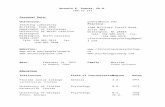Adherence to CNIB Guidelines - Webcnib/Archive/Accessible Materials Guidelines... · Web viewListed...
Transcript of Adherence to CNIB Guidelines - Webcnib/Archive/Accessible Materials Guidelines... · Web viewListed...
CNIB Logo
CNIB vision health, vision hope.
INCA santé visuelle, une vision pour l’avenir.
CNIB Guidelines to Accessible Materials
January 2009
C O N T E N T S
Introduction - page 1
Clear Print Guidelines - page 2Link: Appendix 1, Complete Guide
“The Basics” - Points to Consider When - page 3Preparing Documents
Incorporating Accessibility Features
Microsoft Applications – page 4
Word Link: Appendix 2, Instructions
Outlook Link: Appendix 3, Instructions
PowerPoint Link: Appendix 4, Information
Excel Link: Appendix 5, Instructions
Jaws/Screen Readers: - page 4Setting up Excel to handle column/row titles in JAWSCreating spreadsheets to be used by a screen readerLink: Appendix 6, Instructions
Designing a Survey for screen reader users Link: Appendix 7, Instructions
File Management - page 5 Link: Appendix 8, Accessing File Types
Compact Disks (CDs) – page 5
Link: Appendix 9, Accessibility
Braille - page 5
Unified English Braille (UEB) Pilot ProjectLink: Appendix 10, CBA Resolution
Preparing a document in BrailleLink: Appendix 11, Instructions
Accessible Text Transcription Services - page 5Link: Appendix 12, List of companies offering services
Accessible Meetings - page 6Link: Appendix 13, Recommendations
1
Introduction
For ease of reading, all detailed information and instructions related to a section have been linked as an Appendix. We suggest you read the main section to get a general overview and then consult the appropriate appendices as required.
The Guidelines are divided into the following groupings:
Clear Print Accessibility Guidelines applicable to all print material
The Basics Specific information on Microsoft applications JAWS/screen readers File Management Compact Disks Braille Accessible Text Transcription Services Accessible Meetings
The IS Service Desk and National and Divisional Communications Departments can also provide you with assistance if you can’t find the answer to your questions in these Guidelines. Subject matter experts have reviewed and confirmed the content of this document. A full review of CNIB’s Accessibility Guidelines will be undertaken in the 2011 fiscal year.
2
Clear Print Guidelines
CNIB is committed to accessibility for all Canadians. One important element of that is Clear Print, an accessible design standard for printed items published in April 2006. Readability has to be the first consideration when producing written material and the 10 variables explained in Clear Print can benefit readers who have difficulty reading print. Keep the Clear Print guidelines in mind when preparing a document for CNIB audiences. The complete Clear Print Guidelines are attached as Appendix 1.
For general information on document accessibility, visit http://www.cnib.ca/en/services/accessibility/text/clearprint/Default.aspx
3
“The Basics” - Points to Consider When Preparing Documents
Font Size – The approved typefaces for CNIB materials are Verdana Regular, 12 point or Arial Regular, 14 point. For internal CNIB communications (email and print), please use Verdana Regular, 14 point. Do not attempt to cram as much material as is possible on to a page by reducing the font size; edit your text instead.
Planning – The creator of a document is responsible for providing material in required accessible formats, be it print, braille, electronic, etc.
Plan for producing documents in required alternative formats at the start:o Avoid complex formatting. o Consider easier ways to convey information. For example,
summarize complicated spreadsheets.
Allow sufficient time for producing the alternative formats so that all material can be circulated at the same time.
PDF Files – Using PDF as the only format for a publication is not appropriate. Ensure an accessible HTML format accompanies all PDF files.
Meetings/Committees/Boards – Ask people for their format preference.
4
Incorporating Accessibility Features
Microsoft Applications
Word – For instructions on changing the default font in Word, refer to Appendix 2.
Organizational Charts should be produced in Word, accompanied by a written description of the chart.
Outlook - It is strongly recommended that you indicate in the body of the message that you have included “X” number of attachments and their formats.
CNIB’s standard for sending attachments is plain text or HTML format so that attachments do not float in the body of the email and are always attached at the bottom of the document. Without this setting, JAWS users are unable to access attached documents. For information on changing your format, refer to Appendix 3.
For complete information on email standards refer to http://cnibportal/Suggested%20Reading/Forms/AllItems.aspx
PowerPoint – For information on creating presentations, refer to Appendix 4. Excel – For information on changing the default font in MS Excel, refer to Appendix 5.
JAWS/Screen Readers
For information on:- setting up Excel to handle column and row titles in JAWS- creating spreadsheets to be used by a screen reader Refer to Appendix 6.
For assistance in designing a survey for screen reader users, refer to Appendix 7.
5
File Management
Files accessed through File Management tools such as Windows Explorer or My Computer may or may not be accessible. Refer to Appendix 8 for information on accessible and non-accessible file types.
Compact Disks (CDs)
For information on accessibility, refer to Appendix 9.
Braille
CNIB Unified English Braille (UEB) Pilot Project – This project will support the April 2008 resolution of the Canadian Braille Authority (CBA) by producing all braille internal staff and board communications using UEB for braille-reading staff and volunteers for information and awareness purposes. The Pilot Project will continue throughout 2008 and 2009. The UEB program is part of Duxbury Braille Translation (under English - Unified). For the full text of the April 2008 CBA Resolution refer to Appendix 10.
For steps to preparing a document in braille, refer to Appendix 11.
Accessible Text Service (ATS)
Refer to Appendix 12 for a listing of companies offering this service.
Accessible Meetings
Successful business meetings are conducted with common courtesy, decency, and respect. These values hold even more relevancy in settings that include people who have vision loss.
CNIB recommendations for conducting successful business meetings with people who have vision loss are shown in Appendix 13 .
7
Appendix 1
Clear Print Guidelines
1. ContrastUse high contrast colours for text and background. Good examples are black or dark blue text on a white or yellow background or white/yellow text on a black/dark blue background.
2. Type ColourPrinted material is most readable in black and white. If using coloured text, restrict it to things like titles, headlines or highlighted material.
3. Point SizeBigger is better. Keep your text large, preferably between 12 and 18 points, depending on the font (point size varies between fonts). Consider your audience when choosing point size.
4. LeadingLeading is the space between lines of text and should be at least 25 to 30 per cent of the point size. This lets readers move more easily to the next line of text. Heavier typefaces will require slightly more leading.
5. Font Family and Font StyleAvoid complicated or decorative fonts. Choose standard fonts with easily-recognizable upper and lower-case characters, such as Arial and Verdana.
6. Font HeavinessOpt for fonts with medium heaviness and avoid light type with thin strokes. When emphasizing a word or passage, use a bold or heavy font. Italics or upper-case letters are not appropriate.7. Letter Spacing - Don’t crowd your text: keep a wide space between letters. Use a monospaced font rather than one that is proportionally spaced.
8. Margins and Columns
8
Separate text into columns to make it easier to read, as this requires less eye movement and less peripheral vision. Use wide binding margins or spiral bindings if possible. Flat pages work best for vision aids such as magnifiers.
9. Paper FinishUse a matte or non-glossy finish to cut down on glare. Reduce distractions by not using watermarks or complicated background designs.
10. Clear Design and SimplicityUse distinctive colours, sizes and shapes on the covers of materials to make them easier to distinguish.
9
Appendix 2
Standards for Microsoft Word
Changing the default font in MS WordListed below are the step-by-step instructions to change the default font in MS Word. By changing your default font, each document that you create will follow the default font type and size.
Shortcut Key Version 1. Press Control + Escape to access the start menu 2. Press P for programs 3. Cursor to MS Word and press Enter 4. Press Alt + O for format5. Press F for font 6. Your cursor will be in the (available) font list. Press V to
move to Verdana 7. Press your down arrow key to select it8. Tab to font style 9. Cursor to regular and tab to font size
10. Cursor to 14 and press Alt + D for default11. You will receive a message asking “Do you want to change
the default font to Verdana 14-point? The change will affect all new documents based on the NORMAL template” Yes or No. Press Enter to answer the default Yes.
End of shortcut version
Mouse Version1. Double click the MS Word icon from your desktop2. Click format3. Click font4. Scroll through the (available) font list and click Verdana 5. Scroll through the font style list and click regular6. Scroll through the size list and click 147. Click the default button
10
8. You will receive a message asking “Do you want to change the default font to Verdana 14-point? The change will affect all new documents based on the NORMAL template” Yes or No. Click yes.
11
Appendix 3
Standards for Outlook
To change your format to plain text or HTML:
Shortcut Key Version1. Press Control + Escape to access the start menu2. Press P for programs3. Cursor to MS Outlook and press Enter4. Press Alt + T for tools 5. Press O for options6. Press Shift + Tab to move to the preferences tab7. Use your cursor key to move to the Mail Format tab8. Press Alt + O to move to the Send in this Mail format section
use your up or down arrow key to select HTML9. Press Alt + A for apply 10. Tab to OK and press enterEnd of shortcut key version
Mouse Version1. Double click MS Outlook from your desktop2. Click tools3. Click options4. Click the Mail Format tab5. Click the drop down arrow beside the section compose in
this message format 6. Click HTML7. Click apply 8. Click OK
12
Appendix 4
Standards for PowerPoint
Many of the same guidelines used for documents and web pages can be applied to a PowerPoint presentation.
Ensure text size and font face selections are appropriate.o Take into consideration how this presentation will look
projected on a screen and how it will look on a computer monitor.
o Use only Verdana 14-point font. Text/content spacing
o PowerPoint is meant to be a snapshot of your presentation so don’t fill the slide with content.
o Stick to using five words across and seven lines down. This is a general rule for creating presentations and will help give greater impact to your points and allow for a larger font size.
Use high contrast colorso Select colors that will allow the greatest contrast for the
viewer of the presentation.o Generally PowerPoint presentations work best with dark
backgrounds and light text while overhead slides work best with light backgrounds and dark text.
Graphs, images, graphicso If the image portrays important information it should be
described by the presenter and should also have alternative text placed on it for anyone reading the presentation at a later time. To do this double click on the image and select the “Web” tab.
o Graphics that do not portray important information to the presentation do not need alternative text. Graphics of this nature include, backgrounds, bullets and any other graphic element that if removed from the presentation would not affect it.
13
Never put something in a slide that is inherently important to the content of the presentation and not describe it to your audience.
14
Appendix 5
Standards for Excel
Changing the default font in MS ExcelListed below are the step-by-step instructions to change the default font in MS Excel. By changing your default font, each worksheet you create will follow this font style and size. The example is based on Verdana 14pt font but can be applied to any font style or point size. The shortcut version is designed for those using adaptive technology and the mouse version for those who use a mouse.
Shortcut Key Version1. Press Control + Escape to access the start menu2. Press P for programs3. Cursor to the MS Excel and press Enter4. Press Alt + T for tools 5. Press O for options6. Cursor to the general tab 7. Press Alt + A for standard font8. Press V to move to Verdana in the list of available fonts9. Press the down arrow key to select Verdana
10. Press Alt + E for size 11. Cursor through the size list, highlight 14 and press Enter 12. Tab to OK and press Enter
Note: If you have the Office Assistant turned on you will receive the following message: “For your changes to take effect, you must quit and then restart Excel. If you do not have the Office Assistant turned on, you will receive the same message as a warning.13. Press Enter to answer the default OK/yes14. Press Alt + F for file15. Press Alt + X for exit or press Alt + F4 to close ExcelEnd of shortcut key version
15
Mouse Version1. Double click MS Excel from your desktop 2. Click tools3. Click options4. Click the general tab5. Scroll through the available fonts and choose Verdana from
the standard font list6. Click 14 in the size scroll menu7. Click OK
NOTE: If you have the Office Assistant turned on you will receive the following message: “For your changes to take effect, you must quit and then restart Excel.” If you do not have the Assistant turned on you will receive the same message as a warning.8. Click yes/OK 9. Click file10. Click exit to close Excel
16
Appendix 6
Setting up Excel to handle column and row titles using JAWS
Creators of the Excel spreadsheet do the following as this eliminates the need for JAWS users to learn the manual method.
1. With the document open, move to the location where the row and column titles intersect. Example, if your row titles begin on row 14 and your column Title is at column A, you would move to A14. Note, if you have row titles that span more than one row, you will need to first select the rows which contain the titles. It is always better to have your row titles top justified (all titles begin on the same row of the document.)
2. Pull down the insert menu and select "name". 3. Under this menu choose "define". 4. In the edit box that is presented type the word "title" (without
the quotes and period, they are for clarification purposes for these instructions).
5. Save the document. 6. Now when you send the document onward JAWS will
automatically announce titles of the rows and columns as you arrow through the spreadsheet.
Creating spreadsheets to be read by a screen reader
Navigating a spreadsheet is primarily done by use of the arrow keys. Right and left arrows move between columns while the up and down arrows move between rows. All of the Windows Excel keyboard commands are also used to go to specific locations within the sheet such as the go-to command, moving from sheet to sheet within a workbook, etc.
There are screen reader specific commands that assist greatly with the reading of row and column titles, listing visible comments and cells that contain data. These allow the user to gain lay-out information about the particular spreadsheet they are reading.
17
How do I know if my spreadsheet is accessible?When creating your spreadsheet ask the Service Desk to do an accessibility check and they will advise you and suggest improvements if required. The following are tips to use as a guide when designing your spreadsheet.
It is best not to have intervening blank columns - Remember the user may be arrowing through the data and it means an extra keystroke for every blank column or row you have. The screen reader may say the word “blank” when a blank row or column is encountered.
Titles that span multiple rows - If possible keep the title on one row. This is especially important for new Excel users, as they may not yet know how to set up their screen reader to read titles that are located on more than one row. Keep titles brief yet informative - Remember everything that is written will be spoken by the screen reader. Example: Budget figures for 2006-2007 is a lot to listen to, while Budget 06-07 conveys the same information in fewer words.
There is a significant learning curve for screen reader users to master the intricacies of Excel but once mastered the program is user-friendly. It may take the user longer to read the data, but chances are they will remember what they have read and have a more thorough understanding of the information. There are Excel tutorials available and these can be obtained by asking the Service Desk to order them from an assistive technology vendor.
18
Appendix 7
Designing a Survey for Screen Reader Users
Surveys can be created in Word to be fully accessible with Jaws. Users of the form are forced to fill out only the edit fields. Where there use to be underline for user input will now be replaced with text box form controls. The check box form controls allow the user to select multiple answers for input and the Combo box form controls are used when you want the user to select one answer from a list several possible answers.Instructions on how to use the form should also be provided in the form. When the form is completed, it should be locked with password protection.
There are several advantages to developing your forms using the Forms tool provided by Word.
You will develop the forms once, but they will be usable over and over again.
If you ever need to change/add/remove anything from a form you’ve already developed, you can make that change in moments without having to re-create the whole form.
Since the forms will be protected, people filling them out will only be able to type in the appropriate fields, ensuring that the forms will print out properly every time.
The Add-Help Text that appears each time you tab onto a field makes these forms readily accessible by a blind person using JAWS.
To receive training in creating accessible Word Forms, contact Mike Park; [email protected]
19
Completing the Survey with JAWSOnce the form has been created and tested in Jaws.The Jaws user would Tab and Shift Tab to navigate the form.When the Jaws user hears Edit, they are required to input an answer. The most common user input is the textbox, when you hear edit, you simply type in the answer. Check boxes require a check by pressing the space key and it allows for multiple answers. The combo box is accessible by pressing Alt + down arrow and using the up and down arrows keys to select one answer. Press enter after the answer has been selected in the combo box. After the form has been filled out, it can be printed, saved and sent back to the administrator of the form.
Instructions for sending a filled out Word form to a designated e-mail.1. After the form has been filled out in Word, press “Alt”, then
“Down Arrow” to “Save AS” and file the document to your “U drive” or “My Documents” if the U drive is not available to you.
2. Open your favorite e-mail software (example; Outlook), create new message and attach the Word form file you have previously saved and send the message to the e-mail provided in the instructions of the form.
Survey OverviewWhile not essential, it is helpful to those using a screen reader to provide an overview to the survey, eg. the survey has 21 questions, five are multiple choice and the remainder require written responses. It lets them know how long the survey is and when they have reached the end, if you do not indicate this in the survey itself. You could also indicate where the answers should be placed if you wish, ie. on the following line, below the question.
20
Appendix 8
File Management
When you open My Computer, drive letter C and a folder such as my documents, several sub folders, files and types will be listed which may not be accessible. Generally all text documents are accessible, image files are not accessible and some PowerPoint files may be partially accessible. For a screen reader user, it is better to open files with the application associated with the file type. As an example, it is easier to locate and open Word documents with the Word application. Use the file open command in Word to browse and open Word documents. Word will only seek Word documents in a directory that may contain several other file types.
Some desktop computers may not have to ability to read file extensions. Please call Service Desk to have a tech person assist you in turning file extensions on.
The listed extensions are accessible file types;.TXT ( Windows Text File ) .PDF ( Adobe Acrobat File ) .HTML ( Web page ).RTF ( Word Document ) .DOT ( Word Template File ) .HLP ( Help Files ).XLS ( Excel files ).MDB ( Access Files ).PST ( Outlook Files ) .DOC ( Word Files ).WPD ( Word Perfect Files ) .AIF ( Apple sound file format ).WAV .WMA ( Windows sound format ).MID ( Windows sampled sound format ).MP3 ( Popular sound format for downloading off the internet )
The listed extensions are not accessible file types;.GIF .JPG .JPEG ( Web Image files )
21
.BMP .TIF ( Windows Image Files )
The listed extensions are partially accessible file types;.AVI ( Windows video format ).MOV ( Apple Quicktime video format ).MPG .MPEG ( popular internet video format ).ASF .WMV ( Windows media player video format ).PPT .PPS ( Power Point Files )
22
Appendix 9
Compact Disks (CDs)
The content found on CDs can be categorized as follows:
1. CDs used for Data StorageCD drives used for data storage are like any other drive letter. Accessing files applies the same way as described in File Management, Accessing File Types of this document.
2. Multimedia ContentWhen incorporating Multiple Media on a CD, the author should create in text (Notepad txt file), a list of files and what they do in terms of how content will be viewed. As an example, you may have a Powerpoint file, 3 Video files 1 Audio file and 2 PDf files on the CD. The author of the CD should ensure all media formats are accessible by testing the files with assistive technologies.
3. CDs used for playing dedicated mediaCDs can be used to exclusively play dedicated Video or Audio media. Videos use the VCD or DVD formats which require a specific software to play the media type. Audio CDs use Tracks on a CD named CDA. Audio tracks require a supported media player to play the audio. Formats for playing dedicated Video and Audio are not accessible through the CD drive letter and you must run the media player software first. If the media player is accessible, the dedicated video and audio are accessible.
4. CDs used for installing software or running an applicationThe CD is also used for installing software onto the computer or running an application off the CD. Accessibility depends on the software or installer, it is accessible if it was designed that way. Accessing an installer CD may only contain a few usable files, making it inaccessible unless you run the correct installer file.
Appendix 10
23
Canadian Braille Authority Resolution re Unified English Braille (UEB) Project
Whereas UEB has been implemented in Australia and New Zealand, and whereas UEB is being implemented in South Africa and Nigeria, and whereas the Braille Authority of the UK will soon be making a decision about the implementation of UEB, therefore be it resolved that:
“CBA recommends Unified English Braille as a trial code for use in Canada, encouraging various samples of materials in UEB to be produced and disseminated for perusal, to enable braille readers and other stakeholders to make an informed choice concerning its potential future use. This trial period will be in effect until the annual General meeting of the Canadian Braille Authority in the spring of 2010, at which time a decision will be made about the implementation of Unified English Braille in Canada.”
24
Appendix 11
How to Prepare a Document for Braille
In Word - Quick Start Keyboard version: 1. Open the document to be brailled in Word2. Press Alt D for DBT3. Press E for Emboss Direct
In Duxbury - Quick Start Keyboard version:1. Open Duxbury 2. Press Alt + F for file3. Press O for open4. Find your document in Word and press O for open5. Press Control + T to translate6. Press Control + E to emboss
Keyboard version
Step 1: Transferring a Document to Duxbury There are many methods for opening a document in Duxbury. Word documents can be opened directly into Duxbury but this will result in formatting difficulties. When preparing braille it is important to remove any extra coding and documents opened directly from Word have a lot of extra coding. The following two methods are suggested, as they require the least amount of work in reformatting and removing unwanted codes.
Method 1 – Removing formatting in Word and copying1. Open the document to be brailled in Word 2. Press Control + A to select all
Note: if no bolding appears in a document this next step is not required3. Press Control + B to remove the bolding
Note: if no italics appear in a document this next step is not required4. Press Control + I to remove the italics
25
Note: if no underlining appears in a document this next step is not required5. Press Control + U to remove the underlines6. Press Control + C to copy7. Minimize Word8. Open Duxbury9. Press Alt + F for file
10. Press N for new11. A dialogue box will appear and the document type should be
print and the Document Settings Template should be standard format and click OK.
12. Press Control + P to paste
Method 2 – Saving as a text file1. Open the document to be brailled in Word2. Press Alt + F for file3. Press A (remember to save in a place where you can find it
again.)4. In the Save as type dialog box select MS-DOS Text5. Type a name in the File name dialog box6. Press Alt + S to save7. A dialog box will appear explaining you will lose coding, press Y8. Open Duxbury9. Press Alt + F for file
10. Press O for open11. Find your document and press O for open
Step 2: Formatting Text in DuxburyThe first step is to check your document to ensure all information has been transferred.
If your document contains an email address or website address:1. Go to the start of the address, hold down the shift key and
press the arrow over until you have selected the whole address.
2. Press F8 to apply style3. Select compinline from the dialog box 4. Press Tab then press Enter
26
If your document contains a list:1. Go to the start of the list, hold down the shift key and press the
arrow down key until you have selected the whole list.2. Press F8 to apply style3. Select list from the dialog box 4. Press Tab then press Enter
Bullet points that were automatically generated in Word should be replaced with two dashes.
Step 3: Translating to braille and sending to the brailler1. Press Control + T or Press Alt + F and press T to translate2. At the bottom of the screen is a yellow line that shows the
translation of the braille. By scrolling down through the document you can check to see if there are any translation errors.
3. Press Control + E or Press Alt + F and press E to emboss
Quick Start Mouse Version
In Word 1. Open the document to be brailled in Word2. Click on DBT3. Click the Emboss Direct button to emboss
In Duxbury 1. Open Duxbury2. Click on File3. Click on Open4. Find your document in Word and click Open5. Click on File and click Translate 6. Click on File and click Emboss
Mouse Version
Step 1: Transferring A Document To Duxbury
27
There are many methods for opening a document in Duxbury. Word documents can be opened directly into Duxbury but this will result in formatting difficulties. When preparing braille it is important to remove any extra coding as documents opened directly from Word have a lot of extra coding. The following two methods are suggested, as they require the least amount of work in reformatting and removing unwanted codes.
Method 1 – Removing formatting in Word and copying1. Open the document to be brailled in Word 2. Block the text with your mouse
Note: if no bolding appears in a document this next step is not required3. Click the bold button in the formatting bar to remove the bolding
Note: if no italics appear in a document this next step is not required4. Click the italics button in the formatting bar to remove the italics
Note: if no underlining appears in a document this next step is not required5. Click the underline button in the formatting bar to remove the
underlines6. Click Edit then click Copy7. Minimize Word8. Open Duxbury9. Click on File10. Click on New11. A dialogue box will appear and the document type should be
print and the Document Settings Template should be standard format and click OK.
12. Click Edit and then click Paste
Method 2 – Saving as a text file1. Open the document to be brailled in Word2. Click File 3. Click Save as (remember to save in a place where you can find it
again.
28
4. In the Save as type dialog box select MS-DOS Text5. Type a name in the File name dialog box6. Click save 7. A dialog box will appear explaining you will lose coding, click Yes 8. Open Duxbury9. Click on File 10. Click on Open 11. Find your document and click Open
Step 2: Formatting Text in Duxbury
The first step is to check your document to ensure all information has been transferred.
If your document contains an email address or Web site address:1. Select the address2. Click format and then click apply style3. Select compinline from the dialog box 4. Click OK
If your document contains a list:1. Select the list using the mouse 2. Click format and then click apply style3. Select list from the dialog box 4. Click OK
Bullet points that were automatically generated in Word should be replaced two dashes.
Step 3: Translating to braille and sending to the braille embossers
1. Click File and click Translate2. At the bottom of the screen is a yellow line that shows the
translation of the braille. By scrolling down through the document you can check to see if there are any translation errors.
3. Click File and click Emboss
29
Braille Embosser Instructions for Networked Braille Embossers
Once the braille embosser has stopped embossing it is very important to remove the document so the embosser is ready for the next job.
For a Thiel:1. Move the toggle switch to Local2. Press the FF button and the document will advance 1 page3. Move the toggle switch to Line4. Remove the document from the embosser
For a Romeo:1. Press OL2. Press FF and the document will advance 1 page3. Press OL4. Remove the document from the embosser
Helpful Hints:1. Delete extra blank lines, tabs or spaces – braille can be very
long and this conserves paper.
2. Alt-F3 will reveal codes so if the braille does not look right you can see if there is a code there causing problems.
30
Appendix 12
Accessible Text Transcription Services
An alphabetical list of companies offering alternative-format transcription and production services has been compiled for your reference and is available on the CNIB Staff Portal.
31
Appendix 13
Successful Meetings
CNIB suggests the following tips for conducting successful business meetings with people who have vision loss.
Before the MeetingMaterial must be made available in alternative formats for any participants requiring the material at least two days prior to the meeting. It is never considered appropriate to read out aloud new material that needs to be discussed, voted on, absorbed or responded to.
Introductions: When being introduced to people who have vision loss, say hello and wait for the person to offer their hand.
Conversing: Treat people with vision loss as people first, not
people who are blind. For instance, feel free to use the words “see,” “look,” or “read” – basically, just be yourself and speak the way you usually do.
Speaking: Do not stop talking when a person with vision loss is approaching; s/he may be relying on the sound of your voice for orientation. Announce when you are leaving, so that the person is not left talking to an empty space. For example, you might say, “Excuse me, I have to step out of the room for a minute.”
Introducing Others: Participants with vision loss may not realize there are other people in the room. Introduce each person in the room by name and indicate where s/he is in the room relative to the person with vision loss. For example, “To your left is Jack Smith; two meters in front of you is Susan Taylor.”
Room Orientation: Describe the layout of the room, whether it is square or narrow, how many tables and chairs there are, how they are arranged, whether there are objects such as
32
water glasses or candies on the table, and where the refreshments and washrooms are located. Use descriptive terms such as “straight ahead,” “forward,” “left,” and “right.” For example, you might say, “There is a table in the middle of the room, about six feet in front of you” or “There is a coffee table on the left side of the door as you enter.”
The Sighted Guide Technique: When guiding people who have vision loss, first ask if they would like assistance. If so, touch your hand to the back of their hand as a signal for them to take your arm. You may use either arm to guide. Walk at a pace that is comfortable for the person you are guiding and keep your arm relaxed.
When approaching a narrow space, move your elbow towards the middle of your back. This will signal the person you are guiding to move behind you as you walk forward.
Announce when you are leaving the person you are guiding and, if possible, ensure that s/he is left touching something such as a wall, table, or chair. This will eliminate the uncomfortable feeling of standing alone in an open space and not having a reference point.
Seating: Guide a person with vision loss to a spot just in front of the seat. Inform the person that the chair is just behind her/him. When approaching a chair from behind, place the person’s hand on the back of the chair and describe what type of seat it is, e.g., armchair, bench, etc.
Guide Dogs: Do not pet a guide dog in harness or make eye contact with it. Guide dogs are working animals, and distracting them can be hazardous for the people they are guiding. For more information, visit http://www.guidedogs.com/site/PageServer?pagename=resources_access_meetguide
Meeting Materials: Make sure all materials for the meeting are in accessible format such as audio, braille, electronic text
33
etc. Find out the preferred format of the participant with vision loss. Since it takes longer to review material in alternative formats, it would be helpful to give material to the participant or the interpreter prior to the meeting. Having the material in advance will allow the participant to be informed, prepared, and better able to participate fully in the meeting.
During the Meeting Introductions: Have everyone at the table introduce
her/himself in the order they are seated at the beginning of the meeting so that the person with vision loss knows who is at the table and where they are seated.
Entering or Leaving: Make sure that everyone announces themselves when entering or leaving the room.
Directing Comments: Direct your comments, questions, and concerns to the participant with vision loss, not to a companion or intervenor. Speak in a regular tone and volume; there is no need to raise your voice.
Speaking during the Meeting: Ensure that each person states her/his name each time before speaking, throughout the meeting. Speak slowly if there is an intervenor. Ensure that the intervenor is able to keep up. Spell out unusual names or words.
Group Discussion: When conversing in a group, state the name of the person to whom you are speaking and let it be known when the conversation is at an end. For example, “Sarah, could you please outline your ideas…Thanks, Sarah. That answers my question.”
Non-Verbal Communication: Remember that participants who have a vision loss will probably not notice non-verbal communication such as rolling your eyes or expressive facial expressions. Avoid relying on them to make a point.
34
Noise: Keep noise to a minimum. Rustling papers, tapping fingers on the table, etc., are distracting and interfere with communication.
Side Conversations: Do not engage in side conversations if there is a main speaker. Since a person with vision loss relies on hearing to obtain information, extraneous noise is distracting and makes it difficult to concentrate on the information being presented.
Visual Aids: Verbally describe any videos, charts, or overheads shown. Provide copies of the slides, charts, or overheads in alternative format to participants with vision loss prior to the meeting to allow them to follow along with the presentation.
The participant with vision loss not be able to continually glance up at information presented on a flipchart, so ensure that the presenter regularly summarizes key points.
Handouts: When handing more than one item to a person with vision loss, state which item is on top, in the middle, and on the bottom.
Assistive Devices: If a person uses a communication aid or assistive device, do not play with it or try it. These aids are considered an extension of the individual’s personal space – much like someone’s Blackberry or iPod - and should be respected as such.
Forms: The presenter should be responsible for ensuring all forms are available in alternative formats.
Written Material: That does not require decisions to be based on may be read aloud. Describe the information to be read and, in a normal speaking voice, read without skipping.