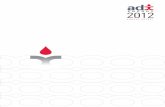Address Cross-Reference (ADX) · 1 Overview of the Address Cross-Reference Subsystem ADX is used to...
Transcript of Address Cross-Reference (ADX) · 1 Overview of the Address Cross-Reference Subsystem ADX is used to...
Address Cross-Reference (ADX)
A Model 204 Subsystem
for Accessing Name, Address and Phone Number Records
Justice Information Management System 406 Caroline, Floor 2 Houston, Texas 77002
April 2001
Table of Contents
Overview of the Address Cross-Reference Subsystem ...................................................................1
Log-on Procedures ...........................................................................................................................2
Log-off Procedures ..........................................................................................................................4
Accessing the ADX Subsystem .......................................................................................................5
ADXMM — Address Cross-Reference Main Menu .......................................................................7
ADX10 - Address Cross-Reference Inquiry ....................................................................................8
ADX10 - GeoBase Detail ..............................................................................................................11
ADX1010 - ADX Detail Inquiry ...................................................................................................14
Appendix A — Features of Model 204 .........................................................................................16 HELP SCREENS.....................................................................................................................16 THE OPTION FIELD..............................................................................................................16 THE SCROLL FIELD .............................................................................................................17 THE PAGE NUMBER FIELD................................................................................................17 RETURNING TO MAIN MENU............................................................................................17
Appendix B — Model 204 Name Inquiries...................................................................................18 FULL NAME...........................................................................................................................18 PARTIAL NAME....................................................................................................................18 WILDCARDS..........................................................................................................................19
1
Overview of the Address Cross-Reference Subsystem
ADX is used to access name, address and phone number information for individuals and organizations in the greater Harris County area. Harris County JIMS purchases this information and loads it on the JIMS mainframe. The data is originally extracted from sources such as the U.S. census, Houston Lighting and Power and Southwestern Bell Telephone records. A number of agencies now use ADX instead of leasing Cole's Criss-Cross books. All data in ADX is public record, and access is available to all government agencies using JIMS. To request clearance, contact your JIMS project analyst or agency liaison. Inquiry Use ADX 10 to inquire using a full or partial name, address and/or telephone number. The following details can be accessed from ADX 10: GeoBase Detail - Contains address location information such as Key Map page number and cell and closest intersecting streets. ADX1010 Detail Inquiry - Contains additional ADX details such as the complete name and ZIP+4 code for an address. Neighbors - Accesses records for the specified street name and ZIP code.
Log-on Procedures 1. Screen displays: READY FOR LOGON Type: M4P1 Press Enter key 2. Screen displays: > Type: LOGON JU_ _ _ (your individual log-on ID) Press Enter key 3. Screen displays: LOGON JU_ _ _ *** M204.0347:PASSWORD > Type password as indicated below: If you are already a JIMS user, type your current password. (Your password will not
display on the screen.) Press the Enter key. If you have never signed on to JIMS before, your password is TEST. You must change
your password the first time you log on. Changing your password in Model 204: a. Type your current password, a colon, and your choice for a new password. Choose a
password that consists of four to eight letters and/or numbers. Example: TEST:SECRET
b. Press Enter key. In this example, SECRET would now be your new password. The next time you log on,
you would type only the word SECRET at the password prompt in Step 3. 4. Screen displays: > Press Enter key
2
LOG-ON FAILED If you do not get logged on, one of the following messages will display: Message Solution PASSWORD EXPIRED Start over beginning with step 2 and change your password
using the procedures in step 3. You must change your password every 60 days.
PASSWORD NOT MATCHED You have typed your password incorrectly. Start over from
step 2. LOGONID SUSPENDED Call your JIMS Project Analyst or JIMS training section. BECAUSE OF PASSWORD You have made ten invalid log-on attempts and your VIOLATIONS password needs to be reset. LOGGING ON THROUGH THE MULTI-SESSION ENVIRONMENT (Tubes) Instead of the procedures above, you may log on through the multi-session environment known as Tubes. To do this: 1. Type HCP on the "READY FOR LOGON SCREEN" and press Enter. 2. Type your log-on ID in the Logon ID field. 3. Press the Tab key. 4. Type your password in the Password field. 5. Press Enter. 6. From the JIMS Main Menu screen select M4P2 (Model 204 - CRIMINAL) by pressing
the appropriate F key. 7. When the status screen displays with the > symbol at the bottom of the screen, press Enter
or Clear. See the handout titled "JIMS Log-on Procedures" for more detailed information. LOG-ON RESULT When log-on is successful, one of two screens will display: 1. The Model 204 Master Subsystem Selection Main Menu (JPMNU) which allows you to
select the M204 subsystem you want to use. This appears when there are no messages waiting. See page 7 for explanation.
2. The Receive Message screen (MSG02). This appears when there are messages waiting. (See the Message System manual for more information.)
3
Log-off Procedures Logging Off Model 204 Method 1 From a Model 204 menu screen: F10 = LOGOFF. Press the F10 key. Method 2 From a Model 204 option screen: Type an L in any OPT (option) field and press Enter. See Appendix A for an explanation
of the option field. Logging off Tubes To close all your active sessions and return to the HARRIS COUNTY sign-on panel (the Tubes log-on screen): 1. Press F24 (hold down the Shift key and press F12.). The JIMS Main menu will display. 2. Press F24 again. All your active sessions will be closed and the Harris County Sign-On
Panel will display. Alternative: Complete step 1 above. Then, type QQ (quick quit) in the ENTER COMMAND
field and press Enter. Exiting Tubes Sign-on Panel To exit Tubes and return to the READY FOR LOGON screen: After completing the steps listed above in the “Logging Off Tubes”, press F3. The Ready For Logon screen will display. Alternative: Instead of pressing F3 from the Sign-On Panel, type LOGOFF EXIT (or LOG E)
in the ENTER COMMAND field, and then press Enter.
4
Accessing the ADX Subsystem Once you log on to the Model 204 system, the Master Subsystem Selection Main Menu displays (see sample screen below). Method 1 Type ADX in the SELECTION field at the bottom of the screen (field 8) and press Enter. The ADX Main Menu will appear. Method 2 Using the Tab key, move the cursor to the blank line beside ADX (field 5) and press Enter. The ADX Main Menu will appear. Method 3 To go directly to an option screen and bypass the ADX menu, type ADX in the first blank of the SELECTION field. Type the option number in the second blank of the SELECTION field (for example, ADX 10). Press Enter. The requested option will appear. ****************************************************************************** [1] JUPLH JUSTICE INFORMATION MANAGEMENT SYSTEM MAR 31, 1992 [2] [3] JPMNU MASTER SUB-SYSTEM SELECTION PAGE: 1 OF 1 [4] MAIN MENU SCROLL: ___
[5] [6] [7] _ ADX ADDRESS CROSS-REFERENCE
_ MSG MESSAGE SUBSYSTEM [8] SELECTION: ___ ______ ______________________________________________________________________________ MAKE SELECTION AND PRESS <ENTER> 7=BACK 8=FWRD 10=LOGOFF 11=HELP ******************************************************************************
EXPLANATION OF FIELDS 1. JUPLH: Log-on ID of person signed on to terminal. 2. JPMNU: Code identifying displayed transaction. 3. PAGE 1 OF 1: Current page and total number of pages in displayed
5
transaction. 4. SCROLL: See Appendix A for uses of this field. 5. _: Selection field for access method 2. 6. ADX: Subsystem ID. 7. CIVIL COURT ACTIVITY: Subsystem name. 8. SELECTION: Selection field for access method 1.
F-KEY OPTIONS 7=BACK: Press F7 to access previous page. 8=FWRD: Press F8 to access next page. 10=LOGOFF: Press F10 to log off M204 system. 11=HELP: Press F11 to access general Help screen explaining Main
Menu.
6
ADXMM — Address Cross-Reference Main Menu Use this screen to select and transfer to options in the Address Cross-Reference subsystem.
TO SELECT AN OPTION Method 1 Type the number of the desired option in the SELECTION field at the bottom of the screen (field 4) and press Enter. Method 2 Move the cursor to the blank line beside the desired option (field 1) and press Enter. The selected option will appear on the screen. Press the Clear key to return to Main Menu. ****************************************************************************** JUT01 (8UE#) JUSTICE INFORMATION MANAGEMENT SYSTEM APR 12, 2001(C2) ADXMM ADDRESS CROSS-REFERENCE PAGE: 1 OF 1 MAIN MENU SCROLL: ___ OPT: _____ - ADX [1] [2] [3] _ 10. INQUIRY [4] SELECTION: ________ ____ TYPE IN SELECTION AND PRESS <ENTER> 7=BACK 8=FWRD 10=LOGOFF 11=HELP ******************************************************************************
7
ADX10 - Address Cross-Reference Inquiry Use ADX 10 to inquire on name, address and/or phone number information for individuals and organizations in the greater Harris County area. DIRECT ACCESS METHOD From the Subsystem Selection Main Menu screen, type ADX 10 in the selection field at the bottom of the screen and press Enter. ****************************************************************************** JUVRZ (SKX2) JUSTICE INFORMATION MANAGEMENT SYSTEM MAR 27, 1998(C2) ADX10 ADDRESS CROSS-REFERENCE OPT: _____ - ADX INQUIRY PAGE: 1 OF 44 [1] [2] LAST NAME (OR BUSINESS): SMITH____________________ FIRST NAME: ROB_________ [3] [4] [5] STREET#: ______ ST.NAME: _________________________ CITY: _____________ [6] [7] ZIP....: _____ PHONE: ___ _______ [8][9] NAME ADDRESS CITY ZIP PHONE _ SMITH, ROB 9221 PAGEWOOD LN HOUSTON 77063 (713) 784-1085 _ SMITH, ROBBIE 1919 BENDING BOUGH LN SPRING 77388 (281) 353-1614 _ SMITH, ROBBIE 3111 WHITE BLOSSOM LN HUMBLE 77338 (281) 852-3119 _ SMITH, ROBBIE 303 SAN JACINTO ST HIGHLAND 77562 (218) 843-2764 _ SMITH, ROBBY 523 BRIAR PATH DR HOUSTON 77079 [10] ==> * (217) NAMES FOUND 1=GEOBASE INQ 2=SORT 5=NEIGHBORS 7=BACKWARD 8=FORWARD 10=CLEAR 11=HELP ****************************************************************************** To inquire, 1. Type information into any combination of fields 1 - 7. 2. Press Enter. Corresponding records will display in field 9. NOTE: Use wildcard characters to substitute for unknown letters and/or numbers.
See Appendix B on page 11 for more information.
8
To access GeoBase details for an address, (such as cross streets and the Key Map page and cell), 1. Type X in field 8 next to the appropriate record. 2. Press F1. See page 11 for more information. Press F3 to return to the ADX inquiry. To access ADX details for a listing, 1. Type X in field 8 next to the appropriate record. 2. Press Enter and ADX 1010 will display. See page 14 for more information. Press F3 to return to the original inquiry. To access all records for the same street name and ZIP code in a listing, 1. Type X in field 8 next to the appropriate record. 2. Press F5 (neighbors). Corresponding records will display in field 9. EXPLANATION OF FIELDS Inquiry Fields Type information in any combination of fields 1 - 7. 1. LAST NAME OR BUSINESS: Type an individual's last name OR the name of an organization,
such as a company or government agency. Full or partial names may be used. Enter articles such as A, AN and THE if those words are part of the organization's name.
2. FIRST NAME: Full or partial first name of individual. 3. STREET#: Full or partial street number. 4. ST.NAME: Full or partial street name. 5. CITY: Full or partial city name. 6. ZIP: Full or partial ZIP code. 7. PHONE: Full or partial phone number. Display Fields 8. _: Selection field. Type X to select listing. Press Enter to transfer to
ADX details; press F1 to transfer to Geobase Detail screen; press F5 to access a list of neighbors. See pages 8 and 11 for more information.
9
9. NAME: Name, address, city, state, zip code and phone number of individual or organization on record in database. (Unlisted phone numbers will not be listed.)
10. ==>: Message line. Displays status of inquiry. F-KEY OPTIONS 1=GEOBASE INQ: After selecting a record by typing an X in field 8, press F1 to
transfer to the Geobase Detail screen for the listing. The Geobase provides the Key Map location and the closest intersecting streets.
2=SORT: To re-sort the list of responses, tab to the column heading to be
used for the sort, then press F2. The list will display in the requested order.
5=NEIGHBORS: After selecting a record, press F5 to display all records for the
corresponding street name and ZIP code. 7=BACKWARD: Press F7 to access previous page. 8=FORWARD: Press F8 to access next page. 10=CLEAR: Press F10 to erase input. 11=HELP: Press F11 to access general Help screen explaining this
transaction.
10
ADX10 - GeoBase Detail Use the GeoBase Detail screen to view address location information such as the Key Map page number and cell for an address and the closest intersecting streets to an address. ACCESS METHOD
From ADX10, select a listing by typing an X in field 8, and then press F1. ****************************************************************************** JUVRZ (SKX2) JUSTICE INFORMATION MANAGEMENT SYSTEM JUN 07, 1996(C2) ADX10 ADDRESS CROSS-REFERENCE OPT: _____ - ADX GEOBASE DETAIL [1] ADDRESS: 6101 W BELLFORT_____________________________________________ ADDRESS LOCATION INFORMATION [2] [3] [4] [5] [6] [7] ---------------------------------------------------------------------------- STREET STREET STREET STREET CITY ZIP NUMBER PREFIX NAME TYPE NAME CODE 6101 W BELLFORT HOUSTON 77035 [8] [9] [10] [11] CONSTABLE PRECINCT CONSTABLE OFFICER CENSUS TRACT NUMBER DISTRICT NUMBER 05 546 427.02 [12] [13] [14] COMMISSIONER CROSS KEY-MAP PAGE AND CELL PRECINCT STREET(S) 1 ALBURY BOB WHITE PAGE 570 CELL D [15] ==> 3=RETURN 11=HELP ******************************************************************************
11
To inquire on a different address, 1. Type an address in field 1. 2. Erase any characters from the previous inquiry. 3. Press Enter. To return to ADX10, press F3. EXPLANATION OF FIELDS 1. ADDRESS: Inquiry and display field. The address selected from ADX10 will
display. The user may inquire on another address by typing the appropriate data and pressing Enter.
2. STREET NUMBER: The street number of the address inquired upon. 3. STREET PREFIX: The single-character code indicating the street direction, if any (N = North; S = South; E = East and W = West). 4. STREET NAME: Street name. 5. STREET TYPE: The two- to four-character code identifying the type of street (i.e.
DR = drive, BLVD = boulevard). 6. CITY NAME: City name. 7. ZIP CODE: Zip code. 8. CONSTABLE PRECINCT NUMBER: The constable precinct in which the address is located. 9. CONSTABLE DISTRICT: Geographical subdivision of constable precinct. 10. OFFICER NUMBER: Three- to four-character code identifying the deputy assigned to
the district. The first digit indicates the precinct with which the officer is associated.
11. CENSUS TRACT: Census tract number from U.S. census conducted every ten years. 12. COMMISSIONER PRECINCT: Harris County Commissioner precinct number.
12
13. CROSS Closest intersecting street(s). STREET(S): 14. KEY MAP PAGE AND CELL: Key Map page number and cell of address. 15. ==>: Message line indicator. F-KEY OPTIONS 3=RETURN: Press F3 to return to ADX10. 11=HELP: Press F11 to access general Help screen explaining this
transaction.
13
ADX1010 - ADX Detail Inquiry Use ADX 10.10 to view additional ADX details for a listing such as the complete name and ZIP+4 code for an address. ACCESS METHOD
From ADX10, select a listing by typing an X in field 8, then press Enter. ****************************************************************************** JUVRZ (SKX2) JUSTICE INFORMATION MANAGEMENT SYSTEM MAR 27, 1998(C2) ADX1010 ADDRESS CROSS-REFERENCE OPT: _____ - ADX ADX DETAIL INQUIRY [1] NAME.................: MR. JONATHAN T SMITH [2] ADDRESS..............: 409 STRATFORD ST HOUSTON, TX 77006-3052 [3] PHONE................: 713 526-4715 [4] GENDER...............: M [5] AGE..................: 29 ==> 1=GEOBASE INQ 3=RETURN 11=HELP ****************************************************************************** EXPLANATION OF FIELDS 1. NAME: Name of individual or organization listed on record in database. 2. ADDRESS: Address, city, state and zip code. 3. PHONE: Area code and phone number. 4. GENDER: Person's gender.
14
5. AGE: Person's age. OR CONTACT: This field displays when a company name is selected. It lists the
person specified as the company contact. NOTE: The GENDER and AGE fields only display when that information is available.
F-KEY OPTIONS 1=GEOBASE INQ: Press F1 to access the Geobase Detail screen for the displayed
address. 3=RETURN: Press F3 to return to ADX10. 11=HELP: Press F11 to access general Help screen explaining this
transaction.
15
Appendix A Features of Model 204
HELP SCREENS General Once you access an option in a Model 204 subsystem, general assistance is available by
pressing F11. Specific Fields Specialized Help screens are available for fields ending with >. These screens usually
contain lists of valid codes. To access a specialized Help screen: a. Type a ? in a field ending with > and press F11. The code table will display. b. Select the appropriate code by typing an X in the selection field to the left of the
listing. c. Press Enter and the original screen will reappear with the selected code displaying in
the field. THE OPTION FIELD Transferring to Different Options OPT: ____ appears at the top right of each screen. Use this field to transfer quickly from
one option to another. Type an option number beside OPT and press Enter. The requested screen will appear. Transferring to Different Subsystems Beside OPT: ___ are the initials ACT. Use this field to transfer from one subsystem to
another — for example, from ACT to MFL, the Civil Microfilm System. You may only transfer to subsystems for which you have clearance.
Type the code for another subsystem over the ACT initials and press Enter. You will
access the main menu of the requested subsystem if you are cleared for it. Transferring to a Specific Option Within a Subsystem To access a specific option within a subsystem, first type the option number beside OPT,
then type the subsystem code over the one which currently displays and press Enter. Logging Off Type an L in any OPT field and press Enter.
16
THE SCROLL FIELD On Option Screens Above the OPT field on some screens is a field labeled SCROLL. When records are
contained on more than one page, this field allows you to quickly move from one page to another.
Type a page number in this field and press Enter. The requested page will appear. On Help Screens The SCROLL field on Help screens may be used with page numbers as described above or
for some screens on which data is listed in alphabetical order, it may be used with letters of the alphabet. To go to a particular part of an alphabetic list, type a letter or letters in the SCROLL field and press Enter.
THE PAGE NUMBER FIELD Below the OPT field on some screens is a field labeled PAGE __ OF ___ (example, PAGE
1 OF 10). This field allows you to access any specific page when records are contained on more than one page.
Type desired page number over the current page number and press Enter. The requested
page will appear. RETURNING TO MAIN MENU From Option Screens Press Clear, or type MNU in second blank of OPT field and press Enter. From Help Screens Press Clear.
17
Appendix B Model 204 Name Inquiries
FULL NAME When the person's full name is known, type the name in the following format: LAST NAME, FIRST NAME MIDDLE NAME Example, SAMPLE, JOHN DAVID PARTIAL NAME
When the full name is unknown, type a partial name. Also use this method when you are unsure of the spelling of the name. A minimum of one to three characters may be required for a search. A comma is not required.
Example, SAM The response will list all last names beginning with the letters SAM, such as: Sample, John Samson, Edith Samuel, George Saminski, Betty Partial first names can also be entered. Example, SAMPLE, J The response will list all names containing the letters you typed in the order you typed
them. This search will find such names as: Sample, Jan Sample, John Sample, June
18
WILDCARDS Two “wildcard” characters can help you perform a search: An asterisk (*) is a wildcard that can stand for any number of characters. A plus sign (+) is a wildcard that corresponds to only one character at a time. If you do not know some of the characters in a name, use the wildcard characters to take
their place. Example, SAM*J This search will find such names as: Sampling, Joe Sams, Jimmy Sampleton, Julie Samjak, Rick Sample, Jeff Or Example, SA+PLE This search will find such names as: Sample, Beverly Sanple, Douglas Sapple, Lydia Sample, Chris An asterisk is assumed to be at the end of any name entered.
19
Index
Address Cross-Reference Inquiry - ADX10................................................................................... 8
Address Cross-Reference Main Menu — ADXMM ...................................................................... 7
ADX Detail Inquiry - ADX1010 .................................................................................................. 14
Appendix B Model 204 Name Inquiries....................................................................................... 18
GeoBase Detail - ADX10 ............................................................................................................. 11
HELP SCREENS.......................................................................................................................... 16
Log-off Procedures ......................................................................................................................... 4
Log-on Procedures .......................................................................................................................... 2
OPTION FIELD............................................................................................................................ 16
Overview of the Address Cross-Reference Subsystem .................................................................. 1
PAGE NUMBER FIELD.............................................................................................................. 17
RETURNING TO MAIN MENU................................................................................................. 17
SCROLL FIELD........................................................................................................................... 17
20