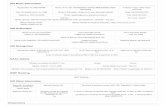Additional Post Details - University of Cambridge · 2014-02-16 · 12. HEI is always left blank as...
Transcript of Additional Post Details - University of Cambridge · 2014-02-16 · 12. HEI is always left blank as...

Post and Position
4 Additional Post Details Once the new post has been created you will need to add further details. There are four Process Chains that are used for this.
• New Post (Graded)
• New Post (Ungraded)
• New Post (graded) with split costing
• New Post (ungraded) with split costing
Which is used depends on the post being defined. Look at the funding section of the CHRIS/1 or CHRIS/2 form to establish if you require the New Post (graded) or New Post (graded) with split costing screen chain. Appointments that are created using the New Short-Term (ungraded) Appointment – CHRIS/11 form will require one of the ungraded screen chains. Look at the pay details and funding sections of the New Research Appointment CHRIS/12 form to establish which screen chain to use for a Research appointment. The following pages demonstrate how each of these is used.
Copyright © 2007 University of Cambridge Last Modified: 11 June 2007 Version 1 Page 1 of 30

Post and Position
4.1 New Post
The New Post process chain encompasses many of the Trent forms that allow you to add key data to newly created Posts. The following diagram shows the forms encountered in the chain.
Start
Post Details
HESA Details
Structure Costing Details
Payscale/Salary Details
Terms and Conditions Details
Address Details
Check Details
Finish
Hours and Basis Details
Copyright © 2007 University of Cambridge Last Modified: 11 June 2007 Version 1 Page 2 of 30

Post and Position
4.2 Starting the Process Navigate: Organisation > Posts > Search for New Post > Process Chaining > Process Chaining If you have just created the new Post ensure this is selected. If not: 1. Select the University of Cambridge organisation 2. Select the Posts menu item from the Action Pane 3. Search for the Post to be maintained 4. Select the Process Chaining menu from the Action pane
5. Select the Process Chaining option and type in the required date in the effective date field.
Copyright © 2007 University of Cambridge Last Modified: 11 June 2007 Version 1 Page 3 of 30

Post and Position
4.3 Creating a New Post - Graded 1. The resulting form will allow you to select the required Process Chain from the
picklist available.
2. Select New Post (graded) and click on the Start button to commence the
process. The first step will then be presented (Post Details).
Copyright © 2007 University of Cambridge Last Modified: 11 June 2007 Version 1 Page 4 of 30

Post and Position
3. Click the button. The following message will appear at the top of the screen.
It is essential to save this first screen before you proceed to the next steps
4.3.1 Payscale Values
1. Click on the Next Step button, this will present you with the form used to enter the Grade Details
2. Choose the required grade from the drop down list 3. The payment table will automatically be filled from the above
Note that the Grade minimum and Grade maximum will display the bottom and
Copyright © 2007 University of Cambridge Last Modified: 11 June 2007 Version 1 Page 5 of 30

Post and Position
Copyright © 2007 University of Cambridge Last Modified: 11 June 2007 Version 1 Page 6 of 30
top service point of the chosen grade.

Post and Position
4. Click the button
Copyright © 2007 University of Cambridge Last Modified: 11 June 2007 Version 1 Page 7 of 30

Post and Position
4.3.2 Structure Costing
1. Click on the Next Step button, this will present you with the form to enter the Structure Costing information.
2. Replace “No default code applies” in the Cost Level field, with the relevant string in the “Cost Code” field, 100 will automatically be entered in the “Percent” field.
3. Click the button
Copyright © 2007 University of Cambridge Last Modified: 11 June 2007 Version 1 Page 8 of 30

Post and Position
4.3.3 HESA Details
1. Click the Next Step button This will take you to the HESA details screen. This is a large screen. Use the
full screen button to view the information more easily.
2. The Campus Identifier will be automatically inherited 3. Leave Senior Management Post blank. It will be maintained by the HESA
correspondent. 4. The Atypical checkbox will be set by inheritance and any further maintenance
will be done by the HESA correspondent 5. Exclude from HESA return will be set by inheritance if the Employment Basis
is in Chairmanship/Headship, College Officer, Roll of Regent House records, Excluded Classes, Research Student, Associate and Affiliated Lecturers.
6. Use the drop down lists to input principal source of basic salary. The source for this information is the costing information section of the appropriate post/appointment form. It may be necessary to perform a look up in CUFS in some cases. If the post is “Wholly general institution financed” the Secondary source of basic salary will autofill to “None” and the Percentage of salary charged against general income will autofill to “100%”.
Copyright © 2007 University of Cambridge Last Modified: 11 June 2007 Version 1 Page 9 of 30

Post and Position
7. Secondary source of basic salary only needs to be set when the costing is split. If the Institution is funding a minority percentage of the post (between the ranges 0 – 49%), set the Secondary source of basic salary to “Partly (not mainly) financed by the Institution”
8. Percentage of salary charged against general income: set to 0 if wholly externally funded. Set to a number between 0 and 50 if the funding is split and one component of the funding is “Partly but principally financed by the Institution”. Trent will set this to 100% automatically if “Wholly Institution Funded” is selected for Principle source of basic salary.
9. NHS contract grade is applicable only for Clinical appointments. See HESA appendix.
10. Healthcare professional speciality is applicable only for Clinical appointments. See HESA appendix.
11. Academic employment function will be set by inheritance and should not need to be maintained.
12. HEI is always left blank as the University does not issue joint contracts with other HEI’s.
13. Activity Code 1 will be set for all Academic and Research appointments. This field must be set for all non Academic and non Research posts at post creation time. The source for this information is the Post creation form.
14. Activity codes 2 and 3 are not used. 15. Cost Centre can be left at the inherited value. Any overrides will be provided
by the HESA correspondent. 16. Percentage can be left at the inherited value of 100%
17. Click the button
Copyright © 2007 University of Cambridge Last Modified: 11 June 2007 Version 1 Page 10 of 30

Post and Position
4.3.4 Hours and Basis Details
1. Click on the Next Step button
2. Check the inherited details on this form and amend details for hours, category, basis and type according to the details provided on the New Post Request Form as necessary
3. Click the button
Copyright © 2007 University of Cambridge Last Modified: 11 June 2007 Version 1 Page 11 of 30

Post and Position
4.3.5 Check Details
1. Click on the Next Step button
2. The New Check Details screen will be displayed.
If no checks are required, use the next step arrow to advance to step 7. The Right to Work check is a requirement for every Post. This is an inheritable item set very high up in the organisation and does not require setting as part of the screen chain. Where a Criminal Records, OH Medical or Security check is required for the Post, click the drop down arrow to the right of the name field and select the check.
Copyright © 2007 University of Cambridge Last Modified: 11 June 2007 Version 1 Page 12 of 30

Post and Position
3. Tick the essential box and complete the start date.
4. Click the button
5. If additional checks are required – Criminal Records or Security, select New
Check Details
6. Click the drop down arrow to the right of Name and select the required check
Copyright © 2007 University of Cambridge Last Modified: 11 June 2007 Version 1 Page 13 of 30

Post and Position
7. Check the Essential box and enter the date
8. Click the button
Copyright © 2007 University of Cambridge Last Modified: 11 June 2007 Version 1 Page 14 of 30

Post and Position
4.3.6 Address Details
1. Click on the Next Step button
2. The current UMS address for the Post will be displayed 3. Select this address in the object pane
4. This will then display step 7 of the chain. There should be no need to amend this data.
Copyright © 2007 University of Cambridge Last Modified: 11 June 2007 Version 1 Page 15 of 30

Post and Position
4.3.7 Terms and Conditions Details
1. Click on the Next Step button.
2. The inherited Terms and Conditions for the Post will be displayed. Check these details (e.g. Final Salary Scheme is CPS or USS as appropriate), again there should be no need to amend these details
Click on the new Post in the navigation trail to leave the screen chain and view the mini explorer
Copyright © 2007 University of Cambridge Last Modified: 11 June 2007 Version 1 Page 16 of 30

Post and Position
4.4 New Post (Ungraded) The process for adding details to a New Post (Graded) is similar to that used for the New Post (Ungraded) process, with the following differences.
4.4.1 Starting the Process
The process can be found in the same place, but you need to select the New Post (ungraded) process.
Copyright © 2007 University of Cambridge Last Modified: 11 June 2007 Version 1 Page 17 of 30

Post and Position
4.4.2 Salary Details
The form used to enter salary details (step 2) is Salary Details and not the Payscale Values form.
If the Post is that of a Marie Curie Fellow, Student, KTP Associate, Slade Professor of Fine Art, Proctor, Pro-Proctor or Additional Pro-Proctor select the “grade” from the top drop down box for labelling purposes. Select the frequency of salary, and save the details.
Copyright © 2007 University of Cambridge Last Modified: 11 June 2007 Version 1 Page 18 of 30

Post and Position
4.5 New Post with Split Costing
The Costing section of the new post request form can be used to determine whether a post is to be funded from more than one account code. If this is the case then select the appropriate screen chain – New Post (graded) with split costing, or New post (ungraded) with split costing. These screen chains contain the same forms as previous with the addition of an extra form to allow split costing.
1. Complete the screen chain as previous instructions. 2. At step 3 enter the first cost code as instructions above
Copyright © 2007 University of Cambridge Last Modified: 11 June 2007 Version 1 Page 19 of 30

Post and Position
3. Step 4 of the process chain will open the “split” costing form
4. Enter the details for the second code and the percentage and adjust the percent for the first code in the box called “split records”. The total % must be 100 at all times.
5. Click the button 6. Step 5 will continue with the HESA details as previously
Copyright © 2007 University of Cambridge Last Modified: 11 June 2007 Version 1 Page 20 of 30

Post and Position
4.6 Creating a Position
Once a post has been created it is then necessary to create a position. If a person is to occupy a post it is always by means of an intermediate position. Positions are a location in the Organisation structure in which a person can be placed.
A blue position icon indicates it is occupied by a person
A green position icon indicates a vacant position
A position always belongs to a Post.
Navigate: Organisation > Posts > Create Position
1. If you are completing this step straight after completing the new post screen chain use the navigation trail to navigate back to the mini explorer and ensure that the post under which you wish to create the new position is selected.
2. Click the Create Position option in the Action Pane Trent opens the Create linked item page in the display pane
3. Enter a name for the new position.
The Post name is the ‘formal’ title and the position name is the ‘in-house’ title.
4. Enter a quantity of 1
5. Click the button on the create linked item page to save your changes. Trent adds the new Position to the Organisation structure and the explorer diagram is updated accordingly, showing a vacant (green) chair for the position.
Copyright © 2007 University of Cambridge Last Modified: 11 June 2007 Version 1 Page 21 of 30

Post and Position
4.6.1 Position Reference number & position status
A position reference number is automatically generated by Trent when a position is created. To enable you to easily identify this position when attaching a person it is advised that you make a note of the position number once you have created it.
1. Select the position created from the mini explorer. 2. Select position details from the action pane 3. View and record the position reference number
4. Where required enter the Position Status
Copyright © 2007 University of Cambridge Last Modified: 11 June 2007 Version 1 Page 22 of 30

Post and Position
Copyright © 2007 University of Cambridge Last Modified: 11 June 2007 Version 1 Page 23 of 30
5. For a new position the position status will automatically be set to permission to fill granted. When the position status is changed to permission to fill on the strength of a letter from the Resource Management Committee section, the letter reference number ("ACD reference") is to be put in the Change Reason box.
Note: Pending authority position status is used for migration purposes only.

Post and Position
4.7 Creating a Position on a temporary basis
To create a temporary position it is necessary to also make use of Expected position end date and expected position end reason fields within position details.
1. Create a position following the instructions in 4.6 2. Select the position created from the mini explorer 3. Select position details from the action pane 4. Enter the date when the position is expected to end. This information is the
equivalent in SECQUS of entering a post expiry date. The date is for information purposes and will not end the position at that date. The information source is the New Post Request form CHRIS/1 or CHRIS/2 or New Casual Appointment CHRIS/11 or New Research Appointment CHRIS/12 form
5. Enter the reason for the position ending by selecting from the drop down box
6. Click the button
Copyright © 2007 University of Cambridge Last Modified: 11 June 2007 Version 1 Page 24 of 30

Post and Position
4.8 User Defined Fields
Some of the data required for Cambridge University will be held on fields in forms that are not standard with the Trent application, these are referred to as User Defined Fields (UDFs).
4.8.1 Role Code Number
Posts that go through Pay and Grading are given a Role Code Number and this information is being migrated into Trent. Where a position has been assigned a Role Code Number this can be viewed in the User defined fields.
1. Select the position 2. Select the User defined forms menu and choose UDF Categories (Position)
3. Select Role Code Number from the list of UDF Categories and click on UDF Details (Position).
Copyright © 2007 University of Cambridge Last Modified: 11 June 2007 Version 1 Page 25 of 30

Post and Position
4. The Role Code reference will be displayed
Copyright © 2007 University of Cambridge Last Modified: 11 June 2007 Version 1 Page 26 of 30

Post and Position
4.8.2 Adding Role Code Number
The Grading and New Post Request Form CHRIS/1 will be used to record the Role Code Number where applicable. This number should then be recorded in Trent in the UDF Details for the position.
5. Select the newly created position 6. Select User defined forms and then UDF Categories (Position)
7. Select Role Code Number from the list of User Defined Fields and click on UDF Categories (Position)
Copyright © 2007 University of Cambridge Last Modified: 11 June 2007 Version 1 Page 27 of 30

Post and Position
8. Select New – UDF Details (Position)
9. Key in the Role Code Number
10. Click the button
Copyright © 2007 University of Cambridge Last Modified: 11 June 2007 Version 1 Page 28 of 30

Post and Position
4.8.3 University Office
Where an established office position has been created from a CHRIS/1 or CHRIS/2 form the UDF should be used to record the University Office. This information is used in the establishment Report.
1. Select the newly created position 2. Select User defined forms and then UDF Categories (Position) 3. Select University Office from the list of User Defined Fields and click on UDF
Categories (Position)
4. Select New – UDF Details (Position)
Copyright © 2007 University of Cambridge Last Modified: 11 June 2007 Version 1 Page 29 of 30

Post and Position
5. Select the appropriate University Office from the drop down box.
Click the Save button
Copyright © 2007 University of Cambridge Last Modified: 11 June 2007 Version 1 Page 30 of 30