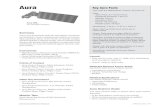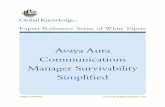Adding Your First Aura Locks7d2.scene7.com/is/content/Kwikset/Aura/App Tutorials... · Adding Your...
Transcript of Adding Your First Aura Locks7d2.scene7.com/is/content/Kwikset/Aura/App Tutorials... · Adding Your...

The app will begin searching for the lock.
4
Adding Your First Aura Lock
Tap in the upper right corner.
1 Follow the on-screen directions, then tap “Next.”
2 Follow the on-screen directions, then tap “Next.”
3
When the lock appears in the list, tap on the lock to begin the pairing process.
5
The name may appear as:• AURA LOCK: ####• AU: ####
If pairing is successful, the lock will sound a long beep and the LED will flash blue.
If successful, tap “Yes” to continue.
If unsuccessful, tap “No, try again” to retry.
If the lock LED flashes Red, this lock may already be in the smartphone’s Bluetooth device list. Remove the lock from the device list and try again.
6
Continue to the next page for additional steps.
This section is for Aura locks only. For Halo locks, skip to the next section.

Adding Your First Aura Lock (continued)
If your phone displays a Pairing Request message, tap “Pair” to allow the lock to pair with your phone.
Tapping “Cancel” will prevent the lock from pairing with your smartphone and stop the Add Lock process.
7
Enter a name for your lock.11 Your lock has been successfully added to your Home.
Next, you’ll need to create the first Access Code to complete the process.
12
Lock names must be 2 to 20 characters, and:
• Can include letters and numbers
• Cannot include special characters
Continue to the next page for additional steps.
Your lock may prompt you to update its firmware. Tap “Update Now” to update the firmware.
8 The firmware download will begin. The green status bar indicates the download progress.
9
A message will appear signifying that the firmware was successfully updated. Tap “Ok” to continue.
10
To complete the update:
• Keep the phone within Bluetooth range of the lock.
• Keep the phone unlocked with the Kwikset app running in the foreground.
NOTE: The update process may take 7 - 10 minutes.

Enter a name for the first Access Code.
Enter an Access Code or tap “Generate Random Code,” then tap “Submit.”
13
For more information about Schedule Types,
see Code Schedule page on www.kwikset.com
Access Code names must be 2 to 14 characters, and:
• Can include letters and numbers
• Cannot include special characters
Important Information About Access Codes
• Always test each new Access Code after creating it to make sure it works.
• For security reasons, the first 4 digits of each Access Code must be unique. For example, you are unable to program an Access Code 1-2-3-4-5, as well as an Access Code 1-2-3-4-6.
• A total of 250 Access Codes can be programmed.
Go to the next page for Adding Your First Halo Lock.
Adding Your First Aura Lock (continued)

The app will begin searching for the lock.
4
Adding Your First Halo Lock
Tap in the upper right corner.
1 Follow the on-screen directions, then tap “Next.”
2 Follow the on-screen directions, then tap “Next.”
3
When the lock appears in the list, tap on the lock to begin the pairing process.
5
The name may appear as:• HALO LOCK: ####• HA: ####
If pairing is successful, the lock will sound a long beep and the LED will flash blue.
If successful, tap “Yes” to continue.
If unsuccessful, tap “No, try again” to retry.
If the lock LED flashes Red, this lock may already be in the smartphone’s Bluetooth device list. Remove the lock from the device list and try again.
6
Continue to the next page for additional steps.
This section is for Halo locks only. For Aura locks, return to the previous section.

Adding Your First Halo Lock (continued)
If your phone displays a Pairing Request message, tap “Pair” to allow the lock to pair with your phone.
Tapping “Cancel” will prevent the lock from pairing with your smartphone and stop the Add Lock process.
7 Your lock may prompt you to update its firmware. Tap “Update Now” to update the firmware.
8 The firmware download will begin. The green status bar indicates the download progress.
9
A message will appear signifying that the firmware was successfully updated. Tap “Ok” to continue.
Enter a name for your lock. Read the instructions that appear on the screen. Tap “Next” to continue.
10 11 12
Lock names must be 2 to 20 characters, and:
• Can include letters and numbers
• Cannot include special characters
Continue to the next page for additional steps.
To complete the update:
• Keep the phone within Bluetooth range of the lock.
• Keep the phone unlocked with the Kwikset app running in the foreground.
NOTE: The update process may take 7 - 10 minutes.

Adding Your First Halo Lock (continued)
The app will begin searching for available WiFi connections.
Make sure the WiFi network is 2.4GHz and is password protected using WPA2 encryption.
You may need to un-hide your network.
13 When your home’s WiFi appears in the list, tap on the WiFi name to continue.
If your WiFi doesn’t appear, tap “Rescan” to search for it again.
You may also choose “Manual Setup” and enter your Wi-Fi name (SSID) and password.
A message will appear signifying that the lock activation process was successfully. Tap “Ok” to continue.
You may now re-hide your network, if applicable.
14
17
Enter the password for your WiFi then tap “Submit.”
15
The lock will contact the remote server to finalize the lock activation process.
This process may take a few minutes.
16
Continue to the next page for additional steps.

Adding Your First Halo Lock (continued)
Enter a name for the first Access Code.
Enter an Access Code or tap “Generate Random Code,” then tap “Submit.”
18
For more information about Schedule Types,
see Code Schedule page on www.kwikset.com
Access Code names must be 2 to 14 characters, and:
• Can include letters and numbers
• Cannot include special characters
Important Information About Access Codes
• Always test each new Access Code after creating it to make sure it works.
• For security reasons, the first 4 digits of each Access Code must be unique. For example, you are unable to program an Access Code 1-2-3-4-5, as well as an Access Code 1-2-3-4-6.
• A total of 250 Access Codes can be programmed.





![Aura Key Aura Facts - atrain.gsfc.nasa.gov · 102 [ Missions: Aura ] Earth Science Reference Handbook validate Aura data and to address the science by making additional measurements.](https://static.fdocuments.in/doc/165x107/5bdd669f09d3f2f6568cbe23/aura-key-aura-facts-102-missions-aura-earth-science-reference-handbook.jpg)