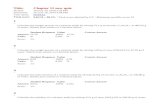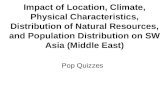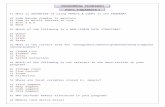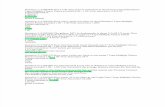Adding the most basic of Moodle Quizzes -...
Transcript of Adding the most basic of Moodle Quizzes -...

Adding the most basic of Moodle Quizzes – Cheat Sheet
(See end of this cheat sheet for info about advanced Moodle Quizzes)
Adding the Quiz
Settings of the Quiz
1. In the correct topic, click> Add an activity > Quiz
2. Enter a name for the quiz
3. Enter the instructions for the quiz
You can accept most of the defaults, but …
4. If you DON’T want penalties then change “Adaptive mode” to No and “Apply Penalties” to No
5. Decide on the type of “Grading method”
6. Save and display (because we still have to had the questions)
Main Steps: Add Quiz Choose Settings Create Questions Add Questions

What the SHORT ANSWER question looks like:
How you set it up:
expected answer goes here – make sure that you change the grade to 100%
You can enter alternate answers as well – grade must also be 100%

What the MULTIPLE CHOICE question looks like:
How you set it up:
answers goes here – make sure that one of them has a grade to 100%

Creating the Questions
7. Choose the type of question you want to create (for this Cheat Sheet choose “Short Answer”)
8. Give the question a name.
9. Enter the question.
10. Enter the ONE WORD answer and change the grade to 100%
11. If there are alternate correct answers then add them. to Answer 2, 3 …Also give them 100%
12. Save changes
HELP AVAILABLE FOR EACH TYPE OF QUESTION (Click the ?)

13. Now add a Multiple Choice questions and give the question a name.
14. Enter the question.
15. Enter the answer and change the grade to 100%
16. Enter the distractors
NOTE: I have left the feedback out of this screengrab
17. Save changes.
NOTE: You can make it “Multiple answer”
Note: you can “preview” your questions and“edit” your questions using these links

Adding the questions to your test
Go back to your course and you should see your quiz in the topic.
More advanced options Give Anton a shout if you want to learn more about the following:
Making use of Question Categories (One Quiz – Many tests) You can make a quiz that gets it questions randomly added from a number of
categories. Q1 could come from one of 20 questions in category 1 Q2 could come from one of 20 questions in category 2 Q3 could come from one of 20 questions in category 3 etc
Making question available for other courses. It is easily possible to place your question in a category that is at a higher level than
your quiz (say in the course, or the school category, or site) Everybody below the level of the category you create for your questions can use the
questions in their quizzes.
Getting students to grade their own “Essay questions” It is possible, by using “override permissions” for the quiz to all students to grade
their own “essay” answers. (Just like getting the student to mark their own work in class)
18. Add the questions to your test by clicking the <<
19. Change the Maximum grade to whatever it should be and click “Save changes”
20. Click “Preview” to check your test