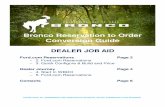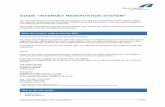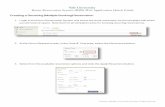Adding Reservation Data to GuestView Guide...Adding reservation data to GuestView Guide Some of the...
Transcript of Adding Reservation Data to GuestView Guide...Adding reservation data to GuestView Guide Some of the...

Adding reservation data to GuestView Guide Some of the features of GuestView Guide rely on knowing when a guest is staying at your property. You can either manually add reservations to GuestView Guide or you can use a Calendar link (iCal) from your OTA or PMS to automatically sync your reservations. Reservation sync is not required for your guests to use the GuestView Guide, but many functions such as check-in and check-out rely on knowing the dates of stay for your guests. Syncing your reservations through iCal Most OTAs and PMS companies provide access to a Calendar link (iCal) that will automatically sync your reservations for each of your properties. Your OTA or PMS will have instructions on how to access this iCal link in their help section or through their customer service center. If your OTA or PMS gives you options on the format of your iCal link, please select the Airbnb format. Once you have obtained the iCal link for your property, click on the >Properties tab and then click on the property that you wish to sync.
Click on the >Reservations tab then click on the “Sync From” button and select the iCal option and follow the prompts to enter the iCal link into the system.

If your iCal link is working properly, you will see the guest names and the reservation dates.
Note: Some systems use different formatting for iCal Links. If your link is not working properly please contact us at [email protected] and include a description of your problem as well as the link that is not working. LiveRez users: LiveRez does not provide guest names with their iCal links. GuestView Guide will display a “Welcome” message instead of the guest name. Escapia users: Escapia does not provide access to iCal links. Please follow the instructions here <link to the Escapia instructions> to sync reservation data with Escapia. If you use multiple OTAs: If you use multiple OTAs (e.g. VRBO and AirBnB) then please use the iCal link from the system of record (The system that merges both of your OTAs together).

Manually Syncing your reservations In the > Properties tab click on the property that you want to add a reservation for.
Click on the > Reservations menu and then click on “Add a Reservation” button and follow the prompts to add a reservation manually.