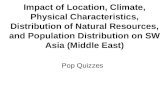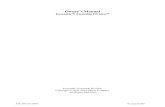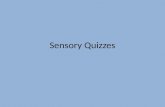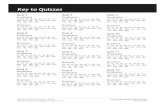Adding Quizzes to an Ensemble Videofaculty.wtamu.edu/ensemble/Ensemble_Quizzes.pdfADDING QUIZZES TO...
Transcript of Adding Quizzes to an Ensemble Videofaculty.wtamu.edu/ensemble/Ensemble_Quizzes.pdfADDING QUIZZES TO...
-
ADDING QUIZZES TO AN ENSEMBLE VIDEO
ADDING/EDITING QUESTIONS
Log into the Ensemble Video website at https://ensemble.wtamu.edu using your Single Sign On Username and password. You will need to use DUO to authenticate.
To set up a quiz, simply scroll down to Quizzes under Administration > Libraries on the side menu.
Here, you will see any quizzes that have already been created. To add a new quiz, click on +Add.
https://ensemble.wtamu.edu/
-
Next, you will see available options for quizzing and a list of videos in the current library.
1. Enter a title for the quiz.
2. Select the options you would like to apply to the quiz.
3. Select the correct video you would like to use from the list available.
OPTIONS FOR QUIZ
General:
• Name – Enter a name/title for your quiz.
• Comments – (Optional) enter any comments you would like to provide to students completing this quiz.
• Quiz Tracking – leave this as “User registration.” This will be ultimately controlled by WTClass.
• Playlist – allows you to publish the video with the quiz to a specific playlist. This would be useful if you wanted to keep all quizzes together on one playlist, or have certain quizzes go to the correct course/topic.
Quiz Settings:
• Review before submission – Allows quiz takers to review their quiz answers before submitting the quiz for grading. Note: If timeline and question navigation is selected, skip questions and review before submission will be selected.
• Show results – Choose whether to display quiz results to your quiz taker.
• Show correct answers – Allow quiz takers to see the correct answers after taking a quiz.
-
• Allow Retakes – Determine if retakes (multiple attempts) are allowed for your quiz.
Quiz Navigation:
• Skip questions – Allow quiz takers to skip questions and review the skipped questions before submitting the quiz. Note: If timeline and question navigation is selected, skip questions and review before submission will be selected.
• Timeline and question navigation – You can choose to allow navigation between quiz questions. This option means that quiz takers can return to a previous question once it has been answered.
Question Settings:
• Shuffle answers – You can shuffle (randomize) answers for quiz questions.
• Show hints – Allows quiz takers to see hints for the quiz questions.
ADDING QUESTIONS
Now, you can either click on the Add Questions button below the options you just selected, or click on the Questions tab above. Both of these will take you to the same page.
This will open the question editor. Find the appropriate time in the video to add a question, then select a question type from the drop down box: Multiple Choice, True/False, or Multiple Select. Enter the question, as well as the correct answer (or multiple correct answer, if multiple select) and any other selections. You also have the option to add a hint for the question and/or add an explanation. Hit Add underneath when finished.
-
Any saved questions will display underneath the video during question creation. The type of question is listed as either MC, TF, or MS which corresponds to what kind of question it is.
ADDING A VIDEO QUIZ TO WTCLASS
Within your WTClass course, in a content area, access where your students will access this video quiz.
1. Go to Build Content > Ensemble Video Chooser 5.0.
-
2. Select the Choose Quiz tab.
3. Click the +Choose button below the quiz you want to add.
4. Select the Quiz Embed Options link.
5. Change the size to 720xXXX or smaller to ensure students on smaller screen computers are able
to see everything. Then click Save.
-
6. Click Save.
ADDING ENSEMBLE QUIZ TO THE GRADE CENTER
Once an Ensemble quiz has been added into a course, the Grade Center item does NOT appear until either a student completes the quiz, or a setting is changed.
DEFAULT SETTING – FOR AUTOMATIC GRADE CENTER COLUMN CREATION
When the first student completes an Ensemble Quiz, a Grade Center column is automatically created in the Grade Center. This column is hidden from students. No change is needed unless you want students to see their grade in their My Grades area. For students to see their grade:
1. Access the Full Grade Center.
2. Click on the dropdown menu to the right of the column title, and select Hide from Students (on/Off).
-
MANUAL SETTING – FOR PUSHING A GRADE CENTER COLUMN
To force a Grade Center column to appear before a student completes the quiz:
1. Click the dropdown menu for the video quiz, and select Edit.
2. Scroll down to the Extension Services area, and select the checkbox for Create a grade column
in advance of first use?
a. Before anyone has accessed the quiz, other settings you may choose:
i. Display format for column – shows percentage or score for students in the gradebook.
ii. Points Possible – total points possible for this quiz.
iii. Include this column in grade calculations? – allows this quiz to be completed for a grade that totals into their overall/final grade.
iv. Show this column to students? – allows the column to be visible in the students My Grades area.
v. Due date – sets a due date on the quiz.
b. Once someone has accessed the quiz the above settings are lock on the Ensemble Quiz settings in WTClass. These settings may be altered within the Full Grade Center by selecting Edit Column Information.
3. Click Submit.
-
STUDENT VIEW
When the user begins the quiz, the video will play until the time determined by the question, pausing and displaying the question and choices to answer.
After the user answers all questions, they must watch the video to completion to submit the answers to the quiz.
The grade for the quiz will then display to the user.
-
CLEAR A STUDENT’S ATTEMPT
The last attempt grade is kept within WTClass. The date and time for submission will always show the first date/time that the student completed the Ensemble Quiz.
If an attempt needs to be cleared for a student to retake:
1. In the Full Grade Center, click on the dropdown menu for the student’s cell for the quiz, and select View Grade Details.
2. Select the Clear Attempt button.
-
EVALUATING RESULTS
You can see individual question quiz results from within Ensemble. To access detailed results:
1. Scroll down to Quizzes under Administration > Libraries on the side menu.
2. Click on the Quiz Results link below the Quiz title.
-
3. You can view the Results by Questions (A) or Results by Users (B). Clicking on the magnifying glass icon (C) will open additional details for that question or student.
-
COPYING A QUIZ
If you need to recreate a quiz for another class, or just make a copy, you are able to copy a quiz by clicking on the Copy button.
If there are results for the quiz you are copying, you have the option to copy the results as well. Just check off Include Results on the copy page. You also have the option to Retain Quiz Tracking and Retain Quiz Publishing if wanted.
The copied quiz will then be in your quiz library.
Adding Quizzes to an Ensemble VideoAdding/Editing QuestionsOptions for QuizAdding Questions
Adding a Video Quiz to WTClassAdding Ensemble Quiz to the Grade CenterDefault Setting – For Automatic Grade Center Column CreationManual Setting – For pushing a Grade Center Column
Student ViewClear a Student’s attemptEvaluating ResultsCopying a Quiz