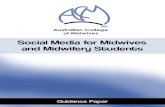Adding My Flickr Application to your Facebook page
Transcript of Adding My Flickr Application to your Facebook page

Adding My Flickr Application to your Facebook page 1. Type in "My Flickr" in the search box in the top right corner of the page. 2. Find the "My Flickr" application (it's usually the first one on the list) and click "View Application".
3. Under the Go to Application button on the left, click “Add to my Page”.
4. A window will pop up and ask if you want to add My Flickr to your page. Select the page you wish to add My Flickr to and then click “Add to Page”.

5. Close the window. The application is now being added to your page. Going to My Flickr Application The next thing to do is to get the application to work on your page: 6. Go back to your page and select Edit Page under your profile picture.
7. Scroll down and you'll see My Flickr down in the list of applications.
Activating Flickr Tab 8. Before you start grabbing photos from Flickr to your page, click on "Application Settings" to activate your Flickr tab on your profile. If you prefer a box on your FB page, click to add it. If you prefer a tab as well, click to add it. You can always remove either one or both later.

Searching and Selecting Photos 9. Click on the "Edit" icon (next to “Application settings”) and it will direct you to a page where you can search and update photos from your Flickr account.
10. Under Searches, click Search for photos. You can either search by text/keyword you use for your Flickr photos or you can choose within a set if you organize photos in sets by selecting the name of your set in the drop-down menu next to "Within a Photoset".
11. Click "Preview your Search". If the photos are the ones you're looking for, you can choose either to post them to your page box or publish them to Mini-Feed on your wall, or both, by checking the box next to them. After you've done that, click “Save Search”.

At this point the photos will only appear on your wall (if you’ve selected mini-feed) and (or) the box tab but not your My Flickr tab. To make sure that the photos will show up on the My Flickr tab, follow the directions below: Adding Photos to Flickr Tab 12. Scroll up the page and click Manage. (You're still on the My Flickr application page)
13. Type in a search name for the photos you just saved. Then under the Actions category on the right (with colored icons), click the first "floppy disc" icon.
14. Next click "Configure" on the top right of the page.

15. Scroll down and you'll see the "My Flickr Profile Tab" category. It lets you choose what Flickr photos to display on your Tab based on your searches, i.e. the keyword you just typed in the Manage page.
16. My Flickr tab will allow you to display up to three photosets by showing 15 thumbnails of the photos in that set. Just select the search name from the drop-down menu. (Click “Save and Generate Tab” if you’re going to skip step 16)
17. If you want your photosets to show up in the tab, select "Show Them" and "Show Photoset Titles" and click "Save and Generate Tab". My Flickr allows up to 8 photosets (thumbnail of set’s cover ONLY) to be displayed in the tab.

18. Now go back to your profile page and click on the “My Flickr” tab. The photos/ photosets should appear in your tab. (You must at least complete steps 12-16; otherwise the photos will not show up in My Flickr tab.) ***When you scroll down the page, under Page Box, it will ask if you've added the profile box on your page. Do not click Add to Profile because it will automatically add a My Flickr box/tab to your PERSONAL profile instead of your page. If you've already done it and want to remove it from your personal page, just click on the "pencil" icon on the top right corner of the box and select "Remove box" on your personal profile tab.



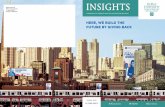



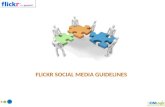




![untitled-5 [chloepreeceillustration.weebly.com] · 2018. 9. 5. · Swarm Google+ Tumblr Viber Twitter Linkedln Foursquare Skype Facebook Pinterest YouTube Instagram Vimeo Flickr LEEDS](https://static.fdocuments.in/doc/165x107/6036123bef16cb4a591c5bf3/untitled-5-chl-2018-9-5-swarm-google-tumblr-viber-twitter-linkedln-foursquare.jpg)