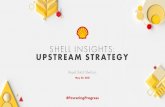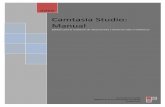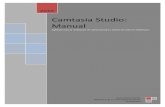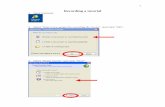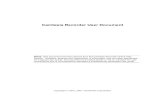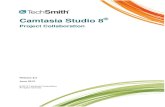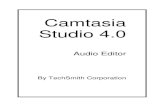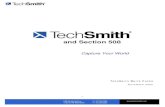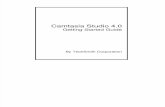PowerPoint Presentation...PowerPoint Presentation ... . . . .
Adding Audio Narration to a PowerPoint presentation using ... · to a PowerPoint presentation using...
Transcript of Adding Audio Narration to a PowerPoint presentation using ... · to a PowerPoint presentation using...

Adding Audio Narrationto a PowerPoint presentation
using Camtasia Studio
Instructional Development Center • Heartland Community College • 2007
A Guide for
Adding Audio to a PowerPoint,Saving as a Windows Media Video file,
& Uploading the file to a WebCT course.

Adding Audio to a PowerPoint
Instructional Development Center • Heartland Community College • 2007
1
2
3
Put “Recording in Progress” sign
up on the outside of the door and close the door to help cut
down on the external noise.
Open PowerPoint and open your presentation.
Minimize PowerPoint to see the Desktop.
Open Camtasia Studio.The desktop icon looks like the
green circle shown at right.

Click Start a new projectby recording the screen.
Click OK.
Choose Entire Screen.
Record Audio-> Click to check this box.
Click Next.
Choose Audio device: Logitech USB Headset.
Choose Audio input sources:Wave.
When you speak into the microphone you should see the right
side of this screen change colors.
Click Next.
Adding Audio to a PowerPoint
Instructional Development Center • Heartland Community College • 2007
4
5
6

Adding Audio to a PowerPoint
Instructional Development Center • Heartland Community College • 2007
7
8
9
Click Finished
Bring up your PowerPoint presentation. Enter into Slide Mode (full screen)
by pressing theF5 key.
Start recording by pressing the F9 key. Speak into the microphone to record
your presentation
Stop recording by pressing the F10 key
When you press F10 to stop recording, you will see this save file screen. Give your file a
name and navigate to a folder to save the file into and press save.

You will see a preview of your captured video/audio play on screen. If the sound quality is good and everything worked
you can close out of this window by clicking the
red X in the upper right corner.
Now back in Camtasia Studio:Click on Batch Production under
Produce on the left side of the screen in Camtasia.
Click Add files/projectsto add your new .avi files
you just captured.
Saving as a Windows Media File
Instructional Development Center • Heartland Community College • 2007
1
2
3
Batch production...

Navigate to and Select your .avi file(s) saved
in step 9 or Camtasia Studio file(s)
(if editing took place after recording).
Profile manager:
Next you will need to create a Windows Media Video file
profile manager.
Click Profile Manager
Click New.
Saving as a Windows Media File
Instructional Development Center • Heartland Community College • 2007
4
5
6

Saving as a Windows Media File
Instructional Development Center • Heartland Community College • 2007
7
8
Windows Media (WMV) streaming media file
Give the new profile a name, a description and Select
Windows Media (WMV) streaming media file.
Click Next.
Leave the default settings clicked.
Click Next.

Saving as a Windows Media File
Instructional Development Center • Heartland Community College • 2007
9
10
Largest video size (recommended)
Leave Largest video size clicked.
Click Next.
Type in a title, author, copyright info and a description.
Click Next.

Saving as a Windows Media File
Instructional Development Center • Heartland Community College • 2007
11
13
12
No need to include a watermark if you don’t
want one.
Click Finished.
Click Close.
Choose the profile you just created from the drop down list.
Click Next.

Choose an output folder to save the .wmv files in. Leave
“show production results” clicked.
Click finished.
Your file will convert to a windows media video file.
You can see the progress on the screen shown at right.
Click Close.
You are now ready to transfer your saved .wmv files
over to WebCT.
Saving as a Windows Media File
Instructional Development Center • Heartland Community College • 2007
14
15
16
Show production results

Log into the Heartland Community College
WebCT Log in page.
Select the course in which you wish to add the
narrated PowerPoint (.wmv)file(s).
Click Control Panel in the upper left.
Uploading the .wmv file(s) to WebCT
Instructional Development Center • Heartland Community College • 2007
1
2
3 Control Panel

Click Manage Files in the center of the screen.
Click Upload on the right side of the screen.
Browse to your .wmv file(s) by clicking Browse and click
Open when you find the file.
Click Upload.
Uploading the .wmv file(s) to WebCT
Instructional Development Center • Heartland Community College • 2007
4
5
6
Manage Files
Upload
Upload

Navigate to the section of the course you wish to
place the narrated PowerPoint.
Click Add Files.
Click Show All Files in My-Files Folders in Manage Files.
Click the Narrated PowerPoint files file name.
Click Add.
The file should be placed on the screen as a hypertext link.
If you want to edit the name(s) click Edit Titles at right and type in new names for the hypertext links.
Then click Update.
You can test this by going to Student View and clicking on the new .wmv file just added.
Uploading the .wmv file(s) to WebCT
Instructional Development Center • Heartland Community College • 2007
7
8
9
Add Files
Add

Guide Created by:
Tom CorcoranMedia Technologist
Instructional Development CenterHeartland Community College
Student Commons Building 24011500 W. Raab Road
Normal, IL 61761
[email protected](309)268-8427
http://www.heartland.edu/idc/
Contact Information
Instructional Development Center • Heartland Community College • 2007
I
D
C