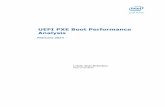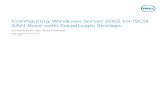Adding and Configuring PXE Boot Requests - Cisco · Adding and Configuring PXE Boot Requests...
Transcript of Adding and Configuring PXE Boot Requests - Cisco · Adding and Configuring PXE Boot Requests...

Adding and Configuring PXE Boot Requests
This chapter contains the following sections:
• Setup and Configuration for PXE Boot Requests, page 1
• PXE Boot States, page 2
• Creating a Non-Windows Operating System Image in Baremetal Agent, page 2
• Injecting Drivers When Installing RHEL 7 or CentOS 7 on UCS Modular Servers, page 4
• Creating a PXE Boot Request in Cisco UCS Director, page 4
• Adding an NFS Mount Point, page 7
• Determining the Windows OS Flavor Name, page 7
• Viewing PXE Service Requests, page 9
• Viewing Operating System Images, page 9
Setup and Configuration for PXE Boot RequestsYou can use Cisco UCS Director Baremetal Agent (Baremetal Agent) to create and send a request throughthe DHCP server for a PXE boot for a specified operating system (OS).
Before you can create and send a PXE boot request, the OS image that you want to use in a given PXE bootrequest must be configured correctly and be available in Baremetal Agent. If the OS image that you want toPXE boot is not listed as an available OS type, you must first create the OS image template in BaremetalAgent,
Although you can perform all the OS image setup procedures manually, we recommend that you useBaremetal Agent to set up your OS images.
Note
You can also automate one or more PXE boot requests with workflow tasks in the Cisco UCS DirectorWorkflow Designer. For more information, see Orchestration Workflow Tasks for PXE Boot.
Cisco UCS Director Baremetal Agent Installation and Configuration Guide, Release 5.5 1

PXE Boot StatesThe following are the PXE boot states for PXE boot requests in Cisco UCS Director:
• Submitted—The PXE boot request has been submitted to Cisco UCS Director.
• Environment Setup—A Submitted PXE boot request has been transferred to Baremetal Agent and thatthe environment required to perform a PXE boot is ready in Baremetal Agent.
• In Progress—The baremetal server has communicated with Baremetal Agent and the PXE configurationfiles and image files are being downloaded.
• Ready—The PXE boot process is complete. The server has booted with the newly installed operatingsystem and Baremetal Agent received a success notification from the server that it is ready.
• Failed—The PXE boot process started, but Baremetal Agent did not receive a success notification fromthe server after the defined wait period expired.
• Archived—The PXE Request task included a rollback or delete.
Creating a Non-Windows Operating System Image in BaremetalAgent
This procedure creates a Non-Windows OS image template in Baremetal Agent. You must add the OS imagetemplate before you can request a PXE boot for the OS image.
You cannot use this procedure to create supportedWindows operating systems images. Formore informationabout how to set up Windows OS images, see Adding Windows Operating System Images.
Note
Before You Begin
You must have all resources and requirements in place for each operating system image that you want toinstall through a Baremetal Agent PXE boot request.
Procedure
Step 1 Copy the OS image(s) to one of the following locations:
• An appropriate location in the Baremetal Agent directory structure
• An NFS mount point that you have added to Baremetal Agent
Step 2 Navigate to /opt/infra and run isoExtractor.sh.
Example:The following sample isoExtractor.sh file shows a scenario for an OS image in the Baremetal Agent directorystructure. The image path field contains the location of the VMware image in the /opt/image/ folder.
Cisco UCS Director Baremetal Agent Installation and Configuration Guide, Release 5.52
Adding and Configuring PXE Boot RequestsPXE Boot States

If you have added an NFS mount point, the image path field would contain the location of the image in the/mnt/external folder. For example, if you want to create a CentOS image that is located in a CentOSfolder in anNFSmount point, the image path field would contain/mnt/external/CentOS/image.iso.
root@localhost infra]# pwd/opt/infraroot@localhost infra]# ./isoExtractor.sh
Please select the OS Type
1) ESXi 4.12) ESXi 5.03) ESXi 5.14) ESXi 5.55) ESXi 6.06) ESXi 5.5 VSAN7) ESXi 6.0 VSAN8) CentOS or RHEL [Pre 7.0]9) CentOS 7.x or RHEL 7.x10) SUSE Linux11) Other
SELECT> 4Image path : /opt/image/VMWare-VMvisor-Installer-5.5.0-1111111.x86_64.iso
OS catalog name : BMA-184-ESXi5.5Input file being used: /opt/images/VMware-VMvisor-Installer-5.5.0-1111111.x86_64.isoOS catalog name being used: BMA-184-ESXi5.5Mounting the image....Preparing the image....Creating catalog directory /opt/cnsaroot/templates/BMA-184-ESXi5.5Creating configuration files for ESXi 5.5 ...Copied the image and created the configuration files...is /opt/cnsaroot/images/BMA-184-ESXi5.5 centos60-smallis /opt/cnsaroot/templates/BMA-184-ESXi5.5 CentOS60 Win2k12R2x64 Win2k12x64 Win2k8R2x64is /opt/cnsaroot/templates/BMA-184-ESXi5.5boot.cfg ks.cfg pxe.cfg[root@localhost infra]#
Step 3 When prompted, choose the image category and provide the image location and catalog name.Step 4 After the script execution is completed, navigate to /opt/cnsaroot/images/catalogname and
confirm that the image is available in that location.Step 5 Navigate to /opt/cnsaroot/templates/catalogname and confirm that the PXE configuration
templates are available in that location.Step 6 To verify that the OS image is created, do the following:
a) In Cisco UCS Director, choose Physical > Compute.b) In the left pane, navigate to the pod that contains the Baremetal Agent.c) In the right pane, click the PXE Boot Requests tab.d) Click Add PXE Boot Request and verify that the OS image is included in the OS Type drop-down list.
Cisco UCS Director Baremetal Agent Installation and Configuration Guide, Release 5.5 3
Adding and Configuring PXE Boot RequestsCreating a Non-Windows Operating System Image in Baremetal Agent

Injecting Drivers When Installing RHEL 7 or CentOS 7 on UCSModular Servers
When you install RHEL 7 or CentOS 7 on the UCS servers, manually inject drivers through the PXE.cfg file.The PXE.cfg file is available in the following location:/opt/cnsaroot/templates/(RHEL 7/CentOS7 OS Catalog name).
The default PXE.cfg file contains the following line:append initrd=images/(RHEL 7/CentOS 7 OS Catalog name)/isolinux/initrd.img ramdisk_size=9216noapic acpi=off ip=dhcp ks=$PXE_KS_URLksdevice= inst.repo=http://$PXE_NATIVE_WEBSERVER/(RHEL 7/CentOS 7 OS Catalog name)net.ifnames=0 biosdevname=0
Here RHEL 7/CentOS 7 OS Catalog name is the name of the OS image provided in the ISO extractorscript while creating the RHEL 7 or CentOS 7 OS image template in Baremetal Agent.
Note
To inject the drivers, update the location of the drivers in the PXE.cfg file by updating the line as shownbelow:append initrd=images/(RHEL 7/CentOS 7 OS Catalog name)/isolinux/initrd.img ramdisk_size=9216noapic acpi=off ip=dhcp ks=$PXE_KS_URLksdevice= inst.repo=http://$PXE_NATIVE_WEBSERVER/(RHEL 7/CentOS 7 OS Catalog name)inst.dd=http://$PXE_NATIVE_WEBSERVER/(RHEL 7/CentOS 7 OS Catalog name )/(name of the driver disk) net.ifnames=0 biosdevname=0
The driver disk should be in the ISO image format and placed in the following location:/opt/cnsa/images/(RHEL 7/CentOS 7 OS Catalog name)/
Note • Download the driver ISO image from the UCS Servers download page on the Cisco website.
• The parameter inst.dd helps load the driver images during PXE install.
Creating a PXE Boot Request in Cisco UCS DirectorBefore You Begin
Create the OS image template that you want to use for the PXE boot in Baremetal Agent.
Procedure
Step 1 On the menu bar, choose Physical > Compute.Step 2 In the left pane, navigate to the pod for which you want to set up the PXE boot request.Step 3 In the right pane, click the PXE Boot Requests tab.Step 4 Click Add PXE Request.Step 5 In the Add PXE Boot Request dialog box, complete the following fields:
Cisco UCS Director Baremetal Agent Installation and Configuration Guide, Release 5.54
Adding and Configuring PXE Boot RequestsInjecting Drivers When Installing RHEL 7 or CentOS 7 on UCS Modular Servers

DescriptionName
The MAC address of the server that requires the PXE installation.Server MAC Address field
The hostname to be assigned to the server after the PXE installation processis complete.
Host Name field
The password that you want to assign to the root user on the server. Youneed to re-enter this password in the next field to confirm it.
Apply your organization's guidelines for maintaining the securityof this password.
Note
Root Password field
Check this check box if the PXE boot request is for a Windows OS.
After you check this check box, a set of Windows-specific fields appearsin this dialog box.
PXE Request for Windowscheck box
Choose the OS image that you want this PXE boot request to install on theserver. The drop-down list includes all OS image templates that have beencreated and are available for PXE installation.
This drop-down list displays in a different location in the dialog box,depending upon whether you check the PXERequest forWindows checkbox.
OS Type drop-down list
(Optional) The VLAN ID that you want to assign to the managementinterface on the server after the PXE installation process is complete.
This setting is used in ESX/ESXi deployments where VLAN tagging isimplemented on the virtual switch. It sets the VLAN ID for tagging on themanagement vmkernel port.
Management VLAN field
(Required for a Windows OS only) The flavor name is required forsuccessful PXE boot of aWindows Server image. You must enter the exactcharacter string used byWindows PE (WinPE). This string is case sensitive.For example, enter SERVERSTANDARD or SERVERENTERPRISE. Formore information, see Determining the Windows OS Flavor Name, onpage 7.
This value is used in the Windows answer file, which requires the correctname of the edition for the image installation process. The OS flavor namemight be different for each type of Windows OS image.
OS Flavor Name field
(Required for a Windows OS only) The name of the organization that isassociated with the OS product key.
This value is used by theWindows answer file. It could be a division withinyour company or the company name.
Organization Name field
(Required for a Windows OS only) The product key (sometimes called thelicense key or software key) for the OS.
Product Key field
Choose the time zone in which you want to configure the server.Timezone drop-down list
Cisco UCS Director Baremetal Agent Installation and Configuration Guide, Release 5.5 5
Adding and Configuring PXE Boot RequestsCreating a PXE Boot Request in Cisco UCS Director

DescriptionName
(Required for a Windows OS only) The size, in GB, of the partitiondesignated for the OS.
Disk Partition Size (GB) field
Interface to add, edit, or delete single-line parameters that are usedadditionally for the PXE boot request. You can add multiple parametersusing this interface.
To add a parameter, click (+). In the Add Additional Parameter box thatappears, enter the parameter name and the value for the parameter. Use theEdit button to modify the parameter name or its value. Use the Deletebutton to delete a parameter.
For example, for a Windows OS, you can use parameters to provide theminimum requirements for the Windows answer file. You can defineparameters and their values to enhance the answer file to meet therequirements of your environment. These parameters are updated with theappropriate values in the Answer file template.
The answer file templates used by Baremetal Agent are available in thefollowing locations:
•Windows 2012 R2x64—/opt/cnsaroot/templates/Win2k12R2x64/autounattend.xml
•Windows 2012x64—/opt/cnsaroot/templates/Win2k12x64/autounattend.xml
•Windows 2008 R2x64—/opt/cnsaroot/templates/Win2k8R2x64/autounattend.xml
Additional Parametersinterface
The static IP address that you want to assign to the server. This IP addressis given to the server after the PXE installation process is complete, and isthe final IP address for the server.
This IP address can be on a different network or subnet than the PXEnetwork orManagement network that you configured for Baremetal Agent.
Server IP Address field
The subnet mask that you want to assign to the server after the PXEinstallation process is complete.
Network Mask field
The default gateway IP address that you want to assign to the server afterthe PXE installation process is complete.
Gateway field
The DNS server that you want the server to use.
If no DNS server is required, leave this field blank.
Server Name Server field
Choose the Baremetal Agent that you want to use for this PXE boot request.The Baremetal Agent that you choose determines which OS images areavailable for the PXE boot request.
Target BMA drop-down list
Cisco UCS Director Baremetal Agent Installation and Configuration Guide, Release 5.56
Adding and Configuring PXE Boot RequestsCreating a PXE Boot Request in Cisco UCS Director

Step 6 Click Submit.
Information about the new PXE Boot Request will appear as a new row in the PXE Boot Request tab,displaying the ID assigned to this request. The information includes the current Status of this request.
What to Do Next
After the PXE boot request is in the Submitted state, you must set up the PXE environment to create the CiscoUCS Director configuration files. You can activate a PXE boot request that has a status of Submitted byselecting it and clicking Setup PXE Environment.
Adding an NFS Mount PointProcedure
Step 1 On the menu bar, choose Administration > Physical Accounts.Step 2 Click the Bare Metal Agents tab.Step 3 Click the row for the Baremetal Agent account for which you want to view PXE service requests.Step 4 Click View Details.Step 5 Click the NFS Mount Point tab.Step 6 Click Add.Step 7 In the Add NFS Mount Point dialog box, do the following:
a) In the NFS Server IP Address field, enter the IP address of the NFS server where you plan to store theOS images for Baremetal Agent to use.
b) In the NFS Server Path field, enter the location on the NFS server where the OS images are stored.c) Click Submit.After you add the NFS mount point, all content in the imageRepository folder in the NFS server isavailable under the /mnt/external folder. You include this path in the isoExtractor.sh file whenyou create a non-Windows image template.
Determining the Windows OS Flavor NameThe flavor name is required for successful PXE boot of a Windows Server image. You must enter the exactcharacter string used by Windows PE (WinPE). This string is case sensitive. The OS flavor name follows aconsistent naming convention. Some examples of OS flavor names are as follows:Windows Server 2008 R2 SERVERSTANDARDWindows Server 2008 R2 SERVERSTANDARDCOREWindows Server 2008 R2 SERVERENTERPRISEWindows Server 2008 R2 SERVERENTERPRISECOREWindows Server 2008 R2 SERVERDATACENTERWindows Server 2008 R2 SERVERDATACENTERCOREWindows Server 2008 R2 SERVERWEBWindows Server 2008 R2 SERVERWEBCOREWindows Server 2012 SERVERSTANDARD
Cisco UCS Director Baremetal Agent Installation and Configuration Guide, Release 5.5 7
Adding and Configuring PXE Boot RequestsAdding an NFS Mount Point

Windows Server 2012 SERVERSTANDARDCOREWindows Server 2012 R2 SERVERSTANDARDWindows Server 2012 R2 SERVERSTANDARDCOREWindows Server 2012 R2 SERVERDATACENTERWindows Server 2012 R2 SERVERDATACENTERCORE
Procedure
Step 1 Navigate to the extracted ISO files for the Windows OS image.Step 2 For a Windows 2012 R2 image, navigate to C:\win2k12r2\sources\install.wim and use a
PowerShell cmdlet to find the flavor name.An example of the use of this cmdlet is as follows:
PS C:\Windows\system32> Get-WindowsImage -ImagePathC:\win2k12r2\sources\install.wimIndex : 1Name : Windows Server 2012 R2 SERVERSTANDARDCOREDescription : Windows Server 2012 R2 SERVERSTANDARDCORESize : 6,653,342,051 bytesIndex : 2Name : Windows Server 2012 R2 SERVERSTANDARDDescription : Windows Server 2012 R2 SERVERSTANDARDSize : 11,807,528,410 bytesIndex : 3Name : Windows Server 2012 R2 SERVERDATACENTERCOREDescription : Windows Server 2012 R2 SERVERDATACENTERCORESize : 6,653,031,430 bytes<etcetera>
Step 3 For a Windows 2008 image, use the DISM.EXE syntax from the machine on which you installed the WAIKtools.An example of the use of this syntax is as follows:
C:\Program Files\Windows AIK\Tools\>dism/get-wiminfo /wimfile:e:\\Win2k8r2x64\sources\install.wimDeployment Image Servicing and Management toolVersion: 6.1.7600.16385Details for image : e:\Username_Windowsbits\Win2k8r2x64\sources\install.wimIndex : 1Name : Windows Server 2008 R2 SERVERSTANDARDDescription : Windows Server 2008 R2 SERVERSTANDARDSize : 10,510,503,883 bytesIndex : 2Name : Windows Server 2008 R2 SERVERSTANDARDCOREDescription : Windows Server 2008 R2 SERVERSTANDARDCORESize : 3,563,695,852 bytes<etcetera>
Cisco UCS Director Baremetal Agent Installation and Configuration Guide, Release 5.58
Adding and Configuring PXE Boot RequestsDetermining the Windows OS Flavor Name

Viewing PXE Service RequestsYou can view information about PXE requests made through a workflow that have an associated servicerequest. You cannot view details of PXE requests that are not made through a workflow, as those requestsare not associated with a service request.
The information provided about each PXE request includes the following:
• Service request ID
• Request type
• User who initiated the request
• Name of the catalog or workflow that was used to create the request
• Any comments provided by the user who initiated the request
• Time of the request
• Status of the request
• Rollback type, if applicable
Procedure
Step 1 On the menu bar, choose Administration > Physical Accounts.Step 2 Click the Bare Metal Agents tab.Step 3 Click the row for the Baremetal Agent account for which you want to view PXE service requests.Step 4 Click View Details.Step 5 Click the PXE Service Requests tab.
Viewing Operating System ImagesYou can view a list of the operating system (OS) images that have been created and are available for a BaremetalAgent account.
Procedure
Step 1 On the menu bar, choose Administration > Physical Accounts.Step 2 Click the Bare Metal Agents tab.Step 3 Click the row for the Baremetal Agent account for which you want to view OS images.Step 4 Click View Details.Step 5 Click the BMA OS List tab.
Cisco UCS Director Baremetal Agent Installation and Configuration Guide, Release 5.5 9
Adding and Configuring PXE Boot RequestsViewing PXE Service Requests

Cisco UCS Director Baremetal Agent Installation and Configuration Guide, Release 5.510
Adding and Configuring PXE Boot RequestsViewing Operating System Images
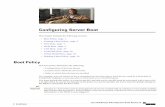



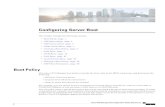
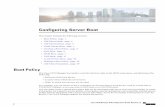
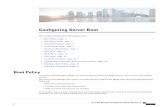
![CREATING A [LEGACY & EFI] PXE SERVER USING PXELINUX Legacy & EFI PXE boot support, using Fedora 20 as end-to-end example.](https://static.fdocuments.in/doc/165x107/56649cfe5503460f949cf3b5/creating-a-legacy-efi-pxe-server-using-pxelinux-legacy-efi-pxe-boot-support.jpg)