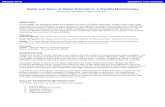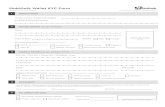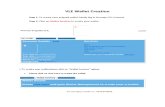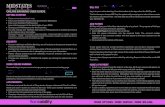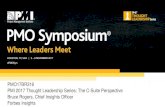Add to Apple Wallet Guidelines · PDF fileAdd to Apple Wallet uidelines March 2017 4 Usage...
Transcript of Add to Apple Wallet Guidelines · PDF fileAdd to Apple Wallet uidelines March 2017 4 Usage...

Add to Apple WalletGuidelinesMarch 2017

2Add to Apple Wallet Guidelines March 2017
Add to Apple Wallet
Overview 3
Graphic Standards 4
Examples 5
Do’s and Don’ts 6
Printing the Add to Apple Wallet Button
Requirements 7
Codes 8
Button and Code Alignment 9
Clear Space 10
Examples 11
Promoting Wallet
Editorial Guidelines 12
Legal Requirements 13
Contents

3Add to Apple Wallet Guidelines March 2017
Add to Apple Wallet buttonsThe Add to Apple Wallet buttons shown in these guidelines are developed for use on passes—such as electronic tickets, boarding passes, rewards cards, and coupons—that can be stored in Wallet on Apple Watch, iPhone, and iPod touch. The buttons should appear only in association with your Wallet-compatible pass.
These guidelines are for use by approved companies that produce electronic passes that can be stored in the Wallet app on Apple Watch, iPhone, and iPod touch. Follow these guidelines whenever the Add to Apple Wallet button is used.
Add to Apple Wallet
UsageOnly the buttons shown in these guidelines are approved by Apple. Do not modify the Apple-provided button artwork in any way.
Apple reserves the right to withdraw permission to use the Add to Apple Wallet buttons anytime their use is inconsistent with these guidelines or is otherwise deemed inappropriate by Apple.
The information in these guidelines is subject to change. Refer to the Developer Resource Center at developer.apple.com/wallet for updates.
Overview
SupportApple Developer Program support is available at developer.apple.com/support.
Legal requirementsAll materials must properly attribute every Apple trademark with the appropriate symbol and credit lines. See “Legal Requirements” on page 13 and visit www.apple.com/legal/intellectual-property for more detailed information on Apple legal requirements.
Two-line buttonFor use in apps, web pages, email, and printed materials
One-line buttonFor use only in apps

4Add to Apple Wallet Guidelines March 2017
Usage guidelines• Use only one Add to Apple Wallet button on
a layout.• Display the button at a size that is clearly
legible. In apps, match the height of other buttons in your interface. On web pages and in email, display the button no smaller than 45 pixels in height.
• In email and on web pages, always include text near the button that directs users to open the email or web page on their iPhone or iPod touch to add the item to the Wallet app. See “Suggested messaging” on page 12.
• Only the two-line button is available for use on web pages, email, and printed materials.
• Use only the artwork files or API provided by Apple. Do not alter the button artwork in any way.
API• Use the API provided by Apple to create an
Add to Apple Wallet button in your app. • For instructions on how to create the button,
go to developer.apple.com/wallet.
ArtworkArtwork is provided in these formats for web, email, and print.• EPS scalable art in CMYK and RGB color profiles
for offset-printed materials• Resolution-independent SVG scalable art for
web and email
EPS and SVG artwork is provided with an outline rule and can be used on light or dark backgrounds.
UI buttonsFor apps, use only the UI button options shown here.
BlackUse the black button on white or light-colored back-grounds that provide sufficient contrast. Do not place a black button on a black or very dark background; instead, use the outline option shown below.
Black with outlineUse the black button with the outline rule on black and dark-colored backgrounds.
Clear space—UI buttonsThe minimum clear space for the UI button is .1X where X is the height of the button. Do not place graphics or typography in the clear space area. Do not allow the Add to Apple Wallet button to share its surrounding border with another button or graphic.
LocalizationThe API will provide a localization of the words Add to based on the user’s language settings.
For print, web, and email, localized EPS and SVG artwork is provided by Apple. To obtain localized artwork, go to developer.apple.com/wallet.
Use only localized artwork provided by Apple. Do not create your own localized version of the Add to Apple Wallet button.
Localized button, French
Add to Apple WalletGraphic Standards

5Add to Apple Wallet Guidelines March 2017
EmailPlace the button on or near the pass that can be stored in Wallet. Users can add their pass to Wallet directly from email opened on their iPhone or iPod touch. Because users might open the email on another device, include instructions for opening the email with iPhone or iPod touch. See “Suggested messaging” on page 12.
Web pagePlace the button on or near the pass that can be stored in Wallet. Users can add their pass to Apple Wallet directly from a web page opened on their iPhone or iPod touch. Because users might open the web page on another device, include instructions for opening the page with iPhone or iPod touch. See “Suggested messaging” on page 12.
TUE, AUG 15, 2017
TUE, AUG 15, 2017
iOS appIn an iOS app, place the button directly on or near the pass that can be stored in Wallet.
Add to Apple WalletExamples

6Add to Apple Wallet Guidelines March 2017
• Use one button for each pass that can be added to Wallet.
• For a ticket, boarding pass, gift card, rewards card, coupon, or any other Wallet-compatible pass, place the button on or near the item to be added to Wallet.
• Place the button on the layout so that it is clearly visible yet in a subordinate position following the main graphics and messages.
• Use only current artwork provided by Apple. • When a pass has been successfully added to
Wallet, a confirmation message can replace the button on the layout. For example: “This card has been added to Apple Wallet.”
• Do not let the Add to Apple Wallet button dominate your layout as the primary message or main graphic. It must be secondary to your main message and product or company identity.
• Do not obstruct the button with text, graphics, violators, or images.
• Do not display a dim version of the button to indicate that it has not been selected.
• Do not use the Apple logo.• Do not use the Wallet icon alone.• Do not rotate, tilt, or animate the button. • Do not add visual effects such as shadows
or glows.• Do not alter the artwork in any way.• Do not use graphics or images from Apple’s
website.• Do not imitate Apple communications.
Don’tDo
Do not use the Apple logo.
Do not tilt or animate the button.
Do not use the Wallet icon alone.
Add to Apple WalletDo’s and Don’ts

7Add to Apple Wallet Guidelines March 2017
In printed materials, the Add to Apple Wallet button must be accompanied by a code. Customers can open the Wallet app to scan the code on point-of-sale signage, coupons, posters, or other printed material. Scanning the code adds the pass to Wallet. The Add to Apple Wallet button should appear only in association with a Wallet-compatible pass.
Include instructionsInstructions for scanning the code should be placed near the code and the button. See “Suggested messaging, instructions for scanning a code” on page 12.
Clear space and size requirementsMinimum clear space is one-quarter the height of the button. On printed materials, the minimum size for the Add to Apple Wallet button is 10 mm in height and the maximum size is 25 mm in height. Do not reduce or enlarge the button beyond these sizes.
Printing the Add to Apple Wallet ButtonRequirements

8Add to Apple Wallet Guidelines March 2017
Code basicsA QR (quick response) code, Aztec code, or PDF 417 barcode must accompany the Add to Apple Wallet button on printed materials. Customers can scan the code to add the pass to Wallet.
Code sizeA recommended minimum code size for optimum scanning to Wallet is 40 mm wide. At this size QR codes of version 10 or lower, PDF 417 barcodes with five or fewer data columns, and Aztec codes of six or fewer data layers are recommended.
QR code—version six Aztec code—six layer
PDF 417 barcode
Printing the Add to Apple Wallet ButtonCodes

9Add to Apple Wallet Guidelines March 2017
Preferred alignment: Acceptable left alignment: Acceptable centered alignment:
9 layer, 3cm
9 layer, 4cm
6 layer, 3cm
6 layer, 4cm
version 6, 3cm
version 6, 4cm
version 10, 3cm
version 10, 4cm
9 layer, 2cm
6 layer, 2cm
version 6, 2cm
version 10, 2cm
5x19 5cm
5x19 4cm
5x19 3cm
5x19 2cm
9 layer, 3cm
9 layer, 4cm
6 layer, 3cm
6 layer, 4cm
version 6, 3cm
version 6, 4cm
version 10, 3cm
version 10, 4cm
9 layer, 2cm
6 layer, 2cm
version 6, 2cm
version 10, 2cm
5x19 5cm
5x19 4cm
5x19 3cm
5x19 2cm
9 layer, 3cm
9 layer, 4cm
6 layer, 3cm
6 layer, 4cm
version 6, 3cm
version 6, 4cm
version 10, 3cm
version 10, 4cm
9 layer, 2cm
6 layer, 2cm
version 6, 2cm
version 10, 2cm
5x19 5cm
5x19 4cm
5x19 3cm
5x19 2cm
9 layer, 3cm
9 layer, 4cm
6 layer, 3cm
6 layer, 4cm
version 6, 3cm
version 6, 4cm
version 10, 3cm
version 10, 4cm
9 layer, 2cm
6 layer, 2cm
version 6, 2cm
version 10, 2cm
5x19 5cm
5x19 4cm
5x19 3cm
5x19 2cm
9 layer, 3cm
9 layer, 4cm
6 layer, 3cm
6 layer, 4cm
version 6, 3cm
version 6, 4cm
version 10, 3cm
version 10, 4cm
9 layer, 2cm
6 layer, 2cm
version 6, 2cm
version 10, 2cm
5x19 5cm
5x19 4cm
5x19 3cm
5x19 2cm
9 layer, 3cm
9 layer, 4cm
6 layer, 3cm
6 layer, 4cm
version 6, 3cm
version 6, 4cm
version 10, 3cm
version 10, 4cm
9 layer, 2cm
6 layer, 2cm
version 6, 2cm
version 10, 2cm
5x19 5cm
5x19 4cm
5x19 3cm
5x19 2cm
9 layer, 3cm
9 layer, 4cm
6 layer, 3cm
6 layer, 4cm
version 6, 3cm
version 6, 4cm
version 10, 3cm
version 10, 4cm
9 layer, 2cm
6 layer, 2cm
version 6, 2cm
version 10, 2cm
5x19 5cm
5x19 4cm
5x19 3cm
5x19 2cm
9 layer, 3cm
9 layer, 4cm
6 layer, 3cm
6 layer, 4cm
version 6, 3cm
version 6, 4cm
version 10, 3cm
version 10, 4cm
9 layer, 2cm
6 layer, 2cm
version 6, 2cm
version 10, 2cm
5x19 5cm
5x19 4cm
5x19 3cm
5x19 2cm
Printing the Add to Apple Wallet ButtonButton and Code Alignment

10Add to Apple Wallet Guidelines March 2017
Apple WalletAdd to
Apple WalletAdd to
Allow minimum clear space around the Add to Apple Wallet button; refer to the clear space diagram on page 7. Make sure you also comply with the requirements for a surrounding “quiet zone” for the type of code you are using. Codes must be printed on a white or light background. If your layout includes a dark background, do not extend the code’s required surrounding white space to include the Add to Apple Wallet button. The white space should surround only the code.
CorrectOn dark backgrounds, the Add to Apple Wallet button should not touch the code’s required surrounding white space.
Incorrect Do not extend the code’s required surrounding white space to include the Add to Apple Wallet button.
Printing the Add to Apple Wallet ButtonClear Space

11Add to Apple Wallet Guidelines March 2017
Cashpoint signPlace the Add to Apple Wallet button and suggested messaging near the code. See “Suggested messaging, instructions for scanning a code” on page 12.
PosterOn large printed materials, the Add to Apple Wallet button cannot be larger than the maximum height requirement of 25 mm.
Printing the Add to Apple Wallet ButtonExamples

12Add to Apple Wallet Guidelines March 2017
Using the name Wallet or Apple WalletWhen using the app name Wallet or Apple Wallet in headlines or copy, always typeset Wallet with an uppercase W followed by lowercase letters. Typeset Apple with an uppercase A followed by lowercase letters. Apple Wallet is set as two words.
If a headline is typeset all uppercase, the words Apple Wallet within the headline can also be set all uppercase.
You can refer to the Wallet app from Apple or Apple Wallet on the first mention of the app. In subsequent references, just Wallet can be used.
Do not translate the words Apple, Wallet, or Apple Wallet. Use the words in English, even when they appear within text in a language other than English. The words Apple, Wallet, and Apple Wallet should be spoken in English even when they are used in promotions such as radio advertising or presentations that are spoken in a language other than English.
In U.S. communications, use the registered trademark symbol (®) the first time Apple appears in body copy.
Messaging that describes Wallet can be used in communications promoting Wallet-compatible passes. Messaging can be placed near the Add to Apple Wallet button that accompanies your pass, or it can be used in general product communications to describe compatibility with Wallet.
Suggested messagingYou can use the suggested messaging below to describe and promote Wallet, or you can develop your own copy. Always follow the guidelines for using the name Wallet described to the right. • Wallet description—long version:
The Wallet app on Apple Watch, iPhone, and iPod touch is where you store and access all your boarding passes, movie tickets, coupons, rewards cards, and more.
• Wallet description—short version:Wallet is where you store and access all your boarding passes, movie tickets, retail coupons, rewards cards, and more.
• Instructions for adding a pass to Wallet if opened on a device other than iPhone or iPod touch:
To add this <pass/ticket/coupon/card> to Wallet, open this <email, web page> on your iPhone or iPod touch.
• Instructions for scanning a code—for use on printed materials:
Wallet on Apple Watch, iPhone, and iPod touch is where you store and access all your boarding passes, movie tickets, retail coupons, rewards cards, and more. Now you can even scan this code to have a <insert brand/type of pass here> appear right in Wallet. To scan, just open Wallet on your iPhone or iPod touch and select Scan Code.
Promoting WalletEditorial Guidelines

13Add to Apple Wallet Guidelines March 2017
© 2017 Apple Inc. All rights reserved. Apple, the Apple logo, Apple Watch, iPhone, and iPod touch are trademarks of Apple Inc., registered in the U.S. and other countries. IOS is a trademark or registered trademark of Cisco in the U.S. and other countries and is used under license. Other product and company names mentioned herein may be trademarks of their respective companies.
Trademark symbols and credit linesFor communications distributed only in the United States, the appropriate symbol (™, SM, or ®) must follow each Apple trademark the first time it is mentioned in body copy—for example:
Apple Watch®iPhone®iPod touch®
Refer to the Apple Trademark List at www.apple.com/legal/intellectual-property/trademark/appletmlist.html for the correct trademark symbol. Do not add a trademark symbol to the Add to Apple Wallet button artwork provided by Apple.
In all regions, include the following credit line wherever legal information is provided on the communication:
Apple, Apple Watch, iPhone, and iPod touch are trademarks of Apple Inc., registered in the U.S. and other countries.
List only the trademarks actually used in your communication.
For more information about using Apple trademarks, visit “Guidelines for Using Apple Trademarks and Copyrights” at http://www.apple.com/legal/intellectual-property/guidelinesfor3rdparties.html.
With Apple’s approval, a translation of the legal notice and credit lines (but not the trademarks) can be used in materials distributed outside the United States. Never translate an Apple trademark.
Downloading artworkSubject to your agreement with the terms of the Add to Apple Wallet Artwork License Agreement, you can download button artwork. Visit the Developer Resource Center located at developer.apple.com/wallet.
Add to Apple Wallet button and Wallet messaging cannot be used in any manner that falsely suggests an association with Apple or is likely to reduce, diminish, or damage the goodwill, value, or reputation associated with any Apple product or Apple itself.
Legal Requirements