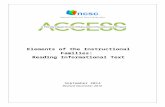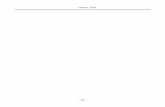Add or re-enroll the student - cisnc.org · Web viewIndividually (for new or existing/returning...
Transcript of Add or re-enroll the student - cisnc.org · Web viewIndividually (for new or existing/returning...

Case Management CISDM ActivitiesAdd or re-enroll the student.............................................................................................................1
Individually (for new or existing/returning students) .......................................................................1
Student Needs Assessment..............................................................................................................2
Student Support Plan.......................................................................................................................3
Entering Tier II/III Supports..............................................................................................................4
Individually – when the support is provided just to that student......................................................4
In batch – when the same support is delivered to the same students in the same sitting................4
Progress Monitoring.........................................................................................................................5
Entering a Check-in for an Individual Student...................................................................................6
Entering/reviewing Individual Student Case Notes...........................................................................7
Editing Student Information.............................................................................................................8
Editing demographics and contact information.................................................................................8
Editing/adding case manager assignment.........................................................................................8
Editing/adding parent/guardian consent...........................................................................................8
Editing student needs assessment information (attributes, risk factors, assets)...............................8
Editing baseline metrics entered as part of the needs assessment...................................................8
Editing student support plan information..........................................................................................8
Editing student goals..........................................................................................................................9
Editing/deleting supports that have been entered individually.........................................................9
Editing case management intensity...................................................................................................9
Exiting a Student – Entering Goal Achievement..............................................................................10
Exiting a Student – Exiting Enrollment and Entering EOY Status......................................................10
Exiting a Student – Exiting Enrollment and Entering EOY Status – In batch......................................10
Reports Available to Site Staff........................................................................................................11

Add or re-enroll the studentIndividually (for new or existing/returning students) – To avoid duplicating students, it is critical that existing students are located using the “duplicate check” function.
1. From the toolbar on the left of the screen, click “Add/Review/Enroll Student”.2. Confirm that you have a signed parent consent for the current school-year by clicking “Yes”
and then “Save”.3. Enter the new student or locate the existing student and click “Next”. All students served by
CIS over the last two years should be in CISDM.a. For new students – enter the student’s first and last name, and their student ID, and
click “Check for Duplicates” to ensure the student isn’t already in CISDM. Click “This is a new student”.
b. For existing students – locate the student by entering the student’s first and last name, and their student ID. Click the row with that student’s name and information. If you are having trouble locating a student, you can enter only the first initial and last initial, the system will return all students who have that first and last initial.
4. Enter or confirm all required student information by using the “Next” button to go from demographics, to address information (verify address is required), to student contact information. Once all student information has been completed, click “Save”.
5. Ensure that the student’s parent consent information in CISDM is active and covers the current year. To add a new parent consent, click “+Add New Parent/Guardian Consent” at the top right of your screen. To edit the current parent consent information, click the gear icon. Click “Done”.
6. Add or edit (if it has changed) parent/guardian contact information. To add new contact information, click “+ Add Parent/Guardian” at the top right of your screen. To edit the current parent/guardian contact information, click the gear icon. Click “Done”.
7. Complete the referral information for the student, including at minimum, the referral date, referral reason, and referring party. Click “Save”.
8. Enroll the student in the new school year by completing the enrollment form. Most students will be considered “Case Managed”. Click “Save”.
9. Click “Done”. Your next step will be collecting the information necessary to complete the student needs assessment.
1

Student Needs Assessment1. Locate the student you wish to complete a needs assessment for through the “My Caseload” or
“Find Student” buttons on the toolbar on the left of the screen. Ensure that student’s name appears at the top left of your screen.
2. Ensure you are on the current student dashboard (by selecting “Current Student” from the toolbar on the left of the screen). Click “Student Needs Assessment.”
3. Click “Launch Student Needs Assessment”.4. Select “Yes”, “No”, or “Unknown” for each of the student attributes listed and click “Save”.5. Select “Yes”, “No”, or “Unknown” for each of the student risk factor listed and click “Save”.6. Rate the student on the listed assets/protective factors on a scale of “0” to “3”. Click “Save”.7. Enter baseline information (often from the previous year) for the student’s attendance rate and/or
tardies. Days in the reporting period reflects the time for which the baseline applied (e.g., full-year=180; semester=90; most recent quarter=45). Click “Save”.
8. Enter at least one behavior baseline (often from the previous year). Click “Save”.9. Enter at least one academic baseline (often from the previous year). Click “Save”.10. Based on the student needs assessment information, classify the student as either “Moderate” or
“High” intensity. Click “Done”. Your next step will be setting the student’s goals and planning their supports in the student support plan.
2

Student Support Plan1. Locate the student you wish to complete a support plan for through the “My Caseload” or “Find
Student” buttons on the toolbar on the left of the screen. Ensure that student’s name appears at the top left of your screen.
2. Ensure you are on the current student dashboard (by selecting “Current Student” from the toolbar on the left of the screen). Click “Goal Setting and Support Planning”.
3. Click the icon that looks like an open box under the column “Goal Setting and Support Planning”.4. Based on the student needs assessment, select the goal(s) that you will be working with the
student to meet. Set the target that you and the student set, the date that you hope the student will hit their target, and how often you will monitor progress. Only select the attendance, behavior, AND/OR academic goal(s) that you will be working with the student on – you will have to monitor progress for each goal that you select. Click “Save”.
5. If there are any other goals that you would like to set that do not relate to the ABCs, you can set them here. This is not required – if you do not want to set any other goals, click “Save”.
6. Enter all of the supports you plan to utilize to support the student in meeting their goal(s). To add additional supports, click the “+ Add Support/Basic Need” button”.
7. Based on the student’s needs, enter how often you plan to formally check-in with the student. For case managed students, TQS Standards require that this be at least monthly. Click “Save”.
Entering Tier II/III SupportsIndividually – when the support is provided just to that student
1. Locate the student you wish to enter a support for through the “My Caseload” or “Find Student” buttons on the toolbar on the left of the screen. Ensure that student’s name appears at the top left of your screen.
3

2. Ensure you are on the current student dashboard (by selecting “Current Student” from the toolbar on the left of the screen). Click “Tier II/III Support Entry”.
3. Click “+ Add New Student Support – Tier II/III” at the top right of your screen.4. Enter all required information. When you select a support that begins with the word “Other”,
the system will require that you enter an activity. If no activity exists, either select a different support or ask that your data administrator adds the activity so that you can select it.
5. Be sure to include support notes to describe what happened during the support. What lesson, curriculum, activities, or discussion occurred.
6. If a check-in occurred with this support, select “Yes” from the dropdown that asks “Did a Check-In Occur?”
7. Click “Save”.
In batch – when the same support is delivered to the same students in the same sitting
1. Ensure you are on the Site Coordinator Dashboard (by selecting “Site Coordinator Dashboard” from the toolbar on the left of the screen). Click “Batch Entry of Tier II/III Supports”.
2. Click “+ Add New” at the top right of your screen.3. Enter all required information. When you select a support that begins with the word “Other”,
the system will require that you enter an activity. If no activity exists, either select a different support or ask that your data administrator adds the activity so that you can select it.
4. The caseload of whoever is selected as Case Manager will appear. Select the checkbox for the students who participated in the support, and adjust the information as needed. If check-ins were done with each student that participated in the group, you may click the box “Check-in?” in the row for those students.
5. Click “Save”.
Progress Monitoring1. Locate the student you wish to enter a support for through the “My Caseload” or “Find
Student” buttons on the toolbar on the left of the screen. Ensure that student’s name appears at the top left of your screen.
4

2. Ensure you are on the current student dashboard (by selecting “Current Student” from the toolbar on the left of the screen). Click “Progress Monitoring and Goal Achievement”. Only the goal(s) that you selected in the student support plan will appear.
3. Click the gear icon next to each goal and click “Progress Monitoring”.4. Enter the information associated with monitoring the selected goal. 5. Click “Save.”6. Repeat for each goal.
Entering a Check-in for an Individual Student1. Locate the student you wish to enter a check-in for through the “My Caseload” or “Find Student”
buttons on the toolbar on the left of the screen. Ensure that student’s name appears at the top left of your screen.
2. Ensure you are on the current student dashboard (by selecting “Current Student” from the toolbar on the left of the screen). Click “Check-In Entry”.
3. Complete the check-in form and click “Save.”5

For guidance for entering check-ins in batch when they were conducted in conjunction with a support, review the Entering a Tier II/III Support – In batch section of this guide.
Entering/reviewing Individual Student Case Notes 1. Locate the student you wish to enter a check-in for through the “My Caseload” or “Find
Student” buttons on the toolbar on the left of the screen. Ensure that student’s name appears at the top left of your screen.
2. Ensure you are on the current student dashboard (by selecting “Current Student” from the toolbar on the left of the screen). Click “Student Case Notes”.
3. Click “Add New” at the top right of the screen to add a new case note.4. Click the gear icon and “Edit” to edit an existing case note.5. Click “Done”.
6

Editing Student Information 1. Locate the student you wish to enter a check-in for through the “My Caseload” or “Find Student”
buttons on the toolbar on the left of the screen. Ensure that student’s name appears at the top left of your screen.
2. Ensure you are on the current student dashboard (by selecting “Current Student” from the toolbar on the left of the screen).
Editing demographics and contact information3. Click the “Demographics and Contact Info” button.
7

4. Click “Next” to go through the student’s demographic information, address, and contact information. You can also click on the tab that you want to edit (e.g., “click on Student Address Information” to go there).
5. Click “Save”.
Editing/adding case manager assignment3. Click the “Case Manager Assignment” button.4. To add a new case manager, click “+ Add New” at the top right of your screen. Click “Save”. The
student will now show up on both caseloads.5. To edit the current case manager assignment, click the gear icon next to the current case manager
and click “Edit”. Click “Save”.6. Click “Done”.
Editing/adding parent/guardian consent3. Click the “Parent/Guardian Consent” button.4. To add a new consent, click “+ Add New Parent/Guardian Consent” at the top right of your screen.
Complete the form and click “Save”. 5. To edit the current consent, click the gear icon next to the current case manager and click “Edit”.
Update the information and click “Save”.
Editing student needs assessment information (attributes, risk factors, assets)
3. Click the “Student Needs Assessment” button.4. Click the gear icon next to the information for the current year’s needs assessment and select “Edit
Risk Factors”, “Edit Attributes”, or “Edit Assets”. 5. Click the gear icon next to the assessment information for the current year and click “Edit”. Edit
the information necessary and click “Save”.6. Click “Done”.
Editing baseline metrics entered as part of the needs assessment3. Click the “Goal setting and Support Planning” button.4. To edit baseline metrics, click the gear icon, and then select either “Edit Attendance Baseline”,
“Edit Behavior Baseline”, or “Edit Academics Baseline”.5. Edit the necessary information and click “Save”.
Editing student support plan information 3. Click the “Goal setting and Support Planning” button.4. To edit supports, click the circular icon under the “View Planned Supports” column.5. To edit check-in frequency, click the frequency under the column “Planned Meeting Frequency”
Editing student goals6. Click the “Goal setting and Support Planning” button.7. To edit the student’s goal(s), click the gear icon, and then select either “Edit ABC Goals/Target”.
Edit the information and click “Save.”8. To remove a goal completely, click the “Clear Goal Data” button. For this to be successful, you
should unselect that goal and open the goal that you want to keep. Click “Save”.
Editing/deleting supports that have been entered individually3. Click the “Tier II/III Support Entry” button.4. Locate the support that you wish to edit and click the gear icon. Click “Edit” or “Delete Support”.
8

5. When editing, edit the necessary information and click “Save”. 6. Click “Done”.
Editing case management intensity3. Click the “Student Enrollment/Exit/EOY Status” button.4. Click the gear icon next to the current year’s enrollment and then click “Edit CM Intensity Level”. 5. Change the case management intensity and click “Save”.
Exiting a Student – Entering Goal Achievement1. Locate the student you wish to enter a check-in for through the “My Caseload” or “Find Student”
buttons on the toolbar on the left of the screen. Ensure that student’s name appears at the top left of your screen.
2. Ensure you are on the current student dashboard (by selecting “Current Student” from the toolbar on the left of the screen). Click “Progress Monitoring and Goal Achievement”. Only the goal(s) that you selected in the student support plan will appear. You will need to enter goal achievement for each goal.
3. Click the gear icon next to each goal and click “Final Goal Achievement”,4. Click “+ Add New” at the top right of the screen. Enter goal achievement and final metric values,
which may reflect the latest quarter that the student left or the total metric value for the entire year. Once entered, click “Save”.
9

Exiting a Student – Exiting Enrollment and Entering EOY Status
1. Locate the student you wish to enter a check-in for through the “My Caseload” or “Find Student” buttons on the toolbar on the left of the screen. Ensure that student’s name appears at the top left of your screen.
2. Ensure you are on the current student dashboard (by selecting “Current Student” from the toolbar on the left of the screen). Click “Student Enrollment/Exit/EOY Status”.
3. Click the gear icon next to the current year’s enrollment and then select “Exit/EOY Status”. Enter the required information and click “Save”.
Exiting a Student – Exiting Enrollment and Entering EOY Status – In batch
1. Ensure you are on the Site Coordinator Dashboard (by selecting “Site Coordinator Dashboard” from the toolbar on the left of the screen). Click “Batch Student Enrollment/Exit”.
2. Click the gear icon next to the current year’s date and click “Batch Exit”.3. Select the students you wish to exit, enter their EOY and closeout status, and click “Save and Exit
Enrollments”.4. Click “Done”.
Reports Available to Site StaffReport Name: Uses for Report:
Case List Detail* View caseload numbersView demographic breakdown of caseloadView breakdown of referral sources, grade level, CM intensity
Case List Detail Drilldown (click Case List Detail link)
View CM intensity, grade level, demographics for each caseView enrollment date & birth dateView initiatives (if enrolled in an initiative)
Support Summary by Student
View Tier II/III, and total supports per studentView Tier II/III, and total hrs of supports per student
Student Support Detail
Review all supports provided for students individuallyFilter report to individual student to see total support hours provided
10

Filter report to individual supports or activities to see total hours provided View providers for each support; Filter to activities provided by certain person
Tier I Supports* Review Tier I support details.Identify errors to correct - Missing providers, 0 hours, dates, etc.
Tier I Support Drilldown
View specific supports provided at all selected schools
TQS Data -Site Coordination
Check that School Support Plan is listed as completeVerify your reporting to Support Team, School Leadership & Affiliate is equal to # of grading periodsVerify # of School Progress entries is equal to # of grading periods.Verify Goal Achievement has been entered at EOY
TQS Data - Tier I Supports
# of Tier I supports entered in CISDM is equal to or greater than the number listed in your School Support Plan or required for fundersTotal Students Served is at least 75% of Total School EnrollmentYou are on track to have at least 4 Tier 1 supports at the end of the year
TQS Data - Case Management*
Number of students enrolled matches number with support plan and supportNumber of students without check-in and without parent consent is "0"Number of students with progress entry matches number enrolled
TQS Data - Case Management Drilldown
CM Intensity levelParental consent has been received and Support Plan is complete# of Tiered supports & check-in's# of Progress Entries equals number of grading periods that have passedGoal Achievement & EOY status has been entered at EOY
Goal Achievement Summary*
Verify progress updates have been completed on all students for the appropriate grading periodsConfirm Goal Achievement has been entered on all exited students
Goal Achievement Drilldown
View each goal set for a student on caseloadView progress entries for each goal (for each grading period)View metric, baseline, and target info for each goalView goal achievement at EOY
Goal AchievementGoal Reports
# of students with a specific goalDetermine % of students progressing by specific goalsDetermine goal achievement at EOY by specific goals
EOY Report-School Data
Data for the School EOY Report
EOY Report-Student Data
Data for the Student EOY Report
11