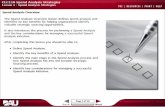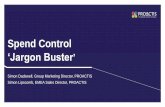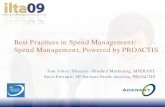ADD-ON DEAL USER GUIDE · 2020. 8. 13. · Clothing + Socks Q: What is a Gift with Min. Spend? A:...
Transcript of ADD-ON DEAL USER GUIDE · 2020. 8. 13. · Clothing + Socks Q: What is a Gift with Min. Spend? A:...
-
ADD-ON DEAL USER GUIDESELLER EDUCATION HUB
-
SELLER EDUCATION HUB
Table of contents
ADD-ON DEAL USER GUIDE
CONTENT PAGE
Table of contents
Introduction to Add-on Deal
Step-by-Step Guide
FAQ
1
2 - 3
4 - 21
22 - 30
1
-
INTRODUCTION TO ADD-ON DEAL
-
SELLER EDUCATION HUB
What is Add-on Deal?
3ADD-ON DEAL USER GUIDE
Add-on Deal is a tool in Seller Centre that allows you to sell specific products with add-on discounts or gifts with min. spend.
It’s easy to create and manage your Add-on Deals:● Select a discount or gift promotion● Group complementary products in your shop:
○ Choose main products to be purchased at its current price○ Set the discount for add-on products or select your gift products
Buyers will see an Add-on Deal or Free Gift label on your item when browsing the Shopee app, making your product more attractive.
This promotional tool can help you to:✓ attract more clicks for your products ✓ get more items per order✓ increase sales ₱379.00₱507.00
-
STEP-BY-STEP GUIDE
-
SELLER EDUCATION HUB
At a glance
5STEP-BY-STEP GUIDE
Login to ShopeeSeller Centre
Under Marketing Centre, click on
Add-on Deal
Click on Create New Promotion
Enter Promotion details and choose Main & Add-on or
Gift products
Edit/View Add-on Deal
-
SELLER EDUCATION HUB
1. Login to Shopee Seller Centre
6
Login to Shopee Seller Centre.
STEP-BY-STEP GUIDE
-
SELLER EDUCATION HUB
2. Under Marketing Centre, click on Add-on Deal
7
Click here to view, edit or create your Add-on Deals.
STEP-BY-STEP GUIDE
-
SELLER EDUCATION HUB
3. Create New Add-on Deal
8
Click here to create new Add-on Deals or Gift with Min. Spend.
STEP-BY-STEP GUIDE
-
SELLER EDUCATION HUB
Gift with Min. SpendAdd-on Discount
4. Enter your Promotion Details
9STEP-BY-STEP GUIDE
Input basic details for your Add-on Deal:
1. Promotion Type● Add-on Discount● Gift with Min. Spend
2. Promotion Name
3. Start/End DateNote: Once Add-on deal is created, the start time cannot be extended.
-
SELLER EDUCATION HUB
4. Enter your Promotion Details
10STEP-BY-STEP GUIDE
Input basic details for your Add-on Deal:
1. Add-on Discount:a. Purchase Limit of Add-on
ProductsThe maximum number of Add-on products each buyer can purchase with a Main product per order.
2. Gift with Min. Spend:a. Gift Rule
The min. spend that needs to be met in order for buyer to claim the free gift(s)
Click “Save & Continue” to proceed.
1a
Gift with Min. SpendAdd-on DiscountGift with Min. SpendAdd-on Discount
2a₱
-
SELLER EDUCATION HUB
Add-on Discount
5. Add Main Products to the Promotion
11
Click “+ Add Main Products” to launch the product selector.
You can select up to 1,000 main products in an Add-on Deal.
Add-on Discount: As long as buyers purchase any 1 of these main products, they will be able purchase add-on products at your discounted price.
Gift with Min. Spend: As long as buyers purchase any main products and meets the min. spend, they will be able claim the free gifts.
STEP-BY-STEP GUIDE
-
SELLER EDUCATION HUB
6. Select Main Products
12
1. Use the check boxes to select products or filter products based on name or product category.Check “Show available only” to filter out products that are sold out or do not fulfill product criteria.
2. Click “Confirm” to save your selection.
STEP-BY-STEP GUIDE
₱860.00-₱659.00
₱650.00
₱650.00
₱685.00
₱650.00
-
SELLER EDUCATION HUB
Add-on Discount
7. Enable your Main Products
13
Newly added products will be displayed and the first added main product will be enabled.
To enable other Main products:1. Toggle to enable the product.
Use Batch Edit to enable all product variations (click Update All) or selected products (click Update Selected).
2. Click “Done” to save changes
Note: You need to have enabled Main products in order to add Add-on or Gift products.
STEP-BY-STEP GUIDE
₱2000-₱3200
₱2560.00
₱3000
-
SELLER EDUCATION HUB
Add-on Discount
7. Enable your Main Products
14
All Main Products in an Add-on Deal must:a. have at least 1 common shipping
channel with the first main productb. not be in an overlapping promotion
(e.g. bundle deal or another add-on deal/gift with purchase during the same period)
Hover over the Shipping Info to view all Shipping Channels that a product has.
If product is unable to be toggled on, hover over the error icon to view reason.
STEP-BY-STEP GUIDE
₱2000-₱3200
₱2560.00
₱3000
-
SELLER EDUCATION HUB
8. Select Add-on or Gift Products
15
After enabling Main Product(s), click ona. “+ Add Add-on Products” or b. “+ Gift Products”
The same product selector (see page 12) will appear for you to select or filter products to be added.
You can select up to 100 Add-on/Gift products in an Add-on discount or Gift with Min. Spend.
Add-on Discount: As long as buyers purchase a main product, they will be able purchase any of these add-on products at your discounted price.
Gift with Min. Spend: As long as buyers purchase any main products and meets the min. spend, they will be able claim any of the free gifts.
STEP-BY-STEP GUIDE
a b
₱2000-₱3200
₱2560.00
₱3000
-
SELLER EDUCATION HUB
Add Add-on Products
9. Enable Add-on Products
16
Enable your Add-on products:
1. Input:● Add-on price, or● Add-on discount
2. Toggle to enable the product.
Use Batch Edit to update discount/enable all product variations (click Update All) or selected products (click Update Selected).
If product is unable to be toggled on, hover over the error icon to view reason.
Note: All Add-on products need to have at least one same shipping channel with all enabled Main products.
STEP-BY-STEP GUIDE
2
1
1
₱2000
₱2900
₱2900
₱3000
₱
₱
₱
-
SELLER EDUCATION HUB
9. Enable Gift Products
17
Enable your Gift products:
1. Toggle to enable the product.Use Batch Edit to update enable selected products (click Enable after selecting products).
2. Alert message will show if the number of enabled gift products is unable to meet the number of gifts stated in the settingsi.e. if the promotion is “min. Spend $10 to get 2 Free gift” > at least 2 free gift products need to be enabled for the GWP
Note: All Gift products need to have at least one same shipping channel with all enabled Main products.
STEP-BY-STEP GUIDE
1
1
2
₱2000.00
₱2900.00
₱2900.00
₱3000.00
₱0
₱0
₱0
₱0
-
SELLER EDUCATION HUB
10. Set Add-on Product Display Order
18STEP-BY-STEP GUIDE
[Add-on Discount Only]
Attract users to buy add-on products by displaying them with your main item.
a. Your top 2 add-on products with the most orders will be displayed by default.
b. To change other add-on products to be displayed, click “Edit Display”.
c. You can select up to 2 Add-on Products to be displayed.
d. Click “Done” to save your selected Product Order.
a
b
c
d
-
SELLER EDUCATION HUB
Add-on Discount
11. You’re all done
19STEP-BY-STEP GUIDE
Once you have created your Add-on Deal, you can view the Promotion details under Add-on Deal.
● Click on the “Ongoing”, “Upcoming” and “Expired” tabs to view promotions in the respective tabs
-
SELLER EDUCATION HUB
Add-on Discount
Gift with Min. Spend
12. Editing your Add-on Deal
20STEP-BY-STEP GUIDE
You can edit products for Ongoing or Upcoming promotions. Under Action, click on Edit.
Promotions that have Expired, or are Shopee Created (with orange label), cannot be edited.
-
SELLER EDUCATION HUB
12. Ending your Add-on Deal
21STEP-BY-STEP GUIDE
You can end Ongoing or Upcoming Promotions. Under Action, click on End Now.
Promotions that have Expired, or are Shopee Created (with orange label), cannot be ended.
-
FREQUENTLY ASKED QUESTIONS
-
SELLER EDUCATION HUB
FAQ: Creating Add-on Discount and Gift with Min. Spend
23FREQUENTLY ASKED QUESTIONS
Q: What is an Add-on Discount? How should I select my items for Add-on Discount?A: Add-on Discount is an Add-on Deal tool that allows sellers to give discounts on selected add-on products
with a purchase of a main product. i.e. Buy one main product A, get add-on item B at Y% discountThis tool is best used for increasing sales through complementary products.
Some Add-on Deal examples of complementary Main Products + Add-on Products:● Shampoo + Conditioner ● Phone Casing + Phone Cable● Clothing + Socks
Q: What is a Gift with Min. Spend?A: Gift with Min. Spend is an Add-on Deal tool that allows sellers to give free gifts when buyers meet a min.
spend on selected main products. i.e. Spend ₱300 to get 2 free gifts This tool is best used for helping to increase sales with min. spend.
-
SELLER EDUCATION HUB
FAQ: Adding products in Add-on Deals
24FREQUENTLY ASKED QUESTIONS
Q: Why can’t I add some products into a promotion in the Product Selector?A: You cannot add products that are sold out or unavailable or in another overlapping promotion. Select
“Show available products only” to see what products can be added to the promotion.
Q: Why can’t I ‘Batch Enable’ some products in an Add-on Deal?A: Products in a promotion cannot be in:
● different shipping channels from the first enabled main product● overlapping promotions during the same period, e.g. Bundle Deals (for main products only) or Flash
Sales (for add-on products only) ● Main products that are already in an Add-on Deal cannot be added into another Add-on Deal as a
main product again, it can only be added as an add-on/gift product.Hover over the error icon beside the product toggle to view specific reason why product cannot be enabled.
Q: Why can’t I delete my Main products?A: There must be minimally 1 Main Product in an Add-on Deal. You cannot delete all Main Products at once,
nor delete the the only Main Product in your promotion.
-
SELLER EDUCATION HUB
FAQ: Editing the promotion period
25FREQUENTLY ASKED QUESTIONS
Q: Why can’t I edit the timing of my promotion?A: You will only be able to edit timings for promotions that are:
● Ongoing: the end time can only be changed to be earlier than what you had previously set.● Upcoming: the start time can only be changed to be later than what you had previously set.
This helps to prevent potential overlaps with other Upcoming or Ongoing promotions that you may have created. You will not be able to edit the timings for Expired or Shopee-created promotions.
-
SELLER EDUCATION HUB
FAQ: Add-on Promotion pricing
26FREQUENTLY ASKED QUESTIONS
Q: How is the “Current Price” calculated after selecting Main or Add-on Products?A: The “Current Price” is the price of the Main/Add-on product at the time of selection.
Pricing scenarios:● If product is not in any promotion, Current Price = Original Price● If product is in a Flash Sale / Discount Promotion, Current Price = Promotion Price
If a product has a few variations with different prices, a price range will be displayed.
Q: Why do I get an error message after entering a discounted price for my Add-on Products?A: Check the amount entered. The price of Add-on products must be lower than the Current Price.
-
SELLER EDUCATION HUB
FAQ: Promotion stock and purchase limit
27FREQUENTLY ASKED QUESTIONS
Q: Why can’t I set the stock for my products in an Add-on Promotion?A: The available stock for your selected products will automatically apply for the entire promotion period.
Q: How does the Add-on Deal purchase limit work?A: You can set the max. number of Add-on products a buyer can purchase or the max. number of gifts he can
claim (under Basic Info). In addition, each buyer is also limited to 1 purchase of each Main product and Gift product each by
default per order.
The purchase limit will still take effect when buyer has ordered, but:● has not made payment (e.g. unpaid bank transfer, Cash-on-Delivery cancel)● cancelled or returned order (paid or unpaid)
The purchase limit will not take effect if buyer’s checkout fails or expires.
-
SELLER EDUCATION HUB
FAQ: Setting multiple promotion for your items
28
Q: Can I set an Add-on Promotion for products in a Flash Sale?A: Yes, you can have your product in a Flash Sale when it is already in an Add-on Deal. Selected promotions can coexist.
Flash Sale and Add-on Deal● Flash Sale pricing and stocks will take priority over Add-on Deal. Your Main Product in an Add-on Deal
can be approved into Flash Sale for the same period. ○ Buyers will purchase the Main Product with Flash Sale price. ○ Buyers will be able to purchase Add-on/Gift Products with the Main Product at Flash Sale price.
● If your Add-on Product in an existing Add-on Deal gets approved into Flash Sale, Flash Sale will take priority. ○ This product will be temporarily removed from Add-on Deal during the Flash Sale.○ Product cannot be newly added into Add-on product pool if it is currently in a Flash Sale.
FREQUENTLY ASKED QUESTIONS
-
SELLER EDUCATION HUB
FAQ: Setting multiple promotion for your items
29
Q: Can I set an Add-on Deal for products in a Bundle Deal?A: Yes, you can have your product both in a Bundle Deal Add-on Deal. Various promotions can coexist but
they must have different priorities:
Bundle Deal and Add-on Deal● Main products in your Add-on Deal cannot be in a Bundle Deal of the same period.
○ You will need to end the Bundle Deal to be able to add item as a Main Product in Add-on Deal.● Add-on/Gifts Products can coexist in a Bundle Deal during the same period.
○ Only 1 promotion’s pricing and purchase limitation will apply. ○ If buyer selects a main and add-on/gift product to fulfil an Add-on Deal, the Add-on Deal pricing
and purchase limitation will apply.○ If buyer selects enough items to meet Bundle Deal requirements, the Bundle Deal pricing and
purchase limitation will apply.
FREQUENTLY ASKED QUESTIONS
-
SELLER EDUCATION HUB
FAQ: Setting multiple promotions for your products
30
Q: Can I set a Discount Promotion for products in an Add-on Deal?A: Yes, you can set a Discount Promotion for a product that is in an Add-on Deal. Selected promotions can
coexist.
Discount Promotion and Add-on Deal ● Add-on Deal can coexist with Discount Promotion.● Both offers will be visible to shoppers on product display page.● Only 1 promotion’s pricing and purchase limitation will apply depending on the buyer’s item selection:
○ If buyer selects a main and add-on/gift product to fulfil an Add-on Deal, the Add-on Deal pricing and limitation will apply.■ For cases where there is Discount Promotion for Main Product, Discount Promotion pricing will
apply for Main Product and Add-on Pricing will apply for Add-on Product.○ If buyer does not add any add-on/gift products, the Discount Promotion pricing and limitation will
apply.
FREQUENTLY ASKED QUESTIONS
-
Thank you
SELLER EDUCATION HUB
Learn more about best practices for selling on Shopee on Seller Education Hub:
https://seller.shopee.ph/help/start