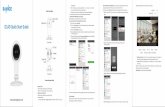Add m card to device
-
Upload
urbanedu-success -
Category
Technology
-
view
300 -
download
2
description
Transcript of Add m card to device

Mobile Business Card“mCard How to Guide”
foriPhone & Andriod

• Download mCard to Home Screen• Download mCard to Contacts• Share mCard via Email• Share mCard via QR Code• Download vcard to mobile device contacts
mCard “How To” for Andriod
iPhone & Andriod

Add mCard to Android Phone

Step 1 - AndroidVisit mCard link that you received via email or txt message.

Step 2 - AndroidTouch the settings menu icon for your browser.

Step 3 - AndroidScroll to tap the“Add to home screen”
option

Step 4Title the mCard and click “Add”

Step 5 - AndroidThe mCard is now on your device. Touch the icon to access the mCard anywhere at anytime.

Add mCard to iPhone

Step 1 - iPhoneVisit mCard link that you received via email or txt message.

Step 2 - iPhoneClick the notification at the bottom of your screen to add the mCard to your home.

Step 3 - iPhoneClick on “Add to Home Screen”

Step 4 - iPhoneTitle the mCard and click “Add”
Do not change the URL

Step 5 - iPhoneThe mCard is now on your device. Touch the icon to access the mCard anywhere at anytime.

Share mCard via Email, Tweeter & Facebook

Sharing your mCardThis process is the same for both Android and iPhone operating systems.Look for the letter icon with the arrow and touch it for sharing options

Email, Twitter, FacebookSelect any of the sharing options that are shown.When selecting the email option, you may be prompted with a menu to choose your email account.

Email, Twitter, FacebookAll sharing options will generate a precompiled message ready for sending.

Sharing your QR Code

Sharing your QR CodeQR codes are uniquely designed images for storing information. Every mCard receives its own QR code for sharing purposes. Look for the square icon containing pixelated markings.

Use QR code scannerDownload a QR code scanner from your operating system’s respective App Store. Aim the scanner at the QR code to be taken to the mCard url. We recommend QRReader

Use QR code scannerDownload a QR code scanner from your operating system’s respective App Store. Aim the scanner at the QR code to be taken to the mCard url.

Adding to Contacts

Adding to ContactsLook for “Add to Contacts”Banner located at the top or bottom of the mCard. By touching this icon, a .VCF file will be downloaded to your device.Install the file and add the information to your contacts.This process is the same for all operating systems.
















![Chip Card Acceptance Device Ref Guide 6[1].0](https://static.fdocuments.in/doc/165x107/5525ddbe5503469d6e8b4ae4/chip-card-acceptance-device-ref-guide-610.jpg)