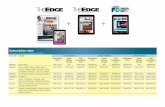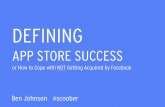Add a subscription product to your Facebook Store
-
Upload
shoptab -
Category
Technology
-
view
93 -
download
0
Transcript of Add a subscription product to your Facebook Store

SHOPTAB
Create a Subscription Product in your
Facebook Store
July 15, 2013
www.SHOPTAB.net

Create a Product
STEP 1: Set up your subscription product in PayPal.
The following instructions create a basic Subscribe button that sets up subscriptions with a monthly billing cycle that recurs until subscriptions are cancelled.
1) Log in to your PayPal account at https://www.paypal.com.The My Account Overview page opens.
2) Click the Profile subtab.The Profile Summary page opens.
3) Under the Selling Preferences or My Selling Tools heading, click the My Saved Buttons or PayPal Buttons link.
4)In the Related Items box on the right, click the Create new button link.The Create PayPal payment button page opens.
5) In the Choose a button type dropdown menu, select "Subscriptions."
For full details on PayPal’s subscription button refer to this link.
Note: To create this offering you will need a PayPal Standard Business Account.
6) Enter the payment details of your subscription.Subscription name – Enter a name for the subscription. For example, enter "Alice's Monthly Digest".Recurring amount to be billed – Enter the amount you want to bill subscribers for each monthly billing cycle. For example, enter "20.00".Finish your button design.
7) Scroll to the bottom of the page, and click the Create Button button.
8) The You've created your button page opens.
9) Click the Select Code button on the Website tab to select all of the generated HTML code.
10) Do one of the following to copy the selected text to the clipboard:
For Windows and Mac, right-click on the code, and then select Copy.For Windows, press Ctrl+C.For Mac, press CMD+C.

Create a Product
Step 2: Add the product listing to ShopTab
A) Log into your ShopTab account and go to the “Add Product” option.
Complete the title, price, category, subcategory (if needed), condition (new or used, if needed), description, location of an online image for your product and paste the Button Code into Java Scrip field and press Update.
* Don’t turn on the PayPal cart since in ShopTab since that will override the JavaScript support that we provide.

Your Subscription is Active
Once you press “Update” in your product listing it will become active in your Facebook store as shown below.

Go to ShopTab’s Facebook Shop websitefor more information
For more detailed information:
Subscription FAQ: http://support.shoptab.net/entries/24842656-Create-a-Subscription-Product-in-ShopTab
www.SHOPTAB.net