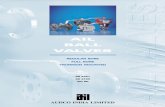Adco Bidder Gduide v
-
Upload
iqtidar-khan -
Category
Documents
-
view
262 -
download
1
description
Transcript of Adco Bidder Gduide v

ProCon Bidder User GuideSupply Chain Management Division

Bidder User Guide Content
Introduction:
- E-bidding (OTM) by ADCO
- Technical Requirements
Access to ProCon E-Bidding (OTM) Login Screen
Viewing and Downloading Tender invitations Viewing Tender Invitation Package
Tender Communications Tender Messages
Acknowledgement and Submission of formal bids:
- Form of Tender Acknowledging Receipt of Tender invitation & Form of Tender
- Technical Submission Acknowledging intention to make a Technical submission
- Bid Bonds Acknowledging intention to make a Bid Bond submission
- Commercial Submission Acknowledging intention to make a Commercial submission
Retract Submissions Retracting a Submission
Adding Team Members Adding Team Members
11
22
3344
55
66
77

ADCO E-bidding (Online Tender Management)ADCO uses ProCon Online Tendering System to facilitate the submission of tender documents electronically. Bid submissions will be split into two stages.
•Stage 1: Form of Tender and Technical submissions
•Stage 2: Bid Bond and Commercial submissions
Please note that ADCO will request Bid Bond (if required) and Commercial submissions only in case the Bidder is technically accepted for the tender.
Form of Tender - You will find the Tender invitation package and all the documents sent by ADCO and it is required that you attach the Form of tender ONLY here
Technical Submission – It is required that you attach your technical submission documentation ONLY here
Bid Bonds – It is required that you attach your scanned bid bonds if they are required as part of the tender. Please note that you are still required to submit hard copies of Bid Bond documentation submitted as electronic submissions and failure to supply the required hard copies by the Final Submission Date will result in disqualification from the tender
Commercial Submission – It is required that you attach your Commercial submission documentation ONLY here
ProCon requires that you acknowledge all tasks first before you can make your submissions
IMPORTANT: Please note that the Bidder shall not use the tender messages to make formal bid submissions and the Bidder shall submit all bids before the Final Submission Date.
3

Technical Requirements• ProCon is a web base application and supports Microsoft Internet Explorer 8 & 9 only. Please do not use Firefox,
Chrome or Opera as your browsers when accessing the ProCon site• Preparation of soft copies of documents for online submissionFor tenders dispatched via ProCon – Online Tender Management system, ADCO requires bidders to prepare all formal
submission documents to be in soft copies which are of Adobe Portable Document Format (PDF). It should be noted that all requirements as specified within the Tender Invitation Package (TIP) documents should be followed to prepare the submission documents. These documents should be scanned to soft copies which should include all relevant signatures and stamps as required by standard tendering guidelines in TIP documentation.
• Format and size of documentsPlease note that all your documents should be submitted in PDF format. For better handling of these documents, they can
also be delivered in batches by using standard Windows compression methods. If submissions are made in this manner, the preferred format for compressed files is ZIP format. Other formats such as RAR, 7z, ISO, NRG etc. will not be accepted. Please also make sure that the size of a single compressed file does not exceed 50 Megabytes. Multiple files which are less than this limit can be uploaded successively but the files should be given proper names as specified in the following naming conventions section in this document.
• Naming ConventionsPlease ensure that you name all tender submission documents appropriately with the correct names of what the
document consist of and with clear serial numbers as suffix. As a prefix, we recommend putting a short company abbreviation to all the file names of the documents. This will ensure that your documents can be easily identified and organised by those involved in the evaluation of submission. We have included some examples below.
Sample submission files for a company known as ABC company: ABC-Form of tender.pdf, ABC-HSE Policy.pdf
4

E-Bidding (OTM) Login Screen
When invited to a Tender by ADCO the Bidder will receive an email similar to the one displayed here.
22 Click on the Link to view the tender invitation
11
Note: Final Submission Date is displayed in GMT time zone. 11
22
11

E-Bidding (OTM) Login Screen
Enter the user name and Password previously email to you by ADCO
Click on the Login button
If you have forgotten your password click on the link Password Reminder, enter your full email address and click ‘Submit’
33
33
44
55
44
55Note: You will be returned to the login screen and the password will be sent to you via email.

Viewing Tender Invitation Package
If you log in normally i.e. not using the link in the email then you will be brought to the overview page
You will be able to see all ADCO tenders you currently have tasks or messages for
You can see that there are tasks currently awaiting action
There is 1 unread message. Click on the tender name to go to the tender page.
Click to Change your contact details
Click to change your password
11
22
33
44
22
11
4433
55
66
55 66
Note: The number of tasks available for you will be dependent on the nature of the Tender.

Viewing Tender Invitation Package
You are now in the tender page.
Here you will be able to action the current tasks
Click on the ‘View Details’ button for TIP – Form of tender
77
88
99Note: The number of tasks available for you will be dependent on the nature of the tender whether it requires bid bonds or not.
88
77
99
Note: There are only two tasks: TIP- Form of tender and Technical Submission with the same Final Submission Date at this stage of the Tender. If the Technical Bid passes technical evaluation then ADCO will request the Bidder to submit Bid Bonds (if required) and Commercial Bid Submission.
Note: The Tender Invitation Package (TIP) can be found in the Task ‘TIP – Form of Tender.

Viewing and Downloading the Tender Invitation Package
This is the Final Submission Date
The additional Information section contains important information please read fully
All Tender package documents are displayed and can be downloaded by clicking on download
1010
1111
1212
1010
1111
1212
Note: In ProCon you need to acknowledge each Task before you can complete it. This guide will cover all the steps required.

Viewing and Downloading the Tender Invitation Package
A File download pop-up screen will appear
To view the file click on Open
To save the file to your PC or network drive click on save and save as normal
1313
1414
1515
1515
1616
1717
1313
15151414

Viewing and Downloading the Tender Invitation Package
The file will automatically launch the required programme e.g. Microsoft word and the file will be visible
1616
1616Note: If you have any difficulty downloading, opening or uploading file please refer to the Troubleshooting guide available on the login screen.

Tender Messages
Note: ProCon can be used to receive and send messages regarding your tender e.g. requests for information Clarifications. When you are sent a message by ADCO via ProCon you will receive an email automatically informing you of a message in ProCon.

Tender Messages
To access the message in ProCon click on the link
11
11
Note: This is an example of the notification via email please ensure your SPAM filter is set to allow emails from [email protected]

Tender Messages
This will bring you to the ADCO E-Bidding Portal
Enter the user name and Password previously email to you by ADCO
Click on the login button
22
33
4422
33
44

Tender Messages
Once logged in you will be brought directly to the message
Click on the Mark As ‘Read’ button
55
66
55
66
Note: If you do not mark the message as read it will remain visible on the Overview screen. Some messages will not require a response such as this example however some will, in this case you will see a link titled reply.

Tender Messages
A pop-up message will appear asking are you sure you want to mark this message as read?
Click on OK to proceed
77
88
77
88

Tender Messages
You are informed the message has been successfully marked as ‘Read’
You can Navigate to the Tender by clicking on the ‘Tenders’ Tab or
By clicking on the link in the message
99
10101010
99
1111
1111

Tender Messages
To create a message navigate to the Tender screen
Click on the ‘Create message’ link
1212
1313 1212
1313

Tender Messages
Enter a descriptive subject
Enter the message body
If you wish a response from ADCO ensure Yes is selected
Enter the date and time you would like a response by
You can attach files if you wish
Double check your message and click on send
1414
1515
1616
1717
1818
1919
1414
1515
16161717
1919
1818Note: Attaching files directly related to you submissions will lead to your disqualification.

Tender Messages
You are informed your message has been successfully created
2020
12122020
Note: There is no need to choose a recipient as ProCon will automatically direct the message to the ADCO Tender team for Action.

Tender Messages
Note: Sometimes you will receive messages from ADCO which you must respond to.
2121
20202121
To respond to a message from ADCO click on Reply

Tender Messages
Enter a descriptive subject
Enter the message body
If you wish a response from ADCO ensure Yes is selected
Enter the date and time you would like a response by
You can attach files if you wish
Double check your message and click on send
2222
2323
2424
2525
2626
2727
2222
2323
24242525
2727
2626Note: Please make sure you do not make formal bid submissions via tender messaging functionality. All submission shall be sent via formal process outlined in ‘Acknowledgement and Submission of formal bids’ section of this guide.

Tender Messages
A pop-up screen will appear informing you that the message can be viewed by Authorised members of the tender within ADCO
Click on OK
2828
2929
2929
2828

Tender Messages
You are returned to the Message screen
3030
21213030

Acknowledging Receipt of Tender invitation & Form of Tender
Click on the ‘View Details Button
for TIP –Form of Tender11
11

Acknowledging Receipt of Tender invitation & Form of Tender
After reviewing the Tender Invitation Package you should Acknowledge and Submit or Acknowledge and Decline.
22
22
Note: This guide assumes you will be making a submission. If you do not wish to make a submission please click on ‘Acknowledge and Decline’ button and repeat for all 3 remaining tasks giving a full description of why you wish to decline. You may retract yourdecision to decline any time before the Final Submission Date please see end of guide for retraction instructions.

Acknowledging Receipt of Tender invitation & Form of Tender
When Acknowledging and submitting the form of tender please use the text provided in the Tender invitation Package for the Acknowledgement Letter
Click on send when you have entered and modified the text correctly
33
44
4433
Note: You are required to Acknowledge receipt of Tender within 3 days of Invitation and you MUST fax a signed copy of the acknowledgement letter contained in the Tender invitation Package to ADCO, again within 3 days.

Submitting the Form of Tender
You are returned to the tender page. Click on the ‘View Details’ button for Tip – Form of Tender
55
55
Note: The following steps should only be performed when you are ready to make your submission to ADCO.
Note: Don’t leave your submission to the last minute. ProCon is a web based application so if you have a slow web connection you will need longer to upload the files depending on their size.
Note: Submissions are not visible to ADCO until after the Final Submission Date and you can retract your submissions and modify them at any time up until the final submission date. After this date and time you will no longer be able to submit or retract.

Submitting the Form of Tender
Your Acknowledgement is visible
To make you submission for form of tender click in the ‘Ready to Proceed now’ button
66
77
7766

Submitting the Form of Tender
To attach files Click on the ‘Yes’ Button
88
6688

Submitting the Form of Tender
To find the file click on the ‘Browse’ button on locate the file
Click on the ‘Save” button to attach the file
99
1010
1010
99
Note: A pop-up screen will appear explaining there may be a delay during upload.

Submitting the Form of Tender
The attached file is visible
The attached file can be deleted
To save your changes but not submit click on the ‘Save’ button
To complete your submission click on the ‘No, proceed to next step’ button
1111
1212
1111
1212
1313
1414
1414
1313
Note: You may attach as many files as you need to.

Submitting the Form of Tender
Steps 2 and 3 are now available, Modify the text in step 2
When you have completed step 2 click on ‘Submit’
1515
1616
1616
1515
Note: Ensure only the Form of Tender document and related documents are attached here.

Submitting the Form of Tender
A pop-up screen will appear asking ‘Are you sure you want to submit this response?’
Click on OK
1717
1818
1818
1717

Acknowledging Receipt of Technical Submissions
Click on the ‘View Details’ Button
for Technical Submissions11
11

Acknowledging intention to make a Technical submission
Please read the additional information
Click on the ‘Acknowledge and Submit’ button
22
33
33
22

Acknowledging intention to make a Technical submission
Modify the default text if required
Click on the ‘Send’ button when ready. A confirmation note ‘Your acknowledgement has been logged successfully’ will be displayed.
44
55
44
55
Note: This is a default text, you can enter specific text when acknowledging the Technical submission.

Submitting Your Technical Submission
You are returned to the tender page
Click on the ‘View Details’ button for Technical Submission
66
77
77
66
Note: The following steps should only be performed when you are ready to make your submission to ADCO.
Note: Don’t leave your submission to the last minute. ProCon is a web based application so if you have a slow web connection you will need longer to upload the files depending on their size.
Note: Submissions are not visible to ADCO until after the Final Submission Date and you can retract your submissions and modify them at any time up until the final submission date. After this date and time you will no longer be able to submit or retract.

Submitting Your Technical Submission
Read the Additional information
Your Acknowledgement is visible
Click on the ‘Ready to proceed now’ button
88
99
101099
1010
88

Submitting Your Technical Submission
To attach files Click on the ‘Yes’ Button1111
12121111

Submitting Your Technical Submission
To find the file click on the ‘Browse’ Button on locate the file.
Click on the ‘Save” button to attach the file
1212
1313
1313
1212
Note: A pop-up screen will appear explaining there may be a delay during upload. Click Ok to proceed.

Submitting Your Technical Submission
The attached file is visible
The attached file can be deleted
To save your changes but not submit click on the ‘Save’ button
To complete your submission click on the ‘No, proceed to next step’ button
1414
1616
1515
1717
1414
15151717
1616

Submitting Your Technical Submission
Steps 2 and 3 are now available, Modify the text in step 2
When you have completed step 2 click on ‘Submit
1818
1919
1919
1818
Note: Ensure only your technical submission documents are attached here.

Submitting Your Technical Submission
A pop-up screen will appear asking ‘Are you sure you want to submit this response?’
Click on OK
2020
2121
2121
2020

Acknowledging intention to make a Bid Bond submission
Click on the ‘View Details’ Button for Bid Bond
11
11

Acknowledging intention to make a Bid Bond submission
Please read the additional information
Click on the ‘Acknowledge and Submit’ button
22
33
33
22
Note: The Bidder shall submit Bid Bonds only if requested by ADCO.

Acknowledging intention to make a Bid Bond submission
Modify the default text if required
Note: This is a default text, you can enter specific text when acknowledging the Bid Bonds.
Click on the ‘Send’ button when ready. A confirmation note ‘Your acknowledgement has been logged successfully’ will be displayed.
44
55
44
55

Submitting Your Bid Bonds (If Required)
You are returned to the Tender screen and informed the response has been successfully sent
Click on the ‘View Details’ button for ‘Bid Bond’.
66
77
77
66Note: The following steps should only be performed when you are ready to make your submission to ADCO.
Note: Don’t leave your submission to the last minute. ProCon is a web based application so if you have a slow web connection you will need longer to upload the files depending on their size.
Note: Submissions are not visible to ADCO until after the Final Submission Date and you can retract your submissions and modify them at any time up until the final submission date. After this date and time you will no longer be able to submit or retract.

Submitting Your Bid Bonds (If Required)
Read the Additional information
Your Acknowledgement is visible
Click on the ‘Ready to proceed now’ button
88
99
101088
101099

Submitting Your Bid Bonds (If Required)
To attach files Click on the ‘Yes’ Button1111
12121111

Submitting Your Bid Bonds (If Required)
To find the file click on the ‘Browse’ button on locate the file
Click on the ‘Save’ button to attach the file
1212
1313
1313
1212
Note: A pop-up screen will appear explaining there may be a delay during upload. Click Ok to proceed.

Submitting Your Bid Bonds (If Required)
The attached file is visible
The attached file can be deleted
To save your changes but not submit click on the ‘Save’ button
To complete your submission click on the ‘No, proceed to next step’ button
1414
1616
1515
1717
1414
15151717
1616

Submitting Your Bid Bonds (If Required)
Steps 2 and 3 are now available, Modify the text in step 2
When you have completed step 2 click on ‘Submit
1818
1919
1919
1818
Note: Ensure only your Bid Bond documents are attached here.

Submitting Your Bid Bonds (If Required)
A pop-up screen will appear asking ‘Are you sure you want to submit this response?’
Click on OK
2020
2121
2121
2020

Acknowledging intention to make a Commercial submission
Click on the ‘View Details’ Button for Commercial Submission
11
11

Acknowledging intention to make a Commercial submission
Please read the additional information
Click on the ‘Acknowledge and Submit’ button
22
33
33
22

Acknowledging intention to make a Commercial submission
Modify the default text if required
Click on the ‘Send’ button when ready. A confirmation note ‘Your acknowledgement has been logged successfully’ will be displayed.
44
55
44
55
Note: This is a default text, you can enter specific text when acknowledging the Commercial submission.

Submitting Your Commercial Submission
You are returned to the Tender screen and informed the response has been successfully sent
Click on the ‘View Details’ button for ‘Commercial Submission’
66
77
77
66Note: The following steps should only be performed when you are ready to make your submission to ADCO.
Note: Don’t leave your submission to the last minute. ProCon is a web based application so if you have a slow web connection you will need longer to upload the files depending on their size.
Note: Submissions are not visible to ADCO until after the Final Submission Date and you can retract your submissions and modify them at any time up until the final submission date. After this date and time you will no longer be able to submit or retract.

Submitting Your Commercial Submission
Read the Additional information
Your Acknowledgement is visible
Click on the ‘Ready to proceed now’ button
88
99
101088
101099

Submitting Your Commercial Submission
To attach files Click on the ‘Yes’ Button1111
12121111

Submitting Your Commercial Submission
To find the file click on the ‘Browse’ button on locate the file
Click on the ‘Save” button to attach the file
1212
1313
1313
1212
Note: A pop-up screen will appear explaining there may be a delay during upload. Click Ok to proceed.

Submitting Your Commercial Submission
The attached file is visible
The attached file can be deleted
To save your changes but not submit click on the ‘Save’ button
To complete your submission click on the ‘No, proceed to next step’ button
1414
1616
1515
1717
1414
15151717
1616

Submitting Your Commercial Submission
Steps 2 and 3 are now available, Modify the text in step 2
When you have completed step 2 click on ‘Submit’
1818
1919
1919
1818
Note: Ensure only your Commercial Submission documents are attached here.

Submitting Your Commercial Submission
A pop-up screen will appear asking ‘Are you sure you want to submit this response?’
Click on OK
2020
2121
2121
2020

Retracting a Submission
Click on the History expander icon
11
11
Note: You may wish to make a change to your submission or even submit after earlier declining. You can do this in ProCon as long as the Final Submission Date has not passed.

Retracting a Submission
The History menu is displayed
Beside each of your submissions or declines you will have the option to retract
Click on the relevant retract link e.g. you wish to update the technical submission
22
33
44
22
33
44

Retracting a Submission
Update the default text as required
Click on Send when ready
55
66
55
66

Adding Team Members
You are informed your response/decline has been retracted successfully
The task is now visible and the ‘View Details’ button is available
77
88
77
88
Note: If you had previously declined all 4 tasks you must retract all 4 tasks and then submit all 4 task as per instructions in the Tender Invitation package.

Adding Team Members
Click on the Company Tab
11
11Note: It is possible to add existing company contacts to the tender to assist in the tender submissions or to complete in your absence. If the contact does not exist already they must be added to your company first.

Adding Team Members
You will be brought to the detail page by default
To add a contact click on ‘Contacts’ Tab
22
22 3333

Adding Team Members
Existing Contacts will be displayed and can be deleted or edited to update information.
To Add a new contact click on the ‘Add’ button
44
55
55
44
44
Note: The ‘Edit’, ‘Delete’ and ‘Add’ buttons may not be visible due to your ProCon Permissions if this is the case please contact your companies ProCon Administrator or contact ADCO support.

Adding Team Members
Populate all field with valid information * denotes a mandatory field
Ensure Primary Contact is set to ‘Yes’ if you wish this person to be able to receive tender invitations from ADCO
Ensure ‘Use Extranet’ only is ticked or they may miss communications from ADCO
Enter the Username as the contact first name and last name with a _ e.g. Andrew_Kealy
Ensure the role Supplier is selected from the dropdown
Enter a simple password e.g. Password1
Double check all entered information then click on Save
66
7766
88
77
88
99
1010
1212
1111
991010
11111212
Note: Selecting the wrong role may result is loss of functionality available to the user so ensure supplier is selected.

Adding Team Members
You are returned to the Contacts Tab and informed the contact has been added
Contact is visible on the screen
1313
1414
55
14141313

Adding Team Members to Tender
Click on Tenders
1515
1515Note: The newly added Contact cannow be added to the tender. Youshould notify the newly added contact and inform them of their usernameand password.

Adding Team Members to Tender
Click on name of the tender you wish to add the new contact to
1616
1616

Adding Team Members to Tender
Click on ‘Change Contacts’ link
1717
1717

Adding Team Members to Tender
Current tender contacts are displayed
Available contacts are displayed
Ensure the check box for the contact you wish to add is ticked
Click on Add
1818
2121
1919
2020
21211818
19192020

Adding Team Members to Tender
You are returned to the ‘Tender’ screen and informed Contact successfully added
Number of contacts in now 2
2222
2222
2323
2323

THANK YOU!