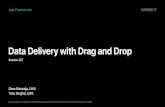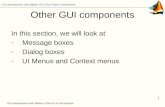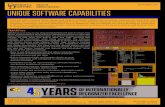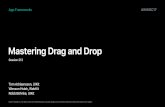ADC Evaluation Platform GUI User’s Guide · right hand side of the GUI screen should read “PC...
Transcript of ADC Evaluation Platform GUI User’s Guide · right hand side of the GUI screen should read “PC...

ADC Evaluation Platform GUI User’s Guide
Page 1 © 2014 Silicon Laboratories, Inc. All rights reserved.
FEATURES Supports evaluation of ADC devices Compatible with Windows Vista 32-bit/Vista
64-bit/XP/7 Plug-and-play FFT analysis
o 16 to 8192 length Automatic ADC part number detection FFT data save capability for offline analysis Easy interface to ADC demo boards via 34-pin
ribbon cable(TS7003 only) or 34-pin socket Easy interface to PC host via USB cable Displays waveform and FFT, while calculating
SNR, and THD continuously Zooming in and out function for FFT and
waveform plot
DESCRIPTION The evaluation platform GUI is a completely tested user interface that allows for quick and easy evaluation of ADC’s. A Nano River Technologies ViperBoard with onboard microcontroller and FPGA is used for signal processing. The ViperBoard interfaces to the ADC via a 34-pin ribbon cable (TS7003 only) or a 34-pin socket and it interfaces to any computer via a USB cable. The GUI is compatible with Windows Vista 32-bit/Vista 64-bit/XP/7. Note: The assumption is made that the user has successfully connected the Nano River Tech ViperBoard with the desired ADC demo board for evaluation per the instructions in the corresponding ADC demo board manual. Product data sheet and additional documentation can be found at www.silabs.com.
ORDERING INFORMATION Order Number Description
TSDA-VB Nano River Tech ViperBoard
. Figure 1. Sample ADC Evaluation Board (Top) with Nano River Tech
ViperBoard (Bottom)
ADC Description Evaluation Platform
version required
TS7003 300ksps, Single-supply, 12-Bit Serial-output ADC
2.2.10 or newer
TSM1285300ksps, Single-supply, 12-Bit Serial-output ADC
2.2.10 or newer
TSA7887 2-channel, 125ksps,
12-Bit Serial-Output ADC 2.2.11
TS7001 2-channel, 187.5ksps,
12-Bit Serial-Output ADC 2.2.11
Table 1. ADCs Supported
ViperBoard Driver Go to: http://nanorivertech.com/touchstone-driver-app.html GUI Installer
Table 2. Location for ViperBoard Driver and GUI installer files
For ViperBoard licensing information, please see Appendix
Latest Evaluation Platform Application Version
2.2.11
Table 3. Latest Evaluation Platform Application Version

ADC Evaluation Platform GUI User’s Guide
Page 2 VB-EVB Rev. 1.0
ViperBoard Driver and GUI Installation Procedure Required Equipment ADC demo board
Nano River Tech ViperBoard
USB cable
34-pin ribbon cable ( TS7003 only)
Computer with Windows Vista 32-bit/Vista 64-bit/XP/7
Internet access
The evaluation platform GUI is a user interface that allows for quick and easy evaluation of all Silicon Labs ADC’s. In order to use the GUI, the ViperBoard driver and GUI installer files must be downloaded. The following steps are to be performed: Installing the ViperBoard Driver 1. To install the ViperBoard driver, go to the web
site: http://nanorivertech.com/touchstone-driver-app.html.
2. Refer to Figure 3. On this screen, select the driver installation link that is appropriate for the OS on your computer. If applicable, please read the PDF document titled “read first” in red font, which provides simple instructions on how to install the files. Note that every driver installation requires unzipping two files, namely “Viperboard Windows (your OS) Installation 1.1.6” and “libusb v.1.2.5.0 Windows Installation”.
Only the driver for Windows XP does not have a “read first” PDF file nor a separate libusb file. In this case, you only need to unzip the “Viperboard Windows XP Installation 1.1.6” file.
Installing the GUI 3. To install the GUI application, go to the web site:
http://nanorivertech.com/touchstone-driver-app.html.
4. The zip file is called “Touchstone Evaluation Platform Application 2.2.11”. Unzip the file that corresponds to the Windows OS you are using and run the application. Select all the default settings.
Testing the GUI
5. To test if the ViperBoard driver and the GUI have been installed correctly, connect the ADC demo board to the ViperBoard via the 34-pin ribbon cable (TS7003) or 34-pin socket. Refer to Figure 1. Then, connect one end of the USB cable to the USB connector of the ViperBoard and the other end to a USB port on the computer.
6. To run the GUI, go to Start > All Programs >
TouchStoneEvalBoard 2.2.11 > 01 Touchstone Evaluation App. Refer to Figure 4. The GUI will ask you if you wish to use the last configuration – Click No. Refer to Figure 2. After approximately three seconds, the “status” section on the top right hand side of the GUI screen should read “PC Connected” and the demo board type for the ADC should appear. For example, in Figure 2, the TS7003 demo board is used and as a result, the demo board type reads “TS7003”.
Using the GUI for ADC Evaluation Depending on the ADC to be evaluated, the ADC section of the GUI labeled as number 6 in Figure 5 will change. Please refer to the ADC demo board manual for more information. Table 1 shows the ADCs currently available for evaluation.
GUI Features The following outlines the various features available in the ADC evaluation platform GUI. Please refer to Figure 5 and note that each section of the GUI is labeled with a number from 1 to 10 corresponding to the following: 1. Under file, you can save data as a CSV file and
load data from a CSV file. To take a screen shot of the GUI, select “print” and save the file as a PNG or BMP image. You must enter the suffix at the end of the file name as .PNG or .BMP for a PNG or BMP image file. Select “Exit” to exit the current session.
2. Pressing the “single” button allows for a single
conversion. The result (code value) is displayed at the top of the screen at #4. Press “continuous” in order to sample continuously. In this mode, the system acquires samples at the specified sampling rate (see #3), and displays the waveform (#7) and FFT (#8) in the screens below.

ADC Evaluation Platform GUI User’s Guide
VB-EVB Rev. 1.0 Page 3
The program collects the number of samples entered in “FFT length” field, and then pauses to update the screen before collecting the next set of samples.
3. The sampling rate can be entered while
performing a continuous conversion. Once the sampling rate is entered, press “enter” on the keyboard and the plots will be updated. The GUI allows a sampling rate from 100sps to the maximum sampling rate of the ADC. Please refer to the product datasheet.
4. In single conversion mode, after every
conversion, the corresponding code is displayed.
5. If the Nano River Tech Viperboard and the ADC demo board have been connected correctly to the PC according to the instructions in the ADC demo board manual, the status boxes will be highlighted in green and will read “PC Connected” along with the part number of the ADC to be tested. If the ViperBoard or the ADC demo board is not connected, the boxes will be highlighted in red. In figure 5, the TS7003 is being evaluated.
6. Depending on the ADC being evaluated, this
section will change. In figure 5, the TS7003 is being evaluated. Since the TS7003 offers a shutdown pin, this section provides a button that can be selected to exercise this function. Please refer to the ADC demo board manual for more information.
7. This is a samples vs code plot where a maximum
of 8192 samples are taken. After a group of samples have been taken, the program pauses to perform some calculations. Then, the plot will be updated. The units on the x-axis are samples and the units on the y-axis are code. To zoom in on a section of the plot, click on the left mouse button on the section of interest and hold. Then, drag the mouse and a squared box will appear. Let go of the left mouse button after the section of interest is within the square. To zoom out, right click until returning to full view.
8. The FFT plot allows a maximum FFT length of
8192. The FFT can be selected in powers of two as 2N, where N= 4 to 13. If a value is entered that is different from what is allowed, the GUI will look for the closest value that is allowed. The default number is 8192. Depending on the sample rate and the FFT length, the bin resolution is updated.
9. The type of window for the FFT plot can be selected as Rect, Hanning, Hamming, Bartlett-Hann, and Flat-top. Hanning is default.
10. The SNR and THD values are updated after each
group of sample is taken in continuous mode. For optimal SNR and THD values, use a low noise and low distortion signal generator. Please refer to the ADC demo board manual for more information.
Considerations 1. Do not unplug the ADC demo board from the
ViperBoard while running a conversion with the GUI. If running a continuous conversion, stop the conversion, disconnect the USB cable from the ViperBoard, disconnect all connections to the ADC demo board, and then swap the ADC demo board with the new one to be evaluated. Then, follow the quick start procedure outlined in the demo board manual
2. All connections to the ADC demo board must be
connected and in the ON state before running the GUI. Connections include power supplies, input signals from signal generator, etc.
3. If the GUI is not detecting the ViperBoard or the
correct demo board type, disconnect the USB from the ViperBoard, wait one second and then connect the USB to the ViperBoard. Check the status to make sure the GUI is detecting the ViperBoard and the correct ADC demo board type.
4. For optimal SNR and THD results, always use a
low noise signal generators and power supplies.
5. If the USB connection to the ViperBoard is accidentally removed while performing a continuous conversion, reconnect the USB to the ViperBoard and wait for the GUI to detect the ViperBoard once again.
6. While a continuous conversion is in progress, the
sampling rate, the FFT length, and the FFT window type can be changed. The FFT can be selected in powers of two as 2N, where N= 4 to 13. If a value is entered that is different from what is allowed, the GUI will look for the closest value that is allowed.

ADC Evaluation Platform GUI User’s Guide
Page 4 VB-EVB Rev. 1.0
Figure 2. GUI with Nano River Tech Viperboard and TS7003 Demo
Board Connected

ADC Evaluation Platform GUI User’s Guide
VB-EVB Rev. 1.0 Page 5
. Figure 4. GUI Executable File Location
. Figure 3. Viperboard Driver Installation Files Page
driver zip files GUI zip file
driver zip file GUI zip file

ADC Evaluation Platform GUI User’s Guide
Page 6 VB-EVB Rev. 1.0
. Figure 5. Evaluation Platform GUI Features

ADC Evaluation Platform GUI User’s Guide
Silicon Laboratories, Inc. Page 7 400 West Cesar Chavez, Austin, TX 78701 VB-EVB Rev. 1.0 +1 (512) 416-8500 ▪ www.silabs.com
APPENDIX LibUSB Open Source USB Driver ViperBoard from Nano River Technologies utilises the OpenSource LibUSB-Win32 USB driver. The LibUSB-Win32 library (DLL) is distributed under the terms of the GNU Lesser General Public License (LGPL). All other components (drivers, services, installer) are distributed under the terms of the GNU General Public License (GPL). This license combination explicitly allows the use of this library in commercial, non Open Source applications. There has been no modification to the library or other components of LibUSB-Win32. The complete source can be downloaded from: Link: http://libusb-win32.sourceforge.net/#links Installer: libusb-win32-filter-bin-0.1.12.1.exe Version: March 20, 2007

DisclaimerSilicon Laboratories intends to provide customers with the latest, accurate, and in-depth documentation of all peripherals and modules available for system and software implementers using or intending to use the Silicon Laboratories products. Characterization data, available modules and peripherals, memory sizes and memory addresses refer to each specific device, and "Typical" parameters provided can and do vary in different applications. Application examples described herein are for illustrative purposes only. Silicon Laboratories reserves the right to make changes without further notice and limitation to product information, specifications, and descriptions herein, and does not give warranties as to the accuracy or completeness of the included information. Silicon Laboratories shall have no liability for the consequences of use of the information supplied herein. This document does not imply or express copyright licenses granted hereunder to design or fabricate any integrated circuits. The products must not be used within any Life Support System without the specific written consent of Silicon Laboratories. A "Life Support System" is any product or system intended to support or sustain life and/or health, which, if it fails, can be reasonably expected to result in significant personal injury or death. Silicon Laboratories products are generally not intended for military applications. Silicon Laboratories products shall under no circumstances be used in weapons of mass destruction including (but not limited to) nuclear, biological or chemical weapons, or missiles capable of delivering such weapons.
Trademark InformationSilicon Laboratories Inc., Silicon Laboratories, Silicon Labs, SiLabs and the Silicon Labs logo, CMEMS®, EFM, EFM32, EFR, Energy Micro, Energy Micro logo and combinations thereof, "the world’s most energy friendly microcontrollers", Ember®, EZLink®, EZMac®, EZRadio®, EZRadioPRO®, DSPLL®, ISOmodem ®, Precision32®, ProSLIC®, SiPHY®, USBXpress® and others are trademarks or registered trademarks of Silicon Laboratories Inc. ARM, CORTEX, Cortex-M3 and THUMB are trademarks or registered trademarks of ARM Holdings. Keil is a registered trademark of ARM Limited. All other products or brand names mentioned herein are trademarks of their respective holders.
http://www.silabs.com
Silicon Laboratories Inc.400 West Cesar ChavezAustin, TX 78701USA
Smart.Connected.Energy-Friendly
Productswww.silabs.com/products
Qualitywww.silabs.com/quality
Support and Communitycommunity.silabs.com