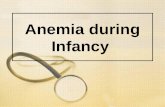ADB Customer Document 2 - gta.net · Digital TV - ADB 5.7 ADB Customer Guide Page 3 of 21 Updated...
Transcript of ADB Customer Document 2 - gta.net · Digital TV - ADB 5.7 ADB Customer Guide Page 3 of 21 Updated...

Digital TV - ADB 5.7
ADB Customer Guide Page 1 of 21 Updated 06.16
EQUIPMENT INTERFACE
I. Menu
a. Menu Icons
b. Viewing the Info Bar
c. Using the Keypad
II. Guide
a. Guide Icons
i. Navigating the Guide
ii. Tuning to a Channel
iii. Changing Channel Guide Filters
iv. Making Recordings
v. Recording a Live Program
vi. Scheduling a Recording
vii. Scheduling a Series Recording
viii. Scheduling Reminders and
Autotunes
ix. Reminder
x. Autotune
III. DVR
a. Viewing a Recorded Program
b. Whole-Home Digital Video Recorder
(WHDVR) Icons
c. Using your Remote
d. Locking a Recording
e. Delete a Recording
IV. On Demand
a. Browsing the On-Demand Movies
b. Renting an On-Demand Movie
c. Viewing More Information
d. Viewing the Trailer
e. Searching for Movies
f. Viewing Free Movies
V. Vault
a. Using My Library
VI. Settings
a. Setting Preferences
b. Setting up Parental Controls
c. Selecting Channels to be Blocked
d. Adding Sub Accounts
e. Modifying Main Sub Account Settings
f. Modifying Sub Account Parental
Controls
g. Adjust Closed Captioning, Audio, and
Video
VII. Favorites
a. Creating a Favorites List
b. Viewing your Favorites List in the Guide
c. Deleting a Favorites List
VIII. Search
a. Searching for a Video
IX. Pay-Per-View
a. Purchase a Pay-Per-View Program
b. Cancel a Pay-Per-View Purchase
I. MENU
Press the Menu button to display the menu bar. The Menu bar provides quick access to services available to you. Use
the left and right arrow keys on your remote to highlight an application of interest, then press OK to select it.
a. MENU ICONS
ICON DESCRIPTION
GUIDE
Launch the program Guide.
DVR
View and Manage your recorded programs
ON DEMAND
Rent a movie to watch instantly on your TV.
VAULT Review upcoming Pay-Per-View events, Scheduled reminders, system messages, and TV Caller ID
history.

Digital TV - ADB 5.7
ADB Customer Guide Page 2 of 21 Updated 06.16
SETTINGS
Set your preferences for channel blocking and parental controls, and create sub accounts for
other users.
FAVORITES
Create a favorite channel list.
SEARCH
Find your favorite programs by title or keyword.
PAY-PER-VIEW
Purchase events for viewing in the privacy of your home.
b. VIEWING THE INFO BAR
In many screens, when viewing a program or movie, or after selecting its name, you can press Info to view more
information about the item. You can press info a second time to view a more detailed program description (if available):
c. USING THE KEYPAD
The keypad is displayed when you are required to enter non-numeric characters, such as when you use the Search
function. To enter a character, you use the and keys to select the character, then press OK to add the
character to your input text. You repeat this process until the complete text has been input, then you select Done, then
press OK to complete the entry.
This image describes the functions of some of the non-character keys on the keypad:

Digital TV - ADB 5.7
ADB Customer Guide Page 3 of 21 Updated 06.16
II. GUIDE
You use the Guide to tune to live (currently broadcasting) programs and schedule recordings, reminders, and auto-
tunes.
Guide Components
The image below shows the main components of the Guide interface:
a. GUIDE ICONS
ICON DESCRIPTION
The episode
The episode is configured for single-event recordings.
The episode is set for series recordings. All episodes in the series will be recorded.
The episode has autotune set. The set-top box will change to, and display, the episode when it
starts playing.
The series that the episode is a part of has autotune set. The set-top box will change to, and
display, each episode in the series when it starts playing.
The episode has a reminder set. A pop-up reminder will appear when the program is about to
start.
The series that the episode is a part of has a reminder set. A pop-up reminder will appear when
each episode in the series is about to start.
The program is displayed in high definition.
The program is marked as a favorite.
The channel is blocked for viewing.
The episode is part of a series recording, but recording of that episode was skipped.

Digital TV - ADB 5.7
ADB Customer Guide Page 4 of 21 Updated 06.16
The episode was set for recording, but the recording was skipped.
i. NAVIGATING THE GUIDE
While the Guide is displayed, you can use your remote to find channels in the following ways:
• Enter the channel number directly using your remote.
• Press and to scroll through the Guide forward and backward in time.
• Press and to scroll to different channels.
ii. TUNING TO A CHANNEL
To tune to a channel while the Guide is displayed, select the channel, press OK to preview the program on the upper-left
corner of your TV screen. Press OK again to tune to the channel.
iii. CHANGING CHANNEL GUIDE FILTERS
While the Guide is displayed, you can press the Guide to cycle through available
• Guide filters. Examples of the filters include:
• All displays all channels.
• Subscribed displays only subscribed channels.
• SD displays only standard definition channels.
• HD displays only high definition channels.
• Favorites display a list of favorite items that you optionally create using the Favorites application. You can create
more than one favorites list.
iv. MAKING RECORDINGS
The options below describe ways you can record programs listed in the Guide.
v. RECORDING A LIVE PROGRAM
To record a live (presently broadcasting) program, do this:
1. Open the Guide application.
2. Select the program you want to record and then press REC (record). appears next to the program as shown
below, and the program is being recorded:
vi. SCHEDULING A RECORDING
To schedule the recording of a single program or episode that starts in the future, do this:
1. Open the Guide application.
2. Select the program you want to record then press OK. A list of options appears:

Digital TV - ADB 5.7
ADB Customer Guide Page 5 of 21 Updated 06.16
3. Select Record Program, and then press OK. The options close, and the record icon
appears next to the program.
vii. SCHEDULING A SERIES RECORDING
You can schedule the recording of program episodes that your set-top box recognizes as being part of a series. To do
this:
1. Open the Guide application.
2. Select the program you want to record and then press OK.
a. Note: The Record Series option only appears if the program is part of a series.
3. Select Record Series and then press OK.
a. The panel shown below appears. The interface includes settings for Channels, Preferences, Episodes,
Start, End, and Limit to values:
4. Select the default value of each setting you want to change and then press OK. Press and to scroll between
value options. Press OK to accept the value you want to use.
5. When all settings are in place, select OK and then press OK again. The series recording will now be scheduled.
viii. SCHEDULING REMINDERS AND AUTOTUNES
You can schedule reminders that display messages on the screen to remind you that a program is about to start. You can
also schedule autotune events which cause the set-top box to tune to a channel at a scheduled time.
To schedule reminders and autotunes, do this:
1. Open the Guide application.

Digital TV - ADB 5.7
ADB Customer Guide Page 6 of 21 Updated 06.16
2. Select the program that you want to set a reminder or autotune for and then press OK.
3. Select Set Reminder or Set Autotune:
The event can be set as either a Reminder or an Autotune but not both:
ix. REMINDER
x. AUTOTUNE

Digital TV - ADB 5.7
ADB Customer Guide Page 7 of 21 Updated 06.16
III. DVR
If you have a Digital Video Recording service (DVR) or Whole Home DVR (WHDVR) by your provider, you can record
programs offered on the Guide and view them at a later time. When you watch recordings, you can use functions on
your remote to pause and replay the program. You can also fast-forward and rewind a program while viewing it, and
change the speed of each up to 25 times normal speed. You access DVR application by selecting from the set-top
box Menu bar and then pressing OK.
a. VIEWING A RECORDED PROGRAM
To view a recorded program, do this:
1. Open the DVR application.
2. Select Recordings:
3. Press to move to the pane showing all recorded programs. Note the change of Recordings pane:
4. Optionally select one of the sort options (Date, Title, Channel, Viewed/Not), and then press OK. Select the
program you want to watch, then press OK:
5. Select Play Recording. The recording starts playing.
b. WHOLE-HOME DIGITAL VIDEO RECORDER (WHDVR) ICONS

Digital TV - ADB 5.7
ADB Customer Guide Page 8 of 21 Updated 06.16
ICON DESCRIPTION
Indicts the item is a Whole Home DVR (WHDVR) program that can be watched on every device in
your home.
Indicates that the item is part of a series recording
c. USING YOUR REMOTE
When a recording is displayed on screen, you can use these functions on your remote:
KEY FUNCTION
Pause Temporary stops program play. Programs can be paused for up to 30 minutes so long the current
channel is not changed.
Play Resumes the play of a paused program.
Rewind Reverses Live TV or a recorded program. You can press Rewind repeatedly to change the rewind
speed by 2, 15, 50, or 300 times.
Fast Forward Advances a Live TV or a recorded program. You can press Fast Forward repeatedly to change the
rewind speed by 2, 15, 50, or 300 times.
Stop Returns to live TV.
d. LOCKING A RECORDING
By default, old recordings are automatically deleted to make space for new recordings.
To prevent a recording from being automatically deleted, do this:
1. Open the DVR application.
2. Select Recordings.
3. Press to move to the listing of recorded programs.
4. Select the program you want to lock, and then press OK. The Choose an Action panel appears.
5. Select Lock:
6. Press OK. The recording is now locked.
e. DELETING A RECORDING
To delete a recording, do this:
1. Open the DVR application.
2. Select Recordings.
3. Press to move to the pane showing all recorded programs. Select the program you want to delete and then
press OK.
4. Select Delete Recording, then press OK:

Digital TV - ADB 5.7
ADB Customer Guide Page 9 of 21 Updated 06.16
IV. On Demand
You can access the On Demand interface by selecting from the set-top box Menu bar and then pressing OK.
a. BROWSING THE ON DEMAND MOVIES
To access the On Demand interface:
1. Open the On Demand application.
2. Press and to select a movie category of interest. Here we select a category simply called “Movies”:
3. Press OK and then press . The first movie in the category is selected

Digital TV - ADB 5.7
ADB Customer Guide Page 10 of 21 Updated 06.16
Continue pressing to browse the titles in sub categories of the Movie category. Press and to scroll to
different titles within the same category.
4. When you’ve selected a title of interest, press OK. The screen shows these action options:
• Rental terms: This button shows the rental price of the title and the number of days you can rent it for at that
price. To proceed with renting the item, see Renting an On Demand Movie.
• When you press OK when a free movie is selected, the Play button is displayed instead of the Rental terms
button.
• More Info: This button displays a more detailed description of the movie. To view movie details, see Viewing
More Information.
• View Trailer: This button shows a free trailer for the movie. (If no trailer is available, the button doesn’t appear.)
To view a, see Viewing the Trailer.
• Cancel: This button closes all displayed buttons and returns navigation to the category areas.
b. RENTING AN ON DEMAND MOVIE
1. With the movie options opened, select the Rent option with your remote, then press OK. The rent confirmation
window appears:
2. Select the Confirm option and then press OK. The movie starts playing.
c. VIEWING MORE INFORMATION

ADB Customer Guide
To view more information about a title, select
about the movie:
Use the option at the bottom of the window to rent the movie, view the trailer, or cancel (close the window).
To view a movie trailer, if present, select the
You can use the Search feature to find a movie title. To do this:
1. While in the On Demand application, press
2. Press and to sequentially select letters you want to add to your search word, then press
each one. Note these search rules:
• Search is only performed against movie titles, not against movie descriptions or price text.
• Spaces in the search text mean
Street” and “Act of Valor” (if they’re available) will be among
• Every search item is run against the start of words. For example, the search term
movie “Jump Street”, but the search term UMP won’t.
3. When you’ve spelled the text to search for, select
whose title matches the text you entered.
Page 11 of 21
To view more information about a title, select More Info, then press OK. A window appears with more information
Use the option at the bottom of the window to rent the movie, view the trailer, or cancel (close the window).
d. VIEWING THE TRAILER
To view a movie trailer, if present, select the View Trailer option using your remote and then press
e. SEARCHING FOR MOVIES
feature to find a movie title. To do this:
application, press . The search soft keypad appears at the left of the screen:
to sequentially select letters you want to add to your search word, then press
Search is only performed against movie titles, not against movie descriptions or price text.
Spaces in the search text mean OR. For example, if you search for JUMP VALOR,
Street” and “Act of Valor” (if they’re available) will be among the found movies.
Every search item is run against the start of words. For example, the search term
Jump Street”, but the search term UMP won’t.
text to search for, select Search, then press OK. The set-top box locates any movies
whose title matches the text you entered.
Digital TV - ADB 5.7
Updated 06.16
indow appears with more information
Use the option at the bottom of the window to rent the movie, view the trailer, or cancel (close the window).
hen press OK. The trailer plays.
the left of the screen:
to sequentially select letters you want to add to your search word, then press OK to add
Search is only performed against movie titles, not against movie descriptions or price text.
OR. For example, if you search for JUMP VALOR, the movies “Jump
the found movies.
Every search item is run against the start of words. For example, the search term JUMP will locate the
box locates any movies

ADB Customer Guide
4. Select a movie of interest and then
appear.
f. To access the On Demand interface:
1. Open the On Demand application.
2. Press and to select other categories
Category Menu Tree
• Movies (VOD)
o Just In, New releases, HD, Movie Extras, Just In HD, Library, Rentals
• Events (PPV)
o Mature Events, Ring Sports, Specials, Uncensored TV
• Free On Demand
o Sports, Kids, Music, Movie Extras, Ambient
o TV Entertainment
o A&E, History, Lifetime
• Movie Extras
o New Releases
Note: The blue arrows on the top right and left will indicate that there are more categories available.(As shown)
• Free Movies
o Featured Movies, Adults Only, A
Crush
• Premium Channels (SVOD)
o Encore On Demand, HBO, Max, Showtime, Starz on Demand
Page 12 of 21
press OK. The Rental terms, More Info, View Trailer
BROWSING ALL ON DEMAND CONTENT
to select other categories.
releases, HD, Movie Extras, Just In HD, Library, Rentals - 2 Day, Rentals
Mature Events, Ring Sports, Specials, Uncensored TV
Sports, Kids, Music, Movie Extras, Ambient
Note: The blue arrows on the top right and left will indicate that there are more categories available.(As shown)
Featured Movies, Adults Only, A-List, Arouse, Club Fantasy, Digital Playground, First Time Fantasy, Girl
Encore On Demand, HBO, Max, Showtime, Starz on Demand
Digital TV - ADB 5.7
Updated 06.16
Trailer, and Cancel options
2 Day, Rentals - 3 Day
Note: The blue arrows on the top right and left will indicate that there are more categories available.(As shown)
List, Arouse, Club Fantasy, Digital Playground, First Time Fantasy, Girl

Digital TV - ADB 5.7
ADB Customer Guide Page 13 of 21 Updated 06.16
g. VIEWING FREE MOVIES ONLY
To view only free movies in the movie catalog and press . The set-top box displays only free movies. Press again to
return the listing of all movies.
If you press OK when a free movie is selected, a Play option is displayed instead of the Rental terms option.
V. VAULT
Vault is a repository of all your purchased movies and programs. If you subscribe to the Caller ID service, it also
maintains a list of recent calls. You can view and manage messages related to DVR recordings, system announcements,
or billing alerts.
a. USING MY LIBRARY
To use the Vault application:
1. Press Menu to display the menu bar, select and press OK. The Vault application opens:
2. Select one of the following content/event categories that you want to view:
• Video displays movies that you recently purchased.
• PPV Events displays programs that you recently purchased
• Pay Per Block displays the block of time that you recently purchased
• Sports Packages displays sports packages that you recently purchased
• Reminders display a list of future reminder and autotune timers.
• Messages display messages related to DVR recordings, system announcements, or billing alerts.
• Caller ID displays a list of information about received calls, such as the name and number of the caller,
and the date and time of the call, as shown in this example:
3. Press and to select an item of interest then press OK to show action options for that item. Select the
desired action.

Digital TV - ADB 5.7
ADB Customer Guide Page 14 of 21 Updated 06.16
VI. SETTINGS
You access Settings by selecting from the set-top box Menu bar and then pressing OK. You must enter your PIN
every time you access the Settings application.
a. SETTING PREFERENCES
To set your preferences, do this:
1. Open the Settings application.
2. Select, in turn, the various options and change their values as desired:
• Theme: Specifies the skin (or color scheme) to be used by the set-top box interface. To modify, select
this item, press or to display a desired skin, then press OK.
• Autotune Alert: Specifies the Autotune alert value. To modify, select this item, press or to scroll to
the desired number seconds you’d like to have the set-top box alert you before an Autotune occurs
then press OK.
• Enable Caller ID: Enables or disables the Caller ID feature. To modify, select this checkbox, then press
OK to either 1) enable Caller ID (add a check mark) or 2) disable Caller ID (remove the check mark).
• Caller ID Timeout: Specifies the Caller ID timeout value. To modify, select this item, press or to
scroll to the desired number of seconds you’d like to have the set-top box display Caller ID text on the
set-top box then press OK.
• Channel Blocking: Turns the channel blocking feature on or off. To modify, select this checkbox then
press OK to either 1) enable Channel Blocking
• Share Rentals: Allows you to share your rentals with sub-accounts. To modify, select this checkbox, then
press OK to either 1) enable Rental Sharing (add a check mark) or 2) disable Rental Sharing (remove the
check mark).
• Require Login: Specifies that you are required (or not) to enter your user name and password when
logging on to E-mail and the Internet. To modify, select this checkbox, then press OK to either 1) enable
Require Login (add a check mark) or 2) disable Require Login (remove the check mark).
• Parental Control: Enables or disables the Parental Control function. To modify, select this checkbox,
then press OK to either 1) enable Parental Control (add a check mark) or 2) disable Parental Control
(remove the check mark).
• Conax CA: Links you to a Web browser. Press OK on the Conax CA button. As a result, it opens a web
page with address provided by the vendor.
3. Select Submit then press OK. Your preferences are saved.
b. SETTING UP PARENTAL CONTROLS
If you enabled Parental Control above, then parental controls that you put in place for each subaccount are enforced.
These controls include:
• Specify the movie rating and TV rating that corresponds to the “most mature” rating that the movie or TV show
can have in order for the subaccount to be able to view it.
• Specify whether or not the subaccount can view movies or TV that have been rated for sexual situations,
language, suggestive dialog, violence, or fantasy violence.

Digital TV - ADB 5.7
ADB Customer Guide Page 15 of 21 Updated 06.16
To set Parental Control, do this:
1. Open the Settings application.
2. If Parental Control isn’t enabled, select its checkbox, then OK.
3. Select Users then press OK.
4. Press then press and to select a user whose parental control settings you want to change, then press OK.
5. Press to select Parental Controls then press OK.
6. Make the following adjustments as desired:
Movie Rating: Select Movie Rating and press OK. Press or until the desired restriction level appears, then press OK:
• TV Rating: Similarly, select TV Rating, then press OK. Press or until the desired restriction level appears,
then press OK.
• Unlock Timeout: (This setting appears only when editing parental control settings for the Primary user.) Enter
the number of minutes, after Parental Controls are unlocked, that the Parental Controls should be locked
(enforced) again.
When you are logged in as the primary user, and you attempt to select (in the Guide or On Demand) a TV
program or movie that’s locked according to the Parental Control settings for the primary user, you are
prompted with an option to unlock that item. If you choose to unlock it, you can view the item
(That would otherwise be restricted) for the number of minutes you specify in the Unlock Timeout setting.
To set the Unlock Timeout value, select Unlock Timeout and then press OK. Press or until the desired
restriction level appears, then press OK again.
Q1. Block Unrated: (This setting appears only when editing parental control settings for the primary user.) If you
want to block programs and movies (Live TV and VOD) that don’t have an announced rating, or that are rated as
NR (not rated), check option Block Unrated.
To set the Block Unrated value, select its checkbox, then press OK to either 1) enable unrated blocking (add a
check mark) or 2) disable unrated blocking (remove the check mark).
Q2. Press , , , , and OK to select the change the check status of the checkboxes for Sexual Situations,
Language, Suggestive Dialog, Violence, or Fantasy Violence restriction options.
7. Select Submit, and then press OK to save your changes.
c. SELECTING CHANNELS TO BE BLOCKED

Digital TV - ADB 5.7
ADB Customer Guide Page 16 of 21 Updated 06.16
You can set specific channels to be blocked so that no program on that channel can be viewed, regardless of program
rating.
To set blocked channels, do this:
1. Open the Settings application.
2. Select Edit, and then press OK.
3. Select a channel to be blocked, and then press OK. A lock icon appears to the right of the channel name. Repeat
this step until all channels you want blocked have the lock icon. The image below shows three blocked channels:
4. Select Update. You changes are saved.
d. ADDING SUB ACCOUNTS
As a primary account holder, you can add secondary accounts (subaccounts) and assign them to other household
members. You configure each subaccount with its own username and password, then optionally assign other attributes,
such as a theme (or skin) and a rental allowance.
To add a subaccount, do this:
1. Open the Settings application.
2. Select Users then press OK.
3. Select Add then press OK.
4. Select New Login, and then press OK. The keypad displays.
5. Press , , , , and OK to sequentially select letters for the new login name.
6. When you’ve input the new login name, select Done, and then press OK. The new login name is displayed:
7. Press to select New Password, and enter a new password using the number keys. Do the same with Confirm
Password setting.
8. Press to select Theme, press OK, press or to display the desired skin (color appearance), then press OK.
9. Press to select Allowance, and enter the amount that this account can spend on rentals.
10. Press to select, in turn, the Caller ID, Email, and Internet settings, then press OK to enable (check) or disable
(uncheck) that feature for the subaccount.
11. Press to select Enter PIN, and press the same PIN number that you used to access the Settings menu.

Digital TV - ADB 5.7
ADB Customer Guide Page 17 of 21 Updated 06.16
12. Select Continue to set up parental ratings for this user.
e. MODIFYING MAIN SUBACCOUNT SETTINGS
To modify the settings of an existing subaccount, do this:
1. Open the Settings application.
2. Select Users then press OK.
3. Press , then press and to select the button next to the subaccount you want to edit, then press OK:
4. Select the Edit option:
5. Press OK. The Edit User interface appears for the user.
6. Adjust the settings in the manner described above in section Adding Subaccounts above.
7. Select Submit, and then press OK. The account setting changes are saved.
f. MODIFYING SUBACCOUNT PARENTAL CONTROL SETTINGS
To modify the settings of an existing subaccount, do this:
1. Open the Settings application.
2. Select Users then press OK.
3. Press then press and to select the button next to the subaccount you want to edit, then press OK:
4. Select the Parental Control option:

Digital TV - ADB 5.7
ADB Customer Guide Page 18 of 21 Updated 06.16
5. Press OK. The Parental Control interface appears for the user.
6. Adjust the settings in the manner described above in section Setting up Parental Controls above.
7. Select Submit, and then press OK. The Parental Control adjustments are saved.
g. ADJUST CLOSED CAPTIONING, AUDIO, AND VIDEO
To adjust closed captioning, audio, and video, do this:
1. Open the Settings application.
2. Select Hardware Settings, and then press OK.
An option screen appears that allows you to adjust device brightness, set up closed captioning, and other tuning.
VII. FAVORITES
The Favorites application allows you to create and maintain a list (or lists) of your favorite channels for quick access.
When using the Guide, you can quickly view Favorites lists and select favorite channels for viewing.
You access Favorites by selecting from the set-top box Menu bar and then pressing OK.
a. CREATING A FAVORITES LIST
To create a Favorites list, do this:
1. Open the Favorites application.
2. Select Create from the list, then press OK.
3. Select Name, and then press OK to launch the keypad.
4. Enter a name for the new list.
5. Select Done on the keypad, then press OK.
6. Press then press and to select a channel you want to add to the list, and then press OK. A heard icon
appears to the right of the channel.
7. Continue pressing and and OK to select any additional channels you want to add to the list. In the
example below, three channels are shown as being part of the favorites list. (There can be others viewable if you
scroll up and down):
8. When done, press to select Update, and then press OK. The channels are added to the favorites list, and the
current program resumes.
b. VIEWING YOUR FAVORITES LIST IN THE GUIDE
To view your Favorites lists in the Guide, do this:
1. Open the Favorites application.
2. Select Choose from the list, and then press OK.
3. Press or to select the Favorites item you want to use:

Digital TV - ADB 5.7
ADB Customer Guide Page 19 of 21 Updated 06.16
4. Select OK, and then press OK. The menu disappears and live video is shown.
5. Press Menu to display the menu bar, select, and then press OK open the Guide. On the left, the Guide shows
Favorites list name s and the channels in the list. The image below shows the channels in list MY FIRST LIST:
c. DELETING A FAVORITES LIST
To delete a Favorites list, do this:
1. Open the Favorites application.
2. Select Delete from the list of options:
3. Press OK.
4. Press or to select the Favorites item you want to delete:

Digital TV - ADB 5.7
ADB Customer Guide Page 20 of 21 Updated 06.16
5. Press to select OK, and then press OK. The deletion confirmation appears.
6. Select Yes, and then press OK. The Favorites item is deleted.
VIII. SEARCH
a. SEARCHING FOR VIDEO
To use the Search feature, do this:
1. Press Menu to display the menu bar, go to and then press OK. The Search interface appears.
2. Press OK again to launch the keypad.
3. Press , , , , and OK to enter the text for your search.
4. When you’ve spelled the search phrase, select Done on the keypad, then press OK. Here’s a sample completed
search text:
5. Press to select Search, and then press OK. In a few seconds, the search results appear:
6. Press and to select the Search result of interest, then press OK to view actions you can perform on the
Search result.
IX. PAY-PER-VIEW
You access PPV content by selecting from the set-top box Menu bar and then pressing OK.
a. PURCHASE A PAY-PER-VIEW PROGRAM
To purchase a PPV program, do this:
1. Open the PPV application.
2. Navigate to a PPV channel, select a program of interest, and then press OK. The PPV options for that program
appear:
3. Select the Buy PPV option, and then press OK:

Digital TV - ADB 5.7
ADB Customer Guide Page 21 of 21 Updated 06.16
4. Review the purchase information. To finish the purchase, select Buy, then press OK:
The icon appears in the Guide next to the purchased program. An updated list of action options also appears.
5. If no other actions are of interest, select Cancel, and then press OK. The Guide returns.
b. CANCEL A PAY-PER-VIEW PURCHASE
This section describes how to cancel a PPV purchase.
To cancel a PPV program, do this:
1. Open the PPV application.
2. Select the previously purchased PPV program, and then press OK. Options available for that program appear:
3. Select Cancel PPV Purchase, and then press OK. The PPV purchase is canceled.

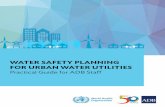

![[GUIDE][30!10!2013]New to Adb and Fastboot Guide - Xda-Developers](https://static.fdocuments.in/doc/165x107/55cf96ba550346d0338d6566/guide30102013new-to-adb-and-fastboot-guide-xda-developers.jpg)