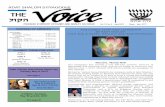ADAT Bridge I/O Guideakarchive.digidesign.com/support/docs/24Bit_ADAT... · faces, and ADATs....
Transcript of ADAT Bridge I/O Guideakarchive.digidesign.com/support/docs/24Bit_ADAT... · faces, and ADATs....

DigidesignADAT Bridge I/O Guide
Digidesign Inc.3401-A Hillview Avenue
Palo Alto, CA 94304 USAtel: 650·842·7900fax: 650·842·7999
Technical Support (USA)650·842·6699650·856·4275
Product Information (USA)650·842·6602800·333·2137
Fax on Demand (USA)1-888-USE-DIGI (873-3444)
World Wide Webwww.digidesign.com
Digidesign FTP Siteftp.digidesign.com

Copyright
This User’s Guide is copyrighted ©2000 by Digidesign, a division of Avid Technology, Inc. (hereafter “Digidesign”), with all rights reserved. Under copyright laws, this manual may not be duplicated in whole or in part without the written consent of Digidesign.
DIGIDESIGN, AVID and PRO TOOLS are trademarks or registered trademarks of Digidesign and/or Avid Technology, Inc. All other trademarks are the property of their respective owners.
All features and specifications subject to change without notice.
PN 932707969-00 REV A 08/00
Communications & Safety Regulation Information
Compliance Statement
The model ADAT Bridge I/O complies with the following standards regulating interference and EMC:• FCC Part 15 Class A• EN55103 – 1, environment E4• EN55103 – 2, environment E4• AS/NZS 3548 Class A• CISPR 22 Class A
Radio and Television Interference
This equipment has been tested and found to comply with thelimits for a Class A digital device, pursuant to Part 15 of theFCC Rules.
Communications Statement
This equipment has been tested to comply with the limits for aClass A digital device. Changes or modifications to this product not authorized by Digidesign, Inc., could void the Certification and negate your authority to operate the product. This product was tested for CISPR compliance under conditions that included the use of peripheral devices and shielded cables and connectors between system components. Digidesign recommends the use of shielded cables and connectors between system components to reduce the possibility of causing interference to radios, television sets, and other electronic devices.
Safety Statement
This equipment has been tested to comply with USA and Canadian safety certification in accordance with the specifications of UL Standards; UL813 and Canadian CSA standard; CSA C22.2 No.1-M90. Digidesign Inc., has been authorized to apply the appropriate UL & CUL mark on its compliant equipment.
Important Safety Instructions
When using electric or electronic equipment, basic precautionsshould always be followed, including the following:• Read all instructions before using this equipment.• To avoid the risk of shock, keep this equipment away from
rain water, and other moisture. Do not use this equipment if it is wet.
• The equipment should only be connected to the correct rating power supply as indicated on the product.
• Do not attempt to service the equipment. There are no user-serviceable parts inside. Please refer all servicing to authorized Digidesign personnel.
• Any attempt to service the equipment will expose you to a risk of electric shock, and will void the manufacturer’s warranty.
• The product should be connected only to the correct power supply as indicated on the product.

contents
Chapter 1. Introducing the 24-Bit ADAT Bridge I/O . . . . . . . . . . . . . . . . . . . . . . . . . . . . . 1
About This Guide. . . . . . . . . . . . . . . . . . . . . . . . . . . . . . . . . . . . . . . . . . . . . . . . . . . . . . . . . 2
System Requirements . . . . . . . . . . . . . . . . . . . . . . . . . . . . . . . . . . . . . . . . . . . . . . . . . . . . . 3
Chapter 2. Connecting Your Studio . . . . . . . . . . . . . . . . . . . . . . . . . . . . . . . . . . . . . . . . . . . . 5
About 8-Channel Groups . . . . . . . . . . . . . . . . . . . . . . . . . . . . . . . . . . . . . . . . . . . . . . . . . . . 6
Primary Connections (Bridge I/O to Pro Tools and ADAT) . . . . . . . . . . . . . . . . . . . . . . . . . . . 10
Synchronization Connections . . . . . . . . . . . . . . . . . . . . . . . . . . . . . . . . . . . . . . . . . . . . . . . 15
Chapter 3. Using Your System . . . . . . . . . . . . . . . . . . . . . . . . . . . . . . . . . . . . . . . . . . . . . . . 17
Powering Up Your System . . . . . . . . . . . . . . . . . . . . . . . . . . . . . . . . . . . . . . . . . . . . . . . . . 17
Basic Settings . . . . . . . . . . . . . . . . . . . . . . . . . . . . . . . . . . . . . . . . . . . . . . . . . . . . . . . . . . 18
Transferring Audio Between ADAT and Pro Tools (Unsynchronized). . . . . . . . . . . . . . . . . . . . . 21
Recording Tracks from Pro Tools to ADAT (Unsynchronized) . . . . . . . . . . . . . . . . . . . . . . . . . 24
Configuring Sync . . . . . . . . . . . . . . . . . . . . . . . . . . . . . . . . . . . . . . . . . . . . . . . . . . . . . . . . 26
Transferring Audio Between ADAT and Pro Tools (Synchronized) . . . . . . . . . . . . . . . . . . . . . . 28
Chapter 4. Using the ADAT Bridge I/O in Standalone Mode. . . . . . . . . . . . . . . . . . . . . 31
ADAT Channels Transferred . . . . . . . . . . . . . . . . . . . . . . . . . . . . . . . . . . . . . . . . . . . . . . . . 31
Using Standalone Mode . . . . . . . . . . . . . . . . . . . . . . . . . . . . . . . . . . . . . . . . . . . . . . . . . . . 31
Chapter 5. Synchronizing Pro Tools and ADAT with an Alesis BRC. . . . . . . . . . . . . . . 33
Hardware Setup . . . . . . . . . . . . . . . . . . . . . . . . . . . . . . . . . . . . . . . . . . . . . . . . . . . . . . . . 34
Software Configuration . . . . . . . . . . . . . . . . . . . . . . . . . . . . . . . . . . . . . . . . . . . . . . . . . . . 35
Using MIDI Machine Control (MMC) with a BRC . . . . . . . . . . . . . . . . . . . . . . . . . . . . . . . . . . 38
Chapter 6. Synchronizing Pro Tools and ADAT Using a JL Cooper DataSync2 . . . . . 41
Hardware Setup . . . . . . . . . . . . . . . . . . . . . . . . . . . . . . . . . . . . . . . . . . . . . . . . . . . . . . . . 42
Software Configuration . . . . . . . . . . . . . . . . . . . . . . . . . . . . . . . . . . . . . . . . . . . . . . . . . . . 42
Contents iii

iv
Chapter 7. Synchronizing Pro Tools and ADAT using the MTP AV . . . . . . . . . . . . . . . 45
Hardware Setup . . . . . . . . . . . . . . . . . . . . . . . . . . . . . . . . . . . . . . . . . . . . . . . . . . . . . . . . 46
Software Configuration . . . . . . . . . . . . . . . . . . . . . . . . . . . . . . . . . . . . . . . . . . . . . . . . . . . 46
Chapter 8. Synchronizing Pro Tools and ADAT Using a Digital TimePiece . . . . . . . . 47
Hardware Setup . . . . . . . . . . . . . . . . . . . . . . . . . . . . . . . . . . . . . . . . . . . . . . . . . . . . . . . . 48
Software Configuration . . . . . . . . . . . . . . . . . . . . . . . . . . . . . . . . . . . . . . . . . . . . . . . . . . . 48
Chapter 9. Synchronizing Pro Tools and ADAT using an Opcode Studio 64XTC . . . 51
Hardware Setup . . . . . . . . . . . . . . . . . . . . . . . . . . . . . . . . . . . . . . . . . . . . . . . . . . . . . . . . 52
Software Configuration . . . . . . . . . . . . . . . . . . . . . . . . . . . . . . . . . . . . . . . . . . . . . . . . . . . 52
Chapter 10. Connecting Pro Tools to an ADAT-Compatible Digital Mixer. . . . . . . . . 55
Appendix A. ADAT Bridge I/O Technical Specifications . . . . . . . . . . . . . . . . . . . . . . . . 57
Analog Performance . . . . . . . . . . . . . . . . . . . . . . . . . . . . . . . . . . . . . . . . . . . . . . . . . . . . . 57
Connectors . . . . . . . . . . . . . . . . . . . . . . . . . . . . . . . . . . . . . . . . . . . . . . . . . . . . . . . . . . . 57
Miscellaneous . . . . . . . . . . . . . . . . . . . . . . . . . . . . . . . . . . . . . . . . . . . . . . . . . . . . . . . . . 58
Physical Specifications . . . . . . . . . . . . . . . . . . . . . . . . . . . . . . . . . . . . . . . . . . . . . . . . . . . 58
Index . . . . . . . . . . . . . . . . . . . . . . . . . . . . . . . . . . . . . . . . . . . . . . . . . . . . . . . . . . . . . . . . . . . . . 61
ADAT Bridge I/O

chapter 1
Introducing the 24-Bit ADAT Bridge I/O
The Digidesign ADAT Bridge I/O combines the power and flexibility of Pro Tools™ disk-based digital audio production system with the convenience and affordability of Alesis ADAT®, ADAT-compatible modular digital multitracks (MDMs), and ADAT op-tical interface-equipped digital mixing consoles.
The ADAT Bridge I/O can be used with ei-ther the Macintosh or Windows version of Pro Tools TDM. See “System Require-ments” on page 3 for supported platforms and hardware.
ADAT Bridge I/O Features
• 16 discrete channels of digital input and output for transferring digital audio be-tween Pro Tools and ADAT optical inter-face-equipped devices.
• 2-channel 24-bit D/A converters for su-perior analog monitoring.
• S/PDIF and AES/EBU digital inputs and outputs.
• Slave Clock input and output, and Word Clock output for synchronizing and re-solving your Pro Tools/ADAT system to an external synchronization source us-ing Digidesign or third-party synchroni-zation peripherals.
Ch
• Up to five ADAT Bridge I/Os can be used with Pro Tools for a maximum of 72 channels of I/O.
• The ADAT Bridge 24 I/O allows you to use an ADAT-compatible device as an au-dio interface for Pro Tools by using its A/D and D/A converters.
Capabilities
Each ADAT Bridge I/O Interface allows you to digitally transfer up to 16 tracks/chan-nels simultaneously from ADAT into Pro Tools for:• Non-linear editing• Plug-In effects processing• Digital mixing with automation
Each ADAT Bridge I/O allows you to Digi-tally transfer up to 16 tracks/channels si-multaneously from Pro Tools to ADAT to:• Replace original tracks with edited tracks• Transfer Pro Tools tracks to another
Pro Tools/ADAT system on affordable S-VHS tape media
• Back up Pro Tools tracks on S-VHS tape
apter 1: Introducing the 24-Bit ADAT Bridge I/O 1

2
With an optional synchronization periph-eral, you can use the ADAT Bridge I/O to:• Perform synchronized recording and
playback.• Combine tape-based tracks and MIDI in-
struments in the Pro Tools TDM envi-ronment for mix automation and effects processing.
The ADAT Bridge allows you to interface with digital mixing consoles equipped with ADAT lightpipe connections (using the ADAT Optical standard at up to 24-bit reso-lution).
The ADAT Bridge I/O can also be used as a standalone digital converter (S/PDIF or AES/EBU-to-ADAT optical). This capability allows you to digitally transfer audio from DAT or CD to ADAT without having to power on your computer or launch Pro Tools.
About This GuideThis guide explains everything you need to know in order to successfully use your Digidesign ADAT Bridge I/O with Pro Tools and ADAT-compatible devices.
To get the most out of your hardware, you should have a basic working knowledge of your ADAT or ADAT-compatible device, and know how to format tapes, how to record and play back audio, and other com-mon ADAT functions.
ADAT Bridge I/O
ADAT and ADAT-Compatible DevicesThe term “ADAT” describes any ADAT-op-tical interface equipped device. This in-cludes ADAT-compatible modular digital multitrack recorders (MDMs), sound cards, A/D or D/A converters, and digital consoles that are equipped with an ADAT optical in-terface.
Conventions Used in This GuideDigidesign guides use the following con-ventions to indicate menu choices and key commands:
The following symbols are used to high-light important information:
✽ User Tips are helpful hints for getting the most from your system.
▲ Important Notices include information that could affect your session data or the perfor-mance of your system.
☞ Cross References point to related sections in other Digidesign Guides.
Convention Action
File > Save Session Choose Save Session from the File menu
Control+N Hold down the Control key and press the N key
Option-click Hold down the Option key and click the mouse button

System RequirementsThe Digidesign ADAT Bridge I/O requires: • A Pro Tools 24 MIX or MIXplus,
Pro Tools 24 or Pro Tools III system, on an appropriate Mac OS or Windows NT CPU.
• Version 4.3 or higher of the Pro Tools software and associated versions of DAE and the DigiSystem INIT.
• An external mixing console and moni-toring system (amplifier, speakers, head-phones, etc.).
• One or more ADAT or ADAT-compatible devices.
ADAT Firmware RequirementsTo use your ADAT with the ADAT Bridge I/O, it must have the following firmware version. If you are not sure of the firmware version of your ADAT or ADAT-compatible recorder, please contact the manufacturer or your professional audio dealer. • The original ADAT should be equipped
with firmware version 4.03 or higher. • The ADAT XT should be equipped with
firmware version 1.04 or higher. • The ADAT M20 should be equipped with
firmware version 1.0 or higher. • The ADAT XT20 should be equipped
with firmware version 2.0 or higher. • The ADAT LX20 should be equipped
with firmware version 2.0 or higher.
Ch
apter 1: Introducing the 24-Bit ADAT Bridge I/O 3
4
ADAT Bridge I/O
chapter 2
Connecting Your Studio
This chapter covers connecting the 24-bit ADAT Bridge I/O to your Pro Tools system and to an ADAT-compatible device. There are two types of connections that can be made:
Primary System Connections (all systems)◆ Connecting the ADAT Bridge I/O to ADAT or ADAT-compatible devices.
◆ Connecting the ADAT Bridge I/O to the Pro Tools system.
Synchronization Connections (optional)This section includes instructions for mak-ing synchronization connections.
Before You Begin• Make sure your Pro Tools system is prop-
erly installed.• Turn off your computer, hardware inter-
faces, and ADATs. Making connections while power is on can damage your sys-tem.
These cables are provided with your ADAT Bridge I/O:
• One (1) AC power cable• One (1) 60-pin to 50-pin interface cable• Two (2) ADAT optical cables• One (1) BNC slave clock cable
The optical cables included with your ADAT Bridge I/O are 2 feet in length. Opti-cal cables of up to 30 feet can be used with your system as long as they are high-qual-ity, Alesis-approved cables.
The enclosed BNC cable is the suggested maximum length for Word Clock connec-tions to the ADAT Bridge. It is possible to utilize longer BNC cables, but doing so can introduce clock problems that will result in clicks, pops and other digital noise on channel 1 of your system.
Cables included with ADAT Bridge I/O
Optical cable BNC cable 60-pin to 50-pininterface cable
Chapter 2: Connecting Your Studio 5

6
About 8-Channel GroupsThe ADAT Bridge I/O provides 16 channels of ADAT digital I/O, split into two separate 8-channel groups.
Inputs and outputs from these groups are assigned in Pro Tools as A1– A8 (for the in-puts and outputs on Group A), and B1–B8 (for the inputs and outputs on Group B).
ADAT Bridge I/O

Figure 1. ADAT Bridge I/O front panel
1 2 3 4 5
ADAT Bridge I/O Front Panel
1. Power SwitchThis switch applies power to the Digidesign ADAT Bridge I/O. The “I” position is on. The “O” position is off.
2. Sync Mode LEDsThese LEDs indicate which master sample clock reference is currently being used by the ADAT Bridge I/O. The ADAT Bridge I/O’s 16 inputs and outputs are divided into 2 discrete groups: Group A (channels 1–8) and Group B (channels 9–16).
Internal
When lit, this LED indicates that the ADAT Bridge I/O sample clock reference is its own internal clock. The internal clock fre-quency is determined by the Sample Rate setting in the Pro Tools Hardware dialog or Session Setup window. Internal sync mode is used whenever the ADAT Bridge I/O’s sample rate clock is not being determined by an external source such as an ADAT, DAT machine, or synchronization periph-eral.
ADAT
When continuously lit, the ADAT Bridge I/O sample rate is being slaved to an ADAT (the ADAT Bridge I/O is using the ADAT as its master clock reference). This parameter is set by choosing ADAT Optical in the Sync Mode pop-up in the Pro Tools Hard-ware dialog or Session Setup window. If this LED is flashing, it indicates that the ADAT Bridge I/O is either not receiving a signal from the ADAT or that the signal is invalid for some reason.
Digital
When continuously lit, the ADAT Bridge I/O is being slaved to an external AES/EBU or S/PDIF signal (the ADAT Bridge I/O is us-ing the signal as its master clock reference). This parameter is set by choosing Digital in the Sync Mode pop-up in the Pro Tools Hardware dialog or Session Setup window. This is the setting typically used for trans-ferring material from DAT machines or other digital devices into Pro Tools. If this LED is flashing, it indicates that the ADAT Bridge I/O is either not receiving an AES/EBU or S/PDIF signal or that the signal is invalid for some reason. This could occur
Chapter 2: Connecting Your Studio 7

8
if, for example, you have chosen AES/EBU as your digital format and are actually re-ceiving S/PDIF.
Slave
When continuously lit, this LED indicates that the ADAT Bridge I/O master sample clock reference is being determined by an external device connected to the Slave Clock In port on the ADAT Bridge I/O’s rear panel, typically another Digidesign Audio Interface or an eternal sync peripheral. The ADAT Bridge I/O will automatically switch to Slave mode when a valid slave clock sig-nal is connected to its Slave Clock Input port and the ADAT Bridge I/O is set for in-ternal sync in the Pro Tools Hardware Setup dialog or Session Setup window.
3. Channel 1–2 InputThis LED indicates the source of input to Pro Tools for channels 1–2 of Group A and/or Group B. When the ADAT LED is lit, input channels 1–2 in Pro Tools are cur-rently selected to receive digital input via the ADAT Bridge I/O’s optical port. When the Digital LED is lit, it indicates that chan-nels 1–2 in Pro Tools are currently selected to receive digital input via its AES/EBU or S/PDIF ports. When this is set, ADAT opti-cal channels 3–8 are still sent to Pro Tools. This parameter is set using the Ch 1–2 In-put pop-up in the Pro Tools Hardware dia-log or Session Setup window.
The AES/EBU or S/PDIF inputs can be routed to Channels 1–2 of either Group A or Group B. This gives you the flexibility to set Channel 1–2 to ADAT on Group A, and Channel 1–2 input to digital on Group B.
ADAT Bridge I/O
This allows you to record eight channels audio from ADAT on group A, and two channels of digital input on Group B. If you wish to record a full 16 channels of au-dio from ADAT, Channel 1–2 input must be set to ADAT for both Group A and Group B.
4. Sample RateThese LEDs indicate the current sample rate of Group A and Group B of the ADAT Bridge I/O. If these LEDs are flashing, it in-dicates that the currently selected sample rate does not match the sample rate cur-rently being received by the ADAT Bridge I/O.
5. Digital FormatThese LEDs indicate which digital port (AES/EBU or S/PDIF) is currently being used for digital input on channels 1–2 of Group A or Group B.

Figure 2. ADAT Bridge I/O Back Panel
1 2 3 4 5 6 77 8 9 10
ADAT Bridge I/O Back Panel
1. Analog OutputsThese are balanced TRS (tip-ring-sleeve) connectors that carry audio output on channels 1–2. By routing a Pro Tools out-put mix to channels 1–2 you can then monitor an entire mix via these outputs. The ADAT Bridge I/O’s analog outputs fea-ture 24-bit D/A convertors for superior au-dio quality. These outputs are software-switchable between –10 dBV and +4 dBu operation via the Other Options section of the Pro Tools Hardware dialog. Output lev-els default to –10 dBV when the ADAT Bridge I/O is used in standalone mode.
2. Optical In/Out #1These ports are designed to send and re-ceive 8 channels of digital audio to and from an ADAT’s optical ports. The Optical #1 port carries data for Group A, the first eight channels (1–8) of the ADAT Bridge I/O.
▲ Both the optical inputs and optical outputs must be connected to your ADAT for your sys-tem to work properly.
3. Optical In/Out #2Similar to “Optical In/Out #1, except the Optical #2 port carries data for Group B, the second eight channels (9–16) of the ADAT Bridge I/O.
4. Computer AThis port is used to make connections be-tween the Digidesign ADAT Bridge I/O and a Pro Tools MIX, MIXplus, d24, DSP Farm, or Disk I/O card installed inside your com-puter. The Computer A port carries data for the first eight channels (1–8) of audio be-tween the ADAT Bridge I/O and Pro Tools.
5. Computer BSimilar to Computer A, except the Com-puter B port carries data for the second eight channels (9–16) of audio between the ADAT Bridge I/O and Pro Tools.
6. AES/EBU In/OutThese are balanced, three-conductor XLR connectors that accept and output a 24-bit AES/EBU digital data stream. Output is
Chapter 2: Connecting Your Studio 9

10
continuously active on the AES/EBU jacks, carrying audio routed to outputs 1–2 in Pro Tools.
7. S/PDIF In/OutThese are unbalanced, two-conductor RCA jacks that accept and output a 24-bit S/PDIF digital data stream. Output is con-tinuously active on the S/PDIF jacks, carry-ing audio routed to outputs 1–2 in Pro Tools. To avoid RF interference during S/PDIF transfers, we recommend that you use 75 ohm coaxial cable and don’t exceed a maximum cable length of 10 meters.
8. Slave Clock In/OutThe Slave Clock Out jack is a standard BNC connector that outputs a 256x Super Clock signal for slaving additional ADAT Bridge I/Os, audio interfaces, or synchronization peripherals.
The Slave Clock In jack is a standard BNC connector designed to receive a 256x Super Clock signal from another ADAT Bridge I/O, another Digidesign audio interface, or a synchronization peripheral that passes Slave Clock, such as the USD. Because cru-cial timing data is passed via these ports, you should use high-quality, 75 ohm RG-59 cables for making connections and keep total cable lengths to less than 3 meters be-tween all connected devices.
9. Word Clock OutThe Word Clock Out jack is a standard BNC-type connector that outputs a word clock signal. This jack is typically used to connect the ADAT Bridge I/O to a BRC or
ADAT Bridge I/O
other sync device that requires a separate word clock input for properly resolved sync.
10. AC Power InputThis connector accepts a modular AC power cable. The Digidesign ADAT Bridge I/O is auto power-selecting (100V–240V) and will work with a standard modular ca-ble when connected to AC power recepta-cles in any country.
Primary Connections (Bridge I/O to Pro Tools and ADAT)This section covers the basic connections between the ADAT Bridge I/O, your Pro Tools system, and ADAT devices.
Optical Connections
Quick Connections
◆ For One ADAT:• ADAT Bridge Optical #1 Out to ADAT
#1 Optical Input. • ADAT Bridge Optical #1 In to ADAT #1
Optical Output.
◆ For Two ADATs:• Other connections are same as instruc-
tions for one ADAT, but adding ADAT Bridge Group B Optical In/Out to ADAT #2 Optical Out/In.

✽ If you use a BRC or other device to synchro-nize your ADATs, refer to “Synchronization Con-nections” on page 15 for additional instructions on integrating the ADAT Bridge I/O into your system.
The following sections provide optical con-nection instructions for systems with one or two ADATs.
▲ The red light you may see at the end of a connected ADAT optical cable is not a laser, so it will not damage your eyes.
To make optical cable connections between the ADAT Bridge I/O and ADAT devices:
1 Connect one of the provided optical ca-bles to the jack labeled Optical #1 Out on the Digidesign ADAT Bridge I/O, and con-nect the other end to the Digital Input on your primary (master) ADAT. Avoid touch-ing the ends of the cable to prevent oils from your skin from getting on the lenses.
2 Connect the second fiber optic cable to the jack labeled Optical #1 In on the Digidesign ADAT Bridge I/O and attach the other end to the Digital Output on your ADAT.
Optical connections between a single ADAT Bridge I/O and a single ADAT
optical cable from ADAT out to ADAT Bridge in
optical cable from ADAT Bridge outto ADAT in
3 If you are using two ADATs with your ADAT Bridge I/O (16-channel mode), make the same In/Out connections from the Op-tical #2 In/Out ports on the Digidesign ADAT Bridge I/O to the Digital In/Out ports on ADAT #2.
About ADAT Sync 9-pin
Also shown in the above diagram is the ADAT 9-pin sync cable (from the master ADAT Sync Out to the slave ADAT Sync In), required for proper clocking between your ADATs. Your ADAT User’s Guide assumes that if you have two ADATs you already have their Sync cables connected in this manner and operating correctly. Refer to your ADAT manual if you need more infor-mation.
Optical connections between an ADAT Bridge and two ADATs (ADAT 9-pin Sync connection also shown)
optical cablesGroup A
Alesis 9-pin sync cable
optical cables - Group B
ADAT 1
ADAT 2
ADAT Bridge I/O
Chapter 2: Connecting Your Studio 11

12
Pro Tools Interface Connections
Quick Connections
◆ For One ADAT (8-channel mode):• ADAT Bridge Computer A to interface
port A on primary Pro Tools audio card (MIX, d24 or Disk I/O), or the I/O port on the Pro Tools audio card in the highest available slot.
◆ Two ADATs (16-channel mode):• Same as for one ADAT, plus additional
50-pin interface cable (not included) from ADAT Bridge I/O Computer B port to primary Pro Tools interface Port B (if using the optional Y-cable), or to the interface port on the next highest Pro Tools I/O-capable card.
The following section provides more de-tailed interface connection instructions for systems with one or two ADATs.
Single-ADAT systems (8-channel operation)
This basic configuration allows 8-channel transfer between Pro Tools and ADAT, but has no provisions for synchronizing play-back or recording of the two devices. You will have to manually start and stop record-ing/playback of Pro Tools and ADAT inde-pendently. Unsynchronized operation can be used to make basic backups of your Pro Tools and/or ADAT tracks, or to “dump” an 8 or 16-track ADAT session into Pro Tools for editing, processing, or mix-ing.
ADAT Bridge I/O
To make basic system connections from the ADAT Bridge I/O to a single ADAT:
1 Connect the large end of the 50-pin in-terface cable (provided with your ADAT Bridge I/O) to the Computer A port on the ADAT Bridge I/O. To do this, pinch the metal tabs on either side of the 50-pin con-nector and push it into the port. Release pressure on the tabs to lock the connector into place.
2 Connect the other end of the interface cable to the Pro Tools MIX, d24 or Disk I/O card installed inside your computer. Use the thumbscrews on this connector to se-cure the cable in place. Whenever possible, attach the interface cable to the “master” card (the first Pro Tools MIX, d24 or Disk I/O card in your system).
◆ If you are adding the ADAT Bridge I/O as expansion I/O, connect the Bridge to the appropriate expansion I/O port. This will be the I/O port on the Pro Tools I/O card in the next-highest PCI slot in your CPU (or PCI expansion chassis). Refer to your Pro Tools System Installation Guide for de-tails on determining the slot order of your cards.
Interface connection, 8-channel operation
to primary Pro Tools audio card(MIX, d24 or Disk I/O)
to “Computer A” port
optical cable from ADAT out to ADAT Bridge in
optical cable from ADAT Bridge outto ADAT in
50-pininterface cable

Two ADATs (16-channel operation)
The following describes connections for a single ADAT Bridge I/O and two ADATs. This basic configuration allows 16-channel transfer between Pro Tools and ADAT, but has no provisions for synchronizing play-back or recording of the two devices (though the two ADATs will be in sync with each other by virtue of their 9-pin Sync connection). You will have to manually start and stop recording/playback of Pro Tools and ADAT independently. Un-synchronized operation can be used to make basic ADAT backups of your Pro Tools tracks.
To make basic connections from the ADAT Bridge I/O to two ADATs:
1 Connect a second 50-pin interface cable to the port labeled Computer B on the ADAT Bridge I/O. This cable is available separately from your dealer.
2 Connecting both computer ports of the ADAT Bridge I/O to your computer de-pends upon your Pro Tools system:• For Pro Tools MIX and 24 owners, if you
have the optional 16-channel peripheral cable adapter (available separately), con-nect the non-Y end to your primary Pro Tools card, as described under “Single-ADAT systems (8-channel operation)” on page 12. Be sure to connect the ADAT Bridge I/O Computer A port to the A branch of the Y cable and the Computer B port to the B branch of the Y cable as shown in the illustration.
– or –• Connect the second interface cable to
the next available I/O card (MIXPlus, MIXI/O, d24, or DSP Farm).
Step 3: Clock ConnectionsIf you are only using a single ADAT Bridge I/O with no other Digidesign Audio Inter-faces and no external synchronization pe-ripherals, you can skip this step.
ADAT Bridge I/O connected to two ADATs, using the optional Y-cable for Pro Tools MIX and d24 cards
16-channel Interface connections between the ADAT Bridge and an expanded Pro Tools system using a pair of standard Digidesign interface cables
to MIX or d24 port “A”to “Computer A” port
to MIX or d24 port “B”
optional Y cablefor d24 cards
(available separately)
to “Computer B” port
optical cables
Alesis 9-pin sync cable
optical cables
ADAT 1
ADAT 2
50-pininterface cables
to primary Pro Tools audio card (MIX, MIXPlus, D24 or Disk I/O card)to “Computer A” port
to MIX I/O, or any Pro Tools "Farm" cardto “Computer B” port
optical cables
Alesis 9-pin sync cable
optical cables
ADAT 1
ADAT 2
50-pininterface cables
Chapter 2: Connecting Your Studio 13

14
If you also use a Digidesign 888 24 or 882 20 audio interface, you will most likely want to use them as your primary audio in-terface and use the ADAT Bridge as expan-sion I/O for your system.
▲ This section covers clock connections be-tween Pro Tools audio interfaces only. Many synchronization peripherals add their own re-quirements for clock. Refer to “Synchroniza-tion Connections” on page 15 for more information.
To make clock connections to other Digidesign audio interfaces:
1 Connect the Slave Clock Out of your pri-mary audio interface (such as the 888/24) to the Slave Clock In of your next audio in-terface (such as the ADAT Bridge I/O) using the BNC cable.
Slave Clock and interface connections with an 888 24 and an ADAT Bridge
Computer 1
ANALOG OUTPUT ANALOG INPUT AES/EBU OUTPUT AES/EBU INPUT
S/PDIFIN
S/PDIFOUT
SLAVE CLOCKIN
SLAVE CLOCKOUT
7
8
5
6
3
4
1
2
7
8
5
6
3
4
1
2
5/6
7/8
1/2
3/4
5/6
7/8
1/2
3/4
optional Y cable(available separately)
to primary Pro Tools audio card port "A"
to “Computer A” port
to MIXI/O or Farm I/O portto "Computer B" port
optical cables
Alesis 9-pin sync cable
optical cables
ADAT 1
ADAT 2
ADAT Bridge
888|24 or other additional I/O
to primary Pro Tools audio card port "B"
Computer 1 port
Slave Clock Out
888 Slave Clock Out
A
B
50-pininterface cables
ADAT Bridge I/O
2 Connect any other Pro Tools audio inter-faces by repeating the above instructions and daisy-chaining the Slave Clock signal between each interface.
Step 4: Stereo Monitor Connections (optional)The ADAT Bridge I/O provides a pair of an-alog outputs that allow you to monitor au-dio routed to channels 1 and 2. If the ADAT Bridge I/O is the primary audio interface, these will be Pro Tools output channels 1 and 2. If you are using the ADAT Bridge I/O as expansion I/O, then these outputs will be channels 1 and 2 in the bank of outputs represented by the ADAT Bridge I/O’s Group A channels.
The illustration above shows a setup in which the ADAT Bridge I/O is the primary Pro Tools audio interface (in 8-channel mode). If the ADAT Bridge is installed as expansion I/O, then its 60-to-50-pin Inter-face cable would be connected to a differ-ent interface port than the primary disk card.
Stereo output and instrument input connections
to Pro Tools cardto “Computer A” port
optical cable from ADAT out to ADAT Bridge in
optical cable from ADAT Bridge outto ADAT in
mixing console power amp
and speakers
instruments
50-pininterface cable

Synchronization ConnectionsFor frame-accurate or near-sample-accurate transfers, you need a third-party synchro-nization peripheral. Synchronizing the two systems lets you transfer tracks back and forth between Pro Tools and your ADATs in perfect sync. You can then utilize your de-vices’ combined track capacity for bigger mixes, fly tracks from tape into Pro Tools for editing and processing, or use the ADATs as a backup mechanism for Pro Tools audio.
The setup requirements for a synchronized Pro Tools/ADAT system differ slightly de-pending on the specific device(s) employed (e.g., BRC, MTP AV, DTP, etc.).
Diagrams are provided for synchronization connections between your ADAT Bridge I/O, Pro Tools, and each of the following devices:• Alesis BRC with a MIDI interface or with
a Digidesign USD (see Chapter 5: Synchronizing Pro Tools and ADAT with an Alesis BRC)
• JL Cooper DataSync 2 and a MIDI inter-face (see Chapter 6: Synchronizing Pro Tools and ADAT Using a JL Cooper DataSync2)
• Mark of the Unicorn MTP AV (see Chapter 7: Synchronizing Pro Tools and ADAT using the MTP AV)
• Mark of the Unicorn DTP (see Chapter 8: Synchronizing Pro Tools and ADAT Using a Digital TimePiece)
• Opcode Studio 64XTC (see Chapter 9: Synchronizing Pro Tools and ADAT using an Opcode Studio 64XTC)
• Other digital devices, including ADAT-compatible digital mixing consoles (see Chapter 10: Connecting Pro Tools to an ADAT-Compatible Digital Mixer)
Chapter 2: Connecting Your Studio 15

16
ADAT Bridge I/O
chapter 3
Using Your System
If you are using the ADAT Bridge as your primary Pro Tools audio interface and do not need positional sync between Pro Tools and ADAT, then the primary configuration instructions are all you need.
If you are using a synchronization periph-eral with your Pro Tools/ADAT system (for synchronized playback and recording), re-fer to the chapter that most closely resem-bles your studio setup: • Chapter 5: Synchronizing Pro Tools and
ADAT with an Alesis BRC• Chapter 6: Synchronizing Pro Tools and
ADAT Using a JL Cooper DataSync2• Chapter 7: Synchronizing Pro Tools and
ADAT using the MTP AV• Chapter 8: Synchronizing Pro Tools and
ADAT Using a Digital TimePiece• Chapter 9: Synchronizing Pro Tools and
ADAT using an Opcode Studio 64XTC• Chapter 10: Connecting Pro Tools to an
ADAT-Compatible Digital Mixer
Powering Up Your SystemYour Pro Tools/ADAT system consists of several devices that must communicate properly, so you should turn them on in the proper order. Make sure your computer and peripherals are all off before begin-ning.
Power up your system in this order:
1 Turn on your Pro Tools hard drives.
2 Turn on the ADAT. If you have multiple ADATs, turn on the designated master ADAT, which displays “ID 1.”
Next:• Confirm that the ADAT’s clock is set to
Internal. If you have multiple ADATs, set this on the master ADAT, which displays “ID 1.” To do this on the original ADAT, hold down the Set Locate button on the front of the ADAT and press the Digital In button until “INT” appears in the ADAT display. For all other ADAT mod-els, use the Clock Select button on the front of the ADAT to set the clock mode so the ADAT’s display reads “INT” or “In-ternal.”
Chapter 3: Using Your System 17

18
• If you have additional ADATs turn them on. If they are connected properly, all ADATs will display an ID number when they start up. The Master ADAT should display “ID 1.”
• Insert an ADAT tape. If you have multi-ple ADATs, there must always be a tape in the master ADAT.
3 Turn on synchronization or other MIDI peripherals or interfaces.
4 Turn on the Pro Tools master audio inter-face. Depending on your studio setup, this could be the ADAT Bridge I/O, or another Pro Tools audio interface.
5 Turn on any additional Pro Tools Audio Interfaces.
6 Turn on your computer.
Basic SettingsThere are several software settings that you need to configure after installing the ADAT Bridge I/O.
The following instructions explain how to make these basic settings. In most exam-ples, the ADAT Bridge is the primary Pro Tools audio interface. Using the ADAT Bridge I/O as an expansion interface has special requirements that are noted throughout this guide.
ADAT Bridge I/O
Trashing the DigiSetup File
(Macintosh Only)
If you are using a Macintosh computer and are adding the ADAT Bridge to a previously installed Pro Tools system, you will need to throw away your DigiSetup file before you open and configure Pro Tools. This file is located in the Preferences Folder, which is inside the System Folder. Restart your com-puter and proceed with the instructions that follow.
Configuring the ADAT Bridge for Pro Tools
To configure Pro Tools software:
1 Launch Pro Tools. Depending on your setup, one of the following will occur:
• If this is the first time you have launched Pro Tools software, or you have trashed the DigiSetup file, you will be prompted to choose the audio interfaces connected to your system from the Playback Engine dialog.
Playback Engine with ADAT Bridge I/O as the primary audio interface (note the Card popup setting “d24 #1”).

• If you have previously installed and launched Pro Tools, choose Setups > Playback Engine.
2 Choose the Playback Engine that corre-sponds to the master Digidesign card in your computer (MIX, d24, etc.). Refer to the Pro Tools System Installation Guide if you need more information.
3 If you have a MIX or d24 card, click the Interface Port pop-up and choose the port that your ADAT Bridge I/O is connected to:• If you have a single ADAT Bridge I/O port
(Group A on ADAT Bridge back panel) connected to your card, choose port A.
• If you have both ports (A and B) con-nected to a MIX or d24 card with the op-tional 16-Channel Peripheral Cable Adapter (the Y-cable), first configure in-terface port A then configure interface port B.
Playback Engine where ADAT Bridge I/O is not the primary audio interface (note the Card setting “DSP Farm #2”).
4 Click the Interface pop-up and choose the ADAT Bridge. If you have a MIX or d24 card with a single ADAT Bridge I/O con-nected to it, choose ADAT Bridge A. If you have both ADAT Bridge I/O Group A and B ports connected to a MIX or d24 card (with the optional Y cable), first choose ADAT Bridge A (1–8) for the one connected to port A. Then, click the Interface Port pop-up, choose port B, and choose ADAT Bridge B (1–16) as the interface connected to port B.
5 Click the Sample Rate pop-up and choose the appropriate sample rate, 44100 (44.1 kHz), or 48000 (48 kHz) for the cur-rently selected card and interface. This should be configured from the primary card/audio interface settings.
ADAT tapes may be formatted at 48 kHz. Make sure you choose the sample rate that matches the material that you plan to work with. If the Pro Tools sample rate doesn’t match that of the ADAT tape, pops and clicks may occur during recording/moni-toring.
6 Click the Sync Mode pop-up and choose the appropriate sync mode. Your choice de-pends on which device in your setup you want to make the master clock device. See “Sync Mode Options” on page 20 for de-tails.
✽ This choice is available only when the ADAT Bridge I/O is the master audio interface.
Chapter 3: Using Your System 19

20
7 Click the Digital Format pop-up to choose the digital format (AES/EBU or S/PDIF) for channels 1–2 of the currently selected interface. If a digital device is con-nected to both the AES/EBU and S/PDIF ports of your interface, this pop-up allows you to choose which port the ADAT Bridge “listens to” for digital audio input and word clock input. Only one port can be used at a time.
8 Click the Ch 1–2 Input pop-up to select the input format of channels 1–2 of the currently selected interface. When config-uring the Playback Engine and/or Hard-ware Setup for the ADAT Bridge, do one of the following:• Choose ADAT to select optical input
from the ADAT. In this configuration, all 8 channels of the attached ADAT optical device will appear in Pro Tools.
• Choose Digital to select digital format in-put from a DAT deck or a word-clock generating device. When Ch 1–2 Input is set to Digital, channels 1–2 will carry data from the digital port (either AES/EBU or S/PDIF), and channels 3–8 will represent the data from the ADAT.
9 If you have additional interfaces, config-ure them in a similar manner.
10 Click OK to close the Playback Engine dialog when you have finished.
Pro Tools will remember your configura-tion until you change it. If you want to change your Pro Tools hardware configura-tion in the future, you can do it from any of these locations: • The Playback Engine dialog (Setups >
Playback Engine).– or –
ADAT Bridge I/O
• The Hardware Setup dialog (Setups > Hardware).
In addition, several settings can be made from the Session Setup window. These set-tings are described later in this chapter.
Sync Mode OptionsThe choices you see for Sync Mode will de-pend on how you have connected the ADAT Bridge I/O to Pro Tools.
ADAT Bridge as Primary Interface
If the ADAT Bridge I/O is being used as the primary audio interface, then the following choices are available for Sync Mode:
ADAT as clock master Choose ADAT Opti-cal to select the ADAT as the clock master (ADAT Bridge must be your primary audio interface for this choice to be available). When the ADAT Bridge is your primary au-dio interface, this will be the setting to use for ADAT-to-Pro Tools audio transfers.
Hardware Setup dialog

Pro Tools as clock master Choose Internal to select Pro Tools as the clock master. This is the setting to use when you want exter-nal devices connected to the ADAT Bridge to slave to the ADAT Bridge. The ADAT de-vices should then be set for “Dig” or digital mode (or, if you are using an ADAT syn-chronizer, “Ext” or external). This is the setting you will want to use whenever you perform a Pro Tools-to-ADAT transfer, or when the ADAT Bridge is not the primary audio interface.
Another device as clock master Choose Digital if you are recording digital material into Pro Tools from a DAT deck or a digital device other than your ADAT. In this mode, the clock master comes from what-ever digital device is connected to the ADAT Bridge I/O digital inputs (not the ADAT-format inputs). You must then use the Digital Format pop-up to choose the digital port (AES/EBU or S/PDIF) for the digital word clock signal. The ADAT should then be set to “Dig” or digital sync mode. If you own an Alesis M20, set it to Optical.
ADAT Bridge not Primary Interface
If the ADAT Bridge is not the primary audio interface, no sync choices will be available. In this configuration, external ADAT opti-cal devices will always be in “Dig,” “Ext Sync,” or “Optical” mode.
☞ Refer to your other Digidesign audio inter-face guides for sync choices.
Switching Output LevelsIf you want to switch the output levels of the ADAT Bridge I/O from +4 dBu to –10 dBV, click the Other Options button in the Playback Engine dialog (make sure the ADAT Bridge is currently selected in the di-alog).
Choose the operating level that best matches your mixing console. If you plan to record to or from a Tascam DA30 DAT recorder, this dialog also allows you to set S/PDIF data compatibility for this device.
Transferring Audio Between ADAT and Pro Tools (Unsynchronized)This section contains instructions for un-synchronized audio transfer to/from Pro Tools and ADAT, and covers the fol-lowing tasks:• Transferring ADAT tracks to Pro Tools
(unsynchronized)• Using the ADAT’s inputs to record audio
into Pro Tools • Transferring Pro Tools tracks to an ADAT
Other Options dialog
Chapter 3: Using Your System 21

22
• Using Pro Tools inputs to record audio to an ADAT
☞ If your ADAT system includes a BRC, refer to Chapter 5: Synchronizing Pro Tools and ADAT with an Alesis BRC.
Using the ADAT Bridge in this manner pro-vides a convenient and cost-effective way to back up Pro Tools tracks (8 or 16 at a time), or to transfer tracks or mixes to Pro Tools for mastering. You can also use the ADAT as the “mastering deck” destina-tion for Pro Tools multi-channel stem mixes of music, sound for post, or multi-channel surround mixes.
The setups given in this section have no provisions for synchronizing playback or recording of Pro Tools and ADAT. You will have to manually start and stop record-ing/playback of Pro Tools and the ADAT independently.
To use a third-party synchronizer to achieve synchronized recording and play-back between Pro Tools and ADAT, see “Configuring Sync” on page 26.
Prepare Your ADAT Tapes Before You Begin
If you plan to do any recording from Pro Tools to one or more ADATs, make sure that you have an ADAT formatted S-VHS cassette prepared for each ADAT in the sys-tem (see your ADAT Reference Manual for specific instructions). Because this can be time consuming, it is a good idea to allow plenty of time for formatting before you begin recording with your ADAT. When formatting ADAT tapes, be sure to set the
ADAT Bridge I/O
sample rate to either 44.1 kHz or 48 kHz, depending on the rate at which you want to record.
▲ Refer to your ADAT manual for details on re-cording or playback at 44.1 kHz. Different ADAT models have different requirements for formatting tapes and/or configuring the unit.
About Pro Tools Monitoring Modes
Use Input Only Monitor if you want to be able to hear incoming material on record-enabled Pro Tools tracks before you initiate recording. Use Auto Input Monitor to hear incoming material only during actual re-cording.
Recording Tracks from an ADAT to Pro Tools (Unsynchronized)Each ADAT Bridge I/O allows you to digi-tally transfer up to 16 tracks at once be-tween Pro Tools and ADAT.
To perform the unsynchronized transfer described in this section, the ADAT Bridge must be the primary interface in your Pro Tools system.
This basic setup has no provisions for syn-chronizing playback or recording of the two devices. You will have to manually start and stop recording/playback of Pro Tools and the ADAT independently.
To record ADAT tracks into Pro Tools:
1 Set the ADAT clock to Internal.
2 In Pro Tools, create a new session or open an existing session.

3 In the Pro Tools Session Setup window:• Set Channel 1–2 input to ADAT. • Set the Pro Tools Sync Mode to ADAT
Optical. • Choose the sample rate that matches the
sample rate of the material on the ADAT(s).
4 In Pro Tools, create the number of desti-nation audio tracks you want to transfer from ADAT. Make sure the destination tracks each have a different voice assign-ment in the Pro Tools session.
5 Use the Input Selector of each destina-tion track to assign its input. With the ADAT Bridge I/O as your master Pro Tools interface, this is done for you automati-cally: Pro Tools track inputs 1–8 corre-spond to Group A optical inputs (1–8) and track inputs 9–16 correspond to Group B optical inputs (9–16).
6 Select a Pro Tools monitoring mode (Auto Input Monitor or Input Only Moni-tor).
7 Record enable your destination tracks in Pro Tools.
8 Click Record and then Play in the Pro Tools Transport window.
9 Press Play on the ADAT to begin play-back.
10 When you have finished recording, click Stop in the Pro Tools Transport win-dow and press Stop on the ADAT.
Recording to Pro Tools Using the ADAT Device Analog InputsDepending on your setup — particularly if you are using the ADAT Bridge I/O as your only Pro Tools interface — you may want to record into Pro Tools using the ADAT (or ADAT device) analog inputs. The following section explains how to connect and play an audio source through your ADAT and record it digitally onto your hard disk. Be-cause most ADATs have no input attenua-tion controls, you must control your audio input levels at their source, using an instru-ment preamp or mixing console.
This setup also applies if you are using an ADAT optical interface-equipped digital mixing console and want to record into Pro Tools using that console’s A/D convert-ers.
▲ The original “blackface” ADAT (but not later models such as the XT, LX20, or M20) inverts the polarity of analog input signals. Material re-corded into Pro Tools through an original ADAT’s analog inputs will have its polarity re-versed. To compensate for this, you can use the “Invert” AudioSuite Plug-In in Pro Tools to return the signal to its correct polarity.
To record audio from ADAT inputs into Pro Tools:
1 Connect your audio source(s) to the ana-log input jacks on the back panel of your ADAT.
2 Set the ADAT to analog input.
3 On your ADAT, enable All Input Monitor button.
Chapter 3: Using Your System 23

24
4 Configure Pro Tools as if you were trans-ferring ADAT tracks as described in the pre-vious section (i.e., create destination tracks, select their inputs, and record enable them).
5 Click Record and then Play on the Pro Tools Transport.
6 Play the audio sources that are connected to the ADAT analog inputs.
7 When you have finished recording, click the Pro Tools Stop button.
▲ In the scenario above, the ADAT stays idle during recording. There is no need to press the ADAT’s Play or Record buttons. The ADAT is merely converting the audio into a digital stream and passing it to Pro Tools via the opti-cal connectors on the ADAT Bridge I/O.
Recording Tracks from Pro Tools to ADAT (Unsynchronized)The following section explains how to per-form a basic, non-synchronized Pro Tools-to-ADAT audio transfer.
To record Pro Tools tracks into ADAT:
1 Set the ADAT’s clock to Digital using its front panel buttons. (Before you do this, turn your monitor volume down, since ADATs can emit a loud pop when their clock source is changed.)
2 Insert the ADAT tape you want to record on into your ADAT. Make sure that it is for-matted to the same sample rate as the cur-rent Pro Tools sample rate.
ADAT Bridge I/O
3 On the ADAT, record enable the destina-tion ADAT tracks. Make sure that the same tracks are not configured as Pro Tools input sources or a feedback loop will occur.
4 In Pro Tools, open the session with the audio you want to transfer to the ADAT.
5 In the Pro Tools Session Setup window, set Channel 1–2 input to ADAT (if the ADAT Bridge is your primary audio inter-face), or Analog (if the ADAT Bridge is not your primary audio interface).
6 In the Pro Tools Session Setup window, set the Pro Tools Sync Mode to Internal.
7 Use the Output Selector of each Pro Tools track to assign its output to an ADAT chan-nel. • If you are using an ADAT Bridge I/O as
your master Pro Tools interface, Pro Tools channel 1–8 outputs corre-spond to ADAT Group A (1–8) and chan-nel outputs 9–16 correspond to Group B (9–16).
• If your ADAT Bridge I/O is not your mas-ter Pro Tools interface, you must use the output selector to route each track to the ADAT Bridge and its available channels (for example, #3 1/2 ADAT Bridge A).
8 Press the ADAT’s Record and Play but-tons.
9 Click the Play button on the Pro Tools Transport. Pro Tools begins playback. The Pro Tools material is recorded to ADAT.
10 When you have finished recording, click the Stop button in Pro Tools, then press the ADAT’s Stop button.

Recording from Pro Tools Analog Inputs to an ADATIf you use other Audio Interfaces in addi-tion to your ADAT Bridge I/O, you may find it convenient to record directly to ADAT from audio sources connected to your Pro Tools Audio Interface.
To record to ADAT through Pro Tools analog inputs:
1 Connect the instruments or other audio sources to the desired input jacks on the back of your Audio Interface.
2 In the Pro Tools Session Setup window, set the Sync Mode to Internal.
3 In Pro Tools, create new audio tracks or auxiliary inputs to correspond to each channel of analog source audio. Route the connected analog sources to them using the Input Selector pop-up on each Pro Tools track. Make sure to record enable any audio tracks that you create in order to pass the audio to the ADAT.
4 Use the Output Selector of each Pro Tools track to assign its output to an ADAT chan-nel.• If you are using an ADAT Bridge I/O as
your master Pro Tools interface, Pro Tools channel 1–8 outputs corre-spond to Group A optical outputs (1–8) and channel outputs 9–16 correspond to Group B optical outputs (9–16).
• If your ADAT Bridge I/O is not your mas-ter Pro Tools interface, use the output se-lector to route each destination track to the ADAT Bridge.
5 Insert the ADAT tape you want to record on into your ADAT. Make sure that it is for-matted to the same sample rate as the cur-rent Pro Tools sample rate.
6 Set the ADAT’s clock to Digital, External, or Optical.
7 On the ADAT deck, record enable the ADAT destination tracks you want to record to. Make sure that the same ADAT tracks are not configured as Pro Tools input sources or a feedback loop will occur.
8 In Pro Tools, adjust the output level of the source audio using the track output level faders.
9 Press the Record and Play buttons on your ADAT.
10 Begin playback of the analog sources connected to your Pro Tools Audio Inter-face. The audio is recorded to the ADAT.
11 To stop recording, press Stop on your ADAT.
Recording from Pro Tools Digital Inputs to an ADATYou can record to ADAT from Pro Tools dig-ital inputs just as easily as with the analog inputs.
To record onto ADAT tracks from Pro Tools digital inputs:
1 Connect a digital audio source to the dig-ital inputs on the back of your master Au-dio Interface. (This could be the ADAT Bridge I/O or another Audio Interface, de-pending on which interface is connected to the first Pro Tools card installed in your computer.)
2 In the Pro Tools Session Setup window, set Channel 1–2 input to Digital, and set the Pro Tools Sync Mode to Digital.
Chapter 3: Using Your System 25

26
3 In Pro Tools, create new audio tracks or auxiliary inputs to correspond to each channel of digital source audio. Route the connected digital sources to them using the Input Selector pop-up on each Pro Tools track.
4 Use the Output Selector of each Pro Tools track to assign its output to an ADAT chan-nel.
5 Insert the ADAT tape you want to record on into your ADAT. Make sure that it is for-matted to the same sample rate as the cur-rent Pro Tools sample rate.
6 Set the ADAT’s clock to Digital.
7 On the ADAT, record enable the ADAT destination tracks you want to record to. Make sure that the same ADAT tracks are not configured as Pro Tools input sources or a feedback loop will occur.
8 In Pro Tools, adjust the output level of the source audio using the track output level faders. This will help you prevent overloading the ADAT’s inputs.
9 Press the Record and Play buttons on your ADAT.
10 Begin playback of the digital sources connected to your Pro Tools Audio Inter-face. The audio is recorded to the ADAT.
11 To stop recording, press Stop on your ADAT.
ADAT Bridge I/O
Configuring SyncSynchronized transfers between Pro Tools and ADAT have special configuration re-quirements for clock, time code and other sync-related connections. These configura-tion requirements vary with the devices be-ing used.
Configuring Windows Computers for SyncAll that is required to configure Pro Tools/ADAT sync on Windows com-puters is that your sync peripheral be cor-rectly connected, installed and configured to operate on your computer (refer to your MIDI interface or other sync peripheral’s installation instructions). Once properly connected, your device’s sync/MIDI ports will be listed in Pro Tools and available as sync sources/destinations.
Configuring Macintosh Computers for SyncFor Pro Tools/ADAT sync on Macintosh computers, Pro Tools requires OMS. OMS, developed by Opcode, is supplied with Pro Tools and with all Opcode MIDI inter-faces and sync devices.
The following section shows how to con-figure OMS for a single type of sync periph-eral (the Cooper DataSync2). Though it is not within the scope of this User’s Guide to provide OMS configurations for all possible peripherals, the section that follows pro-vides some general guidelines for configur-ing a device so that Pro Tools can commu-nicate with it.

OMS Example Setup
(Macintosh Only)
If you are using a Macintosh with a MIDI interface, BRC, JL Cooper DataSync2, or an Opcode Studio 64XTC, you must configure these devices in OMS so that they can com-municate properly with Pro Tools.
OMS is installed on your computer as part of the standard Pro Tools installation. For detailed instructions on installing and con-figuring OMS, refer to the Pro Tools System Installation Guide.
If you are not using a MIDI interface, BRC, or synchronization peripheral with your Pro Tools/ADAT system, you can skip this section.
▲ The directions given here explain how to add a MIDI device to OMS. This setup assumes you have already configured your MIDI inter-face, if you are using one. You must configure the MIDI interface before configuring any OMS devices.
To configure an OMS device:
1 Make sure that the peripheral and/or MIDI interface is turned on and connected properly to your system.
2 Launch Pro Tools.
3 From the Pro Tools Setups menu, choose the OMS MIDI Setup command. The OMS MIDI Setup dialog appears, allowing you to select the serial port(s) that your MIDI in-terface is connected to. After you have cho-sen the desired port(s), click OK.
4 Launch the OMS Setup application.
5 Choose Studio > New Device.
6 In the MIDI Device Info window, choose the Manufacturer and Model names for your device (if available) and name the de-vice using the Name field.
7 Uncheck both Is Controller and Is Multi-timbral.
8 Check both Receives and Sends MIDI Time Code.
9 Click OK to close the MIDI Device Info window, and save this document as your current OMS Setup document.
OMS MIDI Setup dialog
Defining an OMS MIDI device
Chapter 3: Using Your System 27

28
10 In the OMS Setup window, connect the peripheral to the correct OMS port location or MIDI interface. To do this, drag the pe-ripheral’s icon over the icon for the desired port or MIDI interface. Arrows connecting the peripheral to and from the desired port or MIDI interface signify that a connection has been made.
11 In Pro Tools, choose Peripherals from the Setups menu. From the Device pop-up, choose Generic MTC Reader. From the Port pop-up, select the OMS port location that you defined in OMS Setup (modem or printer). Click OK to close this dialog.
OMS should now be configured for com-munication between your peripheral and Pro Tools.
▲ Pro Tools requires that you disable (un-check) the “Use Apple Serial DMA driver when available” preference in OMS Setup. If you do not disable this option, problems may occur with MIDI and synchronization functions.
Connecting a peripheral (DataSync2) to the correct port in the OMS Setup window
ADAT Bridge I/O
To disable Serial DMA in OMS:
1 Choose Preferences from OMS Studio Setup’s Edit menu.
2 Deselect the Use Serial DMA option.
3 Click OK to close the Preferences win-dow.
Transferring Audio Between ADAT and Pro Tools (Synchronized)A more powerful way to transfer tracks be-tween Pro Tools and ADAT is to do it with both systems synchronized. With the sys-tems in sync, you can record tracks into Pro Tools to edit and process them as needed, then record them back into place on the ADAT.
This section provides a few of the most commonly used configurations for syn-chronizing Pro Tools and ADAT.
Choosing the Master Clock Source
A synchronized system requires a master clock reference signal so that all connected devices will run at the same speed, slaved to that clock. Possible sources of the master clock reference include:• Pro Tools• ADAT• A BRC• A blackburst generator• A third-party synchronization peripheral
(e.g. MTP AV, DTP, or 64XTC)• Any digital device that generates an
AES/EBU, S/PDIF, or word clock signal

The device you choose will depend on the equipment you are using with your system. As a general rule, you should choose the most stable clock source possible. What-ever device you use as your master clock reference, you must configure Pro Tools and the ADAT accordingly.
Choosing the Transport Master
In a synchronized setup, you must decide which system — Pro Tools or ADAT — will provide the positional reference for both systems and function as the transport mas-ter. This is necessary for both systems to start and stop playback/recording from the same time code/session location.
Because Pro Tools can both broadcast and respond to MIDI Machine Control (MMC), you can use MMC to communicate trans-port commands (such as Play, Stop) be-tween your devices. When playback be-gins, time code (usually MIDI Time Code, or SMPTE in some setups) provides the po-sitional reference to keep all the devices at the same place while the designated clock master (Pro Tools, ADAT, or Slave Clock-capable synchronization peripheral) keeps everything running at precisely the same speed/sample rate. Your choice of transport master will depend upon what type of syn-chronization device you are using, and in-structions for selecting the transport mas-ter are included in each of the following setup examples.
☞ If you use Pro Tools MIDI Machine Control, you can use the Pro Tools Transport Master popup menu (in the Transport window) to con-trol either Pro Tools or the ADAT. Refer to your Pro Tools Reference Guide for more informa-tion.
ADAT as Master Clock and Pro Tools as Slave
In general, you should make ADAT the master clock device when you are transfer-ring audio originally recorded on ADAT to Pro Tools. Also, because Pro Tools is a non-linear system, it is ideally suited to be a slave device (it can cue up instantly with-out having to wind tape). In some situa-tions, however, Pro Tools must be the clock master. These situations are noted as in the setup examples that follow.
Pro Tools as Master Clock and ADAT as Slave
In general, Pro Tools should be the master clock device when you are transferring au-dio originally recorded in Pro Tools to an ADAT, or whenever the ADAT Bridge I/O is not your primary audio interface.
Both Pro Tools and ADAT as Slaves
If you are using an external synchroniza-tion device such as a Digidesign USD (or any Slave Clock-capable device such as the MTP AV or 64XTC) that device should pro-vide the master clock signal to which both Pro Tools and the ADAT will be slaved.
The sections that follow provide instruc-tions for achieving synchronized play-back/recording between Pro Tools and the ADAT using a number of different devices. Please refer to the section that applies to your particular setup.
Chapter 3: Using Your System 29

30
✽ The ADAT Bridge 24 I/O automatically de-tects when an external sync source is lost. In such a situation, the I/O automatically switches to internal sync mode until the exter-nal sync input is reconnected to ensure that playback is maintained even if the sync source is removed.
ADAT Bridge I/O

chapter 4
Using the ADAT Bridge I/O in Standalone Mode
In addition to its role as a bridge between Pro Tools and ADAT, the ADAT Bridge I/O can also be used on its own as a stand-alone S/PDIF or AES/EBU-to-ADAT-optical con-verter. This capability allows you to digi-tally transfer audio from DAT or a digital I/O-equipped CD player or digital mixing console to ADAT without having to power on your computer or launch Pro Tools.
Audio received over the ADAT Bridge I/O’s digital ports can be monitored with 24-bit fidelity through its analog outputs. These outputs default to –10 dBV operating levels when the ADAT Bridge I/O is used in stand-alone mode.
ADAT Channels TransferredIn standalone mode, only channels 1–2 of the ADAT format inputs are transferred to AES/EBU or S/PDIF Outputs. All other ADAT channels are ignored.
Chapter 4:
Using Standalone Mode
To use the ADAT Bridge I/O in standalone mode:
1 Make sure that your computer is off.
2 Connect the digital audio source (the DAT or digital I/O-equipped CD player) to the ADAT Bridge I/O.
3 Turn on the digital audio source (the DAT or digital I/O-equipped CD player).
4 Turn on the ADAT Bridge I/O.
5 The ADAT Bridge I/O will scan both its S/PDIF and AES/EBU ports for word clock. Once word clock lock has been achieved, the ADAT Bridge I/O will switch to digital sync mode and automatically match its sample rate to the incoming data. (If the in-coming word clock is 48 kHz, the 48 kHz sample rate LED will remain lit. If the in-coming word clock is 44.1 kHz, the 48 kHz sample rate LED will flash.) Accordingly, digital output sent via the ADAT Bridge I/O’s AES/EBU, S/PDIF, and optical ports will also match the sample rate of the in-coming data.
Using the ADAT Bridge I/O in Standalone Mode 31

32
6 Set the ADAT, or ADAT-compatible de-vice to digital sync and digital input. (If you own an Alesis M20, set it to Optical sync.)
7 Record enable the ADAT tracks to which you want to record. The ADAT Bridge I/O multiplexes the digital audio to all 16 opti-cal channels. Channel 1 audio (the left channel) is sent to all odd channels of the ADAT (1, 3, 5, 7, 9, 11, 13, 15) and channel 2 audio (the right channel) is sent to all even channels (2, 4, 6, 8, 10, 12, 14, 16). This allows you to record your digital input pair on any ADAT pair.
8 Press Record and Play on the ADAT.
9 Begin playback of the source material on DAT or CD.
Since both the AES/EBU and S/PDIF out-puts of the ADAT Bridge I/O are active when it is in standalone mode, the ADAT Bridge I/O can be used to convert the for-mat of digital audio to or from S/PDIF to AES/EBU.
ADAT Bridge I/O

chapter 5
Synchronizing Pro Tools and ADAT with an Alesis BRC
Chapter 5: Synch
Figure 3. Wiring example for a BRC-equipped system
Computer
to Pro Tools card
word clock out from ADAT Bridge I/Oto BRC 48 kHz word clock in
Pro Tools Y-cable
serial or USB cable to modem, printer, or USB port
ADAT BRC
Standard MIDI Interface
ADAT 1
ADAT 2
Digidesign ADAT Bridge
optical cables in/out
BRC 9-pin remote out
MIDI in/out
MIDITimeCode
MIDI IN MIDI OUT REMOTE OUT TO ADAT
MAC SERIALMIDI IN MIDI OUT
Pro Tools card
B A
50-pininterface cables
to BRC 48 kHz word clock in
ronizing Pro Tools and ADAT with an Alesis BRC 33

34
Hardware SetupWhen used with a MIDI Interface, the BRC can function as the transport master while Pro Tools (via the ADAT Bridge I/O) is the clock master. This configuration is best for synchronized audio playback, recording, and track transfer from Pro Tools to ADAT with 1/4 frame accuracy or better.
About 44.1 Sessions with the BRC
The BRC’s 48k clock input allows you to re-solve the BRC to the ADAT Bridge’s word clock out. With the ADAT XT, this requires that all sessions be at 48k in order to avoid clock anomalies (clicks and pops).
To connect this setup:
1 Make your primary connections as de-scribed in “Primary Connections (Bridge I/O to Pro Tools and ADAT)” on page 10.
2 Connect a 9-pin sync cable from the BRC’s Remote Out port to the (master) ADAT’s Sync In port.
3 Connect the Word Clock Out of the ADAT Bridge I/O to the BRC 48 kHz In.
4 Connect the MIDI In and MIDI Out of the BRC to the appropriate MIDI In/Out of your MIDI Interface.
5 Make sure that your MIDI interface is connected to your computer and other de-vices, and that it is installed and configured correctly.
BRC Settings for Pro Tools-to-ADAT Transfer
◆ Enable EXT SYNC on the BRC, then check that the BRC external clock/sync source is at 48kHz Input. (To change this setting, press EDIT, then press EXT SYNC
ADAT Bridge I/O
until Clock Source is displayed in the LED. Use the lowercase/uppercase increment ar-rows to scroll to 48kHz Input. Press EDIT again to exit.)
For highest-quality ADAT-to-Pro Tools transfers with this setup, the BRC needs to be the clock and positional master. The ex-ample that follows shows how Digidesign’s USD can be used to achieve this configura-tion.
Using a Digidesign USD with a BRC
Digidesign’s USD is a high-quality, multi-purpose synchronization peripheral. By adding the USD to your system, you can transfer from ADAT to Pro Tools or Pro Tools to ADAT with near sample accu-racy, using the BRC as your transport mas-ter.
To integrate a USD with a BRC and ADAT Bridge/Pro Tools system:
1 Make the primary connections as de-scribed in “Primary Connections (Bridge I/O to Pro Tools and ADAT)” on page 10.
2 Make sure your USD is connected to the DigiSerial Port, and that your MIDI inter-face is properly connected to your CPU.
3 Connect the BRC as described in “Hard-ware Setup” on page 34, except:
4 Use a BNC cable to connect the USD’s Slave Clock Out to the Slave Clock In of your master Pro Tools audio interface.
5 Daisy-chain the Slave Clock signal to all your audio interfaces as explained in your Pro Tools System Installation Guide.

6 Use another, short BNC cable to connect the ADAT Bridge Word Clock Out to the BRC 48 kHz In. Try to use the shortest BNC cable possible for word clock connections to the BRC.
7 Make a connection from the BRC SMPTE Out port to the LTC In port on the USD. Make sure to set the USD positional refer-ence to LTC, and its clock reference to In-ternal.
Software ConfigurationThe following section explains how to syn-chronize Pro Tools/ADAT with a BRC. In this case, the BRC provides both the clock reference signal and the positional refer-ence. This enables you to synchronize the ADAT and Pro Tools with near sample ac-curacy (1/4 frame accuracy without a USD). The Pro Tools transport is controlled by the BRC.
Connecting a USD and BRC to an ADAT Bridge
optional Y cable(available separately)
to primary Pro Tools audio card port "A"
to “Computer A” port
to port "B"to “Computer B” port
optical cablesAlesis 9-pin sync cable
optical cables
ADAT 1
ADAT 2
50-pininterface cables
ADAT Bridge
MTC OUTMAC SERIAL
85-264VAC, 47-63HZ, 115 W
SUPER CLOCK (256X)PC SERIAL
BI-PHASE / TACH / GPI
VIDEO REF 9-PIN OUT
9-PIN IN / ACC
WORD CLOCKVIDEO
LTC
IN
AES
IN
AES
OUT
LTC
OUT
IN
OUT
IN
OUT
IN
OUT
to DigiSerial port
Slave Clock In
USD Slave Clock Out
ADAT BRC
MIDI IN MIDI OUT REMOTE OUT TO ADAT
to BRC 48 kHz In
Word Clock Out
SlaveClock Out
SMPTE Out
LTC In
to ADAT Sync In
Chapter 5: Synch
You can also use MIDI Machine Control in this (and all other) sync setups. MMC con-figurations are covered in “Using MIDI Ma-chine Control (MMC) with a BRC” on page 38.
Synchronizing on Windows Systems
When using Pro Tools on a Windows com-puter, simply make sure your MIDI inter-face is installed and operating correctly. In-stead of choosing OMS or FreeMIDI device names, Pro Tools popup menus of MIDI ports simply list the available hardware MIDI ports of the currently installed MIDI Interface.
Recording Tracks from an ADAT to Pro Tools Using a BRC
This setup explains how to perform a syn-chronized ADAT-to-Pro Tools track transfer using a BRC.
To transfer audio from ADAT to Pro Tools:
1 Connect the BRC and MIDI Interface to your system as shown in “Hardware Setup” on page 34.
On the BRC:
2 Make sure the EXT SYNC button is off (unlit).
3 Enable the GEN SYNC button on the BRC. This enables the BRC to generate time code.
ronizing Pro Tools and ADAT with an Alesis BRC 35

36
In OMS Setup (Macintosh Only):
4 On your computer, open the OMS Setup application and configure the BRC and your MIDI interface. (If you choose Alesis in the Manuf pop-up menu, and BRC in the Model pop-up in this dialog, the appropri-ate settings will be configured automati-cally). In OMS’ MIDI Device Info dialog, enable Sends and Receives MTC and MMC for the BRC. You must have an OMS device defined for the BRC if you haven’t already done so. Click OK after configuring the OMS Device Info window, then connect the BRC to the appropriate MIDI port in the OMS Setup Window.
5 Save the BRC/MIDI interface configura-tion document as your current OMS setup.
In Pro Tools:
6 In Pro Tools, choose Setups > Peripherals and display the Synchronization window. From the Device pop-up, choose Generic MTC Reader. From the Port pop-up, choose BRC (on the Macintosh) or the appropriate port of your MIDI interface (in Windows). Alternatively, if the name of the (BRC) OMS device does not appear here, choose the serial port to which your MIDI interface is connected.
Configuring the BRC in OMS
ADAT Bridge I/O
7 In the Pro Tools Session Setup window:• Set Channel 1–2 input to ADAT if the
ADAT Bridge is your primary interface, or Analog if it is not your primary audio in-terface.
• Set Pro Tools Sync Mode to ADAT Optical (if the ADAT Bridge is not your primary audio interface, choose Digital)
• Choose the sample rate and frame rate that matches the material on the ADAT.
8 Create destination audio tracks for the ADAT tracks to be transferred. Make sure the destination tracks each have a different Pro Tools voice assignment.
9 Use the Input Selector of each destina-tion track to assign its input. When the ADAT Bridge is your primary interface, In-puts 1–8 correspond to the ADAT Bridge I/O’s Group A inputs. Inputs 9–16 corre-spond to ADAT Bridge I/O’s Group B in-puts. If you have additional ADAT Bridges/ADATs, assign their inputs as well.
10 Select a Pro Tools monitoring mode (Auto Input Monitor or Input Only Moni-tor).
11 Configure Pro Tools to display Time Code.
12 Choose Setups > Preferences, then click the Operations button to display the Oper-ations Preferences dialog. Choose the de-sired Pro Tools online recording mode: Record Online at Time Code (or ADAT) Lock, or Record Online at Insertion/Selec-tion. If you are not familiar with these modes, refer to the Pro Tools Reference Guide.

13 Record enable your Pro Tools destina-tion tracks.
14 Confirm that time code is being re-ceived by Pro Tools. Do this by pressing Play on the BRC. The Current Time counter in the upper right-hand corner of the Pro Tools Session Setup window should be-gin running. Make a note of the SMPTE frame number where the time starts. If there appears to be an offset, you’ll need to enter the offset number as the Pro Tools session start time in the Session Setup win-dow. Rewind the BRC/ADAT to a location at least 10 seconds before the time code ad-dress at which you want to start Pro Tools recording. This is necessary to provide Pro Tools with enough time to lock to the time code that it receives.
15 Put Pro Tools online.
16 Click Pro Tools Record button.
17 Press Play on the BRC. When sync is es-tablished, Pro Tools begins online record-ing.
18 When you have finished recording, press the BRC’s Stop button. Pro Tools will stop recording.
Recording Tracks from Pro Tools to ADAT with a BRC
This setup explains how to perform a syn-chronized Pro Tools-to-ADAT track transfer with a BRC. In this case Pro Tools provides the clock reference signal, but the BRC pro-vides the positional reference and controls the Pro Tools Transport.
Chapter 5: Synch
To transfer audio from Pro Tools to ADAT:
1 Make sure the desired Pro Tools session is open and the Sync Mode is set to Internal in the Session Setup window.
2 On the BRC, make sure the Gen Sync but-ton is on.
3 Press the Enable Ext Sync button. (Before doing this, lower your main monitor levels, as ADATs can emit a loud pop when the master clock is changed on the BRC.)
4 Make sure that the ADAT tape is format-ted to the same sample rate as the Pro Tools material you intend to transfer.
5 On the ADAT, make sure that the Digital In button is on.
6 On the BRC, record enable the destina-tion ADAT tracks. Make sure that the same tracks are not configured as Pro Tools input sources or a feedback loop will occur.
7 Use the Output Selector of each Pro Tools track to assign its output to an ADAT chan-nel.• If you are using an ADAT Bridge as your
master Pro Tools interface, Pro Tools hardware outputs 1–8 correspond to Group A optical outputs (1–8) and chan-nel outputs 9–16 correspond to Group B optical outputs (9–16).
• If your ADAT Bridge I/O is not your mas-ter Pro Tools interface, you must use the output selector to route each track ac-cording to how your Audio Interfaces are ordered.
8 Put Pro Tools online.
9 Cue the BRC to a location at least 10 sec-onds before the time code address at which you want to start Pro Tools playback. This provides adequate time for Pro Tools to lock to the time code and begin playback.
ronizing Pro Tools and ADAT with an Alesis BRC 37

38
10 Press the BRC’s Record and Play but-tons. Pro Tools locks to the ADAT and be-gins playback. The Pro Tools material is then recorded to ADAT.
11 When you have finished recording, press the Stop button on the BRC.
▲ If you are recording to the ADAT and audio already exists before the punch point, you may want to manually “punch in” to avoid erasing a portion of the existing audio that you want to keep. To do this, simply press Play on the BRC to start the ADAT/Pro Tools rolling, then press the BRC’s Record and Play buttons right before you want to begin recording. Refer to your ADAT manual for details.
Using MIDI Machine Control (MMC) with a BRCThis section provides an example of how you can utilize MIDI Machine Control in your synchronized Pro Tools/ADAT sys-tem. MMC can often solve problems you may experience when trying to control one device from another’s transport while us-ing certain combinations of sync peripher-als. Refer to the Pro Tools Reference Guide for details on using MMC with Pro Tools.
In this setup, Pro Tools is the transport master in a BRC/ADAT system using MIDI Machine Control (MMC).
ADAT Bridge I/O
Configuring MIDI
Macintosh OMS Configuration
1 Make sure that OMS has been recognized by your MIDI interface.
2 Make sure you have a device called the BRC. OMS includes a preset for the BRC.
3 In OMS, make sure that the BRC is set to “RECEIVE MMC” and sends and receives MTC. You do not need to enable any re-ceive channels.
Windows
Make sure your MIDI interface is properly connected and recognized by your system. In Windows, Pro Tools popup menus of MIDI ports simply list the available hard-ware MIDI ports of the currently installed MIDI Interface.
Configuring the BRCBefore you configure the BRC, make sure a tape is in the ADAT and that the correct start time is selected.
1 Press the GEN SYNC button on the BRC.
2 Press the EDIT button just (just to the right of the GEN SYNC button), then press GEN SYNC until Generate Sync-MIDI is displayed in the display. If MTC is not al-ready selected as the Generate Sync MIDI choice, use the up/down arrows in the BRC’s keypad (the lowercase/uppercase keys) to display MTC.
3 With MTC selected, press the EDIT but-ton to exit edit mode.

Pro Tools needs to send an MMC message that will tell the BRC what start time to go to, but Pro Tools is going to be waiting for the time code to come back from the BRC when the ADATs begin to play.
Configuring Pro Tools1 Choose Setups > Peripherals and open the Peripherals/Synchronization window.
2 Select “Generic time code reader” as the synchronization Device, then choose the port that your MIDI interface is connected to (if in doubt, select Any).
3 Now click the Machine Control tab to open the Peripherals/Machine Control page.
4 In the MIDI Machine Control section (in the lower left of the window), do the fol-lowing:• Enable MIDI Machine Control• Set the MMC port by selecting BRC (Mac-
intosh) or the appropriate hardware port (Windows) from the Send To popup, and leave the (channel) ID for the BRC set to 127
5 Click OK to close the Peripherals win-dow.
6 Choose Windows > Show Session Setup.
7 Check to make sure the session start time is correct for the current ADAT project.
8 Put Pro Tools online by clicking the On-line button in the Pro Tools Transport win-dow.
9 Press the Play button in the Pro Tools Transport window and the ADATs should locate to the current Pro Tools playback lo-cation.
Chapter 5: Synch
Troubleshooting MMC
If you press Play and the ADATs locate but Pro Tools won’t start, make sure that Pro Tools is getting time code. To do this, press Play on the BRC and check the Cur-rent Time field in Pro Tools Session Setup window to make sure Pro Tools is receiving time code. If it isn’t, check your cable con-nections.
On the Macintosh, double-check your OMS configuration. In Windows, check to make sure your MIDI interface is properly connected and recognized by your system.
If the ADATs do not locate, check your set-tings in the Peripherals > Synchronization window.
ronizing Pro Tools and ADAT with an Alesis BRC 39

40
ADAT Bridge I/O
chapter 6
Synchronizing Pro Tools and ADAT Using a JL Cooper DataSync2
Figure 4. Connections for the JL Cooper DataSync2
Computer
to Pro Tools card
Interface Y-cable
serial or USB cable to modem, printer, or USB port
JL Cooper DataSync 2
Standard MIDI Interface
ADAT 1
ADAT 2
Digidesign ADAT Bridge
optical cables in/out
9-pin sync in/out
MIDI in/out
MIDI INMERGING INSMPTE OUT MIDI OUTTO ADATSYNC IN
FROM ADATSYNC OUT
MAC SERIALMIDI IN MIDI OUT
Pro Tools card
B A
50-pininterface cables
Chapter 6: Synchronizing Pro Tools and ADAT Using a JL Cooper DataSync2 41

42
Hardware SetupThe JL Cooper DataSync2™ translates the ADAT-proprietary ABS time reference sig-nal embedded on ADAT tapes into MTC. The MTC is sent to your computer and used to trigger Pro Tools from the ADAT transport. This allows synchronized audio playback, recording, and track transfer be-tween Pro Tools and ADAT with 1/4 frame accuracy or better. For near-sample accu-rate sync, add a Digidesign USD.
To connect this setup:
1 Make the primary connections as ex-plained in “Primary Connections (Bridge I/O to Pro Tools and ADAT)” on page 10.
2 Make the 9-pin sync connections be-tween the DataSync2 and your ADAT(s) as shown in the illustration.
3 Connect the MIDI In and MIDI Out of the DataSync2 to an appropriate MIDI In and MIDI Out of your MIDI interface.
Software ConfigurationThe following example uses a JL Cooper DataSync2 and MIDI Interface to Slave Pro Tools to the ADAT. In this case, the ADAT provides both the clock reference signal and the positional reference, and the Pro Tools Transport is controlled by the ADAT. This enables you to synchronize the ADAT and Pro Tools with better than 1/4 frame accuracy. To achieve near-sample ac-curacy, a USD or other Slave Clock-capable sync peripheral is required.
ADAT Bridge I/O
Recording Tracks from an ADAT to Pro Tools with a DataSync2
This setup explains how to perform a syn-chronized ADAT-to-Pro Tools track trans-fer.
To transfer audio from ADAT to Pro Tools:
1 Connect the DataSync and MIDI Inter-face to your system as shown in Chapter 2.
On the ADAT:
2 Set the ADAT’s clock to Internal.
On the DataSync2:
3 Turn on the DataSync2 after you’ve turned on the ADAT. This is necessary in or-der for the DataSync2 to communicate properly with the ADAT.
4 Set the desired frame rate on the DataSync2 by pressing the mode button. You must do this in order for the DataSync to output SMPTE/MTC.
5 Enable MTC on the DataSync2 by press-ing the MTC On button.
Configuring OMS Setup for the DataSync2 (Macintosh Only)
If you are using Pro Tools on a Windows computer, skip these steps.
6 Configure the DataSync2 and your MIDI interface in OMS. • Create a device for the DataSync2. • Enable Send and Receive MTC for the
DataSync2.• Connect the DataSync2 to the appropri-
ate MIDI port.

7 Save the DataSync2/MIDI interface con-figuration document as your current OMS setup.
In Pro Tools:
8 In Pro Tools, choose Setups > Peripherals. From the Synchronization Device pop-up, choose Generic MTC Reader. From the Port pop-up, choose the device that you defined earlier in the OMS Studio Setup window (in this case, the DataSync2). Alternatively, if the name of the OMS device does not ap-pear here, choose the serial port where your MIDI interface is connected.
9 In the Pro Tools Session Setup window• Set Channel 1–2 input to ADAT. • Set the Pro Tools Sync Mode to ADAT
Optical. • Choose the sample rate that matches the
material on the ADATs.• Choose the SMPTE frame rate that
matches the rate chosen on the DataSync2.
10 In Pro Tools, create the number of des-tination audio tracks you want to transfer from the ADAT(s). Make sure the destina-tion tracks each have a different voice as-signment in the Pro Tools session.
Configuring the DataSync2 in OMS
Chapter 6: Synchronizing P
11 Use the Input Selector of each destina-tion track to assign its input. Inputs 1-8 correspond to the ADAT Bridge I/O’s Group A inputs. Inputs 9-16 correspond to ADAT Bridge I/O’s Group B inputs. If you have ad-ditional ADAT Bridges/ADATs, assign their inputs as well. (With Ch 1–2 input set to ADAT, Pro Tools automatically sets I/O pop-ups to ADAT Bridge Group A/B input & output labels.)
12 Select a Pro Tools monitoring mode (Auto Input Monitor or Input Only Moni-tor).
13 Choose Display > Time Code.
14 Choose Setups > Preferences, and then click Operations. Choose the desired Pro Tools online recording mode:• Record Online at Time Code (or ADAT)
Lock– or –
• Record Online at Insertion/Selection.
If you are not familiar with these modes, refer the to the Pro Tools Reference Guide.
15 Record enable your Pro Tools destina-tion tracks.
16 At this point, you may want to confirm that time code is being received by Pro Tools. Do this by pressing Play on the ADAT. The Current Time counter in the up-per right hand corner of the Pro Tools Ses-sion Setup window should begin running. Make a note of the SMPTE frame number where the time starts. If there appears to be an offset, you’ll need to enter the offset number as the Pro Tools session start time in the Session Setup window.
ro Tools and ADAT Using a JL Cooper DataSync2 43

44
17 Rewind the ADAT to a location at least 10 seconds before the time code address at which you want to start Pro Tools record-ing. This provides adequate time for Pro Tools to lock to the time code and start recording.
18 Put Pro Tools online.
19 Click the Pro Tools Record button.
20 Press play on the ADAT’s transport. Pro Tools begins online recording.
21 When you have finished recording, press the ADAT’s Stop button. Pro Tools will stop recording.
Recording Tracks from Pro Tools to ADAT with a DataSync2
This section explains how to perform a syn-chronized Pro Tools-to-ADAT track trans-fer. In this case Pro Tools provides the clock reference signal and the ADAT pro-vides the positional reference. If you are laying audio back to a specific location on an ADAT tape (after editing or processing them in Pro Tools, for example), you should cue the ADAT tape near the point where you want to playback.
Also, be aware that because this is not a sample-accurate transfer, the tracks that you lay back may be a few samples off. Sample accuracy is generally only a critical concern with phase-synchronous material such as audio recorded with multiple mi-crophones (a pair of drum overhead mics, for example).
In such cases, you should transfer the phase-synchronous material in a single pass. That way, whatever delay is intro-duced will be introduced equally to the ma-terial, maintaining its phase coherence.
ADAT Bridge I/O
To transfer audio from Pro Tools to ADAT:
1 Make sure the DataSync2 is configured as described in the previous ADAT-to-Pro Tools setup.
2 On the ADAT, set the ADAT’s clock to Digital.
3 Make sure that the ADAT tape is format-ted to the same sample rate as the Pro Tools material you intend to transfer.
4 On the ADAT, record enable the destina-tion ADAT tracks. Make sure that the same tracks are not configured as Pro Tools input sources or a feedback loop will occur.
5 Use the Output Selector of each Pro Tools track to assign its output (explained in the previous setup instructions).
6 Put Pro Tools online.
7 Rewind the ADAT to a location at least 10 seconds before the time at which you want to start Pro Tools playback.
8 Press the ADAT’s Record and Play but-tons. Pro Tools locks to the ADAT and be-gins playback. The Pro Tools material is then recorded to ADAT.
9 When you have finished recording, click the Stop button on the ADAT.
▲ If you are recording to the ADAT and audio already exists before the punch point, you may want to manually “punch in” to avoid erasing a portion of the existing audio that you want keep. To do this, simply press Play on the BRC to start the ADAT/Pro Tools rolling, then press the BRC’s Record and Play buttons right before you want to begin recording. Refer to your ADAT manual for details.

chapter 7
Synchronizing Pro Tools and ADAT using the MTP AV
Chapter 7: Sync
Figure 5. Cabling Example for the MTP AV
Computer
to Pro Tools card
256x clock signal, to ADAT Bridge Slave Clock IN
256x clock signal (MTP AV out)
Interface Y-cable
serial or USB cable to modem, printer, or USB port
Mark of the Unicorn MTP AV™
ADAT 1
ADAT 2
Digidesign ADAT Bridge
optical cables in/out
Pro Tools card
B A
50-pininterface cables
9-pin ADAT Sync cable
hronizing Pro Tools and ADAT using the MTP AV 45

46
Hardware SetupThe Mark of the Unicorn MTP AV provides extensive MIDI and sync capabilities to synchronize your Pro Tools/ADAT system. In this role, the MTP AV translates MMC from Pro Tools to ADAT-proprietary ABS sync (allowing Pro Tools to be the posi-tional/transport master) and it functions as the clock master.
To connect this system:
1 Connect a 9-pin cable from the MTP AV’s ADAT 9-pin Sync Out port to your primary ADAT’s 9-pin Sync In port.
2 Connect “256x clock OUT” from the MTP AV to the “Slave Clock In” port on the ADAT Bridge I/O.
3 Make sure that the serial or USB connec-tion from the MTP AV to your CPU is cor-rect.
MTP AV Settings:
◆ MTP AV clock must be set to Internal.
◆ Word Clock Out must be set to “Digi.”
◆ The MTP AV’s MMC ID must match Pro Tools.
Software ConfigurationThe MTP AV has only ADAT Sync, Word Clock (1x) and Slave Clock (256x) outs, and therefore has to be the clock master. This setup requires the use of Pro Tools MIDI Machine Control (MMC) output capabili-ties (this is because, with only clock out-puts, the MTP cannot “listen” to the ADAT). Essentially, the MTP AV responds
ADAT Bridge I/O
to MMC from Pro Tools, sending ADAT Sync to the ADAT along with MTC to Pro Tools.
Configuring OMS
The simplest way to configure the MTP AV is to use the “MTP/Express Console” appli-cation (included with your MTP AV) to navigate through the MTP AV’s front panel via software.
Make sure the MTP AV’s MMC ID number matches that set in Pro Tools Peripher-als/MachineControl window.
☞ Refer to the Pro Tools Reference Guide for details on configuring Pro Tools to output MMC.
To record from ADAT to Pro Tools:
1 In the Session Setup window:
• Set Pro Tools Sync Mode to Internal. (Do not select ADAT Optical — Pro Tools must be slaved to the MTP AV).
• Set Channel 1-2 Input to ADAT (or Ana-log if the ADAT Bridge is not your pri-mary audio interface).
2 Create, name and record enable destina-tion tracks in Pro Tools.
3 Cue the ADAT to at location at least 10 seconds prior to where you want Pro Tools to begin recording.
4 Click the Record button on Pro Tools Transport.
5 Press Play to begin recording to Pro Tools.

chapter 8
Synchronizing Pro Tools and ADAT Using a Digital TimePiece
Chapter 8: Synchronizin
Figure 6. Connecting a DTP to an ADAT Bridge, Pro Tools and ADAT
Computer
to Pro Tools card
Word clock(1x) signal from ADAT Bridge (I/O)
Word clock (from ADAT Bridge)
Interface Y-cable
serial cable to modem or printer port
Mark of the Unicorn Digital TimePiece™
ADAT 1
ADAT 2
Digidesign ADAT Bridge
optical cables in/out
REMOTE EXPANSIONMIDI 1MIDI 2
OUT IN OUT IN
ADAT Sync OUT
ADAT Sync INDA-88 Sync IN
WORD 1xSMPTE VIDEO WORD 256x
IN1 2
IN OUT
OUT
IN
OUT
S/PDIF
IN
OUT
DA-88 Sync OUT
Sony 9-pin
Pro Tools card
B A
50-pininterface cables
9-pin cable
g Pro Tools and ADAT Using a Digital TimePiece 47

48
Hardware SetupThe following sample setup allows Pro Tools to act as the positional and clock (transport) master using MMC and Word Clock, using a Mark of the Unicorn Digital TimePiece™ (DTP).
To connect this setup:
1 Connect the DTP to the ADAT by attach-ing 9-pin sync cables between these devices as shown in the illustration above.
2 Connect the DTP to your computer’s mo-dem or printer port via serial cable as shown in the illustration.
3 Connect Word Clock Out from the ADAT Bridge to the Word 1x In port on the DTP.
DTP Settings:
◆ Timebase Source set to Word 1x and MTC.
Software ConfigurationThe DTP has the ability to translate the ADAT-proprietary ABS time reference sig-nal embedded on ADAT tapes into MIDI Time Code. This enables you to synchro-nize the ADAT and Pro Tools with near-sample accuracy.
The DTP allows you to either control the Pro Tools transport via the ADAT, or con-trol the ADAT’s transport via Pro Tools. In either case, Pro Tools should provide the master clock reference signal.
ADAT Bridge I/O
Recording Tracks from ADAT to Pro Tools with a DTP
This setup explains how to perform a syn-chronized ADAT-to-Pro Tools track trans-fer. Pro Tools functions as both transport and clock master.
To transfer audio from ADAT to Pro Tools:
1 Connect the DTP to your system.
Configuring the DTP in OMS Setup (Macintosh Only)
2 In OMS Setup, create an OMS device for the DTP if you haven’t already done so.
3 In OMS’ MIDI Device Info dialog, enable send and receive MTC for the DTP.
4 In the OMS Setup window, connect the DTP to the appropriate MIDI port.
5 Save the DTP configuration document as your current OMS setup.
On the DTP:
6 Press the source button until both the MTC and Word 1x LEDs are lit.
7 Press the format button and choose the desired frame rate.
Configuring the DTP in OMS

In Pro Tools:
8 In the Pro Tools Session Setup window, set Channel 1–2 input to ADAT.
9 In the Pro Tools Session Setup window, set the Pro Tools Sync Mode to Internal.
10 In the Pro Tools Session Setup window, choose the sample rate that matches the material on the ADAT(s).
11 In the Pro Tools Session Setup window, choose the SMPTE frame rate that matches the rate chosen on the DTP.
12 Create the number of destination audio tracks you want to transfer from the ADAT(s). Make sure the destination tracks each have a different voice assignment in the Pro Tools session.
13 Use the Input Selector of each destina-tion track to assign its input. Inputs 1–8 correspond to the ADAT Bridge I/O’s Group A inputs. Inputs 9–16 correspond to ADAT Bridge I/O’s Group B inputs. If you have ad-ditional ADAT Bridges/ADATs, assign their inputs as well. (When Ch 1–2 input set to ADAT, Pro Tools automatically sets I/O pop-ups to ADAT Bridge Group A/B input & output labels.)
14 Select a Pro Tools monitoring mode (Auto Input Monitor or Input Only Moni-tor). Use Input Only Monitor if you want to be able to hear incoming material on record-enabled Pro Tools tracks before you initiate recording. Use Auto Input Monitor to hear incoming material only during ac-tual recording.
15 Choose Time Code from the Pro Tools Display menu so that the Pro Tools counter will display time in SMPTE frames.
Chapter 8: Synchronizin
16 Choose the desired Pro Tools online re-cording mode: Record Online at Time Code Lock, or Record Online at Insertion/Selec-tion. To do this, choose Preferences from the Pro Tools Setups menu. Click the Oper-ation button and enable the desired mode at the bottom of this dialog. If you are not familiar with these modes, refer the expla-nation in your Pro Tools Reference Guide.
17 Set the Pro Tools pre-roll time to at least 10 seconds.
18 Click the Pro Tools Record button
19 Click the Pro Tools Play button.
20 When you have finished recording, click Pro Tool’s Stop button. The ADAT will stop recording.
Recording Tracks from Pro Tools to ADAT with a DTP
This setup explains how to perform a syn-chronized Pro Tools-to-ADAT track transfer using the DTP.
To transfer audio from Pro Tools to ADAT:
1 Make sure your DTP is configured as de-scribed in the previous procedure, “Record-ing Tracks from ADAT to Pro Tools with a DTP” on page 48.
2 Make sure that the ADAT tape is format-ted to the same sample rate as the Pro Tools material you intend to transfer.
3 On the ADAT, record enable the destina-tion ADAT tracks. Make sure that the same tracks are not configured as Pro Tools input sources or a feedback loop will occur.
4 In Pro Tools, open the session with the audio you want to transfer to the ADAT.
5 In the Pro Tools Session Setup window, set Channel 1–2 input to ADAT.
g Pro Tools and ADAT Using a Digital TimePiece 49

50
6 In the Pro Tools Session Setup window, set the Pro Tools Sync Mode to Internal.
7 Use the Output Selector of each Pro Tools track to assign its output. • If you are using an ADAT Bridge I/O as
your master Pro Tools interface, Pro Tools channel 1–8 outputs corre-spond to Group A optical outputs (1-8) and channel outputs 9–16 correspond to Group B optical outputs (9–16).
• If your ADAT Bridge I/O is not your mas-ter Pro Tools interface, you must use the output selector to choose the inputs for each destination track according to how your Audio Interfaces are ordered.
8 Set the Pro Tools pre-roll time to at least 10 seconds.
9 Click the Pro Tools Play button.
10 At the point at which you want to begin recording on the ADAT, press the ADAT’s Record and Play buttons.
11 When you have finished recording, click the Pro Tools Stop button.
ADAT Bridge I/O

chapter 9
Synchronizing Pro Tools and ADAT using an Opcode Studio 64XTC
Chapter 9: Synchronizing Pro
Figure 7. Connecting a Studio 64XTC to an ADAT Bridge, Pro Tools and ADATs
MIDI INMIDI OUT
2 2A 3 4 1 2 3 41 1A
Computer
to Pro Tools card
256x clock signal, to ADAT Bridge Slave Clock IN
256x clock signal (out)
Interface Y-cable
serial cable to modem or printer port
Opcode 64XTC™
ADAT 1
ADAT 2
Digidesign ADAT Bridge
optical cables in/out
Pro Tools card
B A
50-pininterface cables
9-pin ADAT Sync cable
Tools and ADAT using an Opcode Studio 64XTC 51

52
Hardware SetupOpcode’s Studio 64 XTC has Word Clock Super Clock outs, ADAT Sync out, and SMPTE in and out. Because the 64XTC has only 256x & ADAT Sync Outs, it must al-ways be the clock master in a Pro Tools sys-tem. The following setup allows you to syn-chronize your system with Pro Tools being the positional/transport master.
To connect this setup:
1 Connect the ADAT Sync Out from the 64XTC to the Sync In on your primary ADAT.
2 Connect the Studio 64XTC’s 256x Clock Out to the Slave Clock (256x) In of your primary audio interface (ADAT Bridge I/O or other). If you have multiple audio inter-faces, daisy-chain the Slave Clock signal as described previously.
3 Make sure your 64XTC’s serial cable is correctly connected to your CPU.
Software Configuration
Windows
If you are using the 64XTC on Windows, you must first install the 64XTC drivers and confirm that the device is operating correctly. The 64XTC ports will appear in Pro Tools as available sync sources/destina-tions.
ADAT Bridge I/O
Macintosh
On the Macintosh, the 64XTC requires OMS.
OMS Setup (Macintosh Only)
Before you begin, confirm that you have installed and configured the 64XTC, and that it is recognized by OMS (i.e., it is shown in OMS Setup). Once the XTC is rec-ognized by OMS, a “Studio 64 XTC” pull-down menu appears in the OMS applica-tion.
1 Add a new device and assign it to Port 5 (even though the 64XTC only has four physical ports, configure this new device for “port 5”). Refer to your OMS documen-tation for details on creating an OMS de-vice or assigning its port.
2 Name the device ADAT, and for MMC, enable Sends and Receives. Nothing else need be checked.
3 Click OK to close the New Device win-dow. In OMS Setup, the 64XTC and ADAT device should appear similar to the follow-ing (your setup will probably include other devices than the example shown below):
OMS Setup with an ADAT device defined and configured to use “port 5”

4 In OMS, choose Studio 64XTC > Edit Pro-grams. Configure it similar to the follow-ing:
5 Select Store Current Program in the Stu-dio 64XTC menu to save the settings.
In Pro Tools:
6 In the Peripherals/Synchronization win-dow select “Generic Device” in Synchroni-zation and “Studio 64 XTC” for Port.
7 At the top of the Peripherals dialog, click the Machine Control button to open the Machine Control Peripherals window. There, enable Machine Control (at the bot-tom of the window) and for “Send to” se-lect ADAT (this is the device/port you just defined in OMS Setups) and set its ID to 127.
8 Click OK to close the Peripherals dialog.
9 Once configured, the 64XTC will receive transport commands from Pro Tools via MMC and send those commands to the ADAT via OMS and the 64XTC. The 64XTC then converts that into ADAT Sync, which it sends to the ADAT via the 9-pin connec-tion. The 64 XTC is providing the master clock reference to Pro Tools via 256x (Slave Clock) connection.
Studio 64XTC Edit Programs window
Chapter 9: Synchronizing Pro
Tools and ADAT using an Opcode Studio 64XTC 53
54
ADAT Bridge I/O
chapter 10
Connecting Pro Tools to an ADAT-Compatible Digital Mixer
You can use your ADAT Bridge I/O to con-nect your Pro Tools system with an ADAT-compatible, ADAT optical-equipped digital mixing console such as the Yamaha 02R, Ramsa DA7, and others.
To connect the ADAT Bridge I/O to a ADAT-compatible digital mixing console:
1 Follow the basic setup instructions previ-ously given in “Primary Connections (Bridge I/O to Pro Tools and ADAT)” on page 10, but instead of making connec-tions to an ADAT:
2 Connect an optical cable from Optical #1 Out on the ADAT Bridge I/O to optical in-put #1 on the digital mixing console.
ADAT Bridge I/O linking between Pro Tools and a digital mixing console
Computer
to Pro Tools card
Pro Tools Y-cable
Yamaha 02R or equivalent ADAT-optical equipped digital mixing console
Digidesign ADAT Bridge
optical 1
Pro Tools card
B A
optical in/out
50-pininterface cables
in outoptical 2in out
Chapter 10: Connectin
3 Connect a an optical cable from optical output #1 on the digital mixing console to Optical #1 In on the ADAT Bridge I/O.
4 Connect an optical cable from Optical #2 Out on the ADAT Bridge I/O to optical in-put #2 on the digital mixing console.
5 Connect an optical cable from optical output #2 on the digital mixing console to Optical #2 In on the ADAT Bridge I/O.
6 If your digital console does not have the ability to lock to the Word Clock signal car-ried over these optical connections, con-nect the Word Clock out of the ADAT Bridge I/O to the Word Clock in of the digital console. This is necessary for both systems to be able to synchronize to the same master clock reference.
☞ Refer to the documentation that came with your digital console for additional installation and operational information.
g Pro Tools to an ADAT-Compatible Digital Mixer 55

56
ADAT Bridge I/O
appendix a
ADAT Bridge I/O Technical Specifications
Analog Performance
Audio Output
Actively balanced (unbalanced operation also supported)
Signal-to-Noise Ratio
99 dB A-weighted
97 dB unweighted, 22 Hz - 22 kHz band-width
THD + N
<.002%, 0 dBFS@1 kHz, 22 Hz - 22 kHz bandwidth
Maximum Output Level
+18 dBu +/- 1 dB (at +4 dBu gain setting)
Frequency Response
20 Hz - 20 kHz ± 1 dB
Gain Settings
+4 dBu and –10 dBV, software selectable
Digital-to-Analog Converter
24-bit D/A converters, Delta-Sigma
Appe
Connectors
Analog Output
Two 1/4” TRS connectors, tip “+”, ring “–“
S/PDIF In
Level 0 to .5 V (low), 2.0 to 6.0 V (high)
Connector Gold-plated coaxial RCA jack
S/PDIF Out
Level TTL (3.3 V typical)
Connector Gold-plated coaxial RCA jack
AES/EBU In
Level 5 V p-p at 110 ohms (pin 2 hot)
Connector XLR female per IEC 268-12
AES/EBU Out
Level V p-p (typ) at 110 ohms (pin 2 hot)
Connector XLR male per IEC 268-12
Word Clock Out
Level TTL (3.3 V typical)
Connector BNC Female
ndix A: ADAT Bridge I/O Technical Specifications 57

58
Slave Clock In
Level 0 to .5 V (low), 2.0 to 6.0 V (high)
Connector BNC Female
Frequency 256x word clock
Slave Clock Out
Level TTL (3.3 V typical)
Connector BNC Female
Frequency 256x word clock
Optical In/Out
Two pairs of EIAJ fiber optic connectors
Computer ports
Two 50-pin SCSI connectors
Miscellaneous
Digital I/O Resolution
24 bit
Optical Resolution
24 bit
Sample Rates
44.1 kHz or 48 kHz, software selectable
Sync Modes
Internal, ADAT optical, digital audio, slave clock
ADAT Bridge I/O
Front-Panel Display
18 green and yellow LEDs arranged in two rows by 9 columns
Optical compatibility
Includes Alesis ADAT, ADAT XT, M20 and compatible products
Physical SpecificationsHeight:1RU/1.75" (4.45 cm)Width:19.0" (48.26 cm)Depth:10.5" (26.67 cm)
Power Requirements
Voltage
85 to 264 VAC
Frequency
47 to 63 Hz, autoswitching
Wattage
5 W Typical, 30 W max+5V:2.66 W+15V:1.32 W–15V:0.42 W
Connector
3-pin, AC and ground (IEC style)
Operating Temperature
32 to 131 degrees F (0 to 55 degrees C)
Storage Temperature
–40 to 176 degrees F (–40 to 80 degrees C)

Relative Humidity
0 to 95%, non-condensing
Weight
4.4 lbs (2.4 kg)
Vibration Resistance
5 mm displacement, 10 to 55 Hz, each axis
Shock
5 G max
Appe
ndix A: ADAT Bridge I/O Technical Specifications 59
60
ADAT Bridge I/O
Numerics-10 dBV 21+4 dBu 2160-pin to 50-pin interface cable 59-pin sync 11
AABS time reference 42AC
power cable 5Power Input 10
ADATblackface firmware 3internal clock 17M-20 firmware 3model LX20 firmware 3original firmware 3required firmware 3XT
sample rate and BRC 34XT firmware 3XT20 firmware 3
ADAT Bridge I/Oprimary connections 5
ADAT optical 20cables 5
AES/EBU In/Out 9amplifier 3analog inputs 23, 25analog monitoring 1Analog Outputs 9
connecting 14Apple Serial DMA, disable 28audio
transferring 21Auto Input Monitor 22
BBNC
cable length affecting performance 5slave clock cable 5
BRCand 44.1k sessions 34syncing Pro Tools and ADAT with 33using with MMC 38
Ccables provided 5Ch 1-2 Input 20Channel 1-2 input 23clicks and pops 5, 34clock
ADAT internal 17general 5
Computer A connector 9Computer B connector 9connect
BRC 33DataSync2 41Digital Mixing Console 55Digital TimePiece 47MIDI TimePiece AV 45Opcode 64XTC 51
DDA30
special settings 21DAT 21DataSync2 44Device pop-up 28DigiSerial Port 34DigiSetup file, trashing 18Digital Format indicator 8Digital indicator 7
index
Index 61

62
digital inputs 25digital mixer 55digital noise, avoiding 5
Eexternal sync, losing 30
Ffirmware
required 3
GGEN SYNC 38Generic MTC Reader 43
IInput Only Monitor 22Input Selector 43INT ADAT clock setting 17interface cable 5Internal indicator 7Internal sync mode
and external auto-switching 30
Llaser 11lightpipe 2
MM20 21Master 29master ADAT 11master clock device 29master clock reference 28MDMs 1MIDI Device Info 27MIDI interface 28MIDI Time Code 27mixing console 3MMC 38
port 39modes for monitoring audio 22modular digital multitrack (MDM) 1
ADAT Bridge I/O
monitoring modes 22monitoring system 3
Ooffset 43OMS 27
Setup application 27online 39Opcode 64XTC setup diagram 51optical cables 5Optical In/Out #1 9Optical In/Out #2 9
PPlayback Engine 18, 20polarity 23pops and clicks 5, 34pops/clicks 5Port 5
in 64XTC OMS Setup 52power cable 5Power Switch 7power up 17Pro Tools
configuring 18
RRecord Online
at Insertion/Selection 36at Time Code (or ADAT) Lock 36
recording, unsynchronized 22required ADAT firmware 3
SS/PDIF In/Out 10Sample Rate 8, 19Serial DMA 28Session Setup 39slave clock cable 5Slave Clock In/Out 10SMPTE frame rate 43SMPTE Out 35speakers 3

standalone mode 31channels transferred by ADAT 31digital input channels0 transferred 32using 31
syncauto-detect external vs internal 30
Sync In 11Sync Mode 19, 43Sync Mode LEDs 7Sync Out 11synchronized PT/ADAT 28System Requirements 3
TTascam DA30
special settings 21transport master 29trashing the DigiSetup file 18
UUniversal Slave Driver
and BRC 34Use Apple Serial DMA, disable 28using ADAT Bridge I/O without Pro Tools 31using MMC with a BRC 38
WWindows
and sync 26Word Clock Out 10
Index 63

64
ADAT Bridge I/O