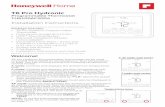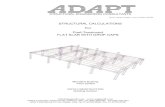ADAPT-Floor Pro 2010 Manual
-
Upload
carlos-augusto -
Category
Documents
-
view
40 -
download
2
Transcript of ADAPT-Floor Pro 2010 Manual
-
[email protected] www.adaptsoft.com ADAPT Corporation, Redwood City, California, USA, Tel: +1 (650) 306-2400 Fax: +1 (650) 306-2401
ADAPT International Pvt. Ltd, Kolkata, India, Tel: +91 33 302 86580 Fax: +91 33 224 67281
STRUCTURAL CONCRETE SOFTWARE SYSTEM
ADAPT-FLOOR PRO 2010
USER MANUAL
Copyright 2010
-
LIST OF CONTENTS Content
i
LIST OF CONTENTS
1. GETTING STARTED...............................................................................1
2. QUICK REFERENCE GUIDE................................................................5
3. SIGN CONVENTION.............................................................................133.1 SIGN CONVENTION RULES..............................................................................15
3.1.1 User Defined Actions (Forces/Displacements) and Program Reported Displacements............................................................................................15
3.1.2 Sign Convention for Actions Reported by the Program for User Generated Manual Design Sections ..................................................16
3.1.3 Sign Convention for Program Generated Tabular Reports for Automatically Generated Design Sections ................................................17
4. STRUCTURAL MODELING ................................................................194.1 STRUCTURAL MODELING RULES..................................................................21
4.1.1 Default Position of Structural Components ...............................................214.1.2 Changing the Location of Structural Components.....................................224.1.3 Verification of Geometry of the Structural Model ....................................234.1.4 Position of Supports and Significance of Support Position .......................23
4.2 BOUNDARY CONDITIONS RESTRAINTS/RELEASE .................................25
5. POST-TENSIONING..............................................................................295.1 TENDON GEOMETRY........................................................................................315.2 TENDON PROPERTIES.......................................................................................35
5.2.1 Tendon Shape ............................................................................................355.2.2 Cross-Sectional Geometry.........................................................................355.2.3 Material Properties ....................................................................................38
5.3 POST-TENSIONING SYSTEM, STRESSING AND TENDON FORCE............395.3.1 Post-Tensioning System ............................................................................395.3.2 Effective Force Method of Design ............................................................395.3.3 Variable Force Method of Design .............................................................405.3.4 Tendon Friction .........................................................................................415.3.5 Tendon Stressing .......................................................................................415.3.6 Long-Term Stress Losses ..........................................................................42
5.4 TENDON GENERATION ....................................................................................425.4.1 Single Tendon Generation .........................................................................445.4.2 Tendon Mapping Banded and Distributed..............................................455.4.3 Dynamic Tendon Modeling (DTM) ..........................................................555.4.4 Tendon Interference...................................................................................56
5.5 POST-TENSIONING FABRICATION (SHOP) DRAWING...............................57
-
Content LIST OF CONTENTS
ii
6. DESIGN CRITERIA MATERIAL PROPERTIES.......................... 616.1 MATERIAL...........................................................................................................63
6.1.1 Concrete ....................................................................................................636.1.2 Mild Steel ..................................................................................................646.1.3 Prestressing................................................................................................64
6.2 CRITERIA.............................................................................................................65
7. LOAD CASES AND LOAD COMBINATIONS.................................. 797.1 LOAD COMBINATIONS.....................................................................................81
7.1.1 Load Combinations Set Up .......................................................................817.1.2 Load Combination Label...........................................................................837.1.3 Analysis/Design Options ...........................................................................837.1.4 Long-Term Deflection Template..............................................................84
7.2 PATTERN LOADING ..........................................................................................857.3 REDUCTION OF LIVE LOAD ............................................................................897.4 LATERAL (WIND/SEISMIC) LOADS................................................................90
7.4.1 Lateral Load Case Definition ....................................................................917.4.2 Load Combinations ...................................................................................927.4.3 Input/Editing of Lateral Forces .................................................................93
8. ANALYSIS .............................................................................................. 978.1 OVERVIEW ..........................................................................................................998.2 MESHING .............................................................................................................99
8.2.1 Imposed Location of Nodes.....................................................................1018.2.2 Basics of Automatic Meshing .................................................................1038.2.3 Manual Meshing......................................................................................103
8.2.3.1 Overview and Use of Quadrilateral Cells................................1038.2.3.2 Generation of Triangular Cells................................................110
8.2.4 Mesh Editing ...........................................................................................1138.2.5 Nodes and Finite Elements......................................................................1138.2.6 Natural and Analysis Nodes ....................................................................1138.2.7 Node Consolidation Node Shift............................................................1148.2.8 Excluder ..................................................................................................117
8.3 ANALYSIS OPTIONS........................................................................................1188.4 ANALYZE THE STRUCTURE..........................................................................1198.5 DEFLECTIONS CALCULATION IN FLOOR PRO WITH ALLOWANCE
FOR SLAB CRACKING.....................................................................................1198.5.1 Overview .................................................................................................1198.5.2 Procedure How to Calculate Cracked Deflection....................................120
8.6 CRACK WIDTH CALCULATION ....................................................................1238.7 DISPLAY LINE CONTOURS ............................................................................124
8.7.1 Overview .................................................................................................1248.7.2 Contour Toolbar ......................................................................................125
-
LIST OF CONTENTS Content
iii
8.8 VIBRATION ANALYSIS...................................................................................1278.8.1 General ....................................................................................................1278.8.2 Run Vibration Analysis ...........................................................................128
9. VIEW/VALIDATE RESULTS.............................................................131
10. DESIGN..................................................................................................14510.1 OVERVIEW ........................................................................................................14710.2 DESIGN A SPECIFIC LOCATION....................................................................14710.3 DESIGN A SPECIFIC REGION.........................................................................15010.4 DESIGN THE ENTIRE FLOOR SYSTEM ........................................................15110.5 PUNCHING SHEAR DESIGN ...........................................................................15510.6 REINFORCEMENT SPECIFICATION AND DISPLAY ..................................161
10.6.1 Basic Features..........................................................................................16110.6.1.1 Mesh Reinforcement Specification .........................................16210.6.1.2 Generation of Rebar Drawing..................................................16510.6.1.3 Reinforcement Display Control...............................................16710.6.1.4 Detailing, Printing, Plot Preparation and Reporting ................171
10.6.2 Advanced Features (DRD Module) .........................................................17510.6.2.1 Bonded and Distributed Bars Specification.............................17710.6.2.2 Beam Rebar Specification and Display ...................................181
10.7 TRANSFER OF POST-TENSIONING DESIGN FROM ADAPT-PT TO ADAPT FLOOR-PRO .........................................................................................18510.7.1 Overview .................................................................................................18510.7.2 Export of Data from ADAPT-Floor Pro to ADAPT-PT..........................18610.7.3 Execution of Data in ADAPT-PT............................................................18810.7.4 Recall of PT Data from ADAPT-Floor Pro .............................................19110.7.5 Validation of PT Data in ADAPT-Floor Pro ...........................................193
11. REPORTS ..............................................................................................19511.1 OVERVIEW ........................................................................................................19711.2 REPORT COMPONENTS ..................................................................................197
11.2.1 Default Reports of the Program...............................................................19711.2.2 Program/User Generated Reports ............................................................19711.2.3 Text-Based Information from Other Sources (External-Text).................19811.2.4 Graphics-Based Information from Other Sources (External-Graphics)...198
11.3 REPORT GENERATION....................................................................................19811.3.1 Single Default Reports.............................................................................19811.3.2 Compiled Reports....................................................................................200
11.4 REPORT GENERATION UTILITIES................................................................20311.4.1 Report Font..............................................................................................20311.4.2 External-Text...........................................................................................20411.4.3 External-Graphics....................................................................................20411.4.4 Program-User Report Components..........................................................204
-
Content LIST OF CONTENTS
iv
11.5 LIST OF THE PROGRAM GENERATED REPORTS ......................................20411.6 SELECTED SAMPLE OF PROGRAM-S GENERATED REPORTS ...............206
12. INTEGRATION WITH MULTISTORY BUILDING PROGRAMS .................................................................... 22312.1 OVERVIEW ........................................................................................................22512.2 IMPORT FROM THIRD PARTY PROGRAMS ................................................22712.3 GENERIC IMPORT/EXPORT............................................................................230
13. APPENDIX A ........................................................................................ 261A1 NODE CONSOLIDATION.................................................................................263
A1.1 Overview .................................................................................................263A1.2 Consolidation of Analysis Nodes ............................................................264
A2 MESHING USING EXCLUDER........................................................................274A3 VIEW FINITE ELEMENT NODE AND CELL INFORMATION.....................277A4 FINITE ELEMENT CELL SIZE AND MESH DENSITY .................................279
A4.1 Maximum Mesh Size...............................................................................279
14. APPENDIX B ........................................................................................ 289B1 TIPS FOR MESHING .........................................................................................291
B1.1 Extend the Boundaries of Openings to Centerline of Adjacent Walls.....291B1.2 Extend Openings to Slab Edge ................................................................291B1.3 Combine Adjacent Openings...................................................................292B1.4 Break Up Walls and Beams That Intersect Outside a Slab Region .........293B1.5 Either Disregard Short Wall Projections, or Use Manual Shift Node..294
B2 SUGGESTIONS FOR IMPROVED MESHING.................................................295B2.1 Wall Intersections....................................................................................297B2.2 Break Walls Across Different Slab Regions ...........................................298B2.3 Break Up Walls and Beams Adjacent to Jagged or
Irregular Slab Boundaries........................................................................299B3 MANUAL NODE SHIFT (NODE CONSOLIDATION)....................................301
B3.1 Exclusion of Locations of Your Choice from Node Shift .......................302B3.2 Shift Node (Consolidate Node) Manually ...............................................304
15. APPENDIX C ........................................................................................ 305C1 GLOSSORY OF TERMS....................................................................................307
C1.1 Natural Nodes..........................................................................................307C1.2 Analysis Nodes........................................................................................307C1.3 Offset.......................................................................................................309
16. INDEX....................................... ERROR! BOOKMARK NOT DEFINED.
-
1
Chapter 1
GETTING STARTED
-
GETTING STARTED Chapter 1
3
This manual explains how to use the ADAPT-Floor Pro application to model, analyze, and design a concrete floor system. Floor systems designed with ADAPT-Floor Pro can be conventionally reinforced, or post-tensioned. ADAPT-Floor Pro also enables the user to generate comprehensive reports for purposes of performing code checks, and gauging design values and reinforcement of floor systems.
It is assumed that (i) you have already created a structural model of the floor system you intend to analyze, (ii) obtained a first finite element (FEM) solution for its selfweight, and (iii) have validated the solution to be reasonable all using the information detailed in the Modeler User Manual. The Modeler User Manual covers the prerequisites to the process that leads to the final design of your floor system.
In addition, advanced topics of FEM processing that were not covered in the Modeler User Manual are discussed in this manual. Follow the sequence of steps listed in Chapter 2 and detailed in the remainder of this manual to complete the analysis and design of your project.
-
5
Chapter 2
QUICK REFERENCE GUIDE
-
QUICK REFERENCE GUIDE Chapter 2
7
The natural sequence from creating a structural model, to generating structural documents and subsequently fabrication drawings, is listed in the following chapter. There are many short cuts and alternatives in the process of data generation and execution. These, however, are avoided in the following list in favor of a more common and straightforward approach. The items listed here are discussed in greater detail in the remainder of the manual.
Initial steps that were also covered in the Modeler User Manual are:
Create a structural model. Generate a structural model, either by importing from a third party
program, or creating your own structural model using the tools of ADAPT-Modeler.
Mesh the structure. Go to the FEM pull-down menu and select Automatic Mesh
Generation. Accept defaults of the program.
Analyze the structure for selfweight, using programs defaults. Once meshing is complete, click on Analyze Structure in the FEM
pull-down menu.
View the analysis results to validate the structural model and the solution. Validate the solution obtained by examining the deflected shape of
the structure in the 3D viewer and evaluating the value of the maximum deflection reported.
Save the input and the solution.
Steps and considerations covered in this manual:
Complete and finalize input data o Review the structural model for efficiency in analysis/design and
mitigation of possible problems.
o View/edit boundary conditions, if necessary. o Apply releases between the structural components, if necessary. o Add post-tensioning tendons, if the structure is post-tensioned.
From the User Interface pull-down menu, display the Tendon Toolbar.
-
Chapter 2 QUICK REFERENCE GUIDE
8
The tools available for tendon generation are: create tendon, map distributed tendon and map banded tendon. These tools and more can be found in the Tendon Toolbar.
o Review and finalize reinforcement properties. Go to the Materials pull-down menu, and enter the material
properties for nonprestressed steel and prestressed steel, if applicable.
o Specify base reinforcement to be included in your design, if any. Enter mesh reinforcement, if any Enter beam reinforcement (corner bars), if you require
specific number and size
Enter single bars in size, length and number at locations of your choice.
Verify each of the reinforcement types entered through a visual check.
o Review and finalize design criteria. Select/verify the building code to be used View/edit the items listed under analysis and design
options
Select the type of reinforcement you prefer for punching shear design, stirrups or shear studs.
Select the size of reinforcement bars to be selected by the program for bending and one-way shear.
View each of the other tabs of the design criteria and edit the default values if necessary.
o Define additional load cases; add loads if necessary. If the load cases you plan to use are more than dead,
live, selfweight, and prestressing do the following:
o Go to Load Case Library and enter the label of the other load cases that you plan to use. Once the label is listed in the library, this enables you to enter the associated loads.
Enter the loads of each load case. o View the program-generated load combinations; edit if necessary.
Open the Load Combination dialog window. Depending on the building code selected, the program will display a number of load combinations.
-
QUICK REFERENCE GUIDE Chapter 2
9
o Review/edit the load combinations displayed in the Load Combination dialog window for relevance and accuracy.
o When adding a new load combination, check that the correct Analysis/Design Option is selected. In most cases you would select No Code Check.
o It is not necessary, but is advisable to create a load case for prestressing only PT with no code check for evaluation of the post-tensioning entered.
o Likewise, if you have unusual load cases, make sure that for each of the load cases you define a load combination. The objective is to be able to view the results of the unusual load case on its own, in order to evaluate its validity.
Perform analysis o Re-mesh the structure, if necessary. o Use the advanced features of meshing, if required to obtain
optimum meshing.
o Review analysis optionsmodify programs default, if necessary. o Obtain a solution. o View the deflected shape of the structure for selfweight, and other
load combinations for validation.
Once the analysis is complete, select View Analysis Results from the FEM pull-down menu. This opens the 3D viewer of the program to display the solution.
Once in the 3D viewer, select the load combination interested in and Z-translation. This is the vertical displacement of the structure. Then click on the tool with two light-bulb graphics. This will display the deflected shape under selfweight only.
Zoom, rotate and view the results thoroughly to ensure that the deflected shape under selfweight looks reasonable. In particular, make sure there is no deflection where the structure was intended to have been supported. Correct the structural model if the deflected shape and values under selfweight do not appear reasonable.
Prepare to Design o Create support lines, if not done already.
Use the support line wizard to create support lines along the principal axes of the structure.
-
Chapter 2 QUICK REFERENCE GUIDE
10
o Create design sections automatically. Use the Generate Design Sections Automatically option
which is located in the FEM menu to generate the design sections.
View the automatically created design sections to ensure that the desired floor area is covered adequately.
In the case of more complex structural layouts, splitters are available to aid in customizing the design strips.
o Design the design sections. From the FEM pull-down menu click on Design the Design
Section(s). o View the outcome of the code check for the design sections in the
X-direction.
If there are no purple lines (broken lines) the requirements of the building code you selected is satisfied.
If there are purple (broken) lines, the code requirements have not been met; investigate and fix the problem as described in this manual.
o View the outcome of the code check for the design sections in the Y-direction (follow the same instructions as with the X-direction).
o If any changes are made to the model during code check, go back to the Analysis step and repeat.
o Execute the punching shear option if applicable. Click on Punching Shear Check to perform the code check
for punching shear. This can be found in the FEM pull-down menu.
o View the punching shear stress check on the screen. View the values of the punching shear reported by the
program on the screen. Display the Support Line Results Scale toolbar from the User Interface pull-down menu.
Click on the tool Display Punching Shear Design Outcome. This is the last tool on the right side of the toolbar.
If necessary and permissible, the program reports the necessary reinforcement. The program also reports if a section does not pass code by displaying it in red.
To view the stress ratios, click on the Numerical Display Tool on the same toolbar
-
QUICK REFERENCE GUIDE Chapter 2
11
Generate Report o Generate tendon drawing. On engineering drawings, most
engineers group tendons into tendons in one-direction (such as banded tendons) and tendons in the other direction (distributed tendons). 1If you plan to show the tendons in two drawings, you must first group them, following the instructions below. If this is not the case, go to the next step.
o Group Tendons. From the Settings pull-down menu, select Grouping. This
opens the group library. Add two group names, such as banded tendons, and distributed tendons.
Using Select/Set View Items, turn off everything except the tendons and other basic information you need to identify the tendons. In most cases, it is adequate to retain the tendons, slab outline and column supports.
Select as many tendons of one group as practical. From the Modify pull-down menu, select Modify Item
Properties.
Once the Modify Item Properties dialog window opens, select the Tendon tab.
In the Tendon tab, select the group to add the selected tendons. Press OK to close the Modify Properties dialog window.
Repeat the above steps, until all tendons are assigned to their respective groups.
Go to the Grouping Dialog Window and make only one group of tendons visible, such as distributed tendons. Once you have printed the drawing for this group, hid this group and make the next visible.
o Generate single report From the Reports pull-down menu, select Single Default
Reports/Graphical/Tendon Plan.
In the dialog window that opens, select the following, then click OK.
o Tendon ID o Control point heights
1 For generating fabrication drawings, tendons are grouped more extensively, assigning unique group identification to tendons of same length and profile.
-
Chapter 2 QUICK REFERENCE GUIDE
12
o Number of strands o Elongation (if you selected the option in data
generation)
o Stressing/dead end (if you selected the option in data generation)
o Generate rebar drawing. From the FEM pull-down menu, click on Generate Rebar
Drawing to compile a rebar drawing.
From the User Interface pull-down menu, display the Reinforcement Toolbar.
Use the capabilities of the tools on this toolbar to view and edit the display.
Select the reinforcement that you want to be shown on the structural drawing.
Edit/move the reinforcement annotation to make it arrive at a clear presentation.
Change the font size to values suitable for printing on the paper size you are going to select.
From the File pull-down menu, select print preview to examine the features of the drawing you are going to print.
Print the drawing or export it to AutoCAD, using the Export DXF/DWG tool of the program that is accessible from the File pull-down menu.
In the same manner, generate other rebar drawings. o Generate compiled report for submittal to building officials.
From the Reports pull-down menu, click on Complied Reports. Select the items of your choice and send to the printer.
-
13
Chapter 3
SIGN CONVENTION
3.1 SIGN CONVENTION RULES..............................................................................15
3.1.1 User Defined Actions (Forces/Displacements) and Program Reported Displacements............................................................................................15
3.1.2 Sign Convention for Actions Reported by the Program for User Generated Manual Design Sections ..................................................16 3.1.3 Sign Convention for Program Generated Tabular Reports for Automatically Generated Design Sections ................................................17
-
SIGN CONVENTION Chapter 3
15
3.1 SIGN CONVENTION RULES
ADAPT - Floor Pro uses several sign conventions, each intended to reflect the common practice of many reinforced concrete designers. These are:
Sign Conventions for user defined applied loads and software reported displacements
Sign convention for the actions (forces) reported by user generated manual design sections
Sign convention for program generated tabular reports from automatically generated design sections.
While in most instances the sign conventions are compatible among the various parts of the program, you are cautioned to interpret each of the actions reported by the program, using the associated sign convention.
3.1.1 User Defined Actions (Forces/Displacements) and Program Reported Displacements
The positive signs of the user defined applied forces, user defined applied displacements, and program reported calculated displacements are illustrated in Fig. 3-1. Figure 3-1 does not apply to the program reported forces and moments.
FIGURE 3-1
-
Chapter 3 SIGN CONVENTION
16
3.1.2 Sign Convention for Actions Reported by the Program for User Generated Manual Design Sections
The program resolves the stresses that act on the face of a design section into six actions at the centroid of the design section. The actions consist of three forces and three moments. The six actions along with their designation are illustrated in Fig. 3-2.
For manually generated design sections, the positive sign of each of the actions is shown in Fig. 3-3. The value of the actions can be read off from the property box of the design section displayed in Fig. 3-4.
FIGURE 3-2
-
SIGN CONVENTION Chapter 3
17
FIGURE 3-3 POSITIVE DIRECTION OF THE ACTIONS FOR MANUALLY GENERATED SECTIONS
FIGURE 3-4 DIALOG WINDOW FOR REPORTING THE ACTIONS ON MANUALLY GENERATED DESIGN SECTIONS
The same sign convention is used for reporting the forces generated by a manual design section in the programs tabular compilation of the actions1.
3.1.3 Sign Convention for Program Generated Tabular Reports for Automatically Generated Design Sections
In its automatically generated tabular reports, such as the sample shown in Table 3.1, the program lists the actions on the leading face of a design section, again expressed at the centroid of each design section (Fig. 3-5). Unlike the manual sections, where all six actions are reported, the
1 This differs from the sign convention used in the tabular report for automatically generated sections.
-
Chapter 3 SIGN CONVENTION
18
automatically generated report is limited to four of the major actions as shown with positive directions in Fig. 3-5. These are bending moment, torsion, shear normal to the slab and axial force.
FIGURE 3-5 POSITIVE DIRECTION OF ACTIONS LISTED IN THE PROGRAM
GENERATED REPORTS
TABLE 3.1 SAMPLE OF AN AUTOMATICALLY GENERATED TABULAR REPORT OF ACTIONS FOR AUTOMATICALLY GENERATED DESIGN SECTIONS
Design section Moment Shear Axial Torsion k-ft k k k-ft
102000 -31.209 -20.096 -3.401 2.916 102001 4.63 0.087 -8.769 -3.69 102002 21.504 -11.101 -2.564 -5.403 102003 33.706 -3.878 -1.864 -9.488 102004 7.666 -0.075 -11.531 -2.554 102005 36.128 1.821 0.56 -8.532 102006 27.216 8.136 3.006 -7.477 102007 12.591 8.14 3.033 -7.817 102008 -12.374 14.717 6.368 -7.181 102009 -42.483 27.74 10.384 -20.19 102010 -92.597 27.756 10.716 -21.382 103000 -141.39 -39.53 9.568 20.247
-
19
Chapter 4
STRUCTURAL MODELING
4.1 STRUCTURAL MODELING RULES..................................................................21
4.1.1 Default Position of Structural Components ...............................................214.1.2 Changing the Location of Structural Components.....................................224.1.3 Verification of Geometry of the Structural Model ....................................234.1.4 Position of Supports and Significance of Support Position .......................23
4.2 BOUNDARY CONDITIONS RESTRAINTS/RELEASE .................................25
-
STRUCTURAL MODELING Chapter 4
21
The basic steps of structural modeling are outlined in the Modeler User Manual. In this Chapter we will review several of the salient features of modeling for complex structures and improvements in analytical efficiency.
4.1 STRUCTURAL MODELING RULES
4.1.1 Default Position of Structural Components
Each floor level is modeled together with the supports immediately below and above it. The supports can be columns, walls, springs, points or lines. Soil supports are treated separately in the ADAPT-MAT manual. The geometry of a floor is defined with respect to a horizontal plane. The distances from the top of different parts of the floor to this horizontal plane determine the changes in the elevation of the floor, if any. This horizontal plane is referred to as the Current Plane. It is also referred to as the Current Reference Plane. Figure 4.1-1 shows an example of a current reference plane and the default positioning of several structural components with respect to this reference plane. For an example, note that the top of the beam and the drop cap are lined up with the current reference plane. When a structural component, such as a slab region, does not lie at the location shown, it has to be moved to its correct position. This is done using the offset feature of the program. The offset feature is described later in this document.
FIGURE 4.1-1
-
Chapter 4 STRUCTURAL MODELING
22
4.1.2 Changing the Location of Structural Components
The supports below the floor system are defined with reference to the current plane and bottom plane (Fig. 4.1-2). Similarly the supports above the floor system, such as columns, walls and ramps, are defined with respect to the current plane and the top plane. The top and bottom planes are used by the program to determine the height of each of the supports. For example, the length of an upper column is defined by the position of its top and bottom ends. The position of the bottom end is defined with respect to the bottom, and the position of the top end with respect to the top plane. The default of the program is that each wall or column support extends between the current plane and either the top or bottom plane. There are two conditions when you may wish to change the end position of a structural component along the vertical plane. The Offset and Establish Component Connectivity functions do this for you.
Offset. For components that do not extend over the entire length between two adjacent reference planes, such as the short upper column shown in Fig. 4.1-2, the offset (Z distance) from the associated reference plane is used to adjust the end of the member. Create the structural component, then open its property box and change its offset to the position of your choice.
FIGURE 4.1-2
-
STRUCTURAL MODELING Chapter 4
23
Establish Component Connectivity. The default position of the structural components with respect to the current plane is shown in Fig. 4.1-1. As a result, a lower column will have an overlap with the slab, since both of them are adjusted to line up with the reference plane. However, once created, a structural component can be automatically adjusted by the program to its natural position. For example, the top of a column below a slab will be automatically moved to the soffit of the slab. Hence, there will be no overlap or interference between the top of a column and slab region. This is achieved if you click on the Establish Component Connectivity menu item from the Build pull-down menu and Preprocessing side menu.
4.1.3 Verification of Geometry of the Structural Model
Figure 4.1-3 illustrates the geometry of a complex slab in elevation. In this model, the position of each slab region is identified by its offset. You can access and adjust the offset value for each slab through its property box. The position of the supports (upper and lower columns) can be adjusted by using either the Offset tool, or the Establish Component Connectivity tool. The second tool is faster, since it automatically repositions all the walls and columns of your structural model to their correct locations.
In part (b), the slab region marked F is assumed to be at the level of the reference plane. The positions of the remaining components of the floor system are defined by their Z-offset. For example, region D has a negative offset (ZF), while region E has a positive offset (ZE).
It is strongly recommended that you verify the details of the geometry of the structure at complex locations. Do so by using the Create a Cut at Specified Location tool ( ).
4.1.4 Position of Supports and Significance of Support Position
Supports, as illustrated in Fig. 4.1-4, are positioned at the reference line when generated first by the program. If need be, they have to be shifted to their final location prior to the analysis.
The position of supports on the structure can significantly impact the solution. In simplified analysis, supports are implicitly assumed to be positioned at the centroid of a section. Figure 4.1-5 illustrates the condition of a simple beam, where the solution is affected by the position
-
Chapter 4 STRUCTURAL MODELING
24
of supports. Your structural model is generally far more complex. This is discussed in greater detail in the section on Boundary Conditions Constraint/Release.
FIGURE 4.1-3
FIGURE 4.1-4
-
STRUCTURAL MODELING Chapter 4
25
FIGURE 4.1-5
4.2 BOUNDARY CONDITIONS RESTRAINTS/RELEASE
In the terminology of BUILDER, the connection between two structural components, such as a beam and a column, is defined by the release condition. This is shown symbolically in Fig. 4.2-1 for point B between two structural components. If no release is specified, the program assumes rigid connection between the components, such as point D in the same figure. It is assumed that all structural components are rigidly connected together unless released by you. The release can be freedom of translation or rotation. The translation allows one component to displace relative to the other in the direction specified by you. The freedom of rotation allows each component to rotate independent from the other, about the axis defined by you. The default directions are the global axes.
The connections between one or more structural components to the supports of the structure are defined by restraints, such as points A and C in Fig. 4.2-1. Restraints are the property of supports. You first need to place a support at the location of your choice, and then define the manner in which you expect the support to behave. The default of the program for a support is full fixity. That is to
-
Chapter 4 STRUCTURAL MODELING
26
say, neither translation nor rotation is allowed at the location of the support. But, you can open the restraint properties of the support and change them as needed.
FIGURE 4.2-1
Figure 4.2-2 shows a beam resting on two columns. The columns are supported at their base by two user-defined supports. The supports are shown by the small triangles. The type of fixity of the column at its base is defined in the property dialog window of the supports.
FIGURE 4.2-2 ELEVATION OF A BEAM AND TWO COLUMNS
The beam is shown resting on the column. The default of the program is full fixity between the top of the column and the beam. But, you can change the transfer of force between one and the other by specifying a release either at the end of the beam or the top of the column.
Release. The dialog box for the release at the top or bottom of a column is given in Fig.4.2-3. As an example, referring to Fig. 4.2-3, the dialog box will be used to define the rotational fixity at the top of the column (imposition of a hinge between the beam and column).
-
STRUCTURAL MODELING Chapter 4
27
FIGURE 4.2-3 RELEASE DIALOG BOX FOR COLUMN
Restraint. The condition of the support shown at the base of each of the columns in Fig. 4.2-2 is defined by the restraint dialog box shown in Fig. 4.2-4.
FIGURE 4.2-4 RESTRAINT DIALOG BOX FOR POINT SUPPORT
-
29
Chapter 5
POST-TENSIONING
5.1 TENDON GEOMETRY........................................................................................315.2 TENDON PROPERTIES.......................................................................................35
5.2.1 Tendon Shape ............................................................................................355.2.2 Cross-Sectional Geometry.........................................................................355.2.3 Material Properties ....................................................................................38
5.3 POST-TENSIONING SYSTEM, STRESSING AND TENDON FORCE............395.3.1 Post-Tensioning System ............................................................................395.3.2 Effective Force Method of Design ............................................................395.3.3 Variable Force Method of Design .............................................................405.3.4 Tendon Friction .........................................................................................415.3.5 Tendon Stressing .......................................................................................415.3.6 Long-Term Stress Losses ..........................................................................42
5.4 TENDON GENERATION ....................................................................................425.4.1 Single Tendon Generation .........................................................................445.4.2 Tendon Mapping Banded and Distributed..............................................455.4.3 Dynamic Tendon Modeling (DTM) ..........................................................555.4.4 Tendon Interference...................................................................................56
5.5 POST-TENSIONING FABRICATION (SHOP) DRAWING...............................57
-
POST-TENSIONING Chapter 5
31
5.1 TENDON GEOMETRY
Each tendon consists of one or more tendon spans. Each tendon span has a well-defined Shape. The Shape can be a simple parabola, a straight line, a reversed parabola or otherwise. There are a number of pre-defined shapes to assist you in rapid modeling of a long tendon that may consist of several tendon shapes along its length. A tendon span is independent from the span of the structure between two supports (structure span), although in many instances you may select a tendon shape for each structure span.
Figure 5.1-1 shows the elevation of a tendon with six spans. Each span has a geometry that can be defined by the available shapes in the programs library.
FIGURE 5.1-1
The tendon shapes currently available in the programs library are broken down into span tendons and cantilever tendons. These are (see Figs. 5.1-2 and 5.1-3):
Shapes suitable for structural spans o Reversed Parabola (includes simple parabola) o Extended Reversed Parabola o Partial Parabola
-
Chapter 5 POST-TENSIONING
32
o Harped o Straight
Shapes suitable for structural cantilevers o Parabola Up o Parabola Down o Harped o Partial Parabola
FIGURE 5.1-2
-
POST-TENSIONING Chapter 5
33
FIGURE 5.1-3
At creation, the program places each tendon within the outline of the concrete slab or beam at the location of the tendon. In doing so, the program observes the minimum cover you have specified at the start, end and low point of each tendon. Later, you will read how to view the tendon in elevation within its concrete outline and edit its geometry, if needed.
The shape of a tendon, and the values for its centroid to the top and bottom fibers (CGS) of the concrete outline, are given in the property box of the tendon (Fig. 5.1-4).
-
Chapter 5 POST-TENSIONING
34
FIGURE 5.1-4 TENDON PROPERTY BOX
The Shape/System/Friction input tab contains both tabular and graphical interactive screens. The tabular data includes shape, span length, control points, inflection points, friction parameters and system type. All fields are editable except for the span length which can only be changed in the main modeling screen. To select a shape for a tendon span, click on the shape combo box for the desired span in order to activate the specific span and then using the combo box assign a shape. The Typical input row (top row) can be used if several rows in a column have the same value. Creation of tendons and other properties of it are discussed later in this section.
You can also add and delete spans in the current, displayed tendon by using the Insert and Delete tabs below the tabular input screen. The minimum radius of curvature can be assigned and the actual value is reported in the graphical screen at each high and low point along the length of the tendon. Where the radius of curvature does not meet the user-specified minimum value, the graphical output will report this as NG and will be highlighted in red.
In addition to the reporting of radius of curvature, the graphical screen reports CGS at high and low points along the length of the tendon, span length, stressing ends (dead and/or live) and the average uplift (force/length) for each span. The latter value can be used to expedite a hand validation of % balanced load.
-
POST-TENSIONING Chapter 5
35
When the post-tensioning design option of Calculated force is set under the Stressing input tab, the graphical screen in the Shape/System/Friction input can be toggled to display the following output:
The calculated elongation at stressing ends Jacking ratios at stressing ends The average and maximum stress ratios (actual stress/ultimate
stress) along the length of the tendon
You can initiate the calculation of the aforementioned data by pressing the Friction and Elongation Calculation button located at the bottom of the screen. This function is only available with the Post-Tensioning Fabrication (Shop) Drawing module. When the post-tensioning design option of Effective force is used, the button is grayed out and the graphical screen will default to the tendon and span geometry.
The graphical screen can be stretched so that you can view any span or a combination of spans at a time. To stretch the screen, place your cursor inside the graphical view and use the mouse roller to stretch in or out. The view can also be panned by clicking on the mouse roller and moving left or right.
5.2 TENDON PROPERTIES
5.2.1 Tendon Shape
The shape of a tendon determines its profile in the vertical plane. This is discussed in the preceding section. A tendon can also have a shape other than a straight line on the horizontal plane. This is discussed in a later section on Tendon Generation. A graphical representation of the shape selected in the pull-down menu can be viewed by selecting the tendon
profile icon . The program duly accounts for the effects of tendon curvature on the horizontal plane.
5.2.2 Cross-Sectional Geometry
A tendon is made up of one or more strands encased in a sheathing. Figure 5.2-1 shows a single strand with a plastic wrapping (mono-strand)1. The alternative, multi-strands in a single duct, is shown in Fig.
1 Mono-strand refers to tendons in which strands are pulled one at a time. In multi-strand tendons the strands within a duct are all pulled at the same time.
-
Chapter 5 POST-TENSIONING
36
5.2-2(b). Three values should be specified for the cross-section of each tendon. These are (Fig. 5.2-3):
Number of strands Cross-sectional area of each strand Tendon diameter
The number of strands and the cross-sectional area of each strand determine the amount of steel available for prestressing. The diameter of the duct, along with the minimum specified concrete cover, is used to determine the location of the tendons centroid (CGS) and also to avoid interference of intersecting ducts. The tendons centroid (CGS) is the centroid of its strands. For multi-strand tendons, this is different from the ducts centroid. The distance between the tendons centroid and the duct centroid (shown as 0.43 11mm in Fig. 5.2-2) is referred to as z distance and is used in the preparation of fabrication (shop) drawings.
The structural drawings show the distance of the tendons centroid (CGS) from the members soffit. The fabrication drawings show the distance of the ducts underside to the soffit of member2.
FIGURE 5.2-1 MONO-STRAND TENDON
2 BUILDER Fabrication (Shop) Drawing Module uses the distance z to determine the chair heights.
-
POST-TENSIONING Chapter 5
37
FIGURE 5.2-2 MULTI-STRAND TENDON
FIGURE 5.2-3
The total area of prestressing steel for each tendon is obtained from the data entered in Fig. 5.2-3. It is the product of the area per strand multiplied by the number of strands. The tendon diameter entered in the same figure is used only to check the interference of tendons in space, and in the fabrication (shop drawing) module of the program.
-
Chapter 5 POST-TENSIONING
38
5.2.3 Material Properties
There are two types of material properties generally specified for a tendon. One is the material property of the prestressing steel (strands in most cases). The other defines the friction properties between the prestressing steel and its sheathing (duct). In this section we consider the properties of the prestressing material. These are:
fpu (specified ultimate strength of prestressing material) fpy (yield stress of prestressing material) Eps (modulus of elasticity of prestressing material)
Material properties are specified in the dialog box as shown in Fig. 5.2-4, which can be opened from the Material pull-down menu Prestressing/FEM. Not all the tendons in your project need to have the same material properties. You can define more than one material property for prestressing steel in Fig. 5.2-5.
FIGURE 5.2-4 DIALOG BOX FOR MATERIAL DEFINITION OF PROPERTIES OF PRESTRESSING STEEL
-
POST-TENSIONING Chapter 5
39
FIGURE 5.2-5 DIALOG BOX FOR ASSIGNMENT OF TENDON MATERIAL PROPERTIES
5.3 POST-TENSIONING SYSTEM, STRESSING AND TENDON FORCE
5.3.1 Post-Tensioning System
Both bonded (grouted) and unbonded systems of post-tensioning are covered in the program. You can define each tendon individually as bonded or unbonded. In addition, for a given tendon, you have the option of defining one or more of its spans as bonded, and the remainder unbonded.
The assignment of bonded, or unbonded system to each span takes place through the combo box shown at the far right of Fig. 5.3-1
FIGURE 5.3-1 PRESTRESSING SYSTEM ASSIGNMENT DIALOG WINDOW
5.3.2 Effective Force Method of Design
Effective force design is used primarily in North America. With this method, you define the required post-tensioning force at each location in the floor system, along with the associated tendon profile. Hence, the structural drawings show the final post-tensioning force after all stress
-
Chapter 5 POST-TENSIONING
40
losses (effective force) and the tendon profile. The post-tensioning supplier (contractor) can then convert your drawings (structural drawings) to fabrication (shop) drawings, on which the supplier will show the actual number and position of each tendon, together with stressing and elongation values. The value of the force you will use in your design is the force after all losses have taken place. These include friction, seating loss and long-term losses.
In common building construction, the effective force for unbonded tendons is calculated on the basis of 1,200 MPa (175 ksi) times the tendon area. The dialog window for the specification of effective force is shown in Fig. 5.3-2. Note that the force entered in this dialog window is the product of the effective stress times area of each strand.
FIGURE 5.3-2 DIALOG BOX FOR SPECIFICATION OF EFFECTIVE FORCE IN TENDON
5.3.3 Variable Force Method of Design
With variable force design, you define the number, location, profile, and stressing of each tendon on your drawings. The program calculates the force immediately after seating of each tendon using the tendons geometry, its friction, seating parameters and the jacking force. The forces calculated immediately after stressing are then adjusted for long-term stress losses before being used for code compliance in serviceability and strength requirements3.
To use this option, you must define the friction and stressing characteristics of each tendon. These are defined in the following sections.
3 In this method of analysis, the tendon force for each finite element cell of the floor system is based on the force calculated on that location from the friction and other stress losses. The program does not use the now obsolete and simplified load balancing or equivalent load procedures, where a tendon is removed from its housing and substituted by an upward uniform force over each span.
-
POST-TENSIONING Chapter 5
41
5.3.4 Tendon Friction
The friction properties of a tendon are defined by the following two friction coefficients:
= coefficient of angular friction (meu); and K = coefficient of wobble friction (radians/ft or radians/m).
Each tendon span can have its own friction properties. This enables a tendon to be partly external, partly unbonded and partly bonded over its length. The friction properties of each tendon (or tendon span) are entered in the right data entry frame of the dialog window shown in Fig. 5.3-3. The input fields for the friction values appear only if you specify Calculate Force in the stressing tab of the tendon property box.
FIGURE 5.3-3 DIALOG WINDOW FOR FRICTION PROPERTIES
Obviously, for external tendon spans, you specify zero for the friction coefficients.
A full account of tendon stress losses, both due to friction and long-term effects, is given in an ADAPT-Technical Note4.
5.3.5 Tendon Stressing
Each tendon can be stressed at either or both ends. At each end the stressing can be characterized by one of the following manners (Fig. 5.3-4);
Specify jacking force, typically 80% of tendons ultimate strength (0.80*fpu*tendon area);
4 The Technical NoteTN-T9-04: Prestressing Losses and Elongation Calculations is on your program CD-ROM and can be downloaded from the ADAPT website, www.adaptsoft.com.
-
Chapter 5 POST-TENSIONING
42
Specify tendon stress at stressing end and prior to tendon seating, typically 80% of tendons ultimate stress (0.8*fpu); and
Ratio of jacking stress to ultimate strength of tendon (typically 0.80).
FIGURE 5.3-4 DIALOG BOX FOR SPECIFYING TENDON STRESSING
5.3.6 Long-Term Stress Losses
Stress losses due to creep, shrinkage, relaxation in prestressing and elastic shortening are grouped as a lump sum and must be entered by you in the data field Long-term stress loss. The current version of the program does not calculate the long-term losses automatically. It is scheduled for release in future releases.
Typical long-term loss values for building structures are 75-100 MPa (11-15 ksi). Grouted tendons tend to have a larger friction loss, but a lesser long-term loss at the critical locations in a member.
The long-term stress losses are specified in the tendons property dialog window, only if you select the Calculate Force option (Fig. 5.3-4).
5.4 TENDON GENERATION
Create Tendon Toolbar
-
POST-TENSIONING Chapter 5
43
The tools available for tendon generation, display and editing are listed in the Create Tendon Toolbar. These are:
Create Tendon. Creates a single tendon in the structure. Wherever the tendon has a high point, make a click with your left mouse button.
Display Tendon. Displays or hides all the tendons of the structural model.
Map Distributed Tendon. Replicates a selected tendon over a region that you define.
Map Banded Tendon. Generates a group of tendons parallel to a support line.
Display Tendon Elevation. Creates an elevation of the tendons selected within the outline of the concrete.
Show CGS Values from Bottom. Displays the distance from the centroid of a tendons prestressing steel (CGS) to the outermost bottom fiber of concrete
Detect Tendon Interference . Detects the intersection of selected tendons in space.
Show/Hide Radius of Curvature. Click this button to display the results of the minimum curvature check on plan where the individual curvatures of each tendon get checked against the minimum radius of curvature defined in the tendon properties. The actual radius is displayed for each tendon as well as an OK in cases where the check passed, or a NG where the check failed.
Trim/Extend Tendon. This tool automatically trims or extends the tendons first and last span so that they terminate at a slab edge. The distance between the end of tendon and slab edge must be no greater than 0.5m by default. The default value can be changed in the initialization file in programs folder. Flag: "Extend/Trim_Tendon_to_SlabRegion_m".
-
Chapter 5 POST-TENSIONING
44
5.4.1 Single Tendon Generation
Each tendon consists of one or more spans. A tendon span is a length of tendon that has a pre-defined geometry (shape). A tendon span can be a simple parabola, a reversed parabola, or other shapes that were described earlier in the section on Tendon Geometry. New tendons are generated by clicking on the Create Tendon tool in the create tendon toolbar. Click at the two ends of each tendon span as you move the cursor along the path of the tendon you intend to create. This will be treated as a continuous, multi-span tendon until you hit the C or end key on the keyboard5.
Each tendon span will be displayed on a straight line between the two ends identified by the mouse clicks. However, in the vertical plane, the tendon will have the shape you specify in its property dialog box. Tendons that are curved in plan as well as in elevation need to be generated as multi-span tendons. In Fig. 5.4-1 the tendon is swerved on plan to avoid an opening between two columns. The swerve of the tendon is modeled through a number of straight-line segments in plan. Each straight-line segment is viewed as a tendon span. The height of the tendon from the soffit of the slab is adjusted through the CGS parameters of each tendon span. The three-dimensional view of the adjusted tendon is shown in Fig. 5.4-2.
FIGURE 5.4-1 TENDON WITH CURVATURE ON PLAN
FIGURE 5.4-2 THREE-DIMENSIONAL VIEW OF TENDON WITH CURVATURE ON PLAN
5 Alternatively, you can right click the mouse and select Close.
-
POST-TENSIONING Chapter 5
45
Within each span, the tendon you have marked will automatically assume the default shape you have selected. For example, if the default shape selected is reversed parabola, the tendon span created will have the shape of a reversed parabola. The program automatically detects the concrete outline within which the span is created and positions the high and low points of the tendon shape at the clearances specified. The clearances for each tendon are defined in its property box. Obviously, once generated, you can view a tendon in elevation and adjust its profile, if need be.
5.4.2 Tendon Mapping Banded and Distributed
Tendon mapping is a process whereby you can replicate an existing tendon over a region of your choicewith some degree of intelligence from the tendon. The inbuilt intelligence in the current version of the program is as follows:
The replicated tendon recognizes the change in the boundary of the region it is intended to cover and automatically adjusts its individual span length and consequently its total length to cover the entire area.
The replicated tendon retains the minimum cover specified from the top and bottom, while cloning itself over regions of different length and depth. It also automatically adjusts its inflection point, or other parameters that define its shape.
If there is a step, change in slab thickness, or a beam, the replicated tendon recognizes the change and automatically modifies its geometry to match the geometry of the concrete outline.
The tendon can be automatically replicated using one or more of the following criteria defined by the user:
Minimum and maximum average precompression (P/A); Minimum and maximum fraction of selfweight to be
balanced; and
Maximum spacing between adjacent tendons,
The following describes the automatic generation of tendons in detail.
Map Distributed Tendon
This tool is used to cover an entire slab area with uniformly distributed tendons, each with the same cross-sectional area, material properties,
-
Chapter 5 POST-TENSIONING
46
stressing conditions, and number of tendon spans, and each also adjusted to the geometry of its location.
To map the distributed tendons do the following:
Select the tendon you want to replicate. Click on the map distributed tool. The dialog window shown in
Fig. 5.4-3 opens. The layout can either be optimized based on average precompression and percent of balanced selfweight or simply replicated by a given number input by the user. The option is also given to define the parameters by which the spacing should be determined. If do not optimize is selected, the total number of tendons will be one more than the number of spaces you enter in the data field of this dialog window.
FIGURE 5.4-3 DIALOG WINDOW FOR MAPPING DISTRIBUTED TENDONS
We illustrate the mapping of a single span tendon over a region in the following steps (Fig. 5.4-4).
Draw a single tendon anywhere on a slab region (part (a) of the figure).
Click on the tendon (select it), then click on the Map Distributed Tendons.
With Do not optimize, replicate selected, enter 5 for the number of tendons to be duplicated.
Next, follow the instructions that appear at the bottom of the screen. The instructions direct you to click at a point to represent
-
POST-TENSIONING Chapter 5
47
the uppermost corner of the field over which you want the tendon replicated, and then click at the uppermost right corner. Parts (a) and (b) of the figure show the two extreme corners selected.
When you click on the second point, the tendon replicates itself.
The area, shape and other parameters of the tendons will be identical to the master tendon used for mapping part (a) of the figure.
The same procedure is followed for a slab region shown in Fig. 5.4-4 (d) through (f). When mapping over a slab region, make sure that:
you use the snap tool (Snap to Nearest in this case) and snap on the slab boundary, and
snap at a point somewhat away from the slab edge in order to avoid a tendon falling exactly at slab edge. Typically, 150mm (6 inch) is a reasonable distance.
The three-dimensional view of the mapped tendon over the slab region is shown in Fig. 5.4-5.
FIGURE 5.4-4 STEPS IN MAPPING A TENDON OVER A SINGLE REGION
(a) Select top left limit for mapping
(b) Select top right point for mapping
(c) Tendon mapped over region
(d) Single tendon and slab region
(e) Select top left point on
boundary
(f) Select top right point on
boundary
-
Chapter 5 POST-TENSIONING
48
FIGURE 5.4-5 THREE-DIMENSIONAL VIEW OF TENDON MAPPED OVER THE REGION
Tendon mapping over two or more regions is done in a similar manner. The steps are illustrated in Fig. 5.4-6, with a three-dimensional view of the outcome in Fig. 5.4-7. Since there are two regions, the master tendon selected for mapping (Fig. 5.4-6 (b)) needs to have two spans.
(a) Two slab regions
(b) Two span tendon with three
ends
(c) Select limit for first end
(d) Select limit for second end
(e) Select limit for third end
(f) Tendon is mapped over the
regions
FIGURE 5.4-6 STEPS IN MAPPING A TENDON OVER MULTIPLE REGIONS
-
POST-TENSIONING Chapter 5
49
FIGURE 5.4-7 THREE-DIMENSIONAL VIEW OF TENDON MAPPED OVER TWO REGIONS
The procedure for tendon mapping using the optimized option works in a similar manner as explained previously except that the number of tendons is calculated using user predefined parameters.
The number of tendons distributed will be calculated based on the average precompression and percent balanced dead load which is input by the user. The program uses these parameters to optimize a number of tendons for the given region where the tendon is to be distributed. Limits for the spacing can also be defined by parameters entered by the user such as enabling to enforce 8 times slab thickness or setting a maximum spacing value. The tendon properties such as number of strands, effective force and shape will be inherited from the initial tendon selected.
Example
Consider the column-supported slab shown in (Fig. 5.4-8). And, let us assume that we want the distributed tendons to be placed from left to right, and the banded tendons in the up-down direction. The three support lines drawn in part (b) of the figure break the slab into four parts in the up-down direction.
We start by drawing a master tendon next to the slab edge (b). The master tendon will be drawn with four spans, since there are four regions. We open the property box of this tendon and define the minimum cover, tendon area, profile, stressing and other features that we want common among all the distributed tendons. In the selection of profiles, we choose a cantilever profile for the first and last spans.
-
Chapter 5 POST-TENSIONING
50
(a) Plan of a column supported slab. Tendons are to be distributed in left-right
direction and banded in up-down direction
(b) Plan showing the support lines in up-down direction to be used for tendon mapping and a four
span tendon to be used for mapping the distributed direction
(c) Using the support lines in right-left direction, the slab is subdivided into 12 regions for tendon
mapping
FIGURE 5.4-8 TENDON MAPPING OF A COLUMN SUPPORTED SLAB
The steps to follow are illustrated in parts (a) through (d) of Fig. 5.4-9. Part (e) of the figure shows the completed mapping. Part (f) is its three-dimensional view.
-
POST-TENSIONING Chapter 5
51
(a) Select top left of the region 1
(b) Select top right of region 1
(c) Select limits of regions 2, 3 and 4 to complete first row
(d) Select the last tendon to map regions 5, 6 and 7
(e) View of completed mapping of distributed
tendons
(f) 3D view of distributed tendons
FIGURE 5.4-9 TENDON MAPPING OF COLUMN SUPPORTED SLAB
Map Banded Tendon
This tool is used to generate tendons that are banded along a user-specified guideline (Support Line). It generates a group of concentrated tendons on each side of the guideline. Each group will have the same total cross-sectional area, material properties, stressing conditions, and number of tendon spans, but each group will also adjust itself to the geometry of its location.
The procedure for mapping of banded tendons is illustrated by way of the same slab used in the preceding example. Click on the map banded tendons tool. You will be prompted to select a support line. In this example, the support line along the central columns is selected. This will
-
Chapter 5 POST-TENSIONING
52
activate the dialog window for banded tendons which contains four sections as shown (Fig. 5.4-10).
.
FIGURE 5.4-10 DIALOG WINDOW FOR BANDED TENDONS
If the design strips had been previously generated the option to use the design strip width for the tributary would be available. If this is not the case the tributary width can be manually entered.
As in the case for the optimized distributed tendons, the banded tendons are automatically calculated using the average precompression and percentage of balanced dead load values entered by the user. The option is also given to idealize as two sets of tendons with a user defined offset (2ft) or to distribute the tendons at a specific spacing. If the second option is selected, the number of strands per tendon will become active and the program would calculate the number of tendons based on the total number of strands required. For common building structures and unbonded tendons this distance is 600 mm (2ft). The total width of the band would be 1200 mm (4ft). For this example the default of 600 mm (2ft) was selected.
Figure 5.4-11 (b) shows the band generated along the support line selected at specified spacing of 2ft.
The three-dimensional view of the band created for the central support line is shown in Fig. 5.4-11(c).
The same procedure is repeated for the creation of banded tendons along the other two support lines in the up-down direction.
-
POST-TENSIONING Chapter 5
53
Since the tendon bands are created with a constant offset from their guide (support line), it is possible that their ends will not coincide with the slab edge, such as shown in Fig. 5.4-12 (a). In such cases, you need to pick the end of the tendon and bring it to either the slab edge, if it is a stressing end, or within the slab, if it is a dead end. The steps are illustrated in Fig. 5.4-126.
(a) Select a support line for mapping the banded tendons. The band will be concentrated over a width along the selected support line.
(b) The band created automatically using the values as input in the banded tendon dialog
box.
(c) Three-dimensional view of the slab showing the banded tendons over the central line.
FIGURE 5.4-11 STEPS IN THE CREATION OF BANDED TENDONS
6 The cross mark at one of the tendon intersections indicates interference of the two tendons in space. That is to say at the location marked, the two tendons partially or fully overlap. This is explained in a later section of the manual.
-
Chapter 5 POST-TENSIONING
54
(a) Pick the tendon end that is outside the slab edge and drag it to the slab edge.
(b) Snap the tendon end to the slab edge using the snap to nearest tool.
17. (c) The ends of both banded tendons are adjusted to slab edge.
FIGURE 5.4-12 ADJUSTMENT OF TENDON END TO SLAB EDGE
-
POST-TENSIONING Chapter 5
55
5.4.3 Dynamic Tendon Modeling (DTM)
With the Dynamic Tendon Modeling of the program, you can view one or several tendons in elevation, each displayed within the outline of the concrete that contains it. More importantly, you can graphically edit each in a dynamic mode. That is to say, you can pick one of the hot spots of a tendon with the mouse, and drag it to a new location. The tendon profile adjusts itself to the new location graphically, and updates automatically the associated data in your structural model. The data updating is done in the background and will be fully transparent to you. Obviously, you can double click on each tendon, whether on plan or in elevation and open its property window to view/edit the updated values.
Select one or several tendons and click on the Display Tendon Elevation tool . The program will display the tendon elevations at an insertion point of your choice. For clarity of view, you may increase the display scale of the members depth7.
Figure 5.4-13(a) shows a floor plan consisting of two slab regions, each with a different thickness and a beam. A tendon, as shown, was simply drawn on plan with the mouse. The program automatically detects the properties of the floor system and profiles the tendon as shown in part (b) of the figure. To display the elevation on the screen, pick the tendon and then click on the Display Tendon Elevation tool .
(a) Plan of Slab, Beam and Tendon
(b) View of Beam Within the Concrete Outline
FIGURE 5.4-13 VIEW OF TENDON WITHIN CONCRETE OUTLINE
7 From Settings pull-down menu, select Distortion Scale and increase the scale factor in Z-direction.
-
Chapter 5 POST-TENSIONING
56
The hot spot of the tendon will become visible, once you click on it. You can see the distance between the centroid of the tendon (CGS) and the soffit of its concrete container by clicking on the Show CGS Values From
Bottom tool ( ) on tendon toolbar (Fig. 5.4-14).
FIGURE 5.4-14 VIEW OF TENDON WITH DISPLAY OF ITS CGS FROM SOFFIT OF CONCRETE
In practice, tendon heights are rounded up or down to a user-selected value (0.25 inch for American practice, and 5mm for SI practice). You can set the rounding value and force the tendon to snap to the nearest rounding of your choice while you edit a tendon dynamically. From the Criteria pull down menu, open the Tendon Height Defaults (FEM) (Fig. 5.4-15). Adjust the round up value as indicated in the figure.
FIGURE 5.4-15 TENDON PROFILE DEFAULT SETTINGS
5.4.4 Tendon Interference
You can have the program search through the tendon layout and indicate the locations where tendons intersect. The program can detect full or partial intersection. In detecting the tendon intersection, the program uses the value of the tendon duct that you have entered in the property box of the tendons. Each tendon will be checked using its specific tendon duct for possible intersections with tendons that may have other duct diameters. In the case of flat ducts, use the width of the duct. This is the dimension that
-
POST-TENSIONING Chapter 5
57
occupies space in the vertical plane and can interfere with the path of other ducts.
To start the detection of tendon interference, simply click on its tool .8 The locations where tendons interfere will be marked with a cross as is shown in Fig. 5.4-12.
You can also select two or more tendons and detect the intersection among them.
5.5 POST-TENSIONING FABRICATION (SHOP) DRAWING
Post-tensioning Fabrication (Shop) Drawing Toolbar
This toolbar contains the tools that you can use to generate a fabrication (shop drawing) for the installation of post-tensioning tendons from the design that you have completed using ADAPT-Floor Pro. It also aids you in creating reports associated with installation of tendons, such as tendon elongations and estimate of quantities. The function of each of the tools is explained below:
Tendon Display Manager. Opens the Tendon Display Manager (Fig. 5.5-1) where you can select which information to be displayed for tendons.
FIGURE 5.5-1 TENDON DISPLAY MANAGER
8 This operation is very time consuming, since the proximity of each tendon in space is checked against all other tendons in the structure.
-
Chapter 5 POST-TENSIONING
58
Elongation at Stressing. Compiles the elongation values of the tendons that you have selected as calculate force at stressing. The elongation reported accounts for the tendons friction and seating loss. Table 5.5-1 shows these reported values for one tendon.
TABLE 5.5-1 TENDON ELONGATION, INDIVIDUAL TENDON
Tendon(ID,Label) Jack(1st,2nd) Seating(1st,2nd) Elongation (1st,2nd,Total)
kN mm mm 1,Tendon 1 145824.000,145824.000 6,6 80,0,80
Display Tendons Chair Height. Opens the Tendon Chair window shown in Fig. 5.5-2.
FIGURE 5.5-2 TENDON CHAIR WINDOW
In this window you can:
-
POST-TENSIONING Chapter 5
59
Choose to display the chair heights of either all tendons or of tendon groups only.
Specify the z-offset which is defined as the distance between the centroid of prestressing steel of a tendon to the tendons geometry center.
Define the spacing between the chairs as either the number of divisions between high and low points or as the distance between the chairs.
For the setting of the chairs, you can make the program round up or down to the nearest value that you specify.
When the chair heights are displayed, the standard symbol indicating the number of strands per tendon is added to each tendon (Fig. 5.5-3).
FIGURE 5.5-3 STANDARD SYMBOLS INDICATING THE NUMBER OF STRANDS PER TENDON
Tendon Spacing Tool. Displays the distances between selected tendons in your tendon layout as indicated in the following example (Fig. 5.5-4).
FIGURE 5.5-4 TENDON SPACING EXAMPLE
-
Chapter 5 POST-TENSIONING
60
Tabular Reports. Lets you choose between several tendon-related reports as shown in Fig. 5.5-5.
FIGURE 5.5-5 TABULAR TENDON REPORT OPTIONS
Quantities. Displays the report which contains the quantities for concrete, mild steel, and prestressing material required for your project. Table 5.5-2 shows a typical report.
TABLE 5.5-2 TYPICAL QUANTITY REPORT
CONCRETE Material Unit Price Quantity Total Price
Euro/m3 m3 Euro Concrete 1 80.00 21.60 1728.00
MILD STEEL
Material Unit Price Quantity Total Price Euro/kg kg Euro
MildSteel 1 3.00 224.49 673.48 PRESTRESSING MATERIAL
Material Unit Price Quantity Total Price Euro/kg kg Euro
Prestressing 1 4.00 339.39 1357.57
-
61
Chapter 6
DESIGN CRITERIA MATERIAL PROPERTIES
6.1 MATERIAL...........................................................................................................63
6.1.1 Concrete.....................................................................................................636.1.2 Mild Steel ..................................................................................................646.1.3 Prestressing................................................................................................64
6.2 CRITERIA .............................................................................................................65
-
DESIGN CRITERIA-MATERIAL PROPERTIES Chapter 6
63
To a great extent, the design criteria is dictated by the building code. However, within the limits of each code, there are some parameters that you will have to decide. ADAPT-Floor Pro comes with default values for all the design criteria. The default values of the program are those most commonly used in the industry. For your first run, you may choose to execute your structural model with the programs default parameters. After a successful execution of data and its validation, browse through the default options and modify them to meet your particular requirements.
The specifics of implementation of each of the building codes in ADAPT-Floor Pro are given in its own Technical Note. The following covers an overview of the criteria. Where reference to a particular code becomes necessary, IBC (International Building Code) is used.
6.1 MATERIAL
You can access the input dialog box for material properties from the Materials pull down menu. It has three menu items as follows:
Concrete Mild Steel Prestressing
6.1.1 Concrete
Select the FEM option of the Concrete menu item to open the materials input dialog box (Fig. 6.1-1). In this dialog window, you can define one or more concrete material properties. Each concrete material will have its own Label. The program will give a label to each material you add to the list, but you have the option of modifying the label.
-
Chapter 6 DESIGN CRITERIA-MATERIAL PROPERTIES
64
FIGURE 6.1-1 CONCRETE MATERIAL DIALOG WINDOW
6.1.2 Mild Steel
Non-prestressed steel is grouped in the Mild Steel category for input data. The properties that you need to specify are listed in Fig. 6.1-2. Material properties for mesh reinforcement should also be entered in the same dialog box.
FIGURE 6.1-2 NON-PRESTRESSED STEEL DIALOG BOX
6.1.3 Prestressing
You enter the material properties for prestressing steel in the input dialog window shown in Fig. 6.1-3.
-
DESIGN CRITERIA-MATERIAL PROPERTIES Chapter 6
65
FIGURE 6.1-3 PRESTRESSING MATERIAL INPUT WINDOW
6.2 CRITERIA
Design Code. Figure 6.2-1 shows the list of building codes available at the time of preparation of this manual. Most probably, your program will display a larger selection, as more building codes are currently being added to the program. For each building code, the suggested strength-reduction factor, or material factors, will be displayed on the same screen. You have the option to edit these.
FIGURE 6.2-1 BUILDING CODE SELECTION WINDOW
-
Chapter 6 DESIGN CRITERIA-MATERIAL PROPERTIES
66
Allowable Stresses. The suggested values for the allowable stresses of each code are listed in the Allowable Stresses tab (Fig. 6.2-2). This tab will be displayed only if the program is opened with the prestressing option (PT) selected. Typically, the allowable stresses for both the final condition (service) and initial condition (transfer of prestressing) are listed.
FIGURE 6.2-2 ALLOWABLE STRESSES FOR PRESTRESSED MEMBERS
Shear Design. The shear design options are listed in a separate tab (Fig. 6.2-3). For one-way shear (beams and one-way slabs), the program uses stirrups (links, ties), where needed. For punching shear reinforcement, you have the option to select between shear studs or stirrups. Other options, such as shear band, are being added to the punching shear reinforcement alternatives.
FIGURE 6.2-3 SHEAR REINFORCEMENT OPTIONS
-
DESIGN CRITERIA-MATERIAL PROPERTIES Chapter 6
67
Preferred Reinforcement Size and Material. The bar sizes and material for the main reinforcement, one-way shear stirrups and two way shear reinforcement can be selected using the dialog window in Fig. 6.2-4.
FIGURE 6.2-4 BAR SIZE AND MATERIAL SELECTION DIALOG WINDOW
Cover to Main Longitudinal Reinforcement. The program assumes that your slab project is likely to have two layers of reinforcement at the top and two layers at the bottom. Each of the layers associates with design of the slab in one of the two orthogonal directions. You need to specify the cover to the outermost layer at the top and the outermost layer at the bottom. Knowing the size of the bar, the program will automatically calculate the cover to the inner layers. Fig. 6.2-5 shows the dialog window you will use to specify the cover.
FIGURE 6.2-5 DIALOG WINDOW FOR REINFORCEMENT COVER
-
Chapter 6 DESIGN CRITERIA-MATERIAL PROPERTIES
68
Choosing which rebar layers shall be considered for which direction is done in the property window of the design strips. Each design strip will be associated with one of the principal directions of the reinforcement layout.
Rounding Up Rebar Length. The length of rebar calculated by the program based on the design criteria is generally not a round number. For practical purposes, however, it is common to specify the length in rounded up values. In the dialog window of Fig. 6.2-6 you can specify the value to which the program should round up the length of the reinforcement calculated, before reporting it in its output.
FIGURE 6.2-6 REBAR ROUND UP WINDOW
The second frame enables you to define the maximum spacing of bars on plan. This option is available only if the RC only option is selected. The third frame enables you to specify the value to which the program should round down stirrup spacing. The forth frame Round up to standard bar lengths allows you to define libraries with standard top and bottom bar lengths. The left text field displays your libraries in a tree structure. You can add, clone, delete and rename libraries by right clicking on a library name in the text field. Each bar length can be changed by double clicking on the cell in either the top bar or bottom bar table that displays the bar length. A cursor appears and the length can be edited.
-
DESIGN CRITERIA-MATERIAL PROPERTIES Chapter 6
69
The rebar library which is highlighted when clicking the OK button on the Criteria window becomes the active rebar library.
FIGURE 6.2-7 GENERATE REBAR DRAWING When you generate the rebar drawing on the screen (FEM -> Generate Rebar Drawing, Fig. 6.2-7), you have two options. You can either choose Calculated Lengths which takes into consideration the values you entered for round up in the Reinforcement Bar Length tab or Library Lengths, where the program takes the calculated rebar lengths and searches in the active rebar library for the next rebar length. . The next longer rebar length is then displayed on the screen. If there is no such rebar length specified in the rebar library, i.e. the calculated rebar is longer than the longest bar length in the active rebar library, the calculated rebar is displayed on the screen.
Rebar Length. The bar length is determined by the program based on the stress values, or the strength requirements. However, IBC/ACI requires that regardless of the other considerations, the length of a bar deemed satisfactory for the minimum requirements of a post-tensioned slab shall not be less than a given value. The value is entered as default for the IBC/ACI in the dialog window of Fig. 6.2-8. Where in other codes no
-
Chapter 6 DESIGN CRITERIA-MATERIAL PROPERTIES
70
prescription of minimum bar length is given, the IBC/ACI value is used. You have the option to edit these values. Specify zero to disable the provision.
FIGURE 6.2-8 BAR LENGTH DIALOG WINDOW
The second frame in Fig. 6.2-8 enables you to set minimum lengths for the strength reinforcement bars. Edit the default value as needed.
There is yet another consideration in the bar length reported by the program. The program checks the reinforcement requirements at the face of support, at the face of a drop cap/panel, and at the design sections created between two supports in any given span. If a span is subdivided into a large number of divisions, the program will have a rebar value at each division and can give a more accurate account for the length of the bar. The approximation in the bar length is equal to the length of a division (distance between two design sections) in a span. Hence, if you