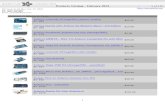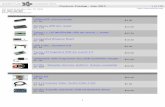Adafruit 7-Segment LED FeatherWings · Adafruit 7-Segment LED FeatherWings Created by lady ada Last...
-
Upload
nguyentuyen -
Category
Documents
-
view
215 -
download
0
Transcript of Adafruit 7-Segment LED FeatherWings · Adafruit 7-Segment LED FeatherWings Created by lady ada Last...
2366778
999
10
16161718191919
2020
2023
252627
27303030
Guide Contents
Guide ContentsOverviewPinoutsPower PinsI2C pinsAddress Jumpers
Changing Addresses
AssemblyPrepare the header strips:Add the FeatherWing PCB:And Solder!
Arduino UsageInstall Adafruit GFXRun Test!Library ReferenceCircuitPythonAdafruit CircuitPython Module Install
Bundle Install
UsageI2C Initialization
LED MatrixBrightness and Blinking
LED 7-segment DisplayPut CharactersDisplay Numbers and Hex Values
LED 14-segment Quad Alphanumeric DisplayDownloadsSchematicFabrication Print
© Adafruit Industries https://learn.adafruit.com/adafruit-7-segment-led-featherwings Page 2 of 30
Overview
One segment? No way dude! 7-Segments for life!
This is the Adafruit 0.56" 4-Digit 7-Segment Display w/ FeatherWing Combo Pack! Available in Blue,Green (http://adafru.it/3107), Red (http://adafru.it/3108), White (http://adafru.it/3109), and Yellow (http://adafru.it/3110)!
7-Segment Matrices like these are 'multiplexed' - so to control all the seven-segment LEDs you need 14 pins. That's alot of pins, and there are driver chips like the MAX7219 (http://adafru.it/453) that can control a matrix for you but there'sa lot of wiring to set up and they take up a ton of space. Here at Adafruit we feel your pain! After all, wouldn't it beawesome if you could control a matrix without tons of wiring? That's where these LED MatrixFeatherWings (http://adafru.it/3088) come in!
The 7-segment FeatherWing backpack makes it really easy to add a 4-digit numeric display with decimal points andeven 'second colon dots' for making a clock.
© Adafruit Industries https://learn.adafruit.com/adafruit-7-segment-led-featherwings Page 3 of 30
The LEDs themselves do not connect to the Feather. Instead, a matrix driver chip (HT16K33) does the multiplexing foryou. The Feather simply sends i2c commands to the chip to tell it what LEDs to light up and it is handled for you. Thistakes a lot of the work and pin-requirements off the Feather. Since it uses only I2C for control, it works with anyFeather and can share the I2C pins for other sensors or displays.
The product kit comes with:
A fully tested and assembled Adafruit 4-Digit 7-Segment LED Matrix Display FeatherWing (http://adafru.it/3088)Ultra-bright 4-digit 0.56" tall seven-segment displayTwo sixteen pin headers
A bit of soldering is required to attach the matrix onto the FeatherWing but its very easy to do and only takes about 5minutes!
© Adafruit Industries https://learn.adafruit.com/adafruit-7-segment-led-featherwings Page 4 of 30
Of course, in classic Adafruit fashion, we also have a detailed tutorial showing you how to solder, wire and control thedisplay (https://adafru.it/aW8). We even wrote a very nice library for the backpacks so you can get running in under halfan hour, displaying images on the matrix or numbers on the 7-segment (https://adafru.it/aLI). If you've been eyeingmatrix displays but hesitated because of the complexity, his is the solution you've been looking for!
© Adafruit Industries https://learn.adafruit.com/adafruit-7-segment-led-featherwings Page 5 of 30
Pinouts
The 7-segment backpack makes it really easy to add a 4-digit numeric display with decimal points and even 'secondcolon dots' for making a clock
The LEDs themselves do not connect to the Feather. Instead, a matrix driver chip (HT16K33) does the multiplexing foryou. The Feather simply sends i2c commands to the chip to tell it what LEDs to light up and it is handled for you. Thistakes a lot of the work and pin-requirements off the Feather. Since it uses only I2C for control, it works with anyFeather and can share the I2C pins for other sensors or displays.
Power Pins
© Adafruit Industries https://learn.adafruit.com/adafruit-7-segment-led-featherwings Page 6 of 30
The LED matrix uses only the 3V and GND pins for power and logic. Current draw depends on how many LEDs are litbut you can approximate it as about 40mA for most uses. Check the PCB file/schematic to verify which pin is ground!
Note that the 3.3V power supply is a tiny bit lower than the forward voltage for the pure green, blue and white LEDmatrices but we didn't find any significant degredation in brightness. Really, they're still very bright.
I2C pins
All LED control is done over I2C using the HT16K33 interface library. This means SDA and SCL must be connected, seeabove for those pins.
The default address is 0x70 but you can change the address to 0x71-0x77 by bridging solder onto the address pins.
Address Jumpers
© Adafruit Industries https://learn.adafruit.com/adafruit-7-segment-led-featherwings Page 7 of 30
Changing Addresses
You can change the address of a backpack very easily. Look on the back to find the two or three A0, A1 or A2 solderjumpers. Each one of these is used to hardcode in the address. If a jumper is shorted with solder, that sets theaddress. A0 sets the lowest bit with a value of 1, A1 sets the middle bit with a value of 2 and A2 sets the high bit with avalue of 4. The final address is 0x70 + A2 + A1 + A0. So for example if A2 is shorted and A0 is shorted, the address is0x70 + 4 + 1 = 0x75. If only A1 is shorted, the address is 0x70 + 2 = 0x72
© Adafruit Industries https://learn.adafruit.com/adafruit-7-segment-led-featherwings Page 8 of 30
Assembly
When you buy a pack from Adafruit, it comes with the
fully tested and assembled backpack as well as a 7-
segment display in one of the colors we provide (say,
red, yellow, blue or green). You'll need to solder the
matrix onto the backpack but it's an easy task.
Prepare the header strips:You'll need a 16-pin and a 12-pin strip of header to
attach the Featherwing to your Feather. Cut the header
strip to length if necessary. It will be easier to solder if
you insert it into a breadboard - long pins down
Add the FeatherWing PCB:Place the circuit board over the pins so that the short
pins poke through the breakout pads
© Adafruit Industries https://learn.adafruit.com/adafruit-7-segment-led-featherwings Page 9 of 30
And Solder!Be sure to solder all pins for reliable electrical contact.
(For tips on soldering, be sure to check out our Guide toExcellent Soldering (https://adafru.it/aTk)).
© Adafruit Industries https://learn.adafruit.com/adafruit-7-segment-led-featherwings Page 10 of 30
Do both strips completely!
© Adafruit Industries https://learn.adafruit.com/adafruit-7-segment-led-featherwings Page 11 of 30
Check your solder joints visually and continue onto the
next step
Next we'll attach the LED matrix
Check the Matrix and line it up next to the FeatherWing
Be careful to NOT PUT THE DISPLAY ON UPSIDE
DOWN OR IT WONT WORK!! Check the image to make
sure the 'decimal point' dots are on the bottom,
matching the silkscreen.
Slot the LED module on top, check again that you have
it right way up!
Solder the matrix in place. Note this will be a little
tougher because there's not as much space. Go slow,
do one pin at a time and you can clip it after each point if
© Adafruit Industries https://learn.adafruit.com/adafruit-7-segment-led-featherwings Page 12 of 30
you need!
© Adafruit Industries https://learn.adafruit.com/adafruit-7-segment-led-featherwings Page 13 of 30
Once soldered, clip each wire short
© Adafruit Industries https://learn.adafruit.com/adafruit-7-segment-led-featherwings Page 14 of 30
You're done! You can now install software and get
blinking
© Adafruit Industries https://learn.adafruit.com/adafruit-7-segment-led-featherwings Page 15 of 30
Arduino Usage
To talk to the LED helper chip you'll need to use our Arduino Adafruit LED Backpack library fromgithub (https://adafru.it/aLI).
To download you can visit the repository, or simply click on this button:
https://adafru.it/ncm
https://adafru.it/ncm
Rename the uncompressed folder Adafruit_LEDBackpack. Check that the Adafruit_LEDBackpack folder containsAdafruit_LEDBackpack.cpp and Adafruit_LEDBackpack.h Place the Adafruit_LEDBackpack library folder yourarduinosketchfolder/libraries/ folder.
You may need to create the libraries subfolder if it's your first library. We also have a great tutorial on Arduino libraryinstallation at:http://learn.adafruit.com/adafruit-all-about-arduino-libraries-install-use (https://adafru.it/aYM)
Install Adafruit GFX
You will need to do the same for the Adafruit_GFX library available here (https://adafru.it/aJa)
https://adafru.it/cBB
https://adafru.it/cBB
Rename the uncompressed folder Adafruit_GFX and check that the Adafruit_GFX folder contains Adafruit_GFX.cppand Adafruit_GFX.h
© Adafruit Industries https://learn.adafruit.com/adafruit-7-segment-led-featherwings Page 16 of 30
Place the Adafruit_GFX library folder your arduinosketchfolder/libraries/ folder like you did with the LED Backpacklibrary
It's not actually used for the 7-segment display, it's only for the matrix backpacks but it's still required by the library soplease install it to avoid errors! Restart the IDE.
Run Test!
Once you've restarted you should be able to select the File->Examples->Adafruit_LEDBackpack->sevenseg examplesketch. Upload it to your Feather as usual. You should see a basic test program that goes through a bunch of differentroutines.
© Adafruit Industries https://learn.adafruit.com/adafruit-7-segment-led-featherwings Page 17 of 30
Library Reference
Once you're happy that the matrix works, you can write your own sketches.
There's a few ways you can draw to the display. The easiest is to just call print - just like you do with Serial
print(variable,HEX) - this will print a hexidecimal number, from 0000 up to FFFFprint(variable,DEC) or print(variable) - this will print a decimal integer, from 0000 up to 9999
If you need more control, you can call writeDigitNum(location, number) - this will write the number (0-9) to a singlelocation. Location #0 is all the way to the left, location #2 is the colon dots so you probably want to skip it, location #4is all the way to the right.
If you want a decimal point, call writeDigitNum(location, number, true) which will paint the decimal point. To draw thecolon, use drawColon(true or false)
If you want even more control, you can call writeDigitRaw(location,bitmask) to draw a raw 8-bit mask (as stored in auint8_t) to that location.
All the drawing routines only change the display memory kept by the Arduino. Don't forget to call writeDisplay() afterdrawing to 'save' the memory out to the matrix via I2C.
There are also a few small routines that are special to the backpack:
setBrightness(brightness)- will let you change the overall brightness of the entire display. 0 is least bright, 15 isbrightest and is what is initialized by the display when you startblinkRate(rate) - You can blink the entire display. 0 is no blinking. 1, 2 or 3 is for display blinking.
© Adafruit Industries https://learn.adafruit.com/adafruit-7-segment-led-featherwings Page 18 of 30
CircuitPythonAdafruit CircuitPython Module Install
To use the LED backpack with your Adafruit CircuitPython (https://adafru.it/tCy) board you'll need to installthe Adafruit_CircuitPython_HT16K33 (https://adafru.it/u1E) module on your board. Remember this module is forAdafruit CircuitPython firmware and not MicroPython.org firmware!
First make sure you are running the latest version of Adafruit CircuitPython (https://adafru.it/tBa) for your board. Nextyou'll need to install the necessary libraries to use the hardware--read below and carefully follow the referenced stepsto find and install these libraries from Adafruit's CircuitPython library bundle (https://adafru.it/zdx).
Bundle Install
For express boards that have extra flash storage, like the Feather/Metro M0 express and Circuit Playground express,you can easily install the necessary libraries with Adafruit's CircuitPython bundle (https://adafru.it/zdx). This is an all-in-one package that includes the necessary libraries to use the LED backpack display with CircuitPython. To install thebundle follow the steps in your board's guide, like these steps for the Feather M0 express board (https://adafru.it/zco).
Remember for non-express boards like the Trinket M0, Gemma M0, and Feather/Metro M0 basic you'll need tomanually install the necessary libraries from the bundle:
adafruit_ht16k33adafruit_bus_deviceadafruit_register
If your board supports USB mass storage, like the M0-based boards, then simply drag the files to the board's filesystem. Note on boards without external SPI flash, like a Feather M0 or Trinket/Gemma M0, you might run intoissues on Mac OSX with hidden files taking up too much space when drag and drop copying, see this page for aworkaround (https://adafru.it/u1d).
If your board doesn't support USB mass storage, like the ESP8266, then use a tool like ampy to copy the file to theboard (https://adafru.it/s1f). You can use the latest version of ampy and its new directory copycommand (https://adafru.it/q2A) to easily move module directories to the board.
Before continuing make sure your board's lib folder or root filesystem has at leastthe adafruit_ht16k33, adafruit_bus_device, and adafruit_register folders/modules copied over.
© Adafruit Industries https://learn.adafruit.com/adafruit-7-segment-led-featherwings Page 19 of 30
Usage
The following section will show how to control the LED backpack from the board's Python prompt / REPL. You'll walkthrough how to control the LED display and learn how to use the CircuitPython module built for the display. As areference be sure to see the Adafruit HT16K33 module documentation (https://adafru.it/scw) too.
First connect to the board's serial REPL (https://adafru.it/pMf)so you are at the CircuitPython >>> prompt.
I2C Initialization
First you'll need to initialize the I2C bus for your board. First import the necessary modules:
Note if you're using the ESP8266 or other boards which do not support hardware I2C you need to import from thebitbangio module instead of busio:
Now for either board run this command to create the I2C instance using the default SCL and SDA pins (which will bemarked on the boards pins if using a Feather or similar Adafruit board):
LED Matrix
To use a LED matrix you'll first need to import the adafruit_ht16k33.matrix module and create an instance of the
import boardimport busio as io
import boardimport bitbangio as io
i2c = io.I2C(board.SCL, board.SDA)
© Adafruit Industries https://learn.adafruit.com/adafruit-7-segment-led-featherwings Page 20 of 30
appropriate Matrix class. There are three classes currently available to use:
Matrix8x8 - This is for a simple 8x8 matrix (square or round pixels, they're both the same driver and code).Matrix16x8 - This is for a 16x8 matrix (i.e. double the width of the 8x8 matrices). For the LED Matrix FeatherWingyou want to use this Matrix16x8 class.Matrix8x8x2 - This is for a 8x8 bi-color matrix.
For example to use the Matrix16x8 class import the module and create an instance with:
The above command will create the matrix class using the default I2C address of the display (0x70). If you've changedthe I2C address (like when using multiple backpacks or displays) you can override it in the initializer using anoptional address keyword argument.
For example to create an instance of the Matrix8x8 class on address 0x74:
You might notice the matrix turns on to a 'jumbled' collection of random LEDs. Don't worry! The display isn't broken,right now the module that controls it doesn't clear the display state on startup so you might see noise from randommemory values.
To clear the display and turn all the pixels off you can use the fill command with a color of 0 (off):
import adafruit_ht16k33.matrix matrix = adafruit_ht16k33.matrix.Matrix16x8(i2c)
matrix2 = adafruit_ht16k33.matrix.Matrix8x8(i2c, address=0x74)
matrix.fill(0)
© Adafruit Industries https://learn.adafruit.com/adafruit-7-segment-led-featherwings Page 21 of 30
By default the display will update automatically. This way you do not need to call the show function every time youupdate the display buffer. However, this means it is being sent the contents of the display buffer with every change.This can slow things down if you're trying to do something fancy. If you think you're running into that issue, you cansimply turn the auto write feature off. Then you will need to call show to update the display.
To turn all the pixels on you can use fill with a color of 1 (on):
If you're using the bi-color matrix you can even use a fill color of 2 or 3 to change to different colors of red, green, andyellow (red + green).
Next you can set pixels on the display using the pixel property. This property has the following parameters:
# auto write can be turned offmatrix.auto_write = False# and fill is same as beforematrix.fill(0)# but now you have to call show()matrix.show()
matrix.fill(1)
© Adafruit Industries https://learn.adafruit.com/adafruit-7-segment-led-featherwings Page 22 of 30
X position - X position of the pixel on the matrix.Y position - Y position of the pixel on the matrix.Color - 0 for off, 1 for on (or one of the LEDs for bi-color display), 2 or 3 for other bi-color display colors.
and the general way to set a pixel is:
For example to set the first pixel at position 0, 0 to on:
Or to set the opposite corner pixel at position 7, 7 to on:
That's all there is to controlling the pixels on a LED matrix! Right now the matrix library is simple and only exposesbasic pixel control. In the future more advanced drawing commands might be avaialable.
Brightness and Blinking
matrix.pixel[x,y] = color
matrix.pixel[0, 0] = 1
matrix.pixel[7, 7] = 1
© Adafruit Industries https://learn.adafruit.com/adafruit-7-segment-led-featherwings Page 23 of 30
Brightness and Blinking
You can change the brightness of the entire display with the brightness property. This property has a value from 0 to15 where 0 is the lowest brightness and 15 is the highest brightness. Note that you don't need to call show aftercalling brightness, the change is instant.
For example to set the brightness to the minimum:
Or to set it back to maximum:
You can also make the entire display blink at 3 different rates using the blink_rate property, which has a value 0 to 3:
0 = no blinking1 = fast blinking (~once a 1/2 second)2 = moderate blinking (~once a second)3 = slow blinking (~once every 2 seconds)
Again you don't need to call show after setting the blink rate, the change will immediately take effect.
matrix.brightness = 0
matrix.brightness = 15
© Adafruit Industries https://learn.adafruit.com/adafruit-7-segment-led-featherwings Page 24 of 30
For example to blink quickly:
And to stop blinking:
LED 7-segment Display
To use a 7-segment display you'll first need to import the adafruit_ht16k33.segments module and create an instanceof the Seg7x4 class.
The above command will create the 7-segment class using the default I2C address of the display (0x70). If you'vechanged the I2C address (like when using multiple backpacks or displays) you can override it in the initializer using anoptional address keyword argument.
For example to create an instance of the Seg7x4 class on address 0x74:
You might notice the display turns on to a 'jumbled' collection of random LEDs. Don't worry! The display isn't broken,right now the module that controls it doesn't clear the display state on startup so you might see noise from randommemory values.
To clear the display and turn all the LEDs off you can use the fill command with a color of 0 (off):
matrix.blink_rate = 1
matrix.blink_rate = 0
import adafruit_ht16k33.segmentsdisplay = adafruit_ht16k33.segments.Seg7x4(i2c)
display = adafruit_ht16k33.Seg7x4(i2c, address=0x74)
display.fill(0)
© Adafruit Industries https://learn.adafruit.com/adafruit-7-segment-led-featherwings Page 25 of 30
Put Characters
You can put a numeric value in any of the display's 4 positions with the put function. For example to set position 0 tothe number 1 and position 1 to the number 2 call:
The put function takes these parameters:
The character to display - This needs to be a string and not an integer or number.The position to place the character - This can be a value of 0, 1, 2, or 3.
Remember to call show to make the change visible!
You can also pass some special characters to display to the put function:
Colon - Use ':' to turn the colon on, you don't need to specify the position parameter. To turn the colon off youmust currently clear the entire display with fill as shown above.Period / decimal point - Use '.' to turn a decimal point on at the specified position. To turn the decimal pointoff set the character at the same position again (the decimal point will not be preserved).Hex character - Use a character 'a' through 'f' to display a high hex character value at a specified position.
display.put('1', 0)display.put('2', 1)display.show()
© Adafruit Industries https://learn.adafruit.com/adafruit-7-segment-led-featherwings Page 26 of 30
Display Numbers and Hex Values
There are also functions to display a number or hex value for convenience. Remember the display only has 4 digits soa best effort will be made to display the number--you might need to round the number or adjust it to fit!
To display a number call the number function with an integer or floating point value:
Or to display a hex value call the hex function with the value (remember only 4 digits are available so values from0x0000 to 0xFFFF):
You can also adjust the brightness and blinking of the 7-segment display just like with the matrix display above. Seethe matrix brightness and blinking section (https://adafru.it/scx) for details on the functions to call.
LED 14-segment Quad Alphanumeric Display
To use a 14-segment quad alphanumeric display it's almost exactly the same as the 7-segment display, but with a
display.number(1234)display.show()display.number(3.141)display.show()
display.hex(0xFEED)display.show()
© Adafruit Industries https://learn.adafruit.com/adafruit-7-segment-led-featherwings Page 27 of 30
slightly different class name. Import the adafruit_ht16k33.segments module again but this time create an instance ofthe Seg14x4 class.
The above command will create the 14-segment class using the default I2C address of the display (0x70). If you'vechanged the I2C address (like when using multiple backpacks or displays) you can override it in the initializer using anoptional address keyword argument.
For example to create an instance of the Seg14x4 class on address 0x74:
You might notice the display turns on to a 'jumbled' collection of random LEDs. Don't worry! The display isn't broken,right now the module that controls it doesn't clear the display state on startup so you might see noise from randommemory values.
To clear the display and turn all the LEDs off you can use the fill command with a color of 0 (off):
import adafruit_ht16k33.segmentsdisplay = adafruit_ht16k33.segments.Seg14x4(i2c)
display = adafruit_ht16k33.segments.Seg14x4(i2c, address=0x74)
display.fill(0)display.show()
© Adafruit Industries https://learn.adafruit.com/adafruit-7-segment-led-featherwings Page 28 of 30
To use the display you can use the put function just like with the 7-segment display (https://adafru.it/scx). However theput function for the 14-segment display can take any alphanumeric character. For example to write 'hi' to the display:
You can also display numbers and hex values just like with the 7-segment display (https://adafru.it/scx) usingthe numberand hex function.
However you can also display a text string with the text function. Remember there are only 4 characters available sokeep the message short! For example to write 'mpy!':
And just like with the 7-segment display you can use the brightness and blink functions just like with thematrices (https://adafru.it/scx) to control those attributes of the display!
display.put('C', 0)display.put('I', 1)display.put('P', 2)display.put('Y', 3)display.show()
display.text('CPY!')display.show()
© Adafruit Industries https://learn.adafruit.com/adafruit-7-segment-led-featherwings Page 29 of 30
Downloads
Arduino LED Backpack Library (https://adafru.it/mau)EagleCAD Featherwing PCB files (https://adafru.it/nco)Fritzing objects in Adafruit Fritzing library (https://adafru.it/aP3)
Schematic
Fabrication Print
Dimensions in inches
© Adafruit Industries Last Updated: 2018-06-26 07:50:10 PM UTC Page 30 of 30