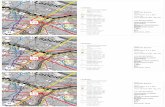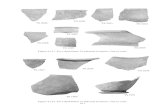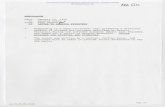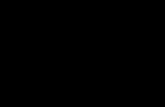Ada Ts-3000 Manual
Transcript of Ada Ts-3000 Manual
-
8/8/2019 Ada Ts-3000 Manual
1/39
Audio Design Associates, Inc., 602-610 Mamaroneck Ave., White Plains, NY, 10605, (914) 946-9595, FAX (914) 946-9620
TS-3000
Touch Screen
PROGRAMMING
&
INSTALLATION
DEALER MANUAL
September 1999
-
8/8/2019 Ada Ts-3000 Manual
2/39
Contents
Introduction .............................................................................................................................. 1
Installing the TS-3000 Software - Getting Started................................................................. 1
Understanding the TS-3000 Software Structure ................................................................... 1
TS-3000 Hardware & Wiring .................................................................................................... 3
Cat Link Connectors ................................................................................................................ 5
Installing the TS-3000 Software .............................................................................................. 6
Com Port Address.................................................................................................................... 6
Adding a New Customer.......................................................................................................... 7
Navigating through Key Menus .............................................................................................. 8
Creating Screens - Quick Programming ................................................................................ 9
Attaching Screens - Quick Programming .............................................................................11
Navigating Through Files ...................................................................................................... 14Downloading Screens............................................................................................................ 14
Resetting the TS-3000............................................................................................................ 15
Calibrating the TS-3000 ......................................................................................................... 15
Simulating the TS-3000 with your PC................................................................................... 16
Removing Buttons ................................................................................................................. 18
Adding Pages ......................................................................................................................... 18
Creating Buttons .................................................................................................................... 19
Creating Several Buttons At Once........................................................................................ 20
Customizing Button Labels................................................................................................... 21
Adding Your Own Graphics................................................................................................... 21
Making a Button Go To A Screen .......................................................................................... 22
Adding Devices to Customer Configuration ....................................................................... 24
LVI-3800 - Adding To The Customer Configuration ............................................................ 25
Making a Button Perform A Function ................................................................................... 26
Party Mode Buttons and Delays ........................................................................................... 28
Transparent Buttons .............................................................................................................. 30
Labels (Buttons & Labels) ..................................................................................................... 31
Lutron & Action Extras ......................................................................................................... 32
Wiring Lutron to TS-3000 ...................................................................................................... 35
TS-3000 Setup Pages............................................................................................................. 36
TS-3000 Dimensions .............................................................................................................. 37
Copyright 1999, Audio Design Associates, Inc., All rights reserved. Specifications subject to change without prior notice.
-
8/8/2019 Ada Ts-3000 Manual
3/39- 1 -
Introduction
The TS-3000 is a complex control capable of many functions. While most TS-3000s will be
preprogrammed by ADA, you may choose to alter the screens, customize them, or createnew screens. Therefore, it will be important to familiarize yourself with the TS-3000 and itssoftware in order for you to properly program screens. Please take the time to read thismanual prior to programming screens. This is not a product that lends itself well to read asyou go learning approaches.
Installing the TS-3000 Software - Getting Started
In order to proceed, you will need to install the TS-3000 Software on your PC. Please follow
the instructions that are included with the software discs.
Understanding the TS-3000 Software Structure
The TS-3000 is designed to operate on Windows 3.0, Windows 95, and Windows 98. Assuch, all files that ADA is providing are based on the Windows 3.0 nomenclature of eightcharacters followed by a . and then a three character suffix. You should not use alternatesuffixes than those provided (most commonly used suffixes are .bmp for bitmap files and.pda for screen files). Again, ADA strongly suggests using no more than eight (8) characters
when naming file names. This is Rule #1 and it helps to follow all rules.
The TS-3000 is designed to operate with several ADA Systems. It is also designed to besimple to program. As such, special care was given to the task of programming the TS-3000Because of its multi-system usage and need for quick design steps, the TS-3000 software wilrequire you to understand its folder structure.
Screens are .pda files. When you have assembled a set of screens for a particular job, theywill be saved with the suffix .pda. There are also a number of default screens that aresupplied with the software. Typically, you will use these screens when designing your TS-3000 screens. Again, these screens also end in the .pda suffix. Whether you have a single
page screen set or a set with multiple pages, the screen name ends with .pda.
The objects that make up a particular screen end the suffix .bmp which stands for bitmapfiles (pictures). You can create your own bitmap files in a number of photo or drawing programs. For information regarding generating your own custom bitmaps, see the section calledDrawing Your Own Bitmap Files.
-
8/8/2019 Ada Ts-3000 Manual
4/39- 2 -
Folder Structure
The way folders are structured on your PCs hard drive is very important to how the TS-3000software operates. In a folder on your C drive is a folder marked ADA. Located in the ADAfolder is a folder marked TS-3000. Located in this folder are several files including the Pda.exe(TS-3000 Program File) and the Pdasim.exe (TS-3000 Simulator Program File).
There are other files that are essential to the TS-3000 program software and several foldersas well. The icons (bitmap - .bmp) are located in the Icon folder. The Icon folder contains afolder called Small and in this folder, you will find the bitmap files that ADA provides. Pleasenote that these bitmap files are named in a very specific manner. The TS-3000 software cansort bitmaps by either size or name (alphabetically). The sorting by name permits you tocontrol how the bitmap files are displayed and this sorting method is preferred. Thus, bycarefully naming bitmap files, you can group buttons together by a product or function. How-ever, because we are limited to using only eight characters to name a file, great care wasgiven to ADAs bitmaps. For example, all numeric buttons begin with the letter N and allpreamp related buttons begin with the letter P. As such, when viewing the buttons, numericbuttons are grouped together and preamplifier related buttons are grouped together. If youare adding your own custom buttons, ADA suggests beginning the file name with the lettersZZ so that they will group together at the end of the button list.
The default screens that ADA provides are located in the Screens folder. The Screen foldercontains two folders, ADA and Customer. The customer folder contains client pda files.These files contain multiple screens all of which are grouped together. The .pda suffix ispreceded by a number/name that is assigned during the Enter Serial Number steps. TheScreen folder also contains a folder called ADA. In this folder are the system base screenssuch as Delta-88.pda, CinmaRef.pda, etc. These base screens are actually several pages in
one file and form the back-bone of the screens you will be assembling. The Screen folderalso contains several other folders, each named after a particular ADA system. For example,the Delta-88.pda file is in the ADA folder along with a folder called Delta-88. The Delta-88folder, contains pda files for other components like CD players, VCRs, etc. These files in theDelta-88 folder are used when making pages for a Delta-88 system. These same files areduplicated in the other ADA component folders, however, each folder has files specific for thatsystem.
The last thing you want to do is move any of these files or folders around. They are used topermit you to quickly build a series of screens that make up your system.
-
8/8/2019 Ada Ts-3000 Manual
5/39- 3 -
TS-3000 Hardware & Wiring
The TS-3000 is an extremely complex control as it contains both graphics and code. Unlikemost other touch screens, you do not need a mainframe component to incorporate any num-ber of TS-3000s on an ADA System. They are fully self contained and offer a plug-and-play
option to the MC-2000 and MC-3000 keypads.
The TS-3000 offers many features. Itsfront panel includes the touch screenwhich measures 4cm tall by 8 cm widewith a pixel density of 80 by 160 pixels.Above the touch screen area is both anIR receiver and IR transmitter. The re-ceiver and transmitter are used for down-loading pages using an IR transceiver thatconnects to your PCs com port. This al-
lows you to download to the TS-3000even after the touch screen is installed ina wall. The IR receiver can also be usedas an IR repeater eye. This feature canbe turned on and off in software. The TS-3000 also features a timing dimmer,whereby the screen will begin dimmingafter a specified period of time to the pointwhere it goes to sleep. This preservesthe life of the screen.
The IR transceiver shown here can beordered through any PC product provideror through ADA.
The TS-3000 rear panel features threeconnectors you should be familiar with.The nine pin D connector is for program-ming the TS-3000 from your PC. Muchlike the front panel IR transceiver, it isused to load pages. It also has a sec-
ondary function permitting it to control aLutron Graphic Eye. If configured forLutron, the only way to load pages is byusing the IR transceiver that connects toyour PCs com port. Furthermore, as theLutron connection is direct RS-232, theLutron interface should be in proximity tothe TS-3000. Only one TS-3000 can bedirectly connected to the Lutron interfaceat this time.
-
8/8/2019 Ada Ts-3000 Manual
6/39- 4 -
The other two connectors are for controlof ADA components. The ADA Bus con-nector is a removable four pin screw ter-minal jack that connects directly to a WH-2000 or WH-3000. The TS-3000 willoperate on ADA Bus cable (3 conduc-tor/18 gauge tin coated-cooper with anoverall braided shield of at least 90%braid) and is rated up to 500.
The TS-3000 also features an RJ-45 CatLink connector and can also operate on
standard Cat. 5 cable. ADA strongly sug-gests running the TS-3000 on less than300 when using Cat. 5 cable. For longerruns, the ADA Bus cable will work better.When using the Cat. 5 cable, you will needto insert three jumper pins onto the backof the TS-3000, thereby turning off theADA Bus connector and turning on theRJ-45 connector.
When programming the
TS-3000, you need toprovide power to thetouch screen. This canbe done by connecting itto a live system via theADA Bus or Cat Link con-nector (RJ-45). If you areprogramming the TS-3000 and do not have an
ADA Bus component handy, you can connect the positive (+ to pin 4) and minus (- to pin one)
leads from a 15VDC transformer to the TS-3000s ADA Bus connector. If a 15V transformer ishard to come by, you may try a 12VDC transformer as many of these are unregulated and putout 15V anyway.
To program the TS-3000, you will need to provide power to the unit via either its ADA Bus port,the Cat Link port, of a transformer connected across the ADA Bus port pins 1(-) and 4 (+). Atthis time you can choose to aim the IR transceiver that plugs into your PCs com port at thefront window of the TS-3000, or you can connect a 9 pin cable to the TS-3000 and you PCscom port. When powering the TS-3000 though its RJ-45 connector, you will need to insert thethree jumper pins on the TS-3000s back board.
-
8/8/2019 Ada Ts-3000 Manual
7/39- 5 -
Cat Link Connectors
ADA has revisited the wiring requirements for all of its data level systems including Millennium2000, Delta, Omega, & 8000. Up until 1999, Delta, Omega, and 8000 required runs of ADABus wire, a specific 18 gauge three conductor wire with an overall braided shield (at least
90% braid) (tin coated copper wire). The braid was used for ground, one wire for voltage, onefor receive, and one for transmit.
With the introduction of Millennium 2000, the engineers at ADA wanted to provide a platformwhereby one can use standard Cat. 5 cable to wire keypads. Even though ADA still recom-mends individual home runs for each keypad, TS-3000 controls can run on long Cat. 5 runs(tested up to 300 per keypad run. ADA has developed two new devices, the Cat-Link Modulewhich is mounted to the keypad and incorporates an RJ-45 eight pin female connector, andthe WH-2000 Cat-Link Wiring Harness, which features eight female RJ-45 connectors andfive ADA Bus four-pin removable screw terminal connectors.
To terminate the TS-3000 so that it can connect to the WH-2000 via Cat Link RJ-45 connec-tors, follow this wiring code.
PIN NUMBER COLOR FUNCTION
PIN 1 BROWN +20V
PIN 2 BROWN/WHITE GND
PIN 3 GREEN/WHITE TX-
PIN 4 ORANGE RX+
PIN 5 ORANGE/WHITE RX-
PIN 6 GREEN TX+
PIN 7 BLUE +20V
PIN 8 BLUE/WHITE GND
RJ-45 Cat. 5 Cable Connector
TopFront
BROWN
BROWN
WHIT
E
GREEN
WHIT
E
ORANGE
ORANGE
WHI
TE
GREEN
BLUE
BLUE
WHITE
8 7 6 5 4 3 2 1
-
8/8/2019 Ada Ts-3000 Manual
8/39
-
8/8/2019 Ada Ts-3000 Manual
9/39- 7 -
Adding a New Customer
ADA strongly suggests connecting your TS-3000s tothe system or ADA component prior to programmingtouch screens. Since ADA can preprogram and testTS-3000s during system testing, the screens that you
are using may already be fully loaded for your specificinstallation. Thus, there is no need to reprogram themat this time.
If you have a TS-3000 that you want to Speed Pro-gram, follow these steps.
1 Open the TS-3000 program by opening the ADAfolder located on your C drive. Double-clickon the Pda.exe icon.
2 The software will open to a blue main page. Atthe top of this page, click on Customer. The Cus-tomer List page will open.
3 At the top of the Customer List page, click onthe button marked Add. A window will open inthe middle of your screen marked New PDA withan open space below the name Serial Number.At this time, you need to enter a serial number.This is an arbitrary number you create and has
no baring to the ADA serial number of the soft-ware or TS-3000. You can opt to use a projectnumber, name, almost anything as long as itdoes not exceed eight characters in length. Thisserial becomes the file name for this client andbecause it is a file name, it should not includecharacters such as /, \, or ..
At this time, enter a serial number for thisproject. After doing so, click the OK button.
4 The screens will advance to the Custom Infor-mation screen. It is here where you should en-ter all pertinent information for future record.Notice that at the bottom, the serial number youprovided is displayed. Once you have saved aset of screens for this customer, you will see thatthe Screens\Customer folder contains a .pdafile with the serial number you provided.
-
8/8/2019 Ada Ts-3000 Manual
10/39- 8 -
Navigating through Key Menus
After you have created a newcustomer, you can choose toproceed with building theirscreens or you can opt to re-turn to the previous page. Tostep back a page, simplypress the Return button at thetop of the window.
At this time, you can chooseto add a new customer bypressing Add. You can alsodelete customers by pressingDelete. If you wish to exit the
program or return to the mainscreen, press Return.
If you wish to view a particu-lar client profile, edit theirscreens, etc, simply click onthe client you want to selectand then press the View/Editbutton.
-
8/8/2019 Ada Ts-3000 Manual
11/39- 9 -
Creating Screens - Quick Programming
1 After you have entered your customers informa-tion, you can proceed to build the screens requiredfor this project. At the top of the Customer Infor-mation page, pull down the Next Menu and se-lect Screen Builder.
The Select Base Screen window will pop up re-questing that you choose the system the TS-3000will be controlling. There are six system optionsincluding the CIC-3000 for System Omega, theCinema Reference/Rhapsody, Delta-3, Delta-88,Mill-2000 for Millennium 2000, and SSD-66 (5.1).Please note, that if you are creating screens for aTS-3000 that is coupled to both a home theater
preamplifier and a multi-room system, you shouldchoose to select the home theater preamplifierbase screen and not the multi-room systems basescreen. This is discussed later under Control-ling Home Theaters and Multi-Room Systems.
Select the base screen you want and click OK.
2 At this time, a window will pop up with Address and in the open field, the letter R. TheR address value is a variable. Because the TS-3000 permits you to select a roomaddress at either the time you download screens or even, directly on the TS-3000 afte
download, you will want to leave this value as R. You can therefore design onescreen and use it in several rooms. If however, this screen is used in only a singleroom system (i.e. a home theater), you could change the address to 1.
ADA suggests leaving the address as R and click OK.
3 Two windows open on your desktop. To the left is the TS-3000screen window and to the right isthe Icon Library window. Note that
the Icon Library is already sortedalphabetically and the source but-ton icons are at the top of thepage.
If you selected the wrong system type, simply select Returnand when prompted, choose to not save the file. You will bereturned to the Customer Information page. You can nowrepeat steps 1 and 2 and select the correct system.
-
8/8/2019 Ada Ts-3000 Manual
12/39- 10 -
4 The base screen will show the first screen which contains the ADA logo. There arehowever, other pages which can be accessed from this page. Two screens are utilityscreens named Room Screen and Set-Up. Do not alter these screens. The otherscreens are specific to the system and include a source selection page and preampli-fier specific page(s). To navigate through the pages, press and hold down thekeyboards Control key and then using your mouse, click on the buttons in thebase screen window. Note that the screens below are from the Delta-88 base screen.
5 Navigate to the SourceSelection screen (the
one that looks like thecenter page above).Here you have thesource buttons markedas Input 1 through Input8. Using the icons foundin the Icon Library win-dow, you will proceed tolabel each of the eightinputs. Select the icon that matches the first source and clickon it. Without releasing the mouse, drag the icon so that the
mouse is on top of the Input 1 button on the base screen.Then release the mouse. You will be asked if you want to Re-place Graphic? Click OK. Note, that if you placed a wrong graphicover any button, you can replace it with a correct one at any time.Repeat this drag-n-drop for all input buttons.
6 At this time, your base screen source page shouldbe labeled with the correct buttons for your system.If your system is not using all eight inputs, you canopt to leave them unlabeled. Later on, you can opt
to remove them from the screen entirely. This is dis-cussed in Removing Buttons.
You are now ready to add pages to the base screen. This step, while easy, will requirethat you be specific as to the systems configuration. As you will most likely be usingseveral ADA Bus components, like the Trinity Tuner, an Escient TuneBase Pro, or theIRL-3000 for controlling components via IR, you will need to know their address/portsettings. Typically, address 1 is used for Trinity Tuners, single Escients, and singleIRL-3000s. ADA suggests making inputs correspond to their input number and IRL-3000 address (i.e. Input 1 is on IRL-3000 port 1).
-
8/8/2019 Ada Ts-3000 Manual
13/39- 11 -
Attaching Screens - Quick Programming
ADA has made it extremely easy to build multiple pages bypre-designing TS-3000 pages. The process of attachingscreens allows you to combine component pages to basescreens and in a matter of minutes, have a fully functionalset of TS-3000 pages. Continuing from the previous page,now that the source buttons are labeled, you can proceed toattach screens.
1 If the source format is correct, from the pull downwindow under Screen Group, select Save.
2 Click on the first source button and its four cor-ners will show a green square indicating that it isselected.
2 With the cursor over this button, click on the al-ternate mouse button. A pull down window willappear with several options including AttachScreen. Select Attach Screens.
3 The Insert PDA window will open. At this time, youneed to play close attention to which file you select.While you can always start from scratch by simplypressing Return, it is best to take this step slowly toensure that you are attaching the correct file.
4 Making certain that you are in the TS-3000 folder-Screens Folder-ADA Folder,select the folder for the system you working with. Because the files contained inthese System Folders are identical in name, if you open the wrong system folderyou will be attaching the wrong source files. And because these files all havethe same name, the only way to make certain that you are attaching the properfile, is by selecting it from the correct System Folder.
5 Open the System Folder that matches the base screen system.
-
8/8/2019 Ada Ts-3000 Manual
14/39- 12 -
6 There are thirteen different source filesin each System Folder. From folder tofolder, these files are the same. Onlya few functions pertaining to volumecontrol and room off, are changedbased on the system.
As only eight characters are used toname each file, the following list ex-plains what component each file is for.
cass-irl.pda This file is for a cassette player controlled by an IRL-3000 port.cd-irl.pda This file is for a CD player controlled by an IRl-3000 port.cdlib.pda This file is for an Esceint CD Library System that is controlled via RS-232.dss-irl.pda This file is for a DSS receiver controlled by an IRL-3000 port.dvd-irl.pda This file is for a DVD player controlled by an IRL-3000 port.
lasr-irl.pda This file is for a laser disc player controlled by an IRL-3000 port.rdio-irl.pda This file is for a non-ADA tuner controlled by an IRL-3000 port.runcoirl.pda This file is for IRL-3000 control of a non-ADA Bus device that uses on-screen menus for accessing operation functions (i.e. Runco DVD or basic Escient).trinity1.pda This file is for control of tuner module 1 on a Trinity or MT-3000 Tuner.trinity2.pda This file is for control of tuner module 2 on a Trinity or MT-3000 Tuner.trinity3.pda This file is for control of tuner module 3 on a Trinity or MT-3000 Tuner.tv-irl.pda This file is for control of a TV tuner by an IRL-3000 port.vcr-irl.pda This file is for control of a VCR by an IRL-3000 port.
Select the file that matches this component and
double-click on it.
6a. If you selected an file with irl in its name, the firstwindow to appear is the PCT-8/IRL-Main Address win-dow. In it the default address value of R will be high-lighted. The typical default address is address one.For an IRL-3000 address type in the number 1.
The next window that will appear is the PCT-8/IRL-Main Port/Source window, with the number 1 high-
lighted. Select the port number corresponding tothis component and type it in, overwriting the #1.
The last window shows the system address with thedefault value of R. Typically, you will leave the ad-dress as the R value and simply click OK. If thewindow displays a system type other than that of thebase screen (i.e. CIC-3000 Vol Up and not Delta-88Vol Up), then you have opened the wrong system file.You should press the Return button and not save thefile. Begin attaching files all over again.
-
8/8/2019 Ada Ts-3000 Manual
15/39- 13 -
6b. If you selected the cdlib file, the first window toappear is the Special CD Address window. In it thedefault address value of R will be highlighted. Thetypical default address for one Escient TuneBase Prois address one. You will need to set the TuneBasesystem to this address as well. Type in the address.
The second window shows the system address withthe default value of R. Typically, you will leave theaddress as the R value and simply click OK. Ifthe window displays a system type other than that ofthe base screen (i.e. CIC-3000 Vol Up and not Delta-88 Vol Up), then you have opened the wrong systemfile. You should press the Return button and not savethe file. Begin attaching files all over again.
6c. If you selected a Trinity file, the first window to ap-pear is the Trinity Address window. In it, the defaultaddress value of R will be highlighted. The typicaldefault address for one Trinity tuner in the system, isaddress one. Type in the number one and pressOK.
The second window shows the system address withthe default value of R. Typically, you will leave theaddress as the R value and simply click OK. Ifthe window displays a system type other than that of
the base screen (i.e. CIC-3000 Vol Up and not Delta-88 Vol Up), then you have opened the wrong systemfile. You should press the Return button and not savethe file. Begin attaching files all over again.
7 At this time, you have successfully attached the firstscreen. To continue attaching other screens, clickon the next source button and its four corners willshow a green square indicating that it is selected.
With the cursor over this button, click on the alter-nate mouse button. A pull down window will open sothat you can select Attach Screens.
Select the next file corresponding to this source but-ton. Enter address (and port) values as needed, leav-ing the system address set to the default value ofR. Proceed with Step 7 for all sources on your sys-tem.
-
8/8/2019 Ada Ts-3000 Manual
16/39- 14 -
Navigating Through Files
After you have attached all the source files, you are essentially done creating the program forthe TS-3000. You can navigate though your screens by holding down the keyboards controlbutton and clicking on the appropriate buttons on the TS-3000 with your mouse.
If you are happy with your pages, select the ScreenGroup pull down window and choose Save.
If you wish to navigate through your screens, ADAstrongly suggests using the method described above.However, an alternate method is available. By select-ing the pull down Screen window, choose Go To. Allthe screens will be displayed and you can move a spe-cific screen by simply selecting it. This method is usedwhen developing new screens but it is not to be used
with screens built during Attaching Screens. Use cau-tion when navigating this way as links between pagesmay be lost, in particular, previous and next buttons.
Downloading Screens
If you are satisfied with your screens, you can at this time,choose to download them to the TS-3000. Under Options,select Download. The Down Load window will pop up re-
questing that you enter a Room Number with the defaultnumber as Room 1. Enter the appropriate room numberand click OK. The Down Load window will appear and indi-cate the State beginning with the word Connecting. If thecom port is set correctly and the TS-3000 is powered andreceiving data via the IR transceiver or the 9 pin D connec-tor, the State will change to read Connected and the % barwill show the download status. If you are not connected theword Packet Resend will appear. If you are using the IRtransceiver, this may simply mean that you are not lining it
up to the TS-3000. Move the receiver and if the TS-3000 picks it up, the State will change toConnected. If Packet Resend remains, click Cancel and check your com port assignment.Then retry the down load.
-
8/8/2019 Ada Ts-3000 Manual
17/39- 15 -
Resetting the TS-3000It may at times, become necessary to reset the TS-3000. This can occur due to severafactors and would be indicated by some type of lock-up. A lock up can best be described asthe screen showing a page but being unable to navigate, control, or otherwise alter its currentdisplay. To reset the TS-3000, you will need to remove power going to it. If the TS-3000 is noinstalled, this simply means disconnecting the ADA Bus or Cat Link connector. If the TS-3000
is a table-top unit, again, unplugging it will allow it to reset. If the TS-3000 is installed, shuttingpower down to the system mainframe, will allow the TS-3000 to reset.
Erasing the TS-3000If you are programming the TS-3000 and are having Packet Resend errors, even though yourconnections are accurate and your com port is the correct one, you should first try to Resetthe TS-3000 as described above. If this still does not free up the TS-3000, its flash may needto be reset. To do so, disconnect power to the TS-3000 as described above. Before reapply-ing power, press and hold the center of the touch screen and while doing so, reconnect the
power to the TS-3000. Do not remove your finger until the words Erasing Flash appear. Atthis time, the TS-3000 will delete all pages from its flash memory. Once completed a bascreen will appear indicating No Screens To Load. You can now reprogram the TS-3000.
Calibrating the TS-3000At times, though rare, the TS-3000 screen and buttons maynot overlay on top of each other correctly. For example, youmay touch the button but no function is accessed. Then whenyou touch the area above the button, the function takes place.This means that the screen needs to be re-calibrated. Note,
this does not mean you will need to reload pages. To cali-brate the TS-3000, you will need to have your PC connectedto it via the IR transceiver or the 9 pin D connector. Go theTS-3000 software main page and select Maintenance.
In the Down Load window, select Cali-brate Touch Screen under Options. Atthis time your PC will connect to the TS-3000 and the TS-3000 will display thescreen on the left, below. Using the tip
of a pen or pencil, tap the dot in theupper left hand corner. Then proceed to tap the dots as they appear on the upper right, loweright, and lower left corners. Once completed, press the Disconnect button on the TS-3000software. At this time, the TS-3000 will return to its programmed main page.
-
8/8/2019 Ada Ts-3000 Manual
18/39- 16 -
Simulating the TS-3000 with your PC
The TS-3000 software features a simulator that allows you to test pages and functions prior todownloading the screens. This may save you some time, in particular when building screensfrom scratch. The more pages you have associated to a particular screen means a longerdownload time. If you want to verify functions to make certain that they will work withouthaving to first download the screen.
In order to use the Simulator, you will need to directlyconnect your PC to the ADA component or system. Todo so you will need either a BC-232 or ISO-232. With-out this device, you cannot operate the simulator.
You access the TS-3000 Simulator by selecting RunSimulator under the Options pull down window.
You will be asked to Save Screens and ADA suggeststhat you click OK.
The working screens will be hidden and the Simulator screens will appear. At this time, youcan extend the size of the window by selecting Debug under Options.
This will open the window as shownbelow where you can see the hexcodes that are being sent and re-ceived.
If you appear not to be getting any control orfeedback and the connection from your PC toan ISO-232 (or BI-3000) and the system are intact, you may need to alter the Simulators comport setting. This setting is independent fromthe TS-3000 softwares com port setting. Toselect a simulator com port, press Config. En-ter the com port number and set the baud rateto 1200. Leave the intercharcter delay at 0.
-
8/8/2019 Ada Ts-3000 Manual
19/39- 17 -
Once you have communication be-tween your PC and the system/com-ponent, you can begin to verify sys-tem functions and feedback. Pleasenote, that the feedback will fill in onthe TS-3000 software window but,its font and size may not quite matchthat of the actual TS-3000. Further-more, as buttons are pressed, onlyone feedback will appear. The onlytime multiple levels of feedback aredisplayed is during a change ofscreens. This is because, asscreens are changed, the softwareasks for feedback from several de-vices at once. When functions areaccessed, only their specific
components feedback is displayed.Unlike the TS-3000, the simulatorerases all prior feedback prior to dis-playing the latest feedback.
The white area below the TS-3000software screen displays the hexcodes that are being sent, the hexcodes that are being received, andthe words that will display in thefeedback windows. This information
can be useful to determine if theproper code string is being sent.
The simulator even allows you tochange rooms on the fly, by select-ing Room under the Option pulldown window. In the simulator, theRoom number always begins withthe number 0. This applies only tothe simulator and corresponds to
ADA Bus addresses as they all be-gin with 0. As such, room 1 on thesystem, is address 0, room 2 is address 1, etc. In the simulator, you will need to stick to thisroom addressing format. When asked for room numbers during download, use their reanumbers (room 1 is room 1, room 2 is room 2, etc.).
When you are finished working in the simulator, under the File pull down window, select exiand the software will return you to the Screen builder program.
-
8/8/2019 Ada Ts-3000 Manual
20/39- 18 -
Removing Buttons
The most common editing to take place, after you have built a set of screens, is the removalof a button or the addition of a button.
Removing a button may come in handy if you are only usingseven (or less) components. Therefore, you will not need todisplay a button that has no function. To do so, simply ac-cess the source selection page by holding down the controlkey and, then using your mouse, click on the buttons untilthis page is displayed.
Once on the source page,click on the button you wishto delete and its corners willbe highlighted by green
squares. While keeping the mouse over the button, click onthe alternate mouse button. This pull down window will ap-pear. Simply select Delete and this button will be removed.If you took out the wrong button, exit this screen by pressingthe Return button and do not save the screen.
Adding Pages
The TS-3000 software permits you to easily add pages.
These pages are blank and there are several ways that youcan add buttons, feedback areas, and labels to these pages.
To add a new page (screen), select New from the Screenpull down window. Please note, that you do not want to pulldown the Screen Group window.
A window will appear indicatinga screen number. At this timeyou can alter the screen name
to suit your purpose, making iteasier to recognize as you pro-ceed to build and connect thisscreen.
A blank page will appear. If you want to change this screensname, simply select Title under the Screen pull down win-dow. The same window above opens, permitting you to re-name this new page. If you created the screen in error, un-der the Screen pull down window, select Delete to remove it.
-
8/8/2019 Ada Ts-3000 Manual
21/39- 19 -
Creating Buttons
There are several ways to create a button. You can createone button at a time or several buttons at once.
To add a single button, se-lect Button under the But-ton pull down window.
A single purple button, 32pixels tall and 32 pixelswide, will appear on thescreen. While at this time,you cannot move the but-ton, you can re-size it bygrabbing one of its upper
corners with your mouseand dragging them.
To move the graphic freelywith your mouse, select Lock Graphic under the Options puldown window so that no check mark appears next to thisoption. Please note, the Lock Graphic option is used to makecertain buttons are not accidentally moved. From experience, it is best to leave this option in active (check mark isdisplayed to prevent moving buttons inadvertently. ADA suggests moving buttons mathematically. This will allow you to
precisely place buttons based on position and size.
To place a button math-ematically, place yourmouse over the button andclick on the alternatemouse button. This pulldown window will appear.Select Dimension and thewindow to the right dis-
plays.
At this time, you can proceed to enter a value for width and height, as well as the buttonsposition with respect to the screen. The positioning is based on distance from the screens lefedge and top. It places the upper right hand corner of the button to this point.
After you have entered these four values, you must first pres the Apply button. Then you muspress the Finish button. As you mathematically place buttons, it is worth remembering thathe TS-3000 screen measures 160 pixels wide and 80 pixels tall.
-
8/8/2019 Ada Ts-3000 Manual
22/39- 20 -
Creating Several Buttons At Once
The TS-3000 allows you to fill a screen with buttons in onquick step. Under the Options pull down window, selectScreen Wizard.
The Screen Wizard window will open. In it you can deter-mine the button width and height, spacing between buttons,and the number of columns and rows. You can also deter-mine the position of the upper left hand button with respectthe distance from the top and left side of the screens edge.If you prefer, by selecting the Center Button check box, thewizard will center the buttons on the screen automatically.You can also select to Keep Previous Buttons or not. If youare looking to place buttons until you get the look you want,leave this box unchecked. You can then Create one set of
buttons after another, constantly erasing the old ones. Pleasenote, performing this operation on a screen that already hasmany buttons may not be a good ides.
Use the power of math to determine how many buttons youcan place. Most ADA button graphics are ideal for buttonsmeasuring 26 pixels wide by 24 pixels in height. The graph-ics for lights and fans are 32 pixels square.
If you unlock the graphics (Option, Lock Graphics-no checkmark), you can move several buttons at one time, by drag-ging your mouse from beyond the corner of the first button,across and beyond the corner of the last button. At this time,the corners of the selected buttons will appear with greensquares indicating that they are selected. By placing themouse over a single selected button, then clicking and hold-ing the mouse, you can move the buttons as a group. Pleasenote that this function is sloppy and mathematical button place-ment is preferred.
After you have created buttons using the Screen Wizard, you
can still move them mathematically, individually dragand place (with Lock Graphics off), or alter their sizemathematically or by dragging a button corner.
You can also engage a grid to assist you in spacingand placing your buttons. To enable the Grid, selectSnap to Grid under the Options pull down window. Seethat a check mark appears next to Enable Grid by se-lecting this option. To turn it off, repeat this step. Toadjust the Grid size, select Size.
-
8/8/2019 Ada Ts-3000 Manual
23/39- 21 -
Customizing Button LabelsNow that you have created a new page and or new but-tons, you will want to label these buttons. ADA has al-ready provided a few buttons in the standard button li-brary. These buttons measure 32 pixels square. To cre-ate the screens as illustrated, enter the values as illus-
trated in the screen wizard window shown here.
The screen to the leftwill appear with eightbuttons on it. Towardthe top of the of theicon library, find theParty 1 and Previous(hand) buttons anddrag them one at atime over the two mostleft buttons. Scrolldown the icon library tothe very bottom whereADA has some basicicons. Drag these oneat a time so yourscreen looks like theone to the left.
At this time you have
created the graphicsfor a new page and should save the pages if you aresatisfied with the results. To do so, select Save underthe Screen Group pull down window. You are now readyto program these buttons.
Adding Your Own GraphicsIf you already have a library of icons saved as bitmap files (bmp), you can open a folder thatcontains these bmp files in the icon library window. To load a folder containing icons, click onthe word Load at the top of the Icon Library window. The window to the right will open and you
can now navigate to your other icon folder. Once thatfolder is open you can click OK and it will load into theIcon Library window. Before leaving the program, re-load the Small Icon (ADA set) by navigating back to thedirectory shown here and then clicking OK.
If you exit the TS-3000 program without resetting the IconLibrary to ADAs default library (Small Folder), the nexttime you access the program, you will get an error mes-sage, asking you to link the library at then. Do it now.
-
8/8/2019 Ada Ts-3000 Manual
24/39- 22 -
Making a Button Go To A Screen
While the TS-3000 is designed to be easy to program, itssoftware is extremely powerful making possible to do mostanything. This includes making buttons do what ever youwant them to.
Once you have a new screen, you will need to create a pathto both get to and exit this screen. We have already createda button for getting out of our new screen and therefore, itwill be easier to begin programming this button. Start byplacing your cursor of the Prev button (hand) and then clickthe alternate mouse button.
A pull down window will appear in which you will want toselect Action. This buttons action window will display.
The Action window showswhich button is selected to theupper right. It also shows thebuttons number and thescreen name on the top left.
The first line of an action be-
gins with a button press. Un-der the Event pull down win-dow, select Button Press.
The word Press will appearnext to the number 1 in the firstline. Click on the Action pulldown window. Here you haveseveral selections. Typically,the first is to choose Graphic
and select Inverse. Thus asthe button is pressed, thegraphic will invert in color.
You will now need to add an-other line by either holding thecontrol key on your keypadand then pressing the arrowdown key or by selecting Ap-pend under the Edit window.
-
8/8/2019 Ada Ts-3000 Manual
25/39- 23 -
Next, you will want to insert abeep. The beep is an audibleway for the user to know thatthe button was pressed. Youinsert a beep by placing yourcursor on the new line (line 2)
under the Action heading.Then select under the Actionpull down window, Sound,Beep, On.
A window will appear asking you the length of the beep. 0.5seconds is the default setting and makes for a good beep.Anything shorter will make for more of a blip than a beepFrom key pages, you can increase the length of the beep indi-cating a unique function or command.
Again, using the combination
of holding down thekeyboards Control key andthen hitting the arrow downkey will insert another line.Selecting Append under theEdit pull down window will in-sert a line as well. You arenow ready for an action.
Place the mouse cursor inthird rows action window andselect Transmit under the Ac-tion pull down window. SelectGoto Screen and choose thescreen you want to move tofrom the complete list ofscreens you compiled for thiscustomer during the attachingscreens process. Typically,from a lighting control screen,a safe place to exit to is the
Main Page. At this time, youhave finished this buttons ac-tion. Press Exit and then Yeswhen asked to Save this ac-tion.
-
8/8/2019 Ada Ts-3000 Manual
26/39- 24 -
Adding Devices to Customer Configuration
During the process of attach-ing screens (Quick Program-ming), the TS-3000 begins tobuild a customers configura-tion file. This file contains thecomponents and their respec-tive addresses and even IRL-3000 port numbers. You canview and also print this con-figuration. To access this in-formation press Return at thetop of the screen page. Thisshould bump you back to theCustomer Information page.
Here select Configuration lo-cated under the Next Menupull down window.
The window to the right willappear. The top portion of thewindow contains all of thecomponents that were addedduring the process of attach-
ing screens. The addressesand port numbers (for IRL) arein place. This information isused by the software whenprogramming the TS-3000.You can add additional de-vices that were not includedduring the attach screen pro-cess.
As you click on the different devices, you will see one or several model numbers appearunder the Models heading. You can even see the functions available for each component ordevice. Typically, you will not need to add any other devices when creating a touch screenusing the attach screen actions. However, if you are planning on adding a few functions fromanother ADA device, most typically, the LVI-3800 Low Voltage Momentary Relay device. Youmay also wish to custom configure devices when combining multi-room and home theatersystems. This is discussed later and several options exist for this application.
-
8/8/2019 Ada Ts-3000 Manual
27/39- 25 -
LVI-3800 - Adding To The Customer Configuration
The LVI-3800 can be easily integrated with the TS-3000, providing eight momentary contacclosures for connection to lighting, screen control, curtains, etc. In order to use this component on a touch screen, you will need to first add it to the customer s configuration.
To do so, in the bottom of thewindow shown on the previouspage, scroll down the DeviceTypes column and select Re-lay. Under the Models col-umn, the name LVI-3800 willappear.
Position the mouse over thewords LVI-3800, click and hold
the mouse, then drag it overthe top portion of the screeninto the Clients configurationwindow. The LVI-3800 windowwill open requesting an Ad-dress with the default value ofR. Unless otherwise specified,enter the Address of 0 andclick the OK button.
Next, you will be asked to pro-
vide a name for the functionsthis device will be performing.Simply type in a word or twodescribing these functions. Inthis example, we will be con-trolling lights. Then click on theOK button.
At this time, the LVI-3800 hasbeen added to the customers
configuration of devices ontheir system. You can nowproceed to provide buttonswith the actions from this de-vice.
-
8/8/2019 Ada Ts-3000 Manual
28/39- 26 -
Making a Button Perform A Function
At this time, we are ready to make the LVI-3800 performspecific functions. Place your mouse over the first lightbulbbutton (#1). We will tie the light scene one to the LVI-3800sfirst relay (#1).
Begin by selecting the light scene 1 button by placing thecursor over it and then clicking on the alternate mouse but-ton. A pull down window will appear where you will selectAction. At this time, the window below will open.
Place your cursor in the Eventcolumn space and click on theEvent pull down window se-lecting Button Press.
In the Action pull down win-dow select Graphic, Inverse.
Insert another line by holding
down the control key on thekeyboard and pressing thearrow down key. You can alsoadd a line by selecting Appendunder the Edit pull down win-dow.
Pull down the Action windowand select Sound, Beep, On.If you desire another value
other than .5 ms, enter thatvalue or simply click OK.
Insert another line.
Select Transmit from the Ac-tion pull down window.
-
8/8/2019 Ada Ts-3000 Manual
29/39- 27 -
At this time the screen to theright appears showing all ofthe components in thiscustomers configuration. Se-lect the LVI-3800 and pressthe OK button.
The window shown above willdisplay permitting you to se-lect one of the componentsfunctions. Select Relay 1 andthen press OK.
Insert another line and thenselect Graphic, Normal fromthe Action pull down window.Other than when changingpages, you will want to returnthe graphic to its normal con-dition. If you do not return thegraphic to its normal state, thegraphic will remain inverteduntil pages are changed. Thisis an essential thing to remem-ber as you create your own
buttons.
When you are done, click onExit and then the Yes buttonto save these actions.
-
8/8/2019 Ada Ts-3000 Manual
30/39
-
8/8/2019 Ada Ts-3000 Manual
31/39- 29 -
The window to the right will appear. Scroll down to the sourceselection you desire, for example source 4.
This button will now selectsource 4 but its room addressis still entered as a variable R.You will need to change theaddress by scrolling right and
double-clicking on AddressR. You will be prompted tochange the address by high-lighting R and returning a roomnumber. Then click OK.
Add a line and then under ac-tion, select Delay. The firstdelay should exceed 4 sec-onds as that is time the sys-tem will take to start up. En-ter 5000 (ms) and click OK.Add another line then repeat
the Action-Transmit-Delta88-Source 4 selection. As eachline is added, change its ad-dress to rooms you want toinclude on the Party 1 button.Subsequent delays can beshorter (500-1000ms). Thelast line should return theGraphic to its Normal state.
-
8/8/2019 Ada Ts-3000 Manual
32/39- 30 -
Transparent Buttons
The TS-3000 software permits you to add buttons andthen make them invisible. This is useful when creatingscreens that are not easy to access. Two such screensalready exist and are discussed under TS-3000 Setup.
The transparent button can also be used with the Labelfunction to permit you to quickly make custom buttons.
If we want to add alight button to ourmain page, we mustfirst need to make
room. Here weselected theMain Page feed-back (dotted line)area and movedit to the left. Wethen inserted anew button. Un-der Options, weselected toUnLock Graph-ics so we coulddrag the buttoninto position and
then re-size it tofit above the AllOff button. Withthe button in po-sition, place themouse over thebutton and clickthe alternatemouse button,selecting Trans-parent. At this
time, the buttonexists but is invis-ible. At this time give it an Action.
The Action shown here navigates usto the Lights & Party Screen. Savethis action.
-
8/8/2019 Ada Ts-3000 Manual
33/39- 31 -
Labels (Buttons & Labels)
The TS-3000 software lets you create custom labels onthe fly. These labels can be used on top of transparentbuttons to describe them or as instruction labels. Toadd a label, select Add Label under the Button pull down
window. A Labelwill appear on thetouch screen.With the GraphicLock still off,move the labelover the button
just created. Withyour mouse overthe Label, clickthe alternatemouse buttonand select Textfrom the pulldown window. Awindow will ap-pear for you toenter your ownlabel, i.e. Lights.Click OK and thelabel will be in-
serted using thedefault type styleof Times. Withyour cursor stillover the new la-bel, click on thealternate mousebutton and selectfont. ADA sug-gests using theArial font, Regu-
lar, and at 8 pointtype size to bestmatch other but-tons. At this time,move the labelinto position overthe transparentbutton. Engagethe Graphic Lock.
-
8/8/2019 Ada Ts-3000 Manual
34/39- 32 -
Lutron & Action Extras
Before we can begin adding Lutron actions tobuttons, you will need to add the Lutron GraphicEye to your configuration. To do so, return to the
Customer Information screen and selectConfiguration.
Under Devices,select Lightingand then under
Models, select Graphic Eyeand drag it into the top portion of the clients configura-tion. You will be prompted to enter a Serial Port number(use the number 1) and the Control Unit number (use thenumber 1). At this time, the Lutron Graphic Eye is in-
cluded inthis clients con-figuration.
Click on Return at the top of the screen to exitthe clients Configuration window, returning tothe Custom Information window. Here, selectScreen Builder from the Next Menu pull downwindow. Screen Builder will reload your screens.Note, that the more pages associated to onescreen set, the more time it will take to load thescreens. This is normal.
While holding down on thekeyboards control key,
click on the new Lights but-ton to access the lightingpage created earlier.
Once on the lighting page,place your cursor over theUp button and select Actionfrom the pull down window.
-
8/8/2019 Ada Ts-3000 Manual
35/39- 33 -
Under the Event pull downwindow, select Button Pressand then under the Action pulldown window, select GraphicInverse. Add a line by hold-ing down the keyboards con-
trol key and pressing the ar-row down key. On the secondline, select Transmit under theAction pull down window. TheCustomer Configurationscreen will appear, selectGraphic-232 and click OK.The Select Function windowwill appear. With Lutron, you
need to engage ramping andstop ramping all in one func-tion. Start the ramp up by se-lecting Zone Raise. You willbe prompted three times. Thefirst two prompts must be an-swered with the #1. The thirdprompt is the lighting zone.This is variable and will causethe specified lighting zone to
function. Because you needboth a ramp up command anda stop command, all numericentries must match. Insert anew line and the under Eventand select Button Continuous.Under the Action pull downwindow, select Sound, Beep,On. A default value of 500msis all that is really needed.
-
8/8/2019 Ada Ts-3000 Manual
36/39- 34 -
After the beep has beenadded, insert another line andthen select Button Releasefrom the Event pull down win-dow. Under Action, pull downand select Transmit. The Cus-tomer Configuration will dis-play. Again, select Lutron andclick OK. You can alsodouble-click on Lutron, toopen the Select Function win-dow. As we now need to stopramping the lights up, selectZone Raise Stop and pressOK or double-click on it.
You will be prompted threetimes. Enter the number 1 intoboth the Serial Port and Con-trol Unit request. Enter theappropriate Zone number re-membering it must match thevalue entered in the ZoneRaise line. Add one more lineand then under Action, selectGraphic Normal. To set the
Continuous Settings, select aRepeat Start Delay (100ms istypical) and a Repeat Delay(500ms for Lutron). Thesesettings determine the timingof the control strings, as theyare constantly sent while a fin-ger is on the button. They al-low great control when design-ing custom screens.
-
8/8/2019 Ada Ts-3000 Manual
37/39- 35 -
Wiring Lutron to TS-3000
While ADA is working on providing other solutions for controlling RS-232 components directlyone option is already built into the TS-3000. ADA has already made provisions for one TS-3000 to control one Graphic Eye. This will require using the TS-3000s 9 pin D port and as
such, will require special settings. Furthermore, consideration must be given to the distancethe Lutron interface is from the TS-3000. As the connection is RS-232, distance will play arole in whether this option will work for you. ADA suggests short distances between the TS3000 and the Lutron device. A distance over fifty feet may cause problems. Bear in mind, aseparate RS-232 cable needs to be run in addition to the ADA Bus or Cat. 5 cable.
Once you program the TS-3000 so that its 9 pin D controls a Graphic Eye, you will no longerbe able to load screens using this port, unless you erase all screens. If you erase all screensthe TS-3000 will revert back to having its 9 pin D connector accept the loading of screensThe TS-3000, can still be loaded using its front panel IR transceiver in either event.
When downloading screens that are going to control a Lutron Graphic Eye, first select Setupunder the Option pull down window. The top line will indicate Packet. Select Lutron for thiswindow, leaving the other two lowe lines alone. You can now proceed to download.
-
8/8/2019 Ada Ts-3000 Manual
38/39- 36 -
TS-3000 Setup Pages
The TS-3000 comes with two setup pages built in when you use the ADA base screens. Thefirst page permits you to set the brightness of the TS-3000. You can also set the time it takesfor the TS-3000 to dim to an idle blank state. This is designed to extend the life of the elec-troluminescent screen. The third option on this page permits you to turn the TS-3000s IRreceiver on and off. Thus, if you are getting infrared interference from sun light or otherlighting devices that emit IR, you can shut of the receiver much like on a MC-3000 keypad.
To access this setup screen, press and hold the Flag. It is an invisible button. The page willchange to the Setup page which indicates three options, Dim, Time, and IR. The Dimmerraises and lowers the brightness of the screen from FF, the brightest, to 00 no display. Thiscontrol has nothing to do with the time-out function. Use the Up and Down buttons to alter thedimming level. Time indicates the time it will take between the last button press and the timethe screen blanks out. ADA suggests keeping the time-out ot approximately five minutes.The IR option lets you turn the IR receiver on and off. At the 00 setting, the IR is On. At the 01setting, the IR is Off. When you have completed making adjustments, first press the Enter
button to lock these functions and then press the Menu button to return to the Main Page.
The second setup function allows you to change the room designation of the TS-3000, evenafter it has been downloaded. As such, if you want to take a fully programmed TS-3000 andmove it to another room, you do not need to reprogram it.To access the Room Address setup page, press and hold the ADA portion of the logo. The
above screen will appear. Use the Up and Down buttons to change room addresses. PressEnter to lock in the address and then press Menu to exit. Unlike the Room Number optionduring download, here, room 1 has the address of 00, room 2 has the address of 01, etc.
-
8/8/2019 Ada Ts-3000 Manual
39/39
TS-3000 Dimensions
The TS-3000 while fitting most three gang electrical boxes, may not fit all available 3 gangboxes. Specifically, the TS-3000 was designed to fit a Carlon B344A Three Gang Switch Box44 cubic inches in volume, PVC or EQV. The diagrams below detail the TS-3000 measurements.
Three Gang Box Hole Spacing
MountingPlateHeight4"
Mounting Plate Width 5-13/16"
TS-3000 Front View
Three Gang Box Hole Spacing
CircuitBoardHeight2-3/4"
Circuit Board Width 5-9/16"
TS-3000 Back View
Circuit Board
Depth 2"
TS-3000 Side View
BoxHeight3-1
1/16"
1-5/8"