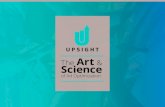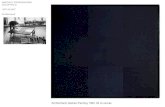Ad Art VS Sports Controller - averydc.comaverydc.com/Clips/AdArtVSSportsSoftwareManual.pdf · Ad...
-
Upload
hoangtuyen -
Category
Documents
-
view
218 -
download
0
Transcript of Ad Art VS Sports Controller - averydc.comaverydc.com/Clips/AdArtVSSportsSoftwareManual.pdf · Ad...

Ad Art VS SportsController
Software ManualVersion 1.0
(9/15/2008)
Page 1 of 24

Table of Contents
1. Introduction 1.1. What is Ad Art VS Sports Controller?
1.2. Purpose of This Manual.
1.3. Conventions Used in This manual.
2. System Overview 2.1. The Ad Art VS Sports Controller System - How Does it Work?
2.2. Ad Art VS Sports Controller Software Overview.
3. Main Scoreboard Window 3.1. Main Scoreboard Window Functionality: What Does it Do?
3.2. Main Scoreboard Window User Interface: How Does it Work?
4. Output Display Window 4.1. Output Display Window Functionality: What Does it Do?
5. Output Display Customization 5.1. Customize Sign Appearance Window Functionality: What Does it Do?
5.2. Customize Sign Appearance Window User Interface: How Does it Work?
6. Appendices: 6.1. Appendix A: Keyboard shortcut list.
6.2. Appendix B: Using the Ad Art VS Sports Controller with a remote keypad.
6.3. Appendix C: Ad Art VS Sports Controller configuration files.
Page 2 of 24

1. Introduction
1.1 What is Ad Art VS Sports Controller?The “VS” in Ad Art's VS Sports Controller is an acronym that stands for “Video Scoreboard”. Ad Art VS SportsController is control software developed to generate and output sports scoring and game tracking information toelectronic sign hardware. Currently, it is designed specifically for Football games. With Ad Art VS SportsController, a control room operator can easily track and enter real time game, team, and time data during a liveevent. It enables an operator to manage individual team scoring, downs, yards to go, ball position, possessions, andtime outs. Control of “game” and “play” clocks is also provided via the PC or a remote keypad.
Ad Art VS Sports Controller is software that runs on standard personal computers. Ad Art VS Sports Controller hasbeen fully tested running on the Windows XP and 2000 operating systems (although officially unsupported, itshould also work with other Microsoft operating systems such as Windows Vista, Windows 98, and Windows NT).Ad Art VS Sports Controller software is designed to run on a single computer that is directly connected to thescoreboard hardware controller provided by Ad Art. The PC that hosts the Ad Art VS Sports Controller softwarecan integrate with any standard computer network.
1.2 Purpose of This ManualThis manual provides a general description and operating instructions for Ad Art VS Sports Controller. It isintended for general user interaction and setup. It is assumed that personnel using and setting up the Ad Art VSSports Controller software have a working knowledge of computer hardware and software as well as basicnetworking skills.
Although not required, some manual editing of ASCII text and INI files are possible to configure the software.These files contain important configuration information that adheres to a sensitive structure. It is thereforerecommended that users who already have some experience editing these types of files manipulate them.
This manual follows a consistent format in describing each of the three main software windows that comprise AdArt VS Sports Controller. First, a general description is provided, explaining the purpose and function of thewindow. Then, an item-by-item explanation of the user interface is explained, detailing the use of GUI components.Our intent is to make it easy for a user to gain access to relevant information quickly, without scanning through thewhole manual to find it.
Page 3 of 24

1.3 Conventions Used In This Manual
Typographic ConventionsThe following conventions will be used throughout this manual.
Directory Structure:
All of the software will be installed in a single subdirectory on the drive you specified during the installationprocess. The default root directory is C:\AdArtVS. Therefore, subdirectories referred to in thisdocumentation are located in this main directory. The software does not use the Windows registry, so noentries will be added. The installer will add a new font to your windows system, which will NOT beremoved if the program is un-installed. The font will be located in the \WINDOWS\FONTS folder.
Typefaces:
ALL CAPS Computer keys, mouse buttons, directories, (e.g., ENTER, C:\FOLDER\FILES,CTRL+P, etc.).
Bold Names Names of interface menus, fields, buttons, etc. are set in bold type.
Keystroke Combinations
KEY1 + KEY2 Simultaneous keystrokes. Hold the first key and press the second key.
Mouse Operations
LMB Left mouse button
RMB Right mouse button
Selecting Single-clicking an element with the LMB so that it becomes active or selected.
Deselecting Single-clicking an element with the LMB so that it becomes inactive orunselected.
Activating Selecting an option by clicking on its radio button.
Deactivating Unselecting an option by clicking on its radio button.
Clicking Placing your mouse pointer over something and then pressing a mouse button.This nearly always means the LMB.
Right clicking Clicking an element with your RMB.
Double clicking Rapidly clicking an element twice.
Dragging Selecting an element with your mouse pointer and continuing to hold the mousebutton down as you move your mouse. This nearly always means with the LMB.
Note, Hint, and Warning Symbols
� The warning symbol will highlight a discussion that warns the user aboutsomething. You should pay special attention to text marked with this symbol.
Page 4 of 24

� The note symbol will highlight a discussion that is particularly noteworthy.
� The hint symbol will highlight tips and suggestions that are usually of a time
saving nature.
Working With The Interface
In no time, you’ll find yourself mastering the intuitive graphical user interface. Most user interfacefunctions are listed on the interface panels in plain text. Listed below are a few other conventionsinvolved with the graphical user interface:
Button A button refers to an area on the screen that you click on with your mouse tocause some function to occur. Generally, only a single click is required. Thereare also special types of buttons, like toggle, pop-up menu, etc. Some buttonsbecome highlighted, indicating a chosen or active status.
Dialog Box Dialog boxes appear on the screen for operations like file loading and saving.This term also refers to smaller windows that appear requesting the user to inputdata into various fields.
Hints Hints are small text boxes that appear when the mouse cursor or pointer hoversover a button. The hint text will further identify the button or its function, thushelping you navigate the user interface more efficiently.
Information Display Information Displays are text displays found throughout the different panels.These displays cannot be changed directly and simply provide information andfeedback.
Input Field Input fields are areas on the screen where you can enter data.
Pop-up Menu Pop-up menus (sometimes called a “context” menu) offer a convenient way toselect program commands or options. To use, right click on an area in theprogram. The menu will pop up and as you move your pointer over the menu,each item will become highlighted. When the desired selection is highlighted,click the LMB. If you decide not to select an item, simply move the pointer off themenu and click the LMB in an unrelated area of the screen.
Radio Button A radio button is a small button that becomes highlighted with a dot when clicked.This indicates the adjacent feature is active. These buttons usually operate intogether in groups of two or more.
Check Box A check box is a small box that can be checked or unchecked when clicked. Thisindicates the adjacent feature is active.
Scroll bar A scroll bar allows you to navigate a window’s contents by dragging the slider’sbutton along the bar. Alternatively, you can click to the right, left, top or bottom ofthe button or use the arrow buttons at either end to incrementally change theposition of the button. The effect is a scrolling of the content of a window withinthe defined space of that window.
Page 5 of 24

2. System Overview
2.1 The Ad Art VS Sports Controller System - How Does It Work?How do you get scoring and other game information from the comfort of a control room out to a stadium scoreboardduring a live event? Ad Art VS Sports Controller is a software solution that works in harmony with Ad Artprovided external electronic display hardware located within the control room and also on the physical scoreboard inthe stadium. It is the link between the operator and the scoreboard.
The main purpose of Ad Art VS Sports Controller is to generate and format game related data in the comfort of thecontrol room, and then to send it out to the electronic display outside in real time. The software relies on its hostcomputer's video hardware and software to display the data. Therefore, it utilizes a small “screen capture area” ofthe host PC's main screen to output data in that area to an external video capture device. That external device,located in the control room, then re-formats the data and forwards it on to the scoreboard display unit outside.
2.2 Ad Art VS Sports Controller Software OverviewAd Art VS Sports Controller is made up of three main windows. These windows are described below:
● Main Scoreboard Window (Figure 2.1): The scoreboard operator will use this window during a game toinput and update game related information as the game progresses. It also acts as a kind of preview screen,in that an operator can view edits made before sending them out to the scoreboard.
Page 6 of 24
Illustration 1: Screen View of the Main Scoreboard Window (Figure 2.1)

Output Display Window (Figure 2.2): This is the screen capture area mentioned above that provides real timefeedback of what is currently being displayed on the scoreboard. This window is hard formatted to send informationin a specific sequence related to the configuration of electronic display modules that make up the scoreboard screen.Therefore, its appearance does not mimic the scoreboard exactly, although it is similar. It mainly functions as ascreen capture area. However it does provide accurate verification to the operator of updates made to thescoreboard.
● Customize Sign Appearance Window (Figure 2.3): This window is accessed from the Setup menu in theMain Scoreboard window. When activated, it puts the Output Display window into a special mode thatallows the operator to customize the appearance of the Output Display window. A user can change theformatting (color, font, and size) of text displayed on the scoreboard in this mode. These changes can bemade individually to each data field displayed on the scoreboard.
Page 7 of 24
Illustration 2: Screen View of the Output Display Window (Figure 2.2)
Illustration 3: Screen View of the Output Display Window in Customize Mode (Figure 2.3)

3. Main Scoreboard Window
3.1 Main Scoreboard Window Functionality: What Does it Do?The Main Scoreboard window allows the user to input, delete, and change data fields that correspond with relatedscoreboard information. Data can be entered in various ways: typing in values, clicking up/down buttons, clickingform buttons, using arrow keys on the keyboard, or using keyboard shortcuts. The window is laid out to resemblethe actual scoreboard, so it is immediately familiar and intuitive. Almost all input fields use Hints, making thiswindow very user friendly.
� For those who like keyboard shortcuts, a list is provided in the Appendix of this manual.
Also, the underlined letter in the label section of input fields indicates the shortcut key onthe keyboard. Hold the ALT key on the keyboard in combination with the letter (i.e. ALT+ Q will select the Quarter input field).
� UP and DOWN keys on the keyboard will only adjust values of whatever input field has
focus (is currently selected).
� Hovering over some buttons and input boxes will give you a Hint about the function of them.
� A user can tab to each input field in sequence by using the TAB key on the keyboard.
� Double clicking into an input field will select all of the existing text in the field. It is quicker
to type over selected text because it does not need to be selected with a cursor first. Singleclicking will only select the field and give it focus.
The Main Scoreboard form does not send data immediately to the scoreboard when data is entered. Except for thePlay Clock and Game Clock, the scoreboard is not updated until the UPDATE SIGN button is clicked. Therefore,the user is allowed to edit as many input fields desired before actually committing the changes to the scoreboard.The Main Scoreboard window may be minimized during operation, however it must remain running in order fordata to be sent to the scoreboard.
� During a game, do not close this window. Doing so will blank the scoreboard. However, if
the window is closed by accident, current game information will NOT be lost.
The Main Scoreboard Window is designed to keep the state of the game current, even if the application shouldaccidentally be closed out. If this should occur, simply re-start the application, and all game values (including clocktiming) will display and resume just as it was before being closed. To completely reset Main Scoreboard Windowinput fields to their default values, select the Reset Game item located in the Setup Menu.
� If the Main Scoreboard Window is accidentally closed, CLOCKS WILL CONTINUE TO
COUNT DOWN while the application is closed. Re-start the application as soon as possible ifyou want to stop or reset clocks quickly.
A major function of the Main Scoreboard window is monitoring and controlling the Play and Game Clocks. TheGame Clock corresponds with the length of each quarter, counting down from a standard 15 minute duration. The
Page 8 of 24

operator will start and stop the Game Clock as the rules of the game dictate. As the quarter ends, the operator willselect the next quarter and reset the Game Clock to it's default value. Play Clocks count down from 25 seconds or40 seconds, depending on the play. The operator controls the Play Clock similar to the Game Clock. If the clocksget out of sync or need to be adjusted manually, they can still be edited by typing in a new time into the input field.
� The Play and Game Clocks can also be controlled by a remote keypad. See the Appendix to
learn how to set up and use this feature.
Towards the bottom of the Main Scoreboard window are various components related to the scoringfunctions of this window. By pressing the various buttons, the operator will add the correct point count tothe score of the team who currently has possession of the ball. To select the team that has possession, clickthe SWITCH POSSESSION button. The team who currently has possession of the ball is indicated by aFootball Icon under their team name on one side of the window.
� Each Score Button will only add the number of points that correspond with its description.
For example, clicking SAFETY will add 2 points.
� Make sure the right team has possession of the ball before adding points to the score using
Score Buttons. It is a good practice to click the UPDATE SIGN button immediately afterchanging possession, then add scores and click UPATE SIGN accordingly.
The remaining functions of the Main Scoreboard Window are self explanatory and will be expounded on further inthe next section.
3.2 Main Scoreboard Window User Interface: How Does It Work?The user interface of the Main Scoreboard Window is a simple database form graphically enhanced to resemble theactual scoreboard in the stadium. It has a standard Menu area on top, and a customized form layout below. TheMenu contains two items, “Setup” and “About”. The Setup menu will enable the user to select the Customize SignAppearance item, which will give access to the Output Display Window discussed later. The user can also selectthe Reset Game item from this menu, which will reset all data fields in the Main Scoreboard Window to theirdefault values. Finally, selecting the Show Hints item from the Setup menu will toggle the display of on screenHints in the Main Scoreboard Window. The About menu item gives brief author and software version information.
A primary function of the Main Scoreboard Window is to send data entered in by the operator to the scoreboard. Toaccomplish this task, the user must press the UPDATE SIGN button (ALT + U or U, keyboard shortcut). Whenthis button is pressed, all data in all input fields (EXCEPT for Game and Play Clock info) is sent to the Output
Page 9 of 24
Illustration 4: About Menu Screen

Display Window simultaneously, and subsequently to the scoreboard. The user can edit one or several input fieldsat a time before updating the sign.
���� It is good practice to update the sign frequently to keep the scoreboard synchronized with
what is occurring during a game. It also helps the operator keep track of what he is doingby comparing his Main Scoreboard Window status with the Output Display Window if it iscurrent.
The rest of the form layout is broken up into three categories: Team Information, Game Information, and TimeInformation. Each category is enumerated below:
Team Information:
TEAM NAMES (Input/ Edit Field – ASCII text). MEANS OF INPUT: The user will type in the names of the twoteams playing the game directly into the input field. Each team favors one side of the window or the other. Thislayout accommodates grouping of other team related information, such as Score, Possession, and Time Outs Left ina logical way under each team.
� The input fields for team names will only display 8 characters in the form window. However, more
characters may be displayed on the actual scoreboard by customizing the font and size of text using theOutput Customization Display window.
TEAM POSSESSION (Icon/ Indicator – Not editable). Each team POSS item indicates which team currently haspossession of the ball. Whatever team has the ball will be indicated by the color Football Icon under that team'sname and POSS label. The POSS item works in conjunction with the SWITCH POSSESSION button (ALT + Por P, keyboard shortcut). Toggling this button will select the other team (not currently selected) and display theFootball Icon for that team. Changes do not occur to the scoreboard until the UPDATE SIGN button is pushed.
Page 10 of 24
Illustration 6: Team Name Input Field (Figure 3.2)
Illustration 7: Team Possession Indicator and Switch Possession Button (Figure 3.3)
Illustration 5: Update Sign Button (Figure 3.1)

� It is a good practice to click the UPDATE SIGN button immediately after changing possession.
This way, there will be less confusion when using the score buttons.
� You can also quickly select/toggle team possession by double clicking in the blank POSS field (the
one without the football icon).
Team possession works in harmony with team scoring mentioned below.
TEAM SCORES (Input/ Edit Field – Numbers only). MEANS OF INPUT: The user may type in numbers directlyin the field, use the various SCORE BUTTONS, use the UP/DOWN buttons, or use the UP and DOWN arrow keyson the keyboard in order to adjust the score for each team. UP/DOWN buttons and keys increase or decrease thescore one point at a time. SCORE BUTTONS only increase the score by the amount of points indicated on eachindividual button's Hint. Scores can be manually edited by typing into the input field directly.
� Clicking the SCORE BUTTONS will automatically check the Blank Sign Info check box. This is
designed for convenience, since it is typical not to show ball position information after a team has scored.If the operator does not want the Play Info blanked, then simply un-check the box before clicking theUPDATE SIGN button.
� Use the SCORE BUTTONS most often to save time. Use the UP/DOWN buttons and keyboard
ARROW keys to adjust scores manually if needed.
� Click the UPDATE SIGN button immediately after changing scores. This way, scores
later added will be properly calculated regardless of the means of input. If not done thisway, adding scores using the score buttons may yield unpredictable results.
Team Score Buttons: Below is a description of each score button and what it does. Remember, thesebuttons only add points to the score of the team that currently has possession of the ball.
TOUCHDOWN (ALT + T or T, keyboard shortcut) Clicking this button or using its shortcut keywill add 6 points to the score of the team with current possession of the ball.
Page 11 of 24
Illustration 8: Team Score Input Field (Figure 3.4)
Illustration 9: Team Score Buttons (Figure 3.5)

EXTRA POINT (ALT + E or E, keyboard shortcut) Clicking this button or using its shortcut keywill add 1 point to the score of the team with current possession of the ball.
FIELD GOAL (ALT + F or F, keyboard shortcut) Clicking this button or using its shortcut keywill add 3 points to the score of the team with current possession of the ball.
SAFETY (ALT + S or S, keyboard shortcut) Clicking this button or using its shortcut key will add2 points to the score of the team with current possession of the ball.
2 POINT CONVERSION (ALT + C or C, keyboard shortcut) Clicking this button or using itsshortcut key will add 2 points to the score of the team with current possession of the ball.
TEAM TOL (Time Outs Left) (Input/ Edit Field – Numbers only). MEANS OF INPUT: The user may type innumbers directly in the field, use the UP/DOWN buttons, or use the UP and DOWN arrow keys on the keyboard inorder to indicate the number of time outs left for each team. UP/DOWN buttons and keys increase or decrease theTOL value one unit at a time. The range of values for TOL are restricted from 0 to 3, which corresponds with therules of the game.
� Use the UP/DOWN buttons with this input field to save time.
Game Information:
GAME QUARTER (Input/ Edit Field – Numbers only). MEANS OF INPUT: The user may type in numbersdirectly in the field, use the UP/DOWN buttons, or use the UP and DOWN arrow keys on the keyboard in order tochange the Quarter of the game. UP/DOWN buttons and keys increase or decrease the QUARTER value one unitat a time. Values allowed in the QUARTER input field include numerical values 1-4, OT (Overtime), and “blank”(no output). "OT" appears when a user clicks above Qtr 4, and this input field is blanked when a user clicks belowQtr 1. Using the keyboard shortcut (ALT + Q or Q) will select all the text in the field and give it focus. Afterwards,the keyboard ARROW keys will work in this field.
� Use the UP/DOWN buttons or keyboard ARROW keys to save time with this input field.
DOWN (Input/ Edit Field – Numbers only). MEANS OF INPUT: The user may type in numbers directly in thefield, use the UP/DOWN buttons, or use the UP and DOWN arrow keys on the keyboard in order to change theQuarter of the game. UP/DOWN buttons and keys increase or decrease the DOWN value one unit at a time. Therange of values for DOWN are restricted from 1 to 4, which corresponds with the rules of the game. Using thekeyboard shortcut (ALT + D or D) will select the all the text in the field and give it focus. Afterwards, the keyboardARROW keys will work in this field.
Page 12 of 24
Illustration 10: Team Time Outs Left Input Field (Figure 3.6)
Illustration 11: Game Quarter Input Field (Figure 3.7)

� Use the UP/DOWN buttons to save time with these input fields.
TO GO (Input/ Edit Field – Numbers only). MEANS OF INPUT: The user may type in numbers directly in thefield, use the UP/DOWN buttons, or use the UP and DOWN arrow keys on the keyboard in order to reflect howmany yards the team currently possessing the ball needs to go to achieve a First Down. UP/DOWN buttons andkeys increase or decrease the TO GO value one unit at a time. The range of values for TO GO are restricted from1 to 100, which corresponds with all possible “yards to go” variations. Using the keyboard shortcut (ALT + G or G)will select all the text in the field and give it focus. Afterwards, the keyboard ARROW keys will work in this field.
BALL ON (Input/ Edit Field – Numbers only). MEANS OF INPUT: The user may type in numbers directly in thefield, use the UP/DOWN buttons, or use the UP and DOWN arrow keys on the keyboard in order to reflect howmany yards the team currently possessing the ball needs to go to achieve a First Down. UP/DOWN buttons andkeys increase or decrease the BALL ON value one unit at a time. The range of values for BALL ON are restrictedfrom 1 to 100, which corresponds with all possible “ball on” yard line variations. Using the keyboard shortcut (ALT+ B or B) will select all the text in the field and give it focus. Afterwards, the keyboard ARROW keys will work inthis field.
FIRST DOWN button (F9, keyboard shortcut). For the convenience of the operator, this button is provided to savea couple of steps inputing information. When this button is pressed, the DOWN input field value is set to “1” whilesimultaneously the TO GO input field value is set to “10”.
BLANK PLAY INFO check box (F10, keyboard shortcut). Sometimes, the operator will not want to displayDOWN, TO GO, and BALL ON status during plays. At the same time, he does not want to lose or change thevalues of that information (to display it again later). To temporarily “blank” the output of these fields, click (LMB)this check box, which will leave a check mark symbol in the box. Afterwards, click the UPDATE SIGN button.These values will appear “blank” (black) on the Output Display window, while still appearing unchanged in theMain Scoreboard window. Doing the reverse (un-checking the box and clicking UPDATE SIGN again) will causethe values to appear again.
� Clicking the SCORE BUTTONS will automatically check the Blank Sign Info check box. This is
designed for convenience, since it is typical not to show ball position information after a team has scored.If the operator does not want the Play Info blanked after a team has scored, then simply un-check the boxbefore clicking the UPDATE SIGN button.
Page 13 of 24
Illustration 12: Down, To Go, and Ball On Input Fields (Figure 3.8)
Illustration 13: First Down Button (Figure 3.9)
Illustration 14: Blank Play Info Check Box (Figure 3.10)

Time Information:
The Game Clock and Play Clock are basically stop-watch style timers that count down from a preset time value.Both clocks utilize a toggle style Start/Stop button that changes appearance depending on the mode the timer is in.Clicking “start” will begin the countdown and immediately change the button's appearance to a “stop” mode (Theword “start” is changed to “stop” and a different Icon is displayed). Clicking again will stop the countdown andimmediately change the button's appearance to a “start” mode (The word “stop” is changed to “start” and a differentIcon is displayed). The clocks also use Reset buttons. Clicking these will reset the clocks to various default values.
Although data can be input into these fields by typing, it is recommended to use the Start/Stop toggle buttons andthe Reset buttons associated with these clocks to maximize efficiency.
� Both clocks display their values in real time and that information is immediately displayed on the
scoreboard (no need to click the UPDATE SIGN button). Clicking Start/Stop buttons and Reset buttonsand/or typing in time values will immediately be viewable. It is therefore advisable to exercise cautionwhen working with clocks.
PLAY CLOCK (Input/ Edit Field – Numbers only). MEANS OF INPUT: The user may type in numbers directlyin the field, or use START/STOP or RESET BUTTONS. Each button has a corresponding keyboard shortcutenumerated below:
START/STOP (F1 = Start, F2 = Stop, keyboard shortcuts) Clicking this toggle button will either start orstop the Play Clock depending on its current state.
RESET40 (F3, keyboard shortcut) Clicking this button will immediately stop the Play Clock and reset itstime value to 40 seconds. The clock will NOT resume countdown until the START button is clickedagain.
RESET25 (F4, keyboard shortcut) Clicking this button will immediately stop the Play Clock and reset itstime value to 25 seconds. The clock will NOT resume countdown until the START button is clickedagain.
GAME CLOCK (Input/ Edit Field – Numbers only). MEANS OF INPUT: The user may type in numbers directlyin the field, or use START/STOP or RESET BUTTONS. Each button has a corresponding keyboard shortcutenumerated below:
Page 14 of 24
Illustration 15: Play Clock (Figure 3.11)

START/STOP (F5 = Start, F6 = Stop, keyboard shortcuts) Clicking this toggle button will either start orstop the Play Clock depending on its current state.
RESET (F7, keyboard shortcut) Clicking this button will immediately stop the Game Clock and reset itstime value to 15 minutes. The clock will NOT resume countdown until the START button is clickedagain.
� Since resetting the Game Clock is a critical operation during a game, a caution screen will appear
before allowing the operator to reset the clock (Figure 3.12). If this action was chosen accidentally duringa game, simply select the No button and the Game Clock will continue counting down as before.
Page 15 of 24
Illustration 16: Game Clock (Figure 3.12)
Illustration 17: Reset Game Clock Caution Screen (Figure 3.13)

4. Output Display Window
4.1 Output Display Window Functionality: What Does it Do?As mentioned earlier in this manual, the main function of the Output Display window is to serve as a screen capturearea that also provides real time feedback of what is currently being displayed on the scoreboard. This window ishard formatted to send information in a specific sequence related to the configuration of electronic display modulesthat make up the scoreboard screen. Therefore, its appearance does not mimic the scoreboard exactly, although it issimilar. Figure 4.1 below is a diagram indicating all Main Scoreboard Window items that correspond with theOutput Display Window.
The Output Display Window is designed to remain on top of all other application windows that may be running onthe operating system. This is to ensure nothing but scoreboard information appears in the capture area of the screen,and subsequently on the scoreboard.
� The mouse cursor will disappear when it intersects the Output Display Window. This behavior is
intentional by design, so the mouse cursor does not accidentally display out on the scoreboard during agame.
Page 16 of 24
Illustration 18: Output Display Window Diagram (Figure 4.1)

5. Output Display Window Customization
5.1 Customize Sign Appearance Window Functionality: What Does it Do?The Customize Sign Appearance Window allows the user to customize the appearance of the scoreboard. It doesthis by accomplishing (2) things:
1. Putting the Output Display Window into a special mode where individual scoreboard items can be selectedand edited.
2. Providing an Input Form that changes content for each item selected in the Output Display Window. Thisallows for a custom format for each area of the scoreboard.
Users can change the formatting (color, font, style and size) of text displayed on the scoreboard in this mode. Theycan also tweak the position and size of text “containers” to suite the layout of text. The background color of eachtext “container” can also be changed (except for POSSESSION Indicators). See figure 5.1.
5.1 Customize Sign Appearance Window Functionality: How Does it Work?Two windows work together in order to make sign appearance adjustments – the Output Display Window and theCustomize Sign Appearance Window. Selecting (LMB) a scoreboard item in the Output Display Window willupdate the contents of the Customize Sign Appearance Window to reflect the state of that selected scoreboard item.
� When in Customize Mode, the mouse cursor will appear normally when it hovers over the Output
Display Window. This will assist the user to select the desired scoreboard item.
� There is no obvious way of indicating which data field in the Output Display Window is currently
selected (ready for editing), except that the contents of the Customize Sign Appearance window willchange when something different is clicked.
To customize a scoreboard item, simply hover the mouse cursor over an item and click it. If there is a question as towhich item is which, look at the diagram in the previous section of this manual as a reference. Once selected, editthe property values in the Customize Sign Appearance Window by selecting an input field and typing a new value.
There are six main input fields in the Customize Sign Appearance Window. Below is a description of each andwhat they control:
Page 17 of 24
Illustration 19: Customized Output Display Window (Figure 5.1)

1. Color: This field controls the background color of the selected text “container”. To change the color, theuser may only type in values. These values must be in the correct format in order for the software torecognize them (format = clColorName). The format is case sensitive and must include the “cl” prefix (i.e.clBlack). Valid colors include, but are not limited to: Black, Maroon, Green, Olive, Navy, Purple, Teal,Gray, Silver, Red, Lime, Yellow, Blue, Fuchsia, Aqua, and White.
2. Height: This field controls the Height of the selected text “container” in pixels. This field would rarelyneed editing, and only may be minutely adjusted. Only in the event the user cannot fit the desiredformatted text into the text container would it be advisable to edit this field. To change the height, the usermay only type in numerical values.
3. Left: This field controls the horizontal position of the upper left origin of the selected text “container” box,in pixels. The origin of the text “container” is in relation to the entire Output Display Window (the OutputDisplay Window is, in effect, a grid of pixels). This field would rarely need editing, and only may beminutely adjusted. Only in the event the user cannot fit the desired formatted text into the text containerwould it be advisable to edit this field. To change the horizontal position, the user may only type innumerical values.
4. Top: This field controls the vertical position of the upper left origin of the selected text “container” box, inpixels. The origin of the text “container” is in relation to the entire Output Display Window (the OutputDisplay Window is, in effect, a grid of pixels). This field would rarely need editing, and only may beminutely adjusted. Only in the event the user cannot fit the desired formatted text into the text containerwould it be advisable to edit this field. To change the vertical position, the user may only type in numericalvalues.
5. Width: This field controls the Width of the selected text “container” in pixels. This field would rarelyneed editing, and only may be minutely adjusted. Only in the event the user cannot fit the desiredformatted text into the text container would it be advisable to edit this field. To change the width, the usermay only type in numerical values.
6. Font: This field controls the formatting of text located in the selected text “container”. Users can changefonts, font styles, text size, text color and add effects to text by editing this field. To change theseproperties, select the Font Elliptical Button located in the input field. The Font Elliptical Button willappear when the Font Field is initially selected.
Page 18 of 24
Illustration 20: Customize Sign Appearance Window - Main Input Fields (Figure 5.2)

Selecting the Font Elliptical Button will open the Font Dialog Box. This window contains text and fontformatting options familiar to most computer users in a simple form layout. Each item in the dialog box isself explanatory. See figure 5.4. Typing or selecting new values will update the form. Select the OKBUTTON to save changes.
The user may also type in values to adjust text formatting properties, but this is highly discouraged. It ismuch easier to use the elliptical, as it is faster and more intuitive. To access individual font properties bythe typing method, click the “+” sign next to the Font input field. This will expand the list so the user cansee all other font and text formatting fields. These fields correspond with menu items in the Font DialogBox. To change the properties, the user may only type in values. These values must be in the correctformat in order for the software to recognize them. To collapse the list, click the “-” sign next to the Fontinput field.
Page 19 of 24
Illustration 21: Font Elliptical Button Highlighted in Red (Figure 5.3)
Illustration 22: Font Dialog Box (Figure 5.4)

� Use the Font Elliptical Button to save time formatting text and fonts.
Remember, changing these fields only effects the currently selected scoreboard item. The user must select each itemindividually to change them.
� Background color and font properties of POSSESSION Indicator scoreboard items cannot be
changed.
� There is no way to select multiple scoreboard items at once. It is good practice to experiment with
just one field continually in order to choose a desired format. Then, after the formatting is decided upon,make changes to each additional field.
In addition to customizing individual text “containers, the user can adjust the capture area of the entire OutputDisplay Window. To do this, select an area in the window that does not contain a text “container”. When this areais selected, the Customize Sign Appearance Window will only show five input fields, not six (the Font input fieldwill be missing). Changes made to the remaining fields will effect the entire Customize Sign Appearance Window(I.e. Background color, Height, Width, Left origin, Top origin).
� If no other text “containers” have been edited, changing the Color input field with this selection will
appear to globally change all text “container” backgrounds (except for POSSESSION Indicators).
Page 20 of 24

Appendices
Appendix A: Keyboard Shortcut List
Keyboard Shortcuts:Below is a brief list and description of all keyboard shortcuts used by Ad Art VS Sports Controller. For those wholike to use shortcuts, this list can be printed out and placed for quick reference. See section 3 in the manual for amore detailed discussion of each item in the list.
ALT + A - Selects the About Menu Item.
ALT + B, or B - Selects the BALL ON input field and gives it focus.
ALT + C, or C - 2 POINT CONVERSION, adds 2 points to the score of the team with current ball possession.
ALT + D, or D - Selects the DOWN input field and gives it focus.
ALT + E, or E - EXTRA POINT, adds 1 point to the score of the team with current ball possession.
ALT + F, or F - FIELD GOAL, adds 3 points to the score of the team with current ball possession.
ALT + G, or G - Selects the TO GO input field and gives it focus.
ALT + P, or P - SWITCH POSSESSION, toggle ball possession to opposite team.
ALT + Q, or Q - Selects the QUARTER input field and gives it focus.
ALT + S, or S - SAFETY, adds 2 points to the score of the team with current ball possession.
ALT + T, or T - TOUCHDOWN, adds 6 points to the score of the team with current ball possession.
ALT + U, or U - UPDATE SIGN, sends all current data in the Main Scoreboard Window to the sign/ scoreboard.
F1 - Starts the PLAY CLOCK.
F2 - Stops the PLAY CLOCK.
F3 - Resets the PLAY CLOCK to 40 seconds.
F4 - Resets the PLAY CLOCK to 25 seconds.
F5 - Starts the GAME CLOCK.
F6 - Stops the GAME CLOCK.
F7 - Resets the GAME CLOCK to 15 minutes.
F9 - Resets the DOWN input value to 1 and TO GO input value to 10 simultaneously (FIRST DOWN).
F10 - Toggles the BLANK PLAY INFO check box on and off.
Page 21 of 24

Appendix B: Using the Ad Art VS Sports Controller With a RemoteUSB Keypad
Remote Keypad Operation:Some control room environments require the scoreboard to be controlled by more than one person. Input of Teaminformation, Time information, and Game information may be split up between multiple operators. To facilitate thisoperation, Ad Art provides a USB keypad solution that plugs into the PC running the Ad Art VS Sports Controllersoftware. The keypad is programmable, allowing users to map function keys on the host PC's keyboard to uniquekeys on the keypad. The keypad keys are then labeled to indicate to the user what function they serve. This willallow multiple users to enter data into the software simultaneously during a game.
Ad Art will typically install and program the keypads initially for control room personnel. The purpose of thisAppendix is not to explain how to initially install and configure keypads. A user can refer to the technicaldocumentation that came with the USB keypads to learn more about that process. However, after using the systeman operator may want to add a new keypad, or re-map an existing keypad. For this reason, below is a list of PCkeyboard keys that are mapped to two example keypads:
Page 22 of 24

Appendix C: Ad Art VS Sports Controller Configuration Files
Installation Overview:The Installation program will place all needed Ad Art VS Sports Controller software files in the default installationfolder chosen at the time of install. These files include the Application Executable file, this Manual Document file,and a Change Log history text file of the program. Two font files are also installed in the PC system's ”font folder”(EurostileLTStd-BoldCn.otf and Eurostib.TTF).
Output Display Window Configuration:The configuration settings for Ad Art VS Sports Controller software are stored in an INI file(Yale_Football_Scoreboard.ini) located in the same directory as the program.
� When Ad Art VS Sports Controller software is run for the first time, it automatically
generates its INI file using default values. It is best to leave this file alone under mostcircumstances. However, all settings stored in the INI file may be edited manually, as theINI file is merely a text file. It is best practice to manually edit INI files when the softwareis not running.
INI file configuration settings are grouped under headings described as follows:
[frmOutput]
These text line items contain settings for the general position and size of the screen capture area of theOutput Display Window.
[frmOutput\Properties]
These text line items contain settings for the general background color, position, and size of the individualtext “containers” located within the screen capture area.
[frmOutput\Properties\lblInputField_Font]
These text line items contain settings for the general color, position, type and and size of text fonts usedwithin individual text “containers” located within the screen capture area.
[frmOutput\Properties\lblInputField_Font\Style]
These text line items contain settings for the style properties of text fonts used within individual text“containers” located within the screen capture area.
Game State Configuration:As mentioned in the manual, Ad Art VS Sports Controller software is designed to keep the state of the game current,even if the application should accidentally be closed out. After re-starting the application, all game values(including clock timing) will display and resume just as it was before being closed. This is possible, in part, becausegame settings are stored in an INI file that is updated in the background (GameState.ini). This file is located in thesame directory as the program.
� When Ad Art VS Sports Controller software is run for the first time, it automatically
generates this INI file. It is typically not necessary to manually edit this file. However, all
Page 23 of 24

settings stored in the INI file may be edited manually, as the INI file is merely a text file. Itis best practice to manually edit INI files when the software is not running.
Content from a sample INI file with example settings is provided below:
[Settings]
HomeTeam=Home
VisTeam=Visitors
HomeScore=10
VisScore=14
Quarter=1
HomeTOL=3
VisTOL=3
Down=1
ToGo=10
BallOn=0
Possession=1
GameClockRunning=0
GameClockAtStart=12:14:43 AM
GameClockStartTime=9/25/2008 3:32:22 PM
PlayClockRunning=0
PlayClockAtStart=12:00:25 AM
PlayClockStartTime=9/25/2008 2:19:16 PM
Page 24 of 24