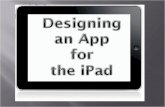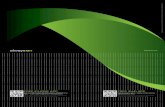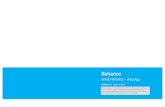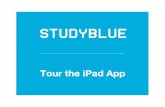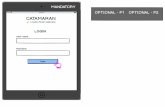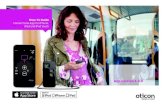AcuEdit iPad App Instructions - Janome · 2016-12-02 · 1. Launch the App Store on your ipad. 2....
Transcript of AcuEdit iPad App Instructions - Janome · 2016-12-02 · 1. Launch the App Store on your ipad. 2....

www.janome.com
Join us!Memory Craft 15000
Horizon Memory Craft 15000PAGE 1
AcuEdit iPad App Instructions
The AcuEdit iPad App is like opening the touchscreen of the Horizon Memory Craft 15000! The AcuEdit app gives you the complete MC15000 editing suite, in a completely portable format. You can import designs from your machine and send the finished layout back when it’s ready to be stitched out. The following lessons will teach you all about AcuEdit – Let’s get started!
Download the AcuEdit App from the App Store:
1. Launch the App Store on your ipad.
2. In the search field in the upper right hand corner, type “AcuEdit”.
3. AcuEdit will appear in the search results. Click “OPEN” to view.
4. Click “FREE”, then follow the instructions for installing the App. When installed, click “OPEN”.

www.janome.com
Join us!Memory Craft 15000
PAGE 2
Horizon Memory Craft 15000
Navigating in AcuEditUnderstanding IconsThis icon allows you to view or hide the edit controls.
To move the edit control to a different location on the screen, drag the handle.
When the edit control is on, press the red toolbox to open all of the edit functions.
To select an edit feature, touch its icon from the display. The feature is then activated (when a feature is activated its icon is shown in the center of the edit control compass). Use the feature either by dragging the center of the edit control, or by touching the highlighted arrows.
Editing Functions
Move This allows you to move your design within the hoop. Select the icon, then use the crosshair control in the edit button to move the design. You can also move a design by selecting it (a red box will appear when a design is selected) and then dragging it on screen with your finger.
RotateThis allows you to rotate your design. Select the icon, then use the right and left arrows to rotate the design.
Enlarge / ReduceThis allows you to enlarge or reduce your design. Designs can be made up to 20% larger or 20% smaller. Designs can also be enlarged or reduced using two fingers. To enlarge, put two fingers together on the screen and move them away from each other. To reduce, put two fingers on the screen with a space in between, and then pinch them toward each other. (Note: This two finger method can be used to enlarge and reduce images throughout applications on the iPad.)

www.janome.com
Join us!Memory Craft 15000
Horizon Memory Craft 15000PAGE 3
Lettering ArcThis allows you to arc lettering. Arc lettering upward, downward, or into a circle.
Lettering Space This feature controls the spacing of the between letters. (Spacing between words is controlled in the Lettering Edit Screen).
Flip HorizontalThis flips the design along the horizontal axis.
Flip Vertical This flips the design along the vertical axis.
Center This moves the design to the absolute center of the hoop.
Duplicate This makes a duplicate of the selected design. The new design will import on the screen directly on top of the existing design. Simply select and move with your finger, or the arrows of the move feature.
Four Corner This feature allows you to create three duplicates of a selected design (results with a total of four designs on-screen). The duplicates will arrive on screen stacked on top of each other. Each design will be oriented in a different direction. This is a great feature for creating quick border elements.
Trash Select the trash can to delete a design element.