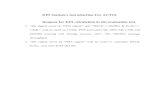Actix Spotlight Desktop User Guide Sept 2009
-
Upload
vietrich09 -
Category
Documents
-
view
97 -
download
2
description
Transcript of Actix Spotlight Desktop User Guide Sept 2009

www.actix.com
September 2009
Desktop User Guide

www.actix.com
The content of this manual is provided for information only, is subject to change without notice, and should not be construed as a commitment by Actix. Actix assumes no responsibility or liability for any errors or inaccuracies that appear in this documentation.
Copyright © Actix 2009. All rights reserved. All trademarks are hereby acknowledged.

www.actix.com
2
Contents
1 ABOUT SPOTLIGHT ..................................................................................... 6
1.2 USING SPOTLIGHT TO SOLVE NETWORK PROBLEMS ...................................................... 7 1.3 ABOUT SPOTLIGHT PROJECTS ............................................................................... 9
2 IMPORTING CELL SITE DATA ....................................................................... 10
2.1 IMPORTING NETWORK DATA .............................................................................. 10 2.2 UPDATING CELL SITE DATA ............................................................................... 19 2.3 LOADING CELL SITE DATA ................................................................................ 19 2.4 CELL SITE DISPLAY ........................................................................................ 20 2.5 SETTING THRESHOLDS FOR DATA IMPORT .............................................................. 25
3 STARTING SPOTLIGHT ............................................................................... 26
4 CREATING A PROJECT ................................................................................ 27
4.1 STEP 1: CHOOSE NAME AND TEMPLATE ................................................................. 27 4.2 STEP 2: SET PREFERENCES AND THRESHOLDS ......................................................... 28 4.3 STEP 3: CHOOSE DATA ................................................................................... 31
5 USING THE SUMMARY DASHBOARD ................................................................ 33
5.1 NAVIGATING AROUND SPOTLIGHT ........................................................................ 34 5.2 THE TOP PANEL ............................................................................................. 35 5.3 THE ISSUES PANEL ......................................................................................... 36 5.4 THE MAP ..................................................................................................... 37
6 USING SPOTLIGHT REPORTS ........................................................................ 38
7 USING THE RADIO NETWORK EXPLORER .......................................................... 40
7.1 ABOUT THE RADIO NETWORK EXPLORER ................................................................ 40 7.2 CDMA / EVDO CELL COVERAGE ANALYSIS ............................................................ 42 7.3 CDMA / EVDO NEIGHBOR LIST ANALYSIS ............................................................. 48 7.4 CDMA / EVDO PILOT POLLUTION ANALYSIS .......................................................... 54 7.5 EVDO SYSTEM PERFORMANCE ANALYSIS ............................................................... 58 7.6 GSM CELL COVERAGE ANALYSIS ......................................................................... 63 7.7 GSM 2G MISSING NEIGHBORS ANALYSIS .............................................................. 73 7.8 LTE CELL COVERAGE ANALYSIS .......................................................................... 79 7.9 UMTS / HSPA 3G NEIGHBOR LIST ANALYSIS ......................................................... 83 7.10 UMTS / HSPA 3G-2G NEIGHBOR LIST ANALYSIS .................................................. 89 7.11 UMTS / HSPA CELL COVERAGE ANALYSIS ........................................................... 95 7.12 UMTS / HSPA CELL PILOT POLLUTION ANALYSIS ................................................. 102 7.13 ABOUT THE INTERFERENCE FACTOR (‗F‘ FACTOR) .................................................. 106
8 USING THE EVENT EXPLORER ..................................................................... 109
8.1 ABOUT THE EVENT EXPLORER ........................................................................... 109 8.2 DATA SERVICE ANALYSIS ............................................................................... 112 8.3 DRILL DOWN FROM THE EVENT EXPLORER ............................................................ 116

www.actix.com
2
9 PERFORMING A MORE DETAILED ANALYSIS ..................................................... 121
9.1 BEFORE YOU START ...................................................................................... 121 9.2 TO LOAD DATA INTO ANALYZER CLASSIC .............................................................. 121
10 BATCH SECTOR PLOT ............................................................................ 123
11 CREATING A SPOTLIGHT PROJECT TEMPLATE ................................................. 126
11.1 STEP 1: CHOOSE NAME AND STARTING TEMPLATE ................................................ 127 11.2 STEP 2: CHOOSE DEVICES ............................................................................ 128 11.3 STEP 3: CHOOSE KPIS AND REPORTS ............................................................... 132 11.4 STEP 4: CHOOSE ATTRIBUTES ........................................................................ 133 11.5 STEP 5: CHOOSE GLOBAL FILTERS .................................................................. 137
12 TROUBLESHOOTING SPOTLIGHT ................................................................ 138
12.1 NO REPOSITORY DETECTED ............................................................................ 138 12.2 THE MAPS IN YOUR REPORT ARE EMPTY .............................................................. 138
13 APPENDIX A: CELL SITE PARAMETERS ........................................................ 139
13.1 CDMA CELL SITE PARAMETERS ...................................................................... 139 13.2 GSM / GPRS / EDGE CELL SITE PARAMETERS ................................................... 140 13.3 LTE CELL SITE PARAMETERS ......................................................................... 141 13.4 UMTS / HSPA+ CELL SITE PARAMETERS .......................................................... 142
14 APPENDIX B: SPOTLIGHT REPORTS ............................................................ 144
14.1 CDMA SPOTLIGHT REPORT ........................................................................... 144 14.2 EVDO SPOTLIGHT REPORT ........................................................................... 147 14.3 EVDO REV A SPOTLIGHT REPORT ................................................................... 151 14.4 GSM SPOTLIGHT REPORT ............................................................................. 155 14.5 HSPA SPOTLIGHT REPORT ............................................................................ 160 14.6 UMTS SPOTLIGHT REPORT ........................................................................... 165
15 APPENDIX C: CDMA THRESHOLDS, KPIS AND DIAGNOSES ............................... 170
15.1 CDMA THRESHOLDS ................................................................................... 170 15.2 CDMA EVENTS IN THE EVENT EXPLORER ............................................................ 173 15.3 DROPPED CALL DIAGNOSIS FOR CDMA ............................................................. 174
16 APPENDIX D: DATA SERVICE ANALYSIS THRESHOLDS ...................................... 176
16.1 DSA THRESHOLDS...................................................................................... 176
17 APPENDIX E: EGPRS KPIS AND DIAGNOSES ................................................ 179
17.1 EGPRS THRESHOLDS .................................................................................. 179 17.2 EGPRS EVENTS IN THE EVENT EXPLORER ........................................................... 181 17.3 EGPRS DIAGNOSES .................................................................................... 183
18 APPENDIX F: EVDO KPIS AND DIAGNOSES .................................................. 185
18.1 EVDO THRESHOLDS ................................................................................... 185 18.2 EVDO EVENTS IN THE EVENT EXPLORER ............................................................ 189 18.3 DROPPED CONNECTION DIAGNOSIS FOR EVDO .................................................... 190

www.actix.com
2
18.4 LOW THROUGHPUT DIAGNOSIS FOR EVDO ......................................................... 192 18.5 SCHEDULING ISSUES DIAGNOSIS FOR EVDO ...................................................... 194
19 APPENDIX G: GSM THRESHOLDS, KPIS AND DIAGNOSES ................................. 196
19.1 GSM THRESHOLDS ..................................................................................... 196 19.2 GSM EVENTS IN THE EVENT EXPLORER .............................................................. 200 19.3 CALL SETUP FAILURE DIAGNOSIS FOR GSM ........................................................ 201 19.4 LOCATION UPDATE FAILURE DIAGNOSIS FOR GSM ................................................ 203 19.5 DROPPED CALLS DIAGNOSIS FOR GSM .............................................................. 205 19.6 HANDOVER FAILURE DIAGNOSIS FOR GSM ......................................................... 206
20 APPENDIX H: HSPA THRESHOLDS, KPIS AND DIAGNOSES ................................ 207
20.1 HSPA EVENT EXPLORER ANALYSIS ................................................................... 207 20.2 HSPA CALL DROP ANALYSIS EXAMPLE .............................................................. 207 20.3 HSDPA LOW THROUGHPUT EXAMPLE ................................................................ 210 20.4 HSPA EVENTS IN THE EVENT EXPLORER ............................................................ 214 20.5 HSPA THROUGHPUT KPIS ............................................................................ 218 20.6 HSDPA THRESHOLDS .................................................................................. 220
21 APPENDIX I: LTE THRESHOLDS, KPIS AND DIAGNOSES .................................... 224
21.1 LTE THRESHOLDS ...................................................................................... 224 21.2 SPOTLIGHT THRESHOLDS .............................................................................. 224
22 APPENDIX J: UMTS THRESHOLDS, KPIS AND DIAGNOSES................................. 225
22.1 UMTS THRESHOLDS ................................................................................... 225 22.2 UMTS EVENTS IN THE EVENT EXPLORER ............................................................ 229 22.3 DROPPED CALLS DIAGNOSIS FOR UMTS ............................................................ 230 22.4 CALL SETUP FAILURE DIAGNOSIS FOR UMTS ...................................................... 232 22.5 EXCESSIVE CALL DIAGNOSIS FOR UMTS ............................................................ 234
23 APPENDIX K: INFORMATION FOR ADMINISTRATORS ........................................ 235
23.1 HIDING ANALYZER EVENT DIAGRAMS FROM SPOTLIGHT USERS .................................. 235
24 INDEX .............................................................................................. 236

Actix Spotlight Desktop User Guide September 2009 6
www.actix.com
2
1 About Spotlight
Today‘s performance optimization and troubleshooting processes are typically
inefficient, costly, and error prone. Engineering teams commonly use disparate
tools that are poorly integrated lacking the automation and scalability
fundamental for rolling out and maintaining complex wireless networks.
Actix Spotlight lowers the overall cost of performance optimization by delivering
maximum engineering productivity in a managed workflow.
Designed by optimization engineers, for optimization engineers, Spotlight
identifies key performance indicators, provides automated root-cause
troubleshooting, coverage and interference identification, and concise reporting.
Engineers can solve and report on more problems faster by eliminating time
consuming data manipulation and manual deduction.
1.1.1 Radio Network Analyses
Spotlight provides the following analyses for examining the performance of the
radio network:
Coverage and Overspill Analysis – this determines the coverage footprint
of cells and identifies overshoot against coverage design boundaries.
Grade of Service – this determines the relative grade of service for cells,
based on user-defined thresholds.
Pilot Pollution – this automatically identifies inbound vs. outbound pilot
pollution. Prioritizes which cells in the network are strong candidates for
tilts and coverage optimization.
Neighbor List Analyses – this grooms 3G-3G and 3G-2G neighbor lists,
based on scanner data for sites positioned within a user-defined radius.
1.1.2 Event-based troubleshooting
Based on the drive test data provided for the analysis, Spotlight automatically
generates root-cause diagnostics for the most common subscriber problems—for
example, dropped calls.
1.1.3 Reporting
Spotlight displays the results of its automatically generated analyses on
integrated, professional-quality reports including embedded maps.

Actix Spotlight Desktop User Guide September 2009 7
www.actix.com
2
1.2 Using Spotlight to solve network problems Spotlight is designed to allow you to follow your own investigations throughout
the various analysis pages and reports.
However, a typical general analysis of the data in Spotlight would be to start from
the Summary Dashboard (shown below). Examine the summary map (1) and
then the appropriate report for the loaded data (2), which might indicate the
presence of one or more problems. Cell coverage, missing neighbors and pilot
pollution problems can be investigated from the Radio Network Explorer analyses
(3); links to these are also shown as Important Issues (4) in the Issues panel of
the Summary Dashboard. These might then point you at specific problem events
which you can examine and diagnose using the Event Explorer (5); links to these
are shown as Critical Issues (6) in the Issues panel.
Some typical scenarios for using Spotlight are outlined below:
1.2.1 Perform a quick overview of network performance
Examine the available Spotlight report(s) to see whether any of the performance
criteria thresholds have been exceeded. If there are any problems, you can follow
them up by using the Radio Network Explorer or Event Explorer investigation
pages.
Using Spotlight reports (see page 38)
1
2 3
4
5
6

Actix Spotlight Desktop User Guide September 2009 8
www.actix.com
2
1.2.2 Optimize neighbor lists and export suggested changes to the OMC
Use the Neighbor List analyses in the Radio Network Explorer. This process should
be performed as part of the rollout phase of a network to construct and optimize
the adjacency lists of each cell, and throughout the life of the network as changes
to traffic and tilt affect the coverage pattern and interference interaction between
the cells.
CDMA/EVDO Neighbor List (see p48)
GSM 2G Missing Neighbors (see p73)
UMTS/HSPA 3G Neighbor List (see p79)
UMTS/HSPA 3G-2G Neighbor List (see p89)
1.2.3 Determine cell coverage
Use the Cell Coverage analyses in the Radio Network Explorer.
CDMA/EVDO Cell Coverage (see p42)
GSM Cell Coverage (see p63)
LTE Cell Coverage (see p79)
UMTS/HSPA Cell Coverage (see p95)
1.2.4 Identify inbound vs. outbound pilot pollution
Use the Pilot Pollution analyses in the Radio Network Explorer. You can visualize
the offending sectors on the map, determine the relative degree of pollution for
each cell and prioritize which cells in the network are strong candidates for down-
tilts and coverage optimization.
CDMA/EVDO Pilot Pollution (see p54)
UMTS/HSPA Cell Pilot Pollution (see p102)
1.2.5 Identify sites failing their recommended design targets
Use the EVDO System Performance analysis in the Radio Network Explorer (see
p58).
1.2.6 Investigate failure events
Select a Critical Issue from the Summary Dashboard (p40), or open the Event
Explorer (p109).
1.2.7 Investigate problems in detail at the message level
Select a Critical Issue from the Summary Dashboard, or open the Event Explorer.
Now select the Drilldown option (see p112).

Actix Spotlight Desktop User Guide September 2009 9
www.actix.com
2
1.3 About Spotlight projects In Spotlight, a project is a collection of saved application settings and data files
relating to a particular drive test initiative, specifically the:
Template used for the project. This defines the extent of the data from the
drive test files that you want to process and store within Spotlight's
database, and defines which KPIs and reports will be used in the project.
Network information that you want to use (the cellrefs file).
Preferences that determine how the data is to be loaded.
Thresholds that trigger particular conditions or Events in Spotlight's
analyses.
Drive test files that you want to examine.
The term KPI (key performance indicator) means not simply a statistic that
reflects network performance in some way, but also a related pre-defined
analysis. For all of the KPIs that represent an issue, an overall summary is shown
in the Spotlight Summary Dashboard side panel. However, the analysis is
provided in either the Event Explorer or the Radio Network Explorer, depending
on the KPI type:
Event KPIs - Most of these KPIs relate to a specific type of call or session
failure event, such as dropped calls or handover, call setup or location
update failures, etc. and include automated root cause diagnosis and
drilldown to the sequential message data at the click of a button.
However, some of these KPIs relate to general events (such as call
attempts) in order to provide context for the failure events and these do
not include diagnostics and drilldown functionality.
Radio Network KPIs - These KPIs relate to general issues for the radio
network, such as coverage, pilot pollution, missing neighbors, and so on.
For these KPIs, the Radio Network Explorer provides a detailed analysis
that is very specific to the particular issue.
Reports provide summaries, tables, charts, and maps that can be saved as an
Excel workbook or Web page.

Actix Spotlight Desktop User Guide September 2009 10
www.actix.com
2
2 Importing Cell Site Data
2.1 Importing Network Data This chapter describes how to import delimited network element data into
Spotlight, using various Analyzer features.
Analyzer‘s Network Explorer feature allows you to import network element data,
creating a cell plan file called cellrefs.txt. Network Explorer also lets you browse
and edit this network information once it has been loaded into Analyzer.
In this chapter, CDMA network data is used as an example, but the appendices
show important information relating to other network technologies.
Analyzer‘s network data import process requires two files:
A delimited text file that contains unformatted data arranged in tabular
form, with one row for each individual sector in a network.
A blank file, containing only Analyzer header information, to be populated
with formatted data.
2.1.1 Obtaining Site Data in Tabular Format
In order to import cell site data from your own network, you will need to obtain a
delimited text file containing the data listed in the table below. To maximize the
benefit Analyzer can bring to network analysis, the parameters listed in bold in
the table on the following page are required for cell data to function with logged
data in the main workspace. All other parameters are optional. A full list of
network parameters for different technologies is given in Appendix A: Cell Site
Parameters.
The data may come from a network database or a planning tool configuration file.
As long as the data is in a tabular format, with one row for each sector, Analyzer
will be able to import the data.
CDMA Cell Site Parameters for Import:
Parameter Analyzer
Group
Analyzer Name Purpose
Site Name CDMA_Site SiteName Text description of the Site for display on map.
Site Number CDMA_Site SiteID Numeric identifier for the Site.
Latitude CDMA_Site Latitude Locates Site icons on map.
Longitude CDMA_Site Longitude Locates Site icons on map.
Sector Number CDMA_Cell Sector ID Sector-specific information useful for display on maps (can be alpha or numeric)
Azimuth CDMA_Cell Azimuth Orients the sector icons on the map.

Actix Spotlight Desktop User Guide September 2009 11
www.actix.com
2
Parameter Analyzer
Group
Analyzer Name Purpose
Beamwidth CDMA_Cell Beamwidth Governs the shape of the sector ‘wedge’ icon to reflect the beamwidth of antenna deployed at the site.
PN Offset CDMA_Cell PN Used in CDMA Toolkit calculations, lines to neighbor cells and to color sector/site icons on maps to reflect PN planning.
Base Station
Power
CDMA_Cell EIRP Base station power, used in CDMA
Toolkit calculations.
Mobile Country Code
CDMA_Cell MCC For information only.
System Identity CDMA_Cell SID For information only.
Network Identity CDMA_Cell NID For information only.
Broadcast Identity
CDMA_Cell BID For information only.
PctPilot CDMA_Cell PctPilot For information only.
PctTraffic CDMA_Cell PctTraffic For information only.
PctPaging CDMA_Cell PctPaging For information only.
PctSync CDMA_Cell PctSync For information only.
Active Set Search Window Setting
CDMA_Cell SRCH_WIN_A Used in CDMA Toolkit calculations to compare current search window settings with those suggested by Analyzer.
Neighbor Set Search Window Setting
CDMA_Cell SRCH_WIN_N Used in CDMA Toolkit calculations to compare current search window settings with those
suggested by Analyzer.
List of neighbors CDMA_Cell CDMANeighborList Used in CDMA Toolkit calculations to compare current neighbor list
settings to those suggested by Analyzer.
Sector Display – Wildcard
CDMA_Cell Face_Display Use to color sectors on the map by a custom integer field.
Sector Display – Wildcard
CDMA_Cell Azimuth_Display Use to color sectors on the map by a custom integer field.
Sector Display –
Wildcard
CDMA_Cell Phase_Display Use to color sectors on the map
by a custom integer field.

Actix Spotlight Desktop User Guide September 2009 12
www.actix.com
2
Parameter Analyzer
Group
Analyzer Name Purpose
Layer Type CDMA_Cell LayerType Use this field to manage multiple cell layers to be displayed and hidden separately.
The figure below is an example of a delimited CDMA file that could be used to
import a site list into Analyzer. Though the columns can be in any order for
import into Analyzer, the figure shows all of the REQUIRED fields. Additionally,
the Excel spreadsheet must be saved as a TEXT file for import into Analyzer.
2.1.2 Guidelines for Formatting Tabular Data
Analyzer does not need the cell site data fields to be listed in a particular order,
but to get the best results, follow these guidelines:
The Site ID field must contain a unique value for each site location.
Beware of non-unique Site IDs – that is, entries that have multiple sets of
latitudes and longitudes for the same Site ID. Duplicated Site IDs will
result in site markers appearing on the map without sector wedges. Site
Names do not need to be unique – they are just used for labeling
purposes.
Position information must be accurate for Analyzer to correctly display
sites in the right location on the map. Longitudes that have a 'West'
notation should be represented as a negative decimal value, as should
latitudes with a 'South' notation. Sites will appear skewed on the map if
the latitude and longitude fields are transposed.

Actix Spotlight Desktop User Guide September 2009 13
www.actix.com
2
Before importing new cells into Analyzer, ensure that Analyzer is pointing
to a valid cell site database.
A valid cell site database is a text file in which the first line contains the
text below:
; #NetworkData – datafile
Every Analyzer installation comes with a clean file called cellrefs.txt
located in the directory called:
C:\Program Files\Actix\Analyzer\Bin\Cellrefs
The file to be populated need not be named ―cellrefs.txt‖. Rename this file
with a meaningful name in order to prevent the file from being overwritten
during reinstallation.
To point the Analyzer to the file you wish to populate with the new cell site data,
use the File Location line in the Tools > Preferences dialog. See the section on
Loading Cell Site Data later in this document for more details.
2.1.3 Importing the Data
Once you have obtained your cell site database in delimited format and pointed
Analyzer to a valid cellrefs file, you are ready to open the Network Explorer and
import the site information. The following example is for CDMA technology, but
the method works across all network technologies. See Appendix A: Cell Site
Parameters for more information on other technologies.
1 To access the Network Explorer, select Cells > Network Explorer.

Actix Spotlight Desktop User Guide September 2009 14
www.actix.com
2
The Network Explorer display consists of two panels. The left panel
contains a tree view of the network element data. The right panel shows
details about relevant parameters for the current selection. If you have
pointed Analyzer to a cellrefs file containing only header information, you
will not see any cell site data at this time.
2 From the toolbar, select Import > Import From New Template to open
the Import dialog.
3 Select the appropriate network data file.
4 Click Open to display the Import Settings dialog.
5 Give the Template a meaningful Template Name.
6 Check the appropriate Delimiter.
7 In most cases, the default information under the General Settings and
Coordinate Information headers will apply. Adjust these settings if
necessary.
8 Click Next.

Actix Spotlight Desktop User Guide September 2009 15
www.actix.com
2
9 Expand the CDMA_Site data node. Click in the Column field next to the
Site_Name parameter. Select the parameter name from your site
database that corresponds to the Site_Name parameter. Repeat for each
of the required fields in the CDMA_Site data node, based on the table
below (See Appendix A: Cell Site Parameters for more information on
other technologies):
Field Mapping required for proper operation?
Site_Name Optional, but this field is frequently used for the site label.
SiteID Required, and this field must be unique for each site in the database.
Latitude Required
Longitude Required

Actix Spotlight Desktop User Guide September 2009 16
www.actix.com
2
10 Expand the CDMA_Cell data node. Click in the Column field next to the
Sector_ID parameter. Select the parameter name from your site database
that corresponds to the Sector_ID parameter. Repeat for each of the
required fields in the CDMA_Cell data node, based on the table below (See
Appendix A: Cell Site Parameters for more information on other
technologies):
Field Required for proper operation?
Sector_ID Required. This field can be used to color sectors on the map by face number (i.e. 1 = red, 2 = blue, 3 = green).
Azimuth Required
Beamwidth Required
EIRP Optional
PN Required
MCC Optional
SID Optional

Actix Spotlight Desktop User Guide September 2009 17
www.actix.com
2
Field Required for proper operation?
NID Optional
BID Optional
PctPilot Optional
PctTraffic Optional
PctPaging Optional
PctSync Optional
SRCH_WIN_A Optional
SRCH_WIN_N Optional
CDMANeighborList Optional
Face_Display Optional, but map this field to a custom integer field to color sectors on the map by that field. An example of a custom field would be the phase of the site where:
1 = On Air
2 = Under Construction
3 = Planned for Next Year
Azimuth_Display Optional, but map this field to the integer azimuth field in order to color sectors on the map by azimuth range.
Phase_Display Optional, but map this field to a custom integer field to color sectors on the map by that field. An example of a custom field would be the phase of the site where:
1 = On Air
2 = Under Construction
3 = Planned for Next Year
LayerType Optional. Use this field to manage multiple cell layers. Cells can be displayed or hidden on the map by layer.
11 Click Finish when all the columns have been assigned. If the current
workspace contains existing site data, you will be asked whether you want
to remove existing data before importing new data. Select Yes to
overwrite existing data. Select No to append to existing data.
If any errors occur during the import, a pop-up message will indicate that
an error log has been created. The error log specifies the cause of each
error encountered and can be found in:
C:\Program Files\Actix\Analyzer\Bin\Cellrefs\ImportErrors.log
12 Inspect the cell data in the Network Explorer by expanding the All_CDMA_Site_Elements folder in the left-hand pane of the Network
Explorer.
13 Double-click on any site name in the right hand pane. The Name, Location
and ID of the site will appear, as well as a folder containing CDMA Cell
Elements. Drill into the CDMA Cell Elements folder and examine the values
corresponding to each sector.
14 To save the formatted site information, select the Save button.

Actix Spotlight Desktop User Guide September 2009 18
www.actix.com
2
15 Close the Network Explorer by clicking the ―X‖ at the upper right hand
corner.
16 After closing the Network Explorer, view a new map by selecting View >
Display New Map.
17 If cell icons do not appear on the map, right click on the CDMA_Cell layer
in the map legend at the left hand side of the map window. Select Zoom to
Layer to zoom the map to the appropriate location. Be sure to close the
map with the ―X‖ at the upper right hand corner to save all changes to the
map view.
If you see site markers appearing on the map
without sector wedges, this is probably due to non-
unique Site IDs in the imported cell site data.
Sites can also appear skewed on the map if the
latitude and longitude information has been
transposed.

Actix Spotlight Desktop User Guide September 2009 19
www.actix.com
2
2.1.4 Importing multiple technologies
To import multiple technologies using the same cellrefs file, follow this procedure:
1 Import the first technology and save the cellrefs file.
2 Import the second technology and save that cellrefs file.
3 Using a text editor such as Windows Notepad, copy all of the second
cellrefs file apart from the first line, and paste it in at the end of the first
cellrefs file.
You now have a cellrefs file that can import data for both technologies.
2.2 Updating Cell Site Data You can make minor cell plan changes (a few azimuths, PNs, etc.) directly from the
Network Explorer. Simply browse to find the site and sector of interest and double
click on a single parameter to activate the text.
Be sure to save the modifications before exiting the Network Explorer!
2.3 Loading Cell Site Data In order to display cell sites in Analyzer, and integrate cell site data with real-time
measurements, a formatted cell site database must exist that contains location
and configuration data for each cell site. The previous section explained how to
create a cell site file from a spreadsheet containing network parameters. In
Analyzer, the formatted cell site file is known as the ‗cellrefs‘ file, although this
file can have any name.
Analyzer reads cell site data upon opening a new workspace. Therefore, if any
changes to cell site data are made, you must start a new workspace (or reopen
Analyzer) in order for the changes to take effect.
Follow these steps to point Analyzer to a formatted cell site file:
1 From the main menu, select Tools > Preferences.
2 In the Change Preferences dialog, on the File Location line, click on the
name of the current cellrefs file.
3 In the Open dialog, navigate to the cellrefs file you would like to use and
select Open.
4 Click OK to close the Preferences dialog.
5 A message box will be displayed saying that the new cellrefs file takes
effect when a new workspace is loaded. Click OK to close the message
box. Analyzer loads cells upon opening Analyzer or starting a new
workspace. From the Main Menu, choose File > New Workspace to
create a new workspace.
6 In the new workspace, click View > Display New Map. If cell icons do not appear on the map, right click on the CDMA_Cell layer in the map
legend at the left hand side of the map window. Select Zoom to Layer to
zoom the map to the appropriate location. Be sure to close the map with
the ―X‖ at the upper right hand corner to save all changes to the map
view.
By default, the cell sites are now visible.

Actix Spotlight Desktop User Guide September 2009 20
www.actix.com
2
2.4 Cell Site Display
2.4.1 Displaying Site Labels
By default, site and cell labels will be displayed on the Analyzer map. You can
leave the labels as they are, modify the way they are displayed, or turn them off
entirely. The site labels are displayed independently of cell labels. This allows you
to display of Site Name or Site ID in addition to or instead of PN, Azimuth, or
Beamwidth.
In Analyzer, ―sectors‖ are called ―cells‖ based on the European terminology.
The following instructions specify first site labeling, then cell labeling:
1 In the Layer Control dialog box, select the site layer (named CDMA_Site-
Site_Name)
2 Under the Properties heading in the Layer Control dialog, press the
Labels button.
3 The MapInfo-style Label Properties box will appear. Check each of the
following options:
▫ Show
▫ Allow overlapped text (recommended)
▫ Hide adjacent duplicate text (optional)
4 In the Label Properties box, use the drop down Data Field menu to
determine the label format to display. Currently, there are two formats of
labels from which to choose:
▫ The Site_Name (default) shows only the site name.
▫ The KeyField label shows only the site ID.
5 If you wish to offset the label from the cell site symbol, use the options in the Position box in the Label Properties dialog.
6 If you wish to change the font of the labels, use the Label Style button in
the Properties dialog.
7 Select OK to exit the Label Properties dialog.
The Site Labels have been formatted. Next, format the Cell Labels:
1 In the Layer Control dialog box, select the cell layer (named CDMA_Cell-
Beamwidth-PN)
2 Under the Properties heading in the Layer Control dialog, press the Labels
button
3 The MapInfo-style Label Properties box will appear. Check each of the
following options:
▫ Show
▫ Allow overlapped text (recommended)
▫ Hide adjacent duplicate text (optional)

Actix Spotlight Desktop User Guide September 2009 21
www.actix.com
2
4 In the Label Properties box, use the drop down Data Field menu to
determine the label format to display. All CDMA_Cell parameters are
available as options for labeling.
5 The PN Label shows the PN for each sector, displayed next to the sector. If
you wish to offset the label from the cell site symbol, use the options in the Position box in the Label Properties dialog.
6 If you wish to change the font of the labels, use the Label Style button in
the Properties dialog.
7 Click OK in the Label Properties dialog, and then OK in the Layers dialog to
apply the labels.
2.4.2 Coloring Sectors on the Map
By default, sectors are colored by PN on the map. To color the sectors according
to a different field (i.e. Sector_ID, to color sectors by face), or to make all sectors
the same color:
1 Click the Cell Sites button at the top of the map.
2 In the Series drop-down, choose CDMA_Cell.

Actix Spotlight Desktop User Guide September 2009 22
www.actix.com
2
3 Use the Cell Color drop-down choose how to color the field. To make all
sectors the same color, specify an unused field (i.e. MCC). To color sectors by face (i.e. 1 = red, 2 = yellow, 3 = blue) choose Sector_ID.
4 Click OK to exit the Sites / Cell Properties dialog.
5 Site coloring will appear as specified. To modify face colors, expand the
CDMA_Cell parameter in the legend. Right-click on individual ranges and choose Selected Range’s Style to modify colors.
Note that the sector need not be colored and labeled by the same parameter. The figure below shows sectors colored by Sector_ID and labeled with the PN. Use the
Layer Control dialog to adjust labeling as desired.

Actix Spotlight Desktop User Guide September 2009 23
www.actix.com
2
2.4.3 Searching for Cells
Search for Cells provides a mechanism for locating specific cell sites based on
user-defined search criteria.
To conduct a search:
1 Display site data of interest on the map.
2 From the main menu, select Cells > Search for Cells.
3 From the main menu, select Window > Tile Horizontally or Window > Tile
Vertically to arrange the CellRefs Search dialog and the map in the
workspace.
4 Ensure that CDMA is visible in the Technology drop-down.
5 Use the Add, Edit and Delete buttons to modify search criteria.
6 Click the Search Now button to show in the Results window all matching
cell sites from the current cellrefs file.
7 From the Results window, select a row to highlight and center the
corresponding sector on the map.
8 Click the Highlight All button to highlight all matching sectors on the
map.

Actix Spotlight Desktop User Guide September 2009 24
www.actix.com
2
2.4.4 Viewing Cell Site Information
A cell‘s Azimuth, Beamwidth and Sector ID can be obtained by running the mouse
over a sector on the map.
To obtain more detailed information on each site or sector:
1 Display site data of interest on the map.
2 From the main menu, select Cells > Display Cell Data.
3 From the main menu, select Window > Tile Horizontally or Window > Tile
Vertically.
4 Click on a sector wedge or site dot on the map. Details about that sector
or site will appear in the Display Cell Data window.

Actix Spotlight Desktop User Guide September 2009 25
www.actix.com
2
2.5 Setting Thresholds for Data Import Ensure that before entering Spotlight, you set the appropriate technology
thresholds to enable Spotlight to use your own criteria for identifying particular
events and circumstances. See the relevant appendix for details.

Actix Spotlight Desktop User Guide September 2009 26
www.actix.com
2
3 Starting Spotlight
To start Spotlight, click on Actix Software from the Windows Start menu (or, if
you have a combination of licensed products, select Spotlight from the
Engineering Process dialog).
This screen is now displayed:
If you have just started using Spotlight, you will want to create a New
Project.
If you already have an existing project within Spotlight's database, click
the project's related Open button to proceed to the Summary Dashboard.
In the example screenshot shown above, there are several existing
projects.
If you want to Delete a listed project, note that you will be asked to
confirm your choice.
Note that you can also choose to start in classic mode, without the Spotlight
interface and analyses, and directly investigate the data using Analyzer's rich tool
set.

Actix Spotlight Desktop User Guide September 2009 27
www.actix.com
2
4 Creating a Project
4.1 Step 1: Choose Name and Template This page is the first step in creating a new Spotlight project.
Type in a unique Project Name.
Project templates define the extent of the data from the drive test files
that you want to process and store within Spotlight's database under the
project name.
Either select a predefined Template from the scrolling list, or click on
New Template to create your own.
Templates shipped as standard with Spotlight are shown in blue and do
not have creation dates associated with them. A Master Template is
available at the bottom of the list, with all KPIs and reports selected.
To delete a particular template, highlight it in the scrolling list and click
Delete Template. Note that templates that are shipped as standard with
Spotlight may not be deleted.
Click Next to go on to the next step.

Actix Spotlight Desktop User Guide September 2009 28
www.actix.com
2
4.2 Step 2: Set Preferences and Thresholds
In the second step in creating a new Spotlight project, you must specify a
cellrefs file for your project.
Note A cellrefs file contains network configuration
information in a delimited text format, and is usually
created using the output from a planning tool.
You can also use the settings and thresholds links to set various other
options for your project.
CellRefs – Select a valid cellrefs file that contains the details (name, ID,
and location, etc.) of all of the cell sites and sectors that you want to
analyze. If you want to analyze data from more than one technology, the
cellrefs file must contain the information for all of those technologies.
Note Spotlight always makes a local copy of the
selected cellrefs file, in case the original cellrefs file is
updated to reflect changes made to the network. The
Spotlight project database relies on the associated
cellrefs file remaining unchanged – if it is, the project
will no longer work. Spotlight is designed to be used
for short-duration drive test campaigns, so this
should not present a problem – and if you do need to
use the new cellrefs data, simply create a new
project that references the new cellrefs file.
Settings – Click this link to open the Preferences dialog box. This has
many options, many of which configure the way various specific types of
data are decoded. There are also a number of neighbor list settings for
CDMA and UMTS – these are used to fine-tune the algorithms used by the
neighbor list analyses in the Radio Network Explorer.

Actix Spotlight Desktop User Guide September 2009 29
www.actix.com
2
Although you can change these settings using the Data Settings link in the
Radio Network Explorer's top panel, you should set them using the link on
this page when you create the project.
Note When you work in Spotlight, make sure that
you do not enable the Automatic Import options in
the CellRefs group of Preferences.
Thresholds – Click this link to open the Thresholds Editor, where you can
configure the user-defined thresholds that are used in Spotlight.
Thresholds are used in Spotlight in two main ways:
▫ Event detection – Most of the KPIs in the Event Explorer are
ultimately based on event attributes that are detected by the Actix
event detection mechanism as the data is loaded into the project's
repository.
These KPIs are usually based on a single event attribute (for
example, the GSM dropped call KPI is based on the
EventCallDropped event attribute), although a few might be based
on multiple event attributes (for example, when incoming and
outgoing call setup failures are stored in separate event attributes).
Many of the analyses in the Radio Network Explorer are also based
on event attributes. For example, the UMTS pilot pollution analyses
are based on the UuPilotPollution and Uu_Scan_PilotPollution event
attributes.
When an event detection algorithm involves a user-definable
threshold, you can configure the corresponding KPIs and analyses
by changing those thresholds. The thresholds used in the event
detection mechanisms for the various technologies are documented
in detail in the Settings and Preferences section of the help, which
also provides information about which attributes are affected.
The documentation provides information about the names of the
event attributes that underlie each KPI and analysis. This is useful
when reading about event detection thresholds and helps you to
look up the definition of those attributes in the Attribute Help
system.
▫ KPI definitions – Thresholds are used in the queries that define
the raw data that is to be stored in the repository and from which
the various KPIs are derived.
Thresholds are also used in the calculations that are subsequently
performed on the data as it is retrieved from the repository prior to
display in Spotlight.
The documentation provides a list of these thresholds for each
technology.

Actix Spotlight Desktop User Guide September 2009 30
www.actix.com
2
4.2.1 What happens to the project‘s preferences and threshold settings
After you click the last step‘s Done button, Spotlight automatically saves the
preferences and thresholds that are currently selected (including a copy of the
entire cellrefs file). These saved settings are automatically reloaded whenever
you subsequently open the project. This is done for several reasons:
Spotlight does not expect that the cellrefs file will change after you have
started loading data—the addition of even a single cell sector in the
cellrefs file can result in incorrect results within Spotlight (this is why
Spotlight is not compatible with the Automatic Import option for cellrefs
data.)
Changing other preferences and thresholds can result in subtle changes in
how Spotlight decodes data, defines events and determines what to store
in the repository. Although changing these settings after you have started
loading data into the project should not invalidate the results, it can lead
to confusion and the potential for different definitions being used to
generate the same event.
By saving and reloading the cellrefs file and other preferences and thresholds with
the project, Spotlight avoids these potential problems. However, it does mean
that any changes you subsequently make to the preferences and thresholds while
working on the project will be lost next time you reload the project.
For example, you can change the neighbor list preferences using the Data
Settings link in the Radio Network Explorer's neighbor list pages. As soon as you
close the dialog box, the page will be updated to reflect the new settings.
However, next time you reload the project, the neighbor list settings will revert to
those that were selected when you originally created the project.
You should therefore think through your requirements and set the settings and
preferences accordingly before you start loading data.
Note Although you can change preferences and
settings at any time using the Display Thresholds and
Preferences options on the main Tools menu, this is
not recommended when using Spotlight, because
changing the CellRefs file can cause incorrect results
and changing the other settings is potentially
confusing. Although changing most of the
preferences and thresholds will not affect the data
stored in your project's repository, it will affect
drilldown data and any data that you load into
Analyzer Classic for detailed analysis, with a potential
for confusing discrepancies between the two sets of
results. Also, the changes will be lost when you
reload the project, as explained earlier.
Click Next to go on to the next step.

Actix Spotlight Desktop User Guide September 2009 31
www.actix.com
2
4.3 Step 3: Choose Data In the third step in creating a new Spotlight project, you must specify the data
files that you want to examine. The template selected in step 1 defines the
information that will be loaded into the project database and how it will be
processed.
Initially, the file list is empty:
Choose the data files to be processed by Spotlight:
If you have just a few files to process, click the Add Files button and
select one or more files, which will be added to the list of chosen files.
If you have a folder full of file to be processed into Spotlight, click the Add
Folder button and select the folder. If underneath the selected folder
there are subfolders that also contain required data files, check the Add
all subfolders box.

Actix Spotlight Desktop User Guide September 2009 32
www.actix.com
2
Once the list of chosen files has been populated, you can remove a specific
file by clicking the remove link at the end of the row. You can also use the
Remove All Files button if necessary.
Click Done to load the data and open the Summary Dashboard.
The project will be saved to this folder:
\Documents and Settings\All Users\Application Data\Actix\Analyzer\Projects
(depending on your current Windows user settings)
For best use, aim for at least 1GB of free disk space per project. Spotlight
supports a maximum populated data volume of about 3GB.
The entire process of loading data is dependent on
the volume of data to be loaded into the project.
However, once the data has been loaded into the
repository, it can be reattached very quickly.

Actix Spotlight Desktop User Guide September 2009 33
www.actix.com
2
5 Using the Summary Dashboard
The Summary Dashboard shows an overview of the data loaded in the current
Spotlight repository project.
If you have configured multiple devices during the template configuration phase,
a separate tab per device will appear in the dashboard.
Note that due to the potential amount of information
on display, Spotlight is designed to be used at full
application window size, so you should keep your
Spotlight application window maximized at all times.

Actix Spotlight Desktop User Guide September 2009 34
www.actix.com
2
5.1 Navigating around Spotlight At the top of the page, the navigation bar allows you to move around in Spotlight.
It also provides some useful functions from any stage of your analysis:
If your current project uses Global Filters, a related link appears in the navigation
bar. Click on the link to show a dialog similar to this:
This dialog allows you to specify any files or streams that you want to exclude
from the analysis, and allows you to filter by time (not shown above).
Once you have specified the filter, note that you need to click the Add Filter link
on the right to create the filter.
If you have configured regional filtering, this dialog will also give you the option
to filter by region.

Actix Spotlight Desktop User Guide September 2009 35
www.actix.com
2
5.2 The Top Panel The top panel has buttons
linking to the Event
Explorer and Radio
Network Explorer
pages.
The panel also includes a
Summary table
consisting of information
on the loaded dataset.
The Reports link in this
table displays all the
existing reports defined
to run on the template.
The Log Files link displays a dialog listing the log files processed in the project.
The three tabs allow you to filter by File and Stream, or by Stream.
The Analyzer Classic tab allows you to load selected files for analysis in Analyzer:

Actix Spotlight Desktop User Guide September 2009 36
www.actix.com
2
5.3 The Issues Panel On the left of the screen, this
panel highlights particular issues
that have been identified in the
loaded data, based on the
current threshold settings.
If you have access to multiple
technologies in the loaded data,
a drop-down menu at the top of
the panel allows you to switch
between the technologies.
The Critical Issues section
includes event-based key
performance indicators (KPIs)
like dropped call rate, failed call
rate and rate of calls with
excessive setup time.
The Important Issues section
includes the various radio
network analyses. Depending on
the nature of the issue, click on
one of these issues to open the
appropriate analysis on either
the Radio Network Explorer page
or the Event Explorer page.

Actix Spotlight Desktop User Guide September 2009 37
www.actix.com
2
5.4 The Map
In Spotlight, the map is an integral part of the interface. The Summary map
shows the entire drive with the default (technology-dependent) attribute plotted:
CDMA EcIo_1stBest
EVDO Consolidated_SINR_For_Nth_Best_Pilot[0]
GSM ServRxLevSub
UMTS / HSPA Uu_ActiveSet_EcNo[0]
The drive test data is
binned according to
the selections made in
step 4 of defining the
project template.
However, any events
displayed on the map
will use the exact
position rather than a
binned position, so
they may not
necessarily align with
the data points.
From this map, you may be able to see one or more areas that may require
investigation, using a Spotlight report or by following a link for a critical or
important issue. Cell sector wedges are color-coded as follows:
green sectors were serving during part of the drive
yellow sectors were seen during the drive but were never serving
empty sectors were not seen during the drive
Note that this image shows the map window
undocked; by default the map view is docked in
Spotlight, resulting in the Map icon being displayed
next to the File menu at the top left of the screen.
Click on this icon to control the size of map window
and its docked or undocked condition.

Actix Spotlight Desktop User Guide September 2009 38
www.actix.com
2
6 Using Spotlight reports
Reports are a good place to start when attempting to identify problems in the
loaded data. These can be accessed by clicking on the Reports link from
Spotlight's Summary Dashboard page. Note that, to be available, a report must
have been activated in the current project's template. A report shows all
unfiltered data in the project database for the associated technology.
Here's an example HSPA report:
Navigation tabs on the bottom left
let you explore the various pages of
the report.
Spotlight provides the following
reports:
CDMA (see p144)
EVDO (see p147)
EVDO Rev A (see p151)
GSM (see p155)
HSPA (see p160)
UMTS (see p165)

Actix Spotlight Desktop User Guide September 2009 39
www.actix.com
2
On the bottom right, the Show Excel Report button lets you open the report as
a Microsoft Excel file. From here, you can use the functionality of Excel to perform
further analyses on the data, or simply save the report as an Excel file or print it
out. Note that the maps are inserted into the Excel file as linked bitmaps. This
means that if you save the report in Excel for a project (A) and then run the
report again on a different project (B), the map bitmaps will be updated to reflect
the data in project B. If you subsequently reopen the workbook that you saved
for project A, Excel will display a message saying that the workbook contains
links to other data sources and asking whether you want to update them. Make
sure you choose the Don't Update option, because otherwise the report will be
updated with the maps from project B.
The Save button exports the report as a web page. Note that the web page has
an associated subfolder with a unique name containing various image and other
files relating to that report. However, the image files in each subfolder are always
called image1.gif, image2.gif, which may cause you problems in some situations.

Actix Spotlight Desktop User Guide September 2009 40
www.actix.com
2
7 Using the Radio Network Explorer
7.1 About the Radio Network Explorer You can access the Radio Network analyses from the Radio Network Explorer icon
at the top of the Summary Dashboard page:
...or by clicking on an appropriate Issue link in the Issues panel on the left of the
Summary Dashboard page:

Actix Spotlight Desktop User Guide September 2009 41
www.actix.com
2
The available Radio Network analyses for all technologies are as follows:
CDMA/EVDO Cell Coverage
CDMA/EVDO Neighbor List
CDMA/EVDO Pilot Pollution
EVDO System Performance
LTE Cell Coverage
GSM 2G Missing Neighbors
GSM Cell Coverage
UMTS/HSPA 3G Neighbor List
UMTS/HSPA 3G-2G Neighbor List
UMTS/HSPA Cell Coverage
UMTS/HSPA Cell Pilot Pollution
When you are viewing a particular Radio Explorer analysis page, you may find
that several analysis conditions apply, depending on the data loaded in the
project. At the top left, you will see a tab for each of these, taking you to the
appropriate analysis.

Actix Spotlight Desktop User Guide September 2009 42
www.actix.com
2
7.2 CDMA / EVDO Cell Coverage analysis You can use this analysis to:
Determine the coverage footprint for each cell.
Visualize where a cell is the best server.
Determine the relative grade of service as regards to EcIo, Mobile Rx
Power and Mobile TX Power for selected cell(s), based on user-defined
thresholds.
Visualize where cells are overshooting their coverage design boundary, as
defined by SL_Overspill_Dist_Threshold, shown by the red line
surrounding a selected cell.
7.2.1 Before you start
You can use scanner or handset data for this analysis.
7.2.2 Using the cell coverage analysis
1 Click on an appropriate issue link (or on the Radio Network Explorer image
followed by the Cell Coverage tab) to open the Cell Coverage analysis
page.

Actix Spotlight Desktop User Guide September 2009 43
www.actix.com
2
Note that drive test data is binned according to the selections made in
step 4 of defining the project template. However, any events displayed on
the map (for example, by using the Events drop-down menu) will use the
exact position rather than a binned position, so events might not align
with the data points.
2 From the top table, click on the column heading # > Dist. to sort the
table by this value.
3 Look for differences between the # > Dist. value and # Samples. Be
careful not to include sectors with low sample counts (for example, below
50) as these will not be statistically relevant.
Here is one such site - Site A, Sector 3. Some samples (highlighted) are
shown well outside the overspill threshold (the red circle around the
selected cell) and close to another cell.

Actix Spotlight Desktop User Guide September 2009 44
www.actix.com
2
4 In this example, scanner data is available, so select the Analysis to be
Scanner - Where Seen to visualize the coverage situation for the loaded
data.
Note that as the samples are now no longer seen, this is not a problem.

Actix Spotlight Desktop User Guide September 2009 45
www.actix.com
2
Continuing to investigate the sectors from the top table, we find another
potential problem sector, Site B Sector 2.
There may be a problem with the highlighted neighboring sector, which could be
solved by downtilting the selected sector. First, check that the two cells are two-
way neighbors.

Actix Spotlight Desktop User Guide September 2009 46
www.actix.com
2
7.2.3 Features of this analysis page
Top Panel - Shows summary information. Clicking on a row in this table
causes the side panel to display more information about the site, and the
map zooms to the site and displays its coverage.
Map - When you click a row in the top table or on a site on the map, the
map shows the coverage wedge for the selected cell, EcIo and the
CDMA_Important_Issues (CDMA Grade of Service) attribute. The red circle
represents the coverage design boundary, configured using
SL_Overspill_Dist_Threshold. Data points outside this circle represent
overspill.
Side Panel - When no rows are selected, the side panel displays overview
information. A table shows details of the sites: Best EcIo, Rx Power, and
CDMA Grade of Service. When a site is selected, the panel shows various
KPI values for the site and a histogram of the distances at which the cell
was measured. A red line indicates the maximum range for the analysis,
as defined by SL_Overspill_Dist_Threshold.
Filters – Select this link to specify filters for the table on the top panel.
Attributes – List of most commonly used attributes that can be plotted on
the map. Currently plotted attributes are shown in red in the list. The
currently selected attributes will be kept as you move between Spotlight's
analysis pages.
Events – List of the event attributes that can be plotted on the map. So
while looking at pilot pollution you could dump the CDMA Dropped Call
event on the map and quickly find out if the call dropped due to pilot
pollution. Currently plotted events are shown in red in the list.
Analysis – Select Scanner (Best Server/Where Seen) or Handset (Best
Server/Where Seen) analysis. The analysis can operate in two modes:
Best Server and Where Seen. Changing the mode affects the Ec/Io
attribute that is displayed on the map. Best Server mode shows the Ec/Io
when the selected cell was the best server is displayed. Where Seen mode
shows the Ec/Io whenever the cell was measured, and shows the coverage
footprint for only those cells that were the best servers at some point in
the drive.
PN Search – Visualize a PN on the map. Select a PN to color red all the
sites with this PN, so you can quickly identify co-PN locations.
Overview – Displays in the left panel an overview of statistics, plus Grade
of Service percentages for the entire drive. The map also shows the Grade
of Service (the legend also shows sample counts).

Actix Spotlight Desktop User Guide September 2009 47
www.actix.com
2
This table shows how the CDMA Grade of Service is computed at each point:
CDMA Grade of
Service
EcIo
condition*
MRx Power
condition*
MTX Power
condition*
Excess interference Within Exceed Within
External interference Within Exceed Exceed
Weak reverse link Exceed Exceed Exceed
Weak forward link Within Within Within
Low Rx signal Exceed Within Exceed
Poor coverage Within Within Exceed
*Conditions:
EcIo compared with CDMA_EcIoCombinedThreshold - This condition is
used in conjunction with Mobile Rx Power and Mobile Tx Power Thresholds
to determine the diagnosis for the dropped call, failed call and voice call
with poor quality. Recommended value is -12 dB. Values should vary
between -16 and -12 dB.
Mobile Rx Power compared with CDMA_MobileRxPowerThreshold - This
condition is used in conjunction with EcIo and Mobile Tx Power Thresholds
to determine the diagnosis for the dropped call, failed call and voice call
with poor quality. Recommended value is -80 dBm. Values should vary
between -75 and -90 dBm.
Mobile Tx Power compared with CDMA_MobileTxPowerThreshold - This
condition is used in conjunction with EcIo and Mobile Rx Power Thresholds
to determine the diagnosis for the dropped call, failed call and voice call
with poor quality. Recommended value is 5 dBm. Values should vary
between 0 and 10 dBm.

Actix Spotlight Desktop User Guide September 2009 48
www.actix.com
2
7.3 CDMA / EVDO Neighbor List analysis This lets you use scanner data to optimize neighbor lists for sites within a user-
defined radius of the selected cell. The missing neighbor algorithm generates add,
remove and retain neighbor recommendations for each site and cell based on
scanner measurements, and these can be exported directly to a CSV file for easy
import and to update the switch directly.
7.3.1 Before you start
For this analysis, the project will need to contain scanner data.
7.3.2 Using the neighbor list analysis
1 To start this analysis, from the Summary Dashboard page click on the
Radio Network Explorer button and click on this tab, or click on an
appropriate Issue in the left-hand Issues panel.
2 If you have not done so before, check the data settings that control the
neighbor list analysis algorithm.
3 Go to the top table and sort by the Add column.
You can now see the sector with the highest number of recommended
additions to its neighbor list.

Actix Spotlight Desktop User Guide September 2009 49
www.actix.com
2
4 Click on the top row in the table to show information for that sector.
The map now shows green lines to each new neighbor recommendation.
The thickness of each line shows how well the suggestion meets the
criteria of the analysis. The circle represents the user-defined radius used
by the analysis to identify potential neighbors. The map also displays the
data points used in the analysis.
Note that drive test data is binned according to the selections made in
step 4 of defining the project template. However, any events displayed on
the map (for example, by using the Events drop-down menu) will use the
exact position rather than a binned position, so events might not align
with the data points.
5 Examine each suggested additional neighbor.
You may have reasons for refusing to accept the suggestion on
geographical grounds (for example, existing cells between the sector and
the suggested addition, as occurs several times in this example), or for
reasons related to the data settings. For example, you may think that the
number of samples was too small to justify the addition - in which case
you may also want to alter the related data setting, which will immediately
update the analysis. Also, you may know that one or more sites will be
going off-air and should not be selected.
If you disagree with a suggested addition, you may want to use the PN
Search feature to find an alternative sector to add to the neighbor list.
Note that in this case you will not be able to output your choice, and will
need to make the correction to the switch manually (for example, by
editing the CSV file).

Actix Spotlight Desktop User Guide September 2009 50
www.actix.com
2
6 If you accept all suggestions for a sector, you can click the related button
in the table to mark your choice.
Note that the number beside the button changes to match your selection.
For example, if there were 6 suggested additions in the first row, with
none currently selected for export, the number would show 0/6. If you
clicked the button, the number would read 6/6. If you do not want to
select every recommendation for a sector, you can use the table in the
side panel on the left, which shows each recommendation for a sector
individually. So if you selected 3 additions, this would result in the number
reading 3/6. This can be useful if there are a large number of
recommendations and you need to keep track of how many you have
already selected.
7 Repeat this process for each row in the top table, as necessary.
8 You can now go through the same process for the 'Removals' column.
Note that by default the map does not show lines for removal
recommendations.
9 Once you are satisfied with the recommendations that you have selected,
you can output them to a CSV file. From the top of the page, click the
Export data link.

Actix Spotlight Desktop User Guide September 2009 51
www.actix.com
2
7.3.3 Features of this analysis page
Top Panel - Summary information is displayed in the top panel. It includes
in a tabular form number of addition, removals and retains neighbor
recommendations for every site. Clicking on a row in this table causes
neighbor information for the selected cell to be displayed in the side panel,
and lines to neighbors to be drawn on the map.
Map - When a row is clicked in the top panel or a site is clicked on the
map, lines to neighbors are drawn from that site. The circle represents the
user defined radius (Maximum Intersite Distance) used by the analysis to
identify potential neighbors.
Side Panel - Details of the neighbor recommendations are displayed on the
side panel. Check boxes next to a recommendation can be selected for
export to a CSV file.
Filters – Select this link to specify filters for the table on the top panel.
Attributes – List of most commonly used attributes that can be plotted on
the map. Currently plotted attributes are shown in red in the list. The
currently selected attributes will be kept as you move between Spotlight's
analysis pages.
Events – List of the event attributes that can be plotted on the map.
Currently plotted events are shown in red in the list.
Export data – Select this link to export neighbor recommendations to a
CSV file.
PN Search – Visualize a PN on the map. Input a PN to visualize on the map
and this feature would color red all the sites with this PN. This helps in
quickly identifying co-PN locations.
Data Settings – This link opens up a dialog box for configuring the
algorithm that Spotlight uses for the missing neighbor analysis, which can
be used to build lists of suggested neighbor cells to add and remove. All of
the options take effect immediately after you click OK. See below for more
information.
7.3.4 Data Settings
Setting Default Description
Ec/Io
Threshold
(dB)
-17 Only scanner measurements above this used-defined EcIo
threshold will be included in the analysis.
Maximum
Neighbors
13 Defines the maximum number of cells in the neighbor list.
Addition
Threshold (%)
1 Defines the percentage of samples that must be reached
to trigger a cell being added as a suggested neighbor. This
is used to reduce the effect of stray signals.

Actix Spotlight Desktop User Guide September 2009 52
www.actix.com
2
Setting Default Description
Removal
Threshold (%)
0.2 Defines the minimum percentage of samples that cells in
the current neighbor list must achieve in order to be
recommended for retention in the list. When the
percentages of samples fall below this threshold, cells will
be recommended for removal from the list.
Minimum
Measurements
50 Only sectors which have been measured above the Ec/Io
Threshold at least this many times will be included in the
analysis. Note that the algorithm works off Binned data.
Maximum
Intersite
Distance
(meters)
20000 Defines the maximum line-of-sight distance in meters
between two cells for one to be considered for inclusion on
the other's neighbor list. For rural areas where the
average intersite distance is naturally greater than a
dense urban environment, use a higher value. To disable
this feature, set this value to 0.
Angle to site
threshold
(degrees)
90 Defines the maximum angle between the edge of a cell's
beam width and the data point, for that cell to be
considered for inclusion in the serving cell's neighbor list.
In this example, the beam width is shown as a darker blue
arc, and the angle to site threshold in lighter blue arcs on
either side. Acceptable data points are within this
threshold of the candidate sector's beam width, and are
also within the Maximum Intersite Distance (the blue
circle). This threshold ensures that missing neighbors are
not suggested from reflected signals or back-lobes, and
also that only cells angled towards the data point are
suggested. To disable this feature, set this value to 0.

Actix Spotlight Desktop User Guide September 2009 53
www.actix.com
2
Setting Default Description
Include
existing
neighbors
Selected Select this option for the current neighbor list in the
cellrefs file to be considered for additions and removals.
Only process
first best PN
Selected Select this option to analyze the neighbors of the best cell
only. De-select this option if you want to analyze the
neighbor list of all of the cells within the reporting range.
Max Neighbor
List Size
32 Allows you to define the maximum number of
recommended neighbors. Note that the more potential
neighbors you add, the longer it will take a handset to find
appropriate neighbors, conceivably resulting in a dropped
call.
Once a potential neighbor list has been calculated for each data point, they are
aggregated by serving cell to produce the recommended neighbor list. This is
compared with the existing list to calculate which are additions, retentions and
removals.

Actix Spotlight Desktop User Guide September 2009 54
www.actix.com
2
7.4 CDMA / EVDO Pilot Pollution analysis This lets you quickly identify pilot pollution in the inbound (how the selected
sector is being polluted by other sectors) and outbound (how the selected sector
is polluting other sectors) directions, and view the offending sectors on the map.
You can determine the relative degree of pollution for each cell and prioritize
which cells in the network are strong candidates for downtilts and coverage
optimization.
7.4.1 Before you start
You can use scanner or handset data for this analysis.
7.4.2 Using the pilot pollution analysis
1 To start this analysis, from the Summary Dashboard, click on an
appropriate Issue in the left-hand Issues panel, such as Too Many Servers
(a pilot pollution issue). Alternatively, click on the Radio Network Explorer
button and click on the Cell Pilot Pollution tab.
The map shows the drive test data and the Pilot Pollution events. Note
that drive test data is binned according to the selections made in step 4 of
defining the project template. However, events plotted on the map (for
example, by using the Events drop-down menu) will use their exact
position rather than a binned position, so events might not align with the
data points.

Actix Spotlight Desktop User Guide September 2009 55
www.actix.com
2
2 Sort the top table by Pilot Pollution Events and click on the top row
(that is, the sector with the most associated pilot pollution problems). In
this example that is CDMA_Site_41, Sector 3, which has 183 pilot pollution
events.
The map now highlights the selected sector. Outbound pollution lines are
drawn in red from the selected sector to the sectors being polluted. The
arrow on each line points from the polluting sector to the polluted sector.
The thickness of the lines indicates the degree to which pilot pollution was
detected for the selected sector, based on the loaded data. Inbound pilot
pollution lines are drawn in blue. Rolling over a line with the cursor shows
a pop-up message box giving more information on the pollution.
The left hand panel displays details of the outbound pollution for the
selected sector. In this example, the selected sector is polluting three
other sectors.

Actix Spotlight Desktop User Guide September 2009 56
www.actix.com
2
3 Now de-select the Outbound Pilot Pollution Total box to hide the
outbound polluting lines and select the Inbound Pilot Pollution Total
box.
The left hand panel displays details of the inbound pollution for the selected
sector. In this example, the selected sector is being polluted by five other sectors.
Note that you can also sort this table - for example by distance, which helps you
identify distant sectors that might need downtilting, or if the serving cell needs
uptilting for greater coverage.

Actix Spotlight Desktop User Guide September 2009 57
www.actix.com
2
7.4.3 Features of this analysis page
Top Panel - Shows summary information. It includes in a tabular form the
number of pilot pollution events for each site and the total number of
inbound/outbound polluters. Click on a column title to sort the table by
this value. Clicking on a row in this table displays pilot pollution
information for the selected cell in the side panel, and draws lines to
polluters on the map.
Map - When you click a row in the top table or on a site on the map, lines
to inbound as well as outbound pollution are drawn from that site. All the
pilot pollution events involving the site are also plotted on the map. The
lines to polluters have a direction arrow suggesting inbound or outbound
pollution.
Side Panel - Shows details of the inbound and outbound pollution for the
selected site.
Filters – Select this link to specify filters for the table on the top panel.
Attributes – Lists the most commonly used attributes. Select one or more
to plot on the map. Currently plotted attributes are shown in red in the
list. The currently selected attributes will be kept as you move between
Spotlight's analysis pages.
Events – Lists event attributes, Select one or more to plot on the map. So,
while looking at pilot pollution you could dump the CDMA Dropped Call /
EVDO Dropped Connections event on the map and quickly find out if the
connection was dropped due to pilot pollution. Currently plotted events are
shown in red in the list.
Analysis – Select Scanner or Handset analysis.
Overview – Click to display an overview of pilot pollution for the entire
drive.
PN Search – Visualize a PN on the map. Select a PN to color red all the
sites with this PN so you can quickly identify co-PN locations.

Actix Spotlight Desktop User Guide September 2009 58
www.actix.com
2
7.5 EVDO System Performance analysis EVDO system coverage tests are intended to characterize network performance
and coverage, and verify that the system meets the following recommended
performance criteria:
Signal to Interference &
Noise Ratio (SINR)
Packet Error Rate (PER)
Mobile Tx Power
Mobile Rx Power
RLP Rx Throughput
RLP Tx Throughput
DRC Rate
7.5.1 Before you start
For this analysis, the project will need to contain handset data.
7.5.2 Using the system performance analysis
1 Before using this analysis, from the Summary Dashboard, select the
EVDO Report. Examine the report to obtain an overview of the system
performance.
2 Click on the Radio Network Explorer icon and then the System
Performance tab.

Actix Spotlight Desktop User Guide September 2009 59
www.actix.com
2
The System Performance page provides information on whether a
particular performance metric has been met for the various sectors shown
in the top table.
Note that drive test data is binned according to the selections made in
step 4 of defining the project template. However, any Events displayed on
the map (for example, by using the drop-down menu) will use the exact
event position rather than a binned position, so events might not align
with the data points.
3 Select from the Metrics drop-down menu the performance metric that you
want to examine.
4 Click the column title # < Threshold to show the sectors with the highest
number of samples that exceed the performance threshold. Check the #
Samples column to make sure that you are looking at data that is
statistically significant - for example, with 50 or more samples.
The Performance Met column shows whether the currently selected metric
has been achieved or failed for each sector.
5 Click on a row in the table to show various KPI values for the selected site
and a distribution chart for the currently selected metric.

Actix Spotlight Desktop User Guide September 2009 60
www.actix.com
2
6 Click on the sector icon next to the Performance Met column heading to
show on the map those sectors that are not performing adequately.
7.5.3 Features of this analysis page
Top Panel - Shows summary information. When no rows are selected,
overview information is displayed in the side panel and on the map, and
by default the SINR analysis is presented. You can select the metric on
which to run the test from the Metrics drop-down menu. A table shows
information on individual sites, including information such as the Average
metric, total samples, performance met/not met result etc. Clicking on a
row in this table causes the side panel to display more information about
the site and a distribution chart for the metric.
Map - When you click a row in the top table or on a site on the map, the
map shows the corresponding metric for the selected site.
Side Panel - Displays various KPI values for the selected site and a
distribution chart for the currently selected metric.
Filters – Select this link to specify filters for the table on the top panel.
Attributes – List of most commonly used attributes that can be plotted on
the map. Currently plotted attributes are shown in red in the list. The
currently selected attributes will be kept as you move between Spotlight's
analysis pages.

Actix Spotlight Desktop User Guide September 2009 61
www.actix.com
2
Events – List of the event attributes that can be plotted on the map.
Currently plotted events are shown in red in the list.
Metrics – Select the performance metric to be used for the analysis. You
can easily switch between metrics.
Overview – Click on this link to display an overview of system performance
for the entire drive.
PN Search – Visualize a PN on the map. Specify a PN to color red all the
sites with this PN, to quickly identify Co-PN locations.
7.5.4 Performance metrics
Metric Notes
SINR Compares Consolidated_SINR_For_Nth_Best_Pilot_0 with
the user-defined SINR threshold
Average_SINR_PN0_Threshold.
Low SINR % = (Measurement bins with SINR < Thresh) /
(Total Measurement bins)) X 100
Performance criteria met, if:
(1 - % of Low SINR) >
(EVDO_SINR_Recommended_Performance_Threshold) %
PER Compares PER_Instantaneous with the user-defined PER
threshold Average_PER_Threshold.
High PER % = (Measurement bins with PER > Thresh) /
(Total measurement bins) X 100
Performance criteria met, if:
((1 - % of High PER) >
(EVDO_PER_Recommended_Performance_Threshold) %
Mobile Rx Power
Compares AGCPower_Received_Antenna0 with the user-
defined Rx Power threshold
EVDO_MobileRxPower_Threshold.
Low Rx Power % = (Meas Bins with Rx Power < Thresh) /
(Total measurement bins) X 100
Performance criteria met, if:
(1 - % of Low RX) >
(EVDO_RXPWR_Recommended_Performance_Threshold) %
Mobile Tx Power Compares TotalPower_Transmitted with the user-defined TX
Pwr threshold EVDO_MobileTxPower_Threshold.
High TX Power % = (Meas Bins with TX Power > Thresh) /
(Total measurement bins) X 100
Performance criteria met, if:
(1 - % of High TX) >
(EVDO_TXPWR_Recommended_Performance_Threshold) %

Actix Spotlight Desktop User Guide September 2009 62
www.actix.com
2
Metric Notes
RLP Rx Throughput Compares EVDO_RLP_Rx_Throughput_Instantaneous with
the user-defined RLP threshold
Average_RxRlpThputInst_Threshold.
Low RLP Rx Thpt % = (Meas Bins with RLP Rx Thpt <
Thresh) / (Total measurement bins) X 100
Performance criteria met, if:
(1 - % of Low RLP Rx) >
(RLPRxThpt_Recommended_Performance_Threshold) %
RLP Tx Throughput Compares EVDO_RLP_Tx_Throughput_Instantaneous with
the user-defined RLP threshold
Average_TxRlpThputInst_Threshold.
Low RLP TX Thpt % = (Meas Bins with RLP TX Thpt <
Thresh) / (Total measurement bins) X 100
Performance criteria met, if:
(1 - % of Low RLP TX) >
(RLPTxThpt_Recommended_Performance_Threshold) %
DRC Rate Compares DataRate_Requested_ShortTermAverage_Kbps
with the user-defined DRC Rate threshold
EVDO_DRC_Rate_Requested_Threshold.
Low DRC % = (Bins with DRC < Thresh) / (Total
measurement bins) X 100
Performance criteria met, if:
(1 - % of Low DRC) >
(EVDO_DRC_Recommended_Performance_Threshold) %

Actix Spotlight Desktop User Guide September 2009 63
www.actix.com
2
7.6 GSM Cell Coverage analysis You can use this analysis to:
Determine the coverage footprint for each cell.
Visualize where a cell is the best server.
Determine the relative grade of service as regards to EcIo, Mobile Rx
Power and Mobile TX Power for selected cell(s), based on a user-defined
threshold.
Visualize where cells are overshooting their coverage design boundary as
defined by SL_Overspill_Dist_Threshold (drawn as a red circle on the
map).
Visualize the neighbor BCCH, TCH and BSIC plans, within the range
G_Interference_Radius (drawn as a dotted blue circle on the map).
7.6.1 Before you start
You can use scanner or handset data for this analysis.
7.6.2 Example of No Dominance
The Summary Dashboard shows an Important Issue: '% area with No Serving
Cell Dominance'. See Coverage criteria to see how this was derived.
1 From the Summary Dashboard, click on an appropriate 'issue' link to open
the Cell Coverage analysis page, for example the issue shown above.
2 Note that several rows in the top table have a low sample count, '#', and
so are unreliable to use in this investigation.

Actix Spotlight Desktop User Guide September 2009 64
www.actix.com
2
3 To remove rows with low sample counts, apply a Filter with a threshold
of, say, 50 counts. Click Add Filter and OK.
4 From the Attribute drop-down menu, select an attribute to plot on the
map, base on the related Important Issue from the Summary Dashboard
(for this example, No Serving Cell Dominance):
Important Issue Attribute
Poor Voice Quality ServRxQualSub
Poor Signal Strength ServRxLevSub
No Serving Cell Dominance NumNeighbors within 5 dB
The attribute is used in the calculation to identify the issue, as explained in
Coverage criteria.
Note that drive test data is binned according to the selections made in
step 4 of defining the project template. However, any events displayed on
the map (for example, by using the Events drop-down menu) will use the
exact position rather than a binned position, so events might not align
with the data points.

Actix Spotlight Desktop User Guide September 2009 65
www.actix.com
2
5 Examine the top table of the analysis for indications of poorly performing
cells relating to the Important Issue, and select likely candidate rows.
In the example below, a problem row has been selected. The first map
image shows the 'NumNeighbors within 5 dB' attribute plotted, which
highlights an area of poor dominance (drawn in red). The second map
image shows RxLev (Where Seen) plotted for the same sector, which
shows that it covers an unnecessarily large area. This could be corrected
by applying some downtilt to the sector.

Actix Spotlight Desktop User Guide September 2009 66
www.actix.com
2
7.6.3 Example of GSM visualization
This analysis can also be used to highlight and investigate interference issues,
based on the information held in the cellrefs file. In this example, the Quality tab
of the side panel shows a high percentage of Poor RxQual at the same time as
Good RxLev, which is usually an indicator of interference.
1 Use the top table to locate and select cells exhibiting this combination of
poor RxQual and good RxLev.
2 Now from the side panel, select the Visualization tab.
Depending on the information available, up to four radio buttons are
displayed at the top of the panel with which you can pick the required type
of cell plan visualization.
If you have interference, you may need to see if there are any cells in the
area that have the same frequencies. On the map you can see the
selected sector in gray, together with colored co-channel, adjacent lower
and adjacent higher interference sectors. The cell coverage radius is
shown as a red circle, and the cell plan visualization radius is shown as a
dotted blue circle.
If TCH information is present in the cellrefs file, radio buttons will be
displayed for the two TCH display options, and TCHList information will
appear in the pop-up sector information.

Actix Spotlight Desktop User Guide September 2009 67
www.actix.com
2
7.6.4 Features of this analysis page
Map - When you click a row in the top table or on a site on the map, the
map shows the coverage wedge for the selected cell, EcIo & RSCP. The red
circle represents the user-configured coverage design boundary, and data
points outside this circle represent overspill.
Analysis – The page can operate in two analysis modes: Best Server and
Where Seen. Best Server mode shows the Ec/Io attribute when the
selected cell was the best server (and also RxQual). The Where Seen
mode shows RxLev whenever the cell was measured; coverage footprints
can only be seen for those cells that were best servers at least once during
the drive.
SC Search – Visualize a SC on the map. Input a SC to visualize on the map
and this feature would color red all the sites with this SC. This quickly
identifies co-SC locations.
Filters – Select this link to specify filters for the table on the top panel.
Events – Lists the event attributes that can be plotted on the map.
Currently plotted events are shown in red in the list.
Attributes – Lists the most commonly used attributes that can be plotted
on the map. Currently plotted attributes are shown in red in the list. The
currently selected attributes will be kept as you move between Spotlight's
analysis pages.
Top Panel - Shows a table of summary information. Clicking on a row in
this table causes the side panel to display more information about the site
and the map zooms to the site and displays its coverage. The table
containing the following information:
▫ Handset (Where Seen / Best Server)
BCCH
# - Number of samples. Ensure that the site you are looking at has
a statistically viable number of samples.
> D(ist.) - Number of samples greater than the coverage design
boundary (defined by SL_Overspill_Dist_Threshold).
RxQual, RxLev, (Average, Max, Min). Note that clicking on the icon
only displays the Average value.
% > Beam – Percentage of points outside the cell beamwidth.
% >180 Beam – Percentage of points outside a hypothetical
beamwidth of 180 degrees.
Link Diff – This is the difference between UL and DL pathloss and is
used to highlight cell with possible LNA (TMA) issues, if the
difference is greater the 8 dB, where:
UL = UE Tx Power - BTS Sensitivity + BTS Antenna Gain
DL = BTS EIRP - RxLevSub

Actix Spotlight Desktop User Guide September 2009 68
www.actix.com
2
Poor Ql, Poor Lv and No Dom - see Coverage criteria below for
details.
▫ Scanner (Where Seen / Best Server)
As Handset but no RxQual or Link Diff information in the top table.
Side Panel - Each tab displays various KPIs for the selected site. Note that
if you have the Visualization tab selected and you select a sector not
included in the visualization, you will lose the other tabs, and will need to
click on a row in the top table to show them again.
▫ Quality tab - (Handset data only) Shows the percentage of Good
and Poor RxQual and RxLev in the data (see Coverage criteria for
details).

Actix Spotlight Desktop User Guide September 2009 69
www.actix.com
2
Distance tab - Displays a histogram of the distances at which the cell was
measured. A red line at the top indicates the maximum range for the
analysis (equating to the red circle on the map), as defined by
SL_Overspill_Dist_Threshold (changeable from the Tools, Display
Thresholds command). Note that the side panel only shows Best Server
data, so if you set the Analysis (see below) to 'Where Seen', the map will
only show Where Seen data, so there may appear to be a discrepancy
between the two views.
Visualization tab - Displays BCCH, TCH (if available in the cellrefs file) and
Co BSIC co- and adjacent channel interference on the map by coloring in
the interfering sectors, out to a distance defined by the threshold
G_Interference_Radius (which can be changed using the Tools, Display
Thresholds command). See also the previous worked example of GSM
visualization.
Note that the color is determined by the first satisfied condition, in the
following order: BCCH co-interference, TCH co-interference, BCCH
adjacent upper, BCCH adjacent lower, TCH adjacent upper, TCH adjacent
lower.

Actix Spotlight Desktop User Guide September 2009 70
www.actix.com
2
%Intrf or %Interference in the visualization table is the ratio between the
number of interfering channels in common and the sum of all the channels
on the cell. So in the BCCH example below, there is 1 BCCH channel and 3
TCH channels used by the sector. Each row shows only one interfering
BCCH channel, and so the %Intrf is 100% x 1/4 = 25%.
In the TCH example below, there is 1 BCCH channel and 3 TCH channels
used by the sector. Each row shows three interfering TCH channels, and so
the %Intrf is 100% x 3/4 = 75%.

Actix Spotlight Desktop User Guide September 2009 71
www.actix.com
2
TCH Co/adjacent Channel % is shown below. This type of
visualization is inappropriate for frequency hopping - that is, where
baseband or synthesized traffic channels are being used.
Co BSIC visualization is shown below. This is used to distinguish
between two different cells which are on the same BCCH. Orange
sectors show that there is another cell on the same BSIC (co BSIC
channel interference), and red sectors show that the cell also has
the same BCCH.

Actix Spotlight Desktop User Guide September 2009 72
www.actix.com
2
7.6.5 Coverage criteria
Condition Top table column
or Quality tab*
Criteria
Poor Voice Quality Poor Quality, Poor Ql ServRxQualSub <
G_RxQualSub_Max threshold
Poor Signal
Strength
Poor Leverl, Poor Lv ServRxLevSub <
G_RxLevSub_Min threshold
No Serving Cell
Dominance
No Dom If the sum of all these conditions
is > 2:
((ServRxLevSub-
NborRxLev[n])<5) *
(abs(ServBCCH-
NborBCCH[n])<375), where n is
0 to 5.
Good Design G. Design % Where none of the above
conditions is true.
*This is the percentage of data points where one (or more than one) condition
applies.

Actix Spotlight Desktop User Guide September 2009 73
www.actix.com
2
7.7 GSM 2G Missing Neighbors analysis This lets you use scanner data to optimize neighbor lists for sites within a user-
defined radius (Maximum Intersite Distance) of the selected cell.
Where the serving cell cannot carry a call due to interference or poor radio
conditions, the call needs to be moved to a better cell.
If the cellrefs file contains neighbor information, the analysis examines the
relationship between the existing neighbors and the potential neighbors as seen
by the scanner, and generates add, remove and retain recommendations for each
site and cell.
You can export the suggestions made by the analysis directly to a CSV file for
easy import and to update the switch directly.
7.7.1 Before you start
You will need to have loaded a suitable GSM scanner stream.
7.7.2 Using the neighbor list analysis
1 To start this analysis, from the Summary Dashboard page, click on the
Radio Network Explorer button and click on this tab, or click on an
appropriate link in the left-hand Issues panel.
2 If you have not done so before, check the data settings that control the
neighbor list analysis algorithm. In this example, we will be interested in
the Minimum Samples and the Addition Threshold. If you alter a data
setting, the analysis will immediately update.
3 Sort the top table by the Add column.
You can now see the sector with the highest number of recommended
additions to its neighbor list. Check that the Server Count column shows
an acceptable value (you can also define a cutoff threshold using Minimum
Samples in the Data Settings dialog as shown above).

Actix Spotlight Desktop User Guide September 2009 74
www.actix.com
2
4 Click on the top row in the table to show information for that sector.
The map now shows lines to the recommended additions (there are many
additions in this example as the cellrefs file does not contain any 3G-2G
neighbor definitions - therefore there are also no retentions or removals
suggested). The thickness of each line shows how well the suggestion
meets the criteria of the analysis. The circle represents the radius of the
Maximum Intersite Distance (defined in the Data Settings dialog) used by
the analysis to identify potential neighbors.
The map also displays the data points used in the analysis. The side panel
on the left shows each recommendation for a sector individually, sorted by
the % of data points that meet the recommendation algorithm.
Note that drive test data is binned according to the selections made in
step 4 of defining the project template. However, any events displayed on
the map (for example, by using the Events drop-down menu) will use the
exact position rather than a binned position, so events might not align
with the data points.

Actix Spotlight Desktop User Guide September 2009 75
www.actix.com
2
5 Examine each suggested additional neighbor.
If you accept all suggestions for a sector, you can click the related button
in the table to mark your choice.
Note that the number beside the button changes to match your selection.
For example, if there were 12 suggested additions in the first row, with
none currently selected for export, the number would show 0/12. If you
clicked the button, the number would read 12/12. If you do not want to
select every recommendation for a sector, you can use the table in the
side panel on the left. So if you selected 5 additions, this would result in
the number reading 5/12. This can be useful if there are a large number of
recommendations and you need to keep track of how many you have
already selected.
You may have reasons for refusing to accept the suggestion on
geographical grounds (for example, existing cells between the sector and
the suggested addition), or for reasons related to the data settings. Also,
you may know that one or more sites will be going off-air and should not
be selected. Note that the more potential neighbors you add, the longer it
will take for a handset to find appropriate neighbors, conceivably resulting
in a dropped call. You may well have an upper limit already defined by
your internal guidelines, but you can also control this using the Data
Settings link at the top of the screen and specify a new Max Neighbor List
Size value.
6 Repeat this process for each row in the top table, as necessary.
7 You could now go through the same process for the 'Removals' column
(this example contains no 'removals' suggestions). Note that by default
the map does not show lines for removal recommendations.

Actix Spotlight Desktop User Guide September 2009 76
www.actix.com
2
8 Once you are satisfied with the recommendations that you have selected,
you can output them to a CSV file. From the top of the page, click the
Export data link.
7.7.3 Features of this analysis page
Top Panel - Shows add, removal and retention neighbor recommendations
for every site, together with related site information. Clicking on a row in
this table displays neighbor information for the selected cell in the side
panel, and draw lines to neighbors on the map. The box beside each
recommendation type shows which color it will be drawn in on the map -
click on the check box to show or hide that particular recommendation
type (by default, Removals are not shown).
Map - When you click a row in the table or a site on the map, lines to
neighbors are drawn from that site. The circle represents the user-defined
radius (Maximum Intersite Distance) used by the analysis to identify
potential neighbors. The map also shows the data points used in the
analysis.
Side Panel - Shows details of the neighbor recommendations. Check boxes
next to a recommendation can be selected for export to a CSV file.
Filters – Select this link to specify filters for the table on the top panel.
Attributes – Lists the most commonly used attributes that can be plotted
on the map. Currently plotted attributes are shown in red in the list. The
currently selected attributes will be kept as you move between Spotlight's
analysis pages.
Events – Lists the event attributes that can be plotted on the map.
Currently plotted events are shown in red in the list.
Export data – Select this link to export neighbor recommendations to a
CSV file.
Data Settings – This link opens up a dialog box for configuring the
algorithm that Spotlight uses for the missing neighbor analysis, which can
be used to build lists of suggested neighbor cells to add and remove. All of
the options take effect immediately after you click OK. See below for more
information.

Actix Spotlight Desktop User Guide September 2009 77
www.actix.com
2
7.7.4 Data settings for this page
Setting Default Description
RxLev
Threshold
(dB)
-95 The RxLev of the serving cell must be better than this
threshold value for the cell to be considered in this
analysis.
Reporting
Range
(dB)
5 The RxLev of any candidate neighbor cell must be no
worse than this value from the RxLev Threshold for the
cell to be considered in this analysis (so no worse than
–100 dB if using the default value for RxLev Threshold).
Addition
Threshold
(%)
1 Defines the percentage of samples that must be reached
to trigger a cell being added as a suggested neighbor,
where the percentage is:
100 * (No. of samples where cell X is the serving cell to Y)
/ (Total no. of samples where X is the serving cell)
where the thresholds relate to whether Y should be added
(or removed, see below) from X‘s neighbor list.
This is used to reduce the effect of stray signals.
Removal
Threshold
(%)
0.2 Defines the minimum percentage of samples that cells in
the current neighbor list must achieve in order to be
recommended for retention in the list. When the
percentages of samples fall below this threshold, cells will
be recommended for removal from the list.
Minimal
Samples
50 Only sectors which have been measured above the Ec/Io
Threshold at least this many times will be included in the
analysis. Note that the algorithm works off Binned data.
Maximum
Intersite
Distance
(meters)
5000 Defines the maximum line-of-sight distance in meters
between two cells for one to be considered for inclusion on
the other's neighbor list. For rural areas where the
average intersite distance is naturally greater than a
dense urban environment, use a higher value. To disable
this feature, set this value to 0.
Only
process
first best
ARFCN
Selected Select this option to analyze the neighbors of the best cell
only. De-select this option if you want to analyze the
neighbor list of all of the cells meeting the other criteria.
Max
Neighbor
List Size
32 Allows you to define the maximum number of
recommended neighbors. Note that the more potential
neighbors you add, the longer it will take for a handset to
find appropriate neighbors, conceivably resulting in a
dropped call.

Actix Spotlight Desktop User Guide September 2009 78
www.actix.com
2
Setting Default Description
Angle to
site
threshold
(degrees)
90 Defines the maximum angle between the edge of a cell's
beam width and the data point, for that cell to be
considered for inclusion in the serving cell's neighbor list.
In this example, the beam width is shown as a darker blue
arc, and the angle to site threshold in lighter blue arcs on
either side. Acceptable data points are within this
threshold of the candidate sector's beam width, and are
also within the Maximum Intersite Distance (the blue
circle). This threshold ensures that missing neighbors are
not suggested from reflected signals or back-lobes, and
also that only cells angled towards the data point are
suggested. To disable this feature, set this value to 0.
Once a potential neighbor list has been calculated for each data point, they are
aggregated by serving cell to produce the recommended neighbor list. This is
compared with the existing list to calculate which are additions, retentions and
removals.

Actix Spotlight Desktop User Guide September 2009 79
www.actix.com
2
7.8 LTE Cell Coverage analysis You can use this analysis to:
Determine the coverage footprint for each cell.
Quickly visualize where a cell is the best server, by selecting a cell.
Visually determine where cells are overshooting their coverage design
boundary (defined by SL_Overspill_Dist_Threshold).
7.8.1 Before you start
You can only use scanner data for this analysis.
7.8.2 Example
The Summary Dashboard shows an Important Issue relating to Poor Coverage.
Hovering over the link shows the thresholds used to identify this issue.
Note that these thresholds have already been applied to the loaded data, and
changing the thresholds at this point will have no effect on the analysis.
1 From the Summary Dashboard, click on an appropriate issue link or the
Radio Explorer icon to open the Cell Coverage analysis page.

Actix Spotlight Desktop User Guide September 2009 80
www.actix.com
2
2 The Issues panel showed a high percentage of Poor Coverage issues, so
examine the top table of the analysis for indications of poorly performing
cells. Note that several rows have a low sample count and so are
unreliable to use in this investigation.
3 To remove rows with low sample counts, apply a Filter with a threshold
of, say, 50 counts by selecting #Samples, > and enter 50. Click Add
Filter and OK.
4 Sort by Av RSRP by clicking on the column heading.

Actix Spotlight Desktop User Guide September 2009 81
www.actix.com
2
5 Color the cells by RSRP by clicking on the multi-cell icon beside the column
heading (the icon should become colored to indicate this is toggled on).
6 Select the top sector row.
7 Looking at the map, note that there are some samples with poor RSRP
despite being very close to the problem sector.

Actix Spotlight Desktop User Guide September 2009 82
www.actix.com
2
7.8.3 Features of this analysis page
Top Panel - Shows a table of summary information. The table contains the
following information:
▫ Scanner
# - Number of samples. Ensure that you are looking at a
statistically sensible number of samples.
> Dist - Number of samples greater than the coverage design
boundary (defined by SL_Overspill_Dist_Threshold).
RSRP, RSRQ (Max, Min, Ave).
> Beam – Percentage of points outside the cell beamwidth.
>180 Beam – Percentage of points outside an imaginary
beamwidth of 180 degrees.
Clicking on a row in this table causes the side panel to display more
information about the site. The map zooms to the site and displays its
coverage.
Map - When you click a row in the top table or on a site on the map, the
map shows the coverage wedge for the selected cell, RSRP and RSRQ. The
red circle represents the user-configured coverage design boundary, and
data points outside this circle represent overspill.
Side Panel
Quality tab – Displays a quadrant chart with the percentage values of
points in good/bad RSRP and good/bad RSRQ, as defined by
LTE_Scan_PoorRSRP_Threshold and LTE_Scan_PoorRSRQ_Threshold.
Dist tab – Displays a histogram of the distances at which the cell was
measured. A red line indicates the maximum range for the analysis, as
defined by SL_Overspill_Dist_Threshold.
Vis tab – Displays cell details.
Analysis – Select LTE Scanner Where Seen or Best Server analysis mode.
Changing the mode affects the RSRP attribute that is displayed on the
map. Best Server mode shows the RSRP when the selected cell was the
best server. The Where Seen mode shows the RSRP whenever the cell was
measured; coverage footprints can only be seen for those cells that were
best servers at least once during the drive. In multi-carrier environments,
you can perform analyses from the perspective of one carrier.
Cell Search – Visualize a cell on the map. Input a Site Name, Sector ID or
L1_CID to visualize; this feature would color red all the cell(s) matching
the selected criteria.
Filters – Select this link to specify filters for the table on the top panel.
Events – Lists the event attributes that can be plotted on the map.
Currently there are no events to display.
Attributes – Lists the most commonly used attributes that can be plotted
on the map. Currently plotted attributes are shown in red in the list. The
currently selected attributes will be kept as you move between Spotlight's
analysis pages.

Actix Spotlight Desktop User Guide September 2009 83
www.actix.com
2
7.9 UMTS / HSPA 3G Neighbor List analysis This lets you use scanner data to optimize neighbor lists for sites within a user-
defined radius (Maximum Intersite Distance) of the selected cell.
Where the serving cell cannot carry a call due to interference or poor radio
conditions, the call needs to be moved to a better cell.
If the cellrefs file contains neighbor information, the analysis examines the
relationship between the existing neighbors and the potential neighbors as seen
by the scanner, and generates add, remove and retain recommendations for each
site and cell.
You can export the suggestions made by the analysis directly to a CSV file for
easy import and to update the switch directly.
7.9.1 Before you start
You will need to have loaded a suitable GSM scanner stream.
7.9.2 Using the neighbor list analysis
1 To start this analysis, from the Summary Dashboard page, click on the
Radio Network Explorer button and click on this tab, or click on an
appropriate link in the left-hand Issues panel.
2 If you have not done so before, check the data settings that control the
neighbor list analysis algorithm. In this example, we will be interested in
the Minimum Samples and the Addition Threshold. If you alter a data
setting, the analysis will immediately update.
3 Sort the top table by the Add column.
You can now see the sector with the highest number of recommended
additions to its neighbor list. Check that the Server Count column shows
an acceptable value (you can also define a cutoff threshold using Minimum
Samples in the Data Settings dialog as shown above).

Actix Spotlight Desktop User Guide September 2009 84
www.actix.com
2
4 Click on the top row in the table to show information for that sector.
The map now shows lines to the recommended additions (there are many
additions in this example as the cellrefs file does not contain any 3G-2G
neighbor definitions - therefore there are also no retentions or removals
suggested). The thickness of each line shows how well the suggestion
meets the criteria of the analysis. The circle represents the radius of the
Maximum Intersite Distance (defined in the Data Settings dialog) used by
the analysis to identify potential neighbors.
The map also displays the data points used in the analysis. The side panel
on the left shows each recommendation for a sector individually, sorted by
the % of data points that meet the recommendation algorithm.
Note that drive test data is binned according to the selections made in
step 4 of defining the project template. However, any events displayed on
the map (for example, by using the Events drop-down menu) will use the
exact position rather than a binned position, so events might not align
with the data points.

Actix Spotlight Desktop User Guide September 2009 85
www.actix.com
2
5 Examine each suggested additional neighbor.
If you accept all suggestions for a sector, you can click the related button
in the table to mark your choice.
Note that the number beside the button changes to match your selection.
For example, there were 12 suggested additions in the first row, with none
currently selected for export, the number would show 0/12. If you clicked
the button, the number would read 12/12. If you do not want to select
every recommendation for a sector, you can use the table in the side
panel on the left. So if you selected 5 additions, this would result in the
number reading 5/12. This can be useful if there are a large number of
recommendations and you need to keep track of how many you have
already selected.
You may have reasons for refusing to accept the suggestion on
geographical grounds (for example, existing cells between the sector and
the suggested addition), or for reasons related to the data settings. Also,
you may know that one or more sites will be going off-air and should not
be selected. Note that the more potential neighbors you add, the longer it
will take a handset to find appropriate neighbors, conceivably resulting in
a dropped call. You may well have an upper limit already defined by your
internal guidelines, but you can also control this using the Data Settings
link at the top of the screen and specify a new Max Neighbor List Size
value.
6 Repeat this process for each row in the top table, as necessary.
7 You could now go through the same process for the 'Removals' column
(this example contains no 'removals' suggestions). Note that by default
the map does not show lines for removal recommendations.

Actix Spotlight Desktop User Guide September 2009 86
www.actix.com
2
8 Once you are satisfied with the recommendations that you have selected,
you can output them to a CSV file. From the top of the page, click the
Export data link.
7.9.3 Features of this analysis page
Top Panel - Shows add, removal and retention neighbor recommendations
for every site, together with related site information. Clicking on a row in
this table displays neighbor information for the selected cell in the side
panel, and draw lines to neighbors on the map. The box beside each
recommendation type shows which color it will be drawn in on the map -
click on the check box to show or hide that particular recommendation
type (by default, Removals are not shown).
Map - When you click a row in the table or a site on the map, lines to
neighbors are drawn from that site. The circle represents the user-defined
radius (Maximum Intersite Distance) used by the analysis to identify
potential neighbors. The map also shows the data points used in the
analysis.
Side Panel - Shows details of the neighbor recommendations. Check boxes
next to a recommendation can be selected for export to a CSV file.
Filters – Select this link to specify filters for the table on the top panel.
Attributes – Lists the most commonly used attributes that can be plotted
on the map. Currently plotted attributes are shown in red in the list. The
currently selected attributes will be kept as you move between Spotlight's
analysis pages.
Events – Lists the event attributes that can be plotted on the map.
Currently plotted events are shown in red in the list.
Export data – Select this link to export neighbor recommendations to a
CSV file.
Data Settings – This link opens up a dialog box for configuring the
algorithm that Spotlight uses for the missing neighbor analysis, which can
be used to build lists of suggested neighbor cells to add and remove. All of
the options take effect immediately after you click OK. See below for more
information.
Find SC – This link allows you to visualize an SC on the map. Specify an
SC and this feature colors red all the sites using this SC.
Scanner Frequency – The results can be filtered by carrier.

Actix Spotlight Desktop User Guide September 2009 87
www.actix.com
2
7.9.4 Data settings for this page
Setting Default Description
RxLev
Threshold
(dB)
-95
The RxLev of the serving cell must be better than this
value before the cell will be considered in the analysis.
Reporting
Range
(dB)
5
The RxLev of the serving cell must be no further than this
from the RxLev Threshold before the cell will be
considered in the analysis (so no worse than -100 dB if
using the default values).
Addition
Threshold
(%)
1 Defines the percentage of samples that must be reached
to trigger a cell being added as a suggested neighbor. This
is used to reduce the effect of stray signals.
Removal
Threshold
(%)
0.2 Defines the minimum percentage of samples that cells in
the current neighbor list must achieve in order to be
recommended for retention in the list. When the
percentages of samples fall below this threshold, cells will
be recommended for removal from the list.
Minimal
Samples
50 Only sectors which have been measured above the Ec/Io
Threshold at least this many times will be included in the
analysis. Note that the algorithm works off Binned data
Maximum
Intersite
Distance
(meters)
5000
Defines the maximum line-of-sight distance in meters
between two cells for one to be considered for inclusion on
the other's neighbor list. For rural areas where the
average intersite distance is naturally greater than a
dense urban environment, use a higher value. To disable
this feature, set this value to 0.
Only
process
first best
ARFCN
Selected
Select this option to analyze the neighbors of the best cell
only. De-select this option if you want to analyze the
neighbor list of all of the cells meeting the other criteria.
Max
Neighbor
List Size
32
Allows you to define the maximum number of
recommended neighbors. Note that the more potential
neighbors you add, the longer it will take for a handset to
find appropriate neighbors, conceivably resulting in a
dropped call.

Actix Spotlight Desktop User Guide September 2009 88
www.actix.com
2
Setting Default Description
Angle to
site
threshold
(degrees)
90
Defines the maximum angle between the edge of a cell's
beam width and the data point, for that cell to be
considered for inclusion in the serving cell's neighbor list.
In this example, the beam width is shown as a darker blue
arc, and the angle to site threshold in lighter blue arcs on
either side. Acceptable data points are within this
threshold of the candidate sector's beam width, and are
also within the Maximum Intersite Distance (the blue
circle).
This threshold ensures that missing neighbors are not
suggested from reflected signals or back-lobes, and also
that only cells angled towards the data point are
suggested.
To disable this feature, set this value to 0.
Once a potential neighbor list has been calculated for each data point, they are
aggregated by serving cell to produce the recommended neighbor list. This is
compared with the existing list to calculate which are additions, retentions and
removals.

Actix Spotlight Desktop User Guide September 2009 89
www.actix.com
2
7.10 UMTS / HSPA 3G-2G Neighbor List analysis This lets you use scanner data to optimize neighbor lists for sites within a user-
defined radius (Maximum Intersite Distance) of the selected cell.
Situations where the 3G network cannot carry a call due to interference or poor
radio conditions - and the call needs to be carried out or completed in the 2G
network - are typically caused by missing neighbors. These are cells that have not
been defined in the neighbor list of the strongest cell at a given location, but
which have an RxLevel good enough to be added to the UE‘s neighbor list as a
potential cell to hand over from 3G to 2G.
If the cellrefs file contains neighbor information, the analysis examines the
relationship between the existing neighbors and the potential neighbors as seen
by the scanner, and generates add, remove and retain recommendations for each
site and cell.
You can export the suggestions made by the analysis directly to a CSV file for
easy import and to update the switch directly.
7.10.1 Before you start
You will need to have loaded the following:
A UMTS scanner stream that relates to a single UMTS frequency.
Increasingly, UMTS scanners are able to scan several frequencies
(identified by the UARFCN) simultaneously.
A GSM scanner or handset stream that was logged at the same time. If a
handset stream is used, it must have been logged in idle mode.
These must have been loaded using a suitable matching cellrefs file, which
must contain a field called GSMNeighborList on the WCDMA_Cell network
element.
7.10.2 Using the neighbor list analysis
1 To start this analysis, from the Summary Dashboard page, click on the
Radio Network Explorer button and click on this tab, or click on an
appropriate Issue in the left-hand Issues panel:

Actix Spotlight Desktop User Guide September 2009 90
www.actix.com
2
2 If you have not done so before, check the data settings that control the
neighbor list analysis algorithm. In this example, we will be interested in
the Minimum Sample Count and the Addition Threshold. If you alter a data
setting, the analysis will immediately update.
3 Sort the top table by the Add column.
You can now see the sector with the highest number of recommended
additions to its neighbor list. Check that the Server Count column shows
an acceptable value (you can also define a cutoff threshold using the
Minimum Sample Count as shown above).
4 Click on the top row in the table to show information for that sector.

Actix Spotlight Desktop User Guide September 2009 91
www.actix.com
2
The map now shows lines to the recommended additions (there are many
additions in this example as the cellrefs file does not contain any 3G-2G
neighbor definitions - therefore there are also no retentions or removals
suggested). The thickness of each line shows how well the suggestion
meets the criteria of the analysis. The circle represents the user-defined
radius (Maximum Intersite Distance) used by the analysis to identify
potential neighbors.
The map also displays the data points used in the analysis. The side panel
on the left shows each recommendation for a sector individually, sorted by
the % of data points that meet the recommendation algorithm.
Note that drive test data is binned according to the selections made in
step 4 of defining the project template. However, any events displayed on
the map (for example, by using the Events drop-down menu) will use the
exact position rather than a binned position, so events might not align
with the data points.
5 Examine each suggested additional neighbor.
If you accept all suggestions for a sector, you can click the related button
in the table to mark your choice.
Note that the number beside the button changes to match your selection.
For example, if there were 51 suggested additions in the first row, with
none currently selected for export, the number would show 0/51. If you
clicked the button, the number would read 51/51. If you do not want to
select every recommendation for a sector, you can use the table in the
side panel on the left. So if you selected 13 additions, this would result in
the number reading 13/51. This can be useful if, as in this example, there
are a large number of recommendations and you need to keep track of
how many you have already selected.

Actix Spotlight Desktop User Guide September 2009 92
www.actix.com
2
You may have reasons for refusing to accept the suggestion on
geographical grounds (for example, existing cells between the sector and
the suggested addition), or for reasons related to the data settings. Also,
you may know that one or more sites will be going off-air and should not
be selected. Another problem that arises from this example (due to no 3G-
2G neighbor data in the cellrefs file) is the sheer number of suggested
additions: 51, compared with the maximum permitted number of 32. Note
that the more potential neighbors you add, the longer it will take for a
handset to find appropriate neighbors, conceivably resulting in a dropped
call. You may well have an upper limit already defined by your internal
guidelines.
6 If you disagree with a suggested addition, you may want to use the SC
Search feature to find an alternative sector to add to the neighbor list.
Note that in this case you will not be able to output your choice, and will
need to make the correction to the switch manually (for example, by
editing the CSV file).
7 Repeat this process for each row in the top table, as necessary.
8 You could now go through the same process for the 'Removals' column
(this example contains no 'removals' suggestions). Note that by default
the map does not show lines for removal recommendations.
9 Once you are satisfied with the recommendations that you have selected,
you can output them to a CSV file. From the top of the page, click the
Export data link.
7.10.3 Features of this analysis page
Top Panel - Shows add, removal and retention neighbor recommendations
for every site, together with related site information. Clicking on a row in
this table displays neighbor information for the selected cell in the side
panel, and draw lines to neighbors on the map. The box beside each
recommendation type shows which color it will be drawn in on the map -
click on the check box to show or hide that particular recommendation
type (by default, Removals are not shown).
Map - When you click a row in the table or a site on the map, lines to
neighbors are drawn from that site. The circle represents the user-defined
radius (Maximum Intersite Distance) used by the analysis to identify
potential neighbors. The map also shows the data points used in the
analysis.
Side Panel - Shows details of the neighbor recommendations. Check boxes
next to a recommendation can be selected for export to a CSV file.
Filters – Select this link to specify filters for the table on the top panel.
Attributes – Lists the most commonly used attributes that can be plotted
on the map. Currently plotted attributes are shown in red in the list. The
currently selected attributes will be kept as you move between Spotlight's
analysis pages.
Events – Lists the event attributes that can be plotted on the map.
Currently plotted events are shown in red in the list.

Actix Spotlight Desktop User Guide September 2009 93
www.actix.com
2
Export data – Select this link to export neighbor recommendations to a
CSV file.
Find SC – Visualize an SC on the map. Specify an SC and this feature
colors red all the sites using this SC.
Data Settings – This link opens up a dialog box for configuring the
algorithm that Spotlight uses for the missing neighbor analysis, which can
be used to build lists of suggested neighbor cells to add and remove. All of
the options take effect immediately after you click OK. See below for more
information.
Scanner Frequency – The results can be filtered by carrier.
7.10.4 Data settings for this page
Setting Default Description
UMTS
Threshold
Type
Depending on which measurement your network uses for
determining when to hand over, select EcIo, RSCP, EcIo or
RSCP, or EcIo and RSCP.
EcIo
Threshold
(dBm)
0 A neighboring cell must have an EcIo of less than or equal
to this value to be included on the potential neighbor list.
RSCP
Threshold
(dBm)
-100 A neighboring cell must have an RSCP of less than or
equal to this value to be included on the potential
neighbor list.
GSM
Neighbor
Threshold
(dBm)
-95 If a potential neighbor has passed the UMTS threshold
criteria described above, now the potential neighbor must
have a measured BSIC greater than or equal to this value
to be included on the potential neighbor list.
Minimal
Sample
Count
50 Only sectors which have been measured above the Ec/Io
Threshold at least this many times will be included in the
analysis. Note that the algorithm works off Binned data.
Maximum
Intersite
Distance
(meters)
5000 Defines the maximum line-of-sight distance in meters
between two cells for one to be considered for inclusion on
the other's neighbor list. For rural areas where the
average intersite distance is naturally greater than a
dense urban environment, use a higher value. To disable
this feature, set this value to 0.
Addition
Threshold
(%)
1 Defines the percentage of samples that must be reached
to trigger a cell being added as a suggested neighbor,
where the percentage is:
100 * (No. of samples where cell X is the serving cell to Y)
/ (Total no. of samples where X is the serving cell)
where the thresholds relate to whether Y should be added
(or removed, see below) from X‘s neighbor list.
This is used to reduce the effect of stray signals.

Actix Spotlight Desktop User Guide September 2009 94
www.actix.com
2
Setting Default Description
Removal
Threshold
(%)
0.2 Defines the minimum percentage of samples that cells in
the current neighbor list must achieve in order to be
recommended for retention in the list. When the
percentages of samples fall below this threshold, cells will
be recommended for removal from the list.
Only
process
first best
SC
Selected Select this option to analyze the neighbors of the best cell
only. De-select this option if you want to analyze the
neighbor list of all of the cells meeting the other criteria.
Max
Neighbor
List Size
32 Allows you to define the maximum number of
recommended neighbors. Note that the more potential
neighbors you add, the longer it will take for a handset to
find appropriate neighbors, conceivably resulting in a
dropped call.
Angle to
site
threshold
(degrees)
90 Defines the maximum angle between the edge of a cell's
beam width and the data point, for that cell to be
considered for inclusion in the serving cell's neighbor list.
In this example, the beam width is shown as a darker blue
arc, and the angle to site threshold in lighter blue arcs on
either side. Acceptable data points are within this
threshold of the candidate sector's beam width, and are
also within the Maximum Intersite Distance (the blue
circle).
This threshold ensures that missing neighbors are not
suggested from reflected signals or back-lobes, and also
that only cells angled towards the data point are
suggested.
To disable this feature, set this value to 0.
Once a potential neighbor list has been calculated for each data point, they are
aggregated by serving cell to produce the recommended neighbor list. This is
compared with the existing list to calculate which are additions, retentions and
removals.

Actix Spotlight Desktop User Guide September 2009 95
www.actix.com
2
7.11 UMTS / HSPA Cell Coverage analysis You can use this analysis to:
Determine the coverage footprint for each cell.
Quickly visualize where a cell is the best server, by selecting a cell.
Visually determine where cells are overshooting their coverage design
boundary (defined by SL_Overspill_Dist_Threshold).
7.11.1 Before you start
You can use scanner or handset data for this analysis.
7.11.2 Example using handset data
The Summary Dashboard shows an Important Issue relating to Poor Coverage.
Hovering over the link shows the thresholds used to identify this issue.
Note that these thresholds have already been applied to the loaded data, and
changing the thresholds at this point will have no effect on the analysis.
10 From the Summary Dashboard, click on an appropriate issue link or the
Radio Explorer icon to open the Cell Coverage analysis page.
11 The Issues panel showed a high percentage of System Interference issues,
so examine the top table of the analysis for indications of poorly
performing cells. Note that several rows have a low sample count and so
are unreliable to use in this investigation.

Actix Spotlight Desktop User Guide September 2009 96
www.actix.com
2
12 To remove rows with low sample counts, apply a Filter with a threshold
of, say, 50 counts. Click Add Filter and OK.
13 Sort by Ave EcIo by clicking on the column heading.
14 Color the cells by EcIo by clicking on the icon beside the column heading.
Select the top sector row.

Actix Spotlight Desktop User Guide September 2009 97
www.actix.com
2
15 Looking at the map, note that there are some samples with poor EcIo
despite being very close to the problem sector.
Note that drive test data is binned according to the selections made in
step 4 of defining the project template. However, any events displayed on
the map (for example, by using the Events drop-down menu) will use the
exact position rather than a binned position, so events might not align
with the data points.
16 So what other cells are interfering to cause this situation? Experiment with
plotting various Events and Attributes - plotting the Uu_ActiveSet_Count
attribute shows that there is only one clear server, Site 8130 Sector B.
This may indicate a missing neighbor.

Actix Spotlight Desktop User Guide September 2009 98
www.actix.com
2
17 Click on the 3G Neighbor List tab. Note that the map and table keep the
focus on the selected cell.
Here we can see that there is a suggested addition to the neighbor list, so
exporting and using that new neighbor should solve the problem. See the
3G Neighbor List analysis for more information.

Actix Spotlight Desktop User Guide September 2009 99
www.actix.com
2
7.11.3 Example using scanner data
The Summary Dashboard shows an Important Issue where a large percentage of
data points were identified as being outside the beamwidth of the serving cell.
1 Click on the issue link to open the Cell Coverage analysis page.
2 Filter out any rows with low sample counts, as described in the previous
example.
3 As the problem concerns data points outside the serving cell beamwidth,
sort by >180 Beam by clicking on the column heading.
4 Color the map cells by >180 Beam by clicking on the icon next to the
column heading.
5 Note that the top two sectors are in the same site. Select the top sector
row.

Actix Spotlight Desktop User Guide September 2009 100
www.actix.com
2
6 Ensure that in the top panel, you select the Analysis 'Scanner - Where
Seen'.
7 Looking at the map, note that the samples seen for the selected sector
appear in the beam of the other offending sector. Select the other sector
from the table or the map to confirm that this is a crossfeeder situation.
7.11.4 Features of this analysis page
Top Panel - Shows a table of summary information. The table contains the
following information:
▫ Scanner
# - Number of samples. Ensure that you are looking at a
statistically sensible number of samples.
> Dist. - Number of samples greater than the coverage design
boundary (defined by SL_Overspill_Dist_Threshold).
EcNo, RSCP (Max, Min, Ave).
> Beam. – Percentage of points outside the cell beamwidth.
>180 Beam. – Percentage of points outside an imaginary
beamwidth of 180 degrees.
▫ Handset
# - Number of samples. Ensure that you are looking at a
statistically sensible number of samples.
> Dist. - Number of samples greater than the coverage design
boundary (defined by SL_Overspill_Dist_Threshold).
EcNo, RSCP (Max, Min, Ave).
Link Diff. – This is the difference between UL and DL pathloss and
is used to highlight cell with possible LNA (TMA) issues, if the
difference is greater the 8 dB.

Actix Spotlight Desktop User Guide September 2009 101
www.actix.com
2
Downlink Interference factor.
System interference %
Limited coverage %
Poor UL & DL %
Clicking on a row in this table causes the side panel to display more
information about the site. The map zooms to the site and displays its
coverage.
Map - When you click a row in the top table or on a site on the map, the
map shows the coverage wedge for the selected cell, EcIo & RSCP. The red
circle represents the user-configured coverage design boundary, and data
points outside this circle represent overspill.
Side Panel - Displays various KPI values for the site selected and a
histogram of the distances at which the cell was measured. A red line
indicates the maximum range for the analysis, as defined by
SL_Overspill_Dist_Threshold.
Analysis – Select Scanner (Best Server/Where Seen) or Handset (Best
Server/Where Seen) analysis. The page can operate in two modes: Best
Server and Where Seen. Changing the mode affects the Ec/Io attribute
that is displayed on the map. Best Server mode shows the Ec/Io when the
selected cell was the best server. The Where Seen mode shows the Ec/Io
whenever the cell was measured; coverage footprints can only be seen for
those cells that were best servers at least once during the drive. Note that
in multi-carrier environments, you can perform analyses from the
perspective of one carrier.
SC Search – Visualize a SC on the map. Input a SC to visualize on the map
and this feature would color red all the sites with this SC. This quickly
identifies co-SC locations.
Filters – Select this link to specify filters for the table on the top panel.
Events – Lists the event attributes that can be plotted on the map.
Currently plotted events are shown in red in the list.
Attributes – Lists the most commonly used attributes that can be plotted
on the map. Currently plotted attributes are shown in red in the list. The
currently selected attributes will be kept as you move between Spotlight's
analysis pages.

Actix Spotlight Desktop User Guide September 2009 102
www.actix.com
2
7.12 UMTS / HSPA Cell Pilot Pollution analysis This lets you quickly identify pilot pollution in the inbound (how the selected
sector is being polluted by other sectors) and outbound (how the selected sector
is polluting other sectors) directions, and view the offending sectors on the map.
You can determine the relative degree of pollution for each cell and prioritize
which cells in the network are strong candidates for downtilts and coverage
optimization.
You can also select single or multiple events to see lines to the sectors
contributing to the pollution.
7.12.1 Before you start
You can use scanner or handset data for this analysis.
7.12.2 Example using scanner data
1 To start this analysis, from the Summary Dashboard, click on an
appropriate Issue in the left-hand Issues panel, such as Too Many Servers
(a pilot pollution issue). Alternatively, click on the Radio Network Explorer
button and click on the Cell Pilot Pollution tab.
2 Sort the top table by Outbound Cells and click on the top row.

Actix Spotlight Desktop User Guide September 2009 103
www.actix.com
2
In this example, as the selected sector 55662 looks like the best candidate
for investigation as it has a high number of Too Many Servers events, and
Outbound and Inbound Cell polluters.
3 De-select the Inbound Cells box to hide the inbound polluting lines.
The map now highlights the selected sector. Outbound pollution lines are
drawn in red from the selected sector to the sectors being polluted. The
arrow on each line points from the polluting sector to the polluted sector.
The thickness of the lines indicates the degree to which pilot pollution was
detected for the selected sector, based on the loaded data. Inbound pilot
pollution lines are drawn in blue. Rolling over the lines with the cursor
displays more detailed information (see the example below).
The map also shows the Too Many Server events. Note that drive test data
is binned according to the selections made in step 4 of defining the project
template. However, any events displayed on the map (for example, by
using the Events drop-down menu) will use the exact position rather than
a binned position, so events might not align with the data points.
4 The inbound polluters are shown by blue lines, and that you can hide or
show these polluting lines by clearing or checking the related box in the
top table. De-select Outbound Cells and select Inbound Cells.
5 On the map, to show lines to cells, drag a box around the area with a
cluster of Too Many Server events.

Actix Spotlight Desktop User Guide September 2009 104
www.actix.com
2
There is no clear dominator in this area, and a few polluting cells are some
distance away, so you would need to improve the coverage in that area.
In the image below, the EcIo values have been plotted on the map to
confirm the situation near the Too Many Server events.
At this point you could use the Cell Coverage tab to see the best way to
improve the coverage for the selected sector.
6 To see how the selected sector is polluting other sectors, from the top
table, de-select Inbound Cells and select Outbound Cells.

Actix Spotlight Desktop User Guide September 2009 105
www.actix.com
2
The selected sector is causing pollution at quite a distance, past much
closer sectors. This confirms that the selected sector may need some
downtilt to avoid causing the pollution and to increase nearby coverage.
Use the Cell Coverage tab to see how best to improve the coverage for the
selected sector.
7.12.3 Features of this analysis page
Top Panel - Summary information is displayed in the top panel. It includes
in a tabular form the number of pilot pollution events for each site and the
total number of inbound/outbound polluters. Clicking on a row in this table
causes pilot pollution information for the selected cell to be displayed in
the side panel, and lines to polluters to be drawn on the map.
Map - When you click a row in the top panel or a site on the map, lines to
inbound as well as outbound pollution are drawn from that site. All the
pilot pollution events involving the site are also plotted on the map. The
lines to polluters have a direction arrow suggesting inbound or outbound
pollution.
Side Panel - Shows details of the inbound and outbound pollution for the
selected site.
Filters – Select this link to specify filters for the table on the top panel.

Actix Spotlight Desktop User Guide September 2009 106
www.actix.com
2
Attributes – Lists the most commonly used attributes. Select one or more
to plot on the map. Currently plotted attributes are shown in red in the
list. The currently selected attributes will be kept as you move between
Spotlight's analysis pages.
Events – Lists event attributes. Select one or more to plot on the map. So,
while looking at pilot pollution, you could plot the UMTS Dropped Call
event on the map and quickly see if the call dropped due to pilot pollution.
Currently plotted events are shown in red in the list.
Analysis – Select Scanner or Handset analysis.
SC Search – Visualize a SC on the map. Input a SC to color red all the
sites with this SC, so you can quickly identify co-SC locations.
7.13 About the Interference factor (‗F‘ factor) With CDMA technology, interference is a critical factor because communication
occurs on the same frequency band and time slot, such as in UMTS FDD mode,
and therefore interference is directly linked to the coverage and capacity of such
a network. So, understanding the relationship between coverage and capacity—
and how it is affected by interference and transmit power—is essential for UMTS
network planning, whether you are looking at a totally new network or a second-
generation network that is migrating to 3G.
One important source of interference in a WCDMA network comes from the
signals transmitted by surrounding cells (inter-cell interference). A satisfactory
Eb/N0 value is of paramount importance in maintaining a satisfactory quality of
service (measured using Frame Erasure Rate or Block Error Rate). As a result, the
interference level is directly related to the user density in the considered cell and
neighbors, and affects both the cell range and capacity of the system. The more
users in the system, the higher the interference and the smaller the cell range.
This is represented by the F factor, defined as Home cell noise/Total noise.
The F factor is also an indication of pilot pollution—coverage quality will suffer
from an increased load as the F factor increases. The F factor can be calculated
from measurements as follows:
CPICH Ec/Io = CPICH RSCP – UE RSSI
UE RSSI = Nt + Is + Io
where:
Nt = thermal noise of the UE (-100 dBm)
Is = Interference (received power fraction) coming from same cell
Io = Interference (received power fraction) coming from other cell
as such the F factor, Io / Is can be written as:
F = Io / Is =( UE RSSI – Nt – (CPICH RSCP)) / CPICH RSCP

Actix Spotlight Desktop User Guide September 2009 107
www.actix.com
2
A good value for the F factor is below 3 (or 4) over 95% of the cell area. If a cell
has a higher value, the capacity of this cell will be impacted, and even more so
when the network becomes loaded.
Note When examining drive data, the F-Factor is
very dependent on the route, because at the edge of
cells the F-factor will naturally be higher.
7.13.1 Example 1 - Low 'F' factor
In the example below, most of the DL interference (F-factor) is below 5 across
most of the drive.

Actix Spotlight Desktop User Guide September 2009 108
www.actix.com
2
7.13.2 Example 2 - High 'F' factor
In the example below, there are areas where the DL interference is high, even
with a cell site in the area (for example - middle bottom). The region could suffer
from capacity issues as the network usage increases. Thus, the region needs
some optimization, in the form of downtilts, azimuth changes, or new sites.

Actix Spotlight Desktop User Guide September 2009 109
www.actix.com
2
8 Using the Event Explorer
8.1 About the Event Explorer The Event Explorer provides a detailed analysis of critical failure events. You
could arrive at this page from the Summary Dashboard as a result of clicking on
an appropriate Issue or on the Event Explorer icon.
8.1.1 Worked example investigating dropped calls
In this case, we have chosen to analyze call drops and so all the dropped call
events appear on the map. The cell wedges are color coded to represent dropped
call numbers. The side panel lists all the critical events occurring in the drive.
When using this page, you can work from the data in the top table or from the
diagnostics panel on the left.
The table in the top panel has a row for each site and lists the failure rates for
that site. Note that the table shows a set of KPIs that correspond to the current
Category (selected from a drop down menu above the top table – this prevents
the table from becoming cluttered by only showing a small set of related KPIs at
the same time).

Actix Spotlight Desktop User Guide September 2009 110
www.actix.com
2
Selecting the heading sorts the table by that KPI. The symbol beside the top table
heading indicates the additional effect of selection:
Selecting a heading with an icon allows you to visualize the KPIs and events
on the map.
Selecting a heading with an icon allows you to visualize the KPIs and events
on the map and also displays the diagnostics on the left panel.
If the top table shows high values for a
particular problem KPI, check the top
left hand box to enable the selection
boxes for each row. Then check each
row with high problem KPIs. The side
panel is now filtered to show the
events appearing for only the selected
site/sector rows.
If there are many rows in the table,
you might want to sort by the
Diagnostics column to see the
diagnostic types grouped
alphabetically.

Actix Spotlight Desktop User Guide September 2009 111
www.actix.com
2
In this example, EcIo has been selected from the Attributes menu at the top and
displayed on the map. There are some poor values surrounding the dropped call
event, which is expected for a handover problem. Plotting pilot pollution events
may also help you to understand the situation here.
Note that drive test data is binned according to the selections made in step 4 of
defining the project template. However, any events displayed on the map will use
the exact position rather than a binned position, so they may not necessarily
align with the data points.
Drilldown allows you to view selected data related to the event on the Drilldown
page, which shows a range of analysis views appropriate to the type of diagnosis.
For more information, see the section on Drilldown on p112.
8.1.2 Features of this analysis page
Filters – The table on the top panel can be filtered by adding filters
through this dialog
Attributes drop-down menu – List of attributes that are most useful in
analyzing drive data. For example, for UMTS data you could select
Uu_ActiveSet_EcNo. From the map, you could see if EcNo is higher around
a dropped call, which would suggest that the call quality was degrading
immediately before the event. See the Attribute / Event Help (available
from the Help menu) for more information.
Events drop-down menu – List of the event attributes that can be plotted
on the map. See the Attribute / Event Help (available from the Help menu)
for more information.

Actix Spotlight Desktop User Guide September 2009 112
www.actix.com
2
Detailed event diagnostics - The left hand side panel provides a diagnosis
for the failure event, consisting of these sections:
▫ Causes – Shows possible causes for the event
▫ Further Explanation – Provides details on the causes for the event
▫ Further Analysis – Suggests how to proceed with further analysis
▫ Measurement Information - Provides RF measurement data around
the event
8.2 Data Service Analysis You can use this analysis to examine the data service performance of your
network. Typically this will be for an HSPA network, probably working in
conjunction with some legacy UMTS or GPRS areas.
Make sure that you set the Data Service Analysis
thresholds to suit your requirements before loading
the data. To set the thresholds, from the top menu
select Tools > Display Thresholds and go to the
Data Service Analysis section.
The screenshot below shows the Data Service Analysis Summary page.

Actix Spotlight Desktop User Guide September 2009 113
www.actix.com
2
The Issues panel reports on the following issues:
Task Failure Rate. Task is used to refer to any data upload or download;
for example, an FTP ‗put‘ or ‗get‘, browsing a web page or a ‗ping‘ test.
Percentage of FTP upload or download tasks below the absolute threshold
value.
Percentage of FTP upload or download tasks below the composite
threshold value (consisting of the composite threshold value for each
technology involved in the logged data).
As an example of how the composite threshold value is calculated,
consider a data download Task where the UE spends 80% of the time in
Cell_DCH and 20% in HSPA. The composite throughput threshold is:
(80% x ApplicationLowTput_UMTS_DL_Threshold) +
(20% x Application_LowTput_HSDPA_DL_Threshold)
For more information on the thresholds used to identify these issues, see
Appendix D: Data Service Analysis thresholds.
Clicking on an Issue link takes you to the Event Explorer page for Data Service
Analysis:

Actix Spotlight Desktop User Guide September 2009 114
www.actix.com
2
Here is an example of a drilldown into upload data, showing the HSUPA Radio
Chart from the drilldown analysis:
HSUPA Radio Chart
In the first half of the Task, there are two main obvious causes for low
throughput:
Many spikes of high NACK rate
Many radio drops
In the second half of the Task, we can see a correlation between higher SGI and
higher throughput (labeled 1 in the screenshot).

Actix Spotlight Desktop User Guide September 2009 115
www.actix.com
2
Here is an example of a drilldown into download data, showing the HSDPA Radio
Chart from the drilldown analysis:
HSDPA Radio Chart
Examining this HSPA call leads to three routes for improving the radio network
performances (labeled in the above screenshot):
1 Low UE frame usage
The throughput (the blue line at the top) clearly matches the UE frame usage
(the histogram near the bottom). Extended periods of low UE frame usage could
indicate that the HSPA network is congested in this area. The possible causes and
corresponding actions would be:
Low radio bandwidth – deploy an additional frequency here; if the radio
resources are sufficient you may need to balance the load properly
between the sectors.

Actix Spotlight Desktop User Guide September 2009 116
www.actix.com
2
The Iub link capacity cannot support the user traffic – add more Iub
capacity for this Node B.
2 Low throughput at HSPA cell change
HSPA cell changes seem to be responsible for a high degradation in CQI and a low
UE frame usage. The possible improvements would be:
Change the HSPA cell change criteria in the RNC to speed up HSPA cell
changes.
Avoid ping pong between cells.
3 Spikes of low throughput
In this example, we see regular spikes of low throughput. The possible causes
would be:
The Scheduler in the Node B periodically reduces the scheduling for this
UE in order to average out the throughput between users.
The data buffer for the UE in the Node B empties periodically, because the
data gets transferred on the air interface faster than the Node B gets data
from the RNC. The reason could be a data buffer dimensioning issue
somewhere in the data transmission chain, or an Iub capacity issue.
8.3 Drill Down from the Event Explorer All Spotlight analyses in the Event
Explorer and Radio Network Explorer
pages use data from the project
database.
If you want to drill down further to
investigate at the message level, on
the bottom side panel, click on the
check box next to an event to drill
down further.
8.3.1 Why use drilldown?
Initially you will want to be reassured that the Spotlight diagnosis is
correct.
As you become familiar with Spotlight‘s event diagnostics, other reasons
to use drilldown may be that you may have some engineering knowledge
or familiarity with the locality that leads you to suspect that the diagnosis
may not be considering these factors.

Actix Spotlight Desktop User Guide September 2009 117
www.actix.com
2
8.3.2 Specifying a drilldown window
Check the Drill Down box for one or more
events.
In this example on the right, there is only
one dropped call event and that has been
selected, although in practice it is more
efficient to select multiple calls for the
drilldown analysis.
The Drilldown controls let you specify the
amount of data you want to load from the
related data file and display on the
Drilldown page.
A simple method is to check the Load
Entire File box to load the whole file
containing the event for further analysis.
This may take a long time for a large file.
If you leave Load Entire File blank, you can specify a window of time around the
event using the Before Window and After Window fields. Spotlight will only load
data for that time window. This is faster than loading the entire file.
Note If you do not define a large-enough drilldown
window, the window might not include the
appropriate messages that trigger the event.
The technology of the loaded data determines how the drilldown window actually
operates:

Actix Spotlight Desktop User Guide September 2009 118
www.actix.com
2
Once you have input the Before Window and After Window values, click on Begin
Drilldown. This will take you to the detailed Drilldown page.

Actix Spotlight Desktop User Guide September 2009 119
www.actix.com
2
8.3.3 The Drilldown page
In this example, we are examining a series of dropped call events. The table on
the left shows a row for each Dropped Call event selected for further drilldown,
together with a diagnosis of the cause.
The top Dropped Call event has been selected for drilldown; clicking on the Begin
Drilldown button starts the drilldown process and displays the drilldown page.

Actix Spotlight Desktop User Guide September 2009 120
www.actix.com
2
The page shows several views to help you analyze the event in more detail.
Detailed Event Diagnostics are in a panel on the left, also showing the
originating data file name.
A map and the UMTS Event Navigator window display attributes relating to
the selected event.
A Protocol Stack Browser provides detailed messaging around the event.
This set of views, called a screen layout, is standard for this type of event. Each
drilldown that is based on a different failure event will have its own screen layout.
This particular layout provides most of the information needed to diagnose a
dropped call. The UMTS Event Navigator shows the event and the serving SC. The
charts give the SIR, EcNo, RSCP and Tx power information around the event.
Note All the views will have data only for the time
window specified in the previous step.
You can access standard Analyzer views from the View menu, and also make use
of the Replay control to step through the data.

Actix Spotlight Desktop User Guide September 2009 121
www.actix.com
2
9 Performing a more detailed analysis
You may want to perform a detailed analysis of the selected data. In order to do
this, you can view a list of the files loaded into the current project's repository
and select which of them to load into Analyzer Classic.
9.1 Before you start You must already have created a project and loaded files into the repository.
9.2 To load data into Analyzer Classic 1 From the Summary Dashboard's Repository Summary table, click on the
Log Files link.
2 Click the Analyzer Classic tab to show a list of loaded files.
3 Check the box to the left of each file that you want to load into Analyzer
Classic.

Actix Spotlight Desktop User Guide September 2009 122
www.actix.com
2
Files that are already loaded have their boxes checked and disabled, and
can be unloaded using the Unload All button (which is disabled if there are
no loaded files). Note that this does not affect the project database in any
way.
4 Click the Load Files button. This loads any checked files that are not
already loaded.
Once the load is complete, the current views are minimized and two new
views are displayed: an Attribute Explorer on the left, and a new Task
Window positioned in the top right corner of the available screen area,
containing a single Return to Spotlight link.
5 Perform analyses on the data using the advanced tools available in
Analyzer Classic.
6 When you have finished using Analyzer Classic, you can click on the
Return to Spotlight link, which will restore the Spotlight view. If you do
not want to return to Analyzer Classic and re-examine the selected data,
you can now click on the Unload All button to close files loaded into
Classic. Note that this will not close any files that have been loaded into
Analyzer Classic which are not listed as loaded into the project repository.

Actix Spotlight Desktop User Guide September 2009 123
www.actix.com
2
10 Batch Sector Plot
The Batch Sector Plot function lets you export a series of images. Each image
shows a particular attribute plotted in relation to a sector, where a set of selected
criteria apply.
This would be useful if, for instance, you require a set of images to use in a
management report that shows the results from drive test data imported into
Actix Spotlight.
To use Batch Sector Plot
1 From the Spotlight Dashboard, click on the Reports link to open the
Reports dialog.
2 Now click on the Batch Sector Plot link.
This opens the Batch Sector Plot dialog.
3 Select the appropriate Technology. The available options will depend on
the data currently loaded, but include Scanner and Handset for CDMA,
GSM, UMTS, and Handset only for EVDO.

Actix Spotlight Desktop User Guide September 2009 124
www.actix.com
2
4 Select the Attribute that you want to display on the output images. The
available options will depend on the selected Technology. Only one
attribute may be exported for each use of this function.
5 Now select the Footprint for the cell in each output image:
Where Seen – the image only includes those points where the cell could
be seen during the drive(s). The cell is only included if it was best server
at some point in the drive(s).
Where Best – the image only includes those points where the cell was the
best server during the drive(s).
6 Select how you want to Plot the results. This depends on the selected
Technology; the example shown is for UMTS Scanner, and the choice is By
SC or By Sector. One image will be exported for each SC, Sector or other
selection that meets the other criteria entered in this dialog.
If by SC (or BCCH etc.) is chosen, then all sectors on
that SC (and UARFCN if defined in the cellrefs) will be
exported in one image. Cells on the same SC but that
were not seen during the drive will not be
highlighted.
7 Select the Min Sample Count threshold. The number of points for the
attribute must be equal to or higher than this value for an image to be
exported.
8 Each image will cover the area of the Union of the bounds of the
attributes, plus the highlighted cells, plus a 4% padding. Select the Map
Image Format:
PNG – The default map image format option, as PNG files are small yet
remain clear.
BMP – This results in much larger graphics files, and is only recommended
if you intend to use the images with Microsoft Excel. If you use Insert
Object in Excel, you have the ability to link to a graphics file. Only links to
BMP files will show the actual image – other formats will only show an
image icon.
The legend for a plot is always output in BMP format regardless of this
selection.
9 Enter the Map Image Size in pixels, where Size X is the width of the
image and Size Y is the height.
10 To display the coverage wedge and overspill circle, check the Coverage
Wedge box. The coverage wedge and overspill distance circle are drawn
by default
11 To export the legend for each image as a separate BMP image, check the
Legend box. The legend is not be exported by default.
12 Once you are satisfied with your selections, click the Generate button.
Spotlight will now cycle through the sectors and create an image for each
one that matches your criteria. Some sectors may appear on the screen
very briefly – these failed to match the selected criteria.

Actix Spotlight Desktop User Guide September 2009 125
www.actix.com
2
The images are consecutively numbered and placed in a folder with a
time-stamped name:
yyyy-mm-dd-hhmm.bmp
yyyy-mm-dd-hhmm.png
When the batch run ends, Windows Explorer opens at that folder. Any
legend BMP files are output into the same folder using the same number,
so they can easily be matched to the related plot file.
Some sample results are shown below:

Actix Spotlight Desktop User Guide September 2009 126
www.actix.com
2
11 Creating a Spotlight Project Template
Spotlight project templates define which KPIs, reports and attributes are available
within Spotlight, and how the data is to be stored in the repository. Configuring a
project template correctly is important, because it controls not only what analysis
is available, but also how the data is organized and this can affect the validity of
the analysis. In addition, the way you configure the project template can affect
the performance of the projects that are based on it. For example, if you include
KPIs and reports that are not relevant, performance may be slower than
necessary, particularly when creating the project and loading data into it, but also
when subsequently closing and reloading it.
Although Spotlight is based on repository technology, project templates are not
the same as repository templates. When you create a project template using
Spotlight's New Template option, Spotlight also generates a repository template
based on the KPIs and other options that are selected. During this process,
Spotlight uses a default repository template that is supplied with Spotlight.
To create a Spotlight project template, start a new Spotlight project and on the
Creating a New Project: Step 1 page, click New Template.
You then need to fill out options on the following pages:
Step 1: Choose Name and Starting Template
Step 2: Choose Devices
Step 3: Choose KPIs and Reports
Step 4: Choose Attributes
Step 5: Choose Global Filters

Actix Spotlight Desktop User Guide September 2009 127
www.actix.com
2
After clicking Done on the last page, you are returned to the New Project start
page, where the new template appears in the list of project templates.
Note For convenience, Spotlight appends the date
on which it was created to the project template's
name.
11.1 Step 1: Choose Name and Starting Template This page is the first step in creating a new Spotlight project template.
1 Template Name - Enter a unique name for the template. This must not
contain any of the following characters: \ / : * ? " < > |.
2 Based on Template - Select the existing project template on which you
want to base your new template. Note that templates shipped with the
product are shown in blue. The Master Template, which contains all
available KPIs, is at the bottom of the dropdown list.
3 Click Next to go the next page.

Actix Spotlight Desktop User Guide September 2009 128
www.actix.com
2
11.2 Step 2: Choose Devices The second step in creating a new Spotlight project template involves defining
how you want the data to be stored. You can choose to combine all of the data
(this is the default) or to separate it into silos called devices. Essentially, you
should separate the data into multiple devices when combining it would be
statistically invalid and the structure of the attributes and KPIs and the statistics
in the reports do not provide a mechanism for separating the data.
11.2.1 How many devices do I need?
Each additional device adds a performance overhead, and so ideally, you should
create the smallest number of devices that are required to separate the data in
such a way that the KPIs and reports will provide statistically valid results. When
determining how many devices to create, you need to consider how and why the
data was logged:
The simplest scenario is when the data was logged by one handset and
optionally one scanner in a single drive test unit. In this scenario, it is
generally safe to combine the data from both logging devices into a single
Spotlight device, because generally, the handset and scanner data is
stored in different attributes and the KPIs and statistics are based on one
type of attribute or another and therefore provide a means of separating
the two types of data. However, you might want to separate the handset
and scanner data into separate devices for convenience or clarity.
Another common scenario is when data is logged by two handsets and one
scanner in a single drive test unit. Typically, one handset does a
succession of short (approximately 90-second) calls separated by 30
seconds of idle time. The other handset is for "long calls", in which the
handset stays in call until the call drops, whereupon the dialer immediately
starts a new long call. Typically, the short calls provide data for event
KPIs, such as the percentage of call setups that were successful, etc.,
whereas the long calls provide data for measuring the radio performance.
Combining the data would normally give misleading results. For example,
the long call data would by definition have an almost 100% dropped call
rate and so if used for event KPIs, it would skew the dropped call rate. For

Actix Spotlight Desktop User Guide September 2009 129
www.actix.com
2
this scenario, you should therefore create separate devices for the short
and long call data.
A similar scenario occurs when a single drive test unit has two devices, but
one was used for voice calls and the other for data. Like scanner and
handset data, generally, data logged from voice and data calls is stored in
separate attributes, and KPIs and statistics are typically based on one type
or the other. However, for clarity it is generally advisable to separate the
data into different logical devices. This avoids any risk of combining data
inappropriately and thereby creating invalid KPIs.
All of the drive test scenarios that we have considered so far involve a
single drive test unit (that is, one vehicle plus logging equipment). When
there are multiple drive test units driving different routes on the same
days, there is no reason why you should not combine data logged for the
same purpose in the different drive test units. For example, it would
typically be valid to combine short call data collected by different drive test
units on the same days in different parts of a city or state. However, if the
data was logged for different purposes (such as the short and long call
data described above), you should generally separate it into different
logical devices, for the reasons explained earlier.
Sometimes you may want to base optimization and troubleshooting work
on benchmarking data, which is data that has been collected from several
different operators' networks simultaneously in order that the KPIs from
the various networks can be compared. In this scenario, you would be
interested in the data from your own network only. When Spotlight is to
be used for this purpose, provided all of the data for that network was
logged for the same purpose, you would normally store it in one device.
However, you need to create a suitable filter for the device (as described
below) in order to exclude all of the data from the other networks.
11.2.2 Adding a device
When you create a new project template, by default, Spotlight creates a single
all-purpose device that has no filter. If you want to separate data into multiple
devices, you must specify a filter for each one. The filter identifies the data
streams that are to be loaded into that device. For example, suppose you define
two devices, A and B. When you subsequently select data files to load into the
project, data streams that match the filter for device A will be loaded into device
A, data streams that match the filter for device B will be loaded into device B, and
data streams that do not match either filter will not be loaded. Note that data
streams that match the filter for device A and B will be loaded into both devices.

Actix Spotlight Desktop User Guide September 2009 130
www.actix.com
2
1 You create a new device by clicking the Add Device button, which opens
this dialog:
2 Device Name - This is used to identify the device wherever it is used, so
try to make the name meaningful.
3 Filter - This defines a single sequence of characters that must be present
in the stream's long name in order for it to be loaded into this device. The
long name is composed of the stream name preceded by the file name like
this:
FileName:StreamName.
4 Import From File - You can use this button to browse to a typical log file
that will be loaded into the project. When you select the file, Spotlight lists
the name of every data stream that it contains. When you select a name
in the list, Spotlight inserts the stream name into the Filter box above.
Typically, you would then edit it in the Filter box, in order to make the
filter more generally applicable.
5 When you are ready, click Add to add the device to the project template.

Actix Spotlight Desktop User Guide September 2009 131
www.actix.com
2
11.2.3 More on device filters
Setting up good device filters takes some thought. Typically, you would use the
Import from File button on several of the log files that you want to use in the
project, in order to examine the pattern of their stream names. Some stream
names include the handset's identifier, such as the mobile identification number
(MIN) or phone number, and sometimes you can use this as the filter.
For example, suppose you are setting up a project template that will be used for
troubleshooting your network's data from a benchmarking study, in which five
handsets were used to log data from five different networks in one drive test unit
(vehicle). If the stream names include the phone numbers, you could base the
filter on the phone number of the handset that was attached to your network.
However, suppose you have several drive test units logging the data and you
want to combine your network data from all of the units. Using the phone
numbers will not achieve this, because even if everything else is the same in each
drive test unit, the phone numbers will always be different.
Typically, the logging equipment has a number of slots into which the handsets
are plugged. Sometimes the slots can be configured with a label (such as the
name of the network), and these are generally incorporated into the stream
names. If the slots in each drive test unit are given the same labels in all of the
drive test units, you could base the filter on the label.
Alternatively, the slots might have an identifying number, which often appears in
parentheses in the stream name, such as (0), (1), etc. These are often used
successfully as filters. However, for this to work correctly, the handsets for your
network would need to be in the same slot in all of the drive tests units.
When filtering on the stream name part of the stream, long names cannot provide
the results you require - you might need to consider filtering on the file name
part of the long name. If necessary, you could rename the files. For example,
consider a benchmarking study, in which the data for each network is written out
to different files. You could include the name or ID of the network in the log file
names and then base the stream name filter on the network name or ID.
If necessary, you might need to rename the files manually or using a script. This
technique can be particularly useful when working with TEMS data.
Click Next to go the next page.

Actix Spotlight Desktop User Guide September 2009 132
www.actix.com
2
11.3 Step 3: Choose KPIs and Reports The third step in creating a new Spotlight project template involves selecting the
KPIs and reports that you want to include in the project. Spotlight lists all of the
KPIs and reports that are available.
1 For performance reasons, select only those KPIs and reports that are
relevant for the tasks you plan to perform and the data you plan to load
into the projects based on this template. For example, if you are planning
to load only GSM voice data, deselect all of the KPIs and reports that do
not relate to GSM voice calls.
2 Click Next to go to the next page.

Actix Spotlight Desktop User Guide September 2009 133
www.actix.com
2
11.4 Step 4: Choose Attributes The fourth step in creating a new Spotlight project template involves selecting the
attributes that you want to include in the project and defining the binning
settings.
One of the attributes is highlighted in red to indicate that it has been chosen from
the Attribute Picker panel.

Actix Spotlight Desktop User Guide September 2009 134
www.actix.com
2
11.4.1 Choose Attributes
The top part of this page has three panels:
Binned Data Queries - This lists the binned data queries that relate to the
KPIs and reports that you selected in Step 3. Each of these contains a
number of attributes and binned queries that are used for display on the
map, etc. When you select a binned data query, the attributes and binned
queries it contains are listed in the central Attributes panel. You cannot
remove these, because they are required for the features that are
associated with the selected KPIs and reports. However, you can add
additional attributes using the Attribute Picker on the right side. Typically
each technology has two or more binned data queries. For example, for
UMTS there are binned data queries as follows:
▫ UMTS UE BinnedData - Contains the handset attributes, and is the
main query used in the Event Explorer Drill Down pages. It is also
used to populate the Radio Network Cell Coverage and Cell Pilot
Pollution pages when the user has selected a 'handset' Analysis.
▫ UMTS Scanner BinnedData - Contains the scanner attributes, and is
used in the Radio Network Cell Coverage and Cell Pilot Pollution
pages when the user has selected a 'scanner' Analysis. It is also
used to populate the Radio Network Neighbor List analysis pages.
▫ UMTS UE SectorHandle BinnedData - This is a special query that is
used internally. Do not add attributes to this query.
▫ UMTS Scanner SectorHandle BinnedData - This is a special query
that is used internally. Do not add attributes to this query.
If you want to add additional attributes, select the appropriate binned data
query to add them to. For example, if you are adding a UMTS scanner
attribute, select the UMTS Scanner BinnedData query.
Queries that have Sector Handle in their name are for internal use and
you should not add any attributes to them.
Attributes - This lists the attributes and binned queries that are in the
binned data query that is selected on the left side and any additional
attributes that you have added using the Attribute Picker on the right side.
The additional attributes are highlighted, indicating that you can remove
them. (You do this by selecting the attribute and clicking Remove
Attribute.)
Attribute Picker - This is a tree view that lists all of the possible attributes.
Select any attributes that you want to include. Make sure you add the
attributes to the appropriate binned data query as described above.
Note that array attributes are shown in the tree view as individual items,
rather than expandable items. What happens when you select an array
attribute depends on the internal structure of the binned data query that is
selected:
▫ Generally, when you select an array attribute, Spotlight
automatically adds a separate item to the list of attributes for each
possible index position (provided there are less than 32 possible
index positions). You can then delete any index positions that you

Actix Spotlight Desktop User Guide September 2009 135
www.actix.com
2
do not want to use. For example, for a "Top n" attribute, you might
want to delete all but the first three or four index positions. You
cannot add array attributes that have 32 or more possible index
positions.
▫ However, for some binned data queries (such as the GSM Scanner
BinnedData query), when you select an array attribute, Spotlight
adds it to the list of attributes as a single item (using the array
indexer syntax) and automatically includes every index position for
which there is data.
Note Although Spotlight can handle a considerable
number of attributes, there are limits imposed by the
technologies that underlie the repository technology.
These limits are documented in detail in the
Repository Manager section. Note that the fast
binning option detailed below creates more compact
databases and avoids problems with the limit to the
number of "subselects" documented in the linked
topic.
11.4.2 Binning
The binning settings control how the device's binned data is stored in the
repository and how it is subsequently displayed on the map and the other binned
data views. Note that once the project is created, the binning settings cannot be
changed. For example, changing the binning settings in the Preferences dialog
does not affect data loaded into the Spotlight repository. (However, it does affect
the drilldown data and any Spotlight data that you have loaded into Analyzer
Classic.)
Spotlight always uses the location binning mechanism, which sorts the raw data
values into a geographical grid and then performs an averaging operation to
produce a single value for each square in the grid (sometimes call a bin). This
has the effect of smoothing the data and reducing the number of rows or data
points that would otherwise be stored in the database and subsequently
displayed. The averaging operation that is performed is determined by the
internal attribute definition. For most attributes, a simple average operation is
performed, but some use other operations, such as the mode or count.
The binning options are:
Fast binning - Select this option if you want to use the fast bin
aggregation method (this is recommended). This means that in bins that
the drive test(s) passed through more than once, the results from the last
drive will be displayed. De-select this option if you want the results from
all of the drives to be aggregated together. Although this is technically
more accurate, it is considerably slower, particularly when displaying data
on the map. In addition when working with very large volumes of data, the
increased accuracy is likely to be of limited value in practice. See Fast Bin
Aggregation in the online help for more information.
Units of measurement - The possible units are meters and arc seconds.
You must choose the unit that matches the projection system that you are
using. If the data will be displayed on vector-based maps, you can

Actix Spotlight Desktop User Guide September 2009 136
www.actix.com
2
generally use arc seconds and the default projection system, which is the
World Geodetic System 1984 (WGS 84) projection system, which is used
by GPS. However, if the data is to be displayed on raster maps, you should
generally choose the projection system used in those maps and the correct
units for that system. See Map Projections in the online help for an
overview of the issues.
X and Y bin size - These define the dimensions of the squares in the
geographical grid. The X axis corresponds to longitude and the Y axis to
latitude. The sizes must be specified in the appropriate units for the
projection system. The default sizes are 3 arc seconds and 50 meters.
Note that using larger bin sizes reduces the size of the database and
improves performance.
For the Y axis, the approximate size in arc seconds can be calculated from
a size in meters using the following formula:
Where REarth is the radius of the earth (approximately 6,400 kilometers at
the equator).
For example, using this formula shows that a Y axis bin size of 100 meters
is approximately three arc seconds. However, the formula for converting
between meters and arc seconds for the X axis is more complicated,
because it depends on the radius of the earth at that latitude.
X and Y origin - By default, the starting point for the geographical grid is
the false origin (0, 0) defined for the selected projection system. This has
the advantage that, by default, all of the location grids are the same.
However, sometimes you may want to move the start point because, for
example, you want to align the grid with one used in another system. You
do this by specifying an offset for either or both of the coordinates in the X
origin and/or Y origin text boxes. You must specify the offset in the same
units as you used to define the size of the bins (and this must correspond
to the measurement system used by the projection system).

Actix Spotlight Desktop User Guide September 2009 137
www.actix.com
2
Projection - Select the projection system that you want to use. The
options in the drop-down list are the projection systems that are
supported directly by Analyzer and that use the units of measurement
selected above. The Default option for arc seconds corresponds to the
WGS 84 projection system. There is no default option for meters, but you
can use one of the ED79 UTM (Universal Transverse Mercator) system
options. ED79 UTM is a generic map projection system that divides the
globe up into a number of zones. You need to select the appropriate zone
for the area in which the data was collected. See the online help section
ED79 UTM Zone Lookup for more information.
Click Next to go to the next page.
11.5 Step 5: Choose Global Filters The fifth step in creating a new Spotlight project template involves choosing
whether to enable File/Stream, Time and regional filtering in the project (as well
as the Device filtering enabled in Step 2). If these options are enabled, you can
activate or modify them by clicking on the Global Filters link in the top right of an
analysis page.
For the Regional Filters, you can choose to allow filtering by Cluster Name and
Clutter Type.
Note Regional filtering option is not shown in the
above example. To enable filtering by region, you
need to have already defined the regions, created a
new Spotlight Template and on the Filtering page
checked the relevant region types under Region
Filters.
When you click Done, you are returned to the new project page, where the new
template appears in the list of project templates.

Actix Spotlight Desktop User Guide September 2009 138
www.actix.com
2
12 Troubleshooting Spotlight
12.1 No repository detected Spotlight was unable to find your project database. Ensure that your MS SQL
service is active and try to start your project again, following these steps:
1 From the Windows Start menu, select Control Panel, Administrative
Tools, Services.
2 In the table of services, locate the 'SQL Server (ACTIXSQLEXPRESS)' row.
▫ If the Status is 'Paused', from the toolbar, click on the Resume
Service button.
▫ If the Status is blank, from the toolbar, click on the Start Service
button.
▫ If the Status is 'Started', go back to Spotlight and attempt to reload
your project. If you changed your license after creating the project,
you will need to create a new project and reload the data.
3 If the service does not restart, you will need to uninstall and reinstall Actix
Spotlight.
12.2 The maps in your report are empty This is an issue cause by Microsoft Picture Manager, which associates to itself a
number of image file formats. Open Picture Manager, and from the Tools menu
select File Types. Ensure that the box for Windows Bitmap (.bmp) is left
unchecked (that is, empty).

Actix Spotlight Desktop User Guide September 2009 139
www.actix.com
2
13 Appendix A: Cell Site Parameters
13.1 CDMA Cell Site Parameters
Imported
Parameter
Analyzer
Group
Analyzer Name Purpose
Site Name CDMA_Site SiteName Text description of the Site
for display on map.
Site Number CDMA_Site SiteID Numeric identifier for the Site.
Latitude CDMA_Site SiteLatitude Locates Site icons on the
map.
Longitude CDMA_Site SiteLongitude Locates Site icons on the
map.
Sector
Number
CDMA_Cell Sector ID
Can be 1,2,3 etc.
or a combination
of site numbers
Sector-specific information
useful for display on maps.
Azimuth CDMA_Cell Azimuth Orients the sector icons on
the map.
Beamwidth CDMA_Cell Beamwidth Governs the shape of the
sector 'wedge' on the map to
reflect the beamwidth of the
antenna deployed at the site.
PN Offset CDMA_Cell PN Used in CDMA Toolkit
calculations, lines to neighbor
cells and to color sectors/sites
on maps to reflect PN
planning.
Base Station
Power*
CDMA_Cell EIRP Base station power, used in
CDMA Toolkit calculations.
Mobile
Country
Code*
CDMA_Cell MCC Mobile Country Code. For
information only.
System
Identity*
CDMA_Cell SID For information only.
Network
Identity*
CDMA_Cell NID For information only.
Broadcast
Identity*
CDMA_Cell BID For information only.
PctPilot* CDMA_Cell PctPilot For information only.
PctTraffic* CDMA_Cell PctTraffic For information only.
PctPaging* CDMA_Cell PctPaging For information only.

Actix Spotlight Desktop User Guide September 2009 140
www.actix.com
2
Imported
Parameter
Analyzer
Group
Analyzer Name Purpose
PctSync* CDMA_Cell PctSync For information only.
Active Set
Search
Window
Setting*
CDMA_Cell SRCH_WIN_A Used in Analyzer‘s CDMA
Toolkit calculations to
compare current search
window settings with those
suggested by Analyzer.
Neighbor Set
Search
Setting*
CDMA_Cell SRCH_WIN_N Used in Analyzer‘s CDMA
Toolkit calculations to
compare current search
window settings with those
suggested by Analyzer.
List of
neighbors*
CDMA_Cell CDMANeighborList Used in Analyzer‘s CDMA
Toolkit calculations to
compare current search
window settings with those
suggested by Analyzer.
Sector
Display –
Wildcard*
CDMA_Cell Face_Display Used to color sectors on the
map by a custom integer
field.
Sector
Display –
Wildcard*
CDMA_Cell Azimuth_Display Used to color sectors on the
map by a custom integer
field.
Sector
Display –
Wildcard*
CDMA_Cell Phase_Display Used to color sectors on the
map by a custom integer
field.
Layer type* CDMA_Cell Layer_type Text that specifies which cell
layer (for example, by
technology, band, purpose or
status) that the site belongs
to. Used for multiple cell
layers.
*Optional.
13.2 GSM / GPRS / EDGE Cell Site Parameters
Imported
Parameter
Analyzer
Group
Analyzer Name Purpose
Site Name GSM_Site SiteName Text description of the Site for
display on map.
Site Number GSM_Site SiteID Numeric identifier for the Site.
Used as the linking column to
associate the GSM_Site and
GSM_Cell rows.
Latitude GSM_Site Latitude Locates Site icons on map.
Longitude GSM_Site Longitude Locates Site icons on map.

Actix Spotlight Desktop User Guide September 2009 141
www.actix.com
2
Imported
Parameter
Analyzer
Group
Analyzer Name Purpose
Sector
Number
GSM_Cell SectorID
Can be 1,2,3,
etc, or a
combination of
site numbers
Sector-specific ID information
useful for display on maps.
Azimuth GSM_Cell Azimuth Orients the sector icons on the
map.
Beamwidth GSM_Cell Beamwith Governs the radius of the
sector 'wedge' icon to reflect
the beamwidth of antenna
deployed at the sector.
Base Station
Power
GSM_Cell EIRP Base Station Power.
Broadcast
Control
Channel
GSM_Cell BCCH Broadcast Control Channel.
Mobile
Network
Code
GSM_Cell MNC Mobile Network Code.
Mobile Color
Code
GSM_Cell MCC Mobile Color Code.
Location
Area Code
GSM_Cell LAC Location Area Code.
Cell ID value GSM_Cell CI Cell ID value.
Base Station
Identity
Code
GSM_Cell BSIC Base Station Identity Code,
comprising of a concatenation
of the NCC and BCC values.
Layer type GSM_Cell Layer_type Text that specifies which cell
layer (for example, by
technology, band, purpose or
status) that the site belongs to.
Used for multiple cell layers.
13.3 LTE Cell Site Parameters
Imported
Parameter
Analyzer
Group
Analyzer Name Purpose
Site Name LTE_Site Site_Name Text description of the Site for
display on map.
Site Number LTE_Site SiteID Numeric identifier for the site.
Latitude LTE_Site Latitude Locates site icons on map.

Actix Spotlight Desktop User Guide September 2009 142
www.actix.com
2
Imported
Parameter
Analyzer
Group
Analyzer Name Purpose
Longitude LTE_Site Longitude Locates site icons on map.
Sector
Number
LTE_Cell Sector_ID Sector-specific information
useful for display on maps (can
be alpha or numeric)
Azimuth LTE_Cell Azimuth Orients the sector icons on the
map.
Beamwidth LTE_Cell Beamwidth Governs the shape of the sector
―wedge‖ icon to reflect the
beamwidth of antenna deployed
at the site.
EIRP* LTE_Cell EIRP Equivalent Isotropic Radiated
Power – for informational
purposes only.
Downlink
EARFCN
LTE_Cell DL_EARFCN The downlink EARFCN of the
cell. The fields DL_EARFCN and
L1_CID must be present to
calculate lines to cells.
Layer1 Cell
Identity
LTE_Cell L1_CID The physical layer cell identity.
The fields DL_EARFCN and
L1_CID must be present to
calculate lines to cells.
MCC* LTE_Cell MCC Mobile Country Code – for
informational purposes only.
MNC* LTE_Cell MNC National Domain Code – for
informational purposes only.
* Optional.
13.4 UMTS / HSPA+ Cell Site Parameters
Imported
Parameter
Analyzer
Group
Analyzer Name Purpose
Site Name UMTS_Site SiteName Text description of the Site
for display on map.
Site Number UMTS_Site SiteID Numeric identifier for the site.
Latitude UMTS_Site Latitude Locates site icons on map.
Longitude UMTS_Site Longitude Locates site icons on map.
Sector
Number
UMTS_Cell Sector_ID Sector-specific information
useful for display on maps
(can be alpha or numeric)

Actix Spotlight Desktop User Guide September 2009 143
www.actix.com
2
Imported
Parameter
Analyzer
Group
Analyzer Name Purpose
Azimuth UMTS_Cell Azimuth Orients the sector icons on
the map.
Beamwidth UMTS_Cell Beamwidth Governs the shape of the
sector ―wedge‖ icon to reflect
the beamwidth of antenna
deployed at the site.
SC UMTS_Cell SC Used for cell site identification
and to calculate lines to cells.
EIRP* UMTS_Cell EIRP Equivalent Isotropic Radiated
Power – for informational
purposes only.
MCC* UMTS_Cell MCC Mobile Country Code – for
informational purposes only.
MNC* UMTS_Cell MNC National Domain Code – for
informational purposes only.
LAC* UMTS_Cell LAC Location Area Code – for
informational purposes only.
CI* UMTS_Cell CI Cell Identity – for
informational purposes only.
Neighbor
List*
UMTS_Cell WCDMANeighborList Used to define a pre-defined
neighbor list for each cell.
Used during neighbor list
recommendations analysis.
Layer Type* UMTS_Cell LayerType Configurable text field that
specifies which cell layer (for
example, by technology, band
or status) the site belongs to.
Used for multiple cell layers.
* Optional.

Actix Spotlight Desktop User Guide September 2009 144
www.actix.com
2
14 Appendix B: Spotlight reports
14.1 CDMA Spotlight Report This report provides information on unfiltered CDMA data within the current
project database. This is a good place to start using Spotlight, as the report
indicates which thresholds have been passed and which have failed. Related
tables provide additional information to let you decide where to go to follow up
any problems.
14.1.1 Report tab
This tab provides summary information on the loaded data.

Actix Spotlight Desktop User Guide September 2009 145
www.actix.com
2
14.1.2 Radio Link tab
This tab provides tables showing radio link information.

Actix Spotlight Desktop User Guide September 2009 146
www.actix.com
2
14.1.3 Map tab
This tab provides maps for dropped calls, failed calls and forward FER.

Actix Spotlight Desktop User Guide September 2009 147
www.actix.com
2
14.2 EVDO Spotlight Report This report provides information on unfiltered EVDO data within the current
project database. This is a good place to start using Spotlight, as the report
indicates which thresholds have been passed and which have failed. Related
tables provide additional information to let you decide where to go to follow up
any problems.
14.2.1 Report tab

Actix Spotlight Desktop User Guide September 2009 148
www.actix.com
2
14.2.2 Map tab

Actix Spotlight Desktop User Guide September 2009 149
www.actix.com
2
14.2.3 Air Interface Quality Analysis tab

Actix Spotlight Desktop User Guide September 2009 150
www.actix.com
2
14.2.4 DL/UL Throughput Metrics tab

Actix Spotlight Desktop User Guide September 2009 151
www.actix.com
2
14.3 EVDO Rev A Spotlight Report This report provides information on unfiltered EVDO Rev A data within the current
project database. This is a good place to start using Spotlight, as the report
indicates which thresholds have been passed and which have failed. Related
tables provide additional information so you can decide how to follow up any
problems.
14.3.1 Overview Map

Actix Spotlight Desktop User Guide September 2009 152
www.actix.com
2
14.3.2 Main
14.3.3 Connection Details

Actix Spotlight Desktop User Guide September 2009 153
www.actix.com
2
14.3.4 RF
14.3.5 Throughputs

Actix Spotlight Desktop User Guide September 2009 154
www.actix.com
2
14.3.6 Per Flow Throughputs

Actix Spotlight Desktop User Guide September 2009 155
www.actix.com
2
14.4 GSM Spotlight Report This report provides information on unfiltered GSM data within the current project
database. This is a good place to start using Spotlight, as the report indicates
which thresholds have been passed and which have failed. Related tables provide
additional information to let you decide where to go to follow up any problems.
14.4.1 Report

Actix Spotlight Desktop User Guide September 2009 156
www.actix.com
2
14.4.2 File Overview

Actix Spotlight Desktop User Guide September 2009 157
www.actix.com
2
14.4.3 Overview Map

Actix Spotlight Desktop User Guide September 2009 158
www.actix.com
2
14.4.4 Radio

Actix Spotlight Desktop User Guide September 2009 159
www.actix.com
2
14.4.5 CD Domain

Actix Spotlight Desktop User Guide September 2009 160
www.actix.com
2
14.5 HSPA Spotlight Report This report provides information on unfiltered HSPA data within the current
project database. This is a good place to start using Spotlight, as the report
indicates which thresholds have been passed and which have failed. Related
tables provide additional information to let you decide where to go to follow up
any problems.
14.5.1 Report

Actix Spotlight Desktop User Guide September 2009 161
www.actix.com
2
14.5.2 Overview Map

Actix Spotlight Desktop User Guide September 2009 162
www.actix.com
2
14.5.3 Radio
The PDF and CDF of ALL the actual CQI samples present in the logs are provided.
In addition, the tables report the following statistics for CQI:
Mean Mode

Actix Spotlight Desktop User Guide September 2009 163
www.actix.com
2
Median
Maximum
Minimum
Total # samples
95% Percentile
The HARQ statistics section shows the distribution between ACK, NACK and DTX
samples of all the HARQ processes recorded. Details per call can be accessed at
the bottom of the page by clicking on the link below the table.
14.5.4 HS mobility

Actix Spotlight Desktop User Guide September 2009 164
www.actix.com
2
14.5.5 Channel Usage

Actix Spotlight Desktop User Guide September 2009 165
www.actix.com
2
14.6 UMTS Spotlight Report This report provides information on unfiltered UMTS data within the current
project database. This is a good place to start using Spotlight, as the report
indicates which thresholds have been passed and which have failed. Related
tables provide additional information to let you decide where to go to follow up
any problems.
14.6.1 Report

Actix Spotlight Desktop User Guide September 2009 166
www.actix.com
2
14.6.2 Overview

Actix Spotlight Desktop User Guide September 2009 167
www.actix.com
2
14.6.3 Overview Map

Actix Spotlight Desktop User Guide September 2009 168
www.actix.com
2
14.6.4 Radio

Actix Spotlight Desktop User Guide September 2009 169
www.actix.com
2
14.6.5 CS Domain and PS Domain

Actix Spotlight Desktop User Guide September 2009 170
www.actix.com
2
15 Appendix C: CDMA thresholds, KPIs and diagnoses
15.1 CDMA thresholds You can modify threshold values for event detection using the Tools, Display
Thresholds command. It is important to set your threshold before loading the
data because it will affect the analysis, diagnosis and display of data in Spotlight.
To modify the value, simply click on the associated number and type in the new
value.
15.1.1 Spotlight Thresholds
15.1.1.1 SL_Overspill_Dist_Threshold
This threshold is used, if there is no Max_ServerDist information in the cellref and
indicates the maximum serving distance (in meters) a cell should serve. Default is
5000m.
15.1.2 CDMA / Coverage
15.1.2.1 CDMA_AvgForwardFER
This threshold is used for diagnosing areas of poor quality. Recommended value
is 2.
15.1.2.2 CDMA_EcIoCombinedThreshold
This threshold is used in conjunction with Mobile Rx Power and Mobile Tx Power
Thresholds to determine the diagnosis for the dropped call, failed call and voice
call with poor quality. Recommended value is -12 dB. Values should vary between
-16 and -12 dB.
15.1.2.3 CDMA_ImportantIssue_ExcessInterference
This threshold is used for filtering out files that have percentage of excess
interference cases less than the threshold. Recommended value is 2.
15.1.2.4 CDMA_ImportantIssue_ExternalInterference
This threshold is used to filter out the display of data in the CDMA Dashboard that
have percentage of bad EcIo, high Tx, good Rx problems cases less than the
threshold. Recommended value is 2.
15.1.2.5 CDMA_ImportantIssue_FwdLinkProblem
This threshold is used to filter out the display of data in the CDMA Dashboard that
have percentage of forward link problems cases less than the threshold.
Recommended value is 2.

Actix Spotlight Desktop User Guide September 2009 171
www.actix.com
2
15.1.2.6 CDMA_ImportantIssue_LowRX
This threshold is used to filter out the display of data in the CDMA Dashboard that
have percentage of low rx problems cases less than the threshold. Recommended
value is 2.
15.1.2.7 CDMA_ImportantIssue_PoorCoverage
This threshold is used for filtering out files that have percentage of poor coverage
cases less than the threshold. Recommended value is 2.
15.1.2.8 CDMA_ImportantIssue_PoorQuality
This threshold is used to filter out the display of data in the CDMA Dashboard that
have percentage of calls with poor quality cases less than the threshold.
Recommended value is 2.
15.1.2.9 CDMA_ImportantIssue_RevLinkProblem
This threshold is used to filter out the display of data in the CDMA Dashboard that
have percentage of rev link problems cases less than the threshold.
Recommended value is 2.
15.1.2.10 CDMA_MobileRxPowerThreshold
This threshold is used in conjunction with EcIo and Mobile Tx Power Thresholds to
determine the diagnosis for the dropped call, failed call and voice call with poor
quality. Recommended value is -80 dBm. Values should vary between -75 and -
90 dBm.
15.1.2.11 CDMA_MobileTxPowerMinFilterThreshold
This threshold is used in conjunction with Mobile Tx Power Max Threshold to filter
out messages when the transmitter is disabled due to high FFER. Default is -30.
15.1.2.12 CDMA_MobileTxPowerMaxFilterThreshold
This threshold is used in conjunction with Mobile Tx Power Min Threshold to filter
out messages when the transmitter is disabled due to high FFER. Default is 23.
15.1.2.13 CDMA_MobileTxPowerThreshold
This threshold is used in conjunction with EcIo and Mobile Rx Power Thresholds to
determine the diagnosis for the dropped call, failed call and voice call with poor
quality. Recommended value is 5 dBm. Values should lie between 0 and 10 dBm.
15.1.2.14 CDMA_PilotPollution_Count_Threshold
This is the absolute number of pilots (with Ec/Ios above
CDMA_PilotPollutionThreshold) required to trigger a pilot pollution event. The
recommended value is 3 and values should lie between 2 and 4.
15.1.2.15 CDMA_PilotPollutionThreshold
This threshold alerts the user of pilot pollution when the signal level falls below
this threshold. Recommended value is -14 dB. Values should lie between -10 and
-18 dB.

Actix Spotlight Desktop User Guide September 2009 172
www.actix.com
2
15.1.3 CDMA / Events
15.1.3.1 EVT_CDMAImportantIssue
1 = Turns on the CDMA Important Issue Detect event diagram for CDMA
Troubleshooter; 0 = CDMA Important Issue analysis is turned off to improve file
load speeds. Default is 0.
15.1.3.2 EVT_CDMANeighborListIssueDetect
1 = Turns on the CDMA Neighbor List Issue Detect event diagram for CDMA
Troubleshooter; 0= CDMA Neighbor List Issue Detect analysis is turned off.
Default is 0.
15.1.3.3 EVT_CDMAServerKey
1 = Turns on the CDMA Server Key event diagram for CDMA Troubleshooter; 0 =
CDMA Server Key analysis is turned off to improve file load speeds. Default is 0.
15.1.3.4 UniqueNeighborList
1 = Turns on the unique neighbor list analysis for CDMA, EVDO Troubleshooter; 0
= unique neighbor list analysis is turned off to improve file load speeds. Default is
0.
15.1.4 CDMA / Other
15.1.4.1 CDMA_EcIoInterferenceThreshold
Recommended value is -15 dBm. The maximum should not be higher than 0 and
minimum should not be lower than -25 dBm.
15.1.4.2 CDMA_EVDO_TooManyActivePNsThreshold
In calculating "Too Many Servers", when 4 or more pilots (including the best
server) are within the threshold value in dB of the best server, it creates a "too
many server" event. Recommended value is 5 dB and the minimum and the
maximum should be around 1 and 10 dB.
15.1.4.3 CDMA_TooManyActivePNsThreshold
In calculating "Too Many Servers", when 4 or more pilots (including the best
server) are within the threshold value in dB of the best server, it creates a "too
many server" event. Recommended value is 5 dB and the minimum and the
maximum should be around 1 and 10 dB.
15.1.5 CDMA / Performance
15.1.5.1 CDMA_CallDropRate
This threshold is used to determine the criterion for KPI acceptance in the
Repository views. The Call Drop Rate should not exceed 2% of all successful calls
in the busy hour. If the resulting KPI is equal or less than this value, it will be
flagged as accepted and will show up as a green tick mark in the KPI table. If it is
higher than this value, it will be flagged as failed and will show up as a red cross
in the KPI table. The default value is 2%.

Actix Spotlight Desktop User Guide September 2009 173
www.actix.com
2
15.1.5.2 CDMA_CallSetupSuccessRate
This threshold is used to determine the criterion for KPI acceptance in the
Repository views. The Call Setup Success Rate should be in excess of 98% for
most GSM networks in the busy hour. If the resulting KPI is equal or in excess to
this value, it will be flagged as accepted and will show up as a green tick mark in
the KPI table. If it is less than this value, it will be flagged as failed and will show
up as a red cross in the KPI table. The default value is 98%.
15.1.5.3 CDMA_CallSetupTime
This threshold is used for determining calls with excessive setup time.
Recommended value is 2000 ms.
15.1.5.4 CDMA_OverAllSuccessRate
This threshold is used to determine the criterion for KPI acceptance in the
Repository views. The Overall Success Rate should be in excess of 98% for most
GSM networks in the busy hour. If the resulting KPI is equal or in excess to this
value, it will be flagged as accepted and will show up as a green tick mark in the
KPI table. If it is less than this value, it will be flagged as failed and will show up
as a red cross in the KPI table. The default value is 98%.
15.2 CDMA events in the Event Explorer The following events are displayed in the top table of the Event Explorer:
# Call Attempts
# Dropped Calls
# Failed Calls
# Excessive Setup
These events are affected by the following thresholds:
CDMA_AvgForwardFER
CDMA_PilotPollution_Count_Threshold
CDMA_PilotPollutionThreshold

Actix Spotlight Desktop User Guide September 2009 174
www.actix.com
2
15.3 Dropped Call diagnosis for CDMA

Actix Spotlight Desktop User Guide September 2009 175
www.actix.com
2
Diagnosis Condition and notes
Coverage Issue Evaluate the CDMA Important Issues parameter
to identify the type of coverage issue present.
Excessive Interference Low EcIo, high MRx Power, low MTx Power.
Poor Coverage Low EcIo, low MRx Power, high MTx Power.
Reverse Link Problem High EcIo, high MRx Power, high MTx Power.
External Interference Low EcIo, high MRx Power, high MTx Power.
Forward Link Problem Low EcIo, low MRx Power, high MTx Power.
Low Rx Signal High EcIo, low MRx Power, high MTx Power.
Poor Quality FER > Average Forward FER threshold.
Neighbor List Issue New originating PN (Sync PN) is not contained
in the neighbor list of the serving cell.
Pilot Pollution 4+ pilots have EcIo >
CDMA_PilotPollutionThreshold.
Other More investigation is needed. Use other tools
and views to refine your understanding of the
problem.

Actix Spotlight Desktop User Guide September 2009 176
www.actix.com
2
16 Appendix D: Data Service Analysis thresholds
16.1 DSA thresholds You can modify threshold values for Data Service Analysis using the Tools,
Display Thresholds command. It is important to set your threshold before
loading the data because it will affect the analysis, diagnosis and display of data
in Spotlight. To modify the value, simply click on the associated number and type
in the new value.
16.1.1.1 HSDPA_CQI_Threshold
This threshold is used to determine the minimum acceptable Channel Quality
Indicator value. The default is 15.
16.1.1.2 HSUPA_SGI_Threshold
This threshold is used to determine the minimum acceptable Serving Grant Index
value. The default value of 18 corresponds to ~10 dB. The HSUPA SGI format
group controls the exact mapping of the threshold values to dB values (shown
below).
Threshold
Value
dB
0 -9.5
1 -8.0
2 -6.6
3 -5.5
4 -4.4
5 -2.7
6 -1.9
7 -1.2
8 0.0
9 1.1
10 2.1
11 2.9
12 4.1
13 5.1
Threshold
Value
dB
14 6.0
15 7.1
16 8.1
17 8.9
18 9.9
19 11.0
20 12.0
21 13.0
22 14.0
23 15.0
24 16.0
25 17.0
26 18.0
27 19.0
Threshold
Value
dB
28 20.0
29 21.0
30 22.1
31 23.0
32 24.0
33 25.0
34 26.0
35 27.0
36 27.8
37 28.8
38 None
63 N/Av

Actix Spotlight Desktop User Guide September 2009 177
www.actix.com
2
16.1.2 Throughput thresholds
16.1.2.1 Absolute_ApplicationLowTput_DL_Threshold
This threshold is used to determine the minimum acceptable application
throughput value for downlink for the Below Absolute Threshold KPI. The default
value is 1000 kB/sec.
16.1.2.2 Absolute_ApplicationLowTput_UL_Threshold
This threshold is used to determine the minimum acceptable application
throughput value for uplink for the Below Absolute Threshold KPI. The default
value is 1000 kB/sec.
16.1.2.3 Application_LowTput_GPRS_DL_Threshold
This threshold is used to determine the minimum acceptable application
throughput value for downlink in GPRS for the Below Composite Threshold KPI.
The default value is 40 kB/sec.
16.1.2.4 Application_LowTput_GPRS_UL_Threshold
This threshold is used to determine the minimum acceptable application
throughput value for uplink in GPRS for the Below Composite Threshold KPI. The
default value is 10 kB/sec.
16.1.2.5 Application_LowTput_HSDPA_DL_Threshold
This threshold is used to determine the minimum acceptable application
throughput value for downlink in HSDPA for the Below Composite Threshold KPI.
The default value is 1000 kB/sec.
16.1.2.6 Application_LowTput_HSDPA_UL_Threshold
This threshold is used to determine the minimum acceptable application
throughput value for uplink in HSDPA for the Below Composite Threshold KPI. The
default value is 40 kB/sec.
16.1.2.7 Application_LowTput_HSPA_DL_Threshold
This threshold is used to determine the minimum acceptable application
throughput value for downlink in HSPA for the Below Composite Threshold KPI.
The default value is 1000 kB/sec.
16.1.2.8 Application_LowTput_HSPAPlus_DL_Threshold
This threshold is used to determine the minimum acceptable application
throughput value for downlink in HSPA+ for the Below Composite Threshold KPI.
The default value is 1000 kB/sec.
16.1.2.9 Application_LowTput_HSPAPlus_UL_Threshold
This threshold is used to determine the minimum acceptable application
throughput value for uplink in HSPA+ for the Below Composite Threshold KPI. The
default value is 600 kB/sec.

Actix Spotlight Desktop User Guide September 2009 178
www.actix.com
2
16.1.2.10 Application_LowTput_HSUPA_UL_Threshold
This threshold is used to determine the minimum acceptable application
throughput value for uplink in HSUPA for the Below Composite Threshold KPI. The
default value is 600 kB/sec.
16.1.2.11 ApplicationLowTput_Idle_DL_Threshold
This threshold is used to determine the minimum acceptable application threshold
value for downlink in Idle mode for the Below Composite Threshold KPI. Default is
the same as HSPA. Change this to correspond to the network that you are
testing.
16.1.2.12 ApplicationLowTput_Idle_UL_Threshold
This threshold is used to determine the minimum acceptable application threshold
value for uplink in Idle mode for the Below Composite Threshold KPI. Default is
the same as HSPA. Change this to correspond to the network that you are
testing.
16.1.2.13 ApplicationLowTput_UMTS_DL_Threshold
This threshold is used to determine the minimum acceptable application
throughput value for downlink in UMTS for the Below Composite Threshold KPI.
The default value is 200 kB/sec.
16.1.2.14 ApplicationLowTput_UMTS_UL_Threshold
This threshold is used to determine the minimum acceptable application
throughput value for uplink in UMTS for the Below Composite Threshold KPI. The
default value is 40 kB/sec.

Actix Spotlight Desktop User Guide September 2009 179
www.actix.com
2
17 Appendix E: EGPRS KPIs and diagnoses
17.1 EGPRS thresholds You can modify threshold values for event detection using the Tools, Display
Thresholds command. It is important to set your threshold before loading the
data because it will affect the analysis, diagnosis and display of data in Spotlight.
To modify the value, simply click on the associated number and type in the new
value.
17.1.1 EGPRS / Analysis
17.1.1.1 G_Cell_Reselect_Duration
This threshold determines the maximum time for a cell reselection. Any values
above this threshold will be flagged as excessive high cell reselection time.
Default is 15000ms.
17.1.1.2 G_Cell_Reselect_Time
This threshold determines the window during which cell reselections may take
place. Any two reselections occurring within this threshold will be flagged as
abnormally high cell reselections. Default is 15000ms.
17.1.1.3 G_RMAC_C_Value_Min
This threshold is used to determine the minimum acceptable C Value criterion.
Typical values range from -80 to -95, though this is highly dependent on the
coding scheme employed. Default is -85.
17.1.1.4 G_RMAC_CV_BEP_Max
This threshold is used to determine the minimum acceptable CV BEP parameter.
Default is 4.
17.1.1.5 G_RMAC_DL_TS_Min
This threshold is used to determine the minimum acceptable timeslot allocation.
Default is 2.
17.1.1.6 G_RMAC_MEAN_BEP_Max
This threshold is used to determine the minimum acceptable MEAN BEP
parameter. Default is 25.
17.1.1.7 G_RMAC_Power_Reduction_Max
This threshold is used to determine the maximum acceptable Power reduction
values on the RMAC interface. Default is 2.
17.1.1.8 G_RMAC_Sign_Var_Min
This threshold is used to determine the minimum acceptable signal quality
variation as denoted by the RMAC_Sign_Var attribute. Default is 24.

Actix Spotlight Desktop User Guide September 2009 180
www.actix.com
2
17.1.1.9 G_RMAC_TAI_Max
This threshold is used to determine the maximum acceptable TAI value. Default is
10.
17.1.2 EGPRS / Events
17.1.2.1 G_T3240_RAUTimer
This timer is used to determine the time (in ms) the system will wait for GPRS
MM Routing Area Update Request messages to be answered with a GPRS MM
Routing Area Update Accept before registering a Routing Area Update Failure.
Default is 15000ms.
17.1.2.2 G_T3310_AttachTimer
This timer is used to determine the time (in ms) the system will wait for GPRS
MM Attach Request messages to be answered with a GPRS MM Attach Accept
before registering an Attach Failure. Default is 15000ms.
17.1.2.3 G_T3321_DetachTimer
This timer is used to determine the time (in ms) the system will wait for GPRS
MM Detach Request messages to be answered with a GPRS MM Detach Accept
before registering an Detach Failure. Default is 15000ms.
17.1.2.4 G_T3380_PDPActTimer
This timer is used to determine the time (in ms) the system will wait for GPRS SM
Activate PDP Context Request messages to be answered with a GPRS SM Activate
PDP Context Accept before registering a PDP Context Activation Failure. Default is
8000ms.
17.1.3 EGPRS / Spotlight
17.1.3.1 EGPRS_Duration_Period
This threshold is used to determine the period over which the minimum
acceptable throughput value for RLC / LLC are evaluated in EGPRS. Default is
15000ms.
17.1.3.2 EGPRS_LLC_DL_Min
This threshold is used to determine the minimum acceptable throughput value for
LLC downlink in EGPRS. This factor is highly dependent on the typical allocation of
static / dynamic pdTCHs in your network. Default is 5.
17.1.3.3 EGPRS_LLC_UL_Min
This threshold is used to determine the minimum acceptable throughput value for
LLC uplink in EGPRS. This factor is highly dependent on the typical allocation of
static / dynamic pdTCHs in your network. Default is 1.
17.1.3.4 EGPRS_RLC_DL_Min
This threshold is used to determine the minimum acceptable throughput value for
RLC downlink in EGPRS. This factor is highly dependent on the typical allocation
of static / dynamic pdTCHs in your network. Default is 10.

Actix Spotlight Desktop User Guide September 2009 181
www.actix.com
2
17.1.3.5 EGPRS_RLC_UL_Min
This threshold is used to determine the minimum acceptable throughput value for
RLC uplink in EGPRS. This factor is highly dependent on the typical allocation of
static / dynamic pdTCHs in your network. Default is 2.
17.1.3.6 GPRS_Duration_Period
This threshold is used to determine the period over which the minimum
acceptable throughput value for RLC / LLC are evaluated in GPRS. Default is
15000ms.
17.1.3.7 GPRS_LLC_DL_Min
This threshold is used to determine the minimum acceptable throughput value for
LLC downlink in GPRS. This factor is highly dependent on the typical allocation of
static / dynamic pdTCHs in your network. Default is 5.
17.1.3.8 GPRS_LLC_UL_Min
This threshold is used to determine the minimum acceptable throughput value for
LLC uplink in GPRS. This factor is highly dependent on the typical allocation of
static / dynamic pdTCHs in your network. Default is 1.
17.1.3.9 GPRS_RLC_DL_Min
This threshold is used to determine the minimum acceptable throughput value for
RLC downlink in GPRS. This factor is highly dependent on the typical allocation of
static / dynamic pdTCHs in your network. Default is 10.
17.1.3.10 GPRS_RLC_UL_Min
This threshold is used to determine the minimum acceptable throughput value for
RLC uplink in GPRS. This factor is highly dependent on the typical allocation of
static / dynamic pdTCHs in your network. Default is 2.
17.2 EGPRS events in the Event Explorer TASK Failure
Low Throughput
High Cell Reselection
Long Cell Reselection
RAU Failure
(10 second window up to the event)
Where time - default(prev_time_where(x), 0) > 5000
and
GPRS_RAU_Reject
or GPRS_RAU_Failure
or GPRS_RAU_Aborted
or TEMSEvent_GPRS_RAU_Failure
or GPRS_Events==13

Actix Spotlight Desktop User Guide September 2009 182
www.actix.com
2
or GPRS_Events==14
or GPRS_Events==15
Attach Failure
(10 second window up to the event)
Where time - default(prev_time_where(x), 0) > 5000
and
GPRS_Attach_Reject
or GPRS_Attach_Failure
or GPRS_Attach_Aborted
or TEMSEvent_GPRS_Attach_Failure
or TEMSEvent_GPRS_Attach_Aborted
or GPRS_Events==8
or GPRS_Events==9
or GPRS_Events==10
PDP Context Activation Failure
(10 second window up to the event)
Where time - default(prev_time_where(x), 0) > 5000
and
GPRS_PDPContextAct_Reject
or GPRS_PDPContextAct_Failure
or GPRS_PDPContextAct_Aborted
or TEMSEvent_GPRS_PDPContextActivation_Failure
or GPRS_Events==2
or GPRS_Events==3
or GPRS_Events==4

Actix Spotlight Desktop User Guide September 2009 183
www.actix.com
2
17.3 EGPRS diagnoses

Actix Spotlight Desktop User Guide September 2009 184
www.actix.com
2
Diagnosis Condition and notes
Poor Radio Conditions default(RMAC_C_Value, -75) <=
G_RMAC_C_Value_Min
Rapidly Changing Radio
Conditions
default(RMAC_Sign_Var, 0) >=
G_RMAC_Sign_Var_Min +
default(RMAC_8PSK_CV_BEP, 7) <=
G_RMAC_CV_BEP_Max +
default(RMAC_GMSK_CV_BEP, 7) <=
G_RMAC_CV_BEP_Max
> 0
Interference default(RMAC_RxQual, 0) >=
G_RxQualSub_Max +
default(RMAC_8PSK_MEAN_BEP, 31) <=
G_RMAC_MEAN_BEP_Max +
default(RMAC_GMSK_Mean_BEP, 31) <=
G_RMAC_MEAN_BEP_Max +
default(ServRxQualSub, 0) >=
G_RxQualSub_Max
> 0
Excessive Power Reduction default(RMAC_Power_Reduction, 0) >=
G_RMAC_Power_Reduction_Max
Low bandwidth allocation default(GPRS_DL_Timeslot_Numbers_Num, 3)
<= G_RMAC_DL_TS_Min +
default(RMAC_DL_NumTimeslots_Used_Actual,
3) <= G_RMAC_DL_TS_Min
> 0
Co/Adjacent Channel
allocations between neighbors
Σ[abs(ServBCCH - default(NborBCCH[n], 0)) <
2] > 0
where n = 0 to 5
AND
default(RMAC_C_Value, -110) >
G_RxLevSub_Min
Distant Serving Cell default(RMAC_TimingAdvanceIndex, 0) >=
G_RMAC_TAI_Max
The 'default' function means 'use the first value in brackets if possible, otherwise
use the second value'.

Actix Spotlight Desktop User Guide September 2009 185
www.actix.com
2
18 Appendix F: EVDO KPIs and diagnoses
18.1 EVDO thresholds You can modify threshold values for event detection using the Tools, Display
Thresholds command. It is important to set your threshold before loading the
data because it will affect the analysis, diagnosis and display of data in Spotlight.
To modify the value, simply click on the associated number and type in the new
value.
18.1.1 EVDO / Coverage
18.1.1.1 Average_PER_Threshold
This threshold is used to indicate a pass threshold for the Average PER (%) for
cluster acceptance. Default is 3.
18.1.1.2 Average_SINR_PN0_Threshold
This threshold is used to indicate a pass threshold for the Average SINR for
PN_Nth_Best_0 (dB) for cluster acceptance. Default is 3.
18.1.1.3 CDMA_EVDO_MobileRxPowerThreshold
This threshold is used in conjunction with EcIo and Mobile Tx Power Thresholds to
determine the diagnosis for the dropped call, failed call and voice call with poor
quality. Recommended value is -80 dBm. Values should vary between -75 and -
90 dBm.
18.1.1.4 CDMA_EVDO_PilotPollution_Count_Threshold
This is the absolute number of pilots (with Ec/Io above
CDMA_EVDO_PilotPollutionThreshold) required to trigger a pilot pollution event.
Default is 3.
18.1.1.5 CDMA_EVDO_PilotPollutionThreshold
In calculating pilot pollution, this threshold sets up the level of interference
required for pegging the events (based on scanner info). When 4 or more pilots
are above this threshold, a pilot pollution event is created. Recommended valus is
-15 dB and the minimum and the maximum should be around -18 and -10 dB
respectively.
18.1.1.6 Max_TxPower_Threshold
This threshold is used to indicate a pass threshold for the maximum Transmit
Power (in dBm) for cluster acceptance.
18.1.1.7 Min_TxPower_Threshold
This threshold is used to indicate a pass threshold for the minimum Transmit
Power (in dBm) for cluster acceptance.

Actix Spotlight Desktop User Guide September 2009 186
www.actix.com
2
18.1.2 EVDO / Events
18.1.2.1 EVT_EVDOLowThroughput
1 (default) = Sets low throughput for EVDO troubleshooter; 0 = this analysis is
turned off to gain on file load speeds.
18.1.2.2 EVT_EVDOServerKey
1 (default) = Turns on the EVDO Server Key event diagram for EVDO
troubleshooter; 0 = this analysis is turned off to gain on file load speeds.
18.1.2.3 EVT_VerituneEVDOPilotPollution
1 (default) = Turns on the analysis for EVDO pilot pollution; 0 = this analysis is
turned off to gain on file load speeds.
18.1.2.4 SchedulerAnalysis
1 (default) = Turns on the scheduler analysis for EVDO troubleshooter; 0 = this
analysis is turned off to gain on file load speeds.
18.1.3 EVDO / Network Parameters
18.1.3.1 AccessAttemptDuration_Threshold
This threshold is used to indicate a pass threshold for the Access Attempt Setup
time for cluster acceptance. Default is 3.
18.1.3.2 ConnectionAttemptDuration_Threshold
This threshold is used to indicate a pass threshold for the Connection Attempt
Setup time for cluster acceptance. Default is 3.
18.1.3.3 ConnectionReleaseDuration_Threshold
This threshold is used to indicate a pass threshold for the Connection Release
time for cluster acceptance. Default is 3.
18.1.3.4 PPPSetupTime_Threshold
This threshold is used to indicate a pass threshold for the PPP Session Setup time
for cluster acceptance. Default is 3.
18.1.4 EVDO / Other
18.1.4.1 CDMA_EVDO_DRCRate_0
This is the data rate requested in bps for DRC Index 0. Default is 0.
18.1.4.2 CDMA_EVDO_DRCRate_1
This is the data rate requested in bps for DRC Index 1. Default is 38400.
18.1.4.3 CDMA_EVDO_DRCRate_10
This is the data rate requested in bps for DRC Index 10. Default is 1228800.

Actix Spotlight Desktop User Guide September 2009 187
www.actix.com
2
18.1.4.4 CDMA_EVDO_DRCRate_11
This is the data rate requested in bps for DRC Index 11. Default is 1843200.
18.1.4.5 CDMA_EVDO_DRCRate_12
This is the data rate requested in bps for DRC Index 4. Default is 2457600.
18.1.4.6 CDMA_EVDO_DRCRate_13
This is the data rate requested in bps for DRC Index 13. This value is reserved.
Default is 0.
18.1.4.7 CDMA_EVDO_DRCRate_14
This is the data rate requested in bps for DRC Index 14. This value is reserved.
Default is 0.
18.1.4.8 CDMA_EVDO_DRCRate_15
This is the data rate requested in bps for DRC Index 15. The DRC Channel is Off
for Index 15. Default is 0.
18.1.4.9 CDMA_EVDO_DRCRate_2
This is the data rate requested in bps for DRC Index 2. Default is 76800.
18.1.4.10 CDMA_EVDO_DRCRate_3
This is the data rate requested in bps for DRC Index 3. Default is 153600.
18.1.4.11 CDMA_EVDO_DRCRate_4
This is the data rate requested in bps for DRC Index 4. Default is 307200.
18.1.4.12 CDMA_EVDO_DRCRate_5
This is the data rate requested in bps for DRC Index 5. Default is 307200.
18.1.4.13 CDMA_EVDO_DRCRate_6
This is the data rate requested in bps for DRC Index 6. Default is 614400.
18.1.4.14 CDMA_EVDO_DRCRate_7
This is the data rate requested in bps for DRC Index 7. Default is 614400.
18.1.4.15 CDMA_EVDO_DRCRate_8
This is the data rate requested in bps for DRC Index 8. Default is 921600.
18.1.4.16 CDMA_EVDO_DRCRate_9
This is the data rate requested in bps for DRC Index 9. Default is 1228800.
18.1.4.17 CDMA_EVDO_EcIoInterferenceThreshold
Recommended value is -15 dBm. The maximum should not exceed 0 and the
minimum should not be below -25 dBm.

Actix Spotlight Desktop User Guide September 2009 188
www.actix.com
2
18.1.5 EVDO / Performance
18.1.5.1 AccessAttemptFailRate_Threshold
This threshold is used to indicate a pass threshold for the EVDO Access Attempt
Fail rate for cluster acceptance. The default is 5%.
18.1.5.2 AccessAttemptSuccessRate_Threshold
This threshold is used to indicate a pass threshold for the EVDO Access Attempt
success rate for cluster acceptance. The default is 95%.
18.1.5.3 Average_Rx_RlpRetransmissionRate_Threshold
This threshold is used to indicate a pass threshold for the Average Receive RLP
Retransmission rate for cluster acceptance. The default is .3.
18.1.5.4 Average_RxRlpThputInst_Threshold
This threshold is used to indicate a pass threshold for the Average Receive RLP
Throughput Inst. (kbps) for cluster acceptance. The default is 100 kbps.
18.1.5.5 Average_RxTCHThroughput_Threshold
This threshold is used to indicate a pass threshold for the Average Receive TCH
Throughput (kbps) for cluster acceptance. The default is 100 kbps.
18.1.5.6 Average_Tx_RlpRetransmissionRate_Threshold
This threshold is used to indicate a pass threshold for the Average Transmit RLP
Retransmission rate for cluster acceptance. The default is .3.
18.1.5.7 Average_TxRlpThputInst_Threshold
This threshold is used to indicate a pass threshold for the Average Transmit RLP
Throughput Inst. (kbps) for cluster acceptance. The default is 25 kbps.
18.1.5.8 ConnectionAttemptFailRate_Threshold
This threshold is used to indicate a pass threshold for the EVDO Connection
Attempt Fail rate for cluster acceptance. Default is 5%.
18.1.5.9 ConnectionAttemptSuccessRate_Threshold
This threshold is used to indicate a pass threshold for the EVDO Connection
Attempt success rate for cluster acceptance. The default is 95%.
18.1.5.10 ConnectionReleaseSuccessRate_Threshold
This threshold is used to indicate a pass threshold for the EVDO Connection
Release Success rate for cluster acceptance. The default is 95%.
18.1.5.11 PPPConnectionSuccessRate_Threshold
This threshold is used to indicate a pass threshold for the PPP Connection Success
Rate for cluster acceptance. The default is 95%.

Actix Spotlight Desktop User Guide September 2009 189
www.actix.com
2
18.1.6 RevA
18.1.6.1 RL_Throughput_Threshold
This threshold (in kbps) is used to set the Low Throughput event for RL for both
HICAP and LOLAT modes over all packet sizes. All RL Throughput values less than
or equal to RL_Throughput_Threshold value for all continuously
RL_Throughput_TimeLimit_Threshold seconds will be flagged as a Low RL
Throughput issue. The default is 50 kbps.
18.1.6.2 RL_Throughput_TimeLimit_Threshold
This threshold is used to set the time limit in seconds to be used in computing the
Low Throughput event for RL Packets. All RL Throughput values less than or equal
to RL_Throughput_Threshold value for continuously
RL_Throughput_TimeLimit_Threshold seconds will be flagged as Low RL
Throughput issue. Default is 15 seconds.
18.1.6.3 SU_Rx_Throughput_Threshold
This threshold (in kbps) is used to set the Low Throughput event for TC averaged
over time including the time the AN did not serve the AT. All Single User
Throughput values less than or equal to SU_Rx_Throughput_Threshold value for
continuously SU_Rx_Throughput_TimeLimit_Threshold seconds will be flagged as
a Low SU Throughput issue. Default is 500 kbps.
18.1.6.4 T2P_Avg_Threshold
This threshold (in dB) indicates the optimum value above which the transmission
data rate is satisfactory. The default value is 10 dB.
18.2 EVDO events in the Event Explorer The following events are displayed in the top table of the Event Explorer:
# Dropped Connections
# Setup Failures
# Access Attempt Failures
# Excessive Setup
# Low Throughput
# Scheduling Issues
% Low SU Throughput (RevA)
% Low RL Throughput (RevA)
These events are affected by the following thresholds:
Average_PER_Threshold
Average_SINR_PN0_Threshold
CDMA_EVDO_PilotPollution_Count_Threshold
CDMA_EVDO_PilotPollutionThreshold
Average_RxRlpThputInst_Threshold
Average_TxRlpThputInst_Threshold
EVDO_Number_of_Users
T2P_Avg_Threshold (RevA)

Actix Spotlight Desktop User Guide September 2009 190
www.actix.com
2
18.3 Dropped Connection diagnosis for EVDO The following diagram outlines Spotlight's procedure for determining a diagnosis
of Dropped Connection events.

Actix Spotlight Desktop User Guide September 2009 191
www.actix.com
2
Diagnosis Condition and notes
Abnormal Connection Release ConnectionRelease_Reason parameter gives
the reason for any abnormal connection
releases.
Poor Quality PER > Average PER threshold
Low Signal Average 1st Best SINR <
Average_SINR_PN0_Threshold.
Pilot Pollution 4+ pilots have EcIo >
CDMA_EVDO_PilotPollutionThreshold.
Other More investigation is needed. Use other tools
and views to refine your understanding of the
problem.

Actix Spotlight Desktop User Guide September 2009 192
www.actix.com
2
18.4 Low Throughput diagnosis for EVDO The following diagram outlines Spotlight's procedure for determining a diagnosis
of Low Throughput events.

Actix Spotlight Desktop User Guide September 2009 193
www.actix.com
2
Diagnosis Condition and notes
Low RLP Rx Throughput Ave. Rx RLP Throughput <
Average_RxRlpThputInst_Threshold.
Low RLP Tx Throughput Ave. Tx RLP Throughput <
Average_TxRlpThputInst_Threshold.
Network Overload Number of users > EVDO_Numberof_Users
(Threshold).
Low Signal Average 1st Best SINR <
Average_SINR_PN0_Threshold.
Poor Quality PER > Average PER threshold.
Pilot Pollution 4+ pilots have EcIo >
CDMA_EVDO_PilotPollutionThreshold.
Other More investigation is needed. Use other tools
and views to refine your understanding of the
problem.

Actix Spotlight Desktop User Guide September 2009 194
www.actix.com
2
18.5 Scheduling Issues diagnosis for EVDO The following diagram outlines Spotlight's procedure for determining a diagnosis
of Scheduling Issue events.

Actix Spotlight Desktop User Guide September 2009 195
www.actix.com
2
Diagnosis Condition and notes
Network Overload Number of users > EVDO_Number_of_Users
(Threshold).
Low Signal Average 1st Best SINR <
Average_SINR_PN0_Threshold.
Poor Quality PER > Average PER threshold.
Pilot Pollution 4+ pilots have EcIo >
CDMA_EVDO_PilotPollutionThreshold.
Other More investigation is needed. Use other tools
and views to refine your understanding of the
problem.

Actix Spotlight Desktop User Guide September 2009 196
www.actix.com
2
19 Appendix G: GSM thresholds, KPIs and
diagnoses
19.1 GSM thresholds You can modify threshold values for event detection using the Tools, Display
Thresholds command. It is important to set your threshold before loading the
data because it will affect the analysis, diagnosis and display of data in Spotlight.
To modify the value, simply click on the associated number and type in the new
value.
19.1.1 Spotlight
19.1.1.1 SL_Overspill_Dist_Threshold
This threshold is used if there is no Max_ServerDist information in the cellref file,
and indicates the maximum serving distance (in meters) a cell should serve.
Default is 5000m.
19.1.2 GSM / Advanced_Handover_Analysis
19.1.2.1 Dragged_Dominance_Hysteresis
This threshold is the dBm hysteresis applied to the Best Neighbor Level to trigger
a loss of dominance of the server. Once a loss of dominance is triggered, and not
re-established before the Dragged_HO_Window timer expires, then any
subsequent Handover Failure or Dropped Call will trigger the Dragged Handover
Failure or Dragged Drop. Dominance loss = ServRxLevSub < (Best_Nbr -
Hysteresis). The default value is 5 dBm.
19.1.2.2 Dragged_HO_Window
This threshold is the number of milliseconds that the MS must lose dominance
for, before a Dragged Handover Failure or Dragged Dropped Call is triggered. The
default value is 10000 ms.
19.1.2.3 Ping_Pong_HO_Window
This threshold is the number of milliseconds during which a handover back to the
previous cell will trigger the Ping Pong Handover Event. The default value is 6000
ms.
19.1.3 GSM / Analysis
19.1.3.1 G_Distance_Max
This threshold is used to determine the maximum distance allowed per cell.
Typically, values in excess of 8000 meters are usually regarded as distant serving
cells.

Actix Spotlight Desktop User Guide September 2009 197
www.actix.com
2
19.1.3.2 G_Handover_Min
This threshold is used in conjunction with handover to determine the minimum
possible signal difference for handover to take place. Recommended values are 5-
6 dB.
19.1.3.3 G_MsTxPowStepOrdered_Min
This threshold is used in conjunction with the signal strength to determine
incorrect uplink power balance. This value is usually set to 0 to indicate maximum
uplink power.
19.1.3.4 G_Prolong_Interf_timer
This threshold is used in conjunction with the signal strength and signal quality to
determine prolong interference – that is, good signal strength but bad quality in
this time window will cause a prolong interference event.
19.1.3.5 G_RxLevSub_Min
This threshold is used to determine the minimum acceptable value for signal
strength. Any signal below this threshold is categorized as poor coverage.
Recommended value: -95 dBm.
19.1.3.6 G_RxQualSub_Max
This threshold is used in conjunction with the signal strength to determine
whether there is interference present on the cell. Typically, values in excess of 3
with good signal strength usually indicate the presence of interference.
19.1.3.7 G_TimingAdvance_Max
This threshold is used in absence of the Distance parameter to determine the
maximum distance allowed per cell. Typically, values over 16 (that is,
approximately 8 km) are usually regarded as distant serving cells.
19.1.4 GSM / Cell_Plan_Viewer
19.1.4.1 G_Interference_Radius
This value is used to define a radius of analysis about a selected sector for co-
adjacent interference and neighbors visualizations in the Cell Plan Viewer. You
can set the units to be used (either miles or kilometers) in Preferences, General
Settings, Distance Units.
19.1.4.2 G_ScanSortSigLevel_Min
This value is used in relation to the scanner signal level; for example, in the
Channel Overlap analysis in the GSM Cell Plan Viewer.
19.1.5 GSM / Events
19.1.5.1 G_Timeout_ChannelRequest
This value is used to determine the time (in ms) the system will wait for RR
Channel Request messages to be answered before registering a Call Setup
Failure. Default is 3000 ms.

Actix Spotlight Desktop User Guide September 2009 198
www.actix.com
2
19.1.6 GSM / Spotlight
19.1.6.1 SL_GSM_Ant_Gain_Threshold
This threshold is the default Antenna gain, used in the calculation of pathloss. The
default value is 18.4 dB.
19.1.6.2 SL_GSM_BTS_Sens_Threshold
This threshold is the default BTS receive sensitivity, used in the calculation of UL
pathloss. The default value is -120 dBm.
19.1.6.3 SL_GSM_EIRP_Threshold
This threshold is the default EIRP, used in the calculation of DL pathloss. The
default value is 55.
19.1.6.4 SL_GSM_High_TX_Power_Threshold
This threshold is used for determining a ‗High TX‘ condition. The default value is
30.
19.1.6.5 SL_GSM_RapidPathloss_RxLev_Threshold
This threshold is used in Rapid Pathloss detection, a condition of which is that
RxLev has dropped by at least this threshold value within the defined time
window. The RxQual condition must also be met for Rapid Pathloss to be
detected. The default value is 5 dB.
19.1.6.6 SL_GSM_RapidPathloss_RxQual_Threshold
This threshold is used in Rapid Pathloss detection, a condition of which is that
RxQual has dropped by at least this threshold value within the defined time
window. The RxLev condition must also be met for Rapid Pathloss to be detected.
The default value is 2.
19.1.6.7 SL_GSM_RapidPathloss_Time_window_Threshold
This threshold is used to define the window over which Rapid Pathloss is
performed. The default value is 3000 ms.
19.1.6.8 SL_GSM_Site_Issues_Dist_Threshold
This threshold is used in the ‗outside beamwidth‘ analysis, and only data within
this distance from the site is considered for the analysis. The default value is
5000m.
19.1.7 GSM / Troubleshooter
19.1.7.1 G_Analysis_Time_After
This value is used to determine the time (in ms) allocated to investigate the radio
conditions AFTER the detected event occurrence. Typically, values of 5000 to
10000 ms are used. Values less than 5000 ms will tend to be more accurate, but
less attributes will be detected, while values in excess of 10000 ms tend to have
a high detection of attributes, but with relatively low accuracy since the time
under analysis is large.

Actix Spotlight Desktop User Guide September 2009 199
www.actix.com
2
19.1.7.2 G_Analysis_Time_Before
This value is used to determine the time (in ms) allocated to investigate the radio
conditions PRIOR to the detected event occurrence. Typically, values of 5000 to
10000 ms are used. Values less than 5000 ms will tend to be more accurate, but
fewer attributes will be detected, while values in excess of 10000 ms tend to
detect a large number of attributes, but with relatively low accuracy since the
time under analysis is large.
19.1.7.3 G_CallDropRate
This threshold is used to determine the criterion for KPI acceptance in the
repository views. The Call Drop Rate should not exceed 2% of all successful calls
in the busy hour. If the resulting KPI is equal to or less than this value, it will be
flagged as accepted and will show up as a green tick mark in the KPI table. If it is
higher than this value, it will be flagged as failed and will show up as a red cross
in the KPI table.
19.1.7.4 G_CallSetupSuccessRate
This threshold is used to determine the criterion for KPI acceptance in the
repository views. The Call Setup Success Rate should be in excess of 98% for
most GSM networks in the busy hour. If the resulting KPI is equal to or in excess
of this value, it will be flagged as accepted and will show up as a green tick mark
in the KPI table. If it is less than this value, it will be flagged as failed and will
show up as a red cross in the KPI table.
19.1.7.5 G_HandoverSuccessRate
This threshold is used to determine the criterion for KPI acceptance in the
repository views. The Handover Success Rate should be in excess of 98% for
most GSM networks in the busy hour. If the resulting KPI is equal or in excess to
this value, it will be flagged as accepted and will show up as a green tick mark in
the KPI table. If it is less than this value, it will be flagged as failed and will show
up as a red cross in the KPI table.
19.1.7.6 G_LocationUpdateSuccessRate
This threshold is used to determine the criterion for KPI acceptance in the
repository views. The Location Update Success Rate should be in excess of 98%
for most GSM networks in the busy hour. If the resulting KPI is equal or in excess
to this value, it will be flagged as accepted and will show up as a green tick mark
in the KPI table. If it is less than this value, it will be flagged as failed and will
show up as a red cross in the KPI table.
19.1.7.7 G_OverAllSuccessRate
This threshold is used to determine the criterion for KPI acceptance in the
repository views. The Overall Success Rate should be in excess of 98% for most
GSM networks in the busy hour. If the resulting KPI is equal or in excess to this
value, it will be flagged as accepted and will show up as a green tick mark in the
KPI table. If it is less than this value, it will be flagged as failed and will show up
as a red cross in the KPI table.

Actix Spotlight Desktop User Guide September 2009 200
www.actix.com
2
19.2 GSM events in the Event Explorer The following event information is displayed in the top table of the Event
Explorer:
GSM: Circuit Switched category
# Call Attempts
#Dropped Calls
# Call Setup Failures
# LU Fails
GSM: Handover Issues category
# HO Att
# HO Fails
GSM: NBR Neighbor Issues category
% Strong NBR
% Strong NBR Diff Band
% NBRs with 5dB
% NBRs with 5dB Diff Band
GSM Diagnoses
Call Setup Failure diagnosis
Location Update Failure diagnosis
Dropped Calls diagnosis
Handover Failure diagnosis

Actix Spotlight Desktop User Guide September 2009 201
www.actix.com
2
19.3 Call Setup Failure diagnosis for GSM The following diagram outlines Spotlight's procedure for determining a diagnosis
of Call Setup Failure events.

Actix Spotlight Desktop User Guide September 2009 202
www.actix.com
2
Diagnosis Condition and notes
RR Failed An RR Channel Request is not followed by an
RR Immediate Assignment with matching
establishment cause and random reference
within the time period specified by the
G_Timeout_ChannelRequest threshold.
Immediate Reject An Immediate Reject message was received.
Another Call Started Another RR Channel Request with the same
establishment cause and random reference
occurs more than 200 milliseconds after the
RR Immediate Assignment and before the
call setup is complete.
Another RR Channel Request with a
different establishment cause or random
reference occurs at any time after the RR
Immediate Assignment and before the call
setup is complete.
CM Service Abort / Reject A CM Service Abort / Reject message was
received.
User Release When a call setup procedure is aborted by the
UE with a UL CC Disconnect message.
Poor Coverage If ServRxLevSub < G_RxLevSub_Min.
Interference If ServRxQualSub > G_RxQualSub_Max.
Other More investigation is needed. Use other tools
and views to refine your understanding of the
problem.

Actix Spotlight Desktop User Guide September 2009 203
www.actix.com
2
19.4 Location Update Failure diagnosis for GSM The following diagram outlines Spotlight's procedure for determining a diagnosis
of Location Update Failure events.

Actix Spotlight Desktop User Guide September 2009 204
www.actix.com
2
Diagnosis Condition and notes
RR Failed An RR Channel Request is not followed by an
RR Immediate Assignment with matching
establishment cause and random reference
within the time period specified by the
G_Timeout_ChannelRequest threshold.
Immediate Reject An Immediate Reject message was received.
Another Call Started Another RR Channel Request with the same
establishment cause and random reference
occurs more than 200 milliseconds after the
RR Immediate Assignment and before the
call setup is complete.
Another RR Channel Request with a
different establishment cause or random
reference occurs at any time after the RR
Immediate Assignment and before the call
setup is complete.
LU Reject A Location Update Failure message was
received.
Poor Coverage If ServRxLevSub < G_RxLevSub_Min.
Interference If ServRxQualSub > G_RxQualSub_Max.
System Released When the cause code is Not Normal (0-31, 42)
in either the NAS message or the RR Channel
Release message.
Other More investigation is needed. Use other tools
and views to refine your understanding of the
problem.

Actix Spotlight Desktop User Guide September 2009 205
www.actix.com
2
19.5 Dropped Calls diagnosis for GSM The following diagram outlines Spotlight's procedure for determining a diagnosis
of Dropped Call events.

Actix Spotlight Desktop User Guide September 2009 206
www.actix.com
2
Diagnosis Condition and notes
System Released When the cause code is Not Normal (0-31, 42)
in either the NAS message or the RR Channel
Release message.
Missing Neighbor Handset: If after the drop, BCH is not in the BA
list, but was before the drop.
Scanner: If one of the top 6 BCH is not in the
BA list before the drop.
Handover Problem If stronger neighbors than the serving cell for a
period. See GSM Dragged Handovers.
Poor Coverage If ServRxLevSub < G_RxLevSub_Min.
Interference If ServRxQualSub > G_RxQualSub_Max.
Other More investigation is needed. Use other tools
and views to refine your understanding of the
problem.
19.6 Handover Failure diagnosis for GSM The diagnosis for Handover Failure is derived directly from the CauseCodeRR
value.
For example:
Diagnosis Condition and notes
Handover Impossible
(TA out of Range)
Handover Failure message, CauseCodeRR = 8
Channel mode unacceptable Handover Failure message, CauseCodeRR = 9
Frequency not implemented Handover Failure message, CauseCodeRR = 10

Actix Spotlight Desktop User Guide September 2009 207
www.actix.com
2
20 Appendix H: HSPA thresholds, KPIs and
diagnoses
20.1 HSPA Event Explorer analysis
20.1.1 Event Explorer dashboard
In the top table of the Event Explorer dashboard, by default the following HSPA
event KPIs are displayed, aggregated by site:
Call Attempts
Dropped Calls
Call Setup Failures
Average RAW Throughput
RAW Throughput Peak
Cell Change Failures (not yet implemented)
Low Raw Throughput Instances
Low Net Throughput Instances
20.1.2 Detailed Event Diagnostics
Of the HSPA KPIs listed in the top table, these have diagnostic information (and
can be investigated further using the Drilldown mechanism):
Call Drop
Low Raw Throughput
Low Net Throughput
For failure scenarios where a transition to Idle mode occurs (such as the dropped
call under investigation in this example), we strongly recommend that, in the
Drilldown options, you select a long 'After Window' (in the tens of seconds).
Please refer to the description of HSPA KPIs on p207 for details of HSPA
diagnostics.
20.2 HSPA Call Drop Analysis example To access the HSPA Call Drop analysis, select the HSPA Call Drop from either the
HSPA Summary Dashboard in the Critical Issues section, or the top table of the
Event Explorer page. At the top of the Event Explorer page is a list of occurrences
of HSPA Call drops. An associated root cause analysis is shown in the diagnostic
panel on the left.

Actix Spotlight Desktop User Guide September 2009 208
www.actix.com
2
The first example of an HSPA Dropped Call is a case of HSPA to R99 transition via
Idle mode. The UE goes out of HSPA coverage and is forced into Idle mode by the
network, which then re-establishes the radio connection on the new site in R99.
The diagnostic panel provides essential information, such as the last SC under
HSPA coverage (104), and the target SC in R99 (45). This can also be clearly
seen on the map. One interesting binned data attribute to display on the map is
the UE state, which indicates what kind of resources (if any) are allocated to the
UE (HSPA, DCH_R99, FACH). By plotting this binned data on the map, we can
confirm the diagnosis, and can visualize the transitions from HSPA to DCH_R99.
20.2.1 Drilldown
You can investigate all the KPIs with diagnostic information with the Drilldown
mechanism.
The dropped call under investigation in this example, includes a transition to Idle
mode, so in the Drilldown options, a long 'After Window' of 30 seconds was
selected.

Actix Spotlight Desktop User Guide September 2009 209
www.actix.com
2
The drilldown screen looks like this:
The main aspects to point out from the screen layout are:
The Active Set analysis: it can be clearly seen that at the moment of the
call drop, SC_45 is much stronger than SC_104 (the current HSPA server)
In the Protocol Stack Browser, it is worth noting that the user consistently
reports that SC_45 has a better signal than SC_104 (several Measurement
Report messages), until the network decides to release the radio
connection (RRC Connection Release message). Further down in the
signaling, the user is paged by the network, and the radio connection is
re-established on SC_45, but in R99.
The radio charts report the typical HSPA L1 measurements and give an
idea of the quality of the HSPA connection before the call drops. Due to
the UE dropping to Idle for several seconds, the HSPA radio performance
is less essential for the analysis as the user experience is compromised
anyway. However, the HSPA connection provides a good performance up
to a few seconds before the drops, as the throughput remains at
reasonable levels.

Actix Spotlight Desktop User Guide September 2009 210
www.actix.com
2
20.3 HSDPA Low Throughput example You can access the Low Throughput analysis by selecting either Low Raw HS
Throughput or Low Net HS Throughput KPI from the Summary Dashboard's
Critical Issues section, or from the top table of the Event Explorer
Once one of the Low Throughput KPIs is selected, the Event Explorer displays in
the diagnostic panel a list of five occurrences of Low Throughput and associated
root cause analyses.
Three different results from the root cause analysis are shown.
Skip the cases related to HSPA to R99 transition via Idle mode, as they coincide
with the dropped call events seen above. Whenever an HSPA Call Drop event is
detected, a Low Throughput event is also pegged, because transitions to Idle
involve a service interruption noticeable by the user.
The first case to analyze is the event caused by a Direct HS Cell Change - that is,
when the network points the user at another HS server cell. These cases should
introduce relatively short interruptions, so the settings of the thresholds that
control Low Throughput detection (see above) play a fundamental role here. It is
important to highlight that the diagnostic information provides information on the
type of Cell Change in terms of site and frequency. Cell Changes that involve a
change of site cause longer interruptions therefore these are the most common in
the diagnostic panel, like in this demo. If a change of frequency occurs, the
interruption is normally even longer. However, the technology seems not mature
yet to allow Direct Cell Changes with change of frequency (but we have seen
change of frequency cases with transitions to Idle mode).

Actix Spotlight Desktop User Guide September 2009 211
www.actix.com
2
Other useful information to mention is signal strength of source and target cell
and all the HSPA physical layer measurement provided before and after the
event. For a well-designed network, the performance should improve following a
Cell Change. That is not always the case, as we will see shortly.
Now look at the second case of
Direct Cell Change shown on the
right.
It highlights that numerous Cell
Changes occurred in a very short
time, and this is a clear example of
network not optimized.
In the Drill-down section, we will be
able to see that the cell changes
occur between the same two cells,
casing a so-called ping-pong
scenario.
The performance slightly increases
right after the cell change, but as we
can see, the quality of the signal
(EcIo) in the target cell is already
degrading.

Actix Spotlight Desktop User Guide September 2009 212
www.actix.com
2
Another case that can be shown is
the ―Lack of Data to Transmit‖
scenario, where throughput is
extremely low but the radio
conditions are good.
In the map the user is very close to
the serving cell, which justifies the
high level of CQI (23) measured
during the low throughput window of
time.
The noticeable quality degradation
after the event is due to radio
condition getting worse, and this will
be clear from the Drill-down page.
However, the ―lack of data to
transmit‖ scenario identified here is
independent of the conditions
occurring after.
20.3.1 Drilldown
All the KPIs with diagnostic information can be investigated further via the
Drilldown mechanism.
Just like for the HSDPA Call Drop KPI, remember to select a long ―after window‖
in the Drilldown options for scenarios that include Idle transitions.

Actix Spotlight Desktop User Guide September 2009 213
www.actix.com
2
For the HS Direct Cell Change case, an After Window of 5 seconds is enough.
The Event Navigator below confirms the occurrence of several HS Cell changes
within a short time. Also, the Protocol Stack Browser window shows the signaling
associated with these mobility procedures. Finally, the radio graphs give an
overview of the level of degradation suffered from this poor design issue.

Actix Spotlight Desktop User Guide September 2009 214
www.actix.com
2
For the ―Lack of Data to Transmit‖ case, maintain the Drill-down settings used
above.
Here we can see that despite good radio conditions (check the numeric values of
CQI and its visual representation on the map) throughput is null before the event
detection.
Radio conditions get worse afterwards, and in fact, it is possible to see quite
easily from the Event Navigator form that a HS Cell Change occurs. But as
mentioned above this is another issue and completely unrelated to the lack of
data to transmit.
20.4 HSPA events in the Event Explorer
20.4.1 HSPA Call Drops
An HSPA call is a UMTS PS Call where the UE is in 'HSPA' state. Therefore, the
trigger of HSPA Drop call is the same as UMTS PS Drop call, but a HSPA Drop call
is only pegged when the UE is in HSPA state at the moment the call drops.
Usually, whenever the UE goes from HSPA to Idle without a normal call release,
an HSPA Drop Call event is detected. The most recurrent scenarios are:
Terminal spontaneously (that is, not network-forced) dropping the radio
connection
Network releasing the radio connection for causes other than user
inactivity or normal PDP Context deactivation

Actix Spotlight Desktop User Guide September 2009 215
www.actix.com
2
The following failure cases are supported:
Deactivation of PDP Context due to abnormal situations
When the network (SGSN) releases the PDP context for abnormal
scenarios (this is detected via a Deactivation PDP Context Request
downlink message with SM cause different from 'Regular deactivation'.
UE drops to idle
The UE drops to idle when radio link conditions becomes poor. Typical
scenarios are:
- No coverage
- Excessive interference
- The UE is moving in an area where HSPA is not supported (and the
network does not handle direct HSDPA to R99 transitions).
RRC Connection Release
The network (RNC) releases the RRC Connection with a cause other than
'Normal' or 'User Inactivity'.
20.4.2 Low Throughput Issues
Low throughput conditions are detected when the user throughput exceeds a
certain threshold for a specified period of time. The analysis can be based on Raw
MAC-HS throughput or Net MAC-HS throughput.
For more information on Raw and Net MAC-HS Throughput, please see the section
HSPA Throughput KPIs on p218.
You can configure the detection mechanism via the following HSDPA thresholds:
20.4.2.1 Uu_HSDPALowRawThrou_Thresh
The value (in kbps) under which the instantaneous Raw HSDPA throughput is
considered LOW - It is used in conjunction with the threshold
Uu_HSDPALowThrouMaxTimeWin_Thres, to peg Low Raw MAC-HS Throughput
events in Drive Test.
20.4.2.2 Uu_HSDPALowNetThrou_Thresh
The value (in kbps) under which the instantaneous Net HSDPA throughput is
considered LOW - It is used in conjunction with the threshold
Uu_HSDPALowThrouMaxTimeWin_Thres, to peg Low Net MAC-HS Throughput
events in Drive Test.
20.4.2.3 Uu_HSDPALowThrouMaxTimeWin_Thres
The time (in msec.) that the HSDPA throughput is allowed to stay under a certain
value (Uu_HSDPALowRawThrou_Thresh or Uu_HSDPALowNetThrou_Thresh). If
the throughput stays under those raw or net throughput thresholds for a period
longer than Uu_HSDPALowThrouMaxTimeWin_Thres a Low Raw(Net) MAC-HS
Throughput event is pegged for Drive Test

Actix Spotlight Desktop User Guide September 2009 216
www.actix.com
2
KPI/attribute Related threshold
Uu_LowRawHSDPAThroughput Uu_HSDPALowRawThrou_Thresh
Uu_HSDPALowThrouMaxTimeWin_Thres
Uu_LowNetHSDPAThroughput Uu_HSDPALowNetThrou_Thresh
Uu_HSDPALowThrouMaxTimeWin_Thres
Uu_HSCellNotBestPilot Uu_WinTimeHSnotBest
Low Tput KPI event (Used for
diagnostic purposes only)
Uu_HSDPALowCQI_Thresh
Uu_HSDPAAvRegularSched_Thresh
Uu_HSDPAAvLowSched_Thresh
Uu_HSDPANet_To_L1_Throu_Thresh
Uu_HSDPAL1_To_Raw_Throu_Thresh
HSDPA Peak Tput (threshold
determines if this is a critical
issue in the Summary
dashboard)
SL_UMTS_DT_Spotlight_CriticalIssues_HSDPAPea
kTput
HSDPA Setup Failure rate HSDPA_NW_Acceptance_HSDPA_Failure_Rate
Overall PS Setup Failure rate HSDPA_NW_Acceptance_Overall_PS_Failure_Rate
Average HSDPA Call Setup
time
HSDPA_NW_Acceptance_HSDPA_Setup_Time
HSDPA Call Drop rate HSDPA_NW_Acceptance_HSDPA_Drop_Rate
Overall PS Call Drop rate HSDPA_NW_Acceptance_PS_Drop_Rate
Average EcIo HSDPA_NW_Acceptance_EcIo_Threshold
95 percentile MAC-HS Tput HSDPA_NW_Acceptance_95_Percentile_MACHS_T
hroughput_Threshold
Average RSCP HSDPA_NW_Acceptance_RSCP_Threshold
95 percentile DL TCP Tput HSDPA_NW_Acceptance_95_Percentile_TCP_Thro
ughput_Threshold
95 percentile CQI Tput HSDPA_NW_Acceptance_95_Percentile_CQI_Thre
shold
95 percentile EcIo Tput HSDPA_NW_Acceptance_95_Percentile_EcIo_Thr
eshold
95 percentile RSCP Tput HSDPA_NW_Acceptance_95_Percentile_RSCP_Th
reshold
The following failure cases are supported:
20.4.2.4 Raw HS Throughput
Mobility scenarios
Whenever a mobility scenario occurs, expect throughput degradation. The
level of degradation is proportional to the duration of the mobility
procedure, during which the UE receives a limited amount of data - or no
data at all, as with Idle transitions.

Actix Spotlight Desktop User Guide September 2009 217
www.actix.com
2
The sub-cases below are self-explanatory and are all mutually exclusive by
definition:
▫ HS Direct Cell change ongoing
▫ Intra-F HS Cell Change via Idle mode
▫ Inter-F HS Cell Change via Idle mode
▫ HS to DCH_R99 direct transition
▫ HS to DCH_R99 transition via Idle mode
Low CQI values
These are detected when the average CQI in the last 3 seconds is below
the user-specified threshold Uu_HSDPALowCQI_Thresh. 30 is the
maximum value a UE can report, and Uu_HSDPALowCQI_Thresh is a
number between 0 and 1. The threshold needs to be a factor ranging from
0 to 1 rather than an absolute CQI threshold between 0 and 30, because
under certain scenarios UEs might only report 15 as the maximum CQI.
Low CQI values are an indication of poor radio downlink conditions.
Lack of data to transmit
This is detected when the Statistical Mode of the Instantaneous Raw Tput
in the last 3 seconds is 0. This scenario typically occurs when there is no
activity (data), but the handset is kept in HSPA mode by the network.
Low scheduling rate
This is detected when in the last 3 seconds, the average scheduling rate
(from the instantaneous scheduling rate dataset Uu_HSDPA_FrameUsage)
is below the user-specified threshold Uu_HSDPAAvRegularSched_Thresh
(0..1). This may occur when more than one HSPA user is present in the HS
Serving Cell where the event is detected.
20.4.2.5 Net HS Throughput
A Low Net HS Throughput can usually be associated with an underlying Raw
Throughput scenario. However, there are some interesting cases where, despite a
good Raw Throughput, the Net Throughput does not reach satisfactory levels:
Low Raw HS Throughput
If Low RAW Tput is also detected, the diagnostic simply reports that the
cause of Net Tput degradation is related to underlying Raw Tput. Check
through the Low Raw Throughput KPI list of occurrences for the right
event (timestamp would be the same as the Low Net Tput event. However
some useful measurement data are included in the table for the Net Tput
KPI and this data might be sufficient).
Low Raw HS Throughput not detected
All the cases listed for Raw Throughput are still valid. However the
diagnostic alerts you that the threshold for Low Raw Throughput event
detection might not be restrictive enough, which would explain why only
Net Throughput issues are detected.

Actix Spotlight Desktop User Guide September 2009 218
www.actix.com
2
If high levels of retransmission occur, the 'Further Information' section provides
additional information regarding Net throughput. Two scenarios are analyzed:
High retransmissions due to packet incorrectly received in
Downlink
This is detected when:
Uu_HSDPA_Throughput_L1 < Uu_HSDPAL1_To_Raw_Throu_Thresh
Uu_HSDPA_PayloadRate_L1
For the definition of the different types of HSDPA throughput, please refer
to the section on HSDPA Throughput KPIs.
High retransmissions due to poor Uplink quality conditions
This is detected when:
Uu_HSDPA_Throughput_MAC < Uu_HSDPANet_To_L1_Throu_Thresh
Uu_HSDPA_Throughput_L1
For the definition of the different types of HSDPA throughput, please refer
to the section on HSDPA Throughput KPIs.
20.4.3 Lack of pilot dominance issues
This is essentially very similar to 'Pilot pollution' or 'Too many servers' but
focused on HSDPA. HSDPA requires clear pilot dominance for an efficient service
delivery (good throughput). Identifying zones with a lack of pilot dominance is a
very important task in the rollout and optimization of HSDPA.
20.4.4 HSPA Call Setup Failure
This event is detected whenever a failure occurs during the setup of the HSPA
bearer.
An attempt to establish a HSPA call can be detected only when the bearer is being
set up. Therefore, if a UMTS PS call fails at an early stage, it is not possible to
know whether a R99 or a HSPA bearer would have been used. In these cases, the
Call Setup Failure is pegged only as a UMTS PS Call Setup Failure.
20.4.5 Known Issues
If a particular KPI event (for example, HSPA Call Drop) occurs very close to the
end of the logfile, the event can be missing from the diagnostic panel in the KPI
dashboard. However, the event will be flagged in both the initial dashboard (as
part of the % Call Drop Critical Issue if the relevant threshold condition is
fulfilled) and the top table of the KPI dashboard, leading to a discrepancy in the
number of events displayed.
20.5 HSPA Throughput KPIs The following types of HSPA throughput are provided in the HSPA Network
Acceptance report:
Raw MAC-HS throughput
Net MAC-HS throughput
Net DL TCP throughput

Actix Spotlight Desktop 1.2 User Guide 219
www.actix.com
MAC-HS throughput KPIs (e.g. Mean, Mode, 95% percentile) are derived from the
MAC-HS instantaneous throughputs. Both raw and net instantaneous throughputs
are calculated every 200 msecs:
MAC - HS instantaneous throughput = (bytes received by the UE over
200ms)/200ms
The difference between Raw and Net MAC-HS throughput is that Raw throughput
includes ALL the packets scheduled for the UE, while Net throughput does not
include packets unsuccessfully decoded or re-transmitted:
Raw throughput -> All packets received by UE
Net throughput -> Only successfully decoded (not re-transmitted) packets
The following figure further clarifies the approach used for the calculation of Raw
and Net MAC-HS throughput:
Total # packets contributing to Raw MAC-HS throughput -> 7
Total # packets contributing to Net MAC-HS throughput -> 5
20.5.1 Notes
In ideal scenarios, Raw and Net MAC-HS throughput are equal, but in
reality the Net throughput is always lower than the Raw throughput.
For the purpose of throughput calculation, the size of the entire MAC-HS
PDU is used; this includes MAC-HS header and padding. For this reason,
MAC-HS net throughput and RLC throughput do not coincide:
The Net DL TCP throughput is simply the downlink TCP throughput that
excludes TCP re-transmissions.

Actix Spotlight Desktop User Guide September 2009 220
www.actix.com
2
20.6 HSDPA thresholds You can modify threshold values for event detection using the Tools, Display
Thresholds command. It is important to set your threshold before loading the
data because it will affect the analysis, diagnosis and display of data in Spotlight.
To modify the value, simply click on the associated number and type in the new
value.
20.6.1 Spotlight Thresholds
20.6.1.1 SL_Overspill_Dist_Threshold
This threshold is used, if there is no Max_ServerDist information in the cellref and
indicates the maximum serving distance (in meters) a cell should serve. Default is
5000m.
20.6.2 HSDPA thresholds
The following thresholds are available under the root of the HSDPA node:
20.6.2.1 IUB_THROUGHPUT_PERIOD_THRES
This threshold is used to set the sampling period (in msec.) for the calculation of
MACd throughput over the Iub. Note that MACd throughput includes the header of
RLC and layer above (PDCP, IP, etc.). The default value is 1000 ms.
20.6.2.2 Uu_HSDPALowRawThrou_Thresh
This threshold is used to set the value (in kbps) under which the instantaneous
Raw HSDPA throughput is considered LOW - It is used in conjunction with the
threshold Uu_HSDPALowThrouMaxTimeWin_Thres, to peg Low Raw MAC-HS
Throughput events in Drive Test. For a definition of Raw HSDPA Throughput see
Uu_HSDPA_PayloadRate_L1. The default value is 400 kbps.
20.6.2.3 Uu_HSDPALowNetThrou_Thresh
This threshold is used to set the value (in kbps) under which the instantaneous
Net HSDPA throughput is considered LOW - It is used in conjunction with the
threshold Uu_HSDPALowThrouMaxTimeWin_Thres, to peg Low Net MAC-HS
Throughput events in Drive Test. For a definition of Net HSDPA Throughput, see
Uu_HSDPA_Throughput_MAC. The default value is 300 kbps.
20.6.2.4 Uu_HSDPALowThrouMaxTimeWin_Thres
This threshold is used to set the period of time (in msec.) that the HSDPA
throughput is allowed to stay under a certain value
(Uu_HSDPALowRawThrou_Thresh or Uu_HSDPALowNetThrou_Thresh). If the
throughput stays under those raw or net throughput thresolds for a period longer
than Uu_HSDPALowThrouMaxTimeWin_Thres a Low Raw(Net) MAC-HS
Throughput event is pegged for Drive Test. The default value is 3000 ms.
20.6.2.5 Uu_ThresGapBeforeThrComparison
This parameter indicates the gap between the end of the Cell Change procedure
and the start of the time interval used to calculate the TCP throughput for
comparison with the throughput during the cell change. The time interval is as
lons as the duration of the Cell Change procedure. The default value is 1000 ms.

Actix Spotlight Desktop User Guide September 2009 221
www.actix.com
2
20.6.2.6 Uu_WinTimeHSnotBest
This threshold is used to set the period of time (in msec.) that the EcIo of the HS
Serving Cell is allowed to be lower than the best pilot EcIo in the Active Set. If
the quality of the HS Serving Cell is below the best pilot in the AS for a period
longer than this threshold a Uu_HSCellNotBestPilot event is pegged for Drive
Test. The default value is 1000 ms.
20.6.3 HSDPA / HSDPA_NW_Acceptance Thresholds
These are used for the HSPA Spotlight Reports.
20.6.3.1 HSDPA_NW_Acceptance_HSDPA_Failure_Rate
This threshold is used to indicate a pass threshold for the HSPA call setup failure
rate.
20.6.3.2 HSDPA_NW_Acceptance_Overall_PS_Failure_Rate
This threshold is used to indicate a pass threshold for the overall PS call setup
failure rate (HSPA and R99).
20.6.3.3 HSDPA_NW_Acceptance_HSDPA_Setup_Time
This threshold is used to indicate an average HSPA call setup acceptance time.
20.6.3.4 HSDPA_NW_Acceptance_HSDPA_Drop_Rate
This threshold is used to indicate a pass threshold for the HSPA call drop rate.
20.6.3.5 HSDPA_NW_Acceptance_PS_Drop_Rate
This threshold is used to indicate a pass threshold for the PS R99 call drop rate.
20.6.3.6 HSDPA_NW_Acceptance_EcIo_Threshold
This threshold is used in conjunction RSCP threshold, to setup thresholds above
which measurements from the UE as seen good for HSPA Network acceptance.
20.6.3.7 HSDPA_NW_Acceptance_RSCP_Threshold
This threshold is used in conjunction EcIo threshold, to setup thresholds above
which measurements from the UE a seen good for HSPA Network acceptance.
20.6.3.8 HSDPA_NW_Acceptance_95_Percentile_MACHS_Throughput_
Threshold
This threshold is used to indicate the lowest required Raw MAC HS Throughput
value at the 95 percentile for HSPA Network acceptance (unit is kbit/sec).
20.6.3.9 HSDPA_NW_Acceptance_95_Percentile_TCP_Throughput_Thr
eshold
This threshold is used to indicate the lowest required TCP Throughput value at the
95 percentile for HSPA Network acceptance (unit is kbit/sec).

Actix Spotlight Desktop User Guide September 2009 222
www.actix.com
2
20.6.3.10 HSDPA_NW_Acceptance_95_Percentile_CQI_Threshold
This threshold is used to indicate the lowest required CQI value at the 95
percentile for HSPA Network acceptance.
20.6.3.11 HSDPA_NW_Acceptance_95_Percentile_EcIo_Threshold
This threshold is used to indicate the lowest required EcIo value at the 95
percentile for HSPA Network acceptance.
20.6.3.12 HSDPA_NW_Acceptance_95_Percentile_RSCP_Threshold
This threshold is used to indicate the lowest required RSCP value at the 95
percentile for HSPA Network acceptance.
20.6.4 HSDPA / Spotlight Thresholds
20.6.4.1 Uu_HSDPALowCQI_Thresh
This threshold is used to set the value under which the average CQI is considered
low (average calculated on the 5 secs. before the occurrence of a failure event).
NOTE: the threshold is expressed as the ratio (0..1) of the max achievable CQI.
The max achievable CQI is a function of the UE category and the modulation used
(QPSK or 16 QAM). See more information about this threshold under "HSPA Call
Drop". The default value is 0.4.
20.6.4.2 Uu_HSDPAAvRegularSched_Thresh
This threshold is used to set the value under which the average HS Scheduling is
a possible sign of regular scheduling in presence of other HSPA users (average
calculated on the 5 secs. before the occurrence of a failure event). NOTE: the
threshold is expressed as a percentage value (0..100). See more information
about this threshold in the help under "HSPA Low Raw Throughput". The default
value is 70%.
20.6.4.3 Uu_HSDPANet_To_L1_Throu_Thresh
This threshold is used to set the value under which the ratio between Net HS
Throughput average and L1 HS Throughput average is considered low enough to
assign the cause of Low Net HS Throughput not only to lack of data sent by the
network, but for example due to high retransmission levels. The average of the
Throughput values is calculated on the 5 secs. before the occurrence of the Low
Net Throughput event). NOTE: the threshold is expressed as the ratio (0..1). See
also Uu_HSDPALowNetThrou_Thresh and Uu_HSDPALowThrouMaxTimeWin_Thres
for the exact definition of the Low Net HS Throughput event, and
Uu_HSDPA_Throughput_L1 and Uu_HSDPA_Throughput_MAC for a definition of
L1 and Net HS throughput. The default value is 0.7.
20.6.4.4 Uu_HSDPAL1_To_Raw_Throu_Thresh
This threshold is used to set the value under which the ratio between L1 HS
Throughput average and Raw HS Throughput average is considered low enough
to assign the cause of Low Net HS Throughput not only to lack of data sent by the
network, but for example due to high retransmission levels. The average of the
Throughput values is calculated on the 5 secs. before the occurrence of the Low
Net Throughput event). NOTE: the threshold is expressed as the ratio (0..1). See
also Uu_HSDPALowNetThrou_Thresh and Uu_HSDPALowThrouMaxTimeWin_Thres

Actix Spotlight Desktop User Guide September 2009 223
www.actix.com
2
for the exact definition of the Low Net HS Throughput event, and
Uu_HSDPA_Throughput_L1 and Uu_HSDPA_PayloadRate_L1 for a definition of L1
and Raw HS throughput. The default value is 0.7.
20.6.4.5 SL_UMTS_DT_Spotlight_CriticalIssues_HSDPAPeakTput
This threshold is used to filter out HSDPA Raw Tput peak performance issues from
the HSPA dashboard that are equal or less this value. The default value is 1500
(kbps).

Actix Spotlight Desktop User Guide September 2009 224
www.actix.com
2
21 Appendix I: LTE thresholds, KPIs and
diagnoses
21.1 LTE thresholds
21.1.1 Scan coverage
21.1.1.1 LTE_Scan_PoorRSRP_Threshold
This threshold is used to indicate poor RSRP values from scanner data.
Recommended value is -95 dBm and the minimum should not be lower than -105
dBm.
21.1.1.2 LTE_Scan_PoorRSRQ_Threshold
This threshold is used to indicate poor RSRQ values from scanner data.
Recommended value is -13 dB and the value should range between -10 and -18
dB.
21.1.2 Spotlight
21.1.2.1 SL_LTE_DT_Spotlight_ImportantIssues_Threshold
This threshold is used to filter out Important Issues from the LTE dashboard that
occur with a frequency greater than this value. Recommended value is 0.
21.2 Spotlight thresholds
21.2.1 Spotlight
21.2.1.1 SL_Overspill_Dist_Threshold
This threshold is used (for all Cell Coverage analyses) if there is no
Max_ServerDist information in the cellref and indicates the maximum serving
distance (in meters) a cell should serve. Default is 5000m.

Actix Spotlight Desktop User Guide September 2009 225
www.actix.com
2
22 Appendix J: UMTS thresholds, KPIs and
diagnoses
22.1 UMTS thresholds You can modify threshold values for event detection using the Tools, Display
Thresholds command. It is important to set your thresholds before loading the
data because it will affect the analysis, diagnosis and display of data in Spotlight.
To modify the value, simply click on the associated number and type in the new
value.
22.1.1 Spotlight
22.1.1.1 SL_Overspill_Dist_Threshold
This threshold is used, if there is no Max_ServerDist information in the cellref and
indicates the maximum serving distance (in meters) a cell should serve. Default is
5000m.
22.1.2 UMTS / Scan_coverage
22.1.2.1 Uu_Scan_PilotPollution_Count_Threshold
This is the absolute number of pilots (with Ec/Ios above
Uu_Scan_PilotPollutionThreshold) required to trigger a pilot pollution event.
Recommended value is 3 and the value should be between 2 and 4.
22.1.2.2 Uu_Scan_PilotPollution_RSCP_Threshold
The RSCP threshold used by the ―Poor Interference with Strong Signal Strength‖
pilot pollution model (a Veritune feature). The default value is -100 dBm, and the
value should be between -90 and -110 dBm.
22.1.2.3 Uu_Scan_PilotPollutionThreshold
In calculating Pilot Pollution, this threshold sets up the level of interference
required for pegging the events (based on scanner info). When 4 or more pilots
are above this threshold, it creates a pilot pollution event. Recommended value
is -15dB and the value should be between -18 and -10 dB.
22.1.2.4 Uu_Scan_Poor_EcNoThreshold
This is used to indicate poor EcIo values from scanner data. Recommended value
is -15 dB and should lie between -18 and -10 dB.
22.1.2.5 Uu_Scan_Poor_RSCP_Threshold
This is used to indicate poor RSCP values from scanner data. Recommended value
is -95 dBm and should not be lower than -105 dBm.

Actix Spotlight Desktop User Guide September 2009 226
www.actix.com
2
22.1.2.6 Uu_Scan_TooManyServers_Count_Threshold
The absolute number of pilots (with Ec/Ios within
Uu_Scan_TooManyServersThreshold of the Ec/Io of the best server) required to
trigger a ―too many servers‖ event (based on scanner info). Recommended value
is 3 and the value should be between 2 and 4.
22.1.2.7 Uu_Scan_TooManyServers_RSCP_Threshold
The CPICH RSCP threshold above which a Uu_Scan_TooManyServers event may
be pegged. The default value is -104 dBm and the value should be between -90
and -110 dBm.
22.1.2.8 Uu_Scan_TooManyServersThreshold
In calculating "Too Many Servers", when 4 or more pilots (including the best
server) are within the threshold value in dB of the best server, it creates a "too
many server" event (based on scanner info). Recommended value is 5 dB and
the minimum and the maximum should be around 1 and 10 dB.
22.1.3 UMTS / Spotlight
22.1.3.1 SL_Ant_Gain_Threshold
This threshold is the default Antenna gain, used in the calculation of pathloss. The
default value is 18.4 dB.
22.1.3.2 SL_BLER_Threshold
This threshold is used for determining a UMTS ‗lost DL channel‘ condition. The
default value is 10 dB.
22.1.3.3 SL_BTS_Sens_Threshold
This threshold is the default BTS receive Sensitivity, used in the calculation of UL
pathloss. The default value is -120 dBm.
22.1.3.4 SL_Detectedset_EcIo_Threshold
This threshold is used for determining if a detected set member strong enough to
be consider as a neighbor. The default value is -15 dB.
22.1.3.5 SL_EIRP_Threshold
This threshold is the default EIRP, used in the calculation of DL pathloss. The
default value is 50.
22.1.3.6 SL_MaxTimeBetweenRRC_REQandCallStart
This threshold is used for determining UMTS CS calls with excessive setup time.
Recommended value is 6000 ms.
22.1.3.7 SL_RapidPathloss_EcIo_Threshold
This threshold is used in Rapid Pathloss detection, a condition of which is that
EcIo has dropped by at least this threshold value within the defined time window.
The RSCP condition must also be met for Rapid Pathloss to be detected. The
default value is 5 dB.

Actix Spotlight Desktop User Guide September 2009 227
www.actix.com
2
22.1.3.8 SL_RapidPathloss_RSCP_Threshold
This threshold is used in Rapid Pathloss detection, a condition of which is that
RSCP has dropped by at least this threshold value within the defined time
window. The EcIo condition must also be met for Rapid Pathloss to be detected.
The default value is 5.
22.1.3.9 SL_RapidPathloss_Time_window_Threshold
This threshold is used to define the window over which Rapid Pathloss is
performed. The default value is 3000 ms.
22.1.3.10 SL_Site_Issues_Dist_Threshold
This threshold is used in the outside beamwidth analysis, and only data within
this distance from the site is considered for the analysis. The default value is
5000m.
22.1.3.11 SL_UMTS_DT_Troubleshooter_CriticalIssues_Threshold
This threshold is used to filter out critical issues from the UMTS dashboard that
are equal or less then this value. Recommended value is 0.
22.1.3.12 SL_UMTS_DT_Troubleshooter_ImportantIssues_Threshold
This threshold is used to filter out Important issues from the UMTS dashboard
that are equal or less then this value. Recommended value is 0.
22.1.4 UMTS / UE_Coverage
22.1.4.1 Uu_CoverageLimitedUE_TxPowerThreshold
This is used in the Coverage Limited event. If the UeTransmittedPower is greater
than Uu_CoverageLimitedUE_TxPowerThreshold AND the
CPICH_RSCP_in_ActiveSet is less than Uu_Poor_RSCP_Threshold AND the
CPICH_EcNo_in_ActiveSet is less than Uu_Poor_EcNoThreshold, then a Coverage
Limited event will appear on the map. Recommended value is 10 dBm. The
minimum should not be lower than 0 and the maximum should not be higher than
25 dBm.
22.1.4.2 Uu_EcNoInterferenceThreshold
This is used in conjunction with the RSCP Interference Threshold for the System
Interference event. If the CPICH_RSCP_in_ActiveSet is greater than
Uu_RSCP_Interference_Threshold and the CPICH_EcNo_In_ActiveSet is less than
Uu_EcNoInterferenceThreshold, then a System Interference event appears on the
map. Recommended value is -15 dB. Values should lie between -10 and -18 dBm.
22.1.4.3 Uu_HighUE_TxPower
This is used in the Poor Uplink Coverage event. If the UeTransmittedPower is
greater than Uu_HighUE_TxPower AND the CPICH_RSCP_in_ActiveSet is greater
than Uu_Poor_RSCP_Threshold AND the CPICH_EcNo_in_ActiveSet is greater
than Uu_Poor_EcNoThreshold, then Poor Uplink Coverage will appear on the map.
Recommended value is 15 dBm. Values should lie between 0 and 25 dBm.

Actix Spotlight Desktop User Guide September 2009 228
www.actix.com
2
22.1.4.4 Uu_LowUE_TxPower
This is used in the Poor Downlink Coverage event. If the UeTransmittedPower is
less than Uu_LowUE_TxPower AND the CPICH_RSCP_in_ActiveSet is less than
Uu_Poor_RSCP_Threshold AND the CPICH_EcNo_in_ActiveSet is less than
Uu_PoorEcNoThreshold, then the Poor Downlink Coverage event will appear on
the map. Recommended value is -15 dBm. Values should lie between -30 and 0
dBm.
22.1.4.5 Uu_PilotPollutionThreshold
In calculating Pilot Pollution, this threshold sets up the level of interference
required for pegging the events. When 4 or more pilots are above this threshold,
it creates a Pilot Pollution event. Recommended value is -15 dB and should lie
between -18 and -10 dB.
22.1.4.6 Uu_Poor_EcNoThreshold
This is used in the Coverage Limited event. If the CPICH_EcNo_in_ActiveSet is
less than Uu_PoorEcNOThreshold AND CPICH_RSCP_in_ActiveSet is less than
Uu_Poor_RSCP_Threshold AND Ue_TransmittedPower is greater than
Uu_CoverageLimitedUE_TxPowerThreshold, then a Coverage Limited event will
appear on the map. It is also used in the Poor Uplink and Downlink Coverage
event. Recommended value is -15 dB and should lie between -18 and -10 dB.
22.1.4.7 Uu_Poor_RSCP_Threshold
This is used in three different events. In the cases where
CPICH_RSCP_in_ActiveSet is lower than Uu_Poor_RSCP_Threshold, it will trigger
either a Coverage Limited event or a Poor Downlink Coverage event. In the case
where it is greater than Uu_Poor_RSCP_Threshold, it will trigger a Poor Uplink
Coverage event. Other conditions must be satisfied for these events to occur -
please note the other thresholds involved.
Recommended value is -95 dBm and should not be lower than -105 dBm.
22.1.4.8 Uu_RSCP_InterferenceThreshold
This is used for the System Interference event. If the CPICH_RSCP_in_ActiveSet
is greater than this threshold and the CPICH_EcNo_in_ActiveSet is less than
Uu_Poor_EcNoThreshold, then a System Interference event appears on the map.
Recommended value is -80 dBm and should lie between -90 and -60 dBm.
22.1.4.9 Uu_TooManyServersThreshold
In calculating "Too Many Servers", when 4 or more pilots (including the best
server) are within the threshold value in dB of the best server, it creates a "too
many server" event (based on scanner info). Recommended value is 5 dB and
the minimum and the maximum should be around 1 and 10 dB.

Actix Spotlight Desktop User Guide September 2009 229
www.actix.com
2
22.2 UMTS events in the Event Explorer Circuit Switched KPIs
# Dropped Calls
# Setup Failures
# Excessive Call Setup
Packet Switched KPIs
# PS Attempts
# Dropped PS
# Failed Connection
Handover Issues
% Handoff Overhead
# ActiveSet Attempts
# ActiveSet Failures
# Server Inconsistencies
Hard Handover Issues
# 3G 2G Attempts
# 3G 2G Failures
# IF Attempts
# IF Failures

Actix Spotlight Desktop User Guide September 2009 230
www.actix.com
2
22.3 Dropped Calls diagnosis for UMTS The following diagram outlines Spotlight's procedure for determining a diagnosis
of CS and PS Dropped Call events. Note that the window size used to evaluate the
condition is the period from 5 seconds before the drop, up to the drop itself.

Actix Spotlight Desktop User Guide September 2009 231
www.actix.com
2
Diagnosis Condition and notes
System Released When the cause code is Not Normal (0-31, 42) in
either the NAS message or the RRC message.
Missing Neighbor SC in Active Set after event < > SCs in Active Set
and Neighbor list before event.
Handover Problem Multiple Active Set update messages are received
and a particular SC is not added to the Active Set.
For the Raked RF Condition, the system picks the diagnosis with the
highest value, providing it is higher than the specified threshold:
Pilot Pollution 4+ pilots in Active or Monitored Set with
Ec/No > Uu_PilotPollutionThreshold (-15 dB).
Pilot Pollution:
Too Many Servers
4+ pilots in the Active or Monitored Set with
Ec/No within Uu_TooManyServersThreshold dB of
the best server (Uu_ActiveSet_EcNo_0).
Interference Problem CPICH_EcNo_in_ActiveSet <
Uu_EcNoInterferenceThreshold (-15 dB) AND
CPICH_RSCP_in_ActiveSet >
Uu_RSCP_InterferenceThreshold (-80 dBm).
Coverage Limitation
Problem
CPICH_EcNo_in_ActiveSet <
Uu_Poor_EcNoThreshold (-15 dB) AND
CPICH_RSCP_in_ActiveSet <
Uu_Poor_RSCP_Threshold (-95 dBm) AND
UeTransmittedPower >
Uu_CoverageLimitedUE_TxPowerThreshold (10
dBm).
Poor DL Coverage
Problem
CPICH_EcNo_in_ActiveSet <
Uu_PoorEcNoThreshold (-15 dB) AND
CPICH_RSCP_in_ActiveSet <
Uu_Poor_RSCP_Threshold (-95 dBm) AND
UeTransmittedPower < Uu_LowUE_TxPower (-15
dBm).
Poor UL Coverage
Problem
CPICH_EcNo_in_ActiveSet >
Uu_Poor_EcNoThreshold (-15 dB) AND
CPICH_RSCP_in_ActiveSet >
Uu_Poor_RSCP_Threshold (-95 dBm) AND
UeTransmittedPower > Uu_HighUE_TxPower (15
dBm).
Lost DL Channel Over 5-seconds, on average,
Uu_Trch_DownlinkBLERAGG >
SL_BLER_Threshold.
Investigate Further
(unknown diagnosis)
More investigation is needed. Use other tools and
views to refine your understanding of the
problem.

Actix Spotlight Desktop User Guide September 2009 232
www.actix.com
2
22.4 Call Setup Failure diagnosis for UMTS The following diagram shows the procedure used by Spotlight to determine the
diagnosis of CS and PS Call Setup Failure events:

Actix Spotlight Desktop User Guide September 2009 233
www.actix.com
2
Diagnosis Condition and notes
System Rejected /
RRC Failure
When an RRC message contains an RRC Reject.
CM Service Abort /
Reject
A CM Service Abort / Reject message was received.
System Released When the cause code is Not Normal (0-31, 42) in
either the NAS message or the RRC message.
Missing Neighbor SC in Active Set after event < > SCs in Active Set
and Neighbor list before event.
Handover Problem Multiple Active Set update messages are received
and a particular SC is not added to the Active Set.
For the Raked RF Condition, the system picks the diagnosis with the
highest value, providing it is higher than the specified threshold:
Pilot Pollution 4+ pilots in Active or Monitored Set with
Ec/No > Uu_PilotPollutionThreshold (-15 dB).
Pilot Pollution:
Too Many Servers
4+ pilots in the Active or Monitored Set with Ec/No
within Uu_TooManyServersThreshold dB of the best
server (Uu_ActiveSet_EcNo_0).
Interference Problem CPICH_EcNo_in_ActiveSet <
Uu_EcNoInterferenceThreshold (-15 dB) AND
CPICH_RSCP_in_ActiveSet >
Uu_RSCP_InterferenceThreshold (-80 dBm).
Limited Coverage
Problem
CPICH_EcNo_in_ActiveSet <
Uu_Poor_EcNoThreshold (-15 dB) AND
CPICH_RSCP_in_ActiveSet <
Uu_Poor_RSCP_Threshold (-95 dBm) AND
UeTransmittedPower >
Uu_CoverageLimitedUE_TxPowerThreshold (10
dBm).
Poor DL Coverage
Problem
CPICH_EcNo_in_ActiveSet < Uu_PoorEcNoThreshold
(-15 dB) AND
CPICH_RSCP_in_ActiveSet <
Uu_Poor_RSCP_Threshold (-95 dBm) AND
UeTransmittedPower < Uu_LowUE_TxPower (-15
dBm).
Poor UL Coverage
Problem
CPICH_EcNo_in_ActiveSet >
Uu_Poor_EcNoThreshold (-15 dB) AND
CPICH_RSCP_in_ActiveSet >
Uu_Poor_RSCP_Threshold (-95 dBm) AND
UeTransmittedPower > Uu_HighUE_TxPower (15
dBm).
Lost DL Channel Over 5-seconds, on average,
Uu_Trch_DownlinkBLERAGG > SL_BLER_Threshold.
Investigate Further
(unknown diagnosis)
Use other tools and views to refine your
understanding of the problem.

Actix Spotlight Desktop User Guide September 2009 234
www.actix.com
2
22.5 Excessive Call diagnosis for UMTS The following diagram outlines the procedure used by Spotlight to determine the
diagnosis of Excessive Call events.
Note that the window size used to evaluate the condition is the period from 5
seconds before the drop, up to the drop itself.

Actix Spotlight Desktop User Guide September 2009 235
www.actix.com
2
23 Appendix K: Information for Administrators
23.1 Hiding Analyzer Event Diagrams from Spotlight users Central tools teams may want to hide the details of particular KPI calculations
from their Spotlight users. A checkbox enables this in the Diagram Info dialog in
Analyzer, when defining event diagrams (license permitting). The checkbox is
called ‗Hide diagram from read-only users‘.

Actix Spotlight Desktop User Guide September 2009 236
www.actix.com
2
24 Index
9 95 percentile CQI Tput, 217 95 percentile DL TCP Tput, 217 95 percentile EcIo Tput, 217 95 percentile MAC-HS Tput, 217 95 percentile RSCP Tput, 217
A Abnormal Connection Release, 192
AccessAttemptDuration_Threshold, 187 AccessAttemptFailRate_Threshold, 189 AccessAttemptSuccessRate_Threshold, 189 Add Device, 131 Analyzer Classic, 122 Another Call Started, 203, 205 Attribute Picker, 135 Average EcIo, 217 Average HSDPA Call Setup time, 217 Average RSCP, 217 Average_PER_Threshold, 186 Average_Rx_RlpRetransmissionRate_Threshold,
189 Average_RxRlpThputInst_Threshold, 189 Average_RxTCHThroughput_Threshold, 189 Average_SINR_PN0_Threshold, 186 Average_Tx_RlpRetransmissionRate_Threshold,
189 Average_TxRlpThputInst_Threshold, 189
B Batch Sector Plot, 124 best serving cell, 42, 63 binned data, 37
Binned Data Queries, 135 binning settings, 136
C Call Setup Failure diagnosis for GSM, 202 Call Setup Failure diagnosis for UMTS, 233 CDMA Cell Coverage, 8 CDMA Cell Coverage analysis, 42 CDMA cell site parameters, 140 CDMA events in the Event Explorer, 174 CDMA Neighbor List, 8 CDMA Neighbor List analysis, 48 CDMA Pilot Pollution analysis, 54 CDMA Spotlight Report, 145 CDMA thresholds, 171 CDMA/EVDO Pilot Pollution, 8 CDMA_AvgForwardFER, 171, 174 CDMA_CallDropRate, 173 CDMA_CallSetupSuccessRate, 174 CDMA_CallSetupTime, 174 CDMA_EcIoCombinedThreshold, 47, 171 CDMA_EcIoInterferenceThreshold, 173 CDMA_EVDO_DRCRate_0, 187
CDMA_EVDO_EcIoInterferenceThreshold, 188 CDMA_EVDO_MobileRxPowerThreshold, 186
CDMA_EVDO_PilotPollution_Count_Threshold, 186 CDMA_EVDO_PilotPollutionThreshold, 186 CDMA_EVDO_TooManyActivePNsThreshold, 173 CDMA_ImportantIssue_ExcessInterference, 171 CDMA_ImportantIssue_ExternalInterference, 171 CDMA_ImportantIssue_FwdLinkProblem, 171 CDMA_ImportantIssue_LowRX, 172 CDMA_ImportantIssue_PoorCoverage, 172 CDMA_ImportantIssue_PoorQuality, 172
CDMA_ImportantIssue_RevLinkProblem, 172 CDMA_MobileRxPowerThreshold, 47, 172 CDMA_MobileTxPowerMaxFilterThreshold, 172 CDMA_MobileTxPowerMinFilterThreshold, 172 CDMA_MobileTxPowerThreshold, 47, 172 CDMA_OverAllSuccessRate, 174 CDMA_PilotPollution_Count_Threshold, 172, 174 CDMA_PilotPollutionThreshold, 172, 174 CDMA_TooManyActivePNsThreshold, 173 cell coverage, determining, 8 cellrefs file, 9, 28 Channel mode unacceptable, 207 Choose Attributes, 134 Choose Devices, 129 Circuit Switched KPIs, 230 CM Service Abort / Reject, 203, 234 Co/Adjacent Channel allocations between
neighbors, 185 ConnectionAttemptDuration_Threshold, 187 ConnectionAttemptFailRate_Threshold, 189 ConnectionAttemptSuccessRate_Threshold, 189 ConnectionReleaseDuration_Threshold, 187 ConnectionReleaseSuccessRate_Threshold, 189 Consolidated_SINR_For_Nth_Best_Pilot[0], 37 coverage design boundary, 42 coverage footprint, 42, 63 Coverage Issue, 176 Coverage Limitation Problem, 232 Critical Issues section, 36 CSV file, 50
D data files, 31 Data Service Analysis, 113 Data Settings link, 29 Detailed Event Diagnostics, 121 device filters, 132 Distance tab, 69 Distant Serving Cell, 185 Dragged_Dominance_Hysteresis, 197 Dragged_HO_Window, 197 DRC Rate, 62 Drill Down, 117 Drilldown page, 120 drilldown window, 118 Dropped Call diagnosis for CDMA, 175 Dropped Calls diagnosis for GSM, 206 Dropped Calls diagnosis for UMTS, 231 Dropped Connection diagnosis for EVDO, 191

Actix Spotlight Desktop User Guide September 2009 237
www.actix.com
2
E EcIo_1stBest, 37 EDGE cell site parameters, 141 EGPRS diagnoses, 184 EGPRS events in the Event Explorer, 182 EGPRS thresholds, 180 EGPRS_Duration_Period, 181 EGPRS_LLC_DL_Min, 181 EGPRS_LLC_UL_Min, 181 EGPRS_RLC_DL_Min, 181 EGPRS_RLC_UL_Min, 182 empty maps, 139 EVDO Cell Coverage, 8 EVDO Cell Coverage analysis, 42 EVDO events in the Event Explorer, 190 EVDO Neighbor List, 8 EVDO Neighbor List analysis, 48 EVDO Pilot Pollution analysis, 54 EVDO Rev A Spotlight Report, 152 EVDO Spotlight Report, 148 EVDO System Performance analysis, 8, 58 EVDO thresholds, 186 event detection, 29 Event Explorer, 110 EVT_CDMAImportantIssue, 173 EVT_CDMANeighborListIssueDetect, 173 EVT_CDMAServerKey, 173 EVT_EVDOLowThroughput, 187 EVT_EVDOServerKey, 187 EVT_VerituneEVDOPilotPollution, 187 Excessive Call diagnosis for UMTS, 235 Excessive Interference, 176 Excessive Power Reduction, 185 Export data, 50 export suggested changes to the OMC, 8 exporting a series of images, 124 External Interference, 176
F F factor, 107 failure events, investigating, 8 Fast binning, 136 Forward Link Problem, 176 Frequency not implemented, 207
G G_Analysis_Time_After, 199 G_Analysis_Time_Before, 200 G_CallDropRate, 200 G_CallSetupSuccessRate, 200 G_Cell_Reselect_Duration, 180 G_Cell_Reselect_Time, 180 G_Distance_Max, 197 G_Handover_Min, 198 G_HandoverSuccessRate, 200 G_Interference_Radius, 63, 198 G_LocationUpdateSuccessRate, 200 G_MsTxPowStepOrdered_Min, 198 G_OverAllSuccessRate, 200 G_Prolong_Interf_timer, 198 G_RMAC_C_Value_Min, 180 G_RMAC_CV_BEP_Max, 180 G_RMAC_DL_TS_Min, 180 G_RMAC_MEAN_BEP_Max, 180 G_RMAC_Power_Reduction_Max, 180
G_RMAC_Sign_Var_Min, 180 G_RMAC_TAI_Max, 181 G_RxLevSub_Min, 198 G_RxQualSub_Max, 198 G_ScanSortSigLevel_Min, 198 G_T3240_RAUTimer, 181 G_T3310_AttachTimer, 181 G_T3321_DetachTimer, 181 G_T3380_PDPActTimer, 181 G_Timeout_ChannelRequest, 198 G_TimingAdvance_Max, 198 Global Filters, 34 Global Filters, choosing, 138 GPRS_Duration_Period, 182 GPRS_LLC_DL_Min, 182 GPRS_LLC_UL_Min, 182 GPRS_RLC_DL_Min, 182 GPRS_RLC_UL_Min, 182 grade of service, 42 Grade of Service, CDMA, 47 GSM 2G Missing Neighbors, 8 GSM 2G Missing Neighbors analysis, 73 GSM Cell Coverage, 8
GSM Cell Coverage analysis, 63 GSM events in the Event Explorer, 201 GSM Spotlight Report, 156 GSM thresholds, 197 GSM visualization, 66 GSM/GPRS cell site parameters, 141
H Handover Impossible, 207 Handover Issues, 230 Handover Problem, 207, 232, 234 Hard Handover Issues, 230 High retransmissions due to packet incorrectly
received in Downlink, 219 High retransmissions due to poor Uplink quality
conditions, 219 HS mobility, 164 HSDPA 3G Neighbor List analysis, 84 HSDPA 3G-2G Neighbor List analysis, 90 HSDPA Call Drop rate, 217 HSDPA Cell Coverage analysis, 96 HSDPA Cell Pilot Pollution analysis, 103 HSDPA Low Throughput example, 211
HSDPA Peak Tput, 217 HSDPA Setup Failure rate, 217 HSDPA Spotlight Report, 161 HSDPA thresholds, 221 HSDPA Throughput KPIs, 219 HSDPA_NW_Acceptance_95_Percentile_CQI_Thres
hold, 217, 223 HSDPA_NW_Acceptance_95_Percentile_EcIo_Thres
hold, 217, 223 HSDPA_NW_Acceptance_95_Percentile_MACHS_Th
roughput_Threshold, 217, 222 HSDPA_NW_Acceptance_95_Percentile_RSCP_Thre
shold, 217, 223 HSDPA_NW_Acceptance_95_Percentile_TCP_Throu
ghput_Threshold, 217, 222 HSDPA_NW_Acceptance_EcIo_Threshold, 217, 222 HSDPA_NW_Acceptance_HSDPA_Drop_Rate, 217,
222 HSDPA_NW_Acceptance_HSDPA_Failure_Rate,
217, 222

Actix Spotlight Desktop User Guide September 2009 238
www.actix.com
2
HSDPA_NW_Acceptance_HSDPA_Setup_Time, 217, 222
HSDPA_NW_Acceptance_Overall_PS_Failure_Rate, 217, 222
HSDPA_NW_Acceptance_PS_Drop_Rate, 217, 222 HSDPA_NW_Acceptance_RSCP_Threshold, 217,
222 HSPA 3G Neighbor List, 8 HSPA Call Drop Analysis example, 208 HSPA Cell Coverage, 8 HSPA Event Explorer analysis, 208 HSPA events in the Event Explorer, 215 HSPA+ cell site parameters, 143
I images, exporting a series of, 124 Immediate Reject, 203, 205 Important Issues section, 36 inbound vs. outbound pilot pollution, identifying, 8 Interference, 185, 203, 205, 207 interference factor, 107 Interference Problem, 232, 234 Investigate Further, 232, 234 issues panel, 36 IUB_THROUGHPUT_PERIOD_THRES, 221
K key performance indicator, 9 KPI, 9 KPIs and Reports, selecting, 133
L Lack of data to transmit, 218 Limited Coverage Problem, 234 Load Entire File, 118 Location Update Failure diagnosis for GSM, 204 Log Files link, 122 Lost DL Channel, 232, 234 Low bandwidth allocation, 185 Low CQI values, 218 Low Raw HS Throughput, 218 Low Raw HS Throughput not detected, 218 Low RLP Rx Throughput, 194 Low RLP Tx Throughput, 194 Low Rx Signal, 176 Low scheduling rate, 218 Low Signal, 192, 194, 196
Low Throughput diagnosis for EVDO, 193 Low Tput KPI event, 217 LTE Cell Coverage analysis, 79 LTE cell site parameters, 142 LU Reject, 205
M Max_TxPower_Threshold, 186 Maximum Intersite Distance, 51, 52, 73, 74, 84,
85, 90, 92 message level, identifying problems at the, 8 Microsoft Excel, 39 Min_TxPower_Threshold, 186 Missing Neighbor, 207, 232, 234 Mobile Rx Power, 61 Mobile Tx Power, 61 Mobility scenarios, 217
N Neighbor List Issue, 176 neighbor list preferences, 30 neighbor lists, optimize, 8 Network Overload, 194, 196 network performance overview, 7 New Project, 26 New Template, 27, 127 No repository detected, 139
O Other, 176, 192, 194, 196, 203, 205, 207 Overall PS Call Drop rate, 217 Overall PS Setup Failure rate, 217
P Packet Switched KPIs, 230 PER, 61 Pilot Pollution, 176, 192, 194, 196, 232, 234 Ping_Pong_HO_Window, 197 PN Search, 49 Poor Coverage, 176, 203, 205, 207 Poor DL Coverage Problem, 232, 234 Poor Quality, 176, 192, 194, 196 Poor Radio Conditions, 185 Poor UL Coverage Problem, 232, 234 PPPConnectionSuccessRate_Threshold, 189 PPPSetupTime_Threshold, 187 Preferences dialog box, 28 project template, 128 Projection, 138 Protocol Stack Browser, 121
R Radio Network Explorer, 40 Raked RF Condition, 232, 234 Rapidly Changing Radio Conditions, 185 relative grade of service, 42 Reports, 38 Repository Summary table, 122 Return to Spotlight link, 123 Reverse Link Problem, 176 RL_Throughput_Threshold, 190 RL_Throughput_TimeLimit_Threshold, 190 RLP Rx Throughput, 62 RLP Tx Throughput, 62 RR Failed, 203, 205 RRC Failure, 234
S SchedulerAnalysis, 187 Scheduling Issues diagnosis for EVDO, 195 ServRxLevSub, 37 setting thresholds for data import, 25 settings, saving the project, 30 Show Excel Report, 39 SINR, 61 sites failing recommended design targets,
identifying, 8 SL_Ant_Gain_Threshold, 227 SL_BLER_Threshold, 227 SL_BTS_Sens_Threshold, 227 SL_Detectedset_EcIo_Threshold, 227

Actix Spotlight Desktop User Guide September 2009 239
www.actix.com
2
SL_EIRP_Threshold, 227 SL_GSM_Ant_Gain_Threshold, 199 SL_GSM_BTS_Sens_Threshold, 199 SL_GSM_EIRP_Threshold, 199 SL_GSM_High_TX_Power_Threshold, 199 SL_GSM_RapidPathloss_RxLev_Threshold, 199 SL_GSM_RapidPathloss_RxQual_Threshold, 199 SL_GSM_RapidPathloss_Time_window_Threshold,
199 SL_GSM_Site_Issues_Dist_Threshold, 199 SL_MaxTimeBetweenRRC_REQandCallStart, 227 SL_Overspill_Dist_Threshold, 42, 63, 69, 79, 96,
171, 197, 221, 225, 226 SL_RapidPathloss_EcIo_Threshold, 227 SL_RapidPathloss_RSCP_Threshold, 228 SL_RapidPathloss_Time_window_Threshold, 228 SL_Site_Issues_Dist_Threshold, 228 SL_UMTS_DT_Spotlight_CriticalIssues_HSDPAPeak
Tput, 217, 224 SL_UMTS_DT_Troubleshooter_CriticalIssues_Thres
hold, 228 SL_UMTS_DT_Troubleshooter_ImportantIssues_Th
reshold, 228
Spotlight projects about, 9 creating, 27
Spotlight Report, 7 SU_Rx_Throughput_Threshold, 190 Summary Dashboard, 33 Summary map, 37 System Rejected, 234 System Released, 203, 205, 207, 232, 234
T T2P_Avg_Threshold, 190 thresholds, 29 thresholds, setting for data import, 25 Too Many Servers, 232, 234 top panel, 35
U UMTS 3G Neighbor List, 8 UMTS 3G Neighbor List analysis, 84 UMTS 3G-2G Neighbor List, 8 UMTS 3G-2G Neighbor List analysis, 90 UMTS Cell Coverage, 8
UMTS Cell Coverage analysis, 96 UMTS Cell Pilot Pollution analysis, 103 UMTS cell site parameters, 143 UMTS events in the Event Explorer, 230 UMTS Spotlight Report, 166 UMTS thresholds, 226 UMTS/HSPA Cell Pilot Pollution, 8 UniqueNeighborList, 173 Unload Files button, 123 Uu_ActiveSet_EcNo[0], 37 Uu_CoverageLimitedUE_TxPowerThreshold, 228 Uu_EcNoInterferenceThreshold, 228 Uu_HighUE_TxPower, 228 Uu_HSCellNotBestPilot, 217 Uu_HSDPAAvLowSched_Thresh, 217 Uu_HSDPAAvRegularSched_Thresh, 217, 223 Uu_HSDPAL1_To_Raw_Throu_Thresh, 217, 223 Uu_HSDPALowCQI_Thresh, 217, 223 Uu_HSDPALowNetThrou_Thresh, 216, 217, 221 Uu_HSDPALowRawThrou_Thresh, 216, 217, 221 Uu_HSDPALowThrouMaxTimeWin_Thres, 216, 217,
221 Uu_HSDPANet_To_L1_Throu_Thresh, 217, 223
Uu_LowNetHSDPAThroughput, 217 Uu_LowRawHSDPAThroughput, 217 Uu_LowUE_TxPower, 229 Uu_PilotPollutionThreshold, 229 Uu_Poor_EcNoThreshold, 229 Uu_Poor_RSCP_Threshold, 229 Uu_RSCP_InterferenceThreshold, 229 Uu_Scan_PilotPollution, 29 Uu_Scan_PilotPollution_Count_Threshold, 226 Uu_Scan_PilotPollution_RSCP_Threshold, 226 Uu_Scan_PilotPollutionThreshold, 226 Uu_Scan_Poor_EcNoThreshold, 226 Uu_Scan_Poor_RSCP_Threshold, 226 Uu_Scan_TooManyServers_Count_Threshold, 227 Uu_Scan_TooManyServers_RSCP_Threshold, 227 Uu_Scan_TooManyServersThreshold, 227 Uu_ThresGapBeforeThrComparison, 221 Uu_TooManyServersThreshold, 229 Uu_WinTimeHSnotBest, 217, 222 UuPilotPollution, 29
V Visualization tab, 69

Actix Spotlight Desktop User Guide September 2009 240
www.actix.com
2