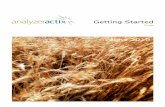Actix Analyzer Getting Started Guide June 2010
-
Upload
amr-mohamed-wageh -
Category
Documents
-
view
906 -
download
6
Transcript of Actix Analyzer Getting Started Guide June 2010

2
June 2010
Getting Started Guide

www.actix.com
The content of this manual is provided for information only, is subject to change without notice, and should not be construed as a commitment by Actix. Actix assumes no responsibility or liability for any errors or inaccuracies that appear in this documentation.
Copyright © Actix 2010. All rights reserved. All trademarks are hereby acknowledged.

www.actix.com
2
Contents
1 GETTING STARTED WITH ACTIX ANALYZER .................................................. 5
1.1 ABOUT THIS GUIDE ................................................................................ 5 1.2 INTRODUCING ACTIX ANALYZER ................................................................. 5 1.3 LEARNING ABOUT ANALYZER ..................................................................... 6 1.4 USE THE ONLINE HELP ............................................................................. 7 1.5 CUSTOMER SUPPORT .............................................................................. 8
2 STARTING YOUR SOLUTION .................................................................. 10
3 CONFIGURING ANALYZER .................................................................... 12
3.1 CONFIGURING NETWORK INFORMATION ...................................................... 12 3.1.1 Obtain site data in tabular format ........................................................... 12 3.1.2 Import cell site data ............................................................................. 15 3.1.3 Specify a network information (cellrefs) file ............................................. 19
3.2 MODIFYING THRESHOLD VALUES FOR DETECTING EVENTS ................................. 20 3.3 CONFIGURING HOW DATA IS AGGREGATED ................................................... 20
3.3.1 Change the binning method ................................................................... 21 3.3.2 Specify the message filtering method used when loading data ................... 21
3.4 CONFIGURING MAPS ............................................................................. 22 3.4.1 Set up map backgrounds and layers ....................................................... 22 3.4.2 Change labels for a map layer ................................................................ 23 3.4.3 Change how a map layer is displayed ..................................................... 25 3.4.4 Show Lines to Cells on a map ................................................................ 25 3.4.5 Change the size of cell sectors ............................................................... 27
4 EXAMINING LOADED DATA ................................................................... 28
4.1 THE ANALYZER INTERFACE ...................................................................... 28 4.2 MANAGING DATA ................................................................................. 29
4.2.1 Load data files ..................................................................................... 29 4.2.2 Find and use data in the Attribute Explorer .............................................. 29 4.2.3 Close data files .................................................................................... 31
4.3 SELECTING ANALYSIS OPTIONS ................................................................ 32 4.4 VIEWING SUMMARY DATA FROM STREAMS .................................................... 33
4.4.1 Investigate streams .............................................................................. 33 4.4.2 View data using solution reports ............................................................. 33 4.4.3 View data using the Message Browser ..................................................... 35 4.4.4 View data using the Protocol Stack Browser ............................................. 36
4.5 VIEWING ATTRIBUTE DATA ...................................................................... 37 4.5.1 View data in a Map ............................................................................... 37 4.5.2 Replay the data .................................................................................... 39 4.5.3 View data in a Form .............................................................................. 40 4.5.4 View data in a Chart ............................................................................. 42 4.5.5 View data in a Table ............................................................................. 44 4.5.6 View data in a Workbook ....................................................................... 44 4.5.7 About synchronized data windows .......................................................... 45
4.6 INTEGRATING REVERSE/FORWARD LINK (UPLINK/DOWNLINK) DATA ..................... 46 4.7 CREATING AND USING QUERIES ................................................................ 47

www.actix.com
2
4.7.1 Create a filter ...................................................................................... 47 4.7.2 Filter the data ...................................................................................... 49
4.8 GENERATING NEW REPORTS .................................................................... 50 4.9 LOADING LARGE AMOUNTS OF DATA WITH REPOSITORY MANAGER ....................... 52
4.9.1 Create a new Repository ....................................................................... 53 4.9.2 Open a Repository ................................................................................ 54 4.9.3 Load data into a Repository ................................................................... 55 4.9.4 Display the list of files loaded in a Repository ........................................... 56 4.9.5 Close a Repository ................................................................................ 56 4.9.6 Delete a Repository .............................................................................. 57 4.9.7 Manage Repository templates ................................................................ 57
APPENDIX: CELL SITE PARAMETERS FOR IMPORT ............................................ 59
CDMA .................................................................................................. 59 GSM / GPRS / EDGE ............................................................................... 60 IDEN .................................................................................................... 61 LTE ...................................................................................................... 62 UMTS / HSPA+ ...................................................................................... 63 IMPORTING MULTIPLE TECHNOLOGIES .............................................................. 64
INDEX ............................................................................................ 65

Actix Analyzer Getting Started Guide June 2010 Getting Started with Actix Analyzer 5
www.actix.com
2
1 Getting Started with Actix Analyzer
1.1 About this guide The format of this guide is to show you Analyzer's basic features. Not every product function is described—just the core information, so you can be productive with your solution right from the start. For detailed information on other areas of the product, see
the online help.
Note that when you see a word appear like this in the text, it refers to a menu selection, button or hyperlink that you can select in the application‘s user interface.
For example:
Tools, Preferences
would indicate the ‗Preferences‘ command available from the ‗Tools‘ menu.
Command line input or details of text files are shown like this:
Setup /V”<msiexec commands>”
For a detailed understanding of your solution, you should attend a full Actix training or workshop session. These can be tailored exclusively to your individual or corporate requirements.
1.2 Introducing Actix Analyzer Actix Analyzer is a software application running under Microsoft Windows on a PC, which provides a series of analysis tools for post-processing cellular network data. The tools are designed to address applications such as:
Network performance optimization
Feature testing
Service validation
Problem diagnosis and analysis
Network bench-marking
Competitive analysis

Actix Analyzer Getting Started Guide June 2010 Getting Started with Actix Analyzer 6
www.actix.com
2
The platform for Actix Solutions, Analyzer, can load network performance data from many different sources:
These data sources could include field-test equipment and switch call traces, and could be from a one-off test, or part of a planned series of samples to build up an image of overall network performance.
Once the data is loaded, a variety of analysis tools and displays provide a clear view of network performance for engineers, technicians or operations management staff.
1.3 Learning about Analyzer Release notes are provided with each Actix Analyzer General Availability release. You can
also find online help and attribute help available from the application. These should help you to get started, and answer any initial questions that you may have.
Actix training courses are also available from Actix Professional Services, and provide an excellent source of hands-on experience. Each course is led by one of our highly experienced engineers. Contact Actix Professional Services for more information.

Actix Analyzer Getting Started Guide June 2010 Getting Started with Actix Analyzer 7
www.actix.com
2
1.4 Use the online help You can start the online help from the Help menu, by selecting the Contents option. The following features of the online help will assist you in finding an answer to your problem.
The Contents tab displays the help topics in an ordered, collapsible view.
Double-click on a desired topic to view it.
The Index tab lets you find any index entries that match a word or part of the word you are looking for. As you
type, the list of matching topics changes. Select the desired topic and
click Display to view it.
The Search tab lets you type in the
word or words to search for, and then click List Topics. All matching topics are then listed. Select the desired
topic and click Display to view it.
If you need to refer to a help topic often, you may want to add it to your 'favorites' list. Click on the Favorites
tab, and click Add to add the
displayed topic to the list. Select a topic from the list and click Display to
view it.

Actix Analyzer Getting Started Guide June 2010 Getting Started with Actix Analyzer 8
www.actix.com
2
Analyzer can also display context-sensitive reference help for attributes displayed in the Attribute Explorer window on the left of the Analyzer interface – right click on the attribute and select the option Display in Attribute Help.
You can also, from the Help menu, select Attribute Help. As you select an attribute in the Attribute Explorer, related extra information is displayed in the help window.
As Actix is committed to provide rapid support for new file
formats, this reference help may not be up to date. If there are particular attributes you would like to see in the help but are not currently documented, please contact MyActix.
1.5 Customer Support Actix is committed to providing the excellent professional support its customers would expect from a market-leading company. Our engineers, based in the UK, USA and Singapore, are contactable by email or by telephone, enabling Actix to provide worldwide support for its customers, regardless of location.
Following installation, you can register at www.myactix.com. The MyActix portal provides a personalized interface to the Actix Support Service and many other useful resources including product downloads. It is the preferred method of accessing the Actix Support
Service.
You can use MyActix to report new cases, monitor progress and submit requested
information. You will be sent an email on days when any of your support cases have been updated.
When reporting a case, please include as much information as possible, including a description of the problem, any screenshots of error messages, and any small sample files that have a problem, so we can investigate the reported problems faster.

Actix Analyzer Getting Started Guide June 2010 Getting Started with Actix Analyzer 9
www.actix.com
2
All users within a customer of Actix products are encouraged to register, and any user can submit a case. All cases submitted by users at the same customer are visible to each other. A customer cannot see other customers‘ cases.
Help is available on how to use MyActix when you log on. There is an RSS feed available to keep up to date with new resources being posted to the portal.
It is also possible to access the Actix Support Service by other means such as email and telephone, but these methods are not preferred. It is more efficient and effective to submit a case via www.myactix.com to provide all necessary information to recreate the Customers‘ case, which can then be investigated.
Once an issue has been received by the Support Desk and logged onto the system, it is considered open until a solution has been implemented to the mutual satisfaction of both Actix and yourself. At this point, the issue can be considered closed. However, if no
response within 2 weeks is received from the Customer to requests to progress the
resolution of a case, then the case will be closed. The Customer will normally be sent email reminders that a case needs attention. A closed case can be re-opened upon request.
www.myactix.com is available 24 hours a day apart from occasional essential maintenance. The Actix Support Service is provided on a regional basis and engineers will be working on your case during the local business hours of 09:00 to 17:00 Monday to Friday excluding local public holidays.
Full details on Actix Support are available in the Actix Product Support Description document.

Actix Analyzer Getting Started Guide June 2010 Starting your solution 10
www.actix.com
2
2 Starting your solution
You can start your Actix Solution from your Windows Start menu, either directly from the
Actix Software icon:
…or from the All Programs, Actix, Actix Software menu option.
After a short pause, you will see the Actix loading screen:

Actix Analyzer Getting Started Guide June 2010 Starting your solution 11
www.actix.com
2
After starting your Actix Solution, choose how you want to proceed by selecting an engineering process.
If you only have one engineering process on your license,
you will bypass this screen and go straight to the entry screen for that process.
Most engineering processes guide you
through a series of predefined analyses and reports that encapsulate sophisticated radio engineering decision-making knowledge.
However, Analyzer Classic lets you use Analyzer in free analysis mode – that is, you can use Analyzer‘s
comprehensive set of data-analysis tools to investigate any message or attribute of interest within your logged data.
This guide is concerned with how to use these tools, on the principle that
once you understand how these tools work, the use of the other engineering processes will appear very straightforward.
Checking the box at the bottom of the screen also lets you bypass this screen and go straight to your selected
engineering process. If in future, you want to display this screen, from the
File menu select Start New Engineering Process.
The selected engineering process will not work
correctly until you have configured Analyzer.
See the next section for details.

Actix Analyzer Getting Started Guide June 2010 Configuring Analyzer 12
www.actix.com
2
3 Configuring Analyzer
Before you can use Analyzer or Spotlight to analyze network performance data, you must complete a series of tasks to allow the software to operate correctly. These tasks are
described in this section.
3.1 Configuring network information This section describes how to import delimited data into Analyzer and how to configure the Automatic Import tool.
The Network Explorer is a tool available from the Cells menu that allows you to import network elements from delimited text files—possibly exported from a planning tool—and store this data in a text file called cellrefs.txt.
You can also use the Network Explorer to browse and edit loaded network information. The Automatic Import feature provides an automated method of updating cell information in
Analyzer as changes are made to the network.
Important Note: The Automatic Import feature is not compatible with Actix Spotlight running on Analyzer.
3.1.1 Obtain site data in tabular format
To import cell site data from your own network, you will need to obtain a delimited text file, which must contain the data listed for the appropriate technology in the Cell site
parameters section below.
The data may come from a network database or a planning tool configuration file. As long as the data is in a tabular format with one row for each sector, Analyzer will be able to import the data.
Below is an example of a delimited CDMA file that could be used to import a site list into Analyzer. Though the columns can be arranged in any order for import into Analyzer, the figure shows all of the REQUIRED fields. Additionally, the Excel spreadsheet must be saved
as a TEXT file for import into Analyzer.

Actix Analyzer Getting Started Guide June 2010 Configuring Analyzer 13
www.actix.com
2
Follow these guidelines for best results:
Analyzer does not require the data fields to be listed in a particular order in the text import file.
The Site ID field must contain a unique value for each site location. Beware of non-unique Site IDs – that is, entries that have multiple sets of latitudes and longitudes
for the same Site ID. Non-unique Site IDs will result in Analyzer displaying site markers on the map without sector wedges. Site Names do not need to be unique – they are only for display purposes.
Position information must be accurate for Analyzer to show sites in the correct location on the map. Longitudes that have a ‗West‘ notation should be represented as a negative decimal, as should latitudes with a ‗South‘ notation. If the latitude and longitude fields are transposed, sites will appear skewed on the map.
The parameters listed in these tables under the Imported Parameter columns are
required for cell data to function interactively with logged data in the main Analyzer workspace, and within Spotlight.
▫ Analyzer Group indicates whether the parameter data relates to the site or to an individual cell.
▫ Analyzer Name is the name used by Analyzer and Spotlight to indicate this type of network information.
CDMA parameters are shown below, but parameters for other technologies are
listed at the end of this document.
Imported Parameter
Analyzer Group
Analyzer Name Purpose
Site Name CDMA_Site SiteName Text description of the Site for display on map.
Site Number CDMA_Site SiteID Numeric identifier for the Site.
Latitude CDMA_Site SiteLatitude Locates Site icons on the map.
Longitude CDMA_Site SiteLongitude Locates Site icons on the map.
Sector Number
CDMA_Cell Sector ID Can be 1,2,3 etc. or a combination
of site numbers
Sector-specific information useful for display on maps.
Azimuth CDMA_Cell Azimuth Orients the sector icons on the map.
Beamwidth CDMA_Cell Beamwidth Governs the shape of the sector 'wedge' on the map to reflect the beamwidth of the antenna deployed at the site.
PN Offset CDMA_Cell PN Used in CDMA Toolkit calculations,
lines to neighbor cells and to color sectors/sites on maps to reflect PN planning.
Base Station Power*
CDMA_Cell EIRP Base station power, used in CDMA Toolkit calculations.
Mobile
Country Code*
CDMA_Cell MCC Mobile Country Code. For
information only.

Actix Analyzer Getting Started Guide June 2010 Configuring Analyzer 14
www.actix.com
2
Imported Parameter
Analyzer Group
Analyzer Name Purpose
System Identity*
CDMA_Cell SID For information only.
Network Identity*
CDMA_Cell NID For information only.
Broadcast Identity*
CDMA_Cell BID For information only.
PctPilot* CDMA_Cell PctPilot For information only.
PctTraffic* CDMA_Cell PctTraffic For information only.
PctPaging* CDMA_Cell PctPaging For information only.
PctSync* CDMA_Cell PctSync For information only.
Active Set Search Window
Setting*
CDMA_Cell SRCH_WIN_A Used in Analyzer‘s CDMA Toolkit calculations to compare current search window settings with those
suggested by Analyzer.
Neighbor Set Search Setting*
CDMA_Cell SRCH_WIN_N Used in Analyzer‘s CDMA Toolkit calculations to compare current search window settings with those suggested by Analyzer.
List of neighbors*
CDMA_Cell CDMANeighborList Used in Analyzer‘s CDMA Toolkit calculations to compare current
search window settings with those suggested by Analyzer.
Sector Display – Wildcard*
CDMA_Cell Face_Display Used to color sectors on the map by a custom integer field.
Sector Display – Wildcard*
CDMA_Cell Azimuth_Display Used to color sectors on the map by a custom integer field.
Sector Display – Wildcard*
CDMA_Cell Phase_Display Used to color sectors on the map by a custom integer field.
Layer type* CDMA_Cell Layer_type Text that specifies which cell layer (for example, by technology, band, purpose or status) that the site belongs to. Used for multiple cell layers.
*Optional.
Before importing new cell data into Analyzer, you need to ensure that Analyzer is pointing to a valid cell site database.
Every Analyzer installation comes with a clean file called cellrefs.txt, located in the
following folder:
C:\Documents and Settings\All Users\Application
Data\Actix\Analyzer\Bin\CellRefs\cellrefs.txt
The file does not need to retain this name, and in fact, we recommend that you change it to something more meaningful, which will prevent the file from being overwritten during reinstallation. Whatever name you give it, this file is referred to throughout Analyzer as the cellrefs file.

Actix Analyzer Getting Started Guide June 2010 Configuring Analyzer 15
www.actix.com
2
To be a valid cellrefs file, the first line must contain the following:
;#NetworkData – datafile
If you import the file using the Network Explorer, this first
line is added automatically.
3.1.2 Import cell site data
Once you have obtained your cell site data in tab-delimited format, you are ready to open the Network Explorer and import the site information.
To import the data
1 In Analyzer, from the Cells menu, select Network Explorer.
The Network Explorer display consists of two panels. The left panel contains a tree view of the network element data. The right panel shows details about relevant
parameters for the current selection. If you have pointed Analyzer to a cellrefs file containing only header information, you will not see any cell site data at this time.
2 On the toolbar, select Import, then Import From New Template.
For future cell site data imports, you can use the Import
From Template option.
3 The Select Data File to Import dialog opens. Select the appropriate cell site data
text file (usually an export data file from your planning tool). Ensure that the data is suitably formatted, as described in the previous section.

Actix Analyzer Getting Started Guide June 2010 Configuring Analyzer 16
www.actix.com
2
4 Click Open to display the Custom Import Wizard.
5 Give the Template a meaningful Template Name ('My CDMA Cell Plan Template' in this example).
6 Check the appropriate Delimiter that separates the data from the file into different columns.
As you select different delimiters, you will see the effect in
the Data Preview window at the bottom of the dialog.
For example, under Delimiters, check the Tab box. Under General Settings, for Ignore header rows enter ‗1‘. For Array (list) Separator enter ‗;‘. If your file
has more than one header or uses a different array list separator, set these options accordingly.
7 In most cases, the default information under General Settings and Coordinate Information will apply. If your file has more than one header or uses a different array list separator (the character used to separate the array values under the
'Neighbors' column in the example for step 1), adjust these settings as necessary.
Examine your original text file to check that you are using
the correct General Settings! Most cell site data import problems occur because these have been set wrongly.

Actix Analyzer Getting Started Guide June 2010 Configuring Analyzer 17
www.actix.com
2
8 Click Next to display the Column Settings page of the Custom Import Wizard is now displayed, which allows you to associate a network parameter with a column of data in the text file.
Each of the field names has an associated icon:
Key fields You must select a field type for this field, but you cannot set a default value.
Required fields These must be either bound to a particular type or have a default value set.
Other fields Binding particular field types or setting default values is not strictly necessary for this field.
9 Open up the CDMA_Site node. Next to the Site_Name parameter, click in the Column field. Select the parameter name from your site database that corresponds to the Site_Name parameter.
A description of each of these CDMA parameters and their use is given on page 12. Parameters for other technologies
are given on page 59.
10 Repeat for each of the fields in the CDMA_Site node.

Actix Analyzer Getting Started Guide June 2010 Configuring Analyzer 18
www.actix.com
2
11 Open the CDMA_Cell node. Next to Sector_ID, click in the Column field. Select the parameter name from your site database that corresponds to the Sector_ID parameter.
You can enter a default value that takes effect if the actual
value is unknown. For example, all Beamwidths could be set to 65 degrees.
12 Repeat for each of the fields in the CDMA_Cell node.
13 Click Finish when all the columns have been assigned. The new cell information will be added at the bottom of the existing list in the Network Element editor.
When the cellrefs file is updated, you should use the template you have created on the new file so that you do
not have to repeat work you have already done, including
the column-by-column parameter assignment.
14 Inspect the cell data in the Network Explorer by expanding the All_<tech>_Site_Elements folder in the left-hand pane of the Network Explorer.
15 Double-click on any site name in the right hand pane. The Name, ID, latitude and longitude of the site will appear, as well as a folder containing <tech> Cell Elements. Drill into the <tech> Cell Elements folder and examine the values corresponding to each sector.
16 To keep the formatted site information, click Save.
17 Close the Network Explorer window by clicking the 'X' at the upper right hand corner.
18 The window shown below is now displayed. Click Yes to overwrite the old settings ('No' would append this information to your existing network data):

Actix Analyzer Getting Started Guide June 2010 Configuring Analyzer 19
www.actix.com
2
3.1.3 Specify a network information (cellrefs) file
You may have several files that contain cell site data, perhaps for different locations and different dates. Before you can load and examine network performance data, you need to select the cell site data file that corresponds to the state of the network when the performance data was recorded.
1 From the Tools menu, select Preferences to open the Preferences dialog:
2 Click on CellRefs > File Location to select the text file containing imported network element data. This file must be in the Actix 'cellrefs' format. The information from this cellrefs file takes effect from the next time a new workspace is created.
Note that you can set up an automatic cellrefs import if your network data is liable to change frequently. The Automatic Import feature will not work with Spotlight.
3 Click OK to close the Preferences dialog.
Network performance data is loaded and reports generated based on the cellrefs data file selected at the time. If you change the cellrefs file in a worksession, to consider the
new cell site data, you will need to reload the performance data.

Actix Analyzer Getting Started Guide June 2010 Configuring Analyzer 20
www.actix.com
2
3.2 Modifying threshold values for detecting events Analyzer determines that certain network events have occurred if related network parameters exceed specified thresholds. You can modify these threshold values by using the Tools menu Display Thresholds command. From the displayed Thresholds Editor dialog, click on the associated number and type in the new value.
In the example below, a threshold is available for the Too Many Servers event. This
threshold applies when four or more pilots are within a certain range of the best server. In other words, if the threshold is set to 5 dB, an event will appear on the map every time four or more pilots are within 5 dB of the best server (Uu_ActiveSet_EcNo_0).
3.3 Configuring how data is aggregated In order to provide a reasonably small number of data points from both a computing and
an analysis perspective, Analyzer aggregates logged data into groups called bins.
The aggregation method used to create one bin from many data points depends on the type of parameter. For example, measurement parameters, such as UTRA_CarrierRSSI and UetransmittedPower, are binned by averaging all component measurements into one data point. For network state parameters, such as scrambling codes, a bin is given the most
frequently occurring value (the mode) among the component measurements. Events, such as dropped calls and handovers, are binned by the number of events occurring within the component measurements.
There are four methods for determining how to divide data into bins: message binning, time binning, distance binning, and location binning.
Time-based binning combines data in the time domain using a user-specified
duration for the bin.
The diagram above looks at a one-second bin. The speed of travel during logging will affect how many log files you see in a certain area.

Actix Analyzer Getting Started Guide June 2010 Configuring Analyzer 21
www.actix.com
2
Distance binning combines data into bins corresponding to the distance traveled by the test mobile.
This mode is commonly used for drive-test analyses when viewing on a map to ensure plot points are evenly spaced.
Message binning - If the number of messages to be averaged is set to 1, each message is placed into its own bin with the net result of no averaging of the data. Note that
message binning should be usually only set to ‗1‘.
Location binning is like overlaying a spatial grid on top of the data with a user-definable
granularity. This can be used when examining several drive files crossing over the same geographic area. This method is often used for superstreams (see the online help for more information).
3.3.1 Change the binning method
1 Within Analyzer, from the Tools menu, select Preferences to open the Preferences dialog.
2 Under the heading Binning, select the appropriate Binning Mode. A typical setting for viewing drive test data would be to select Time binning, with Time (ms) set to 1000.
3 Click OK to accept the changes.
3.3.2 Specify the message filtering method used when loading data
By default, Analyzer filters out statistically unimportant message information to shorten load times and increase the number of files that can be loaded at the same time. You can, however, turn off the message filtering and load every message contained in the data, but
note that this will increase data loading time.
To load all messages in the data
1 From the Tools menu, select Preferences to open the Preferences dialog.
2 Under the heading General Settings > Load Speed Default, select Load All.
The default value is Load Time Message Filtering (fast).
3 Click OK to accept the changes.
All points in this box will be binned together to produce one plotted point.
Grid (not seen) Drive Routes

Actix Analyzer Getting Started Guide June 2010 Configuring Analyzer 22
www.actix.com
2
3.4 Configuring maps
3.4.1 Set up map backgrounds and layers
This section shows you how to load MapInfo tabular (.tab) data to present data analyses on map backdrops.
1 Create a new map by selecting View, Display New Map.
2 Drag a data attribute from the Attribute Explorer into the map window.
3 Click the Layers button to open the Layer Control dialog.
Making a checkmark in a layer's box determines the following:
if the layer is visible
if objects on it can be selected
if the layer can be annotated (to 'lock' the Annotations layer from having
any further annotations added, click on the box again to clear it)
4 In the Layers box, click Add to open the Open Layer dialog.
5 Select one or more MapInfo Map (.tab) files.
MapInfo layers are named according to the geographic location of the data (for example, the abbreviated US state name and/or county name), and by the type of data contained in the file. Here are some of the common abbreviations used for MapInfo data types:
Suffix Layer Type
Y1 RtHwy010_Top
Y2 RtHwy010_Bot
All layers in the map from top to bottom, with
the top layer currently selected
Create, delete or export layers
Change the order of the currently selected layer
Change the properties of the currently selected layer

Actix Analyzer Getting Started Guide June 2010 Configuring Analyzer 23
www.actix.com
2
Suffix Layer Type
X1 IntShld010
X2 IntShld1040
Pc Cultural Points
Pn Natural Points
Pm Municipal Points
R Railroads
H Highways
S Streets
Wr Water (rivers)
Wb Water (bodies of water)
Lm Landmarks
Cb City Boundary
Mc Minor Civic Division
Cy County
6 Click Open to show the .tab file in the layer list.
The top of the layer list represents the uppermost layer in this map window.
7 Click Up and Down to move 'examplemap' to the bottom and 'Annotations' to the top.
8 Click Close and return to the map view.
In a new Actix installation, the map location defaults to 0 longitude, 0 latitude, so
you will need to arrange the map view to display the new map.
9 Pan the map viewing area by right-clicking in the map area, then choosing Zoom, Go to Layer and selecting the new map layer.
10 Use the Zoom and Pan controls to arrange the map as required. To zoom in to an area, click Zoom In, then click and drag a rectangle around the area of interest.
3.4.2 Change labels for a map layer
1 From the map window, click the Layers button to open the Layer Control dialog.

Actix Analyzer Getting Started Guide June 2010 Configuring Analyzer 24
www.actix.com
2
2 Select a particular layer.
3 Click the Labels button to open the Label Properties dialog:
To use Do this
Data Field Select the data field to be displayed as the label.
Formatted Field Set the formatted field to be used as the label displayed, depending on the layer selected in the Layer Control dialog.
Show To display labels on the map (which are otherwise hidden to improve map load times), check the box.
Allow overlapped text To allow labels to overlap, check the box.
Hide adjacent duplicate text To allow the same text to appear for adjacent data points, clear the box .
Display within range To display labels only within the maximum and minimum zoom levels, check the box. A zoom level is the width of the map area displayed, in the current map units.
Min Zoom Set the lowest zoom level at which labels will be displayed.
Max Zoom Set the highest zoom level at which labels will
be displayed.
Max # of labels Set the maximum number of labels that can be shown on the map.
Label Style Set the font style for the label.

Actix Analyzer Getting Started Guide June 2010 Configuring Analyzer 25
www.actix.com
2
To use Do this
Position Select the position of the label relative to the
data point.
Label X/Y offset (points) Set the offset of the label in the X or Y direction. The offset is measured in points (as used for fonts).
Label Style Defines the appearance of the label text in terms of color, font, size and other effects.
3.4.3 Change how a map layer is displayed
For some detailed layers—like the Street layers—you can control at what degree of magnification they become visible. This helps to minimize map clutter.
1 From the map window, click the Layers button to open the Layer Control dialog.
2 Select a particular layer.
3 Click Display to open the Display Properties dialog.
4 Check Display within Zoom range and enter '0' for Min Zoom and '10' for Max Zoom.
3.4.4 Show Lines to Cells on a map
1 From the map window, click the Layers button to open the Layer Control dialog.
2 Select the appropriate cells layer.
3 Click Lines to open the Lines Configuration dialog.

Actix Analyzer Getting Started Guide June 2010 Configuring Analyzer 26
www.actix.com
2
4 Set the Lines draw mode to 'Selection'.
5 Set Color lines with to the following attribute:
Technology Attribute
CDMA PN_1stBestEcIo
GSM ServBCCH
iDEN Channel
IS_136 FACCH_CurChannel
UMTS Uu_ActiveSet_SC
6 Check that the Disable box is empty, and click OK, then Yes.
7 Click OK to close the Layer Control dialog.
8 Zoom In on data points near a cell site, and use Select to pick a data point.
A solid line is drawn to the serving cell site, with dotted lines drawn to
neighboring cells.
If 'All datapoints' was selected in the Lines Configuration dialog, you would not need to select a data point—all data points would have a line to their neighbor cells. This can be useful in some situations.

Actix Analyzer Getting Started Guide June 2010 Configuring Analyzer 27
www.actix.com
2
3.4.5 Change the size of cell sectors
To display network information on a map window, you must have your cellrefs network information selected (using Tools, Preferences) before you can import it. You can use the Network Explorer to view and edit the cellrefs file.
If icons indicating site locations and sector wedges do not appear on the map, right click on the map and select Zoom, Go to Layer, <tech>_Site… to zoom the map to the appropriate location.
Set the cells to be labeled by an appropriate parameter for the technology (for example, SC for UMTS).
You may want to change the size of cell site sectors as displayed on a map. This is especially useful if you are using multiple cell layers.
1 From the map window, click on Cell Sites to open the Sites/Cell Properties dialog.
2 Set the Series attribute to be <tech>_Cell, for example CDMA_Cell, or WCDMA_Cell.
3 Set the Cell Size to an attribute shared by all related cell sites, such as Layer_type (recommended if available from your cellrefs file) or MCC, and click OK
to display the new layer in the Legend panel on the left.
4 Expand the new layer to show one item in the range, called 'Unspecified'.
5 Right-click on this item and choose Selected range's style to open the Style chooser dialog.
6 Set the new font size as required and click OK. The cell site sectors will now change size to reflect your selection.

Actix Analyzer Getting Started Guide June 2010 Examining loaded data 28
www.actix.com
2
4 Examining loaded data
4.1 The Analyzer interface Although there are many engineering processes that present a streamlined workflow approach, to understand the features provided by the product, it is worth starting by examining the Analyzer interface. The lessons learned here will pay off when you use any
other Analyzer-related engineering process.
During a worksession, the application window may look something like this:
Key:
1 The main menu and toolbar provide the full range of commands. To toggle the interface between using buttons alone and buttons with text, select: Tools > Preferences > General Settings > Use Small Toolbars.
2 The Attribute Explorer panel shows all logfiles, repositories and dataset operations.
3 The Replay control lets you step through logfile data.
4 Various data views can be opened in this area.
5 This area reports on any filters in operation and the type of data binning being
used.
The arrangement of loaded help files and data display windows is called the current workspace. You can save and reuse workspaces as necessary to use as templates for
future worksessions. Saving a workspace to your desktop allows you to start the application with your preferred layout with a double click.

Actix Analyzer Getting Started Guide June 2010 Examining loaded data 29
www.actix.com
2
4.2 Managing data Analyzer has several possibly ways that you can load data. A network data (cellref) file can be loaded directly or imported through the Network Explorer function. Logfiles containing collected data from network operations can be loaded directly, either in a recognized format or imported in ASCII format, or loaded in a batch through the Repository mechanism.
4.2.1 Load data files
1 From the main toolbar, click the Open Logfile button to display the Open dialog.
2 Select one or more appropriate files.
Files of Type defaults to 'All Formats' but you can select a specific file type to look
for. This also illustrates the many file formats available for use with Analyzer.
If you need to load many large logfiles, the Repository feature is a more practical method. For more information, see Loading large amounts of data on page 52.
4.2.2 Find and use data in the Attribute Explorer
The Attribute Explorer window is a graphical display of all loaded data or log files and the data structure contained within each file. Loaded files are at the highest level, with devices
and other data streams displayed at lower levels.
The name of each type of element is shown below.
The exact structures and
icons used depend on the data file
Click on the symbols to open out and explore the data in your logfile. See how your data relates to the structure shown above.
The only objects that you actually need to recognize are filenames, data streams and data attributes.
In the example above, the file 'MyFile1' contains a data stream called 'Qualcomm MDM 1900' (the number is the data stream number within the file, starting from zero).
The 'CDMA' group contains the 'Pilot Sets' set, which contains the 'SearcherMaxEnergy' data attribute.
The logfile name
The data stream name
An attribute

Actix Analyzer Getting Started Guide June 2010 Examining loaded data 30
www.actix.com
2
The logical tree-view layout of the Attribute Explorer allows you to drill down and identify all logged data. Once you have located the appropriate data attribute, you can open it in a data window—for example, a map, chart, table or spreadsheet—to examine the data in detail. You can examine data streams using the Message Browser tool.
Searching for an attribute
You may find it easier to locate attributes using the Find Attribute command, which lets you enter all or part of the attribute's name or help description in a new Attribute Search dialog.
Select Tools, Find Attribute (or use the hotkey Ctrl + Shift + F) to add a search panel is added to the Attribute
Explorer tree view pane.
Enter search criteria about the required attributes into this panel.
Find What: Enter some characters that form part of the required attribute name.
Stream: Select which stream of data should be searched. ‗<All Streams>‘ is set by default.
Settings:
▫ Whole Word: Check this to search only for attributes where the search text
exactly matches the whole attribute name. Otherwise, search for attributes where the search text is contained within the attribute name.
▫ Case Sensitive: Check this to search only for attributes where the case of
the search string exactly matches the case of the attribute.
Direction: When ‗down‘ is selected, only search for attributes further down in the attribute tree from the currently selected attribute. When ‗up‘ is selected, only search for attributes further up in the attribute tree from the currently selected attribute.

Actix Analyzer Getting Started Guide June 2010 Examining loaded data 31
www.actix.com
2
Find Next: Based on the current search criteria, find the next matching attribute. This attribute is highlighted in the All tab at the bottom of the Attribute Explorer.
Find All: Based on the current search criteria, find all matching attributes in the tree-view. The matching attributes are listed in the Search Results tab at the bottom of the Attribute Explorer.
Done: The search for attribute panel is closed. Search results remain visible in the Search Results tab.
4.2.3 Close data files
To remove a data file from the Attribute Explorer
1 Right-click on the name of the logfile to display the Close Logfile option.
2 Click Close Logfile.
The data file is now removed from the Attribute Explorer display.

Actix Analyzer Getting Started Guide June 2010 Examining loaded data 32
www.actix.com
2
4.3 Selecting analysis options From the Attribute Explorer panel, right-clicking on an item in the treeview displays a particular menu of options, as shown below.
Most common features can be accessed in this way. Stream analysis options are described in the section Viewing summary data below.
Queries have a different set of options:

Actix Analyzer Getting Started Guide June 2010 Examining loaded data 33
www.actix.com
2
4.4 Viewing summary data from streams The Attribute Explorer provides several ways in which you can examine summary or overview information on your loaded data.
Once you have used the summary data
views to identify problem areas, you can use the attribute views to examine the data in detail. For more information, see the section Viewing attribute data on page 37.
4.4.1 Investigate streams
The option Display Attribute Spy can be selected from a right-click on a data stream in the Attribute Explorer. This
feature can be used to:
Indicate the list of attributes set at a particular message.
Search for the next occurrence of an attribute.
Quickly filter a stream for a particular value
of an attribute – for instance, to filter all the messages for a given Call ID.
4.4.2 View data using solution reports
Analyzer provides a set of pre-configured reports, each concentrating on a particular type of network analysis. These application packs distil advanced analysis techniques into simple, comprehensive spreadsheet reports, ready for immediate use by staff of all levels of experience. Each technology has a different set of application packs.
The application packs are listed under the Analysis menu–which ones actually appear depend on the type of data file loaded. Note that if you do not have a loaded data file, the Analysis menu option will be grayed-out.

Actix Analyzer Getting Started Guide June 2010 Examining loaded data 34
www.actix.com
2
To open an application pack
1 Ensure that you have a data file loaded and that a valid cellrefs file has been set.
2 From the Analysis menu, select an application pack (in this example, 'CDMA Distant Server Analysis').
Once you select an application pack, this window opens:
The top pane shows a tree-view of the network structure against various statistics produced by the application pack.
3 Use the top pane as necessary to narrow down the data in your selection.
All reports appropriate to your selection are displayed under the Suggested tab. If you want to use another report, look under the All tab to view all reports available
within the current application pack.
A description of the reports contained within each application pack is also provided in this window.
4 Double-click on a report icon to open the report window. This will report on all data selected in the upper tree-view panel.
5 As required, use the buttons at the bottom of the window to Save the report as a web-compatible HTML file set, Print the report to your printer or open the report
in Excel using Show Excel Report.
To reset thresholds for a new analysis
A number of the application pack reports use Custom Attributes. To change the thresholds for a new analysis, you need to re-run these Custom Attributes directly from the Custom Attribute Manager:
Distance_Input
EcIo_Threshold_Input
You can now re-run the application pack.

Actix Analyzer Getting Started Guide June 2010 Examining loaded data 35
www.actix.com
2
4.4.3 View data using the Message Browser
The Message Browser differs from the previous data windows in that it only appears as a pop-up menu option at the data stream level in the Attribute Explorer.
From the Attribute Explorer, right-click on a data stream and select Display Message Browser.
The Message Browser combines an event panel (sequentially listing call events) with a
panel of Layer 3 messaging, allowing you to pinpoint the root causes of problems.

Actix Analyzer Getting Started Guide June 2010 Examining loaded data 36
www.actix.com
2
4.4.4 View data using the Protocol Stack Browser
The Protocol Stack Browser only appears as a pop-up menu option at the data stream level in the Attribute Explorer.
1 From the Attribute Explorer, right-click on the data stream and select Protocol Stack Browser.
2 Now select the required browser view.
Each view displays messaging and information appropriate to that view. The
example shown here is the CDMA Signaling (Radio Interface) view.

Actix Analyzer Getting Started Guide June 2010 Examining loaded data 37
www.actix.com
2
4.5 Viewing attribute data From the Attribute Explorer, you can right-click any data attribute to display a suitable pop-up menu of options:
Select one of the display methods to open the appropriate data display window.
4.5.1 View data in a Map
1 Use the pop-up menu to display the data attribute (UE_TxPow in this UMTS example) in a map window on a new layer.
If the title of a particular series is too long to see easily in the legend pane, right click on the series name and select Multipath from the options to split the name over two lines.
The legend panel shows the how the various colors used relate to values for the particular attribute. The number in parentheses is the number of binned data points for that value range that occurs in the logged data, followed by the percentage of the total number of binned data points.

Actix Analyzer Getting Started Guide June 2010 Examining loaded data 38
www.actix.com
2
If there are no other attribute layers on this map, the new attribute layer will be beneath the lowest site or cell layer. See the chapter Configuring Analyzer for more information on map layers.
2 Click on the Pan button.
3 Click and drag the data around the map window.
4 Experiment with the Zoom buttons.
5 In the Attribute Explorer, open the 'Event Data' set and drag an event type (in this example the Uu_CallDropped event) onto the map, which should then look similar to this:
Adding events to the mapped data can help you see where problems are occurring.
6 Drag another attribute onto the map.
The attribute information is displayed on a new map layer directly above the previous attribute layer.
You can also change the size, symbol or color of the data, apply offsets to an attribute or merge attributes for a multidimensional display. See the online help for
further details.
7 To hide the data for an attribute, go to the legend pane and click in the check box beside the attribute name.
To find out how to add background geographical and network information to map windows, see the chapter
Configuring Analyzer.

Actix Analyzer Getting Started Guide June 2010 Examining loaded data 39
www.actix.com
2
4.5.2 Replay the data
With a drive test file, you may want to recreate the drive test by 'playing' through the data file from beginning to end. You can do this using the Replay control on the main toolbar.
To move through the messages by one message at a time, click on a Step button:
Several clicks may be required before any change is visible on the Map, depending on the binning settings.
To move through each message at a set speed, click a Play button:
This will move through the data at a multiple of real-time speed set using the slider (if the Play by Time option is selected – see below).
The Select Options button allows you to set the replay mode:
Mode Play Step
Play by Time Replays message at the same rate as
originally recorded. Some messages will be
ignored to maintain the replay speed.
Step to next message.
Play by Message
Replay all messages. The speed slider has no effect.
Step to next message.
Play by Bin Replays bin-to-bin in sequence. The speed slider has no effect.
Step to first message in next bin.

Actix Analyzer Getting Started Guide June 2010 Examining loaded data 40
www.actix.com
2
4.5.3 View data in a Form
While examining data on a map, you can also view data attributes for the same data point by using Forms (also called StateForms).
1 From the View menu, select Forms and select an appropriate StateForm (or, from the Attribute Explorer, right-click on a stream name, select Display Form and then the form name).
2 In a map window, click Select and select a data point.
The Form window now displays a variety of attributes based on the data point you selected. Here is an example:
You can synchronize all views in other open data windows by clicking on the
timeline in Navigator-type StateForms like this.

Actix Analyzer Getting Started Guide June 2010 Examining loaded data 41
www.actix.com
2
Other StateForms provide information for the currently selected point in the drive test:
3 If you have scanner data in your logfile, start another Form window.
4 Right-click on the form and select Open File, then select a form (.axw) file for a scanner.
5 Right-click on the form and select Stream Selector, then the scanner stream.
See the online help for details on how to create your own forms.

Actix Analyzer Getting Started Guide June 2010 Examining loaded data 42
www.actix.com
2
4.5.4 View data in a Chart
To display an attribute in a chart
From the Attribute Explorer window, use the pop-up menu to display a data attribute (in this example, 'EcIo_1stBest') in a chart window.
To display an attribute in an existing chart
You can display more than one attribute on the same chart.
Select a second attribute that would make a useful comparison (in this example, the attribute 'ForwardFER') and drag it onto the existing chart.

Actix Analyzer Getting Started Guide June 2010 Examining loaded data 43
www.actix.com
2
To zoom into a chart
You can zoom into selected areas of the chart by defining a frame for the zoom.
1 On the chart, click the upper left corner of the zooming rectangle, and drag down to the lower right extent of the rectangle.
2 Release the mouse button to complete the zoom action:
Note that the zoom only operates in the X-axis, not in the Y-axis.
3 Now return the chart its original state by dragging a box anywhere, but this time starting from the bottom.
To pan and scroll around the chart
Put the cursor within the chart window, hold the right mouse button down and drag the cursor around to pan and scroll around the chart window.
Although you can scroll in the X-axis for all attributes on the chart, you can only pan in the Y-axis for the last attribute to be displayed on the chart.

Actix Analyzer Getting Started Guide June 2010 Examining loaded data 44
www.actix.com
2
4.5.5 View data in a Table
Tables let you examine the numeric series, histogram and statistical data for the selected attribute.
1 From the Attribute Explorer, right-click on a data attribute (in this example, 'DownLink Measurements > EcIo_1stBest') and select Display on Table.
This opens the Table window:
2 Experiment with the other tabs in the window.
4.5.6 View data in a Workbook
Workbooks let you examine the data for the selected data attribute within a Microsoft Excel™ spreadsheet.
1 From the Attribute Explorer, right-click on an attribute and select Display on Workbook to open the spreadsheet.
2 See also the section Generate new reports on page 50.

Actix Analyzer Getting Started Guide June 2010 Examining loaded data 45
www.actix.com
2
4.5.7 About synchronized data windows
The data in each of these windows is synchronized, so that when displaying the same data attribute in a map, chart or table, if you select a data point in one window, all related map, chart or table windows also highlight the data point.
Open a map and a chart window, and display an attribute in each.
1 From the map window, click on Select.
Note the other toolbar buttons for selecting data points.
2 Click on a data point - a line appears at the equivalent time on the chart:

Actix Analyzer Getting Started Guide June 2010 Examining loaded data 46
www.actix.com
2
4.6 Integrating reverse/forward link (uplink/downlink) data The reverse link data from the switch or a protocol analyzer can be integrated with the drive-test data. This lets you see how parameters such as EcIo behave at specific mobile locations.
In Analyzer, this technique of integrating data files is known as 'superstreaming'.
1 Ensure that you have loaded the two files that you want to synchronize into a
superstream.
2 From the View menu, select Superstream to open the Superstreaming dialog. This dialog shows all currently available data streams.
3 Change the superstream name from the default to something more meaningful.
4 Check the box of each data stream that you want to combine to form a superstream. You can also use the All or None buttons to change the box settings
of every listed data stream.
5 Click the Settings button. This expands the dialog to show the Merge Method options.
6 To superstream data from the reverse link and the forward link, click the Correlated Parameters option. This lets you select attributes from each stream that correspond to one another.
7 Highlight the uplink data stream.
8 From the attribute picker button on the right, select a suitable attribute, for
example 'Cell_PN_Primary'.
9 Highlight the downlink data stream.
10 From the attribute picker, select for example 'PN_Primary'.
11 Click OK.
The superstream is now generated and appears in the Attribute Explorer. You can view
data from the superstream in any of the standard data display windows.

Actix Analyzer Getting Started Guide June 2010 Examining loaded data 47
www.actix.com
2
4.7 Creating and using queries Analyzer provides a querying interface that lets you construct simple or complex expressions. These expressions extract meaningful performance data, based on user-defined thresholds or the value of other expressions.
As an example, you can create a query that returns statistics for a particular event—such as a dropped call—for a given window in time around that event. This is useful when
looking for data trends.
Queries are created and edited from the Tools menu, Analysis Manager option. You can create these query types:
Filter queries
Binned queries
Histogram queries
Statistical queries
Crosstab queries
Event queries
You can also:
Perform logical and arithmetic operators
Save queries to a default Workspace
Apply filters to queries
4.7.1 Create a filter
This example query is designed to filter for poor quality in the data.
1 From the Attribute Explorer, right-click on a data stream and select Filter, then Create a New Filter.
The Filter Wizard opens.
2 Enter 'Poor Quality' as the name of the filter.

Actix Analyzer Getting Started Guide June 2010 Examining loaded data 48
www.actix.com
2
3 Click on the right-arrow of the attribute picker and select, for example, CDMA > DownLink Measurements > ForwardFER.
4 Set the filter operation to 'Greater than (>)'.
5 Set the threshold to '5'.
6 Click OK to close the Wizard.

Actix Analyzer Getting Started Guide June 2010 Examining loaded data 49
www.actix.com
2
4.7.2 Filter the data
You can turn on and off filters from the Attribute Explorer, just by clicking on them from the drop-down menu.
Several default filters are provided to allow you to select the data that is displayed in the Workspace.
Example UMTS filter definitions are shown below:
Poor Mobile Receive Power CPICH_RSCP_in_ActiveSet[0] < -95 dBm
High Mobile Transmit Power UeTransmittedPower > 0 dBm
Low Mobile Transmit Power UeTransmittedPower < -30 dBm
High Mobile Receive Power CPICH_RSCP_in_ActiveSet[0] > -80 dBm
Poor Ec/No CPICH_EcNo_in_ActiveSet[0] < -15 dB
High Ec/No CPICH_EcNo_in_ActiveSet[0] > -8 dB

Actix Analyzer Getting Started Guide June 2010 Examining loaded data 50
www.actix.com
2
4.8 Generating new reports You may want to create high-level management reports based on your collected data. You can print from map and chart windows, but the Workbook function (using Microsoft Excel™) allows you to collate these views and perform other data analysis functions to produce an integrated, polished report.
This task assumes that there is an Excel template created
by Analyzer that you can use to generate a report. If you do not have a report template, see the online help for details of how to create one.
1 From the Workbook menu, select Open Workbook and select an appropriate Excel template.
2 Click Open.
3 Select the data source that you want to view in the workbook report.

Actix Analyzer Getting Started Guide June 2010 Examining loaded data 51
www.actix.com
2
4 Click OK to process and display the data in the workbook.
You can proceed to adapt the workbook, use other Excel tools on the data, and so on.

Actix Analyzer Getting Started Guide June 2010 Examining loaded data 52
www.actix.com
2
4.9 Loading large amounts of data with Repository Manager Repository Manager provides a mechanism for handling large amounts of data, by loading the results of queries into a relational database, which is implemented using Microsoft® SQL Server™ 2005 Express Edition. Currently only crosstab, event and binned queries are supported. An individual database is referred to as a repository.
Repositories are typically used to provide a high-level overview of the state of a network.
This can be used, for example, to identify broad problem areas, such as a cell that has a high rate of dropped calls. Having identified a broad problem area, an engineer would often want to "drill down" into the sequential message data for the calls that dropped in that cell, in order to attempt to discover the actual cause of the problem.
Some of the Engineering Process modules use Repository Manager to store data but hide the details of creating repositories and loading data into them behind the task pages. However, Analyzer includes features that advanced users can use to create new
repositories directly, to open, close, and delete existing repositories, and to load data into
them. Note that only one repository can be open at any one time.
When a repository is open, it is displayed in the Open Repositories folder in the Attribute Explorer. Each device appears as a separate node under the repository. For example, here is the Attribute Explorer showing a repository called Demo, which has four devices, called Scanner, Handset Slot 1, Handset Slot 2, and Handset Slot 3, respectively. Data is loaded into the devices based on the stream name filter and stream type specified in the Define
Devices page of the Repository Template Wizard.

Actix Analyzer Getting Started Guide June 2010 Examining loaded data 53
www.actix.com
2
Beneath each device in the Attribute Explorer, you can see the attributes and queries that are part of that device. The structure of the devices and their attributes, queries, and filters are defined by the template that was used to create the repository and cannot be changed after the repository has been created. Sometimes each device might have a
different list of attributes and queries and sometimes some or all of the devices might have the same lists.
When you right-click an attribute or binned query in the Attribute Explorer, you get options to display it on the Map and other binned data viewing components and to see its definition in the Attribute Help system.
When you right-click a crosstab or event query in the Attribute Explorer, you have the option to open the Repository Statistics Explorer, which provides useful features for
exploring the summary views that the crosstab queries provide.
Typically, an engineering process module that uses Repository Manager will retrieve crosstab data from the repository and display it in a table or chart embedded on the task page.
4.9.1 Create a new Repository
Before you create the template, you need to decide which template you to use. You can use an existing template or create one using the Repository Template Wizard.
To create a new repository
1 From the Repository menu, choose Create Repository.

Actix Analyzer Getting Started Guide June 2010 Examining loaded data 54
www.actix.com
2
2 Select the Template on which you want to base the repository and enter a Name
and Description.
3 Do one of the following:
▫ Click Create & Open, if you want to open the new repository after it has been created.
▫ Click Create, if you do not want to open the new repository immediately after it is created.
4.9.2 Open a Repository
Note that only one repository can be open at any one time. If you want to open a repository when another one is already open, you need to close that repository first (as described in the section Closing a Repository).
To open a repository
1 From the Repository menu, choose Open Repository.
2 Select the repository you want to open and then click OK.

Actix Analyzer Getting Started Guide June 2010 Examining loaded data 55
www.actix.com
2
4.9.3 Load data into a Repository
Before you can load data into a repository, you need to open the repository (as described in the section Opening a Repository).
1 If necessary, select the Attribute Explorer tool to open the Attribute Explorer.
2 Locate the repository in the Open Repositories folder in the Attribute Explorer.
3 Right-click the repository and from the shortcut menu, choose Load Data.
This opens the Load Data dialog. This has features that make it easy to select individual files to load, and also to select multiple files based on their location and file names.
4 Use the Add Files button to select individual log files to load. When you select a file, it is automatically added to the list of files in the center of the Load Data dialog box.
5 Use the Add Folders button to select folders that contain log files to load.
Selecting a folder automatically selects all of the files in that folder and all of its subfolders and adds them to the list of files in the Load Data dialog box.
6 You can remove files from the list by selecting them individually or in groups (using Shift-click and Ctrl-click) and then clicking Remove.
7 You can also remove files from the list by entering an expression into the Filter dialog box and then clicking Apply. This removes from the list all of the files that
do not meet the filter expression.
The expression should use a combination of text and wildcard characters to specify the name patterns of the log files that you want to include. You can include multiple patterns using the semicolon (;) character. The following table provides details of the valid wildcard characters.
Wildcard Description
* Matches zero or more characters.
? Matches a single character.

Actix Analyzer Getting Started Guide June 2010 Examining loaded data 56
www.actix.com
2
The next table contains some examples.
Example Selects
*.log;*Friday*.sd5 All files that have a .log filename extension and all log files whose
names contain the text "Friday" and that have an .sd5 filename extension.
*08-??-2004*.dat Only files that have a .dat filename extension and whose names contain the characters "08-" followed by any two characters and then followed by the characters "-2004". In practice this could be used to select files whose names contain any date in August 2004 specified in
the American short date style.
Clicking the Apply button applies the expression to the files listed in the box
above. Note that clearing the expression and clicking Apply again does not cancel any filtering that was applied earlier.
8 When the list reflects the files that you want to load, click OK to start the loading process.
Notes:
Repository Manager does not reload files that are already in the repository.
Repository Manager will try to load all files in the list, but if any files cannot be loaded, Repository Manager will simply move on to the next file.
When the file loading process has finished, Repository Manager shows a list of each file loading attempt.
A result of ‗OK‘ means only that the log file was successfully processed, but does not necessarily mean that any data was loaded into the repository. For example, a
log file might show as ‗OK‘ although none of its data loaded into the repository because it did not meet any of the loading criteria defined for the devices, or if it did, the log file did not actually contain any of the attributes defined for those devices nor any data that matched the queries. See Repository Template Wizard:
Define Devices in the online help for more information.
4.9.4 Display the list of files loaded in a Repository
1 If necessary, select the Attribute Explorer tool to open the Attribute Explorer.
2 Locate the repository in the Open Repositories folder in the Attribute Explorer.
3 Right-click the repository and from the shortcut menu, choose Display Loaded Files.
4.9.5 Close a Repository
1 If necessary, select the Attribute Explorer tool to open the Attribute Explorer.
2 Locate the repository in the Open Repositories folder in the Attribute Explorer.
3 Right-click the repository and from the shortcut menu, choose Close Repository.

Actix Analyzer Getting Started Guide June 2010 Examining loaded data 57
www.actix.com
2
4.9.6 Delete a Repository
1 From the Repository menu, choose Delete Repository.
2 Select the repository you want to delete and then click Delete.
This irreversibly deletes the database from disk. It does not delete any session files associated with the database.
4.9.7 Manage Repository templates
When an empty repository is created, it is based on a template, which specifies how the results are to be structured into data sources (devices), and which attributes and queries are to be included in each device.
The Repository Template wizard lets you create templates that can then be used for creating repositories. The template defines the structure of the new repository, what type of data it is to be used for, how that data is to be organized, etc. You can also use the
Repository Template wizard to edit an existing repository template.
The Template Manager lists the templates that already exist and enables you to delete unwanted templates or to create new templates.
Before you start creating a template, ensure that each query that you want to include in the template is already available in the Analysis Manager, otherwise you will not be able to add them to the template. If necessary, close the Template Manager, add the required queries, and then start again.
To open the Template Manager
From the Repository menu, choose Template Manager.
To create a new template
1 Open the Template Manager and then click New. This opens the Repository Template wizard's Welcome page.
2 Click Next to open the Combine or Separate Data? page.

Actix Analyzer Getting Started Guide June 2010 Examining loaded data 58
www.actix.com
2
To edit an existing template
Open the Template Manager, select the template you want to change, and then click Edit. This takes you straight to the Combine or Separate Data? page.
To delete an unwanted template
Open the Template Manager, select the template you want to delete, and then
click Delete.
Note that you cannot delete templates that are supplied by Actix, or that are within a package.
See the online help for more information.

Actix Analyzer Getting Started Guide June 2010 Examining loaded data 59
www.actix.com
2
Appendix: Cell site parameters for import
CDMA
Imported Parameter
Analyzer Group
Analyzer Name Purpose
Site Name CDMA_Site SiteName Text description of the Site for display on map.
Site Number CDMA_Site SiteID Numeric identifier for the Site.
Latitude CDMA_Site SiteLatitude Locates Site icons on the map.
Longitude CDMA_Site SiteLongitude Locates Site icons on the map.
Sector
Number
CDMA_Cell Sector ID
Can be 1,2,3 etc. or a combination of site numbers
Sector-specific information useful
for display on maps.
Azimuth CDMA_Cell Azimuth Orients the sector icons on the map.
Beamwidth CDMA_Cell Beamwidth Governs the shape of the sector
'wedge' on the map to reflect the beamwidth of the antenna deployed at the site.
PN Offset CDMA_Cell PN Used in CDMA Toolkit calculations, lines to neighbor cells and to color sectors/sites on maps to reflect PN planning.
Base Station Power*
CDMA_Cell EIRP Base station power, used in CDMA Toolkit calculations.
Mobile Country Code*
CDMA_Cell MCC Mobile Country Code. For information only.
System Identity*
CDMA_Cell SID For information only.
Network Identity*
CDMA_Cell NID For information only.
Broadcast Identity*
CDMA_Cell BID For information only.
PctPilot* CDMA_Cell PctPilot For information only.
PctTraffic* CDMA_Cell PctTraffic For information only.
PctPaging* CDMA_Cell PctPaging For information only.
PctSync* CDMA_Cell PctSync For information only.
Active Set Search Window Setting*
CDMA_Cell SRCH_WIN_A Used in Analyzer‘s CDMA Toolkit calculations to compare current search window settings with those suggested by Analyzer.

Actix Analyzer Getting Started Guide June 2010 Examining loaded data 60
www.actix.com
2
Imported Parameter
Analyzer Group
Analyzer Name Purpose
Neighbor Set Search Setting*
CDMA_Cell SRCH_WIN_N Used in Analyzer‘s CDMA Toolkit calculations to compare current search window settings with those suggested by Analyzer.
List of neighbors*
CDMA_Cell CDMANeighborList Used in Analyzer‘s CDMA Toolkit calculations to compare current
search window settings with those suggested by Analyzer.
Sector Display – Wildcard*
CDMA_Cell Face_Display Used to color sectors on the map by a custom integer field.
Sector Display – Wildcard*
CDMA_Cell Azimuth_Display Used to color sectors on the map by a custom integer field.
Sector Display
– Wildcard*
CDMA_Cell Phase_Display Used to color sectors on the map
by a custom integer field.
Layer type* CDMA_Cell Layer_type Text that specifies which cell layer (for example, by technology, band, purpose or status) that the site belongs to. Used for multiple cell layers.
*Optional.
GSM / GPRS / EDGE
Imported Parameter
Analyzer Group
Analyzer Name Purpose
Site Name GSM_Site SiteName Text description of the Site for
display on map.
Site Number GSM_Site SiteID Numeric identifier for the Site. Used as the linking column to associate the GSM_Site and GSM_Cell rows.
Latitude GSM_Site Latitude Locates Site icons on map.
Longitude GSM_Site Longitude Locates Site icons on map.
Sector
Number
GSM_Cell SectorID
Can be 1,2,3, etc, or a combination of site numbers
Sector-specific ID information
useful for display on maps.
Azimuth GSM_Cell Azimuth Orients the sector icons on the map.
Beamwidth GSM_Cell Beamwith Governs the radius of the sector 'wedge' icon to reflect the
beamwidth of antenna deployed at the sector.
Base Station Power
GSM_Cell EIRP Base Station Power.
Broadcast Control
Channel
GSM_Cell BCCH Broadcast Control Channel.

Actix Analyzer Getting Started Guide June 2010 Examining loaded data 61
www.actix.com
2
Imported Parameter
Analyzer Group
Analyzer Name Purpose
Mobile Network Code
GSM_Cell MNC Mobile Network Code.
Mobile Color Code
GSM_Cell MCC Mobile Color Code.
Location Area Code
GSM_Cell LAC Location Area Code.
Cell ID value GSM_Cell CI Cell ID value.
Base Station Identity Code
GSM_Cell BSIC Base Station Identity Code, comprising of a concatenation of the NCC and BCC values.
Layer type GSM_Cell Layer_type Text that specifies which cell layer
(for example, by technology, band, purpose or status) that the site
belongs to. Used for multiple cell layers.
iDEN
Imported Parameter
Analyzer Group
Analyzer Name Purpose
Site Name IDEN_Site SiteName Text description of the Site for display on map.
Site Number IDEN_Site SiteID Numeric identifier for the Site.
Latitude IDEN_Site Latitude Locates Site icons on map.
Longitude IDEN_Site Longitude Locates Site icons on map.
Sector Number IDEN_Cell Sector ID Can use
1,2,3, etc, or a combination of site numbers
Sector-specific information useful
for display on maps.
Azimuth IDEN_Cell Azimuth Orients the sector icons on the map.
Beamwidth IDEN_Cell Beamwidth Governs the shape of the sector 'wedge' icon to reflect the
beamwidth of antenna deployed at the site.
Base Station Power
IDEN_Cell EIRP Base Station Power.
Common Control Channel
IDEN_Cell CCCH Can be used to color the sector wedges.
Color Codes IDEN_Cell Color_Codes A list of color codes separated by semicolons. This list is designed to match the entries in the TCH_List field. Used for determining likely serving and neighbor cells.

Actix Analyzer Getting Started Guide June 2010 Examining loaded data 62
www.actix.com
2
Imported Parameter
Analyzer Group
Analyzer Name Purpose
Digital Control Channel
IDEN_Cell DCCH Digital Control Channel.
Digital Voice Color Code
IDEN_Cell DVCC Digital Voice Color Code.
Traffic Channel List
IDEN_Cell TCH_List A list of traffic channels, separated by semicolons. This list is designed
to match the entries in the Color_Codes field. Used for determining likely serving and neighbor cells.
Mobile Country Code
IDEN_Cell MCC Mobile Country Code.
Cell Identity IDEN_Cell CI Cell Identity.
Layer type IDEN_Cell Layer_type Text that specifies which cell layer (for example, by technology, band, purpose or status) that the site belongs to. Used for multiple cell layers.
LTE
Imported Parameter
Analyzer Group
Analyzer Name Purpose
Site Name LTE_Site Site_Name Text description of the Site for display on map.
Site Number LTE_Site SiteID Numeric identifier for the site.
Latitude LTE_Site Latitude Locates site icons on map.
Longitude LTE_Site Longitude Locates site icons on map.
Sector Number LTE_Cell Sector_ID Sector-specific information useful for display on maps (can be alpha or numeric)
Azimuth LTE_Cell Azimuth Orients the sector icons on the
map.
Beamwidth LTE_Cell Beamwidth Governs the shape of the sector ―wedge‖ icon to reflect the
beamwidth of antenna deployed at the site.
EIRP* LTE_Cell EIRP Equivalent Isotropic Radiated Power – for informational purposes
only.

Actix Analyzer Getting Started Guide June 2010 Examining loaded data 63
www.actix.com
2
Imported Parameter
Analyzer Group
Analyzer Name Purpose
Downlink EARFCN
LTE_Cell DL_EARFCN The downlink EARFCN of the cell. This field and PCI must be present for lines to cells to work.
Layer1 Cell Identity
LTE_Cell PCI The physical layer cell identity. This field and DL_EARFCN must be present for lines to cells to work.
MCC* LTE_Cell MCC Mobile Country Code – for informational purposes only.
MNC* LTE_Cell MNC National Domain Code – for informational purposes only.
* Optional.
UMTS / HSPA+
Imported Parameter
Analyzer Group
Analyzer Name Purpose
Site Name UMTS_Site SiteName Text description of the Site for display on map.
Site Number UMTS_Site SiteID Numeric identifier for the site.
Latitude UMTS_Site Latitude Locates site icons on map.
Longitude UMTS_Site Longitude Locates site icons on map.
Sector
Number
UMTS_Cell Sector_ID Sector-specific information useful
for display on maps (can be alpha or numeric)
Azimuth UMTS_Cell Azimuth Orients the sector icons on the map.
Beamwidth UMTS_Cell Beamwidth Governs the shape of the sector ―wedge‖ icon to reflect the beamwidth of antenna deployed at the site.
SC UMTS_Cell SC Used for cell site identification and to calculate lines to cells.
EIRP* UMTS_Cell EIRP Equivalent Isotropic Radiated
Power – for informational purposes only.
MCC* UMTS_Cell MCC Mobile Country Code – for
informational purposes only.
MNC* UMTS_Cell MNC National Domain Code – for informational purposes only.
LAC* UMTS_Cell LAC Location Area Code – for
informational purposes only.
CI* UMTS_Cell CI Cell Identity – for informational purposes only.

Actix Analyzer Getting Started Guide June 2010 Examining loaded data 64
www.actix.com
2
Imported Parameter
Analyzer Group
Analyzer Name Purpose
Neighbor List* UMTS_Cell WCDMANeighborList Used to define a pre-defined neighbor list for each cell. Used during neighbor list recommendations analysis.
Layer Type* UMTS_Cell LayerType Configurable text field that
specifies which cell layer (for example, by technology, band or status) the site belongs to. Used for multiple cell layers.
* Optional.
Importing multiple technologies
To be able to import multiple technologies using the same cellrefs file, follow this
procedure:
1 Import the first technology and save the cellrefs file.
2 Import the second technology and save that cellrefs file.
3 Using a text editor such as Windows Notepad, copy all of the second cellrefs file apart from the first line, and paste it in at the end of the first cellrefs file.
You now have a cellrefs file that can import data for both technologies.

Actix Analyzer Getting Started Guide June 2010 Examining loaded data 65
www.actix.com
2
Index A Analysis Manager, 47 analysis options
selecting, 32 Annotations, 23 application packs, 33
applications, 5 Attribute Explorer, 55 attribute help, 8 Attribute Spy, 33 attributes, 29
right-clicking on, 37 searching for, 30
B Binned queries, 47 binning methods, 20
C CDMA cell site parameters, 13, 59 cellrefs, 12, 14, 19, 27, 34 Contents tab, online help, 7 context help, 8
Create a New Filter, 47 Create Repository, 53 Crosstab queries, 47 Custom Attributes, 34
D data attributes, 29 data integration, 46 data streams, 29 Delete Repository, 57 Display Attribute Spy, 33 Display Message Browser, 35
Display on Table, 44 Display on Workbook, 44 distance binning, 21
E EDGE cell site parameters, 60 engineering process, 11 Excel templates, 50
F Favorites tab, Attribute Explorer, 28 Favorites tab, online help, 7 filenames, 29 Filter queries, 47 Find Attribute, 30 Forms feature, 40
G generating reports, 50
geographical data, 22 GSM/GPRS cell site parameters, 60
H help, context, 8 Histogram queries, 47 HSPA+ cell site parameters, 63
I iDEN cell site parameters, 61 Index tab, online help, 7 integrating data files, 46
investigate streams, 33
L Layer 3 messaging, 35 Layer Control dialog, 22
Lines to Cells, 25 location binning, 21 LTE cell site parameters, 62
M MapInfo data types, 22 message binning, 21 Message Browser, 30, 35 message filtering, 21 Microsoft Excel reports, 50 multidimensional display, 38
N Network Explorer, 12, 27
O online help, using the, 7 Open Logfile, 29 Open Repository, 54 Open Workbook, 50
P panning chart windows, 43 panning map windows, 38 Preferences dialog, 19, 21 Protocol Stack Browser, 36
R Replay feature, 39 reports, 50 Repository Manager, 52 Repository Template Wizard, 57
reverse and forward link data integration, 46 right-clicking on attributes, 37

Actix Analyzer Getting Started Guide June 2010 Examining loaded data 66
www.actix.com
2
S Search tab, online help, 7 searching for attributes, 30 setting the binning method, 21 Small Toolbars, Use, 28 solution reports, 33 starting Actix Software, 10 Statistical queries, 47
streams, 29 investigating, 33
summary data viewing, 33
superstreaming, 21, 46 synchronized data, 45
T tables, using, 44 Template Manager, 57 time-based binning, 20
U UMTS cell site parameters, 63 UMTS filters, 49 uplink/downlink data integration, 46 Use Small Toolbars, 28
V viewing data in charts, 42 viewing data in maps, 37
W workbook reports, 50
workbooks, using, 44 workspace, 28
Z zooming chart windows, 43
zooming map windows, 38

Actix Analyzer Getting Started Guide June 2010 Examining loaded data 67
www.actix.com
2