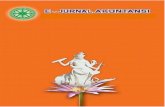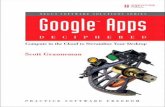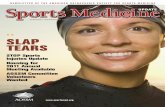Activity Editor
-
Upload
rajeshkotian -
Category
Documents
-
view
223 -
download
1
description
Transcript of Activity Editor

Activity Editor
After you add your new route is decorated with the Route Editor, you would also like to be able to drive here and perform various activities. To achieve this, use the Activity Editor that we'll discuss. Incrementally below The operation of the Consist Editor, an item, the Activity Editor, we put on a separate page from.
1. Start "Train Simulator Editors & Tools" from the start menu of Windows and then select the "Activity Editor".
2. Select the "New" option from the "File" menu to create a new activity or choose "Open" to edit an existing one. Activity Select the route you want to create an activity and click "Ok". Once you have entered a name for the activity, as it will appear in the simulator now, you will get about to see the window in Figure 1.
Figure 1
2. In the right pane (Figure 2) can be in the top box "Activity", the name of the activity, the degree of difficulty (Easy, Medium and Hard), the maximum duration of the activity (Duration), a description of the activity (Edit Activity Enter description) and the command to execute (Edit Activity letter). The duration of the activity is the maximum available time you have to complete the activity.
Figure 2

4. In the "Player" box making the actual activity. You can if existing activities (services) are available behind the "Player service" and select "Edit" to edit or by pressing Create a new activity. "New"
5. After pressing the button "New" or "Edit" a window titled "Service Editor" (Figure 3) will appear. In this window, you must provide the name under which the service is to be stored, and specify the name that is displayed. After entering a name for the service, you can specify the preferred rate at which the player must drive (Expected player performance). This speed may not exceed the maximum speed of the route because the timetable at this speed is based. In "Start speed" and "End speed", you can specify what the initial speed of the train is when you start the activity and at what speed the train activity expires.
At "Consist" you can select the train driven by the player or by clicking the "New" button to put a new train. Assembling trains done with the Consist Editor, which is in a separate manual will be dealing with. If you have selected a train, you can then in "Path" by clicking the "New" button the actual activity going puzzle together. If there Path's available, you can select one of these.
Figure 3
6. We assume that there are no "Path" is available for your activity, so click here to "New". Then there will be, as you are used to in the meantime, twice to make a name for the "Path" is requested. In the now-released "Path Editor" (Figure 4) can be successively change the display name of the "Path" and enter the name of the start and end station.
Figure 4
7. After you have filled in the fields of the "Path Editor" you can (not close) which put aside so that the map (Figure 5) is completely visible. If you move the mouse pointer over the gray lines (the lines) you will see that the mouse pointer a small circle will be placed.The card allows you to move through it with the mouse by clicking and moving. With pressed mouse

button The enlargement / reduction is done in the same way as moving, only with the mouse.
Now make that the starting point of the route is in the picture and move the mouse pointer on the track in the location where the activity is to start. If you are, while the mouse pointer is a circle, right-down menu that is shown in Figure 5 will appear (available options may differ). Select the option "Place start point". There will now be a (blue) dots are placed to mark the starting point and a green line are drawn. The green line marks the route where the train may move about. The direction can be reversed by selecting from the menu option. "Toggle start direction" in Figure 5 Moving the mouse pointer over one of the green circles (mark for points on the route) to place and then the option "Take other Exit" to choose, take the other exit of the change (the green line will take a different path). Placing a "Reverse point" ensures that the train that needs direction change, and the "End Point" indicates the end of the track to drive on. The other options in this menu, you should just try out yourself.
When plotting a passenger service, you must make sure that you go over tracks where the stations oblique thick blue stripes (Platforms) are by rail. Those are the platforms.Mark Green slashes the "Sidings", or the freight tracks. When you have finished setting the route to drive, click on the "Leave Path Editor" button on the "Path Editor".
Figure 5
8. If you have set up a passenger service you must now below in the "Service editor" in "Stops" tick the stations should be there. Stopped Stations that are not in this list are not affected by the "Path Editor" set route. Then click "Ok" to close. The "Service Editor"
9. After setting up the "Service", you can make a number of obstacles on the route, such as speed limits and faulty signals. Also, you can still place parked trains. Speed limits adds you with the option "Define Restricted Speed Zone" from the menu that you get by clicking on the map. Right If you do a red dot (marker for signal) the same, you can choose the option "Toggle signal failed" to make. Signaling defect With the option "Place consist in" you can still post trains at a particular location in the route.
10. Now most of the work, ride, we return to the "Player" box in the right window where you should click. If you are a passenger service to set up "Edit Timetable" This emerged window then click "Recalculate this" to generate the timetable. Then close the window with the top-right cross. To set up a good worship, use the "View Work Order" button.Depending on the chosen traction allows you to "Fuel status" to specify how much of each type of fuel is present on board the train. In "Start time" gives you some time at the beginning of the activity.
11. In the "Conditions and Hazards" box, you can specify on the rails the season, the weather and the frequency of animals and people while performing the activity.

12. In the bottom left of the "Time" button and the scroll box to behind "Time acceleration" specify how fast time goes by. This means that every second 1x in the simulation is also in the real one second. If you choose 2x every second in the simulation takes 0.5 seconds in the real world.
13. If you want you can finally (right) have driven up trains. By the computer in the "Traffic pattern" box Setting up driven by the computer trains done almost the same way as the making of the contract to be performed by the player.
In principle, the activity is now ready and you can save it using the "Save as" option from the "File" menu. If you select after starting the simulator route and activity, you can submit the activity to the first acid test.