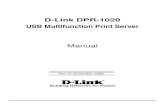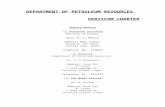Activity DPR Confirmation_End User Manual_v1_17.10.2013
-
Upload
jitendra-jangir -
Category
Documents
-
view
218 -
download
0
description
Transcript of Activity DPR Confirmation_End User Manual_v1_17.10.2013

End User Manual: Activity Daily Progress (DPR) Confirmation, v1.0 Page 1
Pratibha Industries Limited
End User Manual Project System (PS) Module
EUM-PS-01: Daily Progress Reporting (DPR)
(With Activity Progress Confirmation)
Date: 04/09/2013

End User Manual: Activity Daily Progress (DPR) Confirmation, v1.0 Page 2
Sr.
No. Key Transaction in SAP T-Code
1. Project Builder CJ20N
2. Display Progress Report ZPS_DPR
3. Display Network Confirmation CN28
Table of contents
SR.
No. DESCRIPTION
PAGE
No.
Confirmation Activity Creation: Primary Inputs
Transaction Code: CJ20N 04
Input “Project builder” 04
Input “Project definition” 04
Select “WBSe” 05
Input “Activity” 06
Input BOQ work quantity & BOQ rate 06-07
Input Short description, Activity Start date, Activity Completed
date & Activity Quantity 08
Input “ZPS_DPR” 11
Transaction Code: ZPS_DPR 11
Input Company Code, Project definition, Current date & Execute
DPR report 11
Input “Display Network Confirmation” 12-13
Transaction Code: CN28 12-13

End User Manual: Activity Daily Progress (DPR) Confirmation, v1.0 Page 3
1. CONFIRMATION ACTIVITY CREATION: PRIMARY INPUTS
Input “Project Builder”
Transaction Code: CJ20N
Click on Project builder / Enter TCode = Cj20n as per following screen & press Enter.
Input “Project definition”
Click on and entered the project name and press Enter as per following print screen.

End User Manual: Activity Daily Progress (DPR) Confirmation, v1.0 Page 4
Select “WBSe”
Following screen appears then clicking the “smart tag” Bhartiya City developer.
So that the dropdown list appears for WBS elements as per following screen.

End User Manual: Activity Daily Progress (DPR) Confirmation, v1.0 Page 5
Input “Activity”
Then select WBSe (Work Break down structure Element) for which activity has to be confirmed
and then click on for which DPR confirmation is to be done as per following
screen.
Input BOQ work quantity & BOQ rate
Then check BOQ work quantity of WBSe which is mentioned here as as per following screen
(for which confirmation activity for DPR has to be given).

End User Manual: Activity Daily Progress (DPR) Confirmation, v1.0 Page 6
Then go on User field tab and check BOQ rate also as per following screen.
Now click on edit-Activity-confirm as per following screen.
System displays message. Click on “Yes” & go ahead as per following screen.
User Fields
BOQ Rate

End User Manual: Activity Daily Progress (DPR) Confirmation, v1.0 Page 7
Input Short description, Activity Start date, Activity Completed date & Activity
Quantity
We need to enter short description “Excavation” then Posting date “11.09.2013” then Actual start
date “01.09.2013” then Completed date “11.09.2013” and Activity quantity “25” as per following
screen and press Enter.
Description
Confirm
Activity
Quantity
Activity Completed Date Activity Start Date Balance quantity of BOQ Rate
Activity Completed Date

End User Manual: Activity Daily Progress (DPR) Confirmation, v1.0 Page 8
Then system display warning message “ Activity type missing” as per following screen.
Then clicking the “smart tag” .
Following screen displayed. Then Click on save and then click on “Yes” as displayed below.

End User Manual: Activity Daily Progress (DPR) Confirmation, v1.0 Page 9
After saving the activity the error log screen appears and then clicking the “smart tag” .
Then clicking the “smart tag” as per following screen.
Save the Data

End User Manual: Activity Daily Progress (DPR) Confirmation, v1.0 Page 10
Input “ZPS_DPR”
Transaction Code: ZPS_DPR
Enter TCode = ZPS_DPR as per following screen & press Enter
Company Code, Project definition, Current date & Execute DPR report
Then enter company code : 9999
Project definition : ub-2138
Current date : 05.09.2013
And execute the program or press F8 on keyboard as per following screen.
The report will display as per following print screen.

End User Manual: Activity Daily Progress (DPR) Confirmation, v1.0 Page 11
Input “Display Network Confirmation”
Transaction Code: CN28
Enter TCode = CN28 as per following screen & press Enter
Click on and select Network for project definition & entered the project name and press Enter
as per following print screen.
Then double click on Network and it will select the network as per following print screen.

End User Manual: Activity Daily Progress (DPR) Confirmation, v1.0 Page 12
Following screen displayed then click on “Smart Tag” & activity will be got selected and then
again click on “Smart Tag” as shown below.
Following screen display and clicking on radio button you can check the activity.
Activity Selected
2. Click here or press F8
1. Click here
Entered
Activity
Quantity