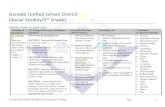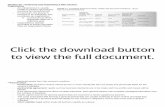ActiveVisor Startup Guide 5th Edition - Amazon S3
Transcript of ActiveVisor Startup Guide 5th Edition - Amazon S3

ActiveVisor Startup Guide 5th Edition March, 2021

CONTENTS
1. Initial Setting and Installation of ActiveVisor ....................................................... 1
1.1 System Requirements.................................................................................... 1
1.2 Installation of ActiveVisor ............................................................................ 2
1.3 Initial Settings of ActiveVisor .......................................................................... 9
2. Push Install ActiveImage Protector to Clients .................................................... 16
2.1 Preparation Steps ....................................................................................... 16
3. Create and Deploy Backup Tasks .................................................................... 33
3.1 Create Backup Schedule .............................................................................. 33
3.3 Deploy to Target Clients .............................................................................. 47
4. ActiveVisor’s Management Tools .................................................................... 56
4.1 [Dashboard] tab ......................................................................................... 56
4.2 [Client]Tab ............................................................................................. 57
4.3 [Destination] tab ......................................................................................... 65
4.4 Monitoring ................................................................................................ 65
4.5 Agentless Backup ..................................................................................... 72
4.6 ActiveVisor File Recovery ............................................................................ 86
APPENDIX ..................................................................................................... 93
A.1 Generating Support Information File .............................................................. 93
A.2 Reference - ActiveVisor ............................................................................... 96

1
1. Initial Setting and Installation of ActiveVisor
1.1 System Requirements
The following are the minimal system requirements required for ActiveVisor
CPU Pentium 4 or above
Main Memory
2048MB or more is required. * 4096MB or more is recommended.
Hard Disk Space
500MB or more available space.
Internet Connection
Required for client management operations and updating the product.
Screen Resolution
1280x1024 or above is recommended.
Supported OS Windows 10 (x64), Windows Server 2012R2 or later OS
*When the User Account Control is enabled in desktop OS, etc., the program may ask for your permission to continue operation. Should you get this prompt dialog, select [Allow] to proceed the wizard operation.
Supported Agent Version
ActiveImage Protector 2018 Update Version 5.1.11.6500 or later agent is supported on managed clients.
Web Browser
The following Web browsers are supported for Web access.
* Google Chrome Version 59 or later
* Microsoft Edge Version 42 or later
* Apple Safari Version 12 or later

2
1.2 Installation of ActiveVisor
Run the installer program from the download or installation media to launch the Set-up Wizard.
Fig. 1.1 Launch the ActiveVisor Set-up Wizard
Click [Next].

3
Enter the product key.
Fig. 1.2 Enter the product key
Please enter the product key listed in the package or E-Mail from Actiphy.

4
The End User's License Agreement is displayed.
Fig.1.3 End User's License Agreement
Please review the End User's License Agreement and check the box next to [I accept the terms of the License Agreement] to continue the installation and click [Next >].
If you do not accept, click [Cancel] to cancel the installation.

5
Select the setup type.
Fig. 1.4 Select Setup type
Select [Typical] to install the most common features and click [Next].

6
Installation starts.
Fig. 1.5 Ready to start installation
Click [Install] to start installation.

7
Fig. 1.6 Installation in progress.

8
The following window is displayed indicating that the installation process has completed.
Click [Finish].
Fig. 1.7 Installation completed.

9
1.3 Initial Settings of ActiveVisor
Starting ActiveVisor after the installation process completes, the initial settings window is displayed as follows. Register the necessary information in order to manage the client machines.
Fig. 1.8 Initial Settings Window
Please specify the range of the client search and enter the credentials information for searching and managing the clients.
・Active Directory
・Windows network
・Hypervisor
When selecting Active Directory, ActiveVisor accesses Active Directory to obtain the client information. Enter the Domain Administrator or Domain Admin Group user account for Site Credentials. Enter an absolute domain name.
When selecting a Windows Network, the client information over the identical network is obtained. Enter the built-in Administrator account for Site Credentials.
When selecting [Hypervisor], please select a hypervisor on which the virtual machines to manage (hereinafter “agentless client”) are registered. You are recommended to select [Hypervisor] option to add the virtual machines that were not discovered by Network Discovery. Click [Add Hypervisor] to display the window shown in Fig. 1.9.

10
Fig. 1.9 Add Hypervisor
Click [▼] for [Select Hypervisor Type] and the supported hypervisors are listed. Please select a specific hypervisor.

11
Fig. 1.10 Select Hypervisor Type
Please enter the host name, user name and password.
Fig. 1.11 Enter the credentials information
Click [OK] and enter the credentials information.

12
Please make sure [Done] is indicated in green.
Fig. 1.12 Authentication Completed
Upon completion of authentication, the host name and the added hypervisors are indicated in the dialog shown in Fig. 1.8.
Fig. 1.13 Added Hypervisor
Please repeat the same steps and add as many hypervisors as needed. You are allowed to add a hypervisor at the very first startup of this product or any time later.

13
Click [Done] and a connection with the local host is established using the configured credentials information and begin searching for clients. If connection to the local host fails to establish using the configured credentials, please specify another local host accessible with the credentials information. The number of clients found as a result of a search is indicated in [Discovered Clients] in the [Dashboard] tab.
Fig. 1.14 The number of discovered clients indicated in [Dashboard] tab

14
Switching from the [Dashboard] tab to the [Client] tab displays the list of the clients on which the ActiveImage Protector agent is installed.
Fig. 1.15 Client List (Example)
The client computers on which agent is installed and registered in Active Directory are automatically added to [Managed by this ActiveVisor].
The other computers are added to [Networked Computers].
As for the clients inaccessible using the credentials information, you’ll need to enter the credentials for the respective clients in [Add Computer] window. Please start by selecting [Add Computer] in the top menu.

15
Fig. 1.16 Add Computer
Enter the local host name or IP address, user name and password. Click [Test Connection] to establish the connection.
When the connection is established, click [Add to Target] to add the computer to [Managed by this ActiveVisor] in [Client] tab.
Using [Auto Search] discovers the computers over the same network and lists the found computers. Check in the checkbox for the computers to add and click [Add] to add the computers to managed list.

16
2. Push Install ActiveImage Protector to Clients
In order for ActiveVisor to manage client machines, ActiveVisor’s management agent (ActiveImage Protector agent) has to be installed to the clients. ActiveVisor is built with a Push Installer to push install ActiveImage Protector agent to the managed clients.
2.1 Preparation Steps
First, copy the ActiveImage Protector installer program (Setup.exe, etc.) to a folder (“C:/work” in this example) accessible from the machine which ActiveVisor is installed. The installer program may be installed in optical media, however, it is recommended to save the installer program and installation files to the local folder to deliver faster read and write speeds.
Fig. 2.1 Copy ActiveImage Protector installer program
Next, have the product key handy. Actiphy provides you with a product key in order to activate the ActiveImage Protector on a number of multiple machines. If installing to a number of managed clients, please purchase the required number of product keys.
Registration of the product keys on ActiveVisor is required (Push Install automatically enters the product key for activation.)

17
Select the [Site Configuration] – [Register Product Key]. The license information of the clients on which ActiveImage Protector is installed is displayed in [License Management] tab.
Fig. 2.2 Add a new product key
To register a new product key, click [Register New Product Key] in the lower right corner. The following dialog prompts you to enter the product key.

18
Fig. 2.3 Add Product Key
Here the product key for server is registered.
2.2 Push Install To start a Push Install, please select [Push Install] in the top menu.
Select the installation package.

19
Click [▼] to the right of [Select Install Package] and select [Add New…].
Fig. 2.4 [Add new] in menu
Select [Add new] and the ActiveImage Protector installer program copied in Fig. 2.1.

20
Fig. 2.5 Select ActiveImage Protector installer program
Please select [Setup] added in the pull-down menu from the next time to run Push Install.

21
Fig. 2.6 Select the product
The settings for Push Install are configured as described.
In [Select Install Components], select the components for the Push Install. By default, only [ActiveImage Protector agent] is selected. If you do not select any component other than [ActiveImage Protector agent] and perform the Push Install, you won’t be able to launch ActiveImage Protector console on the client machine. To use ActiveImage Protector console on the client machine, you are recommended to select [Mounting], [Windows PE Boot Environment], [ActiveImage Console], [Image Explorer], [ActiveImage Task Tray], etc. On the contrary, if you will never launch ActiveImage Protector on the client machine, you do not need to select any component other than [ActiveImage Protector agent].

22
Select the target computer for the Push Install. Click [Add New] to the right of [Target Computers] as shown in Fig. 2.6. The target clients list is displayed.
Fig. 2.7 Managed / Unmanaged Clients list
Select the target clients for Push Install and click [Add New] for [Targt Computers] in the dialog.

23
The target client is registered for Push Install as shown in Fig. 2.8.
Fig. 2.8 Add target computers for push install
Use the preceding checkboxes on [Computers] and their respective clients to select or deselect the clients as targets for installing ActiveImage Protector.
Specify the product key to use for activation of the product on the respective clients.
Click [▼] to the right of [Select Product…]. Please select a product key from the list of the available product keys. The product key for the managed client machines and the product keys registered in Site Configuration are listed. Select [Add New] to register a new product key.

24
Click [Execute] to start Push Install. Enabling [Reboot on installing] option displays the following dialog.
Fig. 2.9 Reboot after installation
Click [Yes].

25
Fig. 2.10 Push Install
Push Install starts.
Make sure that ActiveImage Protector is installed on the target clients as shown in Fig. 2.11.

26
Fig. 2.11 ActiveImage Protector installed on the client computers
If the Push Install failed, please ensure that the firewall setting is configured to allow access on the client and that Administrative share is enabled on the client computer.
When the Push Install successfully completed, the clients are added to the list of managed by this ActiveVisor in [Client] tab. The list includes the information of the installed agent and the versions. Icon indicated at the left end turns green.

27
When the Push Install completed on every managed client, the green icons are indicated for the entire client machines as shown in Fig. 2.12.
Fig. 2.12 Push Install completed on every managed client

28
2.3 Operate ActiveVisor via Web browser System administrators can now operate ActiveVisor functions via the Google Chrome web browser. To operate ActiveVisor via Web-browser based console, please select [Preferences] –> [Console] to configure the browser console settings.
Fig. 2.13 [Preferences] menu

29
Please select [Console] from the menu on the left pane.
Fig. 2.14 [Console] Settings
Please check in the checkbox for [Enable Web Access] under [Web access]. Then, select SSL or HTTP protocol for communications over network. SSL is preferable to keep internet connections secured. HTTP can be selected for communications over the local intranet without access to an external internet website.
HTTP and [Windows Authentication] for [Authentication Mode] are selected in this example.
On a system where Microsoft Edge is installed, enter the IP address of the client machine on which ActiveVisor is installed.

30
The following [Login] window appears.
Fig. 2.15 [Login] dialog

31
As [Windows Authentication] is selected, please enter “administrator” and the password. Web browser-based ActiveVisor’s console window is launched.
Fig. 2.16 Web browser-based ActiveVisor’s console
Display of the entire console window in Web browser requires a large screen size and high screen resolution (especially from side to side). “Web login user: 1” at the bottom of the console window indicates that the console is accessed via Web browser.

32
If the console text appears in “Japanese”, please select [View] in the menu bar and [Language] -> [English].
Fig. 2.17 Selected English Version
Administrators can more flexibly manage the client machines from any location using a Web browser-based console.

33
3. Create and Deploy Backup Tasks
This chapter provides the procedures to create agent-based backup tasks on client computers by using ActiveVisor.
・Create a Backup Schedule
・Specify the backup destination disk
・Deploy the backup settings to target clients
3.1 Create Backup Schedule
ActiveImage Protector allows flexible schedule settings for agent-based backup task. Using ActiveVisor, follow the procedures below to create and deploy schedule settings to target clients.
Select [Schedule] in the top menu to launch the Schedule Template Wizard.
Fig. 3.1 Schedule Template Wizard
The following example shows how to configure the base and incremental backup schedules. In general, Weekly and Monthly options are provided for base backups, and weekly recurring times can be set at pre-defined intervals for incremental backups.
Fig. 3.2 shows that base backup task is scheduled on the 1st of every month, while incremental backups are scheduled every hour from 9:00 to 21:00, Monday to Friday. To create hourly incremental backups while the client is up and running, uncheck [End Time].

34
To schedule multiple backup tasks, click [Add new base] or [Add new incremental].
Fig. 3.2 Add Backup Schedule
The following example shows how to configure the schedule settings for different timings. To delete a schedule, click the recycle bin button.
Generally, the backup schedule tasks are scheduled on a monthly or weekly basis. In addition, more flexible schedule options are provided, i.e., [Specified Date] and [Designate Specific Days]. Selecting [Specified Date], you can specify a date/time to perform a single full base backup task.

35
Fig. 3.3 [Specified Date]
Selecting [Designate Specific Days], you can schedule a single full base backup task, for example, “on the second Saturday” from January to December.
Fig. 3.4 [Designate Specific Days] Schedule Option

36
This schedule option is convenient to schedule a backup task on a specific day of a specific week of a month according to a certain business rule, instead of a routine of business operations such as financial closing or inventory management.
Upon completion of the schedule setting, specify the template name.
Click [Next] to display Summary window as follows.
Fig. 3.5 Summary
Use the Summary window to review the backup settings and options. If you do not need to make changes, click [Save].
As shown in Fig. 3.5, [Save and Deploy] button is highlighted in orange color. Clicking this button saves and deploys the backup schedule to the target managed clients. If you need to run an immediate backup task, use this button. The following chapter provides the operating procedures on how to configure the settings for the source disk and deploying the template.
★Tips
The deploy command may be selected in the right-click menu displayed on a target managed client, menu bar, or control button. The following describes the standard operating procedures.
Select [Template] in the [Agent-based] tab to display a list of the created and saved backup schedules.

37
Fig. 3.6 [Templates] provides monitoring of scheduled backup tasks
To make changes to the backup schedule, select [Edit] from the right-click menu. You can also delete or deploy the backup schedule.
3.2 Configure the settings for the backup source disk
Let’s configure the settings for backup source. Select [Backup] from the top menu.
Fig. 3.7 Select [Backup]
Agent-based Backup Template Wizard is launched.

38
Fig. 3.8 Agent-based Backup Template Wizard
First, you need to register backup source disks. The following example describes how to register “Disk 0” to ActiveVisor. By default, ActiveVisor can register up to 31 disks maximum.
This example shows that the template settings are configured for deployment to multiple clients. The same backup settings can be configured for different backup schedules. You can also specify a specific client’s volume layout for the backup source.

39
Click [Next] to configure the settings for the destination storage.
Fig. 3.9 Destination Setting
By default, [Local folder] is selected. Click [▼] and select [Network shared folder]. Then, click [▼] to the right of [Select network shared folder] and select [Add new].

40
Fig. 3.10 Select Network Shared Folder
Select a folder in the [Select Folder] dialog and click [OK].
Fig. 3.11 Select Folder

41
The destination setting window is displayed as shown in Fig. 3.12.
Fig. 3.12 Example of the destination setting
You can use a NAS or a shared folder over LAN to save daily backups, while the weekly or monthly backups are saved in the destinations in a branch office or head office at remote sites. Replication of backups at different locations offers a higher level of redundancy and an efficient disaster recovery solution. However, depending on network conditions, it increases network load and results in longer backup time. When configuring the settings, take into consideration optimizing the network load balance.
Enable [Create sub-folder for each client] to create a sub-folder named with the client name under the specified destination folder to save the respective backup files.
Please specify the backup file name for [File Name Prefix].
The above Fig. 3.12 shows that by enabling [Designate a separate image file set per disk], a backup file per disk is created.
Define [Comment:] to identify the created backup file.
Enabling the compression option reduces storage requirements by further compacting the backup image file. Select the desired type of compression; Deduplication Compression or Standard Compression. Select one of the three levels of Deduplication Compression available (the lower the level, the higher the compression rate.) Level 1 compression may increase the overall backup processing time but achieves the most tightly compressed image file. You can choose from two Standard Compression levels; Fast and High.

42
Enabling the encryption for the backup image file ensures that the backup file cannot be compromised. There are three levels of encryption to choose from. AES 128 or AES 256 bit is a stronger encryption method than RC5 with a fixed block size and a key size of 128 or 256 bits. Enable [Password Protection] by first checking the box, then setting the password.
Enable [Destination Isolation] option to disconnect network access to backup image storage drives or set the destination disk to offline upon completion of backup process. ImageIsolate technology protects the backup storage and backup files from potential malware or ransomware attacks.
Fig. 3.13 Destination Isolation Options
[Destination Isolation] provides four options. Enabling [Un-assign drive letter from Local Hard Disk post backup], the drive letter assigned to the local hard disk is de-assigned upon completion of backup process. Selection of [Make destination Local Hard Disk Offline post backup] sets the destination disk to offline upon completion of backup process (the same behavior as [Disk Management] in Disk Management Tool). When [Eject destination Removable USB Hard disk post backup] is enabled, a removable hard disk such as USB hard disk becomes removable upon completion of backup process. If [Disable destination Network Connection post backup] is enabled, network connection to backup destination is disconnected upon completion of backup process. You can select the network interface to block in the selection box at the bottom.

43
Click [Advanced Options] in the above dialog to configure the advanced option settings.
Fig. 3.14 Advanced Backup Settings
[General] options are provided as shown in Fig. 3.14.
・ Split image into xx MB files.
・ Ignore bad sectors.

44
・ Create an MD5 file for image.
・ Use network write caching
・ Backup timeout xx hours
・ Make backup image file P2V ready
・ Use network throttle
・ Ignore inaccessible volume.
The following options are provided for [VSS Settings].
・ Operation Mode –
・ Component mode, Non-component mode
・ Excluding files - Page file, hiberfil, System volume information
There are three options for [Deduplication Compression] as shown in Fig. 3.14:
・ Auto-switch from default to an alternative folder
・ Continue operation with [Standard] compression
・ Temporary File Folder
Scripts can be implemented to run before and or after snapshots are taken or after the backup image has been created. Use the dialog box below to execute scripts.

45
Click [Done] to go back to the dialog shown in Fig. 3.12 and click [Next] to proceed with the [Options] setting.
Fig. 3.15 Options
The following options are provided for scheduled backup tasks:
・ Enable Retention Policy
・ Send email
・ Execution Priority
Select the [Enable Retention Policy] option to define how many sets of incremental backup files to retain before deletion. You can also select an option to decide how ActiveImage Protector should behave when the number of the incremental backup files exceeds the predefined threshold.
Enable [Send E-Mail] option to send E-Mail informing you of a task completed with a specified status.

46
Click [Next] to review Summary.
Fig. 3.16 Summary
Please review the configured settings and click [Save] to save the created template if there is no need for changes. The saved template is shown in [Template] in the client list. The saved template settings can be edited, deleted, and deployed at a later time.
Fig. 3.17 Backup template in [Template]
Now, you are ready to deploy the backup settings to the target agent-based clients.

47
3.3 Deploy to Target Clients
Click [Deploy] in top menu to display the sub-menu as follows:
・ Backup (Agent-based)
・ Schedule
・ vStandby Task
・ Backup Agent Settings
Fig. 3.18 [Deploy] Menu

48
To deploy the backup settings to agent-based clients, select [Backup (Agent-based)] in the sub-menu to launch the Deploy Dialog as follows:
Fig. 3.19 Deploy Dialog
[▼] is indicated for [Select Backup Template] and [Select Schedule Template] respectively.
Click [▼] button to display the created schedule or a backup template.

49
Fig. 3.20 Pull-down menu displayed for [Select Backup Template]

50
Select [Client Backup] created above in the pull-down menu of [Select Backup Template].
Fig. 3.21 Pull-down menu displayed for [Select Schedule Template]
Select [Schedule] created above in the pull-down menu displayed for [Select Schedule Template] and click [Add New] to select deploy target agent-based client.

51
Fig. 3.22 Select Clients
Select a deploy target client as shown in Fig. 3.22. Click [Add] to add the client under [Managed Clients].

52
Fig. 3.23 Add Client to Target Computers
You can select Execution Options as follows. Click [Show Detail] to display the detailed information as shown in Fig. 3.23.
[Delay schedule for each client xx mins]: Enable this option to run deploy tasks to multiple clients by shifting the scheduled time.
[Deploy schedule disabled]: Enable this option to disable the deployed schedules.

53
[Effective Dates/Times]: Specify the period for enabling the scheduled task to deploy. By selecting [Not specific], the schedule will be enabled for unlimited period.
If you do not need to make changes in the above settings, click [Deploy]. The backup settings are deployed to clients. When successful, [Successful] is indicated as shown in Fig. 3.24.
Fig. 3.24 Deployment succeeded

54
You can monitor the status of the deployed task in [Client] - [Task] tab.
Fig.3.25 Monitor the status of Deploy task in the [Client] - [Task] tab

55
In the [Deploy] menu shown in Fig. 3.18, select [Schedule] to display Deploy Dialog as shown in Fig. 3.26.
Fig. 3.26 Select [Deploy Schedule] in Deploy Dialog
You can select a backup schedule only. It is recommended to use this command to edit backup schedules only.
The deployed schedule may be deleted, disabled or enabled as well as deploying a schedule.

56
4. ActiveVisor’s Management Tools
Once execution of a scheduled backup task starts, a variety of information is recorded as log events which will be useful for daily backup task management.
4.1 [Dashboard] tab
The [Dashboard] tab provides graphical representation in a pie chart indicating the number of agent-based backup tasks, agentless backup tasks, storage statistics, successful or failed backup tasks and available storage space.
Fig. 4.1 [Dashboard] tab

57
4.2 [Client]Tab
[Client] tab shows the discovered agent-based clients and created templates.
Fig. 4.2 Managed clients listed in [Agent-based] tab

58
Define groups and sub-groups in the client list by right-clicking on the client list to select [Create New Group] from the context-menu.
Fig. 4.3 [Create New Group] menu
Select [Create New Group] to create a sub-group named “New Group” under the Managed.
Fig. 4.4 Create a sub-group

59
Drag and drop the clients to the created sub-group. In this example, the sub-folder named “Server” is created and “Server01-03” are moved to the sub-folder.
Fig. 4.5 Grouping clients
Click [+] at the top of the managed clients list to display more detailed information.
Fig. 4.6 Detailed client information

60
Selecting a button at the upper left displays the information including the client OS, network, etc.
Fig. 4.7 ActiveImage Protector agent on clients
The right pane of the dialog has several tabs.
The most recent backup status is displayed in the [Current Task] tab (Fig. 4.6 and 4.7).
The status of the currently running task is displayed in [Current Task] tab. The progress bar displays the percentage completed of a running task.
Fig. 4.8 [Current Task] tab

61
Client log information is displayed in the [Task Logs] tab.
Fig. 4.9 [Task Logs] tab
The list of tasks saved on a client is displayed in [Tasks] tab.
Fig. 4.10 [Tasks] tab

62
Right-click on a task name to display the context menu and select an operation for the task.
Fig. 4.11 Context menu for initiating a task operation
The disk information of clients is displayed in [Disk Info] tab.
Fig. 4.12 [Disk Information] tab

63
The information of backup destination disk is displayed in [Destination] Tab.
Fig. 4.13 [Destination] tab
A list of alerts issued on clients is displayed in the [Alert] tab.
Fig. 4.14 [Alert] tab

64
In the event of a task failure on a client, an alert is displayed in red and the details of the failure are recorded in the log.
Fig. 4.15 [Task Log] tab in the event of a task failure

65
4.3 [Destination] tab
Displays the information of networked storage devices configured as the destination for a backup task on managed client, task log and backup throughput.
Fig. 4.16 [Destiantion] tab
4.4 Monitoring
Select [Monitoring] in the top menu to display the status of the managed clients in the list. Click [Monitoring] to launch ActiveVisor Monitor as shown in Fig. 4.17.

66
Fig. 4.17 ActiveVisor Monitor
Client information is not displayed yet. Click [Add Target] on the upper left corner.

67
The following [Choose Computer] window is displayed as shown in Fig. 4.18.
Fig. 4.18 Select a computer to add
Select managed clients and click [Add]. If you selected [Icon] in [View], the respective managed clients are represented by icons.

68
Fig. 4.19 The status of the managed clients (Icon)
The failed client is marked with a red “X” which provides immediate recognition of failure. Normal clients are checked in green. The Zoom feature enables you to zoom in and out of the icon image.

69
Fig. 4.20 Zoom-out display (Icon)
This example shows five icons representing five clients, however, you can display all managed clients in the same window, displaying the current identification of the clients’ status.

70
Select [Details] in the [View] menu.
Fig. 4.21 [View] menu
The information displayed in the [Details] window is mostly the same as the detailed information in the [Agent-based] tab in ActiveVisor’s main window.
ActiveVisor Monitor enables the display of multiple managed clients in the same window.
Fig. 4.22 List window displays the status of managed clients (Details)

71
Right-clicking on an icon representing a client machine in the above Fig. 4.20 displays the context menu having two items, i.e., [Details] and [Delete]. Selecting [Details], part of the client information in Fig. 4.7. is displayed. Selecting [Delete] deletes the icon.
Click the setting button in the [Status] tab (upper-right in the upper pane in Fig. 4.22). The setting button for HyperAgent is also displayed in HyperAgent. Clicking the setting button displays the Settings Wizard.
Fig. 4.23 Client Settings Wizard
You can configure the client settings here.

72
4.24 HyperAgent Setting Dialog
You can configure the settings for HyperAgent in the above window.
4.5 Agentless Backup
ActiveImage Protector provide HyperAgent enabling to back up the virtual machines on hypervisor without the need for installing ActiveImage Protector agents on the virtual machines (agentless backup). ActiveVisor now provides the backup feature for agentless clients.
You need to run agentless backup task on a client on which HyperAgent is installed. Select “HyperAgent” filter in [Client] tab to discover a client on which HyperAgent is installed.

73
Fig. 4.25 HyperAgent Client
HyperBack is designed to provide agentless backup feature. [HyperBack] tab provides detailed information of the client on which HyperAgent is installed.
Fig. 4.26 HyperBack tab
Launch HyperBack Wizard by right-clicking a client in the client list to display the right-click menu. Click [Create Task] – [Backup] – [HyperBack].

74
Fig. 4.27 HyperBack Menu
HyperBack wizard is displayed. Select a backup source. The hypervisor, if registered in Site Configuration, will be displayed in [Select Virtual Machine] pane. You can also add a hypervisor by selecting [Add Hypervisor]. Clicking a hypervisor expands the list of the virtual machines running on the hypervisor.

75
Fig. 4.28 Select backup source

76
Select the backup source virtual machine and the possible backup source disks are displayed in the right pane. Select the backup source disk and click [Next].
Fig. 4.29 Backup source virtual machines and disks

77
Configure the destination settings.
Please select Destination folder, enable [Create sub-folder], specify [File Name Prefix], enable [Create an image file containing multiple virtual machines], etc.
Fig. 4.30 Select Destination
Select Destination folder for saving the backup image files. Click [Select Folder…] to display the dialog for browsing the location of the destination folder.

78
Fig. 4.31 Select a destination folder
Please configure the option settings for Retention Policy, Send E-Mail, Task Execution Priority, etc. Here, “2” is specified for [Number of image sets to retain] and [Delete both full and incremental] option is enabled.

79
Fig. 4.32 [Options] setting
Click [Next].
Next, configure the schedule settings in the same manner as agent-based base / incremental backup.

80
Fig. 4.33 Configure schedule settings
Configure the schedule settings and click [Next].

81
Finally, use the Summary window to review the configured settings and options.
Fig. 4.34 Summary
Click [Save to Client] for saving the settings configured for the agentless backup on the client machine.

82
Fig. 4.35 Summary
Click [Close] to complete the settings.

83
The task is listed in the client list in [HyperBack] tab.
Fig. 4.36 HyperBack Task
You can monitor the status of the agentless backup in this window.
Fig. 4.37 Status of HyperBack task

84
Right-click on a client and select [Config Client Settings] – [HyperAgent] in the context menu to configure the settings for HyperAgent.
Fig. 4.38 [Config Client Settings] – [HyperAgent]
Select one of the two operation mode options, i.e., [Parallel Backup] or [Sequential Backup]. You are recommended to select [Sequential Backup] option with limited machine resource or network resource.
Select one of the tracking options for incremental backup of virtual machines. RCT tracking method can be applied only when backing up Generation 2 VMs on Hyper-V (Windows Server 2016 or later). Actiphy’s proprietary technology is used for incremental backup of the other virtual machines.

85
Fig. 4.39 HyperAgent Settings

86
4.6 ActiveVisor File Recovery
ActiveVisor provides File Recovery feature enabling to restore a specific file or folder from a recovery point to a specified destination which must be located in network shared folder or ActiveVisor local file system.
Select [File Recovery] tab to display the following dialog shown in Fig. 4.39.
Fig. 4.40 [File Recovery] tab
If the dialog is launched for the first time, you need to create a new file recovery task. Click [+] button in the middle of the dialog to launch [File Recovery] wizard.

87
Fig. 4.41 File Recovery
The [Storage Destination] displays the storage devices registered by selecting [Site Configuration] - [Storage Device], destination folder for saving the backup files, the destination discovered by ActiveVisor.
Then specify the client and recovery point to restore.

88
Fig. 4.42 Select Recovery Point
Backup Information is also displayed. Click [Next].

89
Mounting recovery point in progress.
Fig. 4.43 Mount Recovery Point
Select the source backup file to restore a file / folder from. The backup file is mounted in the file/folder structure on the client (mostly the same manner as ActiveImage Protector Mount Backup Image feature.)

90
Select a source backup image file and the location for [Recovery to:] for saving the restored file. Please configure the option settings, if necessary.
Fig. 4.44 Backup file to restore, the restore destination

91
Fig. 4.44 Select a destination folder

92
Click [OK] to start File Recovery task and the task is saved.
Fig. 4.45 File Recovery Task
Click [Create new File Recovery Task] to launch [File Recovery] wizard as shown in Fig. 4.42.
ActiveImage Protector provides a variety of Recovery features. In comparison, ActiveVisor provides File Recovery feature only. Since ActiveVisor’s File Recovery feature runs locally on the machine which ActiveVisor runs on, File Recovery can be performed without the need for other agent or using ActiveImage Protector. This feature is convenient to use for a quick file recovery.

93
APPENDIX
A.1 Generating Support Information File
Please remember when contacting Actiphy’s Technical Support that you will be asked to provide the client information. Especially when only agent is installed in the client, it is convenient to generate the client information from ActiveVisor. The support information file will be generated in ZIP file format in the local folder on the local host where ActiveVisor is installed.
Right-click on the managed client in the client list and select [Get Support Info] in the context menu.
Fig. A.1 Get Support Info

94
[Get Support Information] dialog is displayed.
Fig. A.2 Creating Support information
When completed, the dialog provides the path to the location where the support information file is saved.
Fig. A.3 The location where the support information file is saved

95
Please E-mail the support information file located in the above location when requesting Actiphy for technical support.
Fig. A.4 Support Information File created in ZIP file format

96
A.2 Reference - ActiveVisor
●Actiphy’s Web site
Our Web site provides access to comprehensive information including the product information, related documents, technical support, updates, etc.
https://www.actiphy.com/jp
●ActiveVisor FAQ
https://enkb.actiphy.com/
Support information can be accessed at the FAQ web site.
● For inquiries about ActiveVisor, please contact Global Sales Dept., Actiphy Inc.
E-mail: [email protected] (TEL) +81-3-5256-0877 (FAX) +81-3-5256-0878
The software and the related documentation are proprietary products of Actiphy, Inc., and are copyrighted to the company.
Copyright© 2021 Actiphy, Inc. All rights reserved.
ActiveImage Protector, ActiveImage Protector Server, ActiveImage Protector Desktop, ActiveImage Protector IT Pro, ActiveImage Protector for Hyper-V Enterprise, ReZoom it! , ActiveImage Protector Linux, ActiveImage Protector Virtual, ActiveImage Protector Cluster, ActiveImage Protector Cloud, ActiveImage Protector Basic, ImageBoot, ImageCenter LE, BootCheck, ActiveImage Deploy USB and ActiveVisor are trademarks of Actiphy, Inc.
Other brands and product names mentioned in this guide are trademarks or registered trademarks of their respective holders.


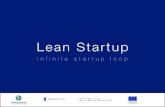


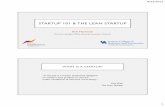

![STARTUP FACTORY REPORT - Amazon S3 · 2019-04-03 · [PARUL POLYTECHNIC INSTITUTE] Page 2 THE STARTUP WORLD is driven by a familiar formula you get an idea, you build a product based](https://static.fdocuments.in/doc/165x107/5ecd1d84eb4ae73e7724411c/startup-factory-report-amazon-s3-2019-04-03-parul-polytechnic-institute-page.jpg)