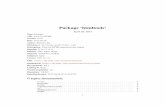Active Directory Package Installation Instructions 15.2.3
description
Transcript of Active Directory Package Installation Instructions 15.2.3

Active Directory Content Pack Demo Installation InstructionsThis document provides instructions on how to install the Active Directory Demo content pack. Please note that this content pack (and its prerequisite) takes about 15 minutes to install. Follow-up tasks and some manual setup steps will take an additional 10 minutes.
RequirementsThis installable package is built using the SharePoint Content Pack Installer with PowerShell on a virtual machine. This document assumes that you have already successfully created an environment with Windows Server 2012 Guest or using Hardware. The preferred Server Name for the Server is DEMO2013a. This document may refer to this machine as “the base VM, the Contoso server, or DEMO2013a
As a best practice, we recommend installing each Content Pack on a “clean” base VM. The Active Directory Content Pack may also be utilized within other content packs. Therefore, in order to maintain the integrity of the Active Directory Content Pack, we advise reverting back to the base image prior to installing additional content packs.
The Active Directory Content Pack pre-requisites 1. Windows Server 20122. The AD DS Role has been added 3. DCPromo has been completed for the Contoso.com Domain
The Server FQDN would be DEMO2013a.Contoso.com
Additional Requirements1. Media for SQL 2012 Evaluation - http://technet.microsoft.com/en-us/evalcenter/hh225126.aspx 2. Media for SharePoint 2013 Evaluation -
http://technet.microsoft.com/en-us/evalcenter/hh973397.aspx
Hardware Requirements1. Minimum 16GB – 24GB of RAM for the Server DEMO2013a2. Quad Core Processor if possible3. 127GB – 200GB of Hard Disk Space
All users of this VM environment use the password
pass@word1

Package Installation
1. In Hyper-V, start the base VM.
2. Log on to the VM as Contoso\Administrator.
3. Download the content pack ActiveDirectory.zip. The file can be placed on the desktop or in any convenient folder.
4. Open Windows PowerShell and run
a. Set-ExecutionPolicy RemoteSignedb. Type Y, then Enter
5. Open Server Manager
a. Enable Remote Desktop
b. Turn IE Enhanced Security OFF
6. Double Click on the Firewall Settingsa. Turn Domain Off, leave Public and private On
7. If not already done, download the Content Pack Installer executable file ContentPackInstaller.exe and place on the desktop.
8. Start the installation
a. Double-click ContentPackInstaller.exe to run it (this will take a few seconds to launch).
b. If it is the first time the installer has run, you may see a “first time install” dialog box; you may accept all default values.
Note: You do not have to run the ContentPackInstaller.exe to install any of the ContentPack Demos using PowerShell – Run PowerShell as an Administrator, Change Folders to where the ContentPack has been extracted and enter .\install.ps1 http://intranet.contoso.com
9. Install the Active Directory Demo content pack
a. Click the Add a content pack tab and click Browse.
b. Locate the ActiveDirectory.zip file, select it, and click Open.
c. Click Add. When the installer finishes extracting the files (may take about 10 minutes), continue on to the next step.
d. Click Install.
e. Click OK to accept the default path.
f. The installation process may take 10-15 minutes, and you will not see any feedback indicators other than a flowing progress bar to indicate that work is being done. For advanced users there is a log file named Install-http_intranet_contoso_com-<Date/Time>.log that will be updated

with live feedback as the install progresses; it is located under C:\Content Packs\Packs\Active Directory.
10. Review the post-installation below:
a. At this point, the post-installation document will be opened automatically by the installer for reference.
11. Note any messages from the Installer, and then click the close box in the upper-right corner of the Microsoft Content Pack Installer for SharePoint window to finish the installation.
Post Installation
1. Install the SQL 2012 SP1 Content Pack Demo Build 2.0
2. Install SharePoint 2013 Binaries3. Install the SharePoint Demo Build 2.0
4. Install the PeoplePack Provisioning Demo 2.0
5. Install the Self-Service BI Demo 2.0 Content Pack
6. Configure PowerPivot by running the PowerPivot for SharePoint 2013 Configuration Tool7. Install the Visio Services Demo 2.0 Content Pack