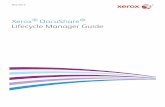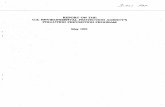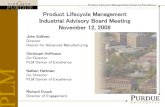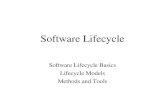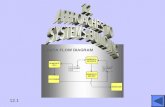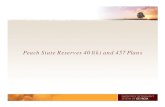Active Directory Configuration Setup Using Lifecycle...
Transcript of Active Directory Configuration Setup Using Lifecycle...

Zhan Liu
Active Directory Configuration Setup
on 12G Servers Using Lifecycle
Controller

Active Directory Configuration
ii
This document is for informational purposes only and may contain typographical errors and
technical inaccuracies. The content is provided as is, without express or implied warranties of any
kind.
© 2013 Dell Inc. All rights reserved. Dell and its affiliates cannot be responsible for errors or omissions
in typography or photography. Dell, the Dell logo, and PowerEdge are trademarks of Dell Inc. Intel and
Xeon are registered trademarks of Intel Corporation in the U.S. and other countries. Microsoft,
Windows, and Windows Server are either trademarks or registered trademarks of Microsoft Corporation
in the United States and/or other countries. Other trademarks and trade names may be used in this
document to refer to either the entities claiming the marks and names or their products. Dell disclaims
proprietary interest in the marks and names of others.
January 2013| Rev 1.0
Contents Introduction ................................................................................................................ 3
Active Directory Configuration Workflow ............................................................................. 3
1. The Structure of the Active Directory Environment ........................................................... 3
2. Standard Schema or Extended Schema .......................................................................... 3
3. Set up Active Directory Service ................................................................................... 4
4. Set up the AD Attributes ............................................................................................ 4
5. Check the Setting .................................................................................................... 5
6. Test the Setting ...................................................................................................... 6
7. Summary: .............................................................................................................. 6
Appendix A : Confirming the iDRAC7 has an Enterprise License Installed ....................................... 6
Appendix B : Build Active Directory Server ........................................................................... 8
Appendix C : Configure iDRAC for use with Active Directory Standard Schema .............................. 15
Appendix D : Test your Standard Schema Configuration ......................................................... 19
Appendix E : Sample WINRM Commands and Mapping to iDRAC GUI Display Names........................ 21
References ................................................................................................................ 35
Glossary ................................................................................................................... 35

Active Directory Configuration
3
Introduction Active directory (AD) simplifies the process of user account and privilege management. With AD setup,
the credentials of AD will be used for all iDRACs, and it is not necessary to configure each credential
for every iDRAC. These credentials can be used for iDRAC GUI, SSH login, and for running both WSMAN
and RACADM commands from the CLI.
Integrated Dell Remote Access Controller v7 (iDRAC7) with Lifecycle Controller (LC) provides the
capability to programmatically and remotely configure Active Directory (AD) for Dell PowerEdge 12th
generation servers.
This Whitepaper [1] describes the tasks to manually set up the AD and give other useful information
about setting up AD. This paper will not repeat those contents, but concentrate on remotely setting up
AD with LC.
iDRACCard profile [3], provides the explanation about the iDRAC card attributes, including all AD–
related attributes. For more information about the correct attributes of WSMAN commands, see
iDRACCard profile [3],
This document describes the AD workflow by using the remote API that is exposed by the LC capability
of Dell PowerEdge 12th generation servers. The goal of this paper is to provide clear steps to set up
Microsoft AD on Dell 12G servers by using WS-MAN commands.
This document assumes that the customers are familiar with AD, Domain Controller, IP, DNS, DHCP,
and Certification Service for Windows and AD manually set up for iDRACs. For more information about
manually setting up AD for PowerEdge 12G servers, see Appendix B and C.
Active Directory Configuration Workflow
1. The Structure of the Active Directory Environment The whole AD environment composes the following systems and services
Active Directory Server: A server that is running Microsoft Windows Server 2008 Enterprise with
DNS, DHCP, Active Directory Domain Services, and Active Directory Certificate Service, which
provides AD, DNS, and DHCP services.
Server(s): Dell PowerEdge server(s) (for example, R820) with iDRAC7. In which, iDRAC AD setup
should be configured.
Client: A system that is running Microsoft Windows 7 with Internet Explorer 9 and winrm, on
which, the winrm commands are run to configure Server(s).
Router: Connect the above three systems in a private network.
2. Standard Schema or Extended Schema On the basis of application, two different schemas―standard and extended, can be chosen. The
followings are the pros and cons for each schema. For more information about Schema, see [1].
Standard Schema:

Active Directory Configuration
4
Pros: Not having to extend the Active Directory schema
Cons: Active Directory group credentials must be entered for each iDRAC
Extended Schema:
Pros: Must configure only the Active Directory group credentials once for all iDRACs on the
domain controller
Cons: An extension to the Active Directory schema, which is irreversible, is required.
3. Set up Active Directory Service
Before configuring the Active Directory for iDRAC, Active Directory service must be set up and the
Enterprise License must be present. Check Enterprise License by following Appendix A. Active
Directory service setup steps can be found in Appendix B and C. Dell strongly suggests to follow all
the steps in Appendix B and Appendix C to setup the system, manually test it, and make sure it
works before trying to use the WSMAN commands provided in this paper to setup AD. In this way,
you can be sure the system is a working system. Then customer can try remotely setting up the
iDRAC with the procedure stated in this paper.
If Windows Server 2008 is used and the following is the setup for Active Directory service.
Domain name: ci.local
FQDN: SCCM.ci.local
Group Name: iDRACAdministrators
DNS IP address: 192.168.0.100
iDRAC IP address: 192.168.0.120
User Name: admin
If the customers select to use
Standard Schema
Static IP address
4. Set up the AD Attributes The following attributes must be set.
a. NIC.1#DNSRegister = Disabled
b. NIC.1#DNSDomainName = ci.local
c. IPv4.1#Enable = Enabled
d. IPv4Static.1#Address = 192.168.0.120
e. IPv4.1#DHCPEnable = Disabled
f. IPv4.1#DNSFromDHCP = Disabled
g. IPv4Static.1#DNS1 = 192.168.0.100
h. IPv4Static.1#DNS2 = 0.0.0.0

Active Directory Configuration
5
i. LDAP.1#Enable = Disabled
j. ActiveDirectory.1#CertValidationEnable = Enabled
k. ActiveDirectory.1#Enable = Enabled
l. UserDomain.1#Name = ci.local
m. ActiveDirectory.1#DomainController1 = SCCM.ci.local
n. ActiveDirectory.1#Schema = Standard Schema
o. ActiveDirectory.1#GlobalCatalog1 = SCCM.ci.local
p. ADGroup.1#Name = iDRACAdministrators
q. ADGroup.1#Domain = ci.local
r. ADGroup.1#Privilege = 511
The values are shown for-example only. Customer must change to the values, which is appropriate to their system. For more information and the corresponding winrm commands, See “Appendix E: Sample WINRM Commands and Mapping to iDRAC GUI Display Names”.
1. Before running the configuration wirnm commands, make sure that LC is ready and delete all pending jobs and pending values (refer to [4] section 33.2.3 and 33.2.4) as they may prevent further configuration changes,
2. By running the SetAttributes() method on the DCIM_IDRACCardService class, set up the above attributes. This can be done with one SetAttributes() command or multiple SetAttributes() commands.
3. An iDRAC Card job needs to be created in order for the changes to be committed. This can be
done by using the CreateTargetedConfigJob() method on the DCIM_iDRACCardService class.
4. Start the system and wait for the job status to change to completion. After the job is 100%
completed, upload the Certification to iDARC by using the SetPublicCertificate() method on
the DCIM_LCService class to upload the certification created by customer when they set up
their certification service.
For all the winrm commands, see “Appendix E: Sample WINRM Commands and Mapping to iDRAC
GUI Display Names”
5. Check the Setting The following sample WSMAN command can be run to check the values that customer just set in
the above section. Before running this command, change the IP address to customer’s iDRAC IP
address, and then use the credential of iDRAC.
winrm enumerate "cimv2/root/dcim/DCIM_iDRACCardAttribute" -r:https://192.168.0.120/wsman -u:root -
p:calvin -SkipCNcheck -SkipCAcheck -encoding:utf-8 -a:basic -format:pretty
All the AD–related attributes can be found in this output. Search for the AttributeName that the
customer is interested in. For example, CertValidationEnable, a sample output is given here.:
DCIM_iDRACCardEnumeration
AttributeDisplayName = Certificate Validation Enable

Active Directory Configuration
6
AttributeName = CertValidationEnable
CurrentValue = Enabled
…
Check the current value (CurrentValue),which is Enabled. Therefore, the Certificate Validation is
Enabled, which is the correct value we try to set. Therefore, Certificate Validation has been
successfully enabled.
Similarly, customer can check if other attributes have been set correctly.
6. Test the Setting To test if the setting works and the user group has the corresponding privilege, see Appendix D.
If the test is passed, customer can log in to iDRAC by using the AD credential. Customer can also try
SSH, WSMAN, and RACADM command with the AD credential.
7. Summary: This White paper provides the workflow to set up the AD for 12G PowerEdge servers with iDRAC 7
LC . It also provides the WSMAN commands used for the workflow and the mapping of GUI name to
the Attribute Name and Display Name for the AD–related attributes.
This paper uses Standard Schema and static IP address as an example to show customer the
workflow, and winrm commands for setting up AD. For using Extended Schema and/or DHCP, the
workflow and winrm commands are the same. Only the corresponding attributes value must be
changed accordingly.
Appendix A : Confirming the iDRAC7 has an Enterprise License
Installed To use Active Directory authentication, you must have an Enterprise License installed on your
iDRAC7.
To check the license you have:
1. Browse through to https://<idrac_ip_address>, and then log in to iDRAC as an administrative
user (the default username is root, and password is calvin.)
2. Go to Overview > Server > Licenses.
3. To view the license information, expand the "+" in the left pane. . However, if only Basic or
Express is displayed, and the plus (+) symbol is not displayed, it implies that you cannot use the
Active Directory feature. However, you can quickly upgrade to an Enterprise License electronically,
by using the License Self-Service Portal (linked on the Licensing page) or by contacting your Dell
Sales representative.

Active Directory Configuration
7
Figure 1. Viewing the License.

Active Directory Configuration
8
Appendix B : Build Active Directory Server
Building the Domain Controller All tasks in this section are automatically performed on the server that is used as the Active
Directory Server.
1. Install a supported Windows Server operating system, such as Windows Server 2008 Enterprise.
2. Make sure the date, time, and time zone on the server are correct. This is critical for Active
Directory authentication with iDRAC.
3. Configure a static IP address (recommended as it also is the DNS server).
4. If desired, change the Windows computer name of the Domain Controller before running the
next steps.
Promoting the Server to a Domain Controller and Installing
DNS The procedural steps are from Windows Server 2008 Enterprise. Tasks for other Windows Server
supported operating systems are similar.
1. Promote the server to a Domain Controller. Click Start > Run > dcpromo.
2. In the Active Directory Domain Services Installation Wizard, click Next.

Active Directory Configuration
9
Figure 2. Active Directory Domain Services Installation Wizard.
3. On the Operating System Compatibility page, click Next.
4. Select the Create a new domain in a new forest option, and then click Next.
5. Enter the FQDN of the forest root domain (for example, ci.local).
6. For both Forest and Domain functional levels, select either Windows Server 2003 or Windows
Server 2008, click Next, and then click Next.
If DNS is not already installed, you are asked to install it. Accept the default options and install
DNS.
7. Accept the default locations for the Database, Log files, and SYSVOL, and then click Next.
8. Assign a Directory Services Restore Mode Administrator Password, and then click Next.
9. On the Summary page, click Next.
10. Allow the installation to complete and restart the system when prompted.
11. Your system is now a Domain Controller that is running DNS.
Note: If DHCP is not already running on your network, you can optionally install it on the Domain
Controller ,or use static IP addresses on your network.
Installing and Configuring Active Directory Certificate Services Installing Certificate Services as an Enterprise Root CA
1. Open Server Manager, go to Roles > Add Roles, and then click Next.
2. Select Active Directory Certificate Services, and then click Next.
3. Click Next.
4. Select the Certification Authority option.
5. Click Next > Enterprise > Next > Root CA > Next > Create a New Private Key > Next.
5. Accept the default values of CSP, key character length, hash algorithm, and then click Next.
6. Accept the default CA name, and then click Next.
7. Select the default validity period, and then click Next.
8. Select the default database and log locations, and then click Next.
9. Click Install.
When installation is complete, you should get an Installation Succeeded message as shown in the
screen host here.

Active Directory Configuration
10
Figure 3. Installation Succeeded Message Screen.
Adding the certificates snap into Microsoft Management Console
1. Click Start > Run > MMC > OK.
2. On the Console 1 page, click File > Add/Remove Snap-in > select Certificates > Add > select
Computer Account > Next > Local Computer > Finish > OK.
It is recommended that you save Console1.msc to your local hard disk drive. You will use this
console for other snap-ins later in this document.
Installing the CA certificate for Client Authentication to the Domain Controller
1. Open Console1, expand Certificates, expand Personal, and then click Certificates.
2. Right click Certificates, and then click All Tasks > Request New Certificate.
3. In the Certificate Enrollment wizard, click Next.
4. Select Domain Controller, and then click Enroll > Finish.
1. 5. The Certificate Enrollment page is displayed as shown in the screen host here.

Active Directory Configuration
11
Figure 4. Certificate Enrollment Success Message.
The contents of your certificate folder should now look similar to the following, with the newly-
created certificate.

Active Directory Configuration
12
Figure 5. Certificate Folder Contents.
Exporting the CA Certificate (You will install this certificate on iDRAC Server(s) later).
1. Locate the CA certificate. This is the certificate issued to your CA, (named ci-SCCM-CA in this
example).
2. Right click CA Certificate and select All Tasks > Export.
3. In the Certificate Export Wizard, click Next > No, do not export the private key, and then
click Next.
4. Select Base-64 encoded X.509 (.CER), and then click Next.
5. Browse through to the appropriate file location, enter a file name (For example, root.cer),
and then click Next.

Active Directory Configuration
13
Figure 6. Completing the Certificate Export Wizard.
6. Click Finish.
7. View the success message, and then click OK.
Creating iDRAC Users and Groups 1. In the left pane of Server Manager, expand Roles > Active Directory Domain Services > Active
Directory Users and Computers > your domain name (ci.local).
2. In the Users container, create users that will be provided to the three different iDRAC privilege
levels. (Right click Users and select New > User). For example, create three users and name them:
• admin
• operator
• readonly
Note: usernames must be an ASCII string of 1–256 bytes. White space and special characters (such
as \, /, or @) cannot be used in the user name.
• Assign each user a password and clear the User must change password at next logon option as
each user is created.

Active Directory Configuration
14
• In addition, in the Users container, create groups on the basis of iDRAC privilege levels that the
iDRAC users belong to (Right click Users and select New > Group). Keep the default group type of
Global, Security. For example, create three groups and name them:
o iDRACAdministrators
o iDRACOperators
o iDRACReadOnlyUsers
After successful completion, the list looks like the screen shot given here.
Figure 7. iDRAC Users and Groups
Assigning the users to their corresponding groups
1. Double click the admin user, click the Member Of tab, and then click Add.
2. Under Enter the object names to select, type iDRAC (or part of the group name you used) >
Check Names > select the iDRACAdministrators group, click OK, click OK, and then click OK
3. Repeat for the operator and readonly users. (Assign them to iDRACOperators and
iDRACReadOnly groups respectively.)

Active Directory Configuration
15
Appendix C : Configure iDRAC for use with Active Directory
Standard Schema At the Server(s), in your Internet Explorer or Firefox web browser, browse through to
https://<idrac_ip_address> and log in to the iDRAC GUI of your system as an administrator (the
default username is root, and password is calvin.)
Configure the iDRAC Network Settings
1. On the iDRAC GUI, go to iDRAC Settings > Network > Common Settings.
• Register DRAC on DNS (unchecked, optional)
• DNS DRAC name (optional), the default is idrac-<Dell service tag #>
• Auto config domain name (not checked). (Select the option only if your DCHP server provides
the domain name).
• Static DNS Domain Name - Enter the FQDN of your domain, for example ci.local, if the Auto
config domain name option is not selected.
• Click Apply.
2. On the same page under IPv4 Settings:
3. • Select Enable IPv4.
• DHCP enabled - (optional, depending on your network configuration). Do not select this option.
• Use DHCP to obtain DNS server address - Select this option only if you are using a DHCP server
and it is configured to point to the Active Directory Server that is running a DNS. This option is not
selected for this experiment.
• Static Preferred DNS Server - Specify the IP address of your domain controller that is running
DNS, if the Use DHCP to obtain DNS server address option was not selected. For this experiment,
it is 192.168.0.100.
• Alternate DNS server - Optional, can leave at 0.0.0.0.
• Click Apply.
The screen shot given here displays the Common Settings page after you enter all the data.

Active Directory Configuration
16
Figure 8. iDRAC Network Settings.
Configure the iDRAC Directory Services Settings 1. Go to iDRAC Settings > User Authentication > Directory Services (Reminder that an Enterprise
License is required to get the Directory Services option).
• Select Microsoft Active Directory, and then click Apply.
• On the Active Directory Configuration and Management page, scroll through to the bottom of
page and click Configure Active Directory.
• Select Enable Certificate Validation.
• Upload the Directory Service CA Certificate - Upload the certificate file generated earlier
(named root.cer in this example) to iDRAC. Copy this file from the Active Directory Server to your
Client. In the iDRAC Web GUI, next to Upload Directory Service CA Certificate, click Browse,
point to the file, and then click Upload.
A message is displayed as shown in the sample screen shot here.

Active Directory Configuration
17
Figure 9. Upload Complete and the Certificate.
If you get a message indicating that the Certificate is not valid, there may be a date/time
discrepancy between your CA and the iDRAC. Make sure the date and time on the iDRAC match the
date and time on the CA (the Active Directory Server in this document) and retry.
Note: If the certificate was issued from a newly-created CA, it may continue to be reported as not
valid, even though the iDRAC and CA server dates and times match. This is because the iDRAC
treats its time as UTC (Coordinated Universal Time). For example, if your CA server was created
today at 2:00 P.M. Central Standard Time, the iDRAC views this as 2:00 P.M. UTC, a difference of 6
hours. As a result, the "valid from" timestamp on the certificate is not considered valid by the
iDRAC until 8:00 P.M. on the day the CA was created. Alternatively, you can temporarily move the
time on the Server(s) containing the iDRAC ahead by the appropriate amount for your time zone
and reset the iDRAC, or wait until the time has passed. Dell is aware of this issue and is developing
a resolution for a later release.
2. After you receive the Upload complete message, click OK.
3. Click Next.
4. Select Enable Active Directory.
5. Clear Enable Single Sign-on.
6. User Domain Name. Click Add and enter the FQDN of your domain. For example, ci.local, and
click OK.
7. Select Specify Domain Controller Addresses and enter the FQDN of your Domain Controller for
Domain Controller Server Address 1 (For example, SCCM.ci.local).
8. Click Next.
9. Select Standard Schema.
10. Click Next.
11. Select Specify Global Catalog Server Addresses and enter the FQDN of your Domain
Controller for Global Catalog Server Address 1 (For example, SCCM.ci.local).
12. Click Role Group 1.

Active Directory Configuration
18
• For the Group Name, enter iDRACAdministrators (Note: all group names must be an exact match
to the group names you created earlier in Active Directory Server).
• Group Domain - enter your domain name. For example, ci.local.
• Role Group Privilege Level - Select Administrator from the drop-down menu. Note that all the
nine privilege options are selected. Even though these privileges can be customized, it is
recommended that you keep the default options selected for the Administrator and Read-only
users. "Operator" is the correct user level to make customized privilege selections.
• Click Apply.
13. Click Role Group 2. • Group Name - iDRACOperators
• Group Domain - ci.local for example
• Privilege Level - Select Operator from the drop-down menu. Note that seven of the nine options
are selected. This is where customized privileges (if any) should be made by selecting or clearing
appropriate options.
• Click Apply.
14. Click Role Group 3. • Group Name - iDRACReadOnlyUsers
• Group Domain - ci.local for example
• Privilege Level - Select Read Only from the drop-down menu.
• Click Apply
• Click Finish. The Active Directory Configuration and Management page is displayed.
Figure 10. Directory Services Summary

Active Directory Configuration
19
Figure 11. Directory Services Summary (continue)
Appendix D : Test your Standard Schema Configuration 1. Click the Test Settings button in the lower-right corner of the screen.
2. In the Test User Name text box, type your administrator credentials in the
[email protected] format. For example, [email protected].
3. In the Test User Password text box, type the user's password for the domain.
4. Click Start Test.
5. At the top of the results page, all tests must pass (including Certificate Validation) or be marked
Not Applicable or Not Configured.
6. The Test Log at the bottom of page should have no errors and list all nine privileges in the
Cumulative privileges gained section as shown here.

Active Directory Configuration
20
Figure 12. Administrative User Test Results.
You can repeat the test with the other users you've created.

Active Directory Configuration
21
Appendix E : Sample WINRM Commands and Mapping to iDRAC
GUI Display Names For the convenience of knowing the set command for each attribute, the commands are listed individually. Dell suggests customers to use one command for SetAttributes() to setup all the attributes together. Before running the commands, customers must change the IP address to their iDRAC IP address and use the iDARC username and password. In the following commands, the name is the iDRAC GUI display name, the value is the value this attribute should be set to, and the WSMAN command is the corresponding command to set the value of the attribute.
Name: Register DRAC on DNS Description: unchecked Value: Disabled Winrm command:
winrm invoke SetAttributes
"cimv2/root/dcim/DCIM_IDRACCardService?SystemCreationClassName=DCIM_Com
puterSystem+CreationClassName=DCIM_iDRACCardService+SystemName=DCIM:Com
puterSystem+Name=DCIM:iDRACCardService" -
r:https://192.168.0.120:443/wsman -u:root -p:****** -SkipCNcheck -
SkipCAcheck -SkipRevocationCheck -encoding:utf-8 -a:basic -
format:pretty -file:c:\users\zhan_liu\appdata\local\temp\tmpgloomo
<p:SetAttributes_INPUT
xmlns:p="http://schemas.dmtf.org/wbem/wscim/1/cim-
schema/2/root/dcim/DCIM_IDRACCardService">
<p:AttributeName>NIC.1#DNSRegister</p:AttributeName>
<p:AttributeValue>Disabled</p:AttributeValue>
<p:Target>iDRAC.Embedded.1</p:Target>
</p:SetAttributes_INPUT>
SetAttributes_OUTPUT
Message = The command was successful
MessageID = RAC001
RebootRequired = No
ReturnValue = 0
SetResult = Set PendingValue
Name: Static DNS domain name
Value: your domain name. in this example, ci.local
Winrm command:
winrm invoke SetAttributes
"cimv2/root/dcim/DCIM_IDRACCardService?SystemCreationClassName=DCIM_Com
puterSystem+CreationClassName=DCIM_iDRACCardService+SystemName=DCIM:Com
puterSystem+Name=DCIM:iDRACCardService" -
r:https://192.168.0.120:443/wsman -u:root -p:****** -SkipCNcheck -

Active Directory Configuration
22
SkipCAcheck -SkipRevocationCheck -encoding:utf-8 -a:basic -
format:pretty -file:c:\users\zhan_liu\appdata\local\temp\tmpveyu4z
<p:SetAttributes_INPUT
xmlns:p="http://schemas.dmtf.org/wbem/wscim/1/cim-
schema/2/root/dcim/DCIM_IDRACCardService">
<p:AttributeName>NIC.1#DNSDomainName</p:AttributeName>
<p:AttributeValue>ci.local</p:AttributeValue>
<p:Target>iDRAC.Embedded.1</p:Target>
</p:SetAttributes_INPUT>
SetAttributes_OUTPUT
Message = The command was successful
MessageID = RAC001
RebootRequired = No
ReturnValue = 0
SetResult = Set PendingValue
Name: Enable IPv4
Value: Enabled:
Winrm command:
winrm invoke SetAttributes
"cimv2/root/dcim/DCIM_IDRACCardService?SystemCreationClassName=DCIM_Com
puterSystem+CreationClassName=DCIM_iDRACCardService+SystemName=DCIM:Com
puterSystem+Name=DCIM:iDRACCardService" -
r:https://192.168.0.120:443/wsman -u:root -p:****** -SkipCNcheck -
SkipCAcheck -SkipRevocationCheck -encoding:utf-8 -a:basic -
format:pretty -file:c:\users\zhan_liu\appdata\local\temp\tmp2x0r4s
<p:SetAttributes_INPUT
xmlns:p="http://schemas.dmtf.org/wbem/wscim/1/cim-
schema/2/root/dcim/DCIM_IDRACCardService">
<p:AttributeName>IPv4.1#Enable</p:AttributeName>
<p:AttributeValue>Enabled</p:AttributeValue>
<p:Target>iDRAC.Embedded.1</p:Target>
</p:SetAttributes_INPUT>
SetAttributes_OUTPUT
Message = The command was successful
MessageID = RAC001
RebootRequired = No
ReturnValue = 0
SetResult = Set PendingValue
Name: Static IP address
Value: the IP address of your iDRAC, in this example, 192.168.0.120

Active Directory Configuration
23
Winrm command:
winrm invoke SetAttributes
"cimv2/root/dcim/DCIM_IDRACCardService?SystemCreationClassName=DCIM_Com
puterSystem+CreationClassName=DCIM_iDRACCardService+SystemName=DCIM:Com
puterSystem+Name=DCIM:iDRACCardService" -
r:https://192.168.0.120:443/wsman -u:root -p:****** -SkipCNcheck -
SkipCAcheck -SkipRevocationCheck -encoding:utf-8 -a:basic -
format:pretty -file:c:\users\zhan_liu\appdata\local\temp\tmphekkld
<p:SetAttributes_INPUT
xmlns:p="http://schemas.dmtf.org/wbem/wscim/1/cim-
schema/2/root/dcim/DCIM_IDRACCardService">
<p:AttributeName>IPv4Static.1#Address</p:AttributeName>
<p:AttributeValue>192.168.0.120</p:AttributeValue>
<p:Target>iDRAC.Embedded.1</p:Target>
</p:SetAttributes_INPUT>
SetAttributes_OUTPUT
Message = The command was successful
MessageID = RAC001
RebootRequired = No
ReturnValue = 0
SetResult = Set PendingValue
Name: DHCP Value: Disabled Winrm command:
winrm invoke SetAttributes
"cimv2/root/dcim/DCIM_IDRACCardService?SystemCreationClassName=DCIM_Com
puterSystem+CreationClassName=DCIM_iDRACCardService+SystemName=DCIM:Com
puterSystem+Name=DCIM:iDRACCardService" -
r:https://192.168.0.120:443/wsman -u:root -p:****** -SkipCNcheck -
SkipCAcheck -SkipRevocationCheck -encoding:utf-8 -a:basic -
format:pretty -file:c:\users\zhan_liu\appdata\local\temp\tmpapfm6v
<p:SetAttributes_INPUT
xmlns:p="http://schemas.dmtf.org/wbem/wscim/1/cim-
schema/2/root/dcim/DCIM_IDRACCardService">
<p:AttributeName>IPv4.1#DHCPEnable</p:AttributeName>
<p:AttributeValue>Disabled</p:AttributeValue>
<p:Target>iDRAC.Embedded.1</p:Target>
</p:SetAttributes_INPUT>
SetAttributes_OUTPUT
Message = The command was successful

Active Directory Configuration
24
MessageID = RAC001
RebootRequired = No
ReturnValue = 0
SetResult = Set PendingValue
Name: Use DHCP to obtain DNS server address
Value: disabled
Winrm command:
winrm invoke SetAttributes
"cimv2/root/dcim/DCIM_IDRACCardService?SystemCreationClassName=DCIM_Com
puterSystem+CreationClassName=DCIM_iDRACCardService+SystemName=DCIM:Com
puterSystem+Name=DCIM:iDRACCardService" -
r:https://192.168.0.120:443/wsman -u:root -p:****** -SkipCNcheck -
SkipCAcheck -SkipRevocationCheck -encoding:utf-8 -a:basic -
format:pretty -file:c:\users\zhan_liu\appdata\local\temp\tmpcm7yd5
<p:SetAttributes_INPUT
xmlns:p="http://schemas.dmtf.org/wbem/wscim/1/cim-
schema/2/root/dcim/DCIM_IDRACCardService">
<p:AttributeName>IPv4.1#DNSFromDHCP</p:AttributeName>
<p:AttributeValue>Disabled</p:AttributeValue>
<p:Target>iDRAC.Embedded.1</p:Target>
</p:SetAttributes_INPUT>
SetAttributes_OUTPUT
Message = The command was successful
MessageID = RAC001
RebootRequired = No
ReturnValue = 0
SetResult = Set PendingValue
Name: Static Preferred DNS Server
Value : IP address of the DNS server, in this example: 192.168.0.100
Winrm command:
winrm invoke SetAttributes
"cimv2/root/dcim/DCIM_IDRACCardService?SystemCreationClassName=DCIM_Com
puterSystem+CreationClassName=DCIM_iDRACCardService+SystemName=DCIM:Com
puterSystem+Name=DCIM:iDRACCardService" -
r:https://192.168.0.120:443/wsman -u:root -p:****** -SkipCNcheck -
SkipCAcheck -SkipRevocationCheck -encoding:utf-8 -a:basic -
format:pretty -file:c:\users\zhan_liu\appdata\local\temp\tmptg8ijl
<p:SetAttributes_INPUT
xmlns:p="http://schemas.dmtf.org/wbem/wscim/1/cim-
schema/2/root/dcim/DCIM_IDRACCardService">
<p:AttributeName>IPv4Static.1#DNS1</p:AttributeName>

Active Directory Configuration
25
<p:AttributeValue>192.168.0.100</p:AttributeValue>
<p:Target>iDRAC.Embedded.1</p:Target>
</p:SetAttributes_INPUT>
SetAttributes_OUTPUT
Message = The command was successful
MessageID = RAC001
RebootRequired = No
ReturnValue = 0
SetResult = Set PendingValue
Name: Alternate DNS server
Value: no alternate DNS server is used in this example, therefore, 0.0.0.0
Winrm command:
winrm invoke SetAttributes
"cimv2/root/dcim/DCIM_IDRACCardService?SystemCreationClassName=DCIM_Com
puterSystem+CreationClassName=DCIM_iDRACCardService+SystemName=DCIM:Com
puterSystem+Name=DCIM:iDRACCardService" -
r:https://192.168.0.120:443/wsman -u:root -p:****** -SkipCNcheck -
SkipCAcheck -SkipRevocationCheck -encoding:utf-8 -a:basic -
format:pretty -file:c:\users\zhan_liu\appdata\local\temp\tmpocfxcl
<p:SetAttributes_INPUT
xmlns:p="http://schemas.dmtf.org/wbem/wscim/1/cim-
schema/2/root/dcim/DCIM_IDRACCardService">
<p:AttributeName>IPv4Static.1#DNS2</p:AttributeName>
<p:AttributeValue>0.0.0.0</p:AttributeValue>
<p:Target>iDRAC.Embedded.1</p:Target>
</p:SetAttributes_INPUT>
SetAttributes_OUTPUT
Message = The command was successful
MessageID = RAC001
RebootRequired = No
ReturnValue = 0
SetResult = Set PendingValue

Active Directory Configuration
26
Name: Microsoft Active Directory
Description: Check this option. Disable LDAP will enable Microsoft active directory
Value: Disabled
Winrm command:
winrm invoke SetAttributes
"cimv2/root/dcim/DCIM_IDRACCardService?SystemCreationClassName=DCIM_Com
puterSystem+CreationClassName=DCIM_iDRACCardService+SystemName=DCIM:Com
puterSystem+Name=DCIM:iDRACCardService" -
r:https://192.168.0.120:443/wsman -u:root -p:****** -SkipCNcheck -
SkipCAcheck -SkipRevocationCheck -encoding:utf-8 -a:basic -
format:pretty -file:c:\users\zhan_liu\appdata\local\temp\tmpvi8who
<p:SetAttributes_INPUT
xmlns:p="http://schemas.dmtf.org/wbem/wscim/1/cim-
schema/2/root/dcim/DCIM_IDRACCardService">
<p:AttributeName>LDAP.1#Enable</p:AttributeName>
<p:AttributeValue>Disabled</p:AttributeValue>
<p:Target>iDRAC.Embedded.1</p:Target>
</p:SetAttributes_INPUT>
SetAttributes_OUTPUT
Message = The command was successful
MessageID = RAC001
RebootRequired = No
ReturnValue = 0
SetResult = Set PendingValue
Name: Enable Certificate Validation Value: Enabled Winrm command:
winrm invoke SetAttributes
"cimv2/root/dcim/DCIM_IDRACCardService?SystemCreationClassName=DCIM_Com
puterSystem+CreationClassName=DCIM_iDRACCardService+SystemName=DCIM:Com
puterSystem+Name=DCIM:iDRACCardService" -
r:https://192.168.0.120:443/wsman -u:root -p:****** -SkipCNcheck -
SkipCAcheck -SkipRevocationCheck -encoding:utf-8 -a:basic -
format:pretty -file:c:\users\zhan_liu\appdata\local\temp\tmp1shize
<p:SetAttributes_INPUT
xmlns:p="http://schemas.dmtf.org/wbem/wscim/1/cim-
schema/2/root/dcim/DCIM_IDRACCardService">
<p:AttributeName>ActiveDirectory.1#CertValidationEnable</p:AttributeNam
e>
<p:AttributeValue>Enabled</p:AttributeValue>
<p:Target>iDRAC.Embedded.1</p:Target>

Active Directory Configuration
27
</p:SetAttributes_INPUT>
SetAttributes_OUTPUT
Message = The command was successful
MessageID = RAC001
RebootRequired = No
ReturnValue = 0
SetResult = Set PendingValue
Name: Enable Active Directory
Value: Enabled
Winrm command
winrm invoke SetAttributes
"cimv2/root/dcim/DCIM_IDRACCardService?SystemCreationClassName=DCIM_Com
puterSystem+CreationClassName=DCIM_iDRACCardService+SystemName=DCIM:Com
puterSystem+Name=DCIM:iDRACCardService" -
r:https://192.168.0.120:443/wsman -u:root -p:****** -SkipCNcheck -
SkipCAcheck -SkipRevocationCheck -encoding:utf-8 -a:basic -
format:pretty -file:c:\users\zhan_liu\appdata\local\temp\tmpuen1af
<p:SetAttributes_INPUT
xmlns:p="http://schemas.dmtf.org/wbem/wscim/1/cim-
schema/2/root/dcim/DCIM_IDRACCardService">
<p:AttributeName>ActiveDirectory.1#Enable</p:AttributeName>
<p:AttributeValue>Enabled</p:AttributeValue>
<p:Target>iDRAC.Embedded.1</p:Target>
</p:SetAttributes_INPUT>
SetAttributes_OUTPUT
Message = The command was successful
MessageID = RAC001
RebootRequired = No
ReturnValue = 0
SetResult = Set PendingValue
Name: User Domain Name
Value: the domain name, in this example, ci.local
Winrm command
winrm invoke SetAttributes
"cimv2/root/dcim/DCIM_IDRACCardService?SystemCreationClassName=DCIM_Com
puterSystem+CreationClassName=DCIM_iDRACCardService+SystemName=DCIM:Com
puterSystem+Name=DCIM:iDRACCardService" -
r:https://192.168.0.120:443/wsman -u:root -p:****** -SkipCNcheck -
SkipCAcheck -SkipRevocationCheck -encoding:utf-8 -a:basic -
format:pretty -file:c:\users\zhan_liu\appdata\local\temp\tmp1mdouj

Active Directory Configuration
28
<p:SetAttributes_INPUT
xmlns:p="http://schemas.dmtf.org/wbem/wscim/1/cim-
schema/2/root/dcim/DCIM_IDRACCardService">
<p:AttributeName>UserDomain.1#Name</p:AttributeName>
<p:AttributeValue>ci.local</p:AttributeValue>
<p:Target>iDRAC.Embedded.1</p:Target>
</p:SetAttributes_INPUT>
SetAttributes_OUTPUT
Message = The command was successful
MessageID = RAC001
RebootRequired = No
ReturnValue = 0
SetResult = Set PendingValue
Name: Select Specify Domain Controller Addresses
Description: The domain controller addresses, in this example, : SCCM.ci.local
Value: SCCM.ci.local
Winrm command
winrm invoke SetAttributes
"cimv2/root/dcim/DCIM_IDRACCardService?SystemCreationClassName=DCIM_Com
puterSystem+CreationClassName=DCIM_iDRACCardService+SystemName=DCIM:Com
puterSystem+Name=DCIM:iDRACCardService" -
r:https://192.168.0.120:443/wsman -u:root -p:****** -SkipCNcheck -
SkipCAcheck -SkipRevocationCheck -encoding:utf-8 -a:basic -
format:pretty -file:c:\users\zhan_liu\appdata\local\temp\tmpmyzfaf
<p:SetAttributes_INPUT
xmlns:p="http://schemas.dmtf.org/wbem/wscim/1/cim-
schema/2/root/dcim/DCIM_IDRACCardService">
<p:AttributeName>ActiveDirectory.1#DomainController1</p:AttributeName>
<p:AttributeValue>SCCM.ci.local</p:AttributeValue>
<p:Target>iDRAC.Embedded.1</p:Target>
</p:SetAttributes_INPUT>
SetAttributes_OUTPUT
Message = The command was successful
MessageID = RAC001
RebootRequired = No
ReturnValue = 0
SetResult = Set PendingValue

Active Directory Configuration
29
Name: Standard Schema
Value: Standard Schema
Winrm command
winrm invoke SetAttributes
"cimv2/root/dcim/DCIM_IDRACCardService?SystemCreationClassName=DCIM_Com
puterSystem+CreationClassName=DCIM_iDRACCardService+SystemName=DCIM:Com
puterSystem+Name=DCIM:iDRACCardService" -
r:https://192.168.0.120:443/wsman -u:root -p:****** -SkipCNcheck -
SkipCAcheck -SkipRevocationCheck -encoding:utf-8 -a:basic -
format:pretty -file:c:\users\zhan_liu\appdata\local\temp\tmpccwahb
<p:SetAttributes_INPUT
xmlns:p="http://schemas.dmtf.org/wbem/wscim/1/cim-
schema/2/root/dcim/DCIM_IDRACCardService">
<p:AttributeName>ActiveDirectory.1#Schema</p:AttributeName>
<p:AttributeValue>Standard Schema</p:AttributeValue>
<p:Target>iDRAC.Embedded.1</p:Target>
</p:SetAttributes_INPUT>
SetAttributes_OUTPUT
Message = The command was successful
MessageID = RAC001
RebootRequired = No
ReturnValue = 0
SetResult = Set PendingValue
Name: Specify Global Catalog Server Addresses
Description: The FQDN of your Domain Controller for Global Catalog Server Address1, in this
example, SCCM.ci.local
Value: SCCM.ci.local
Winrm command
winrm invoke SetAttributes
"cimv2/root/dcim/DCIM_IDRACCardService?SystemCreationClassName=DCIM_Com
puterSystem+CreationClassName=DCIM_iDRACCardService+SystemName=DCIM:Com
puterSystem+Name=DCIM:iDRACCardService" -
r:https://192.168.0.120:443/wsman -u:root -p:****** -SkipCNcheck -
SkipCAcheck -SkipRevocationCheck -encoding:utf-8 -a:basic -
format:pretty -file:c:\users\zhan_liu\appdata\local\temp\tmpb27flk
<p:SetAttributes_INPUT
xmlns:p="http://schemas.dmtf.org/wbem/wscim/1/cim-
schema/2/root/dcim/DCIM_IDRACCardService">
<p:AttributeName>ActiveDirectory.1#GlobalCatalog1</p:AttributeName>
<p:AttributeValue>SCCM.ci.local</p:AttributeValue>
<p:Target>iDRAC.Embedded.1</p:Target>
</p:SetAttributes_INPUT>

Active Directory Configuration
30
SetAttributes_OUTPUT
Message = The command was successful
MessageID = RAC001
RebootRequired = No
ReturnValue = 0
SetResult = Set PendingValue
Name: Role Group1 Group Name
Description: The group name of group1, in this example, iDRACAdministrators
Value: iDRACAdministrators
Winrm command
winrm invoke SetAttributes
"cimv2/root/dcim/DCIM_IDRACCardService?SystemCreationClassName=DCIM_Com
puterSystem+CreationClassName=DCIM_iDRACCardService+SystemName=DCIM:Com
puterSystem+Name=DCIM:iDRACCardService" -
r:https://192.168.0.120:443/wsman -u:root -p:****** -SkipCNcheck -
SkipCAcheck -SkipRevocationCheck -encoding:utf-8 -a:basic -
format:pretty -file:c:\users\zhan_liu\appdata\local\temp\tmp88bua0
<p:SetAttributes_INPUT
xmlns:p="http://schemas.dmtf.org/wbem/wscim/1/cim-
schema/2/root/dcim/DCIM_IDRACCardService">
<p:AttributeName>ADGroup.1#Name</p:AttributeName>
<p:AttributeValue>iDRACAdministrators</p:AttributeValue>
<p:Target>iDRAC.Embedded.1</p:Target>
</p:SetAttributes_INPUT>
SetAttributes_OUTPUT
Message = The command was successful
MessageID = RAC001
RebootRequired = No
ReturnValue = 0
SetResult = Set PendingValue
Name: Role Group1 Group Domain
Description: The domain name, in this example, ci.local
Value: ci.local
Winrm command
winrm invoke SetAttributes
"cimv2/root/dcim/DCIM_IDRACCardService?SystemCreationClassName=DCIM_Com
puterSystem+CreationClassName=DCIM_iDRACCardService+SystemName=DCIM:Com
puterSystem+Name=DCIM:iDRACCardService" -
r:https://192.168.0.120:443/wsman -u:root -p:****** -SkipCNcheck -

Active Directory Configuration
31
SkipCAcheck -SkipRevocationCheck -encoding:utf-8 -a:basic -
format:pretty -file:c:\users\zhan_liu\appdata\local\temp\tmpqjgepl
<p:SetAttributes_INPUT
xmlns:p="http://schemas.dmtf.org/wbem/wscim/1/cim-
schema/2/root/dcim/DCIM_IDRACCardService">
<p:AttributeName>ADGroup.1#Domain</p:AttributeName>
<p:AttributeValue>ci.local</p:AttributeValue>
<p:Target>iDRAC.Embedded.1</p:Target>
</p:SetAttributes_INPUT>
SetAttributes_OUTPUT
Message = The command was successful
MessageID = RAC001
RebootRequired = No
ReturnValue = 0
SetResult = Set PendingValue
Name: Role Group1 Privilege Level
Description: The privilege level for group 1, in this example, the privilege is Administrator
Value: 511
Winrm command
The attribute value 511 has the highest privilege, which is an “administrator”. By changing the
attribute value, you can assign different privileges to the users (user group). This command can
also be used to set “Role Group2 Privilege Level” and “Role Group3 Privilege Level”.
winrm invoke SetAttributes
"cimv2/root/dcim/DCIM_IDRACCardService?SystemCreationClassName=DCIM_Com
puterSystem+CreationClassName=DCIM_iDRACCardService+SystemName=DCIM:Com
puterSystem+Name=DCIM:iDRACCardService" -
r:https://192.168.0.120:443/wsman -u:root -p:****** -SkipCNcheck -
SkipCAcheck -SkipRevocationCheck -encoding:utf-8 -a:basic -
format:pretty -file:c:\users\zhan_liu\appdata\local\temp\tmpwxb3lt
<p:SetAttributes_INPUT
xmlns:p="http://schemas.dmtf.org/wbem/wscim/1/cim-
schema/2/root/dcim/DCIM_IDRACCardService">
<p:AttributeName>ADGroup.1#Privilege</p:AttributeName>
<p:AttributeValue>511</p:AttributeValue>
<p:Target>iDRAC.Embedded.1</p:Target>
</p:SetAttributes_INPUT>
SetAttributes_OUTPUT
Message = The command was successful
MessageID = RAC001

Active Directory Configuration
32
RebootRequired = No
ReturnValue = 0
SetResult = Set PendingValue
Notes: For group 2 (group 3, …), run the commands for Role Group1 Group Name, Role Group1
Group Domain and Role Group1 Privilege Level by using ADGroup.2 (ADGroup3, …) instead of
ADGroup1, and then change the corresponding group name and privilege level to the value you
choose. You can setup a maximum of five groups.
After setting up the attributes, run the following command to actually make the changes effective
and poll the system until it is ready for use again.
“Create Configuration Job”
winrm invoke CreateTargetedConfigJob
"cimv2/root/dcim/DCIM_IDRACCardService?SystemCreationClassName=DCIM_Com
puterSystem+CreationClassName=DCIM_iDRACCardService+SystemName=DCIM:Com
puterSystem+Name=DCIM:iDRACCardService"
@{ScheduledStartTime="TIME_NOW";Target="iDRAC.Embedded.1";UntilTime="20
211111111111"} -r:https://192.168.0.120:443/wsman -u:root -p:****** -
SkipCNcheck -SkipCAcheck -SkipRevocationCheck -encoding:utf-8 -a:basic
-format:pretty
CreateTargetedConfigJob_OUTPUT
Job
EndpointReference
Address =
http://schemas.xmlsoap.org/ws/2004/08/addressing/role/anonymous
ReferenceParameters
ResourceURI = http://schemas.dell.com/wbem/wscim/1/cim-
schema/2/DCIM_LifecycleJob
SelectorSet
InstanceID = JID_596502937751
__cimnamespace = root/dcim
ReturnValue = 4096
“Poll Job for completion”
winrm get
"cimv2/root/dcim/DCIM_LifecycleJob?InstanceID=JID_596502937751" -
r:https://192.168.0.120:443/wsman -u:root -p:****** -SkipCNcheck -
SkipCAcheck -SkipRevocationCheck -encoding:utf-8 -a:basic -
format:pretty

Active Directory Configuration
33
DCIM_LifecycleJob
ElapsedTimeSinceCompletion
InstanceID = JID_596502937751
JobStartTime = TIME_NOW
JobStatus = Ready For Execution
JobUntilTime = 20211111101111
Message = NA
MessageArguments = NA
MessageID = NA
Name = iDRACConfig:iDRAC.Embedded.1
PercentComplete = 0
Until: JobStatus != Completed [['Ready For Execution']]
winrm get
"cimv2/root/dcim/DCIM_LifecycleJob?InstanceID=JID_596502937751" -
r:https://192.168.0.120:443/wsman -u:root -p:****** -SkipCNcheck -
SkipCAcheck -SkipRevocationCheck -encoding:utf-8 -a:basic -
format:pretty
DCIM_LifecycleJob
ElapsedTimeSinceCompletion = 0
InstanceID = JID_596502937751
JobStartTime = TIME_NOW
JobStatus = Completed
JobUntilTime = 20211111101111
Message = Job successfully completed.
MessageArguments = NA
MessageID = JCP007
Name = iDRACConfig:iDRAC.Embedded.1
PercentComplete = 100
Name: Upload Certification
Description: The Directory Service CA Certificate you generated when setup the certification
service. See page p7 of [1]
Value: see the content of SetDirectoryCACert.xml below
Winrm command
winrm i SetPublicCertificate http://schemas.dmtf.org/wbem/wscim/1/cim-
schema/2/root/dcim/DCIM_
LCService?SystemCreationClassName=DCIM_ComputerSystem+CreationClassName
=DCIM_LCS
ervice+SystemName=DCIM:ComputerSystem+Name=DCIM:LCService -u:root -
p:calvin -r:h
ttps://192.168.0.120/wsman -SkipCNcheck -SkipCAcheck -encoding:utf-8 -
a:basic -f
ile:SetDirectoryCACert.xml

Active Directory Configuration
34
SetPublicCertificate_OUTPUT
ReturnValue = 0
Sample xml file content (SetDirectoryCACert.xml)
<p:SetPublicCertificate_INPUT
xmlns:p="http://schemas.dmtf.org/wbem/wscim/1/cim-
schema/2/root/dcim/DCIM_LCService">
<p:Type>directoryCA</p:Type>
<p:Certificate>
-----BEGIN CERTIFICATE-----
MIIDWzCCAkOgAwIBAgIQUk1XmzEUDKpIV9X+hHqSwTANBgkqhkiG9w0BAQUFADBA
MRUwEwYKCZImiZPyLGQBGRYFbG9jYWwxEjAQBgoJkiaJk/IsZAEZFgJjaTETMBEG
A1UEAxMKY2ktU0NDTS1DQTAeFw0xMzAxMjUwMTE1MTZaFw0xODAxMjUwMTI1MTRa
MEAxFTATBgoJkiaJk/IsZAEZFgVsb2NhbDESMBAGCgmSJomT8ixkARkWAmNpMRMw
EQYDVQQDEwpjaS1TQ0NNLUNBMIIBIjANBgkqhkiG9w0BAQEFAAOCAQ8AMIIBCgKC
AQEAkU7Ec3P9KJCW9HRPIbS/yWcjmxluZqv2MSfzb2DFMBwmjr/PZ+inadDQKsAR
lnoWceLiEZy9qLmPi3HXQpFYwM+dl+s95TGrH7cxaHXIsmraXb1gbvn9FwGerg/P
pJkGMq0LVzCuo8RBPPSlh3Ua/0WTPAnkbKq1wE5UrdkP8xnPSgMNCPieTixasndO
kj4IJOLUWYoh4AN3IYab33hhCINipr0xjx5wvFd49HOTI17WfEb79S5BiTl0hen/
uV3Lar5yxlXXk1Qxh3e/Iddbtn6fv5JDo4Lx/frRjmuCytRKQll5CLhja5vB4nFI
WQcLLAzQkREkqr0OkL1/S9rJ4wIDAQABo1EwTzALBgNVHQ8EBAMCAYYwDwYDVR0T
AQH/BAUwAwEB/zAdBgNVHQ4EFgQU1TNEWKRBOeg05hzuKHoQE+kkNTYwEAYJKwYB
BAGCNxUBBAMCAQAwDQYJKoZIhvcNAQEFBQADggEBAFwBI4HIthr3CIAjpOZSrJy8
/a4E2CS94k39uD3VUthmuMHBk42KaU4faiKoYnvwPNF5GV3t5bGDhCePnUbXnHje
1zNJuSoytRhW4McLUQ3Y6WWx09n9np/NOEP5YUcM1ELs16V2DJS/ruN742tElGsz
GmoJoaQCuaQ4BeZpjO+keh2vbeJyJDFArICw31sG/9lLEu/b01ywMu877ourD22B
1XB4RUGOkAqlY+AxEh0acGSOtJjinyeBJbpJqkpmPFxq2RDF96idDU5uUedZ00eO
aLcCjujbiZiqZMs32cdzsVy0WiTL5Csanx3rDbTxQFYVPcR6e97DuMjb4CXUDC8=
-----END CERTIFICATE-----
</p:Certificate>

Active Directory Configuration
35
References [1] Integrating iDRAC 7 with Microsoft Active Directory
http://en.community.dell.com/techcenter/extras/m/white_papers/20078288/download.aspx
[2] http://moss.dell.com/sites/softdevwiki/Wiki%20Pages/PKCS12.aspx
[3] Dell iDRACCard Profile 1.3
http://en.community.dell.com/techcenter/extras/m/white_papers/20263520/download.aspx
[4] LC Integration Best Practices
http://moss.dell.com/sites/MASER/Console_Integration/Shared%20Documents/Best%20Practices/LC%2
0Integration%20Best%20Practice.pdf
Glossary
Acronym Description
FQDN Fully Qualified Domain Name
LC Lifecycle Controller
AD Active Directory
iDRAC Integrated DELL Remote Access Controller
CLI Command Line Interface
DHCP Dynamic Host Configuration Protocol
GUI Graphical User Interface