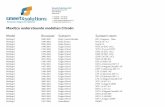Active Backup for Business Administratorsgids …...Voor de back-up van de fysieke server...
Transcript of Active Backup for Business Administratorsgids …...Voor de back-up van de fysieke server...

Active Backup for BusinessAdministratorsgids
Gebaseerd op Active Backup for Business 2.1.0

Inhoudsopgave
Hoofdstuk 1: Inleiding
Hoofdstuk 2: Aan de slag met Active Backup for BusinessSynology NAS vereisten en beperkingen 4Ondersteunde back-upbronnen 4
Hoofdstuk 3: Back-upoverzichtBack-upmethoden 9Incrementele back-up 10Opslagreductie 11Back-upverificatie 11
Hoofdstuk 4: Back-uptaak makenBack-uptaak voor VMware vSphere maken 12Een back-uptaak voor Microsoft Hyper-V maken 17Back-uptaak voor een fysieke server maken 21Back-uptaak voor een personal computer maken 25Back-uptaak voor een bestandsserver maken 29Een tweede back-up maken 34
Hoofdstuk 5: Back-uptaken beherenBack-uptaak voor een virtual machine beheren 35Back-uptaak voor een fysieke server beheren 38Back-uptaak voor een personal computer beheren 38Back-uptaak voor een bestandsserver beheren 39Back-upinstellingen 41
Hoofdstuk 6: GegevensherstelVMware vSphere-gegevens herstellen 42Microsoft Hyper-V-gegevens herstellen 49Gegevens van fysieke server herstellen 56Gegevens van Personal Computer herstellen 57Gegevens van bestandsserver herstellen 57
Hoofdstuk 7: RapportStatistieken van back-uptaken bekijken 58Herstelstatus bekijken 63Rapporten genereren 65
2
Syno_AdministratorsGuide_ActiveBackup_Business_20190923

3 Hoofdstuk 1: Inleiding
Active Backup for Business is een op het bekroonde DSM-besturingssysteem gebaseerde all-in-one beschermingsoplossing voor bedrijfsgegevens die een gecentraliseerde bescherming garandeert van diverse IT-omgevingen bestaande uit virtuele omgevingen, fysieke servers, bestandsservers en personal computers. Admins kunnen via een gecentraliseerde admin-console de gewenste bescherming implementeren.
Inleiding 1Hoofdstuk
3

4 Hoofdstuk 2: Aan de slag met Active Backup for Business
Synology NAS vereisten en beperkingenVoor Active Backup for Business van versie 2.1.0 of hoger is een Synology NAS met DSM 6.2 of hoger vereist. Voor Active Backup for Business van versie 2.0.4 en eerdere versies is een Synology NAS met DSM 6.1.7 of hoger vereist. Active Backup for Business kan alleen worden uitgevoerd op x64 Synology NAS-servers met het Btfrs-bestandssysteem. Voor back-upprestaties raden we aan om minstens 4G RAM te gebruiken en geen gedeelde-mapquota in te stellen vanwege het deduplicatiemechanisme.
Ondersteunde back-upbronnenVereisten en beperkingen personal computerActive Backup for Business ondersteunt de back-up van end-point-apparaten die het Windows-platform gebruiken.
Ondersteunde Windows-edities:
• Windows 10 Creators Update (alle edities)
• Windows 10 (alle edities)
• Windows 8,1 (alle edities)
• Windows 7 SP1 (alle edities)
Ondersteund bestandssysteem:
• NTFS
Opmerking: • Op dynamische schijven worden alleen eenvoudige volumes voor back-up ondersteund en andere volumetypes
niet.• Alleen externe harde schijven kunnen worden geback-upt. Andere externe apparaten zoals floppy-schijven, USB-
flashschijven en flashkaartlezers kunnen niet worden geback-upt.• Momenteel wordt de back-up van computers met 4Kn-schijven niet ondersteund op Active Backup for Business.
Vereisten en beperkingen fysieke serverVoor de back-up van de fysieke server ondersteunt Active Backup for Business de volgende Windows-besturingssystemen.
Ondersteunde Windows-edities:
• Windows 10 Creators Update (alle edities)
• Windows 10 (alle edities)
• Windows 8,1 (alle edities)
• Windows 7 SP1 (alle edities)
• Windows Server 2019
• Windows Server 2016
• Windows Server 2012 R2
• Windows Server 2012
• Windows Server 2008 R2
Aan de slag met Active Backup for Business
4
2Hoofdstuk

5 Hoofdstuk 2: Aan de slag met Active Backup for Business
Ondersteund bestandssysteem:
• NTFS
Opmerking: • Op dynamische schijven worden alleen eenvoudige volumes voor back-up ondersteund en andere volumetypes
niet.• Alleen externe harde schijven kunnen worden geback-upt. Andere externe apparaten zoals floppy-schijven, USB-
flashschijven en flashkaartlezers kunnen niet worden geback-upt.• Momenteel wordt de back-up van fysieke servers met 4Kn-schijven niet ondersteund op Active Backup for Business.
Vereisten en beperkingen bestandsserverActive Backup for Business ondersteunt voor de back-up van de bestandsserver servers met SMB (Windows) en rsync 3.0 of hoger (Linux) protocol. Met Active Backup for Business kunt u gegevens naar uw Synology NAS back-uppen.
Vereisten en beperkingen virtual machineHier vindt u belangrijke informatie over gebruiksbeperkingen en ondersteunde virtual-machine- (VM-)omgevingen op VMware vSphere en Microsoft Hyper-V.
VMware vSphere
• Virtuele infrastructuur
Active Backup for Business ondersteunt voor virtual-machineback-up de volgende versies van het VMware vSphere-platform.
• Ondersteunde VMware vSphere-versies: 5,0, 5,1, 5,5, 6,0, 6,5, 6,7• Ondersteunde VMware-versies:
• VMware gratis ESXi• VMware vSphere Essentials, VMware vSphere Essentials Plus• VMware vSphere Standard, VMware vSphere Advanced• VMware vSphere Enterprise, VMware vSphere Enterprise Plus
Opmerking: • voor VMware gratis ESXi moeten gebruikers de SSH-poort en ESXi Shell inschakelen om virtual-machineback-
ups uit te voeren. Sommige functies zoals de instelling van pre/post script en guest-OS-bestanden worden niet ondersteund.
• Uw Synology NAS moet een openbare IP of privé-IP hebben die toegankelijk is via VMware vSphere ESXi / ESX. ESXi moet toegankelijk zijn voor de Synology NAS, zelfs wanneer ESXi via vCenter wordt toegevoegd.
• Volledige administratieve machtigingen (aanbevolen) of beperkte machtigingen zijn vereist.
• TCP-poorten
Om de bewerking met succes uit te voeren en de communicatie tussen Synology NAS en VMware Servers in te schakelen, worden onderstaande TCP-poorten vereist.
TCP-poort Waar Opmerkingen
443 vCenter Server, ESXi HostDe standaardpoort wordt gebruik voor verbindingen met de VMware-
infrastructuur (vCenter server en ESXi host). Moet op vCenter Servers en ESXi hosts worden geopend.
902 ESXi Host Poort wordt voor overdracht en verplaatsing van gegevens gebruikt. Moet op ESXi hosts worden geopend.
• Virtual machines• Besturingssysteem
• Alle door VMware en andere toepassingen ondersteunde besturingssystemen.• Toepassings-aware-back-up voor Microsoft Windows 2003 SP1 of hoger, behalve Nano Server door de
afwezigheid van VSS framework.

6 Hoofdstuk 2: Aan de slag met Active Backup for Business
Opmerking: alleen specifieke besturingssystemen ondersteund de uitvoering van het geback-upte apparaat op Synology Virtual Machine Manager. Raadpleeg dit artikel voor meer informatie over het ondersteunde besturingssysteem op Synology VMM.
• Virtuele hardware• Alle types en versie van virtuele hardware worden ondersteund, inclusief 62 TB VMDK.• Raw Device Mapping- (RDM)-schijven in fysieke modus, onafhankelijke schijven, schijven verbonden
via in-guest iSCSI-initiator of schijven in SCSI bus sharing worden niet ondersteund, aangezien VMware geen snapshot van dergelijke VM’s ondersteunt en deze automatisch worden overgeslagen tijdens de verwerking. Wilt u de gegevens op dergelijke schijven back-uppen, installeer dan de Active Backup for Business agent op uw guest-besturingssysteem en gebruik in plaats daarvan de fysieke serverback-up.
• Software• VMware Tools: VMware Tools zijn vereist voor toepassings-aware-back-up en guest-OS
bestandsniveauherstel (Windows/Linux).• Alle laatste OS-servicepakketten en patches zijn vereist voor de toepassings-aware-back-up.• Bestandsniveauherstel: Wordt Windows als guest-OS gebruikt, dan zijn de ondersteunde
bestandssystemen NTFS en FAT32; wordt Linux als OS gebruikt, dan zijn de ondersteunde bestandssystemen NTFS, FAT32, EXT3 en EXT4.
• Beperkingen• Gecodeerde virtual machines, een functie geïntroduceerd in VMware vSphere 6.5, worden momenteel
nog niet ondersteund.• Fouttolerantie-machines, een functie geïntroduceerd in VMware vSphere 6.0, worden momenteel nog niet
ondersteund.
Microsoft Hyper-V
Bij het gebruik van Active Backup for Business voor de back-up van Hyper-V wordt een gegevensverplaatser geïnstalleerd op de Hyper-V-host. Dit vereist een vrije opslagruimte van 512MB op het systeemvolume van de host.
• Virtuele infrastructuur
Active Backup for Business ondersteunt voor virtual-machineback-up van Microsoft Hyper-V de volgende versies.• Ondersteunde Microsoft Hyper-V hypervisor:
• Windows Server Hyper-V 2019• Windows Server Hyper-V 2016
Opmerking: op dit moment wordt alleen een standalone Hyper-V ondersteund, en daarom kunnen virtual machines op Hyper-V-failoverclusters en System Center Virtual Machine Manager (SCVMM) van Microsoft alleen worden geback-upt als standalone Hyper-V virtual machines.
• Vereiste Windows-instellingen
Sommige ingebouwde Windows-services worden gebruikt bij het uitvoeren van back-up en herstel. Om die reden moeten de onderstaande Windows-services zijn ingeschakeld. Bepaalde instellingen zijn standaard ingeschakeld; deze hoeven niet opnieuw te worden ingeschakeld als ze na de installatie niet worden gewijzigd.
• WinRM-service• Geldig certificaat bij gebruik van het met WinRM gecodeerde protocol (HTTPS)• SMB v2/v3• Administratieve share (C$ en de share die configuraties van een virtual machine bevat)• Machtiging voor het PowerShell-script
Opmerking: • na het inschakelen van SMB v2/v3 dient u ook de machtiging voor bestands- en printerdeling in te schakelen voor
een succesvolle uitvoering van de SMB-service.• Raadpleeg dit artikel voor meer informatie over het inschakelen van WinRM.• Raadpleeg dit artikel voor meer informatie over het inschakelen van SMB v2/v3, administratieve share en
machtiging voor het PowerShell-script.

7 Hoofdstuk 2: Aan de slag met Active Backup for Business
• TCP-poorten
Om bewerkingen met succes uit te voeren en de communicatie tussen Synology NAS en Hyper-V-servers in te schakelen, worden onderstaande TCP-poorten vereist.
TCP-poort Waar Opmerkingen
445 (SMB-poort) Hyper-V Host Poort wordt gebruikt voor gegevensontvangst en -overdracht van Hyper-V naar Synology NAS.
5510 Synology NAS Poort wordt gebruikt voor gegevensontvangst en -overdracht van Hyper-V naar Synology NAS.
5986 Hyper-V Host Poort wordt gebruikt voor in-flight-codering bij gegevensoverdracht en verplaatsing. Deze poort moet op de Hyper-V-hosts worden geopend.
5985 Hyper-V Host Poort wordt voor overdracht en verplaatsing van gegevens gebruikt. Deze poort moet op de Hyper-V-hosts worden geopend.
• Virtual machines• Besturingssysteem
• Alle besturingssystemen worden ondersteund door Hyper-V.• Toepassings-aware-back-up voor Microsoft Windows 2003 SP1 of hoger, behalve Nano Server door de
afwezigheid van VSS framework.• Virtuele hardware
• Virtual machines van de 1e en 2e generatie Hyper-V worden ondersteund, inclusief 64 TB VHDX-schijven.
• Virtuele hardwareversies vanaf 5.0 tot 9.0 worden ondersteund.• Pass-through virtuele schijven en guest-schijven die via in-guest FC of iSCSI zijn verbonden, worden niet
ondersteund en tijdens de verwerking automatisch overgeslagen.• Virtual machines met de Hyper-V-versie 2016 tot 2019 met pass-through virtuele schijven worden niet
ondersteund.• Software
• Hyper-V integratiecomponenten die nodig zijn voor de verwerking van toepassings-aware.• Bestandsniveauherstel: Wordt Windows als guest-OS gebruikt, dan zijn de ondersteunde
bestandssystemen NTFS en FAT32; wordt Linux als OS gebruikt, dan zijn de ondersteunde bestandssystemen NTFS, FAT32, ext3 en ext4.
• Beperkingen• Virtual machines met configuratie 5.0 of eerdere versies worden niet ondersteund. Raadpleeg dit artikel
om de versie te upgraden.• Onmiddellijk herstel is niet beschikbaar wanneer uw Synology NAS is verborgen achter een NAT-router.
Active Backup for Business installerenControleer het volgende voordat u het Active Backup for Business-pakket op uw DiskStation installeert:
• Uw internetverbinding werkt normaal.
• Het volume van uw DiskStation is normaal.
• De DiskStation Manager (DSM) van uw DiskStation is bijgewerkt naar de recentste versie.
• U bent de DSM admin (of een gebruiker die deel uitmaakt van de groep administrators) van uw DiskStation
Active Backup for Business installeren:1 Meld u bij DiskStation Manager (DSM) aan als admin of als een gebruiker van de groep administrators.2 Ga naar Package Center en zoek naar Active Backup for Business. Klik op Installeren en volg de instructies
op het scherm om de installatieprocedure te voltooien.

8 Hoofdstuk 2: Aan de slag met Active Backup for Business
Active Backup for Business Agent installeren:
Voordat u gegevens op pc's en fysieke servers kunt beschermen en back-uppen, moet u Active Backup for Business Agent installeren op het doelapparaat om back-uptaken uit te voeren. Voer een van de volgende handelingen uit om Active Backup for Business Agent te installeren:
• Ga naar Download Center en voer de modelnaam van uw product in. ActiveBackup for Business Agent voor 32-bit- en 64-bit-apparaten is beschikbaar onder de categorie Bureaubladhulpprogramma's. Download de compatibele installer voor uw apparaat.
• Ga naar Active Backup for Business op DSM > Fysieke server of PC > Apparaat toevoegen. De downloadkoppelingen voor 32-bit- en 64-bit-installers verschijnen. Download de compatibele installer voor uw apparaat.

9 Hoofdstuk 3: Back-upoverzicht
Dit gedeelte beschrijft hoe Active Backup for Business back-ups uitvoert, de gebruikte technologieën en hoe stap voor stap een back-uptaak te maken.
Back-upmethodenActive Backup for Business biedt twee methodes voor het maken van back-upketens:
Volledige back-upEen volledige back-uptaak maakt een volledige kopie van de brongegevensset. Synology Active Backup for Business gebruikt VMware vSphere- en Microsoft Hyper-V-native technieken voor incrementele back-up. Dit betekent dat gebruikers met uitgeschakelde CBT/RCT of die geen incrementele back-up willen uitvoeren een volledige back-up moeten uitvoeren. Door het grote volume van de over te dragen gegevens is een volledige back-up een tijdsintensief proces. Het zorgt ook voor een aanzienlijke werkbelasting van het netwerk wanneer back-uptaken worden uitgevoerd en kan de routinebewerkingen van uw productiesite onderbreken. Bovendien zullen volledige back-ups ook veel opslagruimte van het Synology NAS gebruiken.
Permanente incrementele back-upEr zijn verschillende soorten incrementele back-ups zoals reverse-incrementele back-ups, permanente forward-incrementele back-ups en regelmatige incrementele back-ups.
Synology Active Backup for Business gebruikt forever-incrementele back-ups. Dit is vergelijkbaar met regelmatige incrementele back-ups, maar er wordt slechts één keer een volledige back-up uitgevoerd in plaats van periodiek. De software zal na de initiële back-up alleen incrementele back-ups maken om opslagruimte te besparen. Een forever-incrementele back-upketen maakt u zoals te zien in de onderstaande grafiek.
Andere legacy-back-upoplossingen kunnen ook forever-incrementele back-ups uitvoeren, maar de toevoegingen worden regelmatig in volledige VM-back-ups omgezet. Een dergelijke benadering is tijdrovend, kost veel middelen en vereist extra opslagruimte. Als oplossing voor dit nadeel biedt Synology Active Backup for Business incrementele back-up met exclusieve gegevensopslagmethodes gebaseerd op de unieke deduplicatietechnologie van Synology.
Na het uitvoeren van een back-uptaak worden alle overgedragen gegevens verdeeld in individuele blokken met een uniek referentienummer. De gedupliceerde blokken worden verwijderd en nieuwe blokken worden opgeslagen in de back-upopslagplaats. Daarnaast wordt een herstelpunt gemaakt met een referentieset naar gegevensblokken in de opslagplaats, dat nodig is om de volledige VM van een bepaald tijdstip te reconstrueren.
• Hier een voorbeeld van de werking:U voert de eerste volledige back-up van een VM op zondag uit. Laten we ter wille van de eenvoud zeggen dat de VM alleen uit 3 gegevensblokken bestaat: A, B en C.Er worden dus 3 gegevensblokken op uw Synology NAS opgeslagen.U voert op maandag een incrementele back-up uit waarbij wordt geconstateerd dat blok A is verwijderd en
Back-upoverzicht 3
9
Hoofdstuk

10 Hoofdstuk 3: Back-upoverzicht
een nieuw blok D is toegevoegd.Dit betekent dat blokken B en C ongewijzigd zijn en niet opnieuw op uw NAS worden opgeslagen, het nieuwe blok D wel. Nadat het proces is uitgevoerd zullen er vier blokken op uw NAS staan: A, B, C en D.De versie van zondag heeft een referentieset van de gegevensblokken A, B en C terwijl de versie van maandag een referentieset van gegevensblokken B, C en D.
Het uitvoeren van een synthetische back-up is niet nodig aangezien alle herstelpunten uit een referentieset van gegevensblokken bestaan. Dit zorgt voor snelle hersteltijden aangezien het systeem niet alle toevoegingen moet bewerken of een volledige back-up moet uitvoeren. De voordelen van een herstelpunt met een referentieset van blokken en het gebruik van forever-incrementele back-up zijn snelle hersteltijden en beperkte opslaggebruik. Aangezien deze exclusieve methode voor gegevensopslag is gebaseerd op de deduplicatietechnologie van Synology, kunt u hier meer informatie vinden over de ingebouwde functie.
Incrementele back-upVirtual machineChanged Block Tracking (CBT) en Resilient Change Tracking (RCT) is native technologie van VMware vSphere en Microsoft Hyper-V die de blokken van een virtual-machineschijf volgt die sinds een bepaald tijdstip zijn gewijzigd. CBT wordt gebruikt op VMware vSphere-virtual machines met hardwareversie 7 of hoger. RCT wordt gebruikt op Microsoft Hyper-V virtual machines met configuratieversie 6.2 of hoger. Het is gebaseerd op de VMware Data Protection API en Microsoft Virtual Hard Disk (VHD) API waarmee back-uptoepassingen van derden CBT kunnen gebruiken om incrementele back-ups uit te voeren. In plaats van een volledige back-up uit te voeren, stuurt Synology Active Backup for Business VM backup een aanvraag naar CBT via VMware vSphere en naar RCT via Microsoft Hyper-V om een lijst van gewijzigde blokken sinds de laatste back-upsessie op te halen.
Met VMware vSphere CBT en Microsoft Hyper-V RCT ingeschakeld wordt de hoeveelheid overgedragen gegevens na de eerste volledige back-up aanzienlijk gereduceerd, wat betekent dat het back-upproces sneller verloopt.
In bepaalde gevallen kan VMware vSphere CBT uitgeschakeld zijn, bijvoorbeeld wanneer VM’s een eerdere versie van virtuele hardware gebruiken of wanneer CBT bij gratis licenties is uitgeschakeld op ESX hostniveau. Als Synology Active Backup for Business VM backup geen gebruik kan maken van VMware vSphere CBT, wordt automatisch een volledige back-up uitgevoerd.
Raadpleeg dit artikel voor meer informatie over het inschakelen van CBT voor een virtual machine.
Personal computer en fysieke serverDe CBT-technologie in Active Backup for Business gebruikt VSS om snapshots van apparaten te maken en gewijzigde blokken tussen snapshots te identificeren. Om te waarborgen dat CBT naar behoren werkt, dient u te controleren of Microsoft Volume Shadow Copy Service (VSS) op elk beschermd apparaat is ingeschakeld. VSS is geïntegreerde technologie van Microsoft en heeft dus geen negatieve invloed op de prestaties terwijl Active Backup for Business de CBT-technologie gebruikt. Na de eerste volledige back-up wordt dankzij de CBT-technologie vanaf elk apparaat alleen het gewijzigde blok naar uw NAS overgedragen. Zo worden bandbreedtebronnen bespaard en wordt het back-upproces versneld.

11 Hoofdstuk 3: Back-upoverzicht
OpslagreductieActive Backup for Business biedt een geïntegreerde deduplicatietechnologie voor aanzienlijke verbetering van de gegevensopslagefficiëntie. Bovendien helpt een volledig synthetische gegevensopslag met Btrfs-bestandssysteem om het opslaggebruik te beperken.
Geïntegreerde deduplicatieGegevensdeduplicatie beperkt de grootte van de back-upbestanden en wordt automatisch ingeschakeld. U kunt veel opslagruimte besparen bij het back-uppen van meerdere VM’s die een grote vrije opslagruimte op hun logische schijven hebben of VM’s die vergelijkbare gegevensblokken hebben. Gegevensdeduplicatie werkt ook op verschillende apparaten en platformen en kan zodoende identieke blokken op uw pc/server/VM verwijderen. Door deze functie in te schakelen, kunt u de opslagefficiëntie aanzienlijk verbeteren.
Hier een voorbeeld van de werking:
U maakt de eerste volledige back-up van een VM met Windows Server 2016 via Hypervisor One, en tegelijkertijd gebruikt u een fysieke server met Windows Server 2016. Wanneer u twee back-uptaken voor deze twee verschillende apparaten maakt, wordt alleen een kopie van Windows Server 2016 naar het Synology NAS geschreven aangezien de andere praktisch een duplicaat is. Zelfs wanneer u twee Windows-apparaten met verschillende besturingssystemen zoals Windows 8 en 10 back-upt, zullen identieke blokken worden verwijderd.
Er zijn verschillende deduplicatiemechanismen op de markt. Synology Active Backup for Business gebruikt target inline-deduplicatie met hash-gebaseerde duplicaatdetectie om maximale efficiëntie van opslag en bronnen te garanderen.
Inline-deduplicatie scant de gegevens en verwijdert gedupliceerde blokken alvorens ze naar een back-upopslagplaats te schrijven. Doordat deze techniek herhaalde back-upgegevens wist, wordt de vereiste opslagruimte in een opslagplaats gereduceerd. Voor de identificatie van identieke blokken gebruikt deze techniek cryptografische algoritmes zoals SHA-256 om een hash voor elk blok te berekenen, dat zijn de verdeelde back-upgegevens met een vaste lengte. De blokken met dezelfde hashes worden als identiek gezien en daarom verwijderd.
Back-upverificatieSynology Active Backup for Business integreert Synology Virtual Machine Manager voor de verificatie van de back-ups en om back-upbetrouwbaarheid te garanderen. Synology Virtual Machine Manager (VMM) maakt een video bij het importeren van de back-upimage en het uitvoeren van de image. De duur van de video wordt bepaald door de gebruiker en de video wordt op 3x de snelheid afgespeeld. Gebruikers ontvangen een voorbeeldweergave van de video samen met een meldingse-mail. Denk eraan dat Synology VMM 2.3 of hoger moet worden geïnstalleerd om deze functie te kunnen inschakelen. De cluster van Synology VMM en het back-updoel moet op hetzelfde volume staan om de back-upverificatie uit te voeren. Kijk hier voor meer informatie over het maken van een back-uptaak met livevideoverificatie.

12 Hoofdstuk 4: Back-uptaak maken
Dit gedeelte geeft belangrijke informatie over het back-uppen en het herstellen van virtual machines.
Back-uptaak voor VMware vSphere makenU moet om VM’s te back-uppen een back-uptaak configureren, waarmee u bepaalt hoe, waar en wanneer VM-gegevens worden geback-upt. Een back-uptaak kan voor een of meer VM’s worden gebruikt. U kunt een back-uptaak configureren en onmiddellijk uitvoeren of een taak opslaan en later uitvoeren. Dit gedeelte beschrijft stap voor stap hoe u back-uptaken kunt maken.
• Voor u begint
Alvorens u begint, controleer of er VM’s zijn. Zijn er geen VM's, volg dan de volgende stappen om vCenter Server of vSphere Hypervisor (ESX / ESXi) toe te voegen voor beschikbare VM’s.1 Klik op VMware vSphere beheren > Toevoegen om verbinding te maken met VMware vSphere.2 Voer het serveradres en de accountinformatie in om een verbinding te maken met VMware vSphere.
Opmerking: de opslagruimte van het back-updoel en het volume waarop het pakket moet worden geïnstalleerd moet minstens 8G zijn om back-uptaken te kunnen uit te voeren.
Naast het toevoegen van VMware vSphere, is het ook mogelijk om vCenter Server of vSphere Hypervisor (ESX / ESXi) te bewerken/verwijderen in VMware vSphere beheren:
• Bewerken: Selecteer bestaande servers en wijzig de accountnamen en wachtwoorden.• Verwijderen: Verwijder overbodige servers. Zijn er beveiligde VM’s in huidige back-uptaken, dan moet u
deze taken verwijderen om de servers te kunnen verwijderen.
• De back-upwizard starten
Voer een van de volgende handelingen uit om de back-upwizard te starten:• Ga naar Active Backup for Business > Virtual Machine > Virtual Machine, selecteer een virtual machine
of gebruik shift/ctrl + linkermuisknop om meerdere virtual machines te selecteren die u wilt back-uppen, en klik op Taak maken om de back-upwizard te starten.
Back-uptaak maken 4Hoofdstuk 4: Back-uptaak maken

13 Hoofdstuk 4: Back-uptaak maken
• Ga naar Active Backup for Business > Virtual Machine > Virtual Machine en klik op Taak maken om de back-upwizard te openen.
• Ga naar Active Backup for Business > Virtual Machine > Taak en klik op Maken om de back-upwizard te starten.
• Back-upwizard:
Back-updoel en VM’s selecteren:
Na het openen van de back-upwizard selecteert u een gedeelde map in het Btrfs-bestandssysteem als back-updoel, geeft u een naam voor de back-uptaak op en selecteert u virtual machines voor deze back-uptaak.
Opmerking: voor gebruikers die de selectie al in het tabblad Virtual machine hebben uitgevoerd, worden de geselecteerde VM’s automatisch op de pagina weergegeven.
Taakinstellingen configureren:• Maximaal aantal gelijktijdig te back-uppen apparaten: configureer het aantal gelijktijdig te back-uppen
apparaten. Het maximale aantal geback-upte virtual machines is 10.• VMware Changed Block Tracking inschakelen: Schakel VMware Changed Block Tracking (CBT) in om
alleen blokken over te dragen die sinds de laatste back-up zijn gewijzigd. Zo beperkt u de omvang van de overgedragen gegevens aanzienlijk.
• Toepassings-aware-backup inschakelen: Voer een toepassings-aware-back-up uit om de consistentie van toepassingsgegevens te garanderen. Deze functie gebruikt VMware Tools en Microsoft's Volume Shadow Copy Service (VSS) om de consistentie van geback-upte gegevens voor Linux- en Windows-VM’s te garanderen. Daarom moet de laatste versie van VMware Tools worden geïnstalleerd en zijn Windows VM’s nodig die VSS ondersteunen.
• Gegevensoverdrachtscompressie inschakelen: Comprimeert de brongegevens om de overgedragen gegevensgrootte te beperken en de gebruikte opslagruimte aanzienlijk te beperken.
• Gegevensoverdrachtscodering inschakelen: codeert de overdrachtsgegevens om de gegevensbeveiliging te verbeteren.
• Detectie van brondatastoregebruik inschakelen: aangezien het maken van een snapshot veel extra ruimte op de hostdatastore vereist, kan onvoldoende ruimte op de datastore automatisch de virtual machine onderbreken en kunnen gegevens verloren gaan. Door deze functie in te schakelen, zal de back-uptaak mislukken wanneer de hostdatastore lager is dan het door u ingestelde percentage.
• Back-upverificatie inschakelen: Back-upverificatie inschakelen om de back-upbetrouwbaarheid te verbeteren. door Synology Virtual Machine Manager (VMM) te gebruiken om een geback-upt apparaat opnieuw te starten en een video te maken, kunnen gebruikers garanderen dat het back-upbestand correct wordt uitgevoerd.
• Livevideo maken gedurende … sec.: Specificeer de duur van uw video die wordt gemaakt zodra Synology Virtual Machine Manager een back-upimage uitvoert. De video wordt afgespeeld op 3x de snelheid.
• Geavanceerde instellingen: Stel de script en gebruikersgegevens in voor individuele VM’s.• Selecteer een enkele virtual machine of shift + klik op de linkermuisknop om meerdere virtual machines te
selecteren om script/gebruikersgegevens voor VM’s te specificeren.• Klik op Script om te zoeken naar de script die in de guest-OS wordt uitgevoerd en specificeer de
scriptverwerkingsmodus.• Vereiste succesvolle verwerking: Het VM-back-upproces stopt wanneer het uitvoeren van de
script mislukt.• Falen van script negeren en VM-back-up voortzetten: Het VM-back-upproces wordt voortgezet,
zelfs wanneer het uitvoeren van de script mislukt.• Klik op gebruikersgegevens om de gebruikersnaam en het wachtwoord voor een individuele VM te
specificeren.

14 Hoofdstuk 4: Back-uptaak maken
Opmerking: • door de script in te stellen en de uitvoering van de VM-script in te schakelen, worden gebruikersgegevens van de
VM vereist. Een foutbericht wordt weergegeven wanneer de gebruikersgegevens ontbreken.• De uitvoering van pre-post scripts vereist de installatie van VMware Tool.• Gratis ESXi vereist de handmatige inschakeling van CBT. • De installatie van Synology Virtual Machine Manager is vereist om back-upverificatie in te schakelen• De gegevensoverdrachtcompressie kan niet worden ingeschakeld voor versies lager dan vSphere 5.1 door
VMware-beperkingen.
Een back-upschema instellen:
U kunt op basis van uw back-upbeleid een back-upschema instellen.• Handmatige back-up: back-uptaak wordt alleen uitgevoerd na het klikken op Back-up. Er worden geen
geplande back-ups uitgevoerd.• Geplande back-up: stel een back-uptaak in die om het uur, dagelijks of wekelijks moet worden uitgevoerd.
Klik op het vervolgkeuzemenu om de dagen van de week te selecteren waarop de taak moet worden uitgevoerd.
• De back-uptaken alleen in de toegestane back-upvensters uitvoeren: Klik op Back-upvenster configureren om de tijd op te geven waarin de back-uptaak wel of niet kan worden uitgevoerd. Op die manier behoudt u de operationele efficiëntie van het back-upbronapparaat. Alleen de door tijd geplande herstelpunten worden weergegeven in het tijdslot aangezien de herstelpunten van handmatige back-up niet kunnen worden voorspeld.

15 Hoofdstuk 4: Back-uptaak maken
Een bewaarbeleid instellen:
In deze stap kunt u een bewaarbeleid selecteren dat u wilt toepassen op de gemaakte taak:• Alle versies behouden: Alle back-upversies worden behouden.• De volgende methoden toepassen:
U moet minstens een beleid instellen als u het selectievakje De volgende methoden toepassingen inschakelt.Alleen de laatste versies behouden verwijst naar het maximale aantal recente versies dat u kunt behouden. De overtollige versies worden geroteerd op basis van het bewaarbeleid Grandfather-Father-Son (GFS) of worden verwijderd wanneer er geen ander bewaarbeleid is geconfigureerd.Synology gebruikt het bewaarbeleid GFS (Grandfather-Father-Son). U kunt de volgende bewaarperiodes voor de back-upversies configureren: dagelijks, wekelijks, maandelijks en jaarlijks. Bestaat er meer dan een back-upversie binnen een tijdbereik, dan wordt de nieuwste versie bewaard. Als u bijvoorbeeld het beleid Laatste versie van de dag behouden voor 1 dag voor de back-uptaak instelt, wordt alleen de versie van 23:00 behouden.Denk eraan dat elk geconfigureerd beleid elkaar overlapt. Bijvoorbeeld als u een beleid selecteert om de dagelijkse versies in de eerste drie maanden te behouden, wekelijkse back-upversies in de tweede groep van drie maanden te behouden en maandelijkse back-upversies in de derde groep van drie maanden. Schakel de selectievakjes in en voer de nummers in zoals afgebeeld in de onderstaande afbeelding.

16 Hoofdstuk 4: Back-uptaak maken
De duur van 24 weken bevat de eerdere dagelijkse back-upversies van 90 dagen en de eerste wekelijkse back-up zal gelijk zijn aan de zevende dagelijkse back-up. De duur van 9 weken bevat de eerdere wekelijkse back-upversies van 24 dagen en de dagelijkse back-upversies van 90 dagen en de eerste maandelijkse back-up zal gelijk zijn aan de back-up van de vierde week.
Machtigingsinstellingen configureren:
Tijdens het maken van de back-uptaak kunnen de machtigingsinstellingen worden geconfigureerd. Tijdens het maken van de back-uptaak kunnen de machtigingsinstellingen worden geconfigureerd, zodat alleen gemachtigde gebruikers toegang hebben tot geback-upte bestanden en versies van de back-uptaak. U kunt de taak altijd bewerken om de machtigingsinstellingen te wijzigen.
Selecteer de gebruiker/groep die de geback-upte versies van de taak mag doorbladeren en herstellen.
Administratorgroep/gebruikers zijn standaard gemachtigd om de back-uptaak te herstellen.
Instellingen toepassen en de taak back-uppen:
Na het configureren van alle back-upinstellingen wordt een back-upsamenvatting weergegeven. Volg de onderstaande instructies om de back-up na bevestiging van uw instellingen te voltooien:1 Klik op Toepassen om een back-uptaak te maken en een pop-upvenster verschijnt.

17 Hoofdstuk 4: Back-uptaak maken
2 Klik op Ja om deze back-up onmiddellijk uit te voeren of klik op Back-up in de taaklijst wanneer u de taak achteraf wilt uitvoeren.
Een back-uptaak voor Microsoft Hyper-V makenU moet om virtual machines te back-uppen een back-uptaak configureren, waarmee u bepaalt hoe, waar en wanneer de gegevens van virtual machines worden geback-upt. Een back-uptaak kan voor een of meer virtual machines worden gebruikt. U kunt een back-uptaak configureren en onmiddellijk uitvoeren of een taak opslaan en later uitvoeren. Dit gedeelte beschrijft stap voor stap hoe u back-uptaken kunt maken om Hyper-V virtual machines te beschermen.
• Voor u begint
Alvorens u begint, controleer of er virtual machines zijn. Zo niet, volg de onderstaande stappen om Hyper-V-servers toe te voegen aan beschikbare virtual machines.1 Klik op Hypervisor beheren > Toevoegen.2 Voer het serveradres en de accountinformatie in om een verbinding te maken met Microsoft Hyper-V.
Opmerking: • de opslagruimte van het back-updoel en het volume waarop het pakket moet worden geïnstalleerd moet minstens
8GB hebben om een back-uptaak te kunnen uit te voeren.• Bij het gebruik van Active Backup for Business voor de back-up van Hyper-V wordt een gegevensverplaatser
geïnstalleerd op de Hyper-V-host. Dit vereist een vrije opslagruimte van 512MB op het systeemvolume van de host.• Wanneer uw NAS niet rechtstreeks toegankelijk is via de Hyper-V-server, bijvoorbeeld omdat een NAT-router
het NAS verbergt voor de the Hyper-V-server, klikt u op Verbinding van Hyper-V naar Synology NAS om de netwerkinstellingen te configureren.
U kunt naast het toevoegen van Microsoft Hyper-V ook de Hyper-V-servers via Hypervisor beheren te bewerken of te verwijderen:
• Bewerken: Selecteer bestaande servers en wijzig de accountnamen en wachtwoorden.• Verwijderen: Verwijder overbodige servers. Zijn er beveiligde virtual machines in huidige back-uptaken, dan
moet u deze taken verwijderen om de servers te kunnen verwijderen.
• De back-upwizard starten
Voer een van de volgende handelingen uit om de back-upwizard te starten:• Ga naar Active Backup for Business > Virtual Machine > Microsoft Hyper-V, selecteer een virtuale
machine of gebruik shift/ctrl + linkermuisknop om meerdere virtual machines te selecteren die u wilt back-uppen, en klik op Taak maken om de back-upwizard te starten.
• Ga naar Active Backup for Business > Virtual Machine > Microsoft Hyper-V en klik op Taak maken om de back-upwizard te starten.
• Ga naar Active Backup for Business > Virtual Machine > Taak en klik op Maken om de back-upwizard te starten.
• Back-upwizard:
Back-updoel en VM’s selecteren:
selecteer na het starten van de back-upwizard een gedeelde map in het Btrfs-bestandssysteem als back-updoel. Voer vervolgens de back-uptaaknaam in en selecteer de virtual machines voor deze back-uptaak.
Opmerking: als u al een virtual machine in het tabblad Microsoft Hyper-V hebt geselecteerd, wordt de geselecteerde virtual machine automatisch weergegeven in deze stap.
Taakinstellingen configureren:• Maximaal aantal gelijktijdig te back-uppen apparaten: configureer het aantal gelijktijdig te back-uppen
apparaten. Het maximale aantal geback-upte virtual machines is 10.• Changed Block Tracking inschakelen: Schakel Resilient Change Tracking van Hyper-V in, de
geïntegreerde functie om wijzigingen flexibel bij te houden, om alleen blokken over te dragen die sinds de laatste back-up zijn gewijzigd en zorg hierdoor voor een aanzienlijke beperking van de overgedragen gegevensgrootte.
• Toepassings-aware-backup inschakelen: Voer een toepassings-aware-back-up uit om de consistentie van

18 Hoofdstuk 4: Back-uptaak maken
toepassingsgegevens te garanderen. Deze functie gebruikt de Microsoft Volume Shadow Copy Service (VSS) om de consistentie van geback-upte gegevens voor Linux- en Windows-virtual machines te garanderen. Wanneer u deze optie inschakelt, is een virtual machine van Windows nodig die VSS ondersteunt.
• Gegevensoverdrachtscompressie inschakelen: Comprimeert de brongegevens om de overgedragen gegevensgrootte te beperken en de gebruikte opslagruimte aanzienlijk te beperken.
• Gegevensoverdrachtscodering inschakelen: codeert de overdrachtsgegevens om de gegevensbeveiliging te verbeteren.
• Detectie van brondatastoregebruik inschakelen: aangezien het maken van een snapshot veel extra ruimte op de hostdatastore vereist, kan onvoldoende ruimte op de datastore automatisch de virtual machine onderbreken en kunnen gegevens verloren gaan. Door deze functie in te schakelen, zal de back-uptaak mislukken wanneer de hostdatastore lager is dan het door u ingestelde percentage.
• Back-upverificatie inschakelen: Back-upverificatie inschakelen om de back-upbetrouwbaarheid te verbeteren. door Synology Virtual Machine Manager (VMM) te gebruiken om een geback-upt apparaat opnieuw te starten en een video te maken, kunnen gebruikers garanderen dat het back-upbestand correct wordt uitgevoerd.
• Livevideo maken gedurende … sec.: Specificeer de duur van uw video die wordt gemaakt zodra Synology Virtual Machine Manager een back-upimage uitvoert. De video wordt afgespeeld op 3x de snelheid.
• Geavanceerde instellingen: Stel de script en gebruikersgegevens in voor individuele VM’s.• Selecteer een enkele virtual machine of shift + klik op de linkermuisknop om meerdere virtual machines te
selecteren om script/gebruikersgegevens voor VM’s te specificeren.• Klik op Script om te zoeken naar de script die in de guest-OS wordt uitgevoerd en specificeer de
scriptverwerkingsmodus.• Vereiste succesvolle verwerking: Het VM-back-upproces stopt wanneer het uitvoeren van de
script mislukt.• Falen van script negeren en VM-back-up voortzetten: Het VM-back-upproces wordt voortgezet,
zelfs wanneer het uitvoeren van de script mislukt.• Klik op VM-informatie om de informatie voor individuele virtual machines te specificeren. U kunt de
gegevens, besturingssysteem en het IP-adres configureren.

19 Hoofdstuk 4: Back-uptaak maken
Opmerking: • de instelling van scripts en de inschakeling van scriptuitvoering van virtual machines vereist de gegevens en het IP-
adres van de virtual machine. Een foutbericht wordt weergegeven wanneer de informatie ontbreekt. Het IP-adres wordt automatisch ingevuld wanneer de integratieservice is geïnstalleerd.
• De installatie van Synology Virtual Machine Manager is vereist om back-upverificatie in te schakelen.
Een back-upschema instellen:
U kunt op basis van uw back-upbeleid een back-upschema instellen.• Handmatige back-up: back-uptaak wordt alleen uitgevoerd na het klikken op Back-up. Er worden geen
geplande back-ups uitgevoerd.• Geplande back-up: stel een back-uptaak in die om het uur, dagelijks of wekelijks moet worden uitgevoerd.
Klik op het vervolgkeuzemenu om de dagen van de week te selecteren waarop de taak moet worden uitgevoerd.
• De back-uptaken alleen in de toegestane back-upvensters uitvoeren: Klik op Back-upvenster configureren om de tijd op te geven waarin de back-uptaak wel of niet kan worden uitgevoerd. Op die manier behoudt u de operationele efficiëntie van het back-upbronapparaat. Alleen de door tijd geplande herstelpunten worden weergegeven in het tijdslot aangezien de herstelpunten van handmatige back-up niet kunnen worden voorspeld.
Een bewaarbeleid instellen:
In deze stap kunt u een bewaarbeleid selecteren dat u wilt toepassen op de gemaakte taak:• Alle versies behouden: Alle back-upversies worden behouden.• De volgende methoden toepassen:
U moet minstens een beleid instellen als u het selectievakje De volgende methoden toepassingen inschakelt.Alleen de laatste versies behouden verwijst naar het maximale aantal recente versies dat u kunt behouden. De overtollige versies worden geroteerd op basis van het bewaarbeleid Grandfather-Father-Son (GFS) of worden verwijderd wanneer er geen ander bewaarbeleid is geconfigureerd.Synology gebruikt het bewaarbeleid GFS (Grandfather-Father-Son). U kunt de volgende bewaarperiodes

20 Hoofdstuk 4: Back-uptaak maken
voor de back-upversies configureren: dagelijks, wekelijks, maandelijks en jaarlijks. Bestaat er meer dan een back-upversie binnen een tijdbereik, dan wordt de nieuwste versie bewaard. Als u bijvoorbeeld het beleid Laatste versie van de dag behouden voor 1 dag voor de back-uptaak instelt, wordt alleen de versie van 23:00 behouden.Denk eraan dat elk geconfigureerd beleid elkaar overlapt. Bijvoorbeeld als u een beleid selecteert om de dagelijkse versies in de eerste drie maanden te behouden, wekelijkse back-upversies in de tweede groep van drie maanden te behouden en maandelijkse back-upversies in de derde groep van drie maanden. Schakel de selectievakjes in en voer de nummers in zoals afgebeeld in de onderstaande afbeelding.
De duur van 24 weken bevat de eerdere dagelijkse back-upversies van 90 dagen en de eerste wekelijkse back-up zal gelijk zijn aan de zevende dagelijkse back-up. De duur van 9 weken bevat de eerdere wekelijkse back-upversies van 24 dagen en de dagelijkse back-upversies van 90 dagen en de eerste maandelijkse back-up zal gelijk zijn aan de back-up van de vierde week.
Machtigingsinstellingen configureren:
Tijdens het maken van de back-uptaak kunnen de machtigingsinstellingen worden geconfigureerd. Tijdens het maken van de back-uptaak kunnen de machtigingsinstellingen worden geconfigureerd, zodat alleen gemachtigde gebruikers toegang hebben tot geback-upte bestanden en versies van de back-uptaak. U kunt de taak altijd bewerken om de machtigingsinstellingen te wijzigen.

21 Hoofdstuk 4: Back-uptaak maken
Selecteer de gebruiker/groep die de geback-upte versies van de taak mag doorbladeren en herstellen.
Administratorgroep/gebruikers zijn standaard gemachtigd om de back-uptaak te herstellen.
Instellingen toepassen en de taak back-uppen:
Na het configureren van alle back-upinstellingen wordt een back-upsamenvatting weergegeven. Volg de onderstaande instructies om de back-up na bevestiging van uw instellingen te voltooien:1 Klik op Toepassen om een back-uptaak te maken en een pop-upvenster verschijnt.2 Klik op Ja om deze back-up onmiddellijk uit te voeren of klik op Back-up in de taaklijst wanneer u de taak
achteraf wilt uitvoeren.
Back-uptaak voor een fysieke server maken• Voor u begint
Let op het volgende:• Installeer Active Backup for Business Agent op het doelapparaat dat u wilt beschermen. Ga naar Synology
Download Center of ga naar Active Backup for Business > Fysieke server > Apparaat toevoegen om de 32-bit- of 64-bit-installer voor het apparaat te downloaden.
• Configureer een Sjabloon op Active Backup for Business. Ga naar Instellingen > Sjabloon > Maken om een sjabloon te maken of selecteer het standaardsjabloon en klik op Bewerken om het standaardsjabloon te bewerken.• Door de back-upinstellingen van een sjabloon te configureren, kunt u dezelfde back-upinstellingen op
meerdere apparaten gebruiken. Om het interval tussen gebruik en bescherming te voorkomen, wordt een standaard sjabloon ingesteld om fysieke servers te beschermen en in een lijst vermeld en kan het niet worden verwijderd. U kunt het standaard sjabloon altijd bewerken of andere sjablonen toevoegen.
• Tijdens het maken van het sjabloon kunt u het back-uptype, back-upschema, compressie, coderingsinstellingen en versiebewaarbeleid bepalen. De herstelmachtiging van de fysieke serverback-up kan niet worden aangepast. Alleen de admin (gebruiker), administrators (groep) en de aangemelde accounteigenaar (gebruiker) hebben toegang tot de back-upversies van apparaten.
• Back-up van fysieke server maken
Een back-uptaak maken:
na de installatie van de agent op de fysieke server en aansluiting van de fysieke server op de server wordt een back-uptaak van de aangesloten server gemaakt in overeenstemming met het overeenkomende sjabloon. Het maken van meer dan een back-uptaak op elk apparaat wordt ook ondersteund. Een nieuwe taak van een specifiek apparaat maken: Ga naar Fysieke server, start het apparaatweergave, selecteer het doelapparaat en

22 Hoofdstuk 4: Back-uptaak maken
klik vervolgens op Maken om de taak maken-wizard te openen of ga naar Takenlijst > Maken en selecteer het apparaat dat u later in de taak maken-wizard wilt beschermen.
• Back-uptaak maken:• Taaknaam: Configureer de naam van de taak. We raden u aan om een naampatroon voor snelle filter/
zoekopdrachten voor de taken uit te voeren.
• Doelapparaat selecteren:
Deze stap verschijnt alleen wanneer er geen apparaat is geselecteerd alvorens op Maken te klikken. Een lijst van fysieke servers die verbonden zijn met de server worden in deze stap weergegeven.
• Back-updoel:
Tijdens de pakketinstallatie wordt automatisch een Btrfs gedeelde map - ActiveBackupforBusiness gemaakt. Alleen de Btrfs gedeelde map kan als back-updoel op het NAS worden geselecteerd.
• Brontype selecteren:
Er worden drie brontypes ondersteund:• Volledig apparaat: In deze modus wordt de volledige fysieke server, inclusief apparaatinstellingen,
toepassingen en alle bestanden geback-upt. U kunt ook externe harde schijven back-uppen.• Externe harde schijf back-uppen: U kunt het volledige apparaat, inclusief de externe harde schijf, back-
uppen.• Systeemvolume: Alleen de systeemvolumes worden geback-upt.• Aangepast volume: Klik op Selecteren en selecteer het doelvolume dat u wilt beschermen. USB (Flash
Driver) wordt niet ondersteund.
Taakinstellingen: De brongegevens kunnen volgens de taakinstellingen worden gecomprimeerd en gecodeerd. Klik op Taakinstellingen en configureer uw voorkeur.

23 Hoofdstuk 4: Back-uptaak maken
• Back-uptaak plannen:• Handmatige back-up: Handmatige back-up is een eenmalige back-up. Na het maken van een back-uptaak
kunt u de taak uitvoeren door onmiddellijk in de laatste stap te back-uppen of door de taak te selecteren en op Nu uitvoeren op de console te klikken.
• Geplande back-up: bepaal of het gewenste back-upschema dagelijks of alleen op specifieke dagen moet worden uitgevoerd. Afhankelijk van de instellingen kan de taak dagelijks of eenmaal per uur worden uitgevoerd.
• De back-uptaken alleen in de toegestane back-upvensters uitvoeren: Klik op Back-upvenster configureren om de tijd op te geven waarin de back-uptaak wel of niet kan worden uitgevoerd. Op die manier behoudt u de operationele efficiëntie van het back-upbronapparaat. Alleen de door tijd geplande herstelpunten worden weergegeven in het tijdslot aangezien de herstelpunten van handmatige back-up niet kunnen worden voorspeld.

24 Hoofdstuk 4: Back-uptaak maken
• Bewaarbeleid selecteren:
In deze stap kunt u een bewaarbeleid selecteren dat u wilt toepassen op de gemaakte taak:• Alle versies behouden: Alle back-upversies worden behouden.• De volgende methoden toepassen:
U moet minstens een beleid instellen als u het selectievakje De volgende methoden toepassingen inschakelt.Alleen de laatste versies behouden verwijst naar het maximale aantal recente versies dat u kunt behouden. De overtollige versies worden geroteerd op basis van het bewaarbeleid Grandfather-Father-Son (GFS) of worden verwijderd wanneer er geen ander bewaarbeleid is geconfigureerd.Synology gebruikt het bewaarbeleid GFS (Grandfather-Father-Son). U kunt de volgende bewaarperiodes voor de back-upversies configureren: dagelijks, wekelijks, maandelijks en jaarlijks. Bestaat er meer dan een back-upversie binnen een tijdbereik, dan wordt de nieuwste versie bewaard. Als u bijvoorbeeld het beleid Laatste versie van de dag behouden voor 1 dag voor de back-uptaak instelt, wordt alleen de versie van 23:00 behouden.Denk eraan dat elk geconfigureerd beleid elkaar overlapt. Bijvoorbeeld als u een beleid selecteert om de dagelijkse versies in de eerste drie maanden te behouden, wekelijkse back-upversies in de tweede groep van drie maanden te behouden en maandelijkse back-upversies in de derde groep van drie maanden. Schakel de selectievakjes in en voer de nummers in zoals afgebeeld in de onderstaande afbeelding.
De duur van 24 weken bevat de eerdere dagelijkse back-upversies van 90 dagen en de eerste wekelijkse back-up zal gelijk zijn aan de zevende dagelijkse back-up. De duur van 9 weken bevat de eerdere wekelijkse back-upversies van 24 dagen en de dagelijkse back-upversies van 90 dagen en de eerste maandelijkse back-up zal gelijk zijn aan de back-up van de vierde week.

25 Hoofdstuk 4: Back-uptaak maken
• Nu back-uppen:
Met de wizard kunt u ongeacht het schema onmiddellijk een back-up uitvoeren.
Back-uptaak voor een personal computer maken• Voor u begint
Let op het volgende:• Installeer Active Backup for Business Agent op het doelapparaat dat u wilt beschermen. Ga naar Synology
Download Center of ga naar Active Backup for Business > PC > Apparaat toevoegen om de 32-bit- of 64-bit-installer voor het apparaat te downloaden.
• Configureer een Sjabloon op Active Backup for Business. Ga naar Instellingen > Sjabloon > Maken om een sjabloon te maken of selecteer het standaardsjabloon en klik op Bewerken om het standaardsjabloon te bewerken.
• Door de back-upinstellingen van een sjabloon te configureren, kunt u dezelfde back-upinstellingen op meerdere apparaten gebruiken. Om het interval tussen gebruik en bescherming te voorkomen, wordt een standaard sjabloon ingesteld om computers te beschermen en in een lijst vermeld en kan het niet worden verwijderd. U kunt het standaard sjabloon altijd bewerken of andere sjablonen toevoegen.
• Tijdens het maken van het sjabloon kunt u het back-uptype, back-upschema, compressie, coderingsinstellingen en versiebewaarbeleid bepalen. De herstelmachtiging van pc-back-up kan niet worden aangepast. Alleen de admin (gebruiker), administrators (groep) en de aangemelde accounteigenaar (gebruiker) hebben toegang tot de back-upversies van apparaten.
• Back-up van personal computer maken

26 Hoofdstuk 4: Back-uptaak maken
Een back-uptaak maken:
na de installatie van de agent op de computer en aansluiting van de computer op de server wordt een back-uptaak van de aangesloten server gemaakt in overeenstemming met het overeenkomende sjabloon. Het maken van meer dan een back-uptaak op elk apparaat wordt ook ondersteund. Een nieuwe taak van een specifiek apparaat maken: Ga naar PC, start het apparaatweergave, selecteer het doelapparaat en klik vervolgens op Maken om de taak maken-wizard te openen of ga naar Takenlijst > Maken en selecteer het apparaat dat u later in de taak maken-wizard wilt beschermen.
• Back-uptaak maken:• Taaknaam: Configureer de naam van de taak. We raden u aan om een naampatroon voor snelle filter/
zoekopdrachten voor de taken uit te voeren.
• Doelapparaat selecteren:
Deze stap verschijnt alleen wanneer er geen apparaat is geselecteerd alvorens op Maken te klikken. Een lijst van personal computers die verbonden zijn met de server worden in deze stap weergegeven.
• Back-updoel:
Tijdens de pakketinstallatie wordt automatisch een Btrfs gedeelde map - ActiveBackupforBusiness gemaakt. Alleen de Btrfs gedeelde map kan als back-updoel op het NAS worden geselecteerd.
• Brontype selecteren:
Er worden drie brontypes ondersteund:• Volledig apparaat: In deze modus wordt de volledige fysieke server, inclusief apparaatinstellingen,
toepassingen en alle bestanden geback-upt. U kunt ook externe harde schijven back-uppen.• Externe harde schijf back-uppen: U kunt het volledige apparaat, inclusief de externe harde schijf, back-
uppen.• Systeemvolume: Alleen de systeemvolumes worden geback-upt.• Aangepast volume: Klik op Selecteren en selecteer het doelvolume dat u wilt beschermen. USB (Flash
Driver) wordt niet ondersteund.

27 Hoofdstuk 4: Back-uptaak maken
Taakinstellingen: De brongegevens kunnen volgens de taakinstellingen worden gecomprimeerd en gecodeerd. Klik op Taakinstellingen en configureer uw voorkeur.
• Back-uptaak plannen:• Handmatige back-up: Handmatige back-up is een eenmalige back-up. Na het maken van een back-uptaak
kunt u de taak uitvoeren door onmiddellijk in de laatste stap te back-uppen of door de taak te selecteren en op Nu uitvoeren op de console te klikken.
• Geplande back-up: bepaal of het gewenste back-upschema dagelijks of alleen op specifieke dagen moet worden uitgevoerd. Afhankelijk van de instellingen kan de taak dagelijks of eenmaal per uur worden uitgevoerd.
• Back-uppen op gebeurtenis: Zodra de gedefinieerde gebeurtenissen, zoals Scherm vergrendeld, Afmelden of Opstarten plaatsvinden op het beschermde apparaat, wordt de back-uptaak automatisch uitgevoerd.• Scherm vergrendeld: Het scherm van het beschermde apparaat is vergrendeld.• Afmelden: De gebruiker meldt zich af bij het beschermde apparaat.• Opstarten: Het beschermde apparaat wordt opgestart.
• Back-upinterval: U kunt de back-upfrequentie van het apparaat definiëren. De back-uptaak zal binnen de geconfigureerde tijd slechts een keer worden uitgevoerd, zelfs wanneer de gedefinieerde gebeurtenissen vaker dan een keer plaatsvinden. Het back-upinterval is bijvoorbeeld ingesteld op 1 uur. Door de back-up op gebeurtenisinstellingen, zal bij de vergrendeling van het scherm de back-uptaak worden uitgevoerd, maar niet opnieuw worden uitgevoerd wanneer het apparaat tien minuten later opnieuw wordt opgestart.
Opmerking: wanneer Back-uppen op tijd en Back-uppen op gebeurtenis allebei zijn ingeschakeld, wordt de geconfigureerde back-upfrequentie op beide toegepast.
• De back-uptaken alleen in de toegestane back-upvensters uitvoeren: Klik op Back-upvenster configureren om de tijd op te geven waarin de back-uptaak wel of niet kan worden uitgevoerd. Op die manier behoudt u de operationele efficiëntie van het back-upbronapparaat. Alleen de door tijd geplande herstelpunten worden weergegeven in het tijdslot aangezien de herstelpunten van handmatige back-up en back-uppen op gebeurtenissen niet kunnen worden voorspeld.

28 Hoofdstuk 4: Back-uptaak maken
• Bewaarbeleid selecteren:
In deze stap kunt u een bewaarbeleid selecteren dat u wilt toepassen op de gemaakte taak:• Alle versies behouden: Alle back-upversies worden behouden.• De volgende methoden toepassen:
U moet minstens een beleid instellen als u het selectievakje De volgende methoden toepassingen inschakelt.Alleen de laatste versies behouden verwijst naar het maximale aantal recente versies dat u kunt behouden. De overtollige versies worden geroteerd op basis van het bewaarbeleid Grandfather-Father-Son (GFS) of worden verwijderd wanneer er geen ander bewaarbeleid is geconfigureerd.Synology gebruikt het bewaarbeleid GFS (Grandfather-Father-Son). U kunt de volgende bewaarperiodes voor de back-upversies configureren: dagelijks, wekelijks, maandelijks en jaarlijks. Bestaat er meer dan een back-upversie binnen een tijdbereik, dan wordt de nieuwste versie bewaard. Als u bijvoorbeeld het beleid Laatste versie van de dag behouden voor 1 dag voor de back-uptaak instelt, wordt alleen de versie van 23:00 behouden.Denk eraan dat elk geconfigureerd beleid elkaar overlapt. Bijvoorbeeld als u een beleid selecteert om de dagelijkse versies in de eerste drie maanden te behouden, wekelijkse back-upversies in de tweede groep van drie maanden te behouden en maandelijkse back-upversies in de derde groep van drie maanden. Schakel de selectievakjes in en voer de nummers in zoals afgebeeld in de onderstaande afbeelding.
De duur van 24 weken bevat de eerdere dagelijkse back-upversies van 90 dagen en de eerste wekelijkse back-up zal gelijk zijn aan de zevende dagelijkse back-up. De duur van 9 weken bevat de eerdere wekelijkse back-upversies van 24 dagen en de dagelijkse back-upversies van 90 dagen en de eerste maandelijkse back-up zal gelijk zijn aan de back-up van de vierde week.

29 Hoofdstuk 4: Back-uptaak maken
• Nu back-uppen:
Met de wizard kunt u ongeacht het schema onmiddellijk een back-up uitvoeren.
Back-uptaak voor een bestandsserver makenIn een bestandsserver kunnen servers die via SMB of rsync communiceren worden beschermd. Afhankelijk van uw bron kunt u SMB-back-up- of rsync-back-uptaken in de desbetreffende tabbladen maken.
Een back-uptaak maken:1 Klik op Maken om de wizard te starten.

30 Hoofdstuk 4: Back-uptaak maken
2 Selecteer uw back-upmodus:
• Meerdere versies: telkens als een taak wordt uitgevoerd, wordt een nieuwe complete versie van de wijzigingen aan de bron gekopieerd naar een nieuwe map op het doel.
Opmerking: voor Linux-bronnen is het mogelijk om verder in de installatie blokoverdracht te configureren.
• Spiegelen: telkens als de taak wordt uitgevoerd, zullen alle wijzigingen in de bronmap naar het doel worden gekopieerd en wordt het bestaande bestand overschreven, zodat de doelmap een complete spiegelkopie van de bron is.
• Incrementeel: telkens als de taak wordt uitgevoerd, zullen nieuw toegevoegde en gewijzigde bronbestanden naar het doel worden gekopieerd, zodat de eerdere versie van het bestand wordt overschreven.
Raadpleeg de onderstaande tabel om de variaties van eindback-upbestanden op DSM van de drie verschillende back-upmodi te leren kennen.

31 Hoofdstuk 4: Back-uptaak maken
3 Ga als volgt te werk om uw back-uptaak te configureren:
• Voor SMB-back-up: voer uw Serveradres, Account en Wachtwoord in.
• Voor rsync-back-up: voer uw Serveradres, Poort en Account in en selecteer de Verbindingsmodus en het Verificatiebeleid in de vervolgkeuzemenu's.• Verbindingsmodus: rsync shell-modus via SSH, rsync module-modus via SSH, rsync module-modus
(voor gegevensoverdracht zonder codering).• Verificatiebeleid: op wachtwoord of op SSH-sleutel.
4 Klik op Volgende om door te gaan.5 Geef aan wat uw wilt overdragen aan de hand van de volgende vier mogelijkheden:
• Alle onderliggende mappen en bestanden in deze map worden niet geback-upt.
• Alle onderliggende mappen en bestanden in deze map worden geback-upt.
• Alleen de door u geselecteerde onderliggende mappen in deze map worden geback-upt.
• De door u geselecteerde bestanden en onderliggende mappen in deze map worden geback-upt.6 Klik op Volgende om door te gaan.7 Voer uw Taaknaam en Lokaal pad in en stel een Schema in voor uw back-uptaak.
• Bij de configuratie van rsync-back-up hebt u de keuze om de Bandbreedte in te stellen en kunt u compressie en blokoverdracht inschakelen.
8 Selecteert u Meerdere versies als uw back-upmodus, dan kunt u een Bewaarbeleid voor het beheer van back-upversies instellen waardoor automatisch ongewenste versies worden verwijderd en opslagruimte wordt vrijgemaakt.• Alle versies behouden: Alle back-upversies worden behouden.• De volgende methoden toepassen:
U moet minstens een beleid instellen als u het selectievakje De volgende methoden toepassingen inschakelt.Alleen de laatste versies behouden verwijst naar het maximale aantal recente versies dat u kunt behouden. De overtollige versies worden geroteerd op basis van het bewaarbeleid Grandfather-Father-Son

32 Hoofdstuk 4: Back-uptaak maken
(GFS) of worden verwijderd wanneer er geen ander bewaarbeleid is geconfigureerd.Synology gebruikt het bewaarbeleid GFS (Grandfather-Father-Son). U kunt de volgende bewaarperiodes voor de back-upversies configureren: dagelijks, wekelijks, maandelijks en jaarlijks. Bestaat er meer dan een back-upversie binnen een tijdbereik, dan wordt de nieuwste versie bewaard. Als u bijvoorbeeld het beleid Laatste versie van de dag behouden voor 1 dag voor de back-uptaak instelt, wordt alleen de versie van 23:00 behouden.Denk eraan dat elk geconfigureerd beleid elkaar overlapt. Bijvoorbeeld als u een beleid selecteert om de dagelijkse versies in de eerste drie maanden te behouden, wekelijkse back-upversies in de tweede groep van drie maanden te behouden en maandelijkse back-upversies in de derde groep van drie maanden. Schakel de selectievakjes in en voer de nummers in zoals afgebeeld in de onderstaande afbeelding.
De duur van 24 weken bevat de eerdere dagelijkse back-upversies van 90 dagen en de eerste wekelijkse back-up zal gelijk zijn aan de zevende dagelijkse back-up. De duur van 9 weken bevat de eerdere wekelijkse back-upversies van 24 dagen en de dagelijkse back-upversies van 90 dagen en de eerste maandelijkse back-up zal gelijk zijn aan de back-up van de vierde week.
9 Controleer uw taakinstellingen en klik op Toepassen om uw back-uptaak te voltooien.

33 Hoofdstuk 4: Back-uptaak maken
Opmerking: • In de volgende omstandigheden worden bestanden niet door Active Backup for Business geback-upt:
• Het bestand-/mappad is langer dan 4096 tekens.• De bestands-/mapnaam is langer dan 255 tekens.• De bestands-/mapnaam is " . " of " .. "• De bestands-/mapnaam bevat @ActiveBackup of target.db.• Het bestand/map onder gecodeerde share, namen langer dan 135 tekens.
• SMB-back-up ondersteunt geen Microsoft-accounts.• SMB-back-up voert geen back-ups van koppelingspunten uit.• SMB-back-up ondersteunt Windows Volume Shadow Copy Service (VSS) om gegevensconsistentie te garanderen.
Windows VSS wordt ondersteund op Windows Server 2012 en hoger. Door VSS op de Windows-server in te schakelen, kan Active Backup for Server een volumekopie maken van VSS-aware servertoepassingen die gegevens op externe SMB-bestandsshares opslaan.
• Administratief gedeelde mappen (bijv. C$, D$) ondersteunen standaard geen Windows VSS.• Verificatie op SSH-sleutel vereist een SSH-sleutel. Ondersteunde sleuteltypen zijn o.a.rsa2, dsa, ecdsa en ed25519.
rsa1- en SSH-sleutels met een wachtwoordzin worden niet ondersteund.

34 Hoofdstuk 4: Back-uptaak maken
Een tweede back-up makenVolgens de 3-2-1-back-upstrategie (het maken van 3 kopieën van uw gegevens, 2 op verschillende opslagmedia en 1 die op een andere locatie moet worden bewaard) raden we u aan om kopieën van de gegevens van Active Backup for Business te maken. U kunt bij een IT-storing de gegevens en taakinstellingen van Active Backup for Business herstellen en back-ups bewaren of uw apparaten herstellen door gegevens opnieuw te koppelen.
Kopieën maken van de gegevens van Active Backup for Business:
U kunt een van de volgende pakketten op DSM kiezen om kopieën van de gegevens en taakinstellingen van Active Backup for Business te maken.
• Snapshot Replication: Met Snapshot Replication kunt u uw gegevens naar een ander Synology NAS kopiëren door continue snapshots van uw gedeelde mappen te maken. Als herstel nodig is, kunt u Active Backup for Business installeren en de gegevens op een ander Synology NAS opnieuw koppelen om back-up- en hersteltaken onmiddellijk voort te zetten. Raadpleeg dit helpartikel voor meer informatie over Snapshot Replication.
• Hyper Backup: Naast het back-uppen van gedeelde mappen naar een ander Synology NAS hebt u met Hyper Backup meer back-updoelen zoals USB, bestandsservers en andere cloudservices. Controleer of u de map "@ActiveBackup" in de gedeelde map ActiveBackupforBusiness hebt geselecteerd bij het back-uppen van Active Backup for Business via Hyper Backup. Raadpleeg dit helpartikel voor meer informatie over het kopiëren van de gedeelde map.
Opmerking: bij het maken van kopieën van Active Backup for Business 2.0.4 met Snapshot Replication raden we u sterk aan om alle snapshots van de gedeelde map met de eerdere versies van Active Backup for Business te verwijderen. Sinds versie 2.0.4 heeft Active Backup for Business een ander deduplicatiemechanisme. Als gebruikers Snapshot Replication gebruiken om snapshots te maken of eerdere versies te repliceren, kan dit invloed hebben op de efficiëntie van de replicatie.
Bestaande gegevens en taakinstellingen van Active Backup for Business ophalen:1 Controleer of er een gedeelde map met gegevens en taakinstellingen van Active Backup for Business in het
Synology NAS staat waarop u Active Backup for Business wilt herstellen.
Opmerking: Alleen de gedeelde mappen met de geback-upte gegevens van Active Backup for Business 2.0.4 en latere versies worden weergegeven en kunnen opnieuw worden gekoppeld.
2 Klik in Opslag op Opnieuw koppelen.
De onderstaande informatie van de gedeelde map met gegevens en taakinstellingen van Active Backup for Business wordt weergegeven:
• De naam van de gedeelde map.
• Tijdstip meest recente back-up: Het tijdstip van de meest recente back-up van uw gegevens naar deze gedeelde map.
• Bronapparaat: Het apparaat dat is geback-upt.
• Taaknaam: De naam van de back-uptaak in deze gedeelde map.3 Selecteer de gedeelde map met gegevens en taakinstellingen van Active Backup for Business die u wilt
herstellen en klik op Opnieuw koppelen.

35 Hoofdstuk 5: Back-uptaken beheren
Hier leest u hoe u de back-upstatus kunt bewaken, gedetailleerde informatie over geback-upte versies van elke taak kunt onderzoeken en back-uptaken kunt verwijderen/bewerken.
Back-uptaak voor een virtual machine beherenDit gedeelte toont hoe de back-upstatus te bewaken, gedetailleerde informatie over geback-upte versies van elke taak te onderzoeken, en back-uptaken te verwijderen/te bewerken.
• Gedetailleerde informatie onderzoeken
Alle bestaande taken worden weergegeven in Active Backup for Business > Virtual Machine > Taak. Selecteer een van de taken die wilt bekijken voor meer informatie en klik op Details voor de volgende informatie:
• Status• Status: voltooid, mislukt of gedeeltelijk voltooid verwijzen naar de huidige status van de back-uptaak.• Bron: alle geback-upte VM’s in de taak.• Doel: back-upinformatie van de opgeslagen gegevens.• Uitvoeringstijd: laatste back-uptijd van de taak.• Overgedragen grootte: volume van de overgedragen gegevens vanaf de bron. Het weergegeven cijfer
kan afwijken van de effectief gebruikte opslagruimte door deduplicatie en compressie.• Duur: verstreken tijd van de back-uptaak.
Back-uptaken beheren 5Hoofdstuk 5: Back-uptaken beheren

36 Hoofdstuk 5: Back-uptaken beheren
• Logboek• Logboektype: de categorie van het logboek, informatie/waarschuwing/fout.• Logboekbeschrijving: het back-upproces van elke taak of opgetreden problemen.• Logboektijd: de tijd van elk logboek.• Instellingen: Klik hier om een logboekrotatiebeleid in te stellen.

37 Hoofdstuk 5: Back-uptaken beheren
• Geback-upte versies onderzoeken
Alle bestaande taken worden weergegeven in Active Backup for Business > Virtual Machine > Taak. Selecteer een van de taken die u wilt bekijken voor meer informatie en klik op Versie voor de volgende informatie:
• Status: voltooid, mislukt of gedeeltelijk voltooid.• Gemaakt op: de tijd waarop een geback-upte versie is gemaakt.• Klik op het exportpictogram om te bladeren door uw geback-upte gegevens en de livevideo van de back-up
indien de back-upverificatie is ingeschakeld
• Back-uptaakinstellingen bewerken
Alle bestaande taken worden weergegeven in Active Backup for Business > Virtual Machine > Taak. U kunt een enkele taak of meerdere taken gelijktijdig bewerken.
Selecteer een individuele taak die u wilt bewerken en klik op Bewerken. U kunt vervolgens de VM’s wijzigen die u wilt beschermen, taakinstellingen configureren, een back-upschema maken, een bewaarbeleid instellen en rechten toewijzen.
• Back-uptaken verwijderen
Alle bestaande taken worden weergegeven in Active Backup for Business > Virtual Machine > Taak. U kunt een enkele taak of meerdere taken gelijktijdig verwijderen.

38 Hoofdstuk 5: Back-uptaken beheren
• Selecteer een individuele taak die u wilt verwijderen en klik op Verwijderen. De taak wordt uit het paneel verwijderd en alle geback-upte gegevens in de taak worden eveneens verwijderd.
• Shift / Ctrl + klik op linkermuisknop voor verwijdering van meerdere back-uptaken en klik op Verwijderen. De taak wordt uit het paneel verwijderd en alle geback-upte gegevens worden eveneens verwijderd.
Back-uptaak voor een fysieke server beherenEen of meer back-uptaken bewerken:
Zowel individuele als batch-bewerking van taken worden ondersteund. In tegenstelling tot het back-updoel kunnen de meeste instellingen worden gewijzigd. In batch-bewerken is het niet mogelijk om de taaknaam en doel te wijzigen.
De instellingen worden behouden als standaardinstellingen om te voorkomen dat de instellingen van verschillende taken per ongeluk worden gewijzigd. Schakel het selectievakje van het gedeelte in dat u wilt wijzigen wanneer batch-bewerken is vereist.
Een of meer back-uptaken bewerken:
Ga naar Takenlijst om de taak te selecteren en klik vervolgens op Verwijderen. Na bevestiging van de actie wordt de geselecteerde taak verwijderd en worden de gegevens behouden in het geback-upte doel.
Het apparaat moet verbonden blijven met de server, zelfs als het geen taak heeft. Dit apparaat vindt u in de Apparaatlijst en u kunt op elk moment een taak voor het apparaat maken.
Opmerking: als u op het selectievakje klikt voordat u op Toepassen klikt, blijft de instelling gelijk voor elke geselecteerde taak.
Back-uptaak voor een personal computer beherenEen of meer back-uptaken bewerken:
Zowel individuele als batch-bewerking van taken worden ondersteund. In tegenstelling tot het back-updoel kunnen de meeste instellingen worden gewijzigd. In batch-bewerken is het niet mogelijk om de taaknaam en doel te wijzigen.
De instellingen worden behouden als standaardinstellingen om te voorkomen dat de instellingen van verschillende taken per ongeluk worden gewijzigd. Schakel het selectievakje van het gedeelte in dat u wilt wijzigen wanneer batch-bewerken is vereist.

39 Hoofdstuk 5: Back-uptaken beheren
Opmerking: als u op het selectievakje klikt voordat u op Toepassen klikt, blijft de instelling gelijk voor elke geselecteerde taak.
Een of meer back-uptaken bewerken:
Ga naar Takenlijst om de taak te selecteren en klik vervolgens op Verwijderen. Na bevestiging van de actie wordt de geselecteerde taak verwijderd en worden de gegevens behouden in het geback-upte doel.
Het apparaat moet verbonden blijven met de server, zelfs als het geen taak heeft. Dit apparaat vindt u in de Apparaatlijst en u kunt op elk moment een taak voor het apparaat maken.
Back-uptaak voor een bestandsserver beherenIn Taaklijst ziet u een lijst van alle gemaakte back-uptaken. U kunt de taken ook beheren met de knoppen bovenaan op het tabblad.
Back-uptaken bewerken:1 Selecteer de back-uptaak die u wilt bewerken en klik op Bewerken.
2 Hier kunt u de informatie, verbindingsmodus en verificatiemethode van de externe server wijzigen, back-upmappen en bestandsfilterinstellingen aanpassen, back-upschema's in- en uitschakelen en andere instellingen configureren.
3 Selecteert u Meerdere versies als back-upmodus, dan kunt u ook de back-uprotatie-instellingen bewerken.

40 Hoofdstuk 5: Back-uptaken beheren
Bestandsfilters beheren:1 Selecteer de back-uptaak en klik op Bewerken > Bestandsfilter.
2 U kunt specifieke bestanden op basis van hun bestandstypes uitsluiten bij back-uptaken of aan de hand van de onderstaande methoden aangepaste filters maken:• Bestandsnamen: Aangepaste filters maken op bestandsnamen. Bestanden met de opgegeven
bestandsnamen worden uitgesloten van de back-up.• Bestandsextensie: Aangepaste filters maken op bestandsindelingen. Bestanden met de opgegeven
bestandsindelingen worden uitgesloten van de back-up. U kunt bestandsindelingen specificeren door *.extension toe te voegen (bijv. *.iso).
• Jokertekens: U kunt het jokerteken (*) gebruiken voor geavanceerde bestandsnaamfilters.
Opmerking: • Bestandsfilter filters alleen bestanden, geen mappen.• Het jokerteken staat voor nul of andere non-spatie tekens. Zie de volgende voorbeelden:
• a* kan staan voor elk woord dat met een a begint, zoals account, appel.• *e kan staan voor elk woord dat op een e eindigt, zoals grootte, waarde.• *12* kan staan voor elk woord of cijfer dat 12 bevat, zoals 2012, 1220, 341256.
Back-uptaken uitvoeren:
Tijdens de instelling kunt u een back-upschema instellen zodat uw back-uptaken volgens een regelmatig schema worden uitgevoerd. Door op Back-up te klikken wordt uw taak onmiddellijk uitgevoerd.
Back-uptaken verwijderen:1 Selecteer de back-uptaak die u wilt verwijderen.2 Klik op Verwijderen.

41 Hoofdstuk 5: Back-uptaken beheren
Back-upinstellingenU kunt in Active Backup for Business > Instellingen een maximaal aantal voor gelijktijdig geback-upte apparaten instellen. Denk eraan dat het aantal gelijktijdige back-upapparaten tot de ingestelde maximumwaarde loopt zolang de RAM-gebruikslimiet van uw NAS niet wordt overschreden.
In Active Backup for Business > Instellingen kunt u de uitvoeringstijd van bewaarbeleid aanpassen om piekuren te vermijden en prestatieproblemen te voorkomen.

42 Hoofdstuk 6: Gegevensherstel
VMware vSphere-gegevens herstellenActive Backup for Business biedt de volgende herstelopties voor VMware vSphere. Dit gedeelte beschrijft het gebruik van geschikte oplossingen voor verschillende herstelscenario's.
Onmiddellijk herstelOnmiddellijk herstel is een functie waarmee een VM snel rechtstreeks vanuit een gecomprimeerd en gededupliceerd back-upbestand kan worden opgestart om de uitvaltijd van de VM te minimaliseren. Dit gedeelte beschrijft de vereisten voor Onmiddellijk herstel naar VMware en de stapsgewijze instructies.
• Voor u begint
Onmiddellijk herstel kan een VM snel rechtstreeks vanaf een gecomprimeerd en gededupliceerd back-upbestand opstarten om de uitvaltijd van de VM te minimaliseren. In vergelijking met volledig VM-herstel dat langer duurt en volledige I/O-prestaties heeft, kan onmiddellijk herstel naar VMware een VM binnen enkele seconden starten maar met beperkte I/O-prestaties.
Opmerking: • om het volledige onmiddellijk herstelproces naar VMware te voltooien, moet u de onmiddellijk herstelde VM
migreren naar de productiesite. U kunt de VM migreren of klonen naar de hypervisor waar u de VM wilt uitvoeren. We raden u aan om de VM te sluiten wanneer tijdens het klonen gegevensinconsistentie optreedt. De migratie van VM's vereist een geschikte vCenter- /Storage vMotion-licentie, raadpleeg de uitleg over VM migreren hier voor meer informatie.
• Aangezien alle gemaakte wijzigingen tijdens onmiddellijk herstel naar VMware automatisch op het Synology NAS worden opgeslagen, moet u controleren of er genoeg ruimte op uw Synology NAS is.
• Onmiddellijk herstel naar VMware starten
Met onmiddellijk herstel naar VMware kunt u als volgt de herstelwizard starten om de meest recente status van een VM te herstellen of een beschikbaar herstelpunt herstellen:
• Ga naar Active Backup for Business > Virtual Machine > VMware vSphere, selecteer de virtual machine die u wilt herstellen, klik op Herstellen om de herstelwizard te starten en selecteer Herstellen naar VMware vSphere en Onmiddellijk herstel.
• Selecteer in Active Backup for Business > Virtual Machine > Taak de back-uptaak die u wilt herstellen, klik op Herstellen om de herstelwizard te starten en selecteer Herstellen naar VMware vSphere en Onmiddellijk herstel.
Opmerking: om een Onmiddellijk herstel uit te voeren, moet u controleren of de hypervisor toegang heeft tot het back-updoel (gedeelde map) en het kan koppelen.
Gegevensherstel 6
42
Hoofdstuk

43 Hoofdstuk 6: Gegevensherstel
• Wizard herstellen
VM’s en herstelpunten selecteren:
Selecteer de VM’s die u wilt herstellen en kies een herstelpunt voor elke VM.

44 Hoofdstuk 6: Gegevensherstel
Herstelmodus selecteren:
Naargelang uw behoeften kunt u een van de volgende modi selecteren:• Herstellen naar de originele locatie: Deze optie herstelt de geselecteerde VM in de originele locatie,
behoudt de originele naam en instellingen en minimaliseert de kans op invoerfouten door gebruikers. Deze optie zal onmiddellijk de registratie ongedaan maken en de originele VM vervangen in de productiesite.
• Herstellen naar een nieuwe locatie of met andere instellingen: Met deze optie kunt u het doel en de instellingen van de herstelde VM aanpassen.
Herstelinstellingen configureren:
• Als u Herstellen naar de originele locatie selecteren kunnen direct verdergaan in de samenvattingspagina van de herstelwizard.
• Als u Herstellen naar een nieuwe locatie of met verschillende instellingen selecteert, moet u een naam invoeren en een map, hypervisor, bronpool en netwerk voor het herstel van een VM selecteren. Wijzigingen die tijdens Onmiddellijk herstel naar VMware worden uitgevoerd, worden in Synology NAS opgeslagen en u kunt tijdens de VM-migratie de datastore selecteren.
Instellingen toepassen en VM herstellen:
Controleer de informatie van de te herstellen VM in de samenvattingsstap en klik op Toepassen om het herstel uit te voeren. U wordt vervolgens automatisch omgeleid naar Herstelstatus om de herstelvoortgang te bewaken. Klik op de knop VM migreren om het volledige proces van Onmiddellijk herstel naar VMware te voltooiden.
Schakel Automatische inschakeling van de VM na herstel in wanneer u de herstelde VM onmiddellijk wilt uitvoeren. We raden u aan om deze optie voor testdoeleinden niet te selecteren. We raden u in plaats daarvan aan om de initiële VM handmatig van het productienetwerk los te koppelen om mogelijk conflicten te vermijden.
Volledig VM-herstelMet volledig VM-herstel kunnen gebruikers een volledige VM vanaf een back-upbestand herstellen met volledige I/O-prestaties. In dit gedeelte beschrijven we stapsgewijs hoe een volledige VM te herstellen.
• Voor u begint
Met volledig VM-herstel kunnen gebruikers een volledige VM vanaf een back-upbestand herstellen naar de laatste status of een eerder herstelpunt wanneer de primaire VM faalt. Deze herstelmethode duurt langer en

45 Hoofdstuk 6: Gegevensherstel
gebruikt meer bronnen maar biedt volledige schijf-I/O-prestaties.
• De volledig VM-herstelwizard starten
Voer een van de onderstaande handelingen uit om de meest actuele status van uw VM’s te herstellen of een beschikbaar herstelpunt via volledige VM-herstel te herstellen:
• Selecteer in Active Backup for Business > Virtual Machine > VMware vSphere virtual machine die u wilt herstellen en klik op Herstellen om de herstelwizard te starten. Klik op Herstellen naar VMware vSphere en Volgende. Selecteer Volledig herstel virtual machine.
• Ga naar Active Backup for Business > Virtual Machine > Taak, selecteer de back-uptaak die u wilt herstellen en klik op Herstellen om de herstelwizard te starten. Klik op Herstellen naar VMware vSphere en Volgende. Selecteer Volledig herstel virtual machine.
• Wizard herstellen: VM's en herstelpunt selecteren
Selecteer de VM’s die u wilt herstellen en kies een herstelpunt voor elke VM.

46 Hoofdstuk 6: Gegevensherstel
• Wizard herstellen: Herstelmodus selecteren
Selecteer de herstelmodus die u wilt uitvoeren.• Herstellen naar de originele locatie: Herstel van de geselecteerde VM naar de originele locatie met
originele naam en instellingen. Deze optie minimaliseert de kans dat een invoerfout van de gebruiker onmiddellijk de originele VM van de productiesite vervangt of de registratie ongedaan maakt.
• Herstellen naar een nieuwe locatie of met andere instellingen: Een doel en instellingen voor de herstelde VM aanpassen.
• Wizard herstellen: herstelinstellingen configureren
Gebruikers die Herstellen naar de originele locatie selecteren kunnen direct verdergaan bij de samenvattingsstap van de wizard.
Gebruikers die Herstellen naar een nieuwe locatie of met andere instellingen selecteren, moeten een naam opgeven en een map, hypervisor, datastore, bronpool en netwerk selecteren om de herstelde VM uit te voeren.
• Wizard herstellen: toepassen en herstellen
Controleer op de taaksamenvattingspagina de informatie van de herstelde VM en klik op Toepassen om te starten. U wordt vervolgens omgeleid naar Herstelstatus om de herstelvoortgang te bewaken.
Schakel Automatische inschakeling van de VM in wanneer u de herstelde VM onmiddellijk wilt uitvoeren. Voor testen raden we aan om deze optie niet in te schakelen en de verbinding van de initiële VM met het productienetwerk handmatig te verbreken en te verbinden met een non-productienetwerk om conflicten te voorkomen.
Onmiddellijk herstel naar Synology Virtual Machine Manager (VMM)De integratie van Active Backup for Business met Synology Virtual Machine Manager (VMM) biedt gebruikers een alternatieve oplossing voor noodherstel, bladeren en herstellen van toepassingsgegevens en upgraden van testomgevingen. Dit gedeelte beschrijft hoe u het geback-upte apparaat onmiddellijk kunt herstellen op Synology VMM en de vereisten voor het uitvoeren van een dergelijke taak.
• Voor u begint
Onmiddellijk herstel naar Synology Virtual Machine Manager biedt gebruikers een alternatieve oplossing voor noodherstel, upgradetesting en herstel van toepassingsgegevens door native export-/importgereedschappen.

47 Hoofdstuk 6: Gegevensherstel
Beperkingen: VM backup in Synology VMM wordt alleen ondersteund op DSM 6.2 en Synology VMM 2.3.4 of hoger. Kijk hier voor meer informatie over de beperkingen van Synology VMM.
• Synology VMM wizard starten
Om het geback-upte apparaat onmiddellijk te herstellen op Synology VMM voert u een van de volgende handelingen uit:
• Ga naar Active Backup for Business > Virtual Machine > Virtual Machine en selecteer de VM die u wilt herstellen. Klik op Herstellen om de herstelwizard te starten en selecteer Onmiddellijk herstel naar Synology Virtual Machine Manager (VMM).
• Ga naar Active Backup for Business > Virtual Machine > Takenlijst en selecteer de back-uptaak die u wilt herstellen. Klik op Herstellen om de herstelwizard te starten en selecteer Onmiddellijk herstel naar Synology Virtual Machine Manager (VMM).

48 Hoofdstuk 6: Gegevensherstel
• Wizard herstellen:
Volg de herstelwizard om de volgende stappen uit te voeren:
VM en herstelpunt selecteren:
Selecteer de VM die u onmiddellijk op Synology VMM wilt herstellen en selecteer een herstelpunt.
Opmerking: alleen een VM in elke back-uptaak kan onmiddellijk worden hersteld op Synology VMM. U kunt niet meerdere VM’s selecteren en gelijktijdig uitvoeren.
VM-instellingen configureren:
Na het selecteren van de VM die u wilt herstellen en het herstelpunt. Een Synology VMM-wizard wordt gestart voor de configuratie van de instellingen van de geselecteerde VM. Raadpleeg Synology Virtual Machine Manager voor meer informatie.
Instellingen toepassen en VM herstellen:
Klik op Toepassen nadat u de instellingen hebt geconfigureerd. De VM backup wordt in Synology VMM geïmporteerd en u kunt de VM inschakelen met de VMM-console.

49 Hoofdstuk 6: Gegevensherstel
Herstel guest-bestanden (Windows / Linux)Met guest-bestanden-herstel kunnen gebruikers bestanden herstellen in plaats van de volledige VM. Hier geven we u een stap-voor-stap-uitleg over het uitvoeren van dergelijke hersteltaken.
• Voor u begint
Met guest-bestanden-herstel kunt u alleen individuele bestanden of mappen van Microsoft Windows- en Linux-VM’s herstellen. Het herstel van guest-OS-bestanden vereist de installatie van VMware Tools. Hieronder vindt u de ondersteunde bestandssystemen voor Windows/Linux.
• Windows: NTFS, FAT32• Linux: NTFS, FAT32, EXT3, EXT4
• Start een guest-bestandherstelportaal• Ga naar Active Backup for Business > Virtual Machine > Virtual Machine, selecteer de VM die u wilt
herstellen, klik op Herstellen om de herstelwizard te starten en open Active Backup for Business Portal.• Ga naar Active Backup for Business > Virtual Machine > Taaklijst, selecteer de back-uptaak die u wilt
herstellen, klik op Herstellen om de herstelwizard te starten en open Active Backup for Business Portal.
Opmerking: Active Backup for Business Portal, die voornamelijk voor gegevensopslag wordt gebruikt, wordt automatisch geïnstalleerd wanneer gebruikers Active Backup for Business installeren.
Microsoft Hyper-V-gegevens herstellenOnmiddellijk herstelOnmiddellijk herstel is een functie waarmee een virtual machine snel rechtstreeks vanuit een gecomprimeerd en gededupliceerd back-upbestand kan worden opgestart om uitvaltijd van virtual machines te minimaliseren. Dit gedeelte beschrijft de vereisten voor Onmiddellijk herstel en de stapsgewijze instructies. Denk eraan dat de stappen voor cross-hypervisor-herstel kunnen afwijken.
• Voor u begint
Onmiddellijk herstel is een functie waarmee snel een virtual machine rechtstreeks vanaf een gecomprimeerd en gededupliceerd back-upbestand kan worden opgestart om uitvaltijden van virtual machines te minimaliseren. In vergelijking met volledig virtual-machine-herstel dat langer duurt en volledige I/O-prestaties heeft, kan onmiddellijk herstel een virtual machine binnen enkele seconden opnieuw starten maar met beperkte I/O-prestaties.
Opmerking: • Aangezien alle gemaakte wijzigingen tijdens onmiddellijk herstel automatisch op het Synology NAS worden
opgeslagen, moet u controleren of er genoeg ruimte op uw Synology NAS is.
• Onmiddellijk herstel naar Microsoft Hyper-V starten
Met onmiddellijk herstel naar VMware kunt u als volgt de herstelwizard starten om de meest recente status van een VM te herstellen of een beschikbaar herstelpunt herstellen:
• Ga naar Active Backup for Business > Virtual Machine > Microsoft Hyper-V, selecteer de virtual machine die u wilt herstellen, klik op Herstellen om de herstelwizard te starten en selecteer Herstellen naar Microsoft Hyper-V en Onmiddellijk herstel.
• Selecteer in Active Backup for Business > Virtual Machine > Taak de back-uptaak die u wilt herstellen, klik op Herstellen om de herstelwizard te starten en selecteer Herstellen naar Microsoft Hyper-V en Onmiddellijk herstel.

50 Hoofdstuk 6: Gegevensherstel
• Wizard herstellen
VM’s en herstelpunten selecteren:
Selecteer de VM’s die u wilt herstellen en kies een herstelpunt voor elke VM.

51 Hoofdstuk 6: Gegevensherstel
Herstelmodus selecteren:
Naargelang uw behoeften kunt u een van de volgende modi selecteren:• Herstellen naar de originele locatie: Deze optie herstelt de geselecteerde VM in de originele locatie,
behoudt de originele naam en instellingen en minimaliseert de kans op invoerfouten door gebruikers. Deze optie zal onmiddellijk de registratie ongedaan maken en de originele VM vervangen in de productiesite.
• Herstellen naar een nieuwe locatie of met andere instellingen: Met deze optie kunt u het doel en de instellingen van de herstelde VM aanpassen.
Herstelinstellingen configureren:
• Als u Herstellen naar de originele locatie selecteren kunnen direct verdergaan in de samenvattingspagina van de herstelwizard.
• Als u Herstellen naar een nieuwe locatie of met andere instellingen selecteert, moet u een naam invoeren en een map, hypervisor en netwerk voor het herstel van een VM selecteren. Wijzigingen die tijdens Onmiddellijk herstel naar VMware worden uitgevoerd, worden in Synology NAS opgeslagen en u kunt tijdens de VM-migratie de datastore selecteren.
Instellingen toepassen en VM herstellen:
Controleer de informatie van de te herstellen VM in de samenvattingsstap en klik op Toepassen om het herstel uit te voeren. U wordt vervolgens automatisch omgeleid naar Herstelstatus om de herstelvoortgang te bewaken. Klik op de knop VM migreren om het volledige proces van Onmiddellijk herstel naar VMware te voltooiden.
Schakel Automatische inschakeling van de VM na herstel in wanneer u de herstelde VM onmiddellijk wilt uitvoeren. We raden u aan om deze optie voor testdoeleinden niet te selecteren. We raden u in plaats daarvan aan om de initiële VM handmatig van het productienetwerk los te koppelen om mogelijk conflicten te vermijden.
Volledig VM-herstelMet volledig VM-herstel kunnen gebruikers een volledige VM vanaf een back-upbestand herstellen met volledige I/O-prestaties. In dit gedeelte beschrijven we stapsgewijs hoe een volledige VM te herstellen.
• Voor u begint

52 Hoofdstuk 6: Gegevensherstel
Met volledig VM-herstel kunnen gebruikers een volledige VM vanaf een back-upbestand herstellen naar de laatste status of een eerder herstelpunt wanneer de primaire VM faalt. Deze herstelmethode duurt langer en gebruikt meer bronnen maar biedt volledige schijf-I/O-prestaties.
• De volledig VM-herstelwizard starten
Voer een van de onderstaande handelingen uit om de meest actuele status van uw VM’s te herstellen of een beschikbaar herstelpunt via volledige VM-herstel te herstellen:
• Selecteer in Active Backup for Business > Virtual Machine > Microsoft Hyper-V de virtual machine die u wilt herstellen, klik op Herstellen om de herstelwizard te starten. Klik op Herstellen naar Microsoft Hyper-V en Volgende. Selecteer Volledig herstel virtual machine.
• Ga naar Active Backup for Business > Virtual Machine > Taak, selecteer de back-uptaak die u wilt herstellen en klik op Herstellen om de herstelwizard te starten. Klik op Herstellen naar Microsoft Hyper-V en Volgende. Selecteer Volledig herstel virtual machine.
• Wizard herstellen: VM's en herstelpunt selecteren
Selecteer de VM’s die u wilt herstellen en kies een herstelpunt voor elke VM.

53 Hoofdstuk 6: Gegevensherstel
• Wizard herstellen: Herstelmodus selecteren
Selecteer de herstelmodus die u wilt uitvoeren.• Herstellen naar de originele locatie: Herstel van de geselecteerde VM naar de originele locatie met
originele naam en instellingen. Deze optie minimaliseert de kans dat een invoerfout van de gebruiker onmiddellijk de originele VM van de productiesite vervangt of de registratie ongedaan maakt.
• Herstellen naar een nieuwe locatie of met andere instellingen: Een doel en instellingen voor de herstelde VM aanpassen.
• Wizard herstellen: herstelinstellingen configureren
Gebruikers die Herstellen naar de originele locatie selecteren kunnen direct verdergaan bij de samenvattingsstap van de wizard.
Gebruikers die Herstellen naar een nieuwe locatie of met andere instellingen selecteren, moeten een naam opgeven en een map, hypervisor, datastore en netwerk selecteren om de herstelde VM uit te voeren.
• Wizard herstellen: toepassen en herstellen
Controleer op de taaksamenvattingspagina de informatie van de herstelde VM en klik op Toepassen om te starten. U wordt vervolgens omgeleid naar Herstelstatus om de herstelvoortgang te bewaken.
Schakel Automatische inschakeling van de VM in wanneer u de herstelde VM onmiddellijk wilt uitvoeren. Voor testen raden we aan om deze optie niet in te schakelen en de verbinding van de initiële VM met het productienetwerk handmatig te verbreken en te verbinden met een non-productienetwerk om conflicten te voorkomen.
Onmiddellijk herstel naar Synology Virtual Machine Manager (VMM)De integratie van Active Backup for Business met Synology Virtual Machine Manager (VMM) biedt gebruikers een alternatieve oplossing voor noodherstel, bladeren en herstellen van toepassingsgegevens en upgraden van testomgevingen. Dit gedeelte beschrijft hoe u het geback-upte apparaat onmiddellijk kunt herstellen op Synology VMM en de vereisten voor het uitvoeren van een dergelijke taak.
• Voor u begint

54 Hoofdstuk 6: Gegevensherstel
Onmiddellijk herstel naar Synology Virtual Machine Manager biedt gebruikers een alternatieve oplossing voor noodherstel, upgradetesting en herstel van toepassingsgegevens door native export-/importgereedschappen.
Beperkingen: VM backup in Synology VMM wordt alleen ondersteund op DSM 6.2 en Synology VMM 2.3.4 of hoger. Kijk hier voor meer informatie over de beperkingen van Synology VMM.
• Synology VMM wizard starten
Om het geback-upte apparaat onmiddellijk te herstellen op Synology VMM voert u een van de volgende handelingen uit:
• Ga naar Active Backup for Business > Virtual Machine > Microsoft Hyper-V en selecteer de VM die u wilt herstellen. Klik op Herstellen om de herstelwizard te starten en selecteer Onmiddellijk herstel naar Synology Virtual Machine Manager (VMM).
• Ga naar Active Backup for Business > Virtual Machine > Takenlijst en selecteer de back-uptaak die u wilt herstellen. Klik op Herstellen om de herstelwizard te starten en selecteer Onmiddellijk herstel naar Synology Virtual Machine Manager (VMM).

55 Hoofdstuk 6: Gegevensherstel
• Wizard herstellen:
Volg de herstelwizard om de volgende stappen uit te voeren:
VM en herstelpunt selecteren:
Selecteer de VM die u onmiddellijk op Synology VMM wilt herstellen en selecteer een herstelpunt.
Opmerking: alleen een VM in elke back-uptaak kan onmiddellijk worden hersteld op Synology VMM. U kunt niet meerdere VM’s selecteren en gelijktijdig uitvoeren.
VM-instellingen configureren:
Na het selecteren van de VM die u wilt herstellen en het herstelpunt. Een Synology VMM-wizard wordt gestart voor de configuratie van de instellingen van de geselecteerde VM. Raadpleeg Synology Virtual Machine Manager voor meer informatie.
Instellingen toepassen en VM herstellen:
Klik op Toepassen nadat u de instellingen hebt geconfigureerd. De VM backup wordt in Synology VMM geïmporteerd en u kunt de VM inschakelen met de VMM-console.

56 Hoofdstuk 6: Gegevensherstel
Herstel guest-bestanden (Windows / Linux)Met guest-bestanden-herstel kunnen gebruikers bestanden herstellen in plaats van de volledige VM. Hier geven we u een stap-voor-stap-uitleg over het uitvoeren van dergelijke hersteltaken.
• Voor u begint
Met guest-bestanden-herstel kunt u alleen individuele bestanden of mappen van Microsoft Windows- en Linux-VM’s herstellen. Het herstel van guest-OS-bestanden vereist de installatie van VMware Tools. Hieronder vindt u de ondersteunde bestandssystemen voor Windows/Linux.
• Windows: NTFS, FAT32• Linux: NTFS, FAT32, ext3, ext4
• Start een guest-bestandherstelportaal• Ga naar Active Backup for Business > Virtual Machine > Microsoft Hyper-V, selecteer de VM die u wilt
herstellen, klik op Herstellen om de herstelwizard te starten en open Active Backup for Business Portal.• Ga naar Active Backup for Business > Virtual Machine > Taaklijst, selecteer de back-uptaak die u wilt
herstellen, klik op Herstellen om de herstelwizard te starten en open Active Backup for Business Portal.
Opmerking: Active Backup for Business Portal, die voornamelijk voor gegevensopslag wordt gebruikt, wordt automatisch geïnstalleerd wanneer gebruikers Active Backup for Business installeren.
Gegevens van fysieke server herstellenDe fysieke serverback-up ondersteunt verschillende manieren om de geback-upte gegevens te herstellen.
• Herstellen naar VMware:• Onmiddellijk herstel: Deze methode converteert de geback-upte images van het apparaat naar een
virtual machine in VMware en kan een virtual machine in VMware rechtstreeks opnieuw starten vanaf een gecomprimeerd en gedupliceerd back-upbestand van de fysieke server om uitvaltijden te minimaliseren.
• Volledig herstel virtual machine: Deze methode converteert de geback-upte apparaatimages naar een virtual machine in VMware en kan de laatste status of een eerder herstelpunt herstellen. Deze methode duurt langer en gebruikt meer systeembronnen, maar biedt volledige schijf-I/O-prestaties.
• Herstellen naar Hyper-V:• Onmiddellijk herstel: Deze methode converteert de geback-upte images van het apparaat naar een
virtual machine in Hyper-V en kan een virtual machine in Hyper-V rechtstreeks opnieuw starten vanaf een gecomprimeerd en gedupliceerd back-upbestand van de fysieke server om uitvaltijden te minimaliseren.
• Volledig herstel virtual machine: Deze methode converteert de geback-upte apparaatimages naar een virtual machine in Hyper-V en kan de laatste status of een eerder herstelpunt herstellen. Deze methode duurt langer en gebruikt meer systeembronnen, maar biedt volledige schijf-I/O-prestaties.
• Onmiddellijk herstel naar Synology Virtual Machine Manager (VMM): In urgente gevallen waarbij de uitvaltijd moet worden beperkt, kan de koppeling van de geback-upte image van uw fysieke server op Synology Virtual Machine Manager (VMM) en de inschakeling ervan garanderen dat bedrijfsactiviteiten kunnen worden voortgezet. Om de geback-upte image van uw fysieke server te koppelen op Virtual Machine Manager, moet Virtual Machine Manager op dezelfde DSM worden geïnstalleerd.
• Nauwkeurig herstel (bestands-/mapniveau): Fysieke-serverback-up ondersteunt nauwkeurig herstel (bestands- en mapniveau) via Active Backup for Business Portal. Admins kunnen tijdens het maken en bewerken van taken herstelmachtigingen verlenen. Voor meer informatie zie het helpartikel: Active Backup for Business Portal.
• Bare-metalherstel: Bare-metalherstel is mogelijk met een herstelmedium. Om het volledige apparaat of het geback-upte volume te herstellen, moet u eerst een herstelmedia maken. Raadpleeg deze maken-gids om te leren hoe u Active Backup for Business Recovery Media Creator kunt gebruiken om automatisch media te maken of aangepaste media te maken. U kunt Synology Active Backup Recovery Media Creator downloaden in Download Center.

57 Hoofdstuk 6: Gegevensherstel
Opmerking: • back-uptaken van de fysieke server kunnen alleen door de admin, administratorgroep en toegewezen account
worden hersteld. Deze instellingen kan op Active Backup for Business altijd worden aangepast.• Momenteel wordt de back-up van fysieke servers met 4Kn-schijven niet ondersteund op Active Backup for Business.
Gegevens van Personal Computer herstellen• Nauwkeurig herstel (bestands-/mapniveau): Personal-computerback-up ondersteunt nauwkeurig
herstel (bestands- en mapniveau) via Active Backup for Business Portal. Admins kunnen in het Configuratiescherm van DSM herstelmachtigingen toewijzen aan eindgebruikers. Voor meer informatie zie het helpartikel: Active Backup for Business Portal.
• Bare-metalherstel: Bare-metalherstel is mogelijk met een herstelmedium. Om het volledige apparaat of het geback-upte volume te herstellen, moet u eerst een herstelmedia maken. Raadpleeg deze maken-gids om te leren hoe u Active Backup for Business Recovery Media Creator kunt gebruiken om automatisch media te maken of aangepaste media te maken. U kunt Synology Active Backup Recovery Media Creator downloaden in Download Center.
Gegevens van bestandsserver herstellenBestandsserverback-up ondersteunt nauwkeurig herstel (bestandsniveau) om de geback-upte gegevens te herstellen.
Back-uptaken herstellen:1 Selecteer de taak die u wilt herstellen en klik op Herstellen.2 Selecteer de gewenste herstelmethode:
• Aangepaste locatie - overschrijven• Aangepaste locatie - overslaan• Originele locatie - overschrijven• Originele locatie - overslaan
3 Selecteer de mappen of bestanden die u wilt herstellen en klik op Volgende.4 Wilt u herstellen naar een aangepaste locatie, selecteer dan de doelmap waarin u de gegevens wilt herstellen
en klik op Volgende.5 Controleer uw instellingen en klik op Herstellen om het herstellen te starten.
Opmerking: lees deze tutorials om te weten hoe u een Microsoft SQL of Exchange-server moet back-uppen of herstellen.• Voor Microsoft SQL-servers• Voor Microsoft Exchange-servers

58 Hoofdstuk 7: Rapport
Statistieken van back-uptaken bekijkenOpslagstatusIn Active Backup for Business > Opslag kunt u de status en het opslaggebruik van elke gedeelde map bewaken die minstens een back-uptaak heeft. U kunt de bestaande gegevens en taakinstellingen van Active Backup for Business ook herstellen door gedeelde mappen op deze pagina opnieuw te koppelen. Raadpleeg dit gedeelte in Hoofdstuk 3 voor meer informatie.
De status en het opslaggebruik van elke gedeelde map bekijken:
Klik op Opslag. Van elke gedeelde map wordt de volgende informatie weergegeven:
• Lopende taken: Geeft aan of er back-uptaken worden uitgevoerd.
• Apparaattelling: Het aantal geback-upte apparaten in deze gedeelde map.
• Globale deduplicatieverhouding: Het aantal berekend op basis van de originele brongegevensgrootte gedeeld door de huidige opgeslagen gegevensgrootte. Bijvoorbeeld, de originele brongegevens zijn 100GB, die ook naar de schrijf zijn geschreven en vervolgens worden alleen 80GB gegevens na deduplicatie op het Synology NAS opgeslagen. De deduplicatieverhouding is dus 100GB / 80GB = 1,25x. Voor de tweede back-up met CBT worden alleen gewijzigde gegevens toegevoegd in plaats van opnieuw de volledige gegevensgrootte. Als de overgedragen grootte van de gewijzigde gegevens 10GB is en 5GB worden tijdens de tweede back-up op het Synology NAS opgeslagen, dan is de deduplicatieverhouding (100+10) / (80+5) = 1,29x.
Activiteiten
Om alle gebeurtenissen op Active Backup for Business beter en eenvoudiger te beheren, biedt Active Backup for Business administrators gedetailleerde gebeurtenisinformatie in het tabblad Activiteiten zoals activiteitlogboeken, activiteitdetails en aanpasbare dagelijkse, wekelijkse, maandelijkse en jaarlijkse rapporten.
Voer een van de volgende handelingen uit voor toegang tot de logbestanden in het tabblad Activiteiten:1 Klik op het tabblad Activiteiten voor toegang tot de logbestanden.
Rapport 7Hoofdstuk

59 Hoofdstuk 7: Rapport
2 Klik in het tabblad Overzicht op een specifieke dag in de agenda voor toegang tot de logboeken.3 Klik in het tabblad Overzicht op in de rechterbovenhoek van het gedeelte Logboeken voor toegang tot de
logbestanden.
De lopende gebeurtenissen worden alleen weergegeven in het gedeelte Lopende activiteiten in het tabblad Overzicht evenals de taakmonitor.
• Logboek
Alle op deze back-upserver opgetreden gebeurtenissen staan in de lijst van dit tabblad.
De volgende gebeurtenisdetails worden in de logboeklijst weergegeven:• Logboektype:
Logboeken worden in de volgende drie types onderverdeeld:• Informatie: Een succesvol uitgevoerde taak wordt opgeslagen in een informatielogboek.• Waarschuwing: Een gedeeltelijk uitgevoerd of geannuleerde taak wordt opgeslagen in een
waarschuwingslogboek. Dit gebeurt meestal bij back-ups van bestandsservers en VM's.
• Fout: Een mislukte taak wordt opgeslagen in een foutlogboek. Klik op voor meer informatie over het oplossen van het probleem. Gangbare fouten worden veroorzaakt door beschadigde bronschijven, onvoldoende ruimte op het NAS, etc.
• Logboektijd:Het tijdstip waarop de taak is voltooid, mislukt of geannuleerd wordt opgeslagen in Logboektijd.
• Logboekbeschrijving:Elke gebeurtenis wordt samengevat in een korte beschrijving zodat u snel weet wat er met een bepaalde taak is gebeurd. Klik voor meer informatie op de naam van de taak in de beschrijving om de taak te bekijken.
Naar de taakgeschiedenis van het logboek gaan:
Als u op het pictogram rechts van het logboek klikt, wordt de taakgeschiedenis weergegeven, inclusief back-upduur en overgedragen grootte.

60 Hoofdstuk 7: Rapport
Bewaarregels voor logboeken instellen:1 Klik op Instellingen.
2 Door de opties niet in te schakelen, worden de logboeken permanent op de back-upserver opgeslagen. Voer een van de onderstaande handelingen uit om bewaarregels voor logboeken in te stellen:• Schakel het selectievakje naast Aantal logboeken is groter dan in en voer een aantal in om logboeken te
verwijderen wanneer het aantal logboeken op de server de ingestelde waarde bereikt: 1 miljoen, 3 miljoen, 5 miljoen of 10 miljoen.
• Schakel het selectievakje naast Het logboek is eerder gemaakt dan in en stel een tijd in waarna oude logboeken worden verwijderd die niet meer nodig zijn
3 Klik op OK om uw bewaarregels toe te passen.

61 Hoofdstuk 7: Rapport
Om alle logboeken te verwijderen:1 Klik op Instellingen.2 Klik op Alle logboeken verwijderen en bevestig deze bewerking wanneer er geen logboeken op de server
moeten worden bewaard.
• Taakgeschiedenis
Meer informatie over elke uitgevoerde taak vindt u in het tabblad Taakgeschiedenis.
Voer een van de volgende handelingen uit om gedetailleerde informatie van een uitgevoerde taak te bekijken:
• Klik op de taak die u wilt bekijken en op Informatie.• Dubbelklik op de taak die u wilt bekijken.
Er verschijnt een informatievenster.
U ziet de volgende details in het informatievenster:• Duur: de uitvoeringstijd van de taak.• Overgedragen grootte: de grootte van de overgedragen gegevens.• Logboeklijst: alle gebeurtenissen die tijdens een taak zijn opgetreden. Plaats de muiscursor op een
logboek om de volledige logboekbeschrijving te bekijken.Bij bestandsserverback-ups wordt een extra indicator weergegeven die de bestanden telt die met succes, gedeeltelijk of onsuccesvol zijn verwerkt.Bij VM-back-ups wordt een extra indicator weergegeven die de VM’s telt die met succes, gedeeltelijk of onsuccesvol zijn verwerkt.

62 Hoofdstuk 7: Rapport
De snelheid en gebruikssnelheden controleren:
Een samenvatting van de back-upprestaties, inclusief de back-upsnelheid en de gebruikssnelheden, wordt ook in de logboeklijst opgeslagen.1 Zoek de logboekvermelding waarin de back-upsnelheid en gebruikssnelheden staan. Deze informatie wordt
voorafgaand aan de melding van voltooiing van de back-up in het laatste logboek geregistreerd.2 Plaats uw muiscursor op het logboek om de volledige logboekvermelding te bekijken.
• De gemiddelde back-upsnelheid: overgedragen grootte per seconde.• Gebruikssnelheden:
• Snapshot maken: het percentage van de totale tijd dat is besteed aan het maken van een snapshot.• Bronschijf lezen: het percentage van de totale tijd dat is besteed aan het lezen van de bronschijf.• Gegevensoverdracht: het percentage van de totale tijd dat is besteed aan de overdracht van gegevens.• Gegevensdeduplicatie: het percentage van de totale tijd dat is besteed aan deduplicatie van gegevens.• Schrijven naar bestand: het percentage van de totale tijd dat is besteed aan het schrijven naar bestand.

63 Hoofdstuk 7: Rapport
Herstelstatus bekijkenIn Active Backup for Business > Herstelstatus kunt u de voortgang van hersteltaken bewaken, hersteltaken annuleren en virtual machines migreren.
Details van herstelde takenU kunt een hersteltaak selecteren en op Details klikken om meer taakinformatie te krijgen.
• Status/bestanden die worden verwerkt: de herstelvoortgang van de taak en de bestanden die worden hersteld
• Bron: waaruit de gegevens worden hersteld• Herstelversie: het herstelpunt waar de taak naartoe wordt hersteld• Doel: waar de apparaten worden uitgevoerd• Uitvoeringstijd: starttijd van het herstel• Overgedragen grootte: de grootte van de herstelde gegevens• Duur: hoelang het herstel heeft geduurd

64 Hoofdstuk 7: Rapport
VM migrerenU kunt de hersteltaak selecteren en op VM migreren klikken om Onmiddellijk herstel naar VMware te voltooien.
Nadat u op VM migreren hebt geklikt, moeten gebruikers de datastore selecteren waar alle gemaakte wijzigingen moeten worden opgeslagen die tijdens Onmiddellijk herstel naar VMware zijn uitgevoerd.
Aangezien VM-migratie native VMware vCenter-migratiemechanismen, vMotion en Storage vMotion gebruikt, kan VM-migratie slechts worden uitgevoerd bij een geschikte VMware vSphere-licentie met ondersteuning voor vMotion en Storage vMotion. Als uw VMware vSphere-licentie geen ondersteuning voor vMotion en Storage vMotion biedt of u VM’s van de ene naar de andere standalone ESX(i) host moet migreren, kunnen de VMware vCenter-migratiemethodes niet worden gebruikt en is de migratie van VM’s uitgeschakeld.
Hersteltaken annulerenU kunt elke hersteltaak selecteren en op Annuleren klikken om het herstel te stoppen.
Denk eraan dat alle wijzigingen tijdens Onmiddellijk herstel naar VMware worden verwijderd zodra u op Annuleren klikt. Gebruikers kunnen alleen de laatste geback-upte versie van elke hersteltaak behouden.

65 Hoofdstuk 7: Rapport
Rapporten genererenEen gedetailleerd en aanpasbaar rapport op Active Backup for Business helpt IT-beheerders met de bewakingsroutine van de back-upprestaties. Dit rapport bevat de meeste informatie in het tabblad Overzicht. IT-beheerders kunnen op aanvraag of volgens een configureerbaar schema dagelijkse, wekelijkse, maandelijkse en jaarlijkse rapporten in Rapport genereren.
Alle gegenereerde rapporten staan in het tabblad Rapport. Aan het einde van elk gegenereerd rapportitem kunt u op Rapport openen klikken om het rapport te bekijken.
Opmerking: u kunt geen rapport genereren dat eerder dan vandaag eindigt.
Onmiddellijk een rapport genereren:1 Klik op Rapport genereren.
2 Selecteer het rapporttype Dagelijks, Wekelijks, Maandelijks of Jaarlijks.
• Dagelijks: Een dagelijks rapport toont de gegevens van de afgelopen 23 uur. Als u bijvoorbeeld een dagelijks rapport op 22 juli 16:30 genereert, dan toont dit rapport de gegevens vanaf 21 juli 17:00.
• Wekelijks: Een wekelijks rapport toont de gegevens van de afgelopen 7 dagen. Als u bijvoorbeeld een wekelijks rapport op 22 juli 16:30 genereert, dan toont dit rapport de gegevens vanaf 16 juli 00:00.
• Maandelijks: Een maandelijks rapport toont de gegevens van de afgelopen 31 dagen. Als u bijvoorbeeld een maandelijks rapport op 22 juli 16:30 genereert, dan toont dit rapport de gegevens vanaf 22 juni 00:00.
• Jaarlijks: Een jaarlijks rapport toont de gegevens van de afgelopen 12 maanden. Als u bijvoorbeeld een jaarlijks rapport op 22 juli 2018 16:30 genereert, dan toont dit rapport de gegevens vanaf 1 augustus 2017 00:00.
3 Vul uw e-mailadres in om het rapport naar uw postvak te sturen.

66 Hoofdstuk 7: Rapport
Een rapport volgens een schema genereren:1 Klik op Schema.2 Schakel het selectievakje naast Rapporten genereren volgens een aangepast schema in.3 Configureer uw geplande rapportinstellingen.4 Vul uw e-mailadres in om het rapport naar uw postvak te sturen.
Opmerking: alleen een gepland rapport en verzending naar het ingevoerde e-mailadres wordt ondersteund.