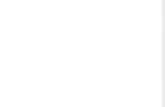Activar Barra de Inicio Rapido en Windows 7
-
Upload
antonio-lebrun -
Category
Documents
-
view
217 -
download
2
description
Transcript of Activar Barra de Inicio Rapido en Windows 7
-
Activar barra de inicio rpido (Quick Launch) en Windows 7 Windows 7 por defecto no trae la barra de herramientas de inicio rpido (Quick Launch), pero con este truco podremos activarla. Damos al botn derecho en la barra de tareas de Windows, elegimos "Barras de herramientas > Nueva barra de herramientas". Donde nos pide la carpeta pondremos: %SystemDrive%\Users\%username%\AppData\Roaming\Microsoft\Internet Explorer\Quick Launch Y pulsamos el botn de "Seleccionar carpeta". Como vemos ahora ya tenemos nuestra barra de herramientas de inicio rpido, lo primero que haremos es personalizarla, para ello damos al botn derecho del ratn encima de la barra de tareas de Windows y elegimos "Bloquear la barra de tareas", ahora volvemos a dar al botn derecho del ratn en la barra de tareas pero esta vez justo encima del "Quick Launch" que hemos creado, desactivamos "Mostrar texto" y "Mostrar ttulo". Ya solo nos queda moverla a la parte izquierda si queremos, como seguimos con la barra desbloqueada solo tenemos que pinchar en la barrita de puntos que hay al lado de nuestro inicio rpido y moverla a la izquierda, si nos cuesta, primero pinchamos en el borde de arriba de la barra y la hacemos un poco ms alta y as moveremos con ms facilidad nuestro inicio rpido, despus volvemos a bajarla. A continuacin damos al botn derecho del ratn encima de la barra de tareas y seleccionamos "Bloquear la barra de tareas" y ya tendremos instalado nuestra barra de herramientas de inicio rpido.