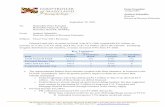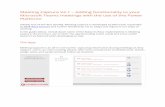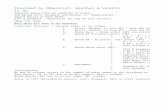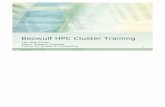ActiTIME User Guide v2.1 MA
-
Upload
nachiketakumar8882 -
Category
Documents
-
view
235 -
download
4
description
Transcript of ActiTIME User Guide v2.1 MA
-
actiTIME 2.1 User Guide
With Management and Accounting Extensions
2010 Actimind, Inc.
-
actiTIME User Guide Table of Contents v2.1 MA
2010 Actimind, Inc Page 2 of 165
Table of Contents
1 Getting Started .................................................................................................. 6
1.1 Configure General System Settings ..................................................................... 6
1.2 Create Billing Types (optionally) .......................................................................... 7
1.3 Create Leave Types (optionally) .......................................................................... 7
1.4 Create Tasks ....................................................................................................... 7
1.5 Create User Accounts ......................................................................................... 8
2 Registration of Time Expenses ........................................................................ 9
2.1 Overview ............................................................................................................. 9
2.2 Enter Your Time-Track for the Current Week ...................................................... 9
2.3 Enter and Modify Your Time-Track for the Selected Date/Week .........................17
2.4 View Your Time-Track for a Selected Month ......................................................19
2.5 Delete Reported Time-Track ..............................................................................20
2.6 Remove Tasks From the Enter Time-Track Interface .........................................20
2.7 Complete Tasks From the Enter Time-Track Interface .......................................22
2.8 Enter and Modify Time-Track of Other Users .....................................................23
3 Locking and Unlocking Time-Track History ................................................. 26
3.1 Overview ............................................................................................................26
3.2 Lock Time-Track History .....................................................................................26
3.3 Unlock Time-Track History .................................................................................27
4 Project & Customer Management .................................................................. 29
4.1 Overview ............................................................................................................29
4.2 Browse Active Projects and Customers ..............................................................30
4.3 Edit Project & Customer Descriptions .................................................................32
4.4 Create New Customer ........................................................................................32
4.5 Create New Project ............................................................................................34
4.6 Edit Information of Active Customers ..................................................................36
4.7 Edit Information of Active Projects ......................................................................37
4.8 Archive Projects & Customers ............................................................................39
4.9 Browse Archives .................................................................................................40
4.10 Edit Information of Archived Customers..............................................................41
4.11 Edit Information of Archived Projects ..................................................................42
4.12 Restore Projects & Customers from Archives .....................................................43
4.13 Delete Projects & Customers ..............................................................................44
-
actiTIME User Guide Table of Contents v2.1 MA
2010 Actimind, Inc Page 3 of 165
5 Task Management ........................................................................................... 45
5.1 Overview ............................................................................................................45
5.2 Browse Open Tasks ...........................................................................................46
5.3 Edit Task Deadline When Browsing Open Tasks ................................................49
5.4 Edit Task Description When Browsing Open Tasks ............................................49
5.5 Create New Tasks ..............................................................................................50
5.6 View Open Task .................................................................................................55
5.7 Add and Edit Comments for an Open Task ........................................................56
5.8 Edit Open Task...................................................................................................57
5.9 Complete Tasks .................................................................................................59
5.10 Browse Completed Tasks ...................................................................................60
5.11 View Completed Task.........................................................................................62
5.12 Edit Completed Task ..........................................................................................63
5.13 Re-open Tasks ...................................................................................................65
5.14 Delete Tasks ......................................................................................................65
6 Reporting Overview ........................................................................................ 67
7 Staff Output Report ......................................................................................... 68
7.1 Report Description ..............................................................................................68
7.2 Generate Staff Output Report (HTML Format) ....................................................70
7.3 Export Report Data in CSV Format .....................................................................72
8 Time-Track In Detail Report ............................................................................ 74
8.1 Report Description ..............................................................................................74
8.2 Generate Time-Track In Detail Report (HTML format) ........................................77
8.3 Export report data in CSV format ........................................................................80
9 Estimated vs. Actual Time Report ................................................................. 82
9.1 Report Description ..............................................................................................82
9.2 Generate Estimated vs. Actual Time Report (HTML format) ...............................84
9.3 Export Report Data in CSV Format .....................................................................87
10 Overtime Report .............................................................................................. 88
10.1 Report Description ..............................................................................................88
10.2 Generate Overtime Report (HTML Format) ........................................................91
10.3 Export Report Data in CSV Format .....................................................................92
-
actiTIME User Guide Table of Contents v2.1 MA
2010 Actimind, Inc Page 4 of 165
11 Leave Time Report .......................................................................................... 94
11.1 Report Description ..............................................................................................94
11.2 Generate Leave Time Report (HTML Format) ....................................................95
11.3 Export Report Data in CSV Format .....................................................................97
12 Billing Report ................................................................................................... 98
12.1 Report Description ..............................................................................................98
12.2 Generate Billing Report (HTML Format) ........................................................... 101
12.3 Export Report Data in CSV Format ................................................................... 103
13 Cost Report .................................................................................................... 104
13.1 Report Description ............................................................................................ 104
13.1.1 Report Sections ............................................................................................................... 104 13.1.2 Per-User Information Shown in the Report ...................................................................... 107 13.1.3 Compact and Detailed Report Formats ........................................................................... 108
13.2 Generate Cost Report (HTML Format) ............................................................. 110
13.3 Export report data in CSV format ...................................................................... 112
14 Profit/Loss Report ......................................................................................... 114
14.1 Report Description ............................................................................................ 114
14.1.1 Report Sections ............................................................................................................... 115 14.1.2 Compact and Detailed Report Forms .............................................................................. 117
14.2 Generate Profit/Loss Report (HTML Format) .................................................... 119
14.3 Export Report Data in CSV Format ................................................................... 121
15 PDF Invoices .................................................................................................. 122
15.1 Overview .......................................................................................................... 122
15.2 Create Invoice in PDF Format .......................................................................... 126
16 Working with Report Configurations ........................................................... 130
16.1 Overview .......................................................................................................... 130
16.2 Create New Report Configuration ..................................................................... 130
16.3 Load Report Configuration ............................................................................... 131
16.4 Update Report Configuration ............................................................................ 131
16.5 Delete Report Configuration ............................................................................. 132
-
actiTIME User Guide Table of Contents v2.1 MA
2010 Actimind, Inc Page 5 of 165
17 System Administration Overview ................................................................ 133
18 Billing Type Management ............................................................................. 134
18.1 Overview .......................................................................................................... 134
18.2 Browse Billing Types ........................................................................................ 134
18.3 Create New Billing Types ................................................................................. 135
18.4 Set the Default Billing Type .............................................................................. 136
18.5 Edit Billing Type ................................................................................................ 137
18.6 Change Order of Billing Types .......................................................................... 138
18.7 Delete Billing Type ........................................................................................... 138
19 Leave Type Management .............................................................................. 139
19.1 Overview .......................................................................................................... 139
19.2 Browse Leave Types ........................................................................................ 140
19.3 Create Leave Type ........................................................................................... 141
19.4 Edit Leave Type Parameters ............................................................................ 142
19.5 Change Order of Leave Types ......................................................................... 144
19.6 Delete Leave Type ........................................................................................... 144
20 User Management ......................................................................................... 145
20.1 Overview .......................................................................................................... 145
20.2 Browse System Users ...................................................................................... 146
20.3 Create New User .............................................................................................. 147
20.4 Edit User Information and Access Rights .......................................................... 152
20.5 Update User's Password .................................................................................. 155
20.6 Modify Own Information and/or Password ........................................................ 155
20.7 Disable User Account ....................................................................................... 156
20.8 Enable User Account ........................................................................................ 156
20.9 Delete User ...................................................................................................... 157
21 Management of Work Schedule and System Settings ............................... 158
21.1 Overview .......................................................................................................... 158
21.2 Configure Working and Nonworking Days ........................................................ 158
21.3 Adjust General System Settings ....................................................................... 160
-
actiTIME User Guide Getting Started v2.1 MA
2010 Actimind, Inc Page 6 of 165
1 Getting Started
This section describes initial data setup up to the point when you are ready to start registering work time
with actiTIME.
Please note that this section does not describe the installation procedure. There is an
Administration Guide dedicated for this. It is assumed that you have just installed actiTIME.
Initial data setup consists of the following steps:
Configure general system settings
Create billing types (optionally)
Create leave types (optionally)
Create tasks
Create user accounts
After completion of these steps you and your colleagues will be ready to start entering time-track.
1.1 Configure General System Settings
It is recommended to start with configuring general system settings:
Name levels of the time-track hierarchy
Configure date and number formats
Configure calendar layout
Turn on/off optional features
Review the system defaults
You can skip this step and configure general setting later. However it would be a good idea to
spend a minute and at least review the default configuration.
To configure general system settings follow the instructions listed in the Adjust General System Settings
section.
-
actiTIME User Guide Getting Started v2.1 MA
2010 Actimind, Inc Page 7 of 165
1.2 Create Billing Types (optionally)
If you are going to classify tasks using billing types, create the necessary billing types and specify billing
rates.
You can skip this step and return to creation of billing types later. In this case all created tasks will
be associated with the default billing type.
If you decide to use non-default billing types, you will have to update this association for all existing
tasks after creation of new billing types.
To create billing types follow the instructions listed in the Billing Type Management: Create New Billing
Type section.
1.3 Create Leave Types (optionally)
actiTIME supports tracking of leave time using custom leave types.
By default there are three predefined leave types named 'Time Off', 'Sick Leave', and 'Vacation'. You can
re-name the predefined leave types and create unlimited number of new ones.
You can skip this step and return to creation of leave types later. In this case actiTIME users will be
able to enter leave time only for the predefined leave types.
You can disable leave time tracking in General System Settings.
To create leave types follow the instructions listed in the Leave Type Management: Create Leave Type
section.
1.4 Create Tasks
actiTIME collects time expenses for tasks associated with particular projects and customers. So you
should register at least one customer, one project, and one task.
New customers and projects can be registered along with adding new tasks. To add new tasks follow the
instructions listed in the Task Management: Create New Tasks section.
You will be able to change task project and project customer later.
By changing the task project, you can move the selected task between registered projects.
By changing the project customer, you can move the selected project between registered
customers.
-
actiTIME User Guide Getting Started v2.1 MA
2010 Actimind, Inc Page 8 of 165
1.5 Create User Accounts
Create accounts for your colleagues and grant them access rights necessary for their everyday work.
For the security purposes change the default password of the pre-configured system administrator
before creating user accounts.
To change password follow the instructions listed in the section Modify Own Information and/or
Password.
Each user can be granted one or more access rights. The role executed by a user, as well as the category
a user belongs to, depends on the access rights granted to the user. There are no pre-defined user
categories (or roles) in actiTIME. You just grant a user those access rights that are necessary for his/her
everyday work, and that is all.
If you are going to track overtime, enable overtime tracking when creating user accounts. Otherwise it is
recommended to keep overtime / undertime tracking disabled because this will simplify interfaces for the
time-track submission.
If you are going to analyze project costs, specify hourly user rates.
To add new users, follow the instructions listed in the following sections:
User Management: Overview
User Management: Create New User
Now you can start collecting time expenses for the added tasks. For description of how to enter time-
track see the following sections:
Registration of time expenses: Overview
Registration of time expenses: Enter Your Time-Track for the Current Week
-
actiTIME User Guide Registration of Time Expenses v2.1 MA
2010 Actimind, Inc Page 9 of 165
2 Registration of Time Expenses
2.1 Overview
Registration of time expenses consists of the following activities:
Entering & modifying personal time-track
Viewing personal time-track
Entering & modifying time-track of other users
Time-track is actiTIME's term used to refer to working time submitted and stored in the system.
To access the interfaces for entering time-track use the 'Enter Time-Track' option of the top-level menu
'Time-Track'.
To access the interfaces for browsing your time-track use 'View My Time-Track' option of the top-level
menu 'Time-Track'.
Users should have 'Enter Time-Track' access right to access interfaces for entering and modifying their
time-track and 'Modify Time-Track of Other Users' access right to be able to enter and modify time-track of
other system users. Note that the users who do not have any of these rights will not see these interfaces at
all.
Note that users who do not have 'Modify Time-Track of Other Users' access right can view the
time-track submitted by other users in the system reports (see section Reporting).
2.2 Enter Your Time-Track for the Current Week
To enter your time-track follow the instructions below:
1. Click 'Enter Time-track' option in the top-level menu 'Time-Track' to open the Enter Time-Track
interface.
The interface will be pre-set to the current week. If there is some time-track stored for the current
week, it will be shown in the interface.
Note that every time you open the interface Enter Time-Track using actiTIME menu it
(interface) is pre-set to the current week.
-
actiTIME User Guide Registration of Time Expenses v2.1 MA
2010 Actimind, Inc Page 10 of 165
Figure 2-1 Enter Time-Track interface with no tasks selected
2. Select tasks to enter time-track for.
You can choose some of existing tasks or create new tasks, if you have access right "Manage
Customers, Projects, and Tasks".
To add some of existing tasks:
1. Click 'Insert existing tasks' link above the table. This will open 'Insert Existing Tasks to the Enter
Time-Track Page' pop-up window. By default this window will show all open tasks available for
you.
Figure 2-2 Insert Existing Tasks to the Enter Time-Track Page pop-up window
-
actiTIME User Guide Registration of Time Expenses v2.1 MA
2010 Actimind, Inc Page 11 of 165
2. If this list contains too many tasks, you can filter tasks by customers, projects, and/or task names.
To filter tasks by customers and projects, select customers and/or projects you are working on in
the customer and project selector:
Figure 2-3 Selector of Customers and Projects
To filter tasks by task names enter the first letters of the words contained in task names in the
'Filter Tasks by Name' field. For example, you may enter 'des' to find tasks containing word
'design' in their names.
Note that in this case task list will also contain tasks with words 'destination', 'description',
'desired', etc. To narrow the search results enter more letters of the words to find.
You can specify more than one keyword in the 'Filter Tasks by Name' field. In this case
the system will show the tasks which names contain all the specified words.
3. Select tasks you want to enter time-track for by setting the corresponding checkboxes.
4. Click 'Add Selected Tasks to the List' button. This will show the selected tasks in the Enter Time-
Track interface and close the pop-up window.
-
actiTIME User Guide Registration of Time Expenses v2.1 MA
2010 Actimind, Inc Page 12 of 165
To create new tasks:
Only users who have the "Manage Customers, Projects, and Tasks" access right can create
new tasks.
1. Click 'Create new tasks' link above the table. This will open 'Create New Tasks' pop-up window.
Figure 2-4 Create New Tasks pop-up window
2. Enter parameters of the tasks to create (see section Task Management: Create New Tasks for
more information).
3. Click 'Create Tasks' button. This will create new tasks, add them to the Enter Time-Track
interface, and close the pop-up window.
Tasks added to the Enter Time-Track interface will be available for entering time-track until they are
completed or until you remove them from the list (see section Remove Tasks from the Enter Time-
Track Interface for more information).
Note that you do not have to select tasks each time you are going to enter some time-track.
When you open this interface again, the selected tasks will be automatically shown ready for
entering time.
-
actiTIME User Guide Registration of Time Expenses v2.1 MA
2010 Actimind, Inc Page 13 of 165
3. Enter the time spent on the selected tasks.
When tasks for entering time-track are selected, the interface shows you a table with columns that
correspond to the days of week, and rows that correspond to the selected tasks. To track the time
spent for a task on a particular date, enter the time into the corresponding cell.
Figure 2-5 Enter Time-Track interface with some tasks selected,
overtime tracking is disabled
-
actiTIME User Guide Registration of Time Expenses v2.1 MA
2010 Actimind, Inc Page 14 of 165
Figure 2-6 Enter Time-Track interface with some tasks selected,
overtime tracking is enabled
The time can be entered in two formats:
In HH:MM format, where HH means hours and MM means minutes.
In this format, 2 hours and 30 minutes should be entered as '2:30'.
Note that if you enter '2:5', this will be interpreted as '2:05'.
In the decimal format (##.##), where ##.## means a number of hours.
In this format, 2 hours and 30 minutes should be entered as '2.5'.
In both formats whole hours can be entered as HH. For example, 8 hours can be entered as '8', or as
'8:00', or as '8.0'.
Note that 'Week Total' row shows total time reported for the week as well as total time reported
for each day of the week.
4. Enter comments for the selected tasks.
To enter a comment on a task for a particular date click an icon located in the corresponding cell. This
will open the pop-up window for entering comments:
-
actiTIME User Guide Registration of Time Expenses v2.1 MA
2010 Actimind, Inc Page 15 of 165
Figure 2-7 Pop-up window for entering comments
Enter a comment and click 'OK' button. If you decided not to add a new comment click 'Cancel'
button.
Note that comments (as well as spent time) are stored in the system only when you submit
them by clicking 'Save Changes' button. If you enter some comments and then leave the
interface without saving time-track, all your modifications will be lost.
5. Enter leave time for the selected days (optionally).
To enter leave time for a particular date click a cell under this date in the header of the table with time-
track information. This will open the panel for entering leave time:
Figure 2-8 Panel for entering leave time
Select leave type in the drop-down, enter leave time, and click 'OK' button to close the panel. If you
decided not to enter leave time, click 'Cancel' button.
For each day you can enter time for one leave type only.
Only planned leaves are available for time entry for future dates. If there are no planned leaves
registered in the system, option for entering leave time for future dates will be disabled.
-
actiTIME User Guide Registration of Time Expenses v2.1 MA
2010 Actimind, Inc Page 16 of 165
Note that information on leave time is stored in the system only when you submit it by clicking
'Save Changes' button. If you leave the Enter Time-Track interface without saving the
changes, all your modifications will be lost.
6. Enter overtime/undertime for the selected days (optionally).
This step is available only for the users with enabled overtime/undertime tracking whose
overtime/undertime calculation mode is set to 'Allow user to enter overtime/undertime
manually'.
Figure 2-9 Overtime/undertime section of 'Enter Time-Track' interface,
user is allowed to enter overtime/undertime
If overtime/undertime tracking is enabled and you are allowed to enter overtime/undertime information
manually, you can specify overtime/undertime in addition to the spent time.
When undertime tracking is turned OFF in the general system settings, the system collects
overtime information only. So the Enter Time-Track interface will show (and allow to enter)
overtime information only.
There are two ways how you can enter overtime/undertime for a day:
1. Enter overtime/undertime manually in the format HH:MM or in the format ##.##.
Positive entered values are considered as overtime. Negative entered values are considered as
undertime.
If entered overtime/undertime value differs from the automatically calculated value, it is marked
with an exclamation icon.
2. Click an icon above the corresponding overtime field to calculate overtime/undertime
automatically. This will fill in the corresponding overtime field with 'auto' value.
Click the question mark icon shown next to the field to view the auto-calculated value.
Rules applied when calculating overtime/undertime automatically are described in the section
Reporting: Overtime & Leaves Report: Report Description.
Note that overtime value cannot be greater than hours worked reported for the corresponding
date.
-
actiTIME User Guide Registration of Time Expenses v2.1 MA
2010 Actimind, Inc Page 17 of 165
By default overtime/undertime fields are filled in with 'auto' value. If overtime/undertime is not specified
it is considered to be 0:00.
7. Complete the tasks you have finished working on. See section Complete Tasks from the Enter
Time-Track Interface for more information.
You can complete tasks only if you have 'Manage Customers, Projects, and Tasks' access
right.
On time task completion will help you to shorten your task list shown in Enter Time-Track
interface.
When you are ready, save the time-track by clicking 'Save Changes' button at the bottom of the
interface. The system will store the entered time and show you the Enter Time-Track interface with a
confirmation message.
2.3 Enter and Modify Your Time-Track for the Selected Date/Week
To modify your time-track for the selected date/week follow the instructions below:
1. Select a week to modify time-track for
There are two ways to do that:
1. Select the week in the Enter Time-Track interface using the calendar in the top right corner of the
page. Clicking a date in the calendar selects the week this date belongs to.
See section Enter Your Time-Track for the Current Week for information on how to get to Enter
Time-Track interface.
2. Click the date to modify the time-track for on the View My Time-Track interface. This will open the
Enter Time-Track interface pre-set to the week this date belongs to.
See section View Time-Track for a Selected Month for information on how to get to the View My
Time-Track page.
Interface Enter Time-Track will show the time reported for the days of the selected week. The time-
track reported for open tasks will be editable. The time-track reported for completed tasks as well as
time-track reported for locked dates will not be editable.
2. Modify the time-track data reported for the open tasks. If necessary, you can add the tasks to enter
time-track for to the interface.
For the description of how to select tasks to enter time-track for and how to enter time-track see the
section Enter Your Time-Track for the Current Week.
If you want to delete some previously reported time-track, just clear the time reported for the task on
the corresponding date.
-
actiTIME User Guide Registration of Time Expenses v2.1 MA
2010 Actimind, Inc Page 18 of 165
Note that the time reported for completed tasks and locked dates cannot be modified.
If you need to modify time-track for a completed task, re-open this task before doing the time-
track modification (see section Re-open Tasks for more information).
If you need to modify time-track for a locked date, unlock this date before doing the time-track
modification (see section Unlock Time-Track History for more information).
3. Enter new and modify existing comments reported for open tasks.
To enter/edit a comment for a task for a particular date click an icon located in the corresponding cell.
This will open a pop-up window for entering comments.
Enter a comment and click 'OK' button. To discard the modifications click 'Cancel' button.
Note that comments (as well as spent time) are stored in the system only when you submit
them by clicking 'Save Changes' button. If you enter some comments and then leave the
interface without time-track submission, all your modifications will be lost.
4. Update leave time information (optionally).
To enter leave time for a particular date click a cell under this date in the header of the table with time-
track information. This will open the panel for entering leave time.
Enter or edit leave time for the selected date and click 'OK' button to close the panel. To discard the
modifications click 'Cancel' button.
For each day you can enter time for one leave type only.
Note that information on leave time is stored in the system only when you submit it by clicking
'Save Changes' button. If you leave Enter Time-Track interface without saving the changes, all
your modifications will be lost.
5. Update overtime/undertime for the days with updated time-track data (optionally).
If overtime tracking is enabled and you are allowed to enter overtime/undertime information manually,
you can specify overtime in addition to the spent time. See the section Enter your time-track for the
current week for information on how to do that.
Note that overtime/undertime values are not updated automatically when you update time
spent for open tasks.
If overtime/undertime value specified for a day differs from the automatically calculated value,
it is marked with an exclamation mark. However all overtime modifications you should do by
yourself.
If overtime/undertime is not specified it is considered to be 0:00.
-
actiTIME User Guide Registration of Time Expenses v2.1 MA
2010 Actimind, Inc Page 19 of 165
6. When you are ready, save your modifications by clicking 'Save Changes' button at the bottom of
the interface. The system will store the entered time and show you the Enter Time-Track interface with
a confirmation message.
2.4 View Your Time-Track for a Selected Month
To view your time-track data stored in actiTIME follow the instruction below:
Click 'View My Time-track' option in the top-level menu 'Time-Track' to open the View My Time-Track
interface.
Figure 2-10 View My Time-Track interface
By default the interface shows the time-track reported for the current month on by-date basis. The dates
are sorted in the reverse chronological order. The topmost date is either today or the latest date with the
entered leave time.
For each date time-track is shown on a by-task basis. If some time is reported for a task on a date, the
interface will present you the following information about this task:
Task name
Name of the customer the task belongs to
Name of the project name the task belongs to
Time reported for the task
Comments reported for the task
-
actiTIME User Guide Registration of Time Expenses v2.1 MA
2010 Actimind, Inc Page 20 of 165
The dates are clickable. Clicking a date opens the Enter Time-Track interface allowing to modify the time-
track reported for the corresponding date. For more information see section Enter and Modify Your Time-
Track for the Selected Date/Week.
To view your time-track reported for a past month use the drop-down located near the interface title.
Figure 2-11 Month Selector
Printable version of View My Time-Track interface has a placeholder for signature.
2.5 Delete Reported Time-Track
If you want to delete your time-track reported for a task on some date, open the Enter Time-Track interface
for the corresponding week and clear the time reported for the task on this date.
Note that you cannot delete time and comments reported for the completed tasks as well as time
and comments reported for the locked dates.
For more information about modification and deletion of submitted time-track see the following sections:
Enter and Modify Your Time-Track for the Selected Date/Week
Enter and Modify Time-Track of Other Users
2.6 Remove Tasks From the Enter Time-Track Interface
Removing tasks from the Enter Time-Track interface does not mean their deletion from the
system.
Tasks removed from the Enter Time-Track interface will be kept in the system, so you will be
able to add them to the Enter Time-Track interface again.
-
actiTIME User Guide Registration of Time Expenses v2.1 MA
2010 Actimind, Inc Page 21 of 165
To remove tasks from the Enter Time-Track interface follow the instructions below:
1. Select the tasks you want to remove.
If you have 'Manage Customers, Projects, and Tasks' access right, click the arrow on the button
located to the right of the task row and select 'Remove Row' menu option.
Figure 2-12 'Hide Row' Menu Option
(when you have 'Manage Customers, Projects, and Tasks' access right)
If you do not have 'Manage Customers, Projects, and Tasks' access right, just click on the button
located to the right of the task row you want to remove:
Figure 2-13 'Hide Row' Button
(when you do not have 'Manage Customers, Projects, and Tasks' access right)
The selected task will be marked for removal:
Figure 2-14 Tasks Marked for Removal
2. Click the 'Save Changes' button at the bottom of the interface. The system will save all your time-track
modifications and remove the selected tasks from the interface.
If there is some time-track data entered for the selected week for the task to remove, the
system will delete this time-track data when removing the selected tasks from the interface.
However please note that time-track data reported for this task for other weeks will be kept.
-
actiTIME User Guide Registration of Time Expenses v2.1 MA
2010 Actimind, Inc Page 22 of 165
Note that you cannot manually remove completed tasks from the Enter Time-Track interface. Instead the
system automatically hides completed tasks when the selected week does not contain any time-track
reported for them. See also section Task Management: Complete Tasks.
Also you cannot manually remove tasks from the Enter Time-Track interface when there is locked time-
track reported for them for the currently selected week. To remove these tasks from interface select a
week which does not contain locked time-track.
2.7 Complete Tasks From the Enter Time-Track Interface
If you have 'Manage Customers, Projects, and Tasks' access right, you can complete and re-
open tasks directly from the Enter Time-Track interface.
To complete tasks from the Enter Time-Track interface follow the instructions below:
1. Select the tasks you want to complete.
To do that click on the button located to the right of the task row.
Figure 2-15 'Complete Task' Button
The selected task will be marked for completion:
Figure 2-16 Tasks Marked for Removal
-
actiTIME User Guide Registration of Time Expenses v2.1 MA
2010 Actimind, Inc Page 23 of 165
2. Click 'Save Changes' button at the bottom of the interface. The system will save all your time-track
modifications and complete the selected tasks.
Figure 2-17 Completed Task
Time and comments reported for the completed tasks will become not editable. If there is no time
reported for a completed task for the selected week, this task will automatically disappear from the
page.
Tasks completion date will be set to the date of the last time-track reported for each task. If no time
and comments were reported for a task, it will be marked as completed directly on the date of the
completion.
In case you need to re-open a completed task, shown on the Enter Time-Track interface, select the task
to re-open and click 'Re-open' button located to the right of the task row.
Figure 2-18 'Re-open Task' Button
2.8 Enter and Modify Time-Track of Other Users
If you have 'Modify Time-Track of Other Users' access right, you can modify other users' time-track in the
Enter Time-Track interface.
To enter and modify time-track for a user follow the instructions below:
1. Select the user whose time-track you would like to modify in the drop-down list on the top of 'Enter
Time-Track' interface. See section Enter Your Time-Track for the Current Week for information on
how to access this interface.
The drop-down with user list is shown in the interface only when you have 'Modify Time-Track
of Other Users' access right.
-
actiTIME User Guide Registration of Time Expenses v2.1 MA
2010 Actimind, Inc Page 24 of 165
Figure 2-19 The drop-down with user list on the top of the 'Enter Time-Track' interface
Once you have selected a user, actiTIME will reload the interface with her time-track for the selected
week.
Note the different interface colors indicating that you are modifying time-track and comments
for another user.
Figure 2-20 The 'Enter Time-Track' interface after you have selected a user
-
actiTIME User Guide Registration of Time Expenses v2.1 MA
2010 Actimind, Inc Page 25 of 165
2. Now you can enter and modify time-track for the selected user similarly to the way you enter and
modify your own time-track. For more information see the following sections:
Enter Your Time-Track for the Current Week
Enter and Modify Your Time-Track for the Selected Date/Week
View Your Time-Track for a Selected Month
Delete Reported Time-Track
Remove Tasks from the Enter Time-Track Interface
Complete Tasks from the Enter Time-Track Interface
3. To return to your time-track click the 'Back to my time-track' link in the top part of the interface or
select the 'Me' option in the drop-down with user list.
-
actiTIME User Guide Locking and Unlocking Time-Track History v2.1 MA
2010 Actimind, Inc Page 26 of 165
3 Locking and Unlocking Time-Track History
3.1 Overview
You can protect reported time expenses from modification by locking the selected time periods. Time-track
reported for a locked time period becomes not modifiable for all system users.
In case you need to modify the locked time-track, you can unlock the locked time periods.
There are two (2) access rights defined for locking and unlocking the time-track:
Manage Customers, Projects, and Tasks
Manage Users
You must have at least one of these access rights to be able to lock and unlock time-track history.
To access the interface for locking and unlocking time periods use 'Lock Time-Track' option of the top-level
menu 'Time-Track'.
3.2 Lock Time-Track History
To lock time-track reported for a time period follow the instructions below:
1. Select 'Lock Time-Track' option in the top-level menu 'Time-Track' to open Lock Time-Track interface.
Time period to lock is automatically pre-configured as follows:
The "From" date is pre-configured with the first not locked date.
If the history of locked time periods is empty, date "From" is pre-configured to include all
time-track reported before the specified "To" date.
The date in the "To" field is that of yesterday (if yesterday is not locked), or that of today (if
yesterday is locked).
The bottom part of the interface shows the history of already locked time periods. For each locked
time period the following information is shown:
Dates "From" and "To" of the locked period
Who and when locked the time period Comments provided by the user when locking the time period
Locking and unlocking of time-
track history is available with
Management or Accounting
Extension only
-
actiTIME User Guide Locking and Unlocking Time-Track History v2.1 MA
2010 Actimind, Inc Page 27 of 165
Figure 3-1 Lock Time-Track interface
2. Specify the date to lock time-track to and optional comments.
The system accepts a variety of date formats. For example: "Mon DD, YY", "Month DD, YYYY",
"MM/DD/YY", etc. So you can enter the "To" date using almost any date format you like.
3. Click 'Lock Time-Track' button. The system will lock the time period and reload the interface with the
updated history of locked time periods.
Time-track reported for the locked time period becomes not modifiable for all system users. See section
Unlock Time-Track History for information how to unlock the locked time periods.
3.3 Unlock Time-Track History
To unlock the last locked time period follow the instructions below:
1. Select 'Lock Time-Track' option in the top-level menu 'Time-Track' to open Lock Time-Track interface.
-
actiTIME User Guide Locking and Unlocking Time-Track History v2.1 MA
2010 Actimind, Inc Page 28 of 165
Figure 3-2 Time-Track interface
To access Lock Time-Track interface you must have one of the following access rights:
Manage Customers, Projects, and Tasks
Manage Users
2. Click 'Unlock the last locked time period' link above the table listing the locked time periods.
Figure 3-3 'Unlock the last locked time period' link
You will be asked to confirm unlocking. If you confirm it, the system will unlock the last locked time
period and remove the corresponding record from the history of the locked time periods.
If you need to unlock several locked time periods, unlock them one after another.
-
actiTIME User Guide Project & Customer Management v2.1 MA
2010 Actimind, Inc Page 29 of 165
4 Project & Customer Management
4.1 Overview
Project & Customer management includes the following activities:
Browse Active Projects and Customers
Edit Project & Customer Descriptions
Create New Customer
Create New Project
Edit Information of Active Customers
Edit Information of Active Projects
Archive Projects & Customers
Browse Archives
Edit Information of Archived Customers
Edit Information of Archived Projects
Restore Projects & Customers from Archives
Delete Projects & Customers
Note that in User Guide the default names for the time-track hierarchy levels are used:
Top level: 'Customer'
Middle level: 'Project'
Time entry level: 'Task'
You can change the default names of the hierarchy levels in the general system settings. See the
Adjust General System Settings section for more information.
To access the interfaces for Project and Customer Management use top-level menu option 'Tasks'.
There are two (2) access rights defined for Project and Customer Management:
Manage Customers, Projects & Tasks
Enter Time-Track
Users who have 'Manage Customers, Projects & Tasks' access right can access all system interfaces
related to task, project, and customer management. Grant this access right to those users who are
responsible for project/task management in your organization. For example, you can grant them to project
managers.
Users who have 'Enter Time-Track' access right only are allowed to browse tasks and modify task
comments, but are not allowed to modify other task information. Moreover such users will not see the
project & customer management interfaces at all.
Note that users having none of these access rights will not see any of the task, project & customer
management interfaces.
-
actiTIME User Guide Project & Customer Management v2.1 MA
2010 Actimind, Inc Page 30 of 165
See User Management section for information on how to grant access rights to system users.
4.2 Browse Active Projects and Customers
Select option 'Projects & Customers' in the 'Tasks' top-level menu to open the interface Active Projects &
Customers.
Figure 4-1 Active Projects & Customers interface
By default this interface lists all active customers and projects registered in the system. The list is sorted
alphabetically by customer name and then by project name.
If you want to browse projects related to a particular customer, select this customer in the top part of the
interface and then click 'Show' button.
Active Projects & Customers interface provides you with brief description of active projects and customers.
For each customer/project this information includes:
Customer/Project name
Clicking a customer name opens Edit Customer Information interface (see section Edit
Information of Active Customers). Clicking a project name opens Edit Project Information
interface (see section Edit Information of Active Projects).
-
actiTIME User Guide Project & Customer Management v2.1 MA
2010 Actimind, Inc Page 31 of 165
Customer/Project description icon
Clicking a customer/project description icon opens a pop-up window for editing description of the
corresponding customer/project.
Number of users assigned to the project
This number includes the users who have access to all projects in the system.
Link 'add project' for adding new project to the customer
Clicking this link opens Create New Project interface (see section Create New Project for more
information).
Link 'add tasks' for adding new tasks to the project
Clicking this link opens Create New Project interface (see section Create New Tasks for more
information).
Number of open tasks
Number of open tasks shown for a customer is the total quantity of open tasks calculated through
all projects related to this customer.
Clicking a number of open tasks opens Open Tasks interface listing open tasks related to the
corresponding customer/project.
Number of completed tasks
Number of completed tasks shown for a customer is the total quantity of completed tasks
calculated through active projects related to this customer.
Note that this number does not include completed tasks of archived projects related to this
customer.
Clicking a number of completed tasks opens Completed Tasks interface listing all completed
tasks related to the corresponding customer/project.
Spent time reported for the customer/project
Spent time reported for a customer is calculated through the active projects related to this
customer.
Note that spent time shown for a customer does not include the time reported for archived
projects related to this customer.
Option for deleting or archiving customer/project
See section Archive Projects & Customers for information on how to archive selected projects
and customers. See section Delete Projects & Customers for information on how to delete
selected projects and customers.
When there are more than 10 active customers a pager appears.
-
actiTIME User Guide Project & Customer Management v2.1 MA
2010 Actimind, Inc Page 32 of 165
You can switch pages by clicking the links under the customer/project list. To change the number of
customers simultaneously shown on one page select the corresponding option in the 'Show XX customers
on a page' drop-down under the list.
If you do not want the projects to be shown in the interface, unselect 'Show projects' checkbox in the top
part of the interface and then click 'Show' button. After that the interface will list customers only.
4.3 Edit Project & Customer Descriptions
You can edit project & customer descriptions directly in the list of active projects and customers. For
information on how to get to the Active Projects & Customers interface see section Browse Active Projects
and Customers.
To edit a description follow the instructions below:
1. Click the description icon shown next to the name of the corresponding customer/project. This will
open a pop-up window for editing the description:
Figure 4-2 Pop-up window for editing description
2. Enter (or edit) the description. Size of description shall be less than 2000 characters.
3. Click 'OK' button to save the entered description.
If you decided not to modify the selected description, click the 'Cancel' button. The system will discard the
modifications and close the pop-up window.
4.4 Create New Customer
You can create new customers simultaneously with adding new tasks. See section Create
New Tasks for more information on how to do that.
To create a new customer from Active Projects & Customers interface follow the instructions below:
-
actiTIME User Guide Project & Customer Management v2.1 MA
2010 Actimind, Inc Page 33 of 165
1. Click 'Create New Customer' button on Active Projects & Customers interface to open Create New
Customer interface. For information how to get to the Active Projects & Customers interface see
section Browse active projects and customers.
Figure 4-3 Create New Customer interface
2. Enter customer information. The information in the fields marked with a red asterisk is mandatory.
Information that can be specified for a new customer includes:
Customer name
Customer name shall be unique among the registered customers. Verification of uniqueness is
case-insensitive. So customer names 'Actimind, Inc' and 'actimind, inc' will be considered as the
same.
Description
Size of customer description shall be less than 2000 characters.
3. Select what you are going to do after registering this customer.
The available options are:
Browse list of active projects and customers
Create a new project for this customer
Add more customers
4. When you are ready, submit the page by clicking 'Create Customer' button at the bottom of the
interface.
-
actiTIME User Guide Project & Customer Management v2.1 MA
2010 Actimind, Inc Page 34 of 165
The system will register a new customer with the specified parameters and show you an interface
according to your selection.
If you decided not to register a new customer, click 'Cancel' button at the bottom of the page. The system
will discard all the information entered in the interface and show you Active Projects & Customers
interface.
4.5 Create New Project
You can create new projects simultaneously with adding new tasks. See section Create New Tasks
for more information on how to do that.
To create a new project from Active Projects & Customers interface follow the instructions below:
1. Open Create New Project interface.
There are two ways how you can do that starting from Active Projects & Customers interface:
Click 'Create New Project' button located in the top part of the interface
The customer selected in the top part of Active Projects & Customers interface before the click
will be automatically pre-selected in the Create New Project interface.
Find a customer you want to register a new project for and click 'add project' link shown next to
the customer name.
The corresponding customer will be automatically pre-selected in the Create New Project
interface.
For information on how to get to the Active Projects & Customers interface see section Browse Active
Projects and Customers.
-
actiTIME User Guide Project & Customer Management v2.1 MA
2010 Actimind, Inc Page 35 of 165
Figure 4-4 Create New Project interface
2. Select a customer to register a new project for.
In most cases customer will be pre-selected automatically. However, you can change it if you need.
3. Enter project information. The information in the fields marked with a red asterisk is mandatory.
Information that can be specified for a new project includes:
Project name
Project name shall be unique among the projects registered for the selected customer.
Verification of uniqueness is case-insensitive. So project names 'Corporate Web Site' and
'corporate web site' will be considered as the same.
Description
Size of project description shall be less than 2000 characters.
-
actiTIME User Guide Project & Customer Management v2.1 MA
2010 Actimind, Inc Page 36 of 165
Project team
Select users that should have access to this
project tasks
Note that users having access rights "Manage Users" and/or "Manage Customers,
Projects, and Tasks" always have access to all projects of all customers
4. Select what you are going to do after registering this project.
The available options are:
Browse list of active projects and customers
Add tasks to this project
Add more projects
5. When you are ready, submit the page by clicking 'Create Project' button at the bottom of the interface.
The system will create a new project, associate it with the selected customer, and show you an
interface according to your selection.
If you decided not to create a new project, click 'Cancel' button at the bottom of the page. The system will
discard all the information entered in the interface and show you Active Projects & Customers interface.
4.6 Edit Information of Active Customers
To edit information of an active customer follow the instructions below:
1. Click a customer name on the Active Projects & Customers page to open Edit Customer Information
interface. For information on how to get to the Active Projects & Customers interface see section
Browse Active Projects and Customers.
2. Modify customer information. The fields marked with a red asterisk are mandatory.
Customer information that can be modified includes:
Customer name
Customer name shall be unique among the registered customers. Verification of uniqueness is
case-insensitive. So customer names 'Actimind, Inc' and 'actimind, inc' will be considered as the
same.
Description
Size of customer description shall be less than 2000 characters.
You can assign project teams with
Management Extension only
-
actiTIME User Guide Project & Customer Management v2.1 MA
2010 Actimind, Inc Page 37 of 165
Figure 4-5 Edit Customer Information interface
3. If you are going to archive this customer, select 'Archive this customer after saving changes'
checkbox.
4. Submit the modifications by clicking 'Save Changes' button at the bottom of the page. The system will
save your modifications and show you Active Projects & Customers interface.
If you selected to archive the selected customer, it will be archived along with all its projects. If
customer projects contain open tasks, these tasks will be automatically marked as completed.
Customers and projects that were archived can be browsed on the Archived Projects &
Customers interface (see section Browse Archives).
If you decided not to edit the selected customer, click 'Cancel' button at the bottom of the page. The
system will reject all modifications of customer information and show you Active Projects & Customers
interface.
4.7 Edit Information of Active Projects
To edit project information follow the instructions below:
1. Click a project name on the Active Projects & Customers interface to open the Edit Project Information
interface. For information on how to get to the Active Projects & Customers interface see section
Browse Active Projects and Customers.
-
actiTIME User Guide Project & Customer Management v2.1 MA
2010 Actimind, Inc Page 38 of 165
Figure 4-6 Edit Project Information interface
2. Modify project information. All the fields marked with a red asterisk are mandatory.
Project information that can be modified includes:
A customer the project is associated with
By changing the project customer you can move the selected project between the registered
customers.
The list of available customers contains active customers only. So you cannot associate
an active project with an archived customer. To associate active projects with an archived
customer you should restore the customer from archives (see section Restore Projects &
Customers from Archives).
-
actiTIME User Guide Project & Customer Management v2.1 MA
2010 Actimind, Inc Page 39 of 165
Project name
Project name shall be unique among all projects registered for the selected customer (active and
archived). The check for uniqueness is case-insensitive. So project names 'Corporate Web Site'
and 'corporate web site' will be considered as the same.
Description
Size of project description shall be less than
2000 characters.
Project team - users that should have access to
the this project tasks
Note that users having access rights "Manage Users" and "Manage Customers, Projects,
and Tasks" always have access to all projects of all customers.
3. If you are going to archive this project, select 'Archive this project after saving changes' checkbox.
4. Submit the modifications by clicking 'Save Changes' button at the bottom of the page. The system will
save your modifications and show you Active Projects & Customers interface.
If you selected to archive the selected project, all open tasks associated with this project will
be automatically marked as completed.
Customers and projects that were archived can be browsed on the Archived Projects &
Customers interface (see section Browse Archives).
If you decided not to edit the selected project, click 'Cancel' button at the bottom of the page. The system
will reject all modifications of the project information and show you the Active Projects & Customers
interface.
4.8 Archive Projects & Customers
To archive one or several projects and/or customers follow the instructions below:
1. Go to Active Projects & Customers interface (see section Browse Active Projects and Customers for
information on how to get to this page).
2. Select projects and customers to archive. To do that set corresponding checkboxes in the rightmost
table column.
When you select a customer to archive, customer's projects are automatically selected along
with the customer.
If you want to select all customers and projects shown on the page, click the 'All' link in the header of
'Select Customers & Projects' column.
You can assign project teams with
Management Extension only
-
actiTIME User Guide Project & Customer Management v2.1 MA
2010 Actimind, Inc Page 40 of 165
If you want to unselect all selected customers and projects, click 'None' link in the header of 'Select
Customers & Projects' column.
3. Click 'Archive Selected' button at the bottom of the page. The system will archive the selected
customers and projects and show you Active Projects & Customers interface.
All open tasks of the projects selected for archiving will be automatically marked as completed.
Customers and projects that were archived can be browsed on the Archived Projects & Customers
interface (see section Browse Archives for information on how to get to this page).
4.9 Browse Archives
Select option 'Archives' in the top-level menu 'Tasks' to open the Archived Projects & Customers interface.
By default this interface shows all archived customers and projects. The list is sorted alphabetically by
customer name and then by project name.
Figure 4-7 Archived Projects & Customers interface
If you want to browse projects related to a particular customer, select this customer in the top part of the
interface and then click 'Show' button.
Archived Projects & Customers interface provides you with brief description of archived projects and
customers. For each customer/project this information includes:
Customer/Project name
Clicking a customer name opens Edit Customer Information interface (see section Edit
Information of Archived Customers).
-
actiTIME User Guide Project & Customer Management v2.1 MA
2010 Actimind, Inc Page 41 of 165
Clicking a project name opens Edit Project Information interface (see section Edit Information of
Archived Projects).
An archived project can be associated with an active customer. In this case word 'active'
is shown in brackets after the customer name.
Customer/Project description icon
To view the description of the corresponding customer/project, click on a customer/project
description icon.
Number of users assigned to the project
This number includes the users who have access to all projects in the system.
Number of completed tasks
Number of completed tasks shown for a customer is calculated through archived projects
only.
Spent time reported for the customer/project
Spent time shown for an active customer is calculated through archived projects only.
Option for restoring customer/project from archives or deleting it
See section Restore Projects & Customers from Archives for information on how to restore
selected projects and customers from archives.
See section Delete Projects & Customers for information on how to delete selected projects and
customers.
When there are more than 10 archived customers a pager appears.
You can switch pages by clicking the links under the customer/project list. To change the number of
customers simultaneously shown on one page select the corresponding option in the 'Show XX customers
on a page' drop-down under the list.
If you do not want the interface to show projects, unselect 'Show projects' checkbox in the top part of the
interface and then click 'Show' button. After that the interface will list customers only.
See also section Browse Active Projects and Customers.
4.10 Edit Information of Archived Customers
Editing information of archived customers is similar to editing information of active customers. The only
difference is that you should select a customer to edit on the Archived Projects & Customers interface.
-
actiTIME User Guide Project & Customer Management v2.1 MA
2010 Actimind, Inc Page 42 of 165
Figure 4-8 Edit Customer Information interface (for an archived customer)
See section Browse Archives for information on how to get to the Archived Projects & Customers interface.
See section Edit Information of Active Customers for the detailed description of editing customer
information.
If you select option to restore the customer from archives, the system will restore customer after
saving changes. However all customer projects will be kept archived.
4.11 Edit Information of Archived Projects
Editing information of archived projects is similar to editing information of active projects. The only
difference is that you should select a project to edit on the Archived Projects & Customers interface.
See section Browse Archives for information on how to get to the Archived Projects & Customers interface.
See section Edit Information of Active Projects for the detailed description of editing project information.
In contrary to the active projects you can move archived projects between all customers registered
in the system - active and archived.
-
actiTIME User Guide Project & Customer Management v2.1 MA
2010 Actimind, Inc Page 43 of 165
Figure 4-9 Edit Project Information interface (for an archived project)
4.12 Restore Projects & Customers from Archives
To restore one or several projects and/or customers from archives follow the instructions below:
1. Go to Archived Projects & Customers interface (see section Browse Archives for information on how
to get to this page).
2. Select projects and customers to restore. To do that select corresponding checkboxes in the rightmost
table column.
When you select a project to restore, the project's customer is automatically selected along
with the project (if this customer is not already active).
If you want to select all customers and projects shown on the page, click 'All' link in the header of
'Select Customers & Projects' column.
-
actiTIME User Guide Project & Customer Management v2.1 MA
2010 Actimind, Inc Page 44 of 165
If you want to unselect all selected customers and projects, click 'None' link in the header of the
'Select Customers & Projects' column.
3. Click 'Restore Selected From Archives' button at the bottom of the page. The system will restore the
selected customers and projects from archives and show you Archived Projects & Customers
interface.
Customers and projects that were restored from archives can be browsed on the Active Projects &
Customers interface (see section Browse Active Projects and Customers for information on how to get to
this page).
4.13 Delete Projects & Customers
To delete one or several projects and/or customers follow the instructions below:
1. Select projects and customers to delete either in the Active Projects & Customers or in the Archived
Projects & Customers interface. To do that set corresponding checkboxes in the rightmost table
column.
If you want to select all customers and projects shown on the page, click 'All' link in the header of
'Select Customers & Projects' column.
If you want to unselect all selected customers and projects, click 'None' link in the header of 'Select
Customers & Projects' column.
2. Click 'Delete Selected' button at the bottom of the page. The system will delete the selected
customers and projects along with all their tasks and time-track reported for them.
Be careful when deleting customers and projects. This action cannot be undone.
When you delete a project with tasks and reported time-track, all this information is deleted
permanently. After deletion it will no longer be available in the system reports.
-
actiTIME User Guide Task Management v2.1 MA
2010 Actimind, Inc Page 45 of 165
5 Task Management
5.1 Overview
Task management includes the following activities:
Browse Open Tasks
Edit Task Deadline When Browsing Open Tasks
Edit Task Description When Browsing Open Tasks
Create New Tasks
View Open Task
Add and Edit Comments for an Open Task
Edit Open Task
Complete Tasks
Browse Completed Tasks
View Completed Task
Edit Completed Task
Re-open Tasks
Delete Tasks
Note that in User Guide the default names for the time-track hierarchy levels are used:
Top level: 'Customer'
Middle level: 'Project'
Time entry level: 'Task'
You can change the default names of the hierarchy levels in the general system settings. See the
Adjust General System Settings section for more information.
To access the interfaces for Task Management use top-level menu option 'Tasks'.
There are two (2) access rights defined for Task, Project, and Customer Management:
Manage Customers, Projects & Tasks
Enter Time-Track
Users who have 'Manage Customers, Projects & Tasks' access right can access all system interfaces
related to task, project, and customer management. Grant this access right to those users who are
responsible for project/task management in your organization. For example, you can grant them to project
managers.
Users who have 'Enter Time-Track' access right only are allowed to browse tasks and modify task
comments, but are not allowed to modify other task information. Moreover such users will not see the
project & customer management interfaces at all.
Note that users having none of these access rights will not see any of the task, project & customer
management interfaces.
-
actiTIME User Guide Task Management v2.1 MA
2010 Actimind, Inc Page 46 of 165
See User Management section for information on how to grant access rights to system users.
5.2 Browse Open Tasks
When you click on the 'Tasks' option in the top-level menu, the system shows Open Tasks interface with
all the tasks currently open. To get to this interface from the customer and project management pages,
select 'Open Tasks' option in the second-level menu.
Figure 5-1 Open Tasks interface
-
actiTIME User Guide Task Management v2.1 MA
2010 Actimind, Inc Page 47 of 165
If you want to browse open tasks that are associated with specific customers and/or projects, select
the corresponding customers and projects in the filter located above the task list:
Figure 5-2 Filter by Customers and Projects
Select checkbox near a customer name to get all open tasks of all active projects of this customer
When you select a customer all its projects are automatically selected. When you de-
select a customer, selection is cleared from all customer projects as well.
Select checkbox near a project name to get all tasks that are currently open for the selected
project.
To select all customer projects but one, select the corresponding customer and then
unselect the project you do not want to view.
In addition to filtering tasks by customers and projects, you can filter tasks by words contained in their
names.
To filter tasks by words contained in task names enter the first letters of these words in the 'Filter
Tasks by Name' field. For example, you may enter 'des' to find tasks containing word 'design' in
their names.
Note that in this case task list will also contain tasks with words 'destination', 'description',
'desired', etc. To narrow the search results enter more letters of the words to find.
You can specify more than one keyword in the 'Filter Tasks by Name' field. In this case
the system will show the tasks which names contain all the specified words.
After you configured the filter, click 'Apply Filter' button.
-
actiTIME User Guide Task Management v2.1 MA
2010 Actimind, Inc Page 48 of 165
Open Tasks interface provides you with brief description of open tasks. For each of the tasks shown this
information includes:
Customer the task is associated with
Project the task is associated with
Task name
Task description icon
Task deadline
Time-Track Summary
o Date of the last time-track submission
o Total time spent on the task
o Time estimate specified for the task
o Variance between estimated and spent time
Option for completion or deletion of the task
Variance between estimated and spent time is calculated as:
= -
When spent time is less than time estimate, variance is positive and means remaining time. When spent
time is greater than time estimate, variance is negative and means extra time spent for the task.
If time estimate is not shown for a task, this means that this task does not have an estimate.
Total time spent on the task as well as date of the last time-track submission may be hidden in
the interface if option 'Do not display reported time and comments of other users on pages
with detailed task information' is set in the system settings. See Adjust General System
Settings section for more information.
Task names, deadlines, and description icons are clickable:
Clicking a task name opens View Open Task interface.
Clicking a deadline opens a pop-up window for editing the deadline.
Clicking a task description icon opens a pop-up window for editing the corresponding task
description.
If a deadline date is in the past, it is shown in red color.
When there are more than 20 open tasks to show, a pager appears. You can switch pages by clicking the
links under the task list. To change the number of tasks simultaneously shown on one page select the
corresponding option in the 'Show XX tasks on a page' drop-down above the task list.
For information on how to complete selected tasks see section Complete Tasks.
Time estimates are supported with
Management Extension only
-
actiTIME User Guide Task Management v2.1 MA
2010 Actimind, Inc Page 49 of 165
5.3 Edit Task Deadline When Browsing Open Tasks
You can edit task deadlines directly in the list of open tasks. For information on how to get to the Open
Tasks interface see section Browse Open Tasks.
To edit a task deadline follow the instructions below:
1. Click a deadline you want to edit. This will open a pop-up window for editing the deadline:
Figure 5-3 Pop-up window for editing deadline
2. Enter (or edit) the deadline.
The system accepts a variety of date formats. For example: "Mon DD, YY", "Month DD,
YYYY", "MM/DD/YY", etc. So you can enter deadline using almost any date format you like.
3. Click 'OK' button to save the entered deadline.
This will save modifications in the system and update task deadline in the list of open tasks.
If you decided not to modify the selected deadline, click 'Cancel' button. The system will discard the
modifications and close the pop-up window.
5.4 Edit Task Description When Browsing Open Tasks
You can edit task descriptions directly in the list of open tasks. For information on how to get to the Open
Tasks interface see the section Browse Open Tasks.
To edit a task description follow the instructions below:
1. Click the description icon shown next to the name of the corresponding task. This will open a pop-up
window for editing the description:
-
actiTIME User Guide Task Management v2.1 MA
2010 Actimind, Inc Page 50 of 165
Figure 5-4 Pop-up window for editing description
2. Enter (or edit) the description.
Size of task description shall be less than 2000 characters.
3. Click 'OK' button to save the entered description.
If you decided not to modify the selected description, click 'Cancel' button. The system will discard the
modifications and close the pop-up window.
5.5 Create New Tasks
You can create new customers and projects when creating new tasks.
To create new tasks follow the instructions below:
1. Open Create New Tasks interface.
There are several interfaces from where you can get to the Create New Tasks interface:
The Open Tasks interface
Click 'Create New Task' button to open the Create New Tasks interface.
The project and/or customer selected in the Open Tasks interface before the click will be
automatically pre-selected in the Create New Task interface.
For information on how to get to the Open Tasks interface see section Browse Open Tasks.
The Active Projects & Customers interface
Select a project you want to add new tasks for and click 'add tasks' link next to the project's
name.
For information on how to get to the Active Projects & Customers interface see section Browse
Active Projects & Customers.
-
actiTIME User Guide Task Management v2.1 MA
2010 Actimind, Inc Page 51 of 165
Figure 5-5 Create New Tasks interface
2. Select a customer to add new tasks for (if necessary).
In most cases a customer will be pre-selected automatically. However, you can change it if you need.
Note that only active customers are available for selection.
When you select a customer, the system refreshes the list of projects to the active projects of
the selected customer.
Figure 5-6 Create New Tasks page when '-- new customer --' option is selected
-
actiTIME User Guide Task Management v2.1 MA
2010 Actimind, Inc Page 52 of 165
To create a new customer select '-- new customer --' option in the 'Customer' drop-down and
enter a name of the customer to create.
3. Select a project to add new tasks for (if necessary).
In most cases a project will be pre-selected automatically. However, you can change it if you need.
Note that only active projects of the selected customer are available for selection.
To create a new project select '-- new project --' option in the 'Project' drop-down and enter a
name of the project to create.
Figure 5-7 Create New Tasks page when '-- new project --' option is selected
If you selected to create a new customer on the previous step, you will be required to specify a
name of a new project to add tasks for.
4. Enter information for the tasks to create.
You can simultaneously create as many tasks as you need. If the tasks table contains not enough
rows, use links under the table to add more rows to it.
Information that can be specified for a new task:
Task name
Task name shall be unique among the tasks registered in the selected project. The check for
uniqueness is case-insensitive. So task names 'User Management Interfaces' and 'user
management interfaces' will be considered as the same.
Time Estimate
Enter time estimate in the format hh:mm or
##.##. The entered value will be used for
calculations in the Estimated vs. Actual Time
Report.
You can leave this field blank. This will mean that you do not need to control budget
variance for this task.
Time estimates are supported with
Management Extension only
-
actiTIME User Guide Task Management v2.1 MA
2010 Actimind, Inc Page 53 of 165
Deadline
Task deadline is shown in the Enter Time-Track interface. Fill in deadline, if you want to inform
task executors about it via actiTIME interfaces.
The system accepts a variety of date formats. For example: "Mon DD, YY", "Month DD,
YYYY", "MM/DD/YY", etc. So you can enter deadline using almost any date format you
like.
Billing type
Select one of the registered billing types.
By default billing type for all new tasks is pre-set to the default billing type configured for the
system (see section Billing Type Management for information on how to set the default billing
type).
Description
To enter a description for a task click an icon located next to the task name. This will open a pop-
up window for entering description:
Figure 5-8 Pop-up window for entering description
Enter a description and click 'OK' button. Size of task description shall be less than 2000
characters.
If you decided not to add a description click 'Cancel' button.
Note that if you specified a deadline and/or description for a task, you will be required to
enter a task name as well.
If you are granted the "Enter Time-Track" access right, you can mark tasks that should
be automatically added to your Enter Time-Track interface once they are created.
-
actiTIME User Guide Task Management v2.1 MA
2010 Actimind, Inc Page 54 of 165
Instead of entering tasks information manually you can copy it form an existing project.
To do that click 'Import tasks from other project' link located over the tasks table. This will open the
Import Tasks From Other Project pop-up window:
Figure 5-9 Pop-up window for selection of a project to copy tasks information from
Select a project to copy tasks information from and then click 'Import Tasks' button. This will copy
tasks information from the selected project and add it to list of tasks to create.
5. When you are ready, submit the page by clicking 'Create Tasks' button at the bottom of the interface.
The system will create new tasks with the specified parameters and show you the Open Tasks
interface.
Tasks selected in the column 'Add to My Time-Track' will be automatically added to your Enter
Time-Track interface.
If you decided not to add new tasks, click 'Cancel' button at the bottom of the page. The system will
discard all the information entered in the interface and show you the interface from where you got to the
Create New Tasks interface.
-
actiTIME User Guide Task Management v2.1 MA
2010 Actimind, Inc Page 55 of 165
5.6 View Open Task
Click a task name on the Open Tasks interface. The system will show the View Open Task interface.
For information on how to get to the Open Tasks interface see section Browse Open Tasks.
Figure 5-10 View Open Task interface
The interface shows general task information as well as all
time and comments reported for the task.
Sub-section