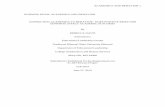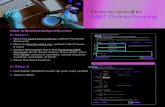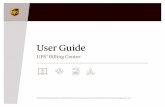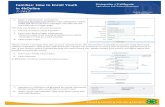ACT Enroll User Guide 2018 · Once you are satisfied with your selections, select Next, or select...
Transcript of ACT Enroll User Guide 2018 · Once you are satisfied with your selections, select Next, or select...

2018
ACT® Enroll™User Guide
www.act.org

Contents
Difference Between ACT Enroll and EOS 1
Terminology and Definitions 2
Common Tasks 3
Getting Started 3
Settings 6
Creating a Market 7
Student Residence 7
Schools 10
Creating a Population 12
ACT EOS 12
PreACT 19
Creating an Order 24
Exporting Files from an Order 28
Exporting Populations 31
Contact InformationPlease direct all questions to ACT Customer Care, 8:30 a.m.-5:00 p.m. central time, Monday through Friday.
Phone: 319.337.1350
Contact Us Form: www.act.org/content/act/en/products-and-services/act-enrollment-management-services/act-enroll/contact-us.html
© 2018 by ACT, Inc. All rights reserved. MA49001.OPS3099

1
Difference Between ACT Enroll and EOSACT® Enroll™ is a platform to search for and purchase leads to recruit students for admission and enrollment. The platform gives you access to students who have taken the ACT® test or PreACT® and opted into the ACT Educational Opportunity Service (EOS).
This manual will help you understand ACT Enroll and guide you through the steps to set up an account.

2
Terminology and DefinitionsMarket: A geographical location used to identify the location of leads. A market must be created prior to creating a population.
• Market criteria can include US States, Territories, Segments, Counties, ZIP Codes, Countries, High Schools, and School Type.
• Segments have been updated from the previous EIS segments and are now ACT-defined groupings of counties that either constitute a Metropolitan Statistical Area (MSA) or a set of contiguous rural counties.
Population: A grouping of leads based on market, demographics, academics, and/or education plans.
• Selection criteria differ slightly based on the data source selected.
Data Source: The ACT source from which population data was derived.
• ACT Educational Opportunity Service: Individuals who opted into EOS when they took the ACT or PreACT test.
Enrollment Year: The year in which the student intends to enroll in college. For the initial stages of ACT Enroll, selecting an enrollment year will pre-select a High School Grad Class for the population. For example, selecting 2017–2018 will automatically select the High School Grad Class of 2017 for this population.
Prioritization: A user can prioritize their populations to indicate which population a lead who matches criteria for multiple populations should be assigned to.
Note: Within certain sections of the ACT Enroll platform, you will see this icon: Use your mouse to hover over the icon to access information about terms and procedures associated with different activities.

3
Common Tasks
Getting Started
First-time SetupFor current users who were migrated to ACT Enroll during the launch, skip Steps 1 and 2 and go to Step 3.
For new users who do not have an account for ACT Enroll, take the following steps to set up an ACT Enroll account:
Step Action Image
1 Request access to ACT Enroll. Go to the ACT Enroll application (https://pse.act.org/Enroll) and select Request Access. You’ll be taken to a page on the ACT website.
2 Follow the on-screen instructions to complete the request access application and select Submit. ACT staff will decide whether to approve your request for access.
If you don’t have an ACT user account yet, you will be sent an email with information to complete your ACT account setup before you can sign into ACT Enroll. If you already have an ACT user account, you’ll be sent an email confirmation with your ACT Enroll role.
Note: If ACT cannot approve your request for access to ACT Enroll, you’ll be notified by email. Contact ACT if you have questions.

4
Common Tasks
Step Action Image
3 When you have completed your account setup, go to the ACT Enroll Application (https://pse.act.org/Enroll). Select Sign In.
4 Enter your username and password. Select Sign In.
5 Read through the ACT Enroll User Agreement. Once you have scrolled to the bottom, select Agree if you agree to the terms.

5
Common Tasks
Step Action Image
6 Follow the on-screen instructions to create an abbreviation for your organization(s). In this example, the organization has been abbreviated as “MVNU”. Then, select Done.
7 Select the billing address for your organization(s), or add a new billing address by selecting Add new billing address and filling out the fields. Then, select Save & Close.
Note: The billing address and billing contact you select are where the invoices for your purchases in ACT Enroll will be sent.
8 Select the billing contact for your organization(s), or add a new billing contact by selecting Add new billing contact and filling out the fields. Then, select Save & Close.
Note: You can return to the earlier section using the Back button.

6
Common Tasks
Step Action Image
9 Once you have completed the above steps, you will be brought to the Home screen. You’ll notice 3 other menu options to the left (Markets, Populations, Orders), which you will use throughout the application. We’ll go over each of these options in the upcoming sections.
SettingsTo access user settings at any time, select the drop-down menu containing your user name in the top right corner of the screen. Select Settings. Here, you can:
• Select My Account to view and edit your user account details, such as email address, password, security questions, customer service PIN, and organization & roles
• View and edit your organization’s abbreviation
• View and edit your email preferences for receiving information from ACT Enroll
• View and edit your billing information

7
Creating a MarketTo create a market, select Markets on the left side of the screen. The Markets page will appear. Here, you can create student residence and school markets, view markets you created, and view the markets created by other users for your organization.
Student ResidenceTo create a market for student residences, take the following steps:
Step Action Image
1 Select Create.

8
CreaTing a markeT
Step Action Image
2 Enter a name for the market. Select Student Residence.
3 Select Create.
Note: The first time you create a Student Residence market you may experience a delay while the map data loads.

9
CreaTing a markeT
Step Action Image
4 Follow the on-screen instructions to select the desired market criteria. You can make selections based on:• US States, Territories, and
Canadian Provinces• Segments• Counties• 5-Digit ZIP Codes• Countries
You can also Upload ZIP Codes by selecting the Upload button.
Choose a Selection Type. Then, use the map to select the specific geographic areas for your market. When choosing Segments, Counties, or 5-Digit ZIP Codes, you will be asked to provide a state name to zoom the map.
You may manually zoom in on an area on the map by using the Search for US City or State or Country search box or by using the zoom icons. (You can view your selections on the entire map by selecting View All.)
Once the desired criteria are selected, select Save & Close.
5 Your new market will now be visible on the Markets page. Here you can view:• Name• (Organization Name) Leads• Available Leads• Populations• Type (Student Residence or
Schools)• CreatorNote: (Organization Name) Leads are the leads purchased by your organization that match the market. Available Leads are the leads that are available for purchase using that market. Populations are the number of populations the market is in.

10
CreaTing a markeT
SchoolsTo create a market for schools (based on the address of schools), take the following steps:
Step Action Image
1 Select Create.
Note: The first time you create a School market you may experience a delay while the map data loads.
2 Enter a name for the market. Select Schools.
3 Select Create.

11
CreaTing a markeT
Step Action Image
4 You can make selections based on school type and/or school name. First, filter schools by US City, State/ Province, or Country.
You may zoom in on the map by using the zoom icons.
You can filter schools by:• Selecting a School Type• Entering a School Name
You may add schools by selecting the Add button or you may add individual schools by selecting the flag on the map.
You may remove a school by clicking the flag on the map to deselect it or by clicking the ‘X’ on the school’s tag.
Once you have added the desired schools, select Save & Close.
5 Your new market will now be visible on the Markets page. Here you can view:• Name• (Organization Name) Leads• Available Leads• Populations• Type (Student Residence or
Schools)• CreatorNote: (Organization Name) Leads are the leads purchased by your organization that match the market. Available Leads are the leads that are available for purchase using that market. Populations are the number of populations the market is in.

12
Creating a PopulationTo create a population, select Populations on the left side of the screen. The Populations page will appear. Here, you can create populations, view populations you created, and view the populations created by other users for your organization. You can also filter the populations by a market to see all of the populations linked to that market.
ACT EOSTo create a new population for ACT EOS, take the following steps:
Step Action Image
1 Select Create.

13
CreaTing a PoPulaTion
Step Action Image
2 Enter a name for the population. Select:• An enrollment year• ACT Educational
Opportunity Service under Source
• A contact method
3 Once you have entered the desired name and settings, select Create.

14
CreaTing a PoPulaTion
Step Action Image
4 The Population Criteria menu appears. Select either Your Markets or (Organization Name) Markets, then select a market for your population from the drop-down menu on the right.
Note: Selecting the refresh button while editing search criteria will update the number of leads that match your selection.
5 The market you selected and a map appear on the screen. Select Next, or select the Demographics tab located above the market information.

15
CreaTing a PoPulaTion
Step Action Image
6 The Demographics page appears. Here, you can select demographic information, such as • Gender• Race/Ethnicity• US Citizenship• Family Income• Physical/Learning Disability• Religion• Parental Education
Select demographic information by choosing the appropriate checkboxes under each section. The more filters you select, the more refined the data set will be.
Select the caret (>) to expand each section. Selecting the check-box in the section heading will select all in that category. Once you are satisfied with your selections, select Next, or select the Academics tab.
7 The Academics page appears. Here, you can select academic information, such as:• High School GPA• ACT test score range• Class Rank• High School Curriculum• Years Subjects Studied
(English, Mathematics, Social Studies, Natural Sciences, and Foreign Language)
• Type of High School
Note: The ACT test score range must be separated by at least 3 points.

16
CreaTing a PoPulaTion
Step Action Image
8 Select the caret (>) to expand each section.
Select academic information by choosing the appropriate checkboxes and entering test scores. Once you are satisfied with your selections, select Next, or select the Education Plans tab.
9 The Education Plans page appears. Here, you can:• Select majors and save them
into major sets• Select and add educational
pathways
Select the desired major(s) by using the drop-down menus and submenus, and then the checkboxes. A number icon will appear to the right of the list, to help you keep track of your selections.

17
CreaTing a PoPulaTion
Step Action Image
10 If desired, you can save the selected majors into a set that can be loaded for future use by selecting Save Set. Enter the desired name for the set and select Save. The major set will now be available for future use in other populations.
11 Using the Educational Pathways section on the right side of the page, you can select:• Highest Level of Education• Enrollment• College Type• Size of Institution• Coed/Single Gender• Desired Yearly Tuition• Distance from Home• Living Plans• College Extracurricular Plans
Select educational pathways by placing checks in the appropriate boxes within the categories listed above. You will need to scroll down to see all the options.
When you are satisfied with all of your criteria selections for your population, select Save & Close.

18
CreaTing a PoPulaTion
Step Action Image
12 Your new population will be visible on the Populations page. Here you can view:• Name• (Organization Name) Leads• Available Leads• Purchase When Available
Leads• Source (ACT EOS or
PreACT™)• Creator
Note: (Organization Name) Leads are the leads purchased by your organization that match the population. Available Leads are the leads that are available for purchase for the population.

19
CreaTing a PoPulaTion
PreACTTo create a new population for PreACT, take the following steps:
Step Action Image
1 Select Create.
2 Enter a name for the population.Select:
• An enrollment year
• PreACT Educational Opportunity Service under Source
• A contact method

20
CreaTing a PoPulaTion
Step Action Image
3 Once you have entered the desired name and settings, select Create.
4 The Population Criteria menu appears. Select either Your Markets or (Organization Name) Markets, then select a market for your population from the drop-down menu on the right.

21
CreaTing a PoPulaTion
Step Action Image
5 The market you selected and a map appear on the screen. Select Next, or select the Demographics tab located above the market information.
6 The Demographics page appears on the screen. Here, you can select demographic information, such as
• Gender
• Race/Ethnicity
• Parental Education
• Religious Affiliation
Select demographic information by choosing the appropriate checkboxes under each section. You may need to scroll down to see all the options. Once you are satisfied with your selections, select Next, or select the Academics tab.
Note: Selecting the refresh button while editing search criteria
will update the number of leads that match your selection.
Select the caret (>) to expand each section. Selecting the check-box in the section heading will select all in that category. The more filters you select, the more refined the data set will be.

22
CreaTing a PoPulaTion
Step Action Image
7 The Academics page appears. Here, you can select academic information, such as:
• PreACT test score range
• STEM score range
Note: The PreACT test score range must be separated by at least 3 points.
Once you are satisfied with your selections, select Next, or select the Education Plans tab.
8 The Educational Plans tab appears. Here, you can select from education plans and career areas of interest.

23
CreaTing a PoPulaTion
Step Action Image
9 Your new population will be visible on the Populations page. Here you can view:
• Name
• (Organization Name) Leads
• Available Leads
• Purchase When Available Leads
• Source (ACT EOS or PreACT)
• Creator
Note: (Organization Name) Leads are the leads purchased by your organization that match the population. Available Leads are the leads that are available for purchase for the population.

24
Creating an OrderTo create an order, select Orders on the left side of the screen. The Orders page will display. Here, you can create orders if you are authorized to make purchases for your organization, view orders you created, and view orders created by other users for your organization. You can also filter orders by status. The order statuses are:
• Draft
• Closed
• Canceled
To create an order, take the following steps:
Step Action Image
1 Select Create.

25
CreaTing an order
Step Action Image
2 Enter an order name and a PO number, if applicable. Select Create.
3 The Order Criteria – Select Populations page displays. Here, you can:• View both personal and
organizational populations• Filter by market to view
populations with that market• Select populations to be added
to the order
Select one or more populations from the list to be included in the order by using the checkboxes next to the desired population name(s). You can also use the checkbox at the top of the list to select all the populations. Once you are satisfied with your selections, select Next. You’ll then see a window while the system generates information for the next step; there may be a slight delay during this time.
Note: If at any time you wish to close out of your order criteria and continue at a later time, select Save as Draft.

26
CreaTing an order
Step Action Image
4 The Order Criteria – Prioritize page displays. Here you can prioritize your populations if you selected more than one population for an enrollment year. Leads that match more than one population will be appointed to the population you assign the highest priority.
Use the up-down arrows to the left of the priority numbers to change the priority order of populations that are listed on the screen for each enrollment year.
Once you are satisfied with your selections, select Next.
Note: If at any time you wish to close out of your order criteria and continue at a later time, select Save as Draft.
5 The Order Criteria – Enter Order Quantities page displays. On this screen you indicate the quantities you would like to order.
There are two ways to order leads:• For those populations that have
leads Available now, enter a quantity up to the total number available in the Purchase Now column. Doing this will purchase the leads and export the associated data as soon as the order is placed.

27
CreaTing an order
Step Action Image
Once you are satisfied with your selections, select Next.
Note: ACT Enroll will display an error message if you forget to order leads for any population.
6 The Review Order page displays. Here, you can view:• Your order name• Your organization name• Your order number• Your order date• Lead type• Quantity Ordered• Unit Price• Total
Carefully read the instructions and information on the screen. Once you are satisfied with your order, select Order to submit your order.

28
Exporting Files from an OrderAfter selecting Order, the Export page displays. Here, you can:
• Choose to export a combined file or separate files
• Choose whether to include a header row in the file(s)
• Choose whether to zip the file(s)
• Append tags as needed
In the following steps, you’ll create the export files containing data for the Purchase Now quantities that you just ordered.
Step Action Image
1 Decide whether you want a single combined file that contains all of your data or one file per population. With either choice, the population name will automatically be appended to the record of each lead in every population. Thus, if you choose to create a single file, you will still be able to sort your data by population name.

29
exPorTing Files From an order
Step Action Image
2 Select whether you would like your file(s) to include a header row.
Select whether you would like your file(s) in a zip file. If your data export file(s) contain 50,000 records or more, we highly recommend you zip the file(s).
3 Append up to 3 tags to each record in a population. Tags are additional data fields that allow you to add information that you may need for downstream processes. Each tag may be up to 50 characters long.
Tags can contain any combination of letters and numbers. Special characters may be used but may not render as expected in the export file. After you input a tag name, you must select Enter to add the tag.
Once you are satisfied with your selections, select Create.

30
exPorTing Files From an order
Step Action Image
4 You can now view and export your file(s). When you are finished, select Done.
5 If the file export is successful, you’ll see a “success” message and your new order (along with previous orders) will be visible on the Orders page. To retrieve your previously created files, select (organization name) Files. Files created during the order process will be available for export for 90 days.

31
Exporting PopulationsTo export leads that your organization has previously purchased, you can export by population. To export a population, take the following steps:
Step Action Image
1 Select the Populations tab on the left side of the screen. The Populations page will appear.
2 Select the population(s) you would like to export using the checkboxes next to the population name. Select Export.
Note: You will not be able to select a population to export if it contains zero leads.

32
exPorTing PoPulaTions
Step Action Image
3 The Select Leads page appears. Here, you can select which leads you would like to export. The two options are:• Leads from my most recent
purchase using this population.
• Leads from any purchase using this population.
Once you have made your selections and are satisfied, select Next.
4 The Export – Format and Append page displays. Here, you can:• Choose to export a combined
file or separate files• Select a file type (.csv, .xlsx)• Choose whether to include a
header row in the file(s)• Choose whether to zip the file(s)• Append tags as needed

33
exPorTing PoPulaTions
Step Action Image
5 Decide whether you want a single combined file that contains all of your data or one file per population. With either choice, the population name will automatically be appended to the record of each lead in every population. Thus, if you choose to create a single file, you will still be able to sort your data by population name.
6 Append up to 3 tags to each record in a population. Tags are additional data fields that allow you to add information that you may need for downstream processes. Each tag may be up to 50 characters long.
Tags can contain any combination of letters and numbers. Special characters may be used but may not render as expected in the export file. After you input a tag name, you must select Enter to add the tag.
Once you are satisfied with your selections, select Create.

34
exPorTing PoPulaTions
Step Action Image
7 You can now view and export your file. When you are finished, select Done.