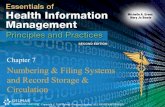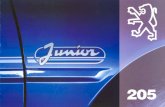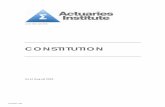Act 205 Online Filing User Guide for Actuaries - Form Type C · Act 205 E-Filing User Guide...
Transcript of Act 205 Online Filing User Guide for Actuaries - Form Type C · Act 205 E-Filing User Guide...

PA Department of the Auditor General Municipal Pension Reporting Program (MPRP)
ACT 205 ONLINE FILING USER GUIDE FOR ACTUARIES
FORM TYPE C
If a municipality’s Plan Declaration has been Submitted & Approved by MPRP and the municipality has assigned your firm to complete its Actuarial
Valuation Report for a pension plan with defined benefits (Type C), you may now proceed to Step 2. Form Links to complete the report(s). For the
2019 filing period, the actuarial valuation reporting forms are required to be submitted to the Municipal Pension Reporting Program (MPRP) by
March 31, 2020.
Logging In Begin by logging in to DCED’s Municipal Statistics website at https://munstats.pa.gov/forms/LogIn.aspx.

Act 205 E-Filing User Guide Municipal Pension Reporting Program Form Type C- Actuaries MPRP
2
After logging in you will come to the Start Page, which lists your Act 205 Form Tasks. You can go to the Act 205 forms by clicking on “Click here to file Act 205” on the page.
2. Form Links
Once on the Act 205 Home Page, click on Step 2. Form Links to be able to enter your clients’ Actuarial Valuation Reports.

Act 205 E-Filing User Guide Municipal Pension Reporting Program Form Type C- Actuaries MPRP
3
Any pension plan(s) for which your firm has been assigned as the Responsible Party (as selected under the Plan Declaration) and has been approved
by MPRP will be listed here to be completed. Begin by 1) selecting a County from the drop-down box as shown below. You can then 2) click an
Entity from the selected county and 3) hit ‘Submit.’ Click on the highlighted portion under Your Available Tasks to open the Form Type C.

Act 205 E-Filing User Guide Municipal Pension Reporting Program Form Type C- Actuaries MPRP
4
NOTES ON THE E-FILING OF C FORMS
Demographic Detail (Steps 3 & 4)
For the online reporting form, MPRP has returned to the way demographic data was collected on the Actuarial Valuation Reports prior to 2011. Active members, retired members and vested members are grouped by Age and Years of Service.
Revenues & Expenses (Step 6)
State Aid contributions will now be included under Municipal Contributions. This will no longer be broken out separately.
UAAL & Amortization Contributions (Step 13)
This page will now show the full amortization of UAAL history, not just the current year. The Aggregated Amortization Contribution in Part B is looking for the total amortization contribution amount, which should match the amount on Step 9.
Actuarial Assumptions (Step 14)
‘Average Future Service’ is a newly required field. Since the form is no longer requesting detailed demographic data for individual members, we are requesting this calculation to be provided by the actuary.
Benefit Plan Provisions (Step 15)
For the normal retirement eligibility, we are looking for the current new hire eligibility provision. For example: a city’s Fire plan has a normal retirement eligibility of age 50 & 20 years of service if hired before July 1, 1999. For those hired after that date, the requirement is age 50 & 25 years of service. You would list the 50 & 25 requirement.
In instances where there is no cutoff date for using one eligibility requirement versus another, enter the more common provision for the members.
Required Exhibits and Data
For the online reporting form, MPRP will no longer be requiring the exhibits to be attached. Instead, it will be expected that the municipalities will have the exhibits on file in the event that an auditor would need to review them.
Bond Exhibits
For the 2019 filing period, Bond Exhibits will still be required to be mailed to MPRP in paper format. The Bond Exhibit will be included with the online reporting forms starting with the 2021 filing period.

Act 205 E-Filing User Guide Municipal Pension Reporting Program Form Type C- Actuaries MPRP
5
(NOTE: THIS FORM IS SE T UP DIFFERE NT LY T HAN T HE PAPE R VERSI ON T HAT WAS FI LED IN P AST REPO RTING PE RIODS (FO RMS PC-201C,
PC-202C, A ND PC-203C). THRO UGHOUT T HIS USER GUIDE THE RE WI LL BE PA GES AND SE CT IONS MENTIONED FROM THE P APER FO RM
TO HE LP YOU CR OSS-RE FERENCE WHERE THE D AT A SHOU LD NO W BE REPO RTED . )
1. General Information (This step is the same as Section III from page 2 of the paper form.)
Respond to each question by clicking ‘Yes’ or ‘No’. A new question that has been added for this reporting period is “What is the Administrative
Arrangement?” After answering each question, click ‘Next’ at the bottom of the page.

Act 205 E-Filing User Guide Municipal Pension Reporting Program Form Type C- Actuaries MPRP
6
2. Demographic Data Summary (This step is the same as Section IV from page 2 of the paper form.)
The demographic data is separated by active, vested, retired and benefit members. Greyed-out boxes are calculated fields. After filling in each
section, click ‘Next’ at the bottom of the page.

Act 205 E-Filing User Guide Municipal Pension Reporting Program Form Type C- Actuaries MPRP
7
3. Demographic Detail – Active (This step replaces Schedule A Part III on page 9 of the paper form.)
Enter the distribution of all active members by age and service (including part-time members). The total # of members and total annual payroll
should match the totals that were entered on Step 2. (Note that the payroll amounts are to be entered in thousands ($000)). Once completed,
click ‘Next’ at the bottom of the page.

Act 205 E-Filing User Guide Municipal Pension Reporting Program Form Type C- Actuaries MPRP
8
4. Demographic Detail – Retired & Vested (This step replaces Schedule A Parts I & II on page 8 of the paper form.)
Enter the distribution of all retired members and members terminated with vesting by age. The total # of members and total annual pension
should match the totals that were entered on Step 2. Once completed, click ‘Next’ at the bottom of the page.

Act 205 E-Filing User Guide Municipal Pension Reporting Program Form Type C- Actuaries MPRP
9
5. Assets and Liabilities (This step is the same as Schedule B Section I on page 10 of the paper form.) Click ‘Add New’ to add a type of Asset. Click on the Type and select the appropriate type of asset to report. You can only enter a Description if
“Other Receivables” or “Other Assets” is selected. Enter the Amount as of Valuation Date and Amount as of Previous Year then hit ‘Add.’ Repeat
for all Asset Types.

Act 205 E-Filing User Guide Municipal Pension Reporting Program Form Type C- Actuaries MPRP
10
Click ‘Add New’ to add a type of Liability. Click on the Type and select the appropriate type of liability to report. You can only enter a Description
if “Other Liabilities” is selected. Enter the Amount as of Valuation Date and Amount as of Previous Year then hit ‘Add.’ Repeat for all Liability
Types.

Act 205 E-Filing User Guide Municipal Pension Reporting Program Form Type C- Actuaries MPRP
11
After entering the assets and liabilities (if applicable), the Net Assets Available for Benefits will be calculated based on the Total Assets and Total
Liabilities entered as of Valuation Date and Previous Year. Once completed, click ‘Next’ at the bottom of the page.

Act 205 E-Filing User Guide Municipal Pension Reporting Program Form Type C- Actuaries MPRP
12
6. Revenues and Expenses (This step is the same as Schedule B Section II on page 11 of the paper form.)
Be sure to enter the 1) Net Assets at Beginning of Year, 2) Revenues and 3) Expenses (if applicable). Enter the Type of Revenue or Expenses by
clicking on ‘Add New.’

Act 205 E-Filing User Guide Municipal Pension Reporting Program Form Type C- Actuaries MPRP
13
The Net Assets at End of Year is a calculated field based on the Net Assets at Beginning of Year, the Total Revenues and Total Expenses entered.
Once completed, click ‘Next’ at the bottom of the page.

Act 205 E-Filing User Guide Municipal Pension Reporting Program Form Type C- Actuaries MPRP
14
7. Additional Financial Data (This step includes three lines from page 3 of the paper form.)
If the plan had any Contributions Receivable at the beginning or the end of the year, that information can be entered here. Administrative Expenses
paid from the assets of the pension plan can also be entered. Once completed, click ‘Next’ at the bottom of the page.

Act 205 E-Filing User Guide Municipal Pension Reporting Program Form Type C- Actuaries MPRP
15
8. Presentation of Actuarial Present Value of Future Benefits (This step is the same as Schedule C Section I on page 15 of
the paper form).
Complete all items using the entry age normal actuarial cost method. The Totals for Active Members, Non-Active Members and Benefit Recipients
and Total Actuarial Present Value of Future Benefits are calculated fields. Once completed, click ‘Next’ at the bottom of the page.

Act 205 E-Filing User Guide Municipal Pension Reporting Program Form Type C- Actuaries MPRP
16
9. Actuarial Data Summary (This step is the same as Section VI A. on page 4 of the paper form).
Enter the data requested. Note: The asset values provided below must include all the assets of the pension plan regardless of custodial
arrangements involving administrative agencies. Once completed, click ‘Next’ at the bottom of the page.

Act 205 E-Filing User Guide Municipal Pension Reporting Program Form Type C- Actuaries MPRP
17
10. Actuarial Data Summary (This step is the same as Section VI A. on page 5 of the paper form).
If insurance/annuity contracts are maintained pre-retirement to fund a portion of the benefits provided by the pension plan at retirement AND
the Administrative Arrangement selected was “Split-Funded,” the information on this step must be completed. Otherwise, the page will not be
displayed. Click ‘Next’ at the bottom of the page to continue.

Act 205 E-Filing User Guide Municipal Pension Reporting Program Form Type C- Actuaries MPRP
18
11. MMO EVEN (This step is the same as Schedule B Section III on page 12 of the paper form).
Enter data reflecting the minimum municipal obligation developed in the fall of 2017 for the plan year beginning in 2018. [Section 302(c) of Act
205 of 1984.] Once completed, click ‘Next’ at the bottom of the page.

Act 205 E-Filing User Guide Municipal Pension Reporting Program Form Type C- Actuaries MPRP
19
12. MMO ODD (This step is the same as Schedule B Section IV on page 13 of the paper form).
Enter data reflecting the minimum municipal obligation developed in the fall of 2016 for the plan year beginning in 2017. [Section 302(c) of Act
205 of 1984.] Once completed, click ‘Next’ at the bottom of the page.

Act 205 E-Filing User Guide Municipal Pension Reporting Program Form Type C- Actuaries MPRP
20
13. UAAL & Amortization Contributions (This step replaces Schedule C Section II on page 16 of the paper form).
This page has been updated to simply show the full amortization of UAAL history. To add a new liability 1) select ‘Add New’ and choose the
appropriate source. After you have entered all of the amortization bases, 2) enter the Aggregated Target Date and 3) the Aggregated Amortization
Period. Once completed, click ‘Next’ at the bottom of the page.

Act 205 E-Filing User Guide Municipal Pension Reporting Program Form Type C- Actuaries MPRP
21
14. Actuarial Assumptions (This step is the same as Schedule C Section III on page 17 of the paper form).
Enter the actuarial assumptions of the plan. Once entered, this information will be saved so you will not need to re-type it for the following filing
period. A new required field for this filing period is “Average Future Service.” Once completed, click ‘Next’ at the bottom of the page.

Act 205 E-Filing User Guide Municipal Pension Reporting Program Form Type C- Actuaries MPRP
22
15. Benefit Plan Provisions (This step is the same as Schedule C Section IV on page 18 of the paper form).
Enter the benefit provisions of the plan. Once entered, this information will be saved so you will not need to re-type it for the following filing
period. Once completed, click ‘Next’ at the bottom of the page.

Act 205 E-Filing User Guide Municipal Pension Reporting Program Form Type C- Actuaries MPRP
23
16. Certification (This step replaces Section VI. C on page 6 and Section VII on page 7 of the paper form).
Once you have reviewed the form for accuracy, you can complete the Certification section. Begin by 1) checking the box to certify and 2) filling
out your name and firm name. You can then 3) click ‘Notify’ to send the form to the municipality for review. An email will be sent to the
municipality informing them that the actuary has completed the form and it is ready for review.
A box will appear after clicking Notify stating that the “Form was submitted successfully and the municipality has been notified via email.”

Act 205 E-Filing User Guide Municipal Pension Reporting Program Form Type C- Actuaries MPRP
24
After the municipality has reviewed the form, certified it and submitted it to MPRP, the status will show up as “PENDING” until MPRP has reviewed and approved the form. You can review the status of the submitted forms under 2. Form Links.
Once MPRP has reviewed and approved a form, it will show up under History. You will be able to print out a copy of the form for your records.
If MPRP finds an issue when reviewing a Submission, an email notice will be sent with the discrepancies found and the form will appear under Your Sent Back Tasks. You will have to go back in and correct any issues that MPRP has found. You must submit the form again through the same process once the corrections have been made.

Act 205 E-Filing User Guide Municipal Pension Reporting Program Form Type C- Actuaries MPRP
25
Direct all questions to the Municipal Pension Reporting Program at:
Phone: (717) 787-3637 or 1-833-852-4335 E-mail: [email protected] Mail: Department of the Auditor General
Municipal Pension Reporting Program 321 Finance Building Harrisburg, PA 17120