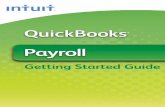ACS Payroll Overview
-
Upload
dana-campos -
Category
Documents
-
view
217 -
download
0
Transcript of ACS Payroll Overview
-
8/12/2019 ACS Payroll Overview
1/1491
Table of Contents
ACS Payroll Overview _____________________________________________________________________ 5
ACS Payroll Procedures Outline ____________________________________________________________ 6
Daily/Weekly procedures _______________________________________________________________ 6
Month-end Procedures ________________________________________________________________ 6
Quarter-end Procedures _______________________________________________________________ 6
Year-end Procedures _________________________________________________________________ 6
Getting Started with ACS Payroll _____________________________________________________________ 7
ACS Payroll - Startup Outline ______________________________________________________________ 8
Adding and Updating Local and Other Tax Tables ______________________________________________ 9
Adding Accounts to the General Ledger Chart of Accounts ______________________________________ 12
Entering W-2 Totals _____________________________________________________________________ 13
Entering Total Gross and Adjustment amounts on W-2s _____________________________________ 15
Helpful hints for entering W-2 totals _____________________________________________________ 16Using multiple local tax tables when entering W-2 totals _____________________________________ 17
Defining Lists in Payroll __________________________________________________________________ 18
Defining Payroll Adjustments __________________________________________________________ 19
Global Adjustment Options _______________________________________________________ 20
Payroll Adjustments and Applicable Taxes ___________________________________________ 21
How tax flags affect adjustments ______________________________________________ 21
Adding Payroll Adjustments _______________________________________________________ 23
Updating or Deleting Payroll Adjustments ____________________________________________ 26
Printing the Adjustment Report ____________________________________________________ 27
Calculating Group Term Life Insurance ______________________________________________ 28Adjustments for W-2 Box 12 and Box 14 _____________________________________________ 29
Defining Payroll Cost Centers __________________________________________________________ 30
Using Cost Centers To Track Wages ________________________________________________ 31
Using Cost Centers To Track Other Compensation _____________________________________ 32
Using Cost Centers to Pay Employees from Multiple Accounts ____________________________ 33
Adding Payroll Cost Centers ______________________________________________________ 34
Updating or Deleting Payroll Cost Centers ___________________________________________ 36
Printing the Cost Center Listing Report ______________________________________________ 37
Defining Pay Types __________________________________________________________________ 38
Adding Pay Types ______________________________________________________________ 39Updating and Deleting Pay Types __________________________________________________ 40
Printing the Pay Type Listing Report ________________________________________________ 41
Defining Workers Compensation ________________________________________________________ 42
Adding Worker's Compensation Categories __________________________________________ 43
Updating or Deleting Worker's Compensation Categories ________________________________ 44
Printing the Worker's Compensation Listing Report _____________________________________ 45
Defining Payroll Event Types __________________________________________________________ 46
Setting up the Payroll Module _____________________________________________________________ 48
-
8/12/2019 ACS Payroll Overview
2/1492
Setting Up Payroll Posting Options ______________________________________________________ 49
Setting Up the Group Insurance Table ___________________________________________________ 51
Setting Up Time Off Options ___________________________________________________________ 52
Working with Employee Records ____________________________________________________________ 53
Adding Employee Records _______________________________________________________________ 54
Keeping Accurate Employee Records _______________________________________________________ 55
Options when Adding and Editing Employee Records _______________________________________ 57
Adding Employee Direct Deposit Information ______________________________________________ 60
Updating Employee Wage Information ___________________________________________________ 62
Editing Employee Records _______________________________________________________________ 63
Deactivating Employee Records ___________________________________________________________ 64
Deleting Employee Records ______________________________________________________________ 65
Printing an Employee List ________________________________________________________________ 66
Importing Employee Records from People Organizations or HeadMaster ___________________________ 67
Linking Employee Records ____________________________________________________________ 68
Refreshing Employee Records _________________________________________________________ 69
Entering and Posting Payroll _______________________________________________________________ 70Entering Payroll Time Sheets _____________________________________________________________ 71
Entering Time For One Employee _______________________________________________________ 72
Entering Time Sheet Batches __________________________________________________________ 73
Importing Time into ACS Payroll ________________________________________________________ 74
Loading Employee Time Sheets ________________________________________________________ 76
Editing and Deleting Time Sheet Entries __________________________________________________ 77
Printing the Time Sheet Journal Report __________________________________________________ 78
Processing and Printing the Payroll Journal __________________________________________________ 79
Previewing Payroll Checks _______________________________________________________________ 80
Editing Payroll Checks _______________________________________________________________ 81Issuing Payroll Checks __________________________________________________________________ 83
Printing Payroll Checks __________________________________________________________________ 85
Creating an ACH File for Payroll Checks ____________________________________________________ 86
Reprinting Payroll Checks ________________________________________________________________ 87
Voiding Payroll Checks __________________________________________________________________ 89
Printing the Check Register Journal ________________________________________________________ 91
Posting Payroll Checks __________________________________________________________________ 92
Resetting Payroll _______________________________________________________________________ 93
Closing the Month in Payroll ______________________________________________________________ 94
Closing Payroll Batches ______________________________________________________________ 95
Payroll Inquiry ___________________________________________________________________________ 96
Payroll Reports __________________________________________________________________________ 97
Creating the Time Clock Export Extract ____________________________________________________ 100
Time Clock Export Errors ____________________________________________________________ 101
Customizing Employee Labels in Payroll Reports _____________________________________________ 102
Customizing Payroll Reports _____________________________________________________________ 103
Customizing Payroll Report Options ____________________________________________________ 104
Customizing an Employee Search in Payroll Reports _______________________________________ 107
-
8/12/2019 ACS Payroll Overview
3/1493
Payroll Report Tips ____________________________________________________________________ 108
Tips for the Customized Payroll List Report ______________________________________________ 109
Tips for the Liability Report ___________________________________________________________ 110
What if the 941 does not match the liability report? ____________________________________ 110
Tips for the W-2 Adjustment Report ____________________________________________________ 111
Tips for the Worker's Compensation Report ______________________________________________ 112
Payroll Period End Reports and Procedures __________________________________________________ 113
Loading Payroll Tax Updates ____________________________________________________________ 114
Working with Form W-2 _________________________________________________________________ 115
Adjusting Employee W-2s ____________________________________________________________ 117
Common Errors When Preparing Form W-2 ______________________________________________ 119
Printing Form W-3 __________________________________________________________________ 121
Creating a Tax E-File User Account ____________________________________________________ 123
Electronically Filing Form W-2 _________________________________________________________ 124
Working with Form 941 _________________________________________________________________ 126
Creating and Printing Form 941 _______________________________________________________ 127
Printing Form 941-A ________________________________________________________________ 129Printing the 941 Worksheet ___________________________________________________________ 130
Electronically Filing Form 941 _________________________________________________________ 131
Creating Form 941 _____________________________________________________________ 131
Registering for a PIN ___________________________________________________________ 132
Verifying and Transmitting Form 941 _______________________________________________ 132
After E-Filing Form 941 _________________________________________________________ 132
Working with the W-2 Extract ____________________________________________________________ 134
Creating a W-2 Extract Work File ______________________________________________________ 135
Printing a W-2 Extract Work File _______________________________________________________ 136
Editing W-2 Extract Employee Information _______________________________________________ 137Editing W-2 Extract Employer Information _______________________________________________ 138
Sending the W-2 Extract File __________________________________________________________ 140
Working with Vacation and Sick Time at Period End __________________________________________ 141
Adding Vacation and Sick Time to Employee Records ______________________________________ 142
Carrying Over Employee Vacation and Sick Time _________________________________________ 144
Working with Bonus Checks in ACS Payroll _________________________________________________ 146
To add an adjustment and print separate bonus checks _____________________________________ 146
To add a cost center and pay type, attach them to records, and print a combined check ___________ 147
-
8/12/2019 ACS Payroll Overview
4/1494
Payroll
The ACS Payroll module can help you easily manage payroll procedures for your organization.
With ACS Payroll, you can:
Track all information including , regular pay, sick pay, and overtime.employee vacation and sick time
Pay via or use the Direct Deposit feature - - to provide the option ofprinted checks ACH format
electronically depositing payroll checks for employees who choose to participate.
Print , , and , such as the (a listing of employee hours,W-2s 941s other payroll reports Time Sheet Journal
their jobs, and date), (provides total gross wages, a listing of deductions, FICA, State andPayroll Journal
Federal Income Tax, Medicare, etc.), and .Check Register Journal
for each employee and set up payroll tax adjustments in addition to customizedEnter time sheets
additions, deductions or contributions.
in detail or summary.Post payroll automatically to General Ledger
for checks that have been written using ACS as well as void andPerform voiding functions issue manual
.checks
View to keep your payroll tax schedules up to date with federal and state requirements.annual updates
Using this Guide
If you're new to ACS Payroll, you might find the andACS Payroll - Startup Outline Setting up the
information helpful.Payroll Module
Current users may want to revisit orAdding and Updating Local and Other Tax Tables Adjusting
.Employee W-2s
http://wiki.acstechnologies.com/display/ACSDOC114/Loading+the+Tax+Updatehttp://wiki.acstechnologies.com/display/ACSDOC114/Loading+the+Tax+Update -
8/12/2019 ACS Payroll Overview
5/1495
ACS Payroll Overview
The ACS Payroll module helps you easily manage your church, school, or organization's payroll procedures.
Here are a few of the Payroll module's many features:
The Direct Deposit feature. Using your bank's setup information and employees' checking account
, you can (Automated Clearinghouse) file that your bank can use to distributeinformation generate an ACH
payroll checks electronically.
You can run the Payroll program on a different than the ACS General Ledger module.posting period
You can . You can allow the time to accrue, or you can enter all of the hours attrack vacation and sick time
once. If you choose to use the accrual method, vacation and sick time accrues automatically when you process
payroll.
You have flexibility in . You can process an entire payroll run or issue checks one at aissuing payroll checks
time.
You can generate a for the current quarter and past quarters, and you can generate employeeForm 941 W-2
at any time during the current year and for past years.forms
ACS Payroll includes a wide variety of to meet your needs, including thereports Customized Payroll Listing
that offers extensive filtering, sorting, design, and field selection capability for the ultimate in custom report
development.
You can easily load standard and custom information.time sheet
You can track for each employee andWorkers' Compensation benefits pay employees from multiple cost
.centers
Payroll supports IRS requirements, including printing and the , which assists anForms W-2 Form 941
employer in calculating taxes and tax liability.
ACS also offers to keep your payroll tax tables up-to-date with federal and stateannual updates
requirements.
http://wiki.acstechnologies.com/display/ACSDOC114/Loading+the+Tax+Updatehttp://wiki.acstechnologies.com/display/ACSDOC114/Loading+the+Tax+Update -
8/12/2019 ACS Payroll Overview
6/1496
1.
2.
3.
4.
5.
6.
7.
8.
9.
1.
2.
1.
2.
1.
2.3.
4.
ACS Payroll Procedures Outline
Here's an outline of daily, weekly, month-end, quarter-end, and year-end procedures for Payroll. To learn more
about a process, we've linked each step to procedures related to that task.
Daily/Weekly procedures
Gather Payroll information from Time Cards, the Employee Transmittal report or another method of
record keeping.
.Enter Time Sheets
.Print the Time Sheet Journal
.Print the Payroll Journal
.Print Payroll Checks
.Print the Check Register
If necessary, .Reprint Payroll checks
If necessary, .Void Payroll checks
.Post Payroll to General Ledger
Month-end Procedures
Finish all daily/weekly procedures.
.Print all desired reports
Quarter-end Procedures
Finish all daily/weekly and end of the month procedures.
.Print Form 941
Year-end Procedures
Finish all daily/weekly, end of the month, and end of the quarter procedures.
.Back up all financial data files.Print W-2 forms
.Enter Vacation and Sick Time information for the new year
http://wiki.acstechnologies.com/display/ACSDOC114/Backing+Up+Your+Financial+Datahttp://wiki.acstechnologies.com/display/ACSDOC114/Working+with+Form+W-2+at+Year-Endhttp://wiki.acstechnologies.com/display/ACSDOC114/Working+with+Form+W-2+at+Year-Endhttp://wiki.acstechnologies.com/display/ACSDOC114/Backing+Up+Your+Financial+Data -
8/12/2019 ACS Payroll Overview
7/1497
Getting Started with ACS Payroll
The Payroll Getting Started guide is designed to help you understand and set up the ACS Payroll module.
First, we suggest reading through the . You could even check off each setup step as youStartup Outlinecomplete it.
After reading through the Startup Outline, you can set up posting options, the group insurance table, and time off
options for your employees. Then, you can define adjustments, cost centers, pay types, and worker's
compensation. You can also add or update local tax tables, or add accounts to the chart of accounts, if you need
to.
Once you've set up the module and defined lists, you can begin entering employee records. If you're rolling out
Payroll during the middle of the year, you can enter accumulated W-2 totals to date.
Finally, you're ready to begin entering time sheets and .complete the payroll posting process
-
8/12/2019 ACS Payroll Overview
8/1498
1.
2.
3.
4.
5.
6.
7.
8.
9.
10.
ACS Payroll - Startup Outline
Before using the , use the following startup procedures:ACS Payroll module
If necessary, .Add Local Tax tables
If necessary, .Add General Ledger accounts
Define .Payroll setup options
Define .Cost Centers
Define .Worker's Compensation categories
Define .Pay Types
Enter .Adjustments
Enter all into the system.employees and employee information
If beginning Payroll after the beginning of the year, that hasOptional: enter any W-2 information
accumulated for the year for each employee.
Begin .entering Time Sheets
http://wiki.acstechnologies.com/display/ACSDOC114/Payroll+Year-End+Procedureshttp://wiki.acstechnologies.com/display/ACSDOC114/Payroll+Year-End+Procedures -
8/12/2019 ACS Payroll Overview
9/1499
1.
Adding and Updating Local and Other Tax Tables
Local taxes are sometimes imposed by city, county, or district governments. For example, a special city, county,
or district tax may apply to all individuals who live or work within that area. Although the tax may be called
something other than income tax (such as occupational tax), the withholding process is virtually the same as thatof federal and state income taxes.
If your local tax authority requires that you withhold local taxes on your employees' wages, you must enter the
local or other tax tables in the Payroll module.
Other taxes are sometimes required by the federal government or state governments. Examples of other taxes
are federal unemployment tax (FUTA) and state unemployment tax (SUTA). Since the percentage for FUTA and
SUTA may vary, ACS does not set it. You should consult an accountant or tax adviser to determine if these, or
any other, taxes apply to your church or organization. Some tax tables use fixed amounts or percentages, while
others rely on calculation formulas.
When for local taxes in boxes 18 and 19, you can include three local taxes, but only twoediting the Form W-2
display on the printed W-2. If there are more local taxes, you must print a separate W-2 to account for multiple
local taxes.
At the end of each year, ACS Technologies provides a for the Payroll module that updates thetax table update
federal and state tax tables. Loading the tax update does not affect the local tax table codes. You must manually
enter changes to local taxes.
What makes up the Edit Tax Tables area?
The information at the top half of the Tax Tables window makes up the Withholding Formula. It
contains exemption amounts, standard deduction amounts, the minimum and maximum standard
deduction amounts allowed, and information that affects the formula. The Withholding Formula is used
to calculate Taxable Wages.
The information at the bottom half of the window includes the Annual Withholding Rates derived from
the state tax booklet and Federal tables. It contains wage ranges, the amount to be withheld for that
range, and the percent of tax to add to that should they go over a certain amount in that range. The
Annual Withholding Rates are used to calculate the Annual Tax. The system divides this annual tax by
the number of pay periods entered on the employee's taxes tab when you run payroll.
To add local or other tax tables
You can add local or other payroll tax tables that apply to your organization at any time. If you want to take
deductions from an employee's wages based on the new tax table, you must add the tax table code to an
employee's record after adding the new table.
Under Advanced Tools, click on the tab.Admin Utilities
http://wiki.acstechnologies.com/display/ACSDOC114/Loading+the+Tax+Updatehttp://wiki.acstechnologies.com/display/ACSDOC114/Loading+the+Tax+Update -
8/12/2019 ACS Payroll Overview
10/14910
2.
3.
4.
5.
6.
1.
2.
3.4.
5.
In the drop-down list, select , then click .Edit Tax Tables Go
Select , then click .Local/Other Add
Enter the tax table information in the appropriate fields.
To enter a two tiered local tax, in the bottom section, click . Then, enter the information based onAdd
your local tax and 2-tier information.
Click .OK
To update local or other tax tables
When you receive notification from a local tax authority of a tax table change, you need to update the tax tables
to reflect those changes. Make sure to update the tax tables at the proper time to affect the employees' pay
checks correctly. If you have any questions about when the tax changes go into effect, contact the tax authority
from whom you received notification.
Under Advanced Tools, click on the tab.Admin Utilities
In the drop-down list, select , then click .Edit Tax Tables Go
Select .Local/OtherSelect the tax table you want to update, then enter the tax table information in the appropriate fields.
Click .OK
Additional Field Information
Required Fields
Displays the selected tax table number.TB#
Displays the selected tax table name.Table Name
Displays the tax authority of the selected tax table.Tax Auth
Optional Fields
All amounts are provided by the tax authority, federal, state, or local.
-
8/12/2019 ACS Payroll Overview
11/14911
Displays the maximum taxable federal wage amount. Federal taxes are not withheldWage Limit
once the employee's gross federal taxable wages reach this amount.
Displays the allowance amount per exemption claimed.Exempt Amount
Displays an allowance based on one of the following: an alternate allowance perAlt Amount
exemption based on the Alt Trigger value, an additional allowance if Alt Trigger and Ex Percent exist,
or an allowance amount for additional exemptions on Form W-4 if both Alt Trigger and Ex Percent donot exist.
Displays an exemption number or an amount to which the alternate amount and/orAlt Trigger
exemption percent applies.
Displays an extra allowance percentage given in excess of the alternate triggerEx Percent
amount.
Displays the exemption number entered if standard deduction amount depends uponSd Mclaim
exemptions.
Displays the standard deduction percentage used. The standard deduction minimumSd Percent
amount (Sd Min) is used if greater.
Displays the standard deduction minimum amount.Sd Min Displays the standard deduction maximum amount.Sd Max
Displays the annual salary threshold to which the EW Percent is used to calculateEW Minslry
taxes for employees who apply.
If an annual salary threshold (EW Minslry) exists, displays the percent used toEW Percent
calculate taxes for employees who apply.
Displays the additional credit amount that is multiplied by the total number of withholdingCrd Dep
exemptions.
Displays the additional credit amount given per exemption.Crd Min
Displays the additional credit amount given per exemption past the Crd Trigger. ThisCrd Max
information is provided by the tax authority. Displays the number of exemptions in which the additional credit amount perCrd Trigger
exemption (Crd Max) is given for subsequent exemptions.
Displays the maximum federal income tax deduction allowed if state gives federalFederal Cap
withholding deductions.
Displays the annual salary threshold to which no taxes are applied.Low Income Exemption
Amount Fields
Displays the beginning wage base for this tax bracket.Min
Displays the ending wage base for this tax bracket.Max
Displays the amount of taxes to withhold for this tax bracket.Taxes Displays the percentage of taxes to withhold for this tax bracket. If a value is entered inPercent
both Taxes and Percent, ACS withholds the Taxes amount plus the percent for the amount that
exceeds the minimum wage amount.
-
8/12/2019 ACS Payroll Overview
12/14912
1.
2.
3.
4.
5.
6.
7.
8.
9.
10.
Adding Accounts to the General Ledger Chart of
Accounts
When adding an account, the only two fields that are required are the and the .Account Name Account Code
No other fields are required to add an account; however, they may be required by your accounting standards.
To add an account
Under Manage Records, select the tab.Chart of Accounts
In the drop-down list, select , then click .Add/Edit Chart of Accounts Go
Select the heading you want to associate with this account.
Click .Add Account
In the field, enter the code.Account Code
In the field, type an account name.Name
If necessary, select the , , , and .Department Fund Committee Areas
If this is a checking account, select . Then select the bank account associated with thisChecking
checking account.
Enter any about the account.Comments
Click .OK
-
8/12/2019 ACS Payroll Overview
13/14913
1.
2.
3.
4.
5.
6.
7.
Entering W-2 Totals
If you begin using the ACS Payroll module after the first of the year, you can enter accumulated totals toW-2
date using Add/Edit W-2 Totals.
Before you can enter accumulated payroll totals for each employee, you must do the following:
Enter all employees into the system
Add Local Tax Tables (if applicable)
Add Cost Centers
Add Pay Types
Enter Adjustments
Remember to break up your beginning total entries by quarter for each employee. Failure to enter employee
totals by quarter results in incorrect totals on your . In addition, make sure to mark federal codes andForm 941
pay types as taxable- otherwise the federal wages may not match the amounts for FICA and Medicare on theW-2.
Make a Backup
It's a good idea to perform a Financial backup before making any changes. Remember, it is easier to
restore a backup than it is to try to undo changes, and the information you edit in the W-2 window
prints on the .Form W-2
To enter W-2 totals
Under Generate Reports, click the tab.Period End Reports
In the drop-down list, select and click .Add/Edit W-2 Totals Go
In the Input W-2 Information window, click to select the whose W-2 you want toLookup Employee
adjust.
In the field, select the year for which you are entering or changing W-2 totals.Year
Under , select the appropriate period. Select , , , or .Transaction information Q1 Q2 Q3 Q4
Enter the appropriate information in each field of the W-2, then click .Apply
A message displays, stating "You have entered or changed information in the Total Gross, Deduction, or
Addition fields." If the statement is true, perform step #8 as necessary for your situation.
-
8/12/2019 ACS Payroll Overview
14/14914
8.
9.
Follow the appropriate steps as they apply to your situation:
If you entered initial totals or edited the field, the Add/Edit W-2 Wages windowTotal Gross
displays when you click . Distribute this amount to the appropriate pay type and cost center.Apply
The default cost centers and pay types that display are defined on the tab of the employee'sPay
record. If necessary, edit this information. Click to save your changes.OK
If there are deduction or addition adjustments associated with this employee record and you
entered or changed information in the or fields, the Add/Edit W2 Additions orDeduction Addition
the Add/Edit W2 Deductions window displays when you click . Disburse the amount to theApply
appropriate adjustment. Click to save your changes.OK
Click to continue.OK
-
8/12/2019 ACS Payroll Overview
15/14915
Entering Total Gross and Adjustment amounts on W-2s
You can set up multiple wage records for an employee. When an amount in the Total Grossentering or editing
field, you are prompted to specify to which cost center and pay type the total gross applies. When entering or
editing adjustment amounts, you must specify to which adjustment the addition or deduction applies.
You must specify cost center and pay type information for the following:
Total Gross
Deductions
Additions
For example
James Armbruster has two wage records associated with his employee record.
You are entering accumulated totals for James Armbruster, and you enter an amount in the Total
field. When you click , ACS prompts you to apply the amounts to the appropriate pay typeGross Apply
and cost center.
The default cost centers and pay types that display are defined on the tab of the . IfPay employee's record
necessary, you can edit any of the displayed distributions, or add a new pay type and cost center. Any new pay
types or cost centers that you add are recorded in the W-2 totals only. They are not added to the employees
record.
A similar window displays if you enter or change an adjustment amount, and you must specify to which
adjustment the amount applies.
Note
When you add an adjustment or edit an adjustment amount, ACS prompts you for more information. In
the dialog box, click the down arrow and select an adjustment in the drop-down list.Adjust No.
You cannot add a new adjustment in this window. Once an adjustment is selected, enter the amount to
disburse to the adjustment and click .OK
-
8/12/2019 ACS Payroll Overview
16/14916
Helpful hints for entering W-2 totals
Here are some helpful hints about adjusting W-2 totals:
When you click , the changes take effect immediately on the employee's W-2 for the selected yearApply
and the for the selected quarter and year. If you click without applying the amounts, yourForm 941 Close
changes are not saved. Click to clear all information in the window.Reset
If you are editing existing totals, remember that any changes you make change the amounts that print on
the Form 941 report.
When changing the , , or fields, you are prompted to disburse theTotal Gross Deduction Addition
amount to a specific cost center and pay type. The default cost centers and pay types that display are
defined on the tab of the employee's record.Pay
The Net Pay is a calculated field. Gross - Taxes - Deductions + Additions = Net Pay. When you retrieve
an employee's record, ACS tries to verify this calculation. If the calculation is not correct, an error
displays.
Each of the employee wage fields in the Input W-2 Information window represents the amount of
employee wages that are taxable (according to the pay type used for those wage amounts). Depending
on the taxable settings for each individual adjustment, adjustments for the employee may or may not be
included in this window.
You can view or print Forms W-2 at any time for the current year to determine if tax options are set up
correctly.
You can for the previous year after your first for the new year.print Forms W-2 payroll run
-
8/12/2019 ACS Payroll Overview
17/14917
1.
2.
Using multiple local tax tables when entering W-2 totals
You can enter up to three for each employee. When for employees with morelocal tax tables entering W-2 totals
than one local tax table associated with their record, you must distribute the proper amount of the local tax to the
correct tax authority.
When there are multiple localities on the W-2, ACS prints the sum for those localities in the appropriate fields on
.Form W-3
To enter three local tax tables for an employee, enter wage and tax information for the first two tables in boxes
and in the Input W-2 Information window. Enter information for the third local tax table under18 19 Local Tax 3
under Transaction information on the same window.
For Example
Your employee, James Armbruster, has two local tax tables associated with his employee record.
Taxes for Florence County, SC, and Darlington County, SC, apply to this individual.
Lets assume that the total local income tax for this employee is , but the employee paid$127.50
to Florence County (Local Tax 1) and to Darlington County (Local Tax 2).$102.45 $25.05
When entering the tax totals in box , enter $102.45 for Local Tax 1 and $25.05 for Local Tax19
2.
Click .Apply
-
8/12/2019 ACS Payroll Overview
18/14918
Defining Lists in Payroll
In Payroll Define Lists, you can add and edit information related to your organization's pay types, adjustments,
cost centers, and worker's compensation. You can also print reports listing each item.
-
8/12/2019 ACS Payroll Overview
19/14919
Defining Payroll Adjustments
Adjustments are used to modify employees' gross pay by an addition to, or a deduction from, their pay.
Common adjustments include:
An amount or percentage added to an employee's pay, such as a Christmas bonus orAdditions
receiving Social Security monies. The amount is distributed to a debit (Expense) account.
An amount or percentage deducted from an employee's pay, such as Health Insurance.Deductions
The amount is distributed to a credit (Liability) account.
An amount or percentage that is neither added to nor deducted from an employee'sContributions
pay, such as an employer's Tax Deferred Annuity. This is an employer contribution which is distributed to
both a debit and a credit account because a contribution is an expense to the organization and a liability
that must be paid.
An amount that is neither added to nor deducted from an employee'sGroup-Term Life Insurance
pay. However, the amount is included as wages in boxes 1 (Wages, tips, other compensation), 3 (Social
Security wages), and 5 (Medicare wages and tips) of the W-2. The amount is subject to social security,
Medicare, and state withholdings. State withholdings are dependent on the state for which the W-2 is
created. The amount is not subject to federal withholdings. This adjustment is used to track the cost of life
insurance coverage over $50,000 provided to an employee. The adjustment is not assigned an amount
until it is associated with the employee record and is not distributed to an account.
In Payroll Define Lists, you can:
Add adjustments
Update or delete adjustments
Print the adjustment listing report
-
8/12/2019 ACS Payroll Overview
20/14920
Global Adjustment Options
Global adjustments affect all occurrences of the adjustment and can save time when an adjustment applies to
multiple employees. Instead of creating several identical individual adjustments, you can create one global
adjustment and apply that adjustment code to a group of employees. If the adjustment is a temporary addition,
deduction or contribution, set a global limit for the maximum amount or percentage, and the adjustmentdeactivates when the limit is reached.
If employees have a global adjustment associated with their file, the specified amount or percentage is the
default unless you associate a non-global or individual adjustment with an employee file and override the Global
Amount and Global Limit. If you do not want adjustments to start over in the new year, remove them from the
employee's record at the beginning of the year.
For example, suppose 20 employees in your organization have decided to contribute $10.00 per pay period to a
non-profit world hunger organization for 6 months. You create an adjustment where the Global amount is $10.00
and set the Global limit to $60.00. Then, you apply the adjustment to the records of participating employees.
Prior to the pay period when the first deduction is taken, an employee decides to increase the amount of herdonation from $10.00 to $20.00 per period. You edit the employee's record from the Adjustments tab of Add/Edit
Employees and create a $20.00 individual adjustment with a $120.00 individual limit that will override the $10.00
global adjustment for that particular employee (without affecting the nineteen employee records still using the
global adjustment).
Tip
If you need to apply several adjustments that are nearly identical, instead of creating multiple individual
adjustments, create a global adjustment, apply it to each employee record and make minor
modifications as needed. For example, all of your employees have health insurance, but different
premiums. Create a global adjustment for health insurance but set the amount to zero. Apply the
adjustment to each employee's record and change the amount as necessary.
-
8/12/2019 ACS Payroll Overview
21/14921
Payroll Adjustments and Applicable Taxes
When entering an adjustment, you must indicate whether taxes and Worker's Compensation calculations apply
to the adjustment. By default, the six tax fields and the Worker's Compensation field are all pre-selected. You
can change the default settings if some taxes are not applicable to the adjustment you are entering. For the
Local Taxable field, you can select which local taxes apply.
Examples:
You are giving a Christmas bonus to your employees. This addition is taxable, but Worker's
Compensation does not apply. Clear the Worker's Comp check box in Add/Edit Adjustments.
A Tax Deferred annuity that employees contribute to is only subject to FICA taxes unless the organization
is required to pay FUTA taxes. Clear all Tax Flags check boxes except for FICA and FUTA.
Some organizations make the entire contribution to a tax deferred annuity on behalf of a limited number of
employees (such as the Pastor and Assistant Pastor). If the organization is required to pay FUTA taxes, clear all
Tax Flags check boxes except for FICA and FUTA.
Note
This information is offered as a general guideline. For more information on this subject, consult a tax
professional or purchase a church and non-profit organization tax guide such as:
The Zondervan Minister's Tax and Financial Guide
Church and Clergy Tax Guide
You can also visit the .IRS Web Site
How tax flags affect adjustments
The on the Add/Edit Adjustment screen determine what portion of an employee's adjustments areTax Flags
considered taxable income. The way that it affects the paycheck and the W-2 depends upon the type of
adjustment.
Payroll adjustment How the W-2 is affected
Deduction The deduction is taken after taxes. Taxable income is not reduced.Selected:
The deduction is taken before taxes. Taxable income is reduced.Cleared:
Addition Additions are added before taxes are calculated. Taxable income isSelected:
increased.
Additions are added after taxes are calculated. Taxable income is notCleared:
affected.
http://www.irs.gov/http://www.irs.gov/ -
8/12/2019 ACS Payroll Overview
22/14922
Payroll adjustment How the W-2 is affected
Employer
Contribution
Taxable income is increased.Selected:
Taxable income is not affected.Cleared:
Group Term Life Taxable income is increased.Selected:
-
8/12/2019 ACS Payroll Overview
23/14923
1.
2.
3.4.
5.
6.
Adding Payroll Adjustments
Adjustments modify employees' gross pay by an addition to, or a deduction from, their pay. You can add
adjustments and associate them with an employee's record at any time.
Each adjustment is coded for a particular pay period. The pay periods affected by the adjustment depend upon
how an employee is paid (weekly, biweekly, semi-monthly, monthly) and whether or not the adjustment is
applied to every pay period in which that employee is paid.
In addition, each adjustment is calculated as a dollar amount or a percentage of pay; it is applied per hour or per
pay period. You cannot assign a per hour adjustment to a salaried employee.
To add an adjustment
Under Advanced Tools, click the tab.Define Lists
In the drop-down list, select and click .Payroll Go
Under , select , then click .Available Lists Adjustments AddEnter information in the appropriate fields.
To add another adjustment, click .Optional: Add Another
Click .OK
Additional Field Information
Add/Edit Adjustments
Adjustment Code
If adding a new adjustment, enter a unique identifier for the adjustment. The identifier is a three-character
alphanumeric code. If editing an existing adjustment, enter the identifier, or select an adjustment in the
drop-down list.
Types of Adjustments
Select the appropriate type of adjustment in the drop-down list.
Additions are added before taxes are calculated and increase the taxable income.Addition
Deductions are taken after taxes and do not reduce the taxable income.Deduction
Employer contributions increase the taxable income.Employer Contribution
Group Term Life Insurance increases the taxable income.Group Term Life Insurance
Description
Enter a description of the adjustment.
Active
Select to mark the adjustment as or .Active Inactive
Debit Account
Enter a general ledger expense account number for an addition or an employer contribution.
-
8/12/2019 ACS Payroll Overview
24/14924
Credit Account
Enter a general ledger liability account number for a deduction or an employer contribution.
For Period
When adding or editing adjustments, you can set the adjustment for any or all pay periods. If no pay period
is selected, the adjustment is not calculated.
For each adjustment, you define which period the adjustment is taken. If an adjustment does not work foran employee, you may need to edit it and select the correct pay period. There are up to six pay periods in
any given month, depending on your organization's pay schedule:
There are five regular pay periods, plus a sixth period that is used for vacation pay, sickWeekly
pay, etc. The fifth regular pay period only occurs four times per year.
There are three regular pay periods, plus a fourth period that is used for vacation, sickBiweekly
pay, etc.
There are two regular pay periods, plus a third period that is used for vacation,Twice per Month
sick pay, etc.
Tax Flags
Depending on which taxes apply to the adjustment, select the appropriate options.
Calculation Details
Amount
To calculate the adjustment as a dollar amount, select this option.
Percentage
To calculate the adjustment as a percentage, select this option.
Period
To calculate per pay period, select this option.
Hour
To calculate per hour, select this option.
Global Amount
If the same amount applies for everyone who receives the adjustment, enter the amount.
Global Limit
If the same limit applies to everyone who receives the adjustment, enter the limit. If a deduction is no longer
withheld from an employee's Payroll check, you may need to remove or increase the limit here, or edit the
.employee's adjustments
W-2 Totals
Box
Select the Box in which W-2 Totals print and, if applicable, enter a Code/Description.
Add Another
To add another record, select the check box.
-
8/12/2019 ACS Payroll Overview
25/14925
-
8/12/2019 ACS Payroll Overview
26/14926
1.
2.
3.
4.
5.
1.
2.
3.
4.
5.
Updating or Deleting Payroll Adjustments
You can update adjustment categories at any time, however, you cannot edit an adjustment's code or delete an
adjustment associated with an employee's record.
To update adjustments
Under Advanced Tools, click the tab.Define Lists
In the drop-down list, select , then click .Payroll Go
Under , select .Available Lists Adjustments
Select the adjustment that you want to change, then click .Edit
Enter the revised information in the appropriate fields, then click .OK
To delete adjustments
Under Advanced Tools, click the tab.Define Lists
In the drop-down list, select , then click .Payroll Go
Under , select .Available Lists Adjustments
Select the adjustment that you want to delete and click .Delete
When the confirmation message displays, click .Yes
-
8/12/2019 ACS Payroll Overview
27/14927
1.
2.
3.
4.
5.
Printing the Adjustment Report
You can print an adjustment list at any time. When you choose to print the report, you can select any of the
following options:
For each adjustment, the adjustment code and description is printed. Other informationInclude Detailthat is included is the category and type of adjustment, the frequency, the global amount and limit,
general ledger expense account and checking account numbers. The status of each type of taxable
income is printed also. To include detail information for each adjustment, select the check box.
To include the adjustments that are not active in the list, select the check box.Include Inactive Lists
To print the adjustment report
Under Advanced Tools, click the tab.Define Lists
In the drop-down list, select , then click .Payroll Go
Under , select , then click .Available Lists Adjustments Print
Select and/or .Optional: Include Detail Include Inactive Lists
Click or .Preview Print
-
8/12/2019 ACS Payroll Overview
28/14928
1.
2.
3.
4.
5.6.
Calculating Group Term Life Insurance
Group Term Life Insurance is calculated as the taxable cost per month of coverage and is calculated by
multiplying the number of thousands of dollars of insurance coverage (figured to the nearest tenth) less 50,000,
by the cost from the group insurance table.
For Example
The employee's total coverage is 90,000 and his current age is 59, but he will turn 60 in the current
year. His taxable cost per month would be:
(90,000 50,000) = 40,000
40,000 x .66 rate = 26,400
This amount is then multiplied by 12 and divided by the employee's pay frequency. This total is the
.calculated cost per period
26,400 x 12 months = 316,800 / 26 Pay periods = $12.18 per pay period.
Group-term life insurance is a term life insurance protection for a fixed time. Amounts provided to an employee
that are more than $50,000 must be reported by the employer as part of the employee's wages. These amounts
are included as wages in boxes 1 (Wages, tips, other compensation), 3 (Social Security wages), and 5
(Medicare wages and tips) of the W-2.
The amounts are subject to Social Security and Medicare withholdings. State withholdings are dependent on the
state the W-2 is created for. The amounts are subject to Federal withholdings.not
Amounts provided to an employee that are less than $50,000 should not be included as part of the employee's
wages.
To add a group term life adjustment on an employee's record
On the employee's record, click the tab.Adjustments
Click .Add
Enter the .Adjustment number
Enter the employee's date of birth if it is not entered on the tab.Data
Enter the total life insurance coverage amount.The Calculated cost per period displays. Click .OK
-
8/12/2019 ACS Payroll Overview
29/14929
Adjustments for W-2 Box 12 and Box 14
You can add adjustments for W-2 Box 12 and Box 14 in Define Lists, which will modify employee's gross pay by
an addition to, or a deduction from, their pay, and you can also add adjustments that are employer paid
contributions. You can add adjustments and associate them with an employee's record at any time.
In Box 12 you can enter Codes A - EE. Some common codes used for Box 12 are Code C, Code AA, and Code
DD.
Code C - Taxable cost of group-term life insurance over $50,000.
Code AA - Designated Roth contributions under a section 401(k) plan.
Code DD - Cost of employer-sponsored health coverage.
Reporting Employer Provided Health Coverage in Form W-2
The Affordable Care Act requires employers to report employer provided health coverage costs on
employees' Form W-2. This item is to be reported in Box 12 using Code DD.
For more information, view the .IRS' requirements for reporting employer-provided health coverage
In Box 14, you can enter "other" items. For example, if you are using an adjustment for an auto or housing
allowance.
To add a payroll adjustment, see . You can also manually make any neededAdding Payroll Adjustments
adjustments for the quarter or yearly W-2 totals through .Add/Edit W-2 Totals
To learn more about Box 12 and Box 14 for Form W-2, see the .IRS' Instructions for Form W-2
http://www.irs.gov/uac/Employer-Provided-Health-Coverage-Informational-Reporting-Requirements:-Questions-and-Answershttp://www.irs.gov/instructions/iw2w3/index.htmlhttp://www.irs.gov/instructions/iw2w3/index.htmlhttp://www.irs.gov/uac/Employer-Provided-Health-Coverage-Informational-Reporting-Requirements:-Questions-and-Answers -
8/12/2019 ACS Payroll Overview
30/14930
Defining Payroll Cost Centers
Cost centers specify which General Ledger accounts are updated by payroll activities. The gross salary amount
posts to an expense account, while the net amount posts to a checking account.
By associating cost centers with an employee's record, you can track wages paid to a single employee or group
, , andof employees pay different portions of employees' wages from multiple checking accounts track other
forms of employee compensation such as pensions and housing allowances.
You can make cost centers as general or as specific as you need them to be. You can use general personnel
accounts to track office or day care personnel. You can use an expense account to track an employee's position
in the organization (such as Salary/Senior Pastor and Salary/Financial Secretary), or you can create a specific
line item expense account (such as Pastor/Housing Allowance or Pension/Family Counselor).
In Payroll Define Lists, you can:
Add cost centers
Update or delete cost centers
Print the cost center listing report
-
8/12/2019 ACS Payroll Overview
31/14931
Using Cost Centers To Track Wages
When tracking employee wages, you can use cost centers to associate each employee or a group of employees
with a general ledger expense account.
The level of specificity is up to you and depends on the needs of your organization. Use a general personnel
account to associate a group of employees with an account if you only need to know total expenses generated
by the entire group, or use an expense account created for a specific position in your organization to track an
individual's wages.
Note
When determining how many cost centers are needed for your organization, print the Analysis of
from the General Ledger module. Use the Salary Expense section asRevenues and Expenses report
a general guide to the number of cost centers needed, verify account numbers, and create cost center
descriptions.
Examples: General Personnel Accounts
Cost Center G/L Account Employee
Office Personnel 005017 - Church Office Salaries Ralph Nance
Office Personnel 005017 - Church Office Salaries Anderson Swift
Day Care Personnel 005109 - Day Care Salaries Jill Genetty
Day Care Personnel 005109 - Day Care Salaries Jason Glenn
Examples: Specific Personnel Accounts Associated with an Individual Employee
Cost Center G/L Account Employee
Pastor 005010 - Salary/Senior Pastor Ralph Nance
Mail Clerk 005058 - Salary/Mail Clerk Anderson Swift
Day Care Supervisor 005110 - Salary/Day Care Sup. Jill Genetty
Day Care Attendant 005156 - Salary/Day Care Att. Jason Glenn
http://wiki.acstechnologies.com/display/ACSDOC114/Working+with+the+Analysis+of+Revenues+and+Expenses+Reporthttp://wiki.acstechnologies.com/display/ACSDOC114/Working+with+the+Analysis+of+Revenues+and+Expenses+Reporthttp://wiki.acstechnologies.com/display/ACSDOC114/Working+with+the+Analysis+of+Revenues+and+Expenses+Reporthttp://wiki.acstechnologies.com/display/ACSDOC114/Working+with+the+Analysis+of+Revenues+and+Expenses+Report -
8/12/2019 ACS Payroll Overview
32/14932
Using Cost Centers To Track Other Compensation
You can also use cost centers to track compensation in addition to hourly or salaried wages. These cost centers
are tied to specific line-item general ledger accounts.
Example: The Pastor's housing allowance and pensions are additional forms of compensation, but you want to
track them separately from the Pastor's salary. In addition, you want to pay the Pastor's pension from a separate
checking account. You set up the following cost centers:
Description Expense Account Checking Account
Pastor's Housing Allowance 005012 001015
Pastor's Pension 005034 001000
-
8/12/2019 ACS Payroll Overview
33/14933
Using Cost Centers to Pay Employees from Multiple Accounts
Each cost center is associated with a Checking Account (as defined in General Ledger).
By assigning multiple checking accounts to cost centers, you can pay employees from multiple accounts.
However, if you are using separate checking accounts on one payroll check, the checking accounts must be part
of the same physical bank account. You can not cross banks in a single transaction.
Example: You have an employee who works in the Church Office 25 hours per week as a secretary and 15
hours per week in the Church Day Care as an attendant. The Church Office and the Church Day Care pay their
employees from separate checking accounts; therefore, you set up the following cost centers:
Description Expense Account Checking Account
Secretary 005050 001025
Day Care Attendant 005515 001020
To pay the employee from the checking accounts shown above, simply distribute the appropriate number of
hours for each cost center used when you enter Pay Types in the .employee's record
-
8/12/2019 ACS Payroll Overview
34/14934
1.
2.
3.
4.
5.
6.
7.
Adding Payroll Cost Centers
A cost center specifies which general ledger accounts (checking and expense) to debit and credit for the wages
of each employee. You can add cost centers at any time, and you can add as many cost centers as you want to
meet the needs of your organization.
To add a cost center
Under Advanced Tools, click the tab.Define Lists
In the drop-down list, select and click .Payroll Go
Select , then click .Cost Centers Add
On the tab, enter information in the appropriate fields.Data
Click , and if necessary, enter information in the appropriate fields.Tax Accounts
To add additional cost centers, select the check box.Optional: Add Another
Click .OK
-
8/12/2019 ACS Payroll Overview
35/14935
Additional Field Information
Data
When adding a new cost center, enter a unique identifier for the cost center. The identifierCode
is a three-character alphanumeric code. When editing a cost center, enter this code.
Select to mark the cost center as Active or Inactive.Active
Enter the cost center's third-party ID. This is the code as it exists in the third-party3rd Party ID
time clock software. For example, if cost center 25 in ACS is cost center 33 in Time Clock Plus, the
3rd Party ID is 33.
Enter a description of the cost center.Description
Enter a general ledger expense account number.Expense Account
Enter a general ledger checking account number. Be sure the checkingChecking Account
account is marked as a checking account in Add/Edit Chart of Accounts. Otherwise, you may receive
an error when entering time sheets.
Select a workers' compensation code.Workers' Comp
Bank Account Information
Displays the cost center's checking account. This account must be flagged asAccount Name
checking in .Add/Edit Chart of Accounts
Displays the name and address of the bank for the cost center's checking account.Bank Name
Displays the bank account number of the cost center's checking account.Account Number
Click to access the tab.Tax Accounts Tax Accounts
To add another cost center, select this option.Add Another
Tax Accounts
Enter the tax withholding expense or liability accounts as defined in theWithholding Accounts
general ledger.
Enter the earned income credit expense account in the general ledger.Earned Income Credit
The Earned Income Credit account should be set up as a liability account. If you have it set up as a
separate liability account in the chart of accounts, you will be able to track federal withholding
separate from earned income credit payments.
http://wiki.acstechnologies.com/display/ACSDOC/Working+with+Accountshttp://wiki.acstechnologies.com/display/ACSDOC/Working+with+Accounts -
8/12/2019 ACS Payroll Overview
36/14936
1.
2.
3.
4.
5.
1.
2.
3.
4.
5.
Updating or Deleting Payroll Cost Centers
You can update a cost center at any time, however, you cannot change a cost center's code or delete a cost
center associated with an employee's record.
To update cost centers
Under Advanced Tools, click the tab.Define Lists
In the drop-down list, select , then click .Payroll Go
Under , select .Available Lists Cost Centers
Select the cost center that you want to change, and click .Edit
Enter the revised information in the appropriate fields and click .OK
To delete cost centers
Under Advanced Tools, click the tab.Define Lists
In the drop-down list, select , then click .Payroll Go
Under , select .Available Lists Cost Centers
Select the cost center that you want to delete and click .Delete
When the confirmation message displays, click .Yes
-
8/12/2019 ACS Payroll Overview
37/14937
1.
2.
3.
4.
5.
Printing the Cost Center Listing Report
You can print a Cost Center List report at any time.
When you print the report, you can select any of the following options:
For each cost center, the cost center code and description is printed. Other informationInclude Detail
that is included is the general ledger expense account and checking account as well as the bank account
code. The tax account general ledger account numbers are printed also. To include detail information for
each cost center, select the check box.
This list includes the cost center code, the third-party ID, and the description of each costList Only
center. You cannot print this list with the Detail list. To print this list, select the check box.
To include the cost centers that are not active in the list, select the check box.Include Inactive Lists
To print the adjustment report
Under Advanced Tools, click the tab.Define Lists
In the drop-down list, select , then click .Payroll Go
Under , select , then click .Available Lists Cost Centers Print
Select , , and/or .Optional: Include Detail? List Only Include Inactive Lists?
Click or .Preview Print
-
8/12/2019 ACS Payroll Overview
38/14938
Defining Pay Types
Pay types designate which payroll taxes apply to all or part of an employee's wages. Assigning the correct pay
type to an employee's record ensures that the appropriate payroll taxes are withheld in the correct amounts and
reported to the Internal Revenue Service.
Pay types also mark the accrual of vacation and sick time wages, and you can use pay types to designate
whether or not employees are included in the Workers' Compensation Basis.
When setting up pay types, remember that pay type descriptions print on the employees' pay stubs, so be sure
you have meaningful descriptions for all Pay Type categories. Pay type changes are global and affect every
employee whose records are associated with that pay type.
To generate at the end of the year, you must select the federal and state withholding fields for allForms W-2
employees (including clergy who may be eligible for special tax treatment.)
Note
If you want vacation and sick time to accrue for the employees, you must select the ,Accrue Vacation
, and options.Accrue Sick Add to Worker's Comp Basis
Even if you in the employee'senter vacation and sick time accrual information on the Time Off tab
record, the amounts do not accumulate as specified if you do not set up the employee pay type
correctly.
In Payroll Define Lists, you can
Add pay types
Update or delete pay types
Print the pay type listing report
-
8/12/2019 ACS Payroll Overview
39/14939
1.
2.3.
4.
5.
6.
7.
8.
9.10.
Adding Pay Types
In Payroll Define Lists, you can add pay types and associate them with employee records.
Pay types designate which payroll taxes apply to all or part of an employee's wages. For the Local Taxable field,
you can select which local taxes apply. Assigning the correct pay type to an employee's record ensures that the
appropriate payroll taxes are withheld in the correct amounts and reported to the Internal Revenue Service.
You can also designate a pay type as a . Time off pay types are for pay for military leave,Time Off Pay Type
jury duty, medical leave, etc. that do not accrue time. For example, you could set up a Time Off pay type for jury
duty, since it does not accrue, but if you want to change your vacation/sick wording to Paid Time Off (PTO), you
would rename the Vacation and Sick fields on the tab in .Time Off Payroll - Setup
To add a pay type
Under Advanced Tools, click the tab.Define Lists
In the drop-down list, select and click .Payroll GoUnder , select , then click .Available Lists Pay Types Add
In the field, enter a unique identifier for the new pay type. The identifier is aPay Type Code
three-character alphanumeric code.
Enter a .Pay Type Description
If the pay type is for time off, such as jury duty or military leave, select .Time Off Pay Type
Depending on which taxes apply to the pay type, select the appropriate . For example, if theTax Flags
pay type is flagged as Federal Taxable, Box 1 on the W-2 is increased, and line 2 on the 941 is
decreased.
If vacation and/or sick time accrue, select and .Accrue Vacation Accrue Sick
To add another pay type, click .Optional: Add AnotherClick .OK
-
8/12/2019 ACS Payroll Overview
40/14940
1.
2.
3.
4.
5.
1.
2.
3.
4.
5.
Updating and Deleting Pay Types
You can update pay type information at any time, however, you cannot delete a pay type if it is associated with
an employee's record.
To update pay types
Under Advanced Tools, click the tab.Define Lists
In the drop-down list, select , then click .Payroll Go
Under , select .Available Lists Pay Types
Select the pay type that you want to change, then click .Edit
Enter the revised information in the appropriate fields, then click .OK
To delete pay types
Under Advanced Tools, click the tab.Define Lists
In the drop-down list, select , then click .Payroll Go
Under , select .Available Lists Pay Types
Select the pay type that you want to delete and click .Delete
Click .Yes
-
8/12/2019 ACS Payroll Overview
41/14941
1.
2.
3.
4.
5.
Printing the Pay Type Listing Report
You can print the Pay Type Records List report at any time.
When printing the report, you can select the following options:
For each pay type listed in the report, the code and description is printed. Each taxInclude Detail
option is printed and the selection for each option. A list of the employees assigned to the pay type is also
printed. To include this detail in the report, select this option.
To include pay type records that are not active, select this option.Include Inactive Lists
To print the Pay Type Listing report
Under Advanced Tools, click the tab.Define Lists
In the drop-down list, select and click .Payroll Go
Under , select , then click .Available Lists Pay Types Print
Select or .Optional: Include Detail Include Inactive Lists
Click or .Preview Print
-
8/12/2019 ACS Payroll Overview
42/14942
Defining Workers Compensation
Your workers' compensation policy is based on an employee's job type and risk of injury. Each state publishes a
list of codes that defines an employee's job type.
The table below shows examples of possible workers' compensation codes and descriptions. The list is for
instructional purposes only- contact your insurance provider for an up-to-date list of Workers' Compensation
codes for your state. If your insurance agency cannot provide you with a list of codes, you can create a list of
codes using a unique code for each category. Your policy lists the insurance premiums for each job type.
Worker's Comp.
Code
Description Applies To ...
000001 Professional Office Personnel in a low-risk environment.
000002 Maintenance/Industrial Maintenance personnel involved in the upkeep and cleaning of
buildings and/or grounds.
000003 Light Construction Maintenance personnel who perform any type of carpentry, or
operate over 10 feet above ground.
Using workers' compensation codes is optional, and when you apply the codes to , the Payrollemployee records
module tracks the estimated cost of premiums for each workers' compensation group. You don't need to create
a liability account for workers compensation, as it does not affect the General Ledger.
In Define Lists, you can
Add worker's compensation categories
Update or delete worker's compensation categories
Print the worker's compensation listing report
-
8/12/2019 ACS Payroll Overview
43/14943
1.
2.
3.
4.
5.
6.
Adding Worker's Compensation Categories
Your workers' compensation insurance policy is based on a job type for each of your employees, which is based
on a risk of injury. Each state publishes a list of codes that define employee job types. When you calculate
worker's compensation, the employee's gross pay is multiplied by the rate assigned in Add/Edit Worker's
Compensation Records.
Workers' compensation amounts accrue for tracking purposes, but are not posted to the general ledger.
To add worker's compensation categories
Under Advanced Tools, click the tab.Define Lists
In the drop-down list, select and click .Payroll Go
Under , select , then click .Available Lists Worker's Compensation Add
Enter information in the appropriate fields.
To add another list item, select .Optional: Add Another
Click .OK
Additional Field Information
Worker's Comp Code
When adding a new worker's compensation code, enter the code assigned by your state. If you do not have
a list of codes for your state, you can assign a unique six-character alphanumeric code of your own-
however, the codes must be unique. When editing an existing code, enter the workers' comp code.
Description
Enter the job type description for the workers' compensation code.
Active
Select the check box to mark the record's status as or .Active Inactive
State
Enter your state's full name, or select it in the drop-down list.
Regular Rate
Enter the regular rate in decimal format listed in your insurance policy. For example, if your policy lists the
rate as 1.2%, enter 1.2.
Overtime Rate
Enter the overtime rate in decimal format listed in your insurance policy.
Add Another
To add another workers' compensation code, select this option.
-
8/12/2019 ACS Payroll Overview
44/14944
1.
2.
3.
4.
5.
1.
2.
3.
4.
5.
Updating or Deleting Worker's Compensation Categories
When updating worker's compensation categories, you can edit the description, state, or rates of each code, but
you cannot change the code itself.
In addition, you cannot delete a category if it is associated with an employee's record.
To update worker's compensation categories
Under Advanced Tools, click the tab.Define Lists
In the drop-down list, select , then click .Payroll Go
Under , select .Available Lists Worker's Compensation
Select the workers' compensation category that you want to update, then click .Edit
Enter the revised information in the appropriate fields, then click .OK
To delete worker's compensation categories
Under Advanced Tools, click the tab.Define Lists
In the drop-down list, select , then click .Payroll Go
Under , select .Available Lists Worker's Compensation
Select the worker's compensation category that you want to delete.
Click , then .Delete Yes
-
8/12/2019 ACS Payroll Overview
45/14945
1.
2.
3.
4.
5.
Printing the Worker's Compensation Listing Report
You can print the Workers' Compensation List report at any time.
When you print the report, you can select the following options:
For each category, the workers' compensation code and description is printed as wellInclude Detail
as the state. The regular and overtime rates are printed as well. Each employee assigned to the category
with their employee code and cost center is listed also. To include this detail, select the check box
To include workers' compensation categories that are not active, select theInclude Inactive List
check box.
To print the Worker's Compensation Listing report
Under Advanced Tools, click the tab.Define Lists
In the drop-down list, select and click .Payroll Go
Under , select , then click .Available Lists Worker's Compensation Print
Select or .Optional: Include Detail Include Inactive Lists
Click or .Preview Print
-
8/12/2019 ACS Payroll Overview
46/14946
1.
2.
3.
4.
5.
6.
7.
1.
2.3.
4.
5.
6.
7.
1.
2.
3.
4.
1.
Defining Payroll Event Types
In Payroll Define Lists, you can add and edit custom event descriptions. This is helpful for recording and tracking
events like salary increases, employee reviews, benefits, and hire information. You can use these custom event
types to track events on the tab in or print the Employee Events List report inEvents Add/Edit Employees.Payroll Reports
After adding event types, you can edit them if you need to or deactivate or delete them. You can also edit the
Reprimand and Accommodation event types. You cannot delete the permanent event types (Hire, Exit,
Evaluation, Raise, Comment, and Future Review), but you can edit their descriptions to meet your organization's
needs or deactivate them.
To add an event type
Under Advanced Tools, click the tab.Define Lists
In the drop-down list, select and click .Payroll Go
Under , select , then click .Available Lists Event Types Add
In the Add/Edit Event Types window, enter an .Event Type Description
In the drop-down list, select an event .Type
To add another event type, select .Add Another
When finished, click .OK
To edit an event type
Under Advanced Tools, click the tab.Define Lists
In the drop-down list, select and click .Payroll GoUnder , select .Available Lists Event Types
In the grid, select the event type you want to edit, then click .Edit
Update the and as necessary. You cannot change an event's if it isEvent Type Description Type Type
in use.
To deactivate the event type, clear the checkbox.Active
When finished, click to save your changes.OK
To delete an event type
Under Advanced Tools, click the tab.Define Lists
In the drop-down list, select and click .Payroll Go
Under , select .Available Lists Event Types
In the grid, select the event type you want to delete, then click .Delete
To print an event type listing
Under Advanced Tools, click the tab.Define Lists
-
8/12/2019 ACS Payroll Overview
47/14947
2.
3.
4.
5.
6.
In the drop-down list, select and click .Payroll Go
Under , select .Available Lists Event Types
Click .Print
To display inactive event types, select .Include Inactive Event Types?
To preview the report before printing, click . Or, click to send it to your printer.Preview Print
-
8/12/2019 ACS Payroll Overview
48/14948
Setting up the Payroll Module
In the Payroll Setup window, enter the default information that defines your Payroll module. You can set up
various options for posting, group insurance, and time off.
-
8/12/2019 ACS Payroll Overview
49/14949
1.
2.
3.
4.
5.
6.
7.
8.
9.
10.
Setting Up Payroll Posting Options
On the tab in Payroll setup, you can set up options for andPosting posting to the General Ledger printing the
. You can also select your default Check and ACH sources, as well as set up the current postingPayroll Journal
period or change the Payroll posting period, and you can select to receive warnings when Federal or State taxcodes are not assigned to employee records.
In addition, you can print a second check or plain paper when a check stub's adjustments exceed 11 lines,
allowing you to list all adjustments in detail.
To set up Payroll posting options
Under Advanced Tools, click the tab.Settings
In the drop-down list, select and click .Payroll Go
Under , select one of the following:Payroll Options
To summarize payroll transactions by account and post them to thePost Summary to GL
General Ledger in a lump sum, select this option. For example, if two payroll checks for $500.00
were created from Account 001025, one transaction will post to the general ledger for that account
in the amount of $1000.00. Only Sources with a Source Type of are available for theCheck Credit
. However, if you make an error in payroll calculations, you may find itDefault Payroll Source
more difficult to locate the error and reconcile accounts using summary data.
To post a transaction for each check (check number and amount) posted toPost Detail to GL
the General Ledger, select this option. If selected, only sources with a source type of areCheck
available for the .Default Payroll Source
Select or . When payroll checks are posted in summary,Print Journal Summary Print Journal Detail
only a total displays for the checks. Detail lists information for individual checks.
If you are networked and want to build check data on your local workstation by copying payroll
information from the server, select . Once the payroll check data is copied toOptimize Payroll Journal
the server, the local data is removed from the workstation.
To print a second check on plain paper when the stub's deductions and contributions exceed 11 lines,
select . This option displays details for each addition,Print Other Adjustments on Overflow Check
deduction, and contribution. Choose the appropriate printing option.
If selected, only the additional deductions print on the next check, and thePrint on Checks
stub and check amounts are marked VOID.
If selected, only the additional deductions print on the next page (not on aPrint on Plain Paper
check), and the stub and check amounts are marked VOID. After printing checks, ACS remindsyou to remove the check stock and place plain paper in your printer.
Under , select the appropriate Check and ACH sources.Default Source
In the and drop-down lists, select the current posting period.Posting Month Posting Year
To automatically generate the next available code for new employees, select Auto Assign Next
. Then, enter a starting number in the field.Employee Code Next Employee Code
To receive a warning that a federal or state tax code is missing on an employee's record, select Warn if
and/or .Federal Tax Code is not assigned Warn if State Tax Code is not assigned
-
8/12/2019 ACS Payroll Overview
50/14950
11.
12.
To verify the Group Insurance Table, click .Refresh Group Term Cost
Click .OK
-
8/12/2019 ACS Payroll Overview
51/14951
1.
2.
3.
4.
5.
1.
2.
3.4.
5.
1.
2.
3.
4.
5.
1.
2.
3.
4.
5.
Setting Up the Group Insurance Table
The Group Insurance table provides the cost of group-term life insurance per $1,000 of protection for one month.
ACS calculates the cost based on age range, which is updated with the year-end update each year.
You can add, edit, or delete a line from the Group Insurance table. You can use the up and down arrows to
move the lines up or down within the table, but you must keep the age ranges in the proper order for ACS to
correctly calculate the cost.
To update the cost of group term life insurance for each employee who is currently associated with a group term
life adjustment, you can refresh the Group Term cost. The new cost is based on the employee's age at the end
of the current year.
To add a line to the Group Insurance table
Under Advanced Tools, click the tab.Settings
In the drop-down list, select and click .Payroll Go
Click on the tab.Group Ins. Table
Click .Add Line
Enter the employee age range and cost, then click .Ok
To update a line on the Group Insurance table
Under Advanced Tools, click the tab.Settings
In the drop-down list, select and click .Payroll Go
Click on the tab.Group Ins. TableClick .Edit Line
Enter the updated employee age range and cost, then click .Ok
To delete a line on the Group Insurance table
Under Advanced Tools, click the tab.Settings
In the drop-down list, select and click .Payroll Go
Click on the tab.Group Ins. Table
Click .Delete Line
When the confirmation message displays, click .Yes
To refresh Group Term costs
Under Advanced Tools, click the tab.Settings
In the drop-down list, select and click .Payroll Go
Click on the tab.Group Ins. Table
Click .Refresh Group Term Cost
When the confirmation message displays, click .Yes
-
8/12/2019 ACS Payroll Overview
52/14952
1.
2.
3.
4.
5.
6.
7.
8.
1.
2.
3.
4.
5.
6.
7.
Setting Up Time Off Options
On the tab in Payroll Setup, you can change the vacation/sick wording to reflect the wording yourTime Off
organization uses (for example, Paid Time Off). You can also define the unit in which employees receive
vacation or sick time (days or hours) and when the vacation/sick year begins.
You can also add two more types of time off under Description 3 and Description 4 that can be tracked the same
way as your vacation and sick time.
If an employee is set to lose their time not taken before year-end, you can clear or roll over time. This lets you
clear all time off, roll over remaining vacation and sick time, roll over vacation time (not sick), or reset accrued
totals with the remaining time. The reset option refreshes the time accrued and taken to reflect the current year's
information. Employees continue to accumulate time, and if a amount exists, it is added to thecarry-over
accrued amount.
To set up time off options
Under Advanced Tools, click the tab.Settings
In the drop-down list, select and click .Payroll Go
On the tab, under , enter or edit the descriptions for your vacation and sickTime Off Define Descriptions
time in the and fields. Enter the descriptions for additional timeDescription 1 Description 2 Optional:
off types in the and fields.Description 3 Description 4
In the field, enter or edit the abbreviation for each description. ACS uses this abbreviation onAbbrev.
some reports and windows where there is not enough room for the full description.
In the field, enter or edit the revenue type selected on the time sheet. This code prints on someCode
reports where the field is shortened, so the entire description does not display.In the drop-down list, select the units (Days or Hours) in which to display Vacation andTime Off Unit
Sick Time Remaining on payroll check stubs.
In the drop-down list, select the month when vacation or sick time begins.Time Off Year Begins
Click .OK
To clear or roll over time off
Under Advanced Tools, click the tab.Settings
In the drop-down list, select and click .Payroll Go
On the tab, click .Time Off Clear/Roll Over Time
In the Clear/Roll Over Vacation and Sick Time window, select the appropriate option for vacation and sick
time. If using the and fields, select the appropriate options for these fieldsDescription 3 Description 4
as well.
To delete time off records for specific pay types, select , then select theDelete Time Off taken records
pay type(s) in the drop-down list.
To clear or roll over time for all employees, including inactive ones, select .Include inactive employees
Click .OK
-
8/12/2019 ACS Payroll Overview
53/14953
Working with Employee Records
You can use the Add/Edit Employees window to create, manage, and view employee records.
When you , you can track an employee's basic information, such as personal and contactadd recordsinformation, as well as employment dates, payroll options, taxes, adjustments, time off, and direct deposit
information. You can also as employee information changes.edit records
If you use ACS People, Organizations, or HeadMaster, and an employee has a record in one of them, there's no
need to add a new record; you can . If you added a record to ACSimport existing records from these products
Financial Suite, then find that the individual has a record in another product, you can . However,link the records
be sure to occasionally to obtain record changes from those products.refresh employee data
You can also if he or she has been inactive for over a year, or .delete an employee print a list of employees
-
8/12/2019 ACS Payroll Overview
54/14954
1.
2.
3.
4.
5.
6.
7.
8.
Adding Employee Records
When a new employee comes on board, you'll need to add a record for him or her in ACS Payroll. When you
add a new record, you can include the employee's personal and contact information, as well as pay options,
taxes, adjustments, time off, direct deposit information, and much more.
When you add an employee, first look for the name of the individual in the Global Name List. Adding an
additional record to an existing individual is less time consuming than adding a complete record. If the individual
is already in the Global Name List, adding an additional record prevents you from adding a duplicate record.
If a new employee already has a record in ACS People, Organizations, or HeadMaster, you can import existing
information from those programs. To learn more, see Importing Employee Records from People Organizations
.or HeadMaster
To add an employee record
Under Manage Records, click the tab.Records
In the drop-down list, select , then click .Add/Edit Employees Go
Click .Add
In the field, click to verify if the individual is in your Global Name List. Make sureLast Name Lookup
to select .Show Inactive
If the individual is in your Global Name List, select the record. Otherwise, go to the next step.
Enter the appropriate information in the fields.Name Information
to complete the employee record.Enter the necessary information on the remaining tabs
When finished, click .OK
-
8/12/2019 ACS Payroll Overview
55/14955
Keeping Accurate Employee Records
Keeping accurate employee records is extremely important.
In , you can track an employee's time off, direct deposit information, adjustments, comments, pay,ACS Payroll
and contact information on the record. Some of this information is useful in case of emergencies, while other
data helps you avoid . You can also who no longer workerrors when preparing W-2 forms deactivate employees
at your organization.
In addition, if you own ACS People Suite, Organizations, or HeadMaster, you can from thoseimport records
programs and to ensure that you have the latest