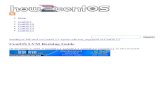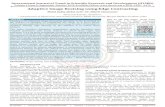Acronis True Image for Sabrent...* Limitations on operations with dynamic and GPT disks: Recovery of...
Transcript of Acronis True Image for Sabrent...* Limitations on operations with dynamic and GPT disks: Recovery of...
-
Acronis True Image for
Sabrent
USER GUIDE
-
2 Copyright © Acronis International GmbH, 2003-2020
Table of contents
1 Introduction ....................................................................................................................5
1.1 What is Acronis True Image for Sabrent? .................................................................................. 5
1.2 System requirements and supported media ............................................................................. 5
1.2.1 Minimum system requirements .................................................................................................................... 5 1.2.2 Supported operating systems ........................................................................................................................ 5 1.2.3 Supported file systems .................................................................................................................................... 6 1.2.4 Supported storage media ............................................................................................................................... 6
1.3 Installing Acronis True Image for Sabrent ................................................................................. 6
1.4 Upgrading Acronis True Image for Sabrent ............................................................................... 7
1.4.1 Acronis True Image advanced features ......................................................................................................... 7
1.5 Technical Support ...................................................................................................................... 9
2 Getting started .............................................................................................................. 10
2.1 User interface language ...........................................................................................................10
2.2 Protecting your system ............................................................................................................10
2.2.1 Step 1. Backing up your computer ............................................................................................................... 10 2.2.2 Step 2. Creating bootable rescue media ..................................................................................................... 11
2.3 Backing up all data on your PC ................................................................................................12
2.4 Cloning your hard drive ...........................................................................................................13
2.5 Recovering your computer ......................................................................................................14
3 Basic concepts ............................................................................................................... 16
3.1 Basic concepts ..........................................................................................................................16
3.2 The difference between file backups and disk/partition images ............................................18
3.3 Full, incremental and differential backups ..............................................................................18
3.4 FAQ about backup, recovery and cloning ................................................................................19
3.5 FTP connection ........................................................................................................................20
3.6 Authentication settings............................................................................................................20
3.7 Backup file naming ...................................................................................................................21
3.8 Wizards ....................................................................................................................................21
4 Backing up data ............................................................................................................. 23
4.1 Backing up disks and partitions ...............................................................................................23
4.2 Backup options ........................................................................................................................24
4.2.1 Backup schemes ............................................................................................................................................ 24 4.2.2 Notifications for backup operation .............................................................................................................. 26 4.2.3 Image creation mode .................................................................................................................................... 27 4.2.4 Pre/Post commands for backup ................................................................................................................... 27 4.2.5 Backup splitting ............................................................................................................................................. 28 4.2.6 Backup validation option .............................................................................................................................. 28 4.2.7 Backup reserve copy ..................................................................................................................................... 29 4.2.8 Removable media settings ........................................................................................................................... 29 4.2.9 Backup comment .......................................................................................................................................... 29 4.2.10 Error handling ................................................................................................................................................ 30 4.2.11 Computer shutdown ..................................................................................................................................... 30
-
3 Copyright © Acronis International GmbH, 2003-2020
4.2.12 Performance of backup operation ............................................................................................................... 31
4.3 Operations with backups .........................................................................................................33
4.3.1 Backup operations menu .............................................................................................................................. 33 4.3.2 Validating backups ........................................................................................................................................ 34 4.3.3 Backing up to various places ........................................................................................................................ 34 4.3.4 Adding an existing backup to the list ........................................................................................................... 35 4.3.5 Deleting backups and backup versions........................................................................................................ 35
5 Recovering data ............................................................................................................. 36
5.1 Recovering disks and partitions ...............................................................................................36
5.1.1 Recovering your system after a crash .......................................................................................................... 36 5.1.2 Recovering partitions and disks ................................................................................................................... 44 5.1.3 About recovery of dynamic/GPT disks and volumes .................................................................................. 45 5.1.4 Arranging boot order in BIOS ....................................................................................................................... 47 5.1.5 Recovering files and folders ......................................................................................................................... 48 5.1.6 Searching backup content ............................................................................................................................ 49
5.2 Recovery options .....................................................................................................................49
5.2.1 Disk recovery mode ...................................................................................................................................... 50 5.2.2 Pre/Post commands for recovery ................................................................................................................ 50 5.2.3 Validation option ........................................................................................................................................... 51 5.2.4 Computer restart ........................................................................................................................................... 51 5.2.5 File recovery options ..................................................................................................................................... 51 5.2.6 Overwrite file options ................................................................................................................................... 51 5.2.7 Performance of recovery operation ............................................................................................................ 52 5.2.8 Notifications for recovery operation ........................................................................................................... 52
6 Disk cloning and migration ............................................................................................. 54
6.1 General information ................................................................................................................54
6.1.1 Clone Disk wizard .......................................................................................................................................... 54 6.1.2 Manual partitioning ...................................................................................................................................... 57 6.1.3 Excluding items from cloning ....................................................................................................................... 58
6.2 Preparing for migration ...........................................................................................................59
6.2.1 What to do if Acronis True Image for Sabrent does not recognize your SSD ........................................... 60 6.2.2 Migrating to SSD using the backup and recovery method......................................................................... 61
7 Tools ............................................................................................................................. 62
7.1 Creating bootable rescue media ..............................................................................................62
7.1.1 Acronis Media Builder ................................................................................................................................... 63 7.1.2 Making sure that your rescue media can be used when needed ............................................................. 65
7.2 Security and Privacy Tools .......................................................................................................70
7.2.1 Acronis DriveCleanser ................................................................................................................................... 70 7.2.2 Hard Disk Wiping methods ........................................................................................................................... 74
7.3 Adding a new hard disk ............................................................................................................75
7.3.1 Selecting a hard disk ...................................................................................................................................... 75 7.3.2 Selecting initialization method ..................................................................................................................... 76 7.3.3 Creating new partitions ................................................................................................................................ 77
7.4 Mounting an image ..................................................................................................................79
7.5 Unmounting an image .............................................................................................................79
8 Troubleshooting ............................................................................................................ 81
8.1 Acronis System Report .............................................................................................................81
8.2 How to collect crash dumps ....................................................................................................82
-
4 Copyright © Acronis International GmbH, 2003-2020
9 Glossary of Terms .......................................................................................................... 84
-
5 Copyright © Acronis International GmbH, 2003-2020
1 Introduction
1.1 What is Acronis True Image for Sabrent? Acronis True Image for Sabrent is an integrated software suite that ensures the security of all of the information on your PC. Backups allow you to recover your computer system should a disaster occur, such as losing data, accidentally deleting critical files or folders, or suffering a complete hard disk crash.
Key features:
Rescue bootable media
Hard disk cloning (p. 54)
Security and privacy tools (p. 62)
Getting started
Learn how to protect your computer with two simple steps: "Protecting your system (p. 10)".
1.2 System requirements and supported media
1.2.1 Minimum system requirements
Acronis True Image for Sabrent requires the following hardware:
Sabrent device.
Processor Pentium 1 GHz.
1 GB RAM.
1.5 GB of free space on a hard disk.
CD-RW/DVD-RW drive or USB flash drive for bootable media creation.
Screen resolution is 1152 x 720.
Mouse or other pointing device (recommended).
1.2.2 Supported operating systems
Acronis True Image for Sabrent has been tested on the following operating systems:
Windows 7 SP1 (all editions)
Windows 8 (all editions)
Windows 8.1 (all editions)
Windows 10
Windows Home Server 2011
Acronis True Image for Sabrent also lets you create a bootable CD-R/DVD-R that can back up and recover a disk/partition on a computer running any Intel- or AMD- based PC operating system, including Linux®. (Note that the Intel-based Apple Macintosh is not supported.)
-
6 Copyright © Acronis International GmbH, 2003-2020
1.2.3 Supported file systems FAT16/32
NTFS
Ext2/Ext3/Ext4 *
ReiserFS *
Linux SWAP *
If a file system is not supported or is corrupted, Acronis True Image for Sabrent can copy data using a sector-by-sector approach.
* The Ext2/Ext3/Ext4, ReiserFS, and Linux SWAP file systems are supported only for disk or partition backup/recovery operations. You cannot use Acronis True Image for Sabrent for file-level operations with these file systems (file backup, recovery, search, as well as image mounting and file recovering from images). You also cannot perform backups to disks or partitions with these file systems.
1.2.4 Supported storage media Hard disk drives*
Solid State Drives (SSD)
Networked storage devices
FTP servers**
CD-R/RW, DVD-R/RW, DVD+R (including double-layer DVD+R), DVD+RW, DVD-RAM, BD-R, BD-RE
USB 1.1 / 2.0 / 3.0, eSATA, FireWire (IEEE-1394) and PC card storage devices
* Limitations on operations with dynamic and GPT disks:
Recovery of a dynamic volume as a dynamic volume with manual resizing is not supported.
"Clone disk" operation is not supported for dynamic disks.
** An FTP server must allow passive mode file transfers. Acronis True Image for Sabrent splits a backup into files with a size of 2GB when backing up directly to an FTP server.
The firewall settings of the source computer should have Ports 20 and 21 opened for the TCP and UDP protocols to function. The Routing and Remote Access Windows service should be disabled.
1.3 Installing Acronis True Image for Sabrent
Installing Acronis True Image for Sabrent
To install Acronis True Image for Sabrent:
1. Run the setup file.
2. Read the terms of the license agreement.
3. If you accept the terms of the document, click Install.
Acronis True Image for Sabrent will be installed on your system partition (usually C:).
4. When the installation is complete, click Start application.
Recovering from an Acronis True Image for Sabrent error
If Acronis True Image for Sabrent ceased running or produced errors, its files might be corrupted. To repair this problem, you first have to recover the program. To do this, run Acronis True Image for
-
7 Copyright © Acronis International GmbH, 2003-2020
Sabrent installer again. It will detect Acronis True Image for Sabrent on your computer and will ask you if you want to repair or remove it.
Removing Acronis True Image for Sabrent
To remove Acronis True Image for Sabrent components:
1. Open the list of installed programs and applications.
Select Start -> Settings -> Control panel -> Add or remove programs.
If you use Windows Vista, select Start -> Control panel -> Programs and Features.
If you use Windows 7, select Start -> Control Panel -> Uninstall a program.
If you use Windows 8 or Windows 10, click the Settings icon, then select Control Panel -> Uninstall a program.
2. Select the component to be removed.
3. Depending on your operating system, click Remove or Uninstall.
4. Follow the instructions on the screen.
You may have to reboot your computer afterwards to complete the task.
1.4 Upgrading Acronis True Image for Sabrent To purchase Acronis True Image or Acronis True Image Cloud:
1. Start Acronis True Image for Sabrent.
2. On the sidebar, click Account, and then click Upgrade. The built-in store opens.
3. Select the license that you want to buy, and then click Buy now.
4. Provide your payment information.
Built-in store
Acronis True Image for Sabrent provides an in-app store.
To access the in-app store, go to the Account tab, and then click Upgrade. You will see the in-app store and all available purchase options.
1.4.1 Acronis True Image advanced features
Advanced features of Acronis True Image are unavailable in your product edition. You can get these features by upgrading your edition to Acronis True Image. After upgrade, the following features will be available for you:
Online Backup
Online Backup allows you to store your files and disks on Acronis Cloud. Your data will be protected even if your computer is lost, stolen, or destroyed, and your data can be entirely recovered onto a new device, if needed.
File backup
Instead of backing up entire partitions and disks, you can back up specific files and folders, both to a local storage and Acronis Cloud.
Cloud archiving
Data archiving is a tool that allows you to move your big or rarely used files to Acronis Cloud. Every time you run this tool, it analyzes the data in the selected folder and suggests uploading the found files to Acronis Cloud. You can select the files and folders that you want to archive.
-
8 Copyright © Acronis International GmbH, 2003-2020
After uploading, the local copies of these files will be deleted. Afterwards, when you need to open or change an archived file, you can download it back to your local storage device or access and manage it right in Acronis Cloud.
Local archiving
When you archive your old, large, or rarely used files, Acronis Cloud is not the only possible destination. You can also select local storage, including NAS, an external hard drive, or a USB flash drive. Your local archives are placed into Acronis Archive, which can be accessed in File Explorer under Favorites, along with your cloud archive.
Family data protection
Family data protection is a unified cross-platform solution that allows you to track and control the protection status of all computers, smartphones, and tablets sharing the same Acronis account. Since users of these devices must be signed in to the same account, usually they are members of the same family. In general, each of them can use this feature, but there is often a family member who is more experienced in technology than the others. So, it's reasonable to make that person responsible for protection of the family data. To track and control the protection status of your family's devices, use the web-based Online Dashboard, which is accessible from any computer connected to the Internet.
Data synchronization
You can have the same data - documents, photos, videos, etc. - on all of your computers. Your data is within easy reach anywhere and anytime. No more emailing files to yourself or carrying an USB drive all the time.
You can create as many syncs as you need and store your synced files and versions of those files on Acronis Cloud. This lets you roll back to a previous file version whenever you need it. You can also access the Cloud using a web browser, without having to install the application.
Acronis Survival Kit
To recover your computer in case of a failure, you need to have two crucial components—a backup of your system disk and a bootable rescue media. Acronis Survival Kit is an external hard disk drive that contains both components so that you could have a single device that has everything that you need to recover your computer.
Acronis Universal Restore
Acronis Universal Restore allows you to create a bootable system clone on different hardware. Use this utility when recovering your system disk to a computer with a dissimilar processor, different motherboard or a different mass storage device than in the system you originally backed up. This may be useful, for example, after replacing a failed motherboard or when deciding to migrate the system from one computer to another.
Acronis True Image for mobile devices
Acronis True Image for mobile devices allows you to back up your mobile data to Acronis Cloud or local storage, and then recover it in case of loss or corruption. You can install Acronis True Image on any mobile devices that runs either iOS (iPhone, iPad, iPod) or the Android (mobile phones and tablets) operating systems.
Try&Decide
When you turn Try&Decide on, your computer is in the Try mode. After that you can perform any potentially dangerous operations without worrying that you might damage your operating system, programs or data. When you turn Try&Decide off, you decide if you want to apply the changes to your computer or you want to discard them.
Acronis Secure Zone
The Acronis Secure Zone is a special secure partition that you can create on your computer for storing backups.
-
9 Copyright © Acronis International GmbH, 2003-2020
System Clean-up
The System Clean-up wizard enables you to securely remove all traces of your PC actions, including user names, passwords, and other personal information.
See the full feature list at: http://www.acronis.com/promotion/oem-upgrade/.
1.5 Technical Support Customer support for Acronis True Image for Sabrent users is provided by Sabrent. Please visit Sabrent’s Support Page at https://www.sabrent.com/Acronis
-
10 Copyright © Acronis International GmbH, 2003-2020
2 Getting started
In this section User interface language .................................................................................................... 10 Protecting your system ..................................................................................................... 10 Backing up all data on your PC .......................................................................................... 12 Cloning your hard drive ..................................................................................................... 13 Recovering your computer ............................................................................................... 14
2.1 User interface language Acronis True Image for Sabrent is available in two localizations: English and Spanish. By default, the language is set in accordance with your Windows display language.
To change the user interface language:
1. Start Acronis True Image for Sabrent.
2. In the Settings section, select a preferred language from the list.
2.2 Protecting your system To protect your system:
1. Back up your computer (p. 10).
2. Create bootable media (p. 11).
It is recommended to test the rescue media as described in Making sure that your rescue media can be used when needed.
2.2.1 Step 1. Backing up your computer
When should I back up my computer?
Create a new backup version after every significant event in your system.
Examples of these events include:
You bought a new computer.
You reinstalled Windows on your computer.
You configured all system settings (for example, time, date, language) and installed all necessary programs on your new computer.
Important system update.
To ensure you save a healthy state of a disk, it is a good idea to scan it for viruses before backing it up. Please use antivirus software for this purpose. Note this operation often takes a significant amount of time.
How do I create a backup of my computer?
You have two options to protect your system:
Entire PC backup (recommended)
-
11 Copyright © Acronis International GmbH, 2003-2020
Acronis True Image backs up all your internal hard drives in disk mode. The backup contains the operating system, installed programs, system settings, and all your personal data including your photos, music, and documents. Refer to Backing up all data on your PC (p. 12) for details.
System disk backup
You can choose to back up your system partition or the entire system drive. Refer to Backing up disks and partitions for details.
To back up your computer:
1. Start Acronis True Image for Sabrent.
2. On the sidebar, click Backup.
If this is your first backup, you will see the backup configuration screen. If you already have some backups in the backup list, then first click Add backup, and then click Create new backup.
3. Click the Backup source icon, and then select Entire PC.
If you want to back up your system disk only, then click Disks and partitions, and then select your system partition (usually C:) and the System Reserved partition (if any).
4. Click the Backup destination icon, and then select a storage place for the backup (see recommendation below).
5. Click Back up now.
Result: A new backup box appears in the My backups list. To create a new version of the backup in future, select the backup box from the list, and then click Back up now.
2.2.2 Step 2. Creating bootable rescue media
What is bootable media?
Bootable media is a product, such as a CD-R/RW or a USB flash drive, from which you can run Acronis True Image when Windows cannot start. You can make a media bootable by using Acronis Media Builder.
How do I create bootable media?
1. Insert a CD-R/RW or plug in a USB flash drive.
2. Start Acronis True Image for Sabrent.
3. On the sidebar, click Tools, and then click Rescue Media Builder.
4. On the first step, select Acronis bootable rescue media.
5. Select the device to use to create the bootable media.
6. Click Proceed.
How do I use bootable media?
Use bootable media to recover your computer when Windows cannot start.
1. Connect the bootable media to your computer (insert the CD or plug in the USB drive).
2. Arrange the boot order in BIOS so that your rescue media device (CD or USB drive) is the first device to be booted.
Refer to Arranging boot order in BIOS (p. 47) for details.
3. Boot your computer from the rescue media and select Acronis True Image for Sabrent.
Result: Once Acronis True Image is loaded, you can use it to recover your computer.
Refer to Acronis Media Builder for details.
-
12 Copyright © Acronis International GmbH, 2003-2020
2.3 Backing up all data on your PC
What is an Entire PC backup?
An Entire PC backup is the easiest way to back up the full contents of your computer. We recommend that you choose this option when you are not sure which data that you need to protect. If you want to back up your system partition only, refer to Backing up disks and partitions for details.
When you select Entire PC as a backup type, Acronis True Image backs up all your internal hard drives in disk mode. The backup contains the operating system, installed programs, system settings, and all your personal data including your photos, music, and documents.
The recovery from an Entire PC backup is also simplified. You only need to choose the date to which you want to revert your data. Acronis True Image recovers all data from the backup to the original location. Note that you cannot select specific disks or partitions to recover and you cannot change the default destination. If you need to avoid these limitations, we recommend that you back up your data with an ordinary disk-level backup method. Refer to Backing up disks and partitions for details.
You can also recover specific files and folders from an Entire PC backup. Refer to Backing up files and folders for details.
If an Entire PC backup contains dynamic disks, you recover your data in partition mode. This means that you can select partitions to recover and change recovery destination. Refer to About recovery of dynamic/GPT disks and volumes (p. 45) for details.
How do I create an Entire PC backup?
To back up the entire contents of your computer:
1. Start Acronis True Image for Sabrent.
2. On the sidebar, click Backup.
3. Click Add backup, and then click Create new backup.
4. Click the Backup source icon, and then select Entire PC.
5. Click the Backup destination icon, and then select a destination for the backup.
6. [optional step] Click Options to set the options for the backup, including Schedule, Scheme (p. 24), and Password protection. For more information see Backup options (p. 24).
7. Click Back up now.
-
13 Copyright © Acronis International GmbH, 2003-2020
2.4 Cloning your hard drive
Why do I need it?
When you see that the free space on your hard drive is not enough for your data, you might want to buy a new, larger hard drive and transfer all your data to the new drive. The usual copy operation does not make your new hard drive identical to the old one. For example, if you open Windows Explorer and copy all files and folders to the new hard drive, Windows will not start from the new hard drive. The Clone disk utility allows you to duplicate all your data and make Windows bootable on your new hard drive.
Before you start
We recommend that you install the target (new) drive where you plan to use it and the source drive in another location, for example, in an external USB enclosure. This is especially important for laptops.
Warning! Your old and new hard drives must work in the same controller mode (for example, IDE or AHCI). Otherwise, your computer will not start from the new hard drive.
Using the Clone disk utility
To clone a disk:
1. On the sidebar, click Tools, and then click Clone disk.
2. On the Clone Mode step, we recommend that you choose the Automatic transfer mode. In this case, the partitions will be proportionally resized to fit your new hard drive. The Manual mode provides more flexibility. Refer to Clone Disk wizard (p. 54) for more details about the manual mode.
If the program finds two disks, one partitioned and another unpartitioned, it will automatically recognize the partitioned disk as the source disk and the unpartitioned disk as the destination disk. In this case, the next steps will be bypassed and you will be taken to the cloning Summary screen.
-
14 Copyright © Acronis International GmbH, 2003-2020
3. On the Source Disk step, select the disk that you want to clone.
4. On the Destination Disk step, select the destination disk for the cloned data.
If any disk is unpartitioned, the program will automatically recognize it as the destination and bypass this step.
5. On the Finish step, ensure that the configured settings suit your needs, and then click Proceed.
By default, Acronis True Image for Sabrent shuts down the computer after the clone process finishes. This enables you to change the position of master/subordinate jumpers and remove one of the hard drives.
2.5 Recovering your computer Please be aware that recovery of a system disk is an important operation. Before you start, we recommend that you read the detailed descriptions in the following Help topics:
Trying to determine the crash cause (p. 36)
Preparing for recovery (p. 36)
Recovering your system to the same disk (p. 37)
Let’s consider two different cases:
1. Windows works incorrectly, but you can start Acronis True Image for Sabrent.
2. Windows cannot start (for example, you turn on your computer and see something unusual on your screen).
Case 1. How to recover computer if Windows works incorrectly?
1. Start Acronis True Image for Sabrent.
2. On the sidebar, click Backup.
3. From the backup list, select the backup that contains your system disk.
4. Depending on the backup type, click Recover PC or Recover disks.
5. In the opened window, select the backup version (the data state from a specific date and time).
-
15 Copyright © Acronis International GmbH, 2003-2020
6. Select the system partition and the System Reserved partition (if any) to be recovered.
7. Click Recover now.
To complete the operation, Acronis True Image for Sabrent must restart your system.
Case 2. How to recover computer if Windows cannot start?
1. Connect Acronis bootable media to your computer, and then run the special standalone version of Acronis True Image for Sabrent.
Refer to Step 2 Creating bootable rescue media (p. 11) and Arranging boot order in BIOS (p. 47) for details.
2. On the Welcome screen, select My disks below Recover.
3. Select the system disk backup to be used for recovery. Right-click the backup and choose Recover.
When the backup is not displayed, click Browse and manually specify the path to the backup.
4. At the Recovery method step, select Recover whole disks and partitions.
5. Select the system partition (usually C) on the What to recover screen. Note that you may distinguish the system partition by the Pri, Act flags. Select the System Reserved partition (if any), as well.
6. You may leave all settings of the partitions without changes and click Finish.
7. Check the summary of operations, and then click Proceed.
8. When the operation finishes, exit the standalone version of Acronis True Image for Sabrent, remove the rescue media (if any), and boot from the recovered system partition. After making sure that you have recovered Windows to the state you need, restore the original boot order.
-
16 Copyright © Acronis International GmbH, 2003-2020
3 Basic concepts
In this section Basic concepts ................................................................................................................... 16 The difference between file backups and disk/partition images ..................................... 18 Full, incremental and differential backups ....................................................................... 18 FAQ about backup, recovery and cloning ......................................................................... 19 FTP connection .................................................................................................................. 20 Authentication settings ..................................................................................................... 20 Backup file naming ............................................................................................................ 21 Wizards.............................................................................................................................. 21
3.1 Basic concepts This section provides general information about basic concepts which could be useful for understanding how the program works.
Note: Certain features and functionalities may be unavailable in the True Image edition that you use.
Backup and recovery
Backup refers to the making copies of data so that these additional copies may be used to recover the original after a data loss event.
Backups are useful primarily for two purposes. The first is to restore a state following a disaster (called disaster recovery). The second is to recover small numbers of files after they have been accidentally deleted or corrupted.
Acronis True Image for Sabrent does both by creating disk (or partition) images and file-level backups respectively.
Backup versions
Backup versions are the file or files created during each backup operation. If you do not use consolidation feature, the amount of versions created is always equal to the amount of times the backup is executed or to the amount of stored points in time.
So, a version represents a point in time to which the system or data can be restored. To put it another way, backup versions represent full and incremental backups - see Full and incremental backups.
The backup versions are similar to file versions. The file versions concept is familiar to those who use a Windows Vista and Windows 7 feature called "Previous versions of files". This feature allows you to restore a file as it existed on a particular date and time. A backup version allows you to recover your data in a similar way.
This could be useful when trying to find damaged or deleted files. Simply browse through the backup versions in the Acronis Backup Explorer until you find the backup version containing the required files. Additionally, you can recover different saved versions of the found files.
-
17 Copyright © Acronis International GmbH, 2003-2020
Disk cloning
This operation migrates or copies the entire contents of one disk drive to another disk drive. This may be necessary, for example, when installing a larger capacity disk. The result is two identical drives with the same file structure. The "Disk Clone" tool effectively copies all of the contents of one hard disk drive onto another hard disk drive. The operation allows you to transfer all the information (including the operating system and installed programs) from one hard disk drive to another without having to reinstall and reconfigure all of your software.
Acronis True Image for Sabrent does not provide for cloning a single partition. You can only clone the entire drive.
You can also transfer all the information from your hard disk drive to another one by backing up the entire old hard disk and then recovering the backup to the new disk.
Backup validation
The backup validation feature allows you to confirm that your data can be recovered. As mentioned above, the program adds checksum values to the data blocks being backed up. During backup validation, Acronis True Image for Sabrent opens the backup file, recalculates the checksum values and compares those values with the stored ones. If all compared values match, the backup file is not corrupted and there is a high probability that the backup can be successfully used for data recovery.
Consolidation
Consolidation allows you to delete backups which you no longer need from a backup chain.
A chain to be consolidated can consist of a full backup and one or more incremental backups.
If necessary, you can delete the base full backup from the chain. The program will create a new full backup in place of the oldest remaining backup. Consolidation keeps whichever backups you choose and deletes any backups that are not selected.
Because consolidation may require significant time and system resources (including disk space), we recommend using it sparingly. In many cases, starting a new backup chain and then deleting the old one will be a better choice.
Disaster recovery
Recovering from a disaster usually requires a rescue media and a backup of the system partition.
Acronis True Image for Sabrent provides for recovery from a disaster caused by system data corruption, viruses, malware, or other causes.
If the operating system fails to boot, Acronis True Image for Sabrent will recover the system partition. You can create a rescue media by using the Media Builder tool.
Scheduling
For your backups to be really helpful, they must be as "up-to-date" as possible. This means that you should run backups on a regular basis. Although creating an Acronis True Image for Sabrent backup is quite easy, on occasion, you may forget to do a backup.
With the scheduler, you do not have to remember. You can schedule automatic backups ahead of time. Your data will be backed up as long as there is sufficient storage space.
Understanding these terms and concepts will be helpful when using the program's features.
-
18 Copyright © Acronis International GmbH, 2003-2020
3.2 The difference between file backups and disk/partition images
When you back up files and folders, only the files and folder tree are compressed and stored.
Disk/partition backups are different from file and folder backups. Acronis True Image stores an exact snapshot of the disk or partition. This procedure is called "creating a disk image", or "creating a disk backup" and the resulting backup is often called "a disk/partition image" or "a disk/partition backup".
A disk/partition backup contains all the data stored on the disk or partition:
1. Zero track of the hard disk with the master boot record (MBR) (applicable to MBR disk backups only).
2. One or more partitions, including:
1. Boot code.
2. File system meta data, including service files, file allocation table (FAT) and partition boot record.
3. File system data, including operating system (system files, registry, drivers), user data and software applications.
3. System Reserved partition, if any.
4. EFI system partition, if any (applicable to GPT disk backups only).
By default Acronis True Image stores only the hard disk sectors that contain data. Furthermore, Acronis True Image does not back up pagefile.sys under Windows XP and later and hiberfil.sys (a file that keeps RAM contents when the computer goes into hibernation). This reduces image size and speeds up image creation and recovery.
You can change this default method by turning on the sector-by-sector mode. In this case Acronis True Image copies all hard disk sectors, and not only those that contain data.
3.3 Full, incremental and differential backups Note: Incremental and differential backups are not available in this product edition.
In general, True Image offers three backup methods:
1) Full: contains all of the data at the moment of the backup creation. It forms a base for further incremental or differential backups. It can also be used as a standalone backup.
2) Incremental: Only those files will be included which have been changed since the LAST backup.
3) Differential: Only those files will be included which have been changed since the last FULL backup.
Acronis True Image for Sabrent, however, supports only the full method:
"Full" - A standalone full backup might be an optimal solution if you often roll back the system to its initial state or if you do not like to manage multiple files.
To choose a desired backup method, you usually need to configure a custom backup scheme. For more information see Custom schemes (p. 25).
-
19 Copyright © Acronis International GmbH, 2003-2020
3.4 FAQ about backup, recovery and cloning I have a 150GB system partition, but the occupied space on that partition is only 80GB. What
will Acronis True Image for Sabrent include in a backup? - By default, Acronis True Image copies only the hard disk sectors that contain data, so it will include only 80GB in a backup. You can also choose the sector-by-sector mode. Note than such a backup mode is required only in special cases. For more information see Image creation mode (p. 27). While creating a sector-by-sector backup, the program copies both used and unused hard disk sectors and the backup file will usually be significantly larger.
Will my system disk backup include drivers, documents, pictures, etc.? - Yes, such a backup will contain the drivers, as well as the contents of the My documents folder and its subfolders, if you kept the default location of the My documents folder. If you have just a single hard disk in your PC, such a backup will contain all of the operating system, applications and data.
I have an old hard disk drive which is almost full in my notebook. I purchased a new bigger HDD. How can I transfer Windows, programs and data to the new disk? - You can either clone the old hard disk on the new one or back up the old hard disk and then recover the backup to a new one. The optimum method usually depends on your old hard disk partitions layout.
I want to migrate my old system hard disk to an SSD. Can this be done with Acronis True Image? - Yes, Acronis True Image for Sabrent provides such a function. For procedure details, see Migrating your system from an HDD to an SSD (p. 59)
What is the best way to migrate the system to a new disk: cloning or backup and recovery? - The backup and recovery method provides more flexibility. In any case, we strongly recommend to make a backup of your old hard disk even if you decide to use cloning. It could be your data saver if something goes wrong with your original hard disk during cloning. For example, there were cases when users chose the wrong disk as the target and thus wiped their system disk. In addition, you can make more than one backup to create redundancy and increase security.
What should I back up: a partition or the whole disk? - In most cases, it is better to back up the whole disk. However, there may be some cases when a partition backup is advisable. For example, your notebook has a single hard disk with two partitions: system (disk letter C) and the data (disk letter D). The system partition stores your working documents in the My documents folder with subfolders. The data partition stores your videos, pictures, and music files. Such files are already compressed and backing them up using Acronis True Image would not give you significant reduction of the backup file size. In this case, it may be better to use a local sync for the data partition files and a separate backup for the system partition. However, we also recommend creating at least one whole disk backup if your backup storage has enough space.
Could you tell me how to clone: in Windows or after booting from the rescue media? Even when you start cloning in Windows, the computer will reboot into the Linux environment the same as when booting from the rescue media. Because of this, it is better to clone under rescue media. For example, there may be a case when your hard disk drives are detected in Windows and not detected in Linux. If this is the case, the cloning operation will fail after reboot. When booting from the rescue media, you can make sure that Acronis True Image detects both the source and target disks before starting the cloning operation.
Can I clone or back up and recover a dual boot machine? Yes, this is possible in most cases. If your systems are installed in separate partitions of the same physical hard disk drive, cloning or recovery usually proceeds without any problems. If the systems are on different physical hard disk drives, there may be some problems with bootability after recovery.
Does Acronis True Image support RAID? - Acronis True Image supports hardware RAID arrays of all popular types. Support of software RAID configurations on dynamic disks is also provided. Acronis Bootable Rescue Media supports most of the popular hardware RAID controllers. If the
-
20 Copyright © Acronis International GmbH, 2003-2020
standard Acronis rescue media does not "see" the RAID as a single volume, the media does not have the appropriate drivers.
3.5 FTP connection Acronis True Image for Sabrent allows you to store your backups on FTP servers.
To create a new FTP connection, when selecting a backup storage click FTP connection, and in the opened window provide:
Path to the FTP server, for example: my.server.com
Port
User name
Password
To check your settings, click the Test connection button. The computer will try to connect to the specified FTP server. If the test connection has been established, click the Connect button to add the FTP connection.
The created FTP connection will appear in the folder tree. Select the connection and browse for the backup storage that you want to use.
Please, be aware that the mere opening of an FTP server's root folder does not bring you to your home directory.
Acronis True Image for Sabrent splits a backup into files with a size of 2GB when backing up directly to an FTP server. If you back up to a hard disk with the aim of transferring the backup to an FTP later, split the backup into files of 2GB each by setting the desired file size in the backup options. Otherwise, the recovery will not be possible.
An FTP server must allow passive mode file transfers.
The firewall settings of the source computer should have Ports 20 and 21 opened for the TCP and UDP protocols to function. The Routing and Remote Access Windows service should be disabled.
3.6 Authentication settings If you are connecting to a networked computer, in most cases you will need to provide the necessary credentials for accessing the network share. For example, this is possible when you select a backup storage. The Authentication Settings window appears automatically when you select a networked computer name.
If necessary, specify the user name and password, and then click Test connection. When the test is successfully passed, click Connect.
Troubleshooting
When you create a network share that you plan to use as a backup storage, please ensure that at least one of the following conditions is met:
Windows account has a password on the computer where the shared folder is located.
Password-protected sharing is turned off in Windows.
For example, in Windows 7, you can find this setting at Control Panel —> Network and Internet —> Network and Sharing Center —> Advanced sharing settings —> Turn off password protected sharing.
-
21 Copyright © Acronis International GmbH, 2003-2020
Otherwise, you will not be able to connect to the shared folder.
3.7 Backup file naming A backup file name has the following attributes:
Backup name.
Backup method (full, inc, diff: full, incremental, differential).
Number of backup chain (in the form of b#).
Number of backup version (in the form of s#).
Number of volume (in the form of v#).
For example this attribute changes when you split a backup into several files. Refer to Backup splitting (p. 28) for details.
Thus a backup name may look the following way:
1. my_documents_full_b1_s1_v1.tib
2. my_documents_full_b2_s1_v1.tib
3. my_documents_inc_b2_s2_v1.tib
4. my_documents_inc_b2_s3_v1.tib
If you are creating a new backup, and there is already a file with the same name, the program does not delete the old file, but adds to the new file the "-number" suffix, for example, my_documents_inc_b2_s2_v1-2.tib.
3.8 Wizards When you use the available Acronis True Image tools and utilities, the program will in many cases employ wizards to guide you through the operations.
For example, see the screen shot below.
-
22 Copyright © Acronis International GmbH, 2003-2020
A wizard window usually consists of the following areas:
1. This is the list of steps to complete the operation. A green checkmark appears next to a complete step. The green arrow indicates the current step. When complete all the steps, the program displays the Summary screen in the Finish step. Check the summary and click Proceed to start the operation.
2. This toolbar contains buttons to manage objects you select in area 3.
For example:
Details - displays the window that provides detailed information about the selected backup.
Properties - displays the selected item properties window.
Create new partition - displays the window where you can configure a new partition settings.
Columns - allows you to choose which table columns to display and in which order.
3. This is the main area where you select items and change settings.
4. This area displays additional information about the item you select in area 3.
-
23 Copyright © Acronis International GmbH, 2003-2020
4 Backing up data Acronis True Image for Sabrent includes a wealth of sophisticated backup capabilities that would please even an IT professional. They allow you to back up your disks and partitions. You can choose a backup feature that suits you most or use them all. The sections below describe the backup features in more detail.
In this section Backing up disks and partitions ......................................................................................... 23 Backup options .................................................................................................................. 24 Operations with backups .................................................................................................. 33
4.1 Backing up disks and partitions As opposed to file backups, disk and partition backups contain all the data stored on the disk or partition. This backup type is usually used to create an exact copy of a system partition of the whole system disk. Such backup allows you to recover your computer when Windows works incorrectly or cannot start.
To back up partitions or disks:
1. Start Acronis True Image.
2. On the sidebar, click Backup.
3. Click Add backup, and then click Create new backup.
4. [Optional] To rename the backup, click the arrow next to the backup name, click Rename, and then enter a new name.
5. Click the Backup source icon, and then select Disks and partitions.
6. In the opened window, select the check boxes next to the partitions and disks that you want to back up, and then click OK.
To view hidden partitions, click Full partition list.
To back up dynamic disks you can use only the partition mode.
7. Click the Backup destination icon, and then select a destination for backup:
Your external drive—When an external drive is plugged into your computer, you can select it from the list.
NAS—Select an NAS from the list of found NAS devices.
Browse—Select a destination from the folder tree.
If possible, avoid storing your system partition backups on dynamic disks, because the system partition is recovered in the Linux environment. Linux and Windows work with dynamic disks differently. This may result in problems during recovery.
8. [optional step] Click Options to set the options for the backup, including Schedule, Scheme (p. 24), and Password protection. For more information see Backup options (p. 24).
9. Perform one of the following:
To run the backup immediately, click Back up now.
To run the backup later or on a schedule, click the arrow to the right of the Back up now button, and then click Later.
-
24 Copyright © Acronis International GmbH, 2003-2020
4.2 Backup options When you create a backup, you can change additional options and fine-tune the backup process. To open the options window, select a source and destination for a backup, and then click Options.
Note that options of each backup type (disk-level backup, file-level backup, online backup, nonstop backup) are fully independent and you should configure them separately.
After you have installed the application, all options are set to the initial values. You can change them for your current backup operation only or for all backups that will be created in future. Select the Save the settings as default check box to apply the modified settings to all further backup operations by default.
If you want to reset all the modified options to the values that were set after the product installation initially, click the Reset to initial settings button. Note that this will reset the settings for the current backup only. To reset the settings for all further backups, click Reset to initial settings, select the Save the settings as default check box, and then click OK.
In this section Backup schemes ................................................................................................................ 24 Notifications for backup operation ................................................................................... 26 Image creation mode ........................................................................................................ 27 Pre/Post commands for backup ........................................................................................ 27 Backup splitting ................................................................................................................. 28 Backup validation option .................................................................................................. 28 Backup reserve copy ......................................................................................................... 29 Removable media settings ................................................................................................ 29 Backup comment .............................................................................................................. 29 Error handling ................................................................................................................... 30 Computer shutdown ......................................................................................................... 30 Performance of backup operation .................................................................................... 31
4.2.1 Backup schemes Note: Certain features and functionalities may be unavailable in the True Image edition that you use.
Backup schemes along with the scheduler help you to set up your backup strategy. The schemes allow you to optimize backup storage space usage, improve data storage reliability, and automatically delete the obsolete backup versions.
Backup scheme defines the following parameters:
Sequence of the backup versions created using different methods
-
25 Copyright © Acronis International GmbH, 2003-2020
Version cleanup rules
Acronis True Image for Sabrent allows you to choose the following backup schemes:
Single version (p. 25) - select this scheme if you want to use the smallest backup storage.
Custom (p. 25) - select this item if you want to set up a backup scheme manually.
4.2.1.1 Single version scheme
The program creates a full backup version and overwrites it every time when you run backup manually.
Result: you have a single up-to-date full backup version.
Required storage space: minimal.
4.2.1.2 Custom schemes
With Acronis True Image for Sabrent you also can create your own backup schemes. Schemes can be based on the pre-defined backup schemes. You can make changes in a selected pre-defined scheme to suit your needs and then save the changed scheme as a new one.
You cannot overwrite existing pre-defined backup schemes.
So first of all select the backup methods in the appropriate box.
Full
Automatic cleanup rules
To delete obsolete backup versions automatically, you can set one of the following cleanup rules:
Delete versions older than [defined period] (available for full method only) - Select this option to limit the age of backup versions. All versions that are older than the specified period will be automatically deleted.
Store no more than [n] recent versions (available for full method only) - Select this option to limit the maximum number of backup versions. When the number of versions exceeds the specified value, the oldest backup version will be automatically deleted.
-
26 Copyright © Acronis International GmbH, 2003-2020
Keep size of the backup no more than [defined size] - Select this option to limit maximum size of the backup. After creating a new backup version, the program checks whether the total backup size exceeds the specified value. If it's true, the oldest backup version will be deleted.
The first backup version option
Often the first version of any backup is one of the most valuable versions. This is true because it stores the initial data state (for example, your system partition with recently installed Windows) or some other stable data state (for example, data after a successful virus check).
Do not delete the first version of the backup - Select this check box to keep the initial data state. The program will create two initial full backup versions. The first version will be excluded from the automatic cleanup, and will be stored until you delete it manually.
Note that when the check box is selected, the Store no more than [n] recent versions check box will change to Store no more than 1+[n] recent versions.
Managing custom backup schemes
If you change anything in an existing backup scheme, you can save the changed scheme as a new one. In this case you need to specify a new name for that backup scheme.
You can overwrite existing custom schemes.
You cannot overwrite existing pre-defined backup schemes.
In a scheme name, you can use any symbols allowed by OS for naming files. The maximum length of a backup scheme name is 255 symbols.
You can create not more than 16 custom backup schemes.
After creating a custom backup scheme, you can use it as any other existing backup scheme while configuring a backup.
You can also use a custom backup scheme without saving it. In this case, it will be available only for the backup where it was created and you will be unable to use it for other backups.
If you do not need a custom backup scheme anymore, you can delete it. To delete the scheme, select it in the backup schemes list, click Delete, and then click Delete scheme in the confirmation window.
The pre-defined backup schemes cannot be deleted.
4.2.2 Notifications for backup operation
Sometimes a backup or recovery procedure can last an hour or longer. Acronis True Image for Sabrent can notify you when it is finished via email. The program can also duplicate messages issued during the operation or send you the full operation log after operation completion.
By default all notifications are disabled.
Free disk space threshold
You may want to be notified when the free space on the backup storage becomes less than the specified threshold value. If after starting a backup Acronis True Image for Sabrent finds out that the free space in the selected backup location is already less than the specified value, the program will not begin the actual backup process and will immediately inform you by displaying an appropriate message. The message offers you three choices - to ignore it and proceed with the backup, to browse for another location for the backup or to cancel the backup.
-
27 Copyright © Acronis International GmbH, 2003-2020
If the free space becomes less than the specified value while the backup is being run, the program will display the same message and you will have to make the same decisions.
To set the free disk space threshold:
Select the Show notification message on insufficient free disk space check box
In the Size box, type or select a threshold value and select a unit of measure
Acronis True Image for Sabrent can monitor free space on the following storage devices:
Local hard drives
USB cards and drives
Network shares (SMB/NFS)
The message will not be displayed if the Do not show messages and dialogs while processing (silent mode) check box is selected in the Error handling settings.
This option cannot be enabled for FTP servers and CD/DVD drives.
4.2.3 Image creation mode
You can use these parameters to create an exact copy of your whole partitions or hard disks, and not only the sectors that contain data. For example, this can be useful when you want to back up a partition or disk containing an operating system that is not supported by Acronis True Image. Please note that this mode increases processing time and usually results in a larger image file.
To create a sector-by-sector image, select the Back up sector-by-sector check box.
To include all unallocated disk space into the backup, select the Back up unallocated space check box.
This check box is available only when the Back up sector-by-sector check box is selected.
4.2.4 Pre/Post commands for backup
You can specify commands (or even batch files) that will be automatically executed before and after the backup procedure.
For example, you may want to start/stop certain Windows processes, or check your data before starting backup.
To specify commands (batch files):
Select a command to be executed before the backup process starts in the Pre-command field. To create a new command or select a new batch file, click the Edit button.
Select a command to be executed after the backup process ends in the Post-command field. To create a new command or select a new batch file, click the Edit button.
Please do not try to execute interactive commands, i.e. commands that require user input (for example, "pause"). These are not supported.
4.2.4.1 Edit user command for backup
You can specify user commands to be executed before or after the backup procedure:
In the Command field, type-in a command or select it from the list. Click ... to select a batch file.
-
28 Copyright © Acronis International GmbH, 2003-2020
In the Working directory field, type-in a path for command execution or select it from the list of previously entered paths.
In the Arguments field enter or select command execution arguments from the list.
Disabling the Do not perform operations until the command's execution is complete parameter (enabled for Pre commands by default), will permit the backup process to run concurrently with your command execution.
The Abort the operation if the user command fails (enabled by default) parameter will abort the operation if any errors occur in command execution.
You can test a command you entered by clicking the Test command button.
4.2.5 Backup splitting Acronis True Image for Sabrent cannot split already existing backups. Backups can be split only when being created.
Large backups can be split into several files that together make up the original backup. A backup can also be split for burning to removable media.
The default setting - Automatic. With this setting, Acronis True Image for Sabrent will act as follows.
When backing up to a hard disk:
If the selected disk has enough space and its file system allows the estimated file size, the program will create a single backup file.
If the storage disk has enough space, but its file system does not allow the estimated file size, the program will automatically split the image into several files.
If you do not have enough space to store the image on your hard disk, the program will warn you and wait for your decision as to how you plan to fix the problem. You can try to free some additional space and continue or select another disk.
When backing up to a CD-R/RW, DVD-R/RW, DVD+R/RW, BD-R/RE:
Acronis True Image for Sabrent will ask you to insert a new disk when the previous one is full.
Alternatively, you may select the desired file size from the drop-down list. The backup will then be split into multiple files of the specified size. This is useful when you store a backup to a hard disk in order to burn the backup to CD-R/RW, DVD-R/RW, DVD+R/RW or BD-R/RE later on.
Creating images directly on CD-R/RW, DVD-R/RW, DVD+R/RW, BD-R/RE might take considerably more time than it would on a hard disk.
4.2.6 Backup validation option Note: Certain features and functionalities may be unavailable in the product edition that you use.
You can specify the additional validation setting: Validate backup when it is created.
When this option is enabled, the program will check the integrity of the recently created or supplemented backup version immediately after backup. When setting up a backup of critical data or a disk/partition backup, we strongly recommend that you enable this option in order to ensure that the backup can be used to recover the lost data.
-
29 Copyright © Acronis International GmbH, 2003-2020
4.2.7 Backup reserve copy
You can create reserve copies of your backups and save them on the file system or a network drive.
To make a reserve copy:
Select the Create a reserve copy of my backups check box
Click Set location... and specify a location for the backup copies
All backup options (such as backup compression, backup splitting, etc.) will be inherited from the source backup.
A reserve copy always contains all the data selected for backup, that is, when creating a reserve copy the program always makes a full backup of the source data.
Also remember that you will pay for the enhanced convenience and increased security of your data by the time required for performing the backup because normal backup and reserve copying are performed one at a time and not simultaneously.
4.2.8 Removable media settings
When backing up to removable media, you can make this media bootable by writing additional components to it. Thus, you will not need a separate bootable disk.
Acronis True Image for Sabrent does not support creating bootable media if a flash drive is formatted in NTFS or exFAT. The drive must have a FAT16 or FAT32 file system.
The following settings are available:
Place Acronis True Image for Sabrent on media
Acronis True Image for Sabrent - includes support of USB, PC Card (formerly PCMCIA) and SCSI interfaces along with the storage devices connected via them, and therefore is strongly recommended.
Place Acronis System Report on media
Acronis System Report - the component allows you to generate system report that is used for collecting information about your system in case of any program problem. Report generation will be available before you start Acronis True Image for Sabrent from the bootable media. The generated system report can be saved to a USB flash drive.
Ask for first media while creating backups on removable media
You can choose whether to display the Insert First Media prompt when backing up to removable media. With the default setting, backing up to removable media may not be possible if the user is away, because the program will wait for someone to press OK in the prompt box. Therefore, you should disable the prompt when scheduling a backup to removable media. Then, if the removable media is available (for example, CD-R/RW inserted) the backup can run unattended.
If you have other Acronis products installed on your computer, the bootable versions of these programs' components will be offered as well.
4.2.9 Backup comment
This option allows you to add comments to the backup. Backup comments may help you to find the necessary backup later, when recovering data by using bootable media.
-
30 Copyright © Acronis International GmbH, 2003-2020
If a backup does not have comments, type your comment in the comments area. When a comment already exists, you can edit it after clicking Edit.
4.2.10 Error handling
When the program encountered an error while performing backup, it stops the backup process and displays a message, waiting for a response on how to handle the error. If you set an error handling policy, the program will not stop the backup process, but will simply handle the error according to the set rules and continue working.
You can set the following error handling policy:
Do not show messages and dialogs while processing (silent mode) - Enable this setting to ignore errors during backup operations. This is useful when you cannot control the backup process. You can view the detailed log of all operations after the backup process finishes.
Ignore bad sectors - This option is available only for disk and partition backups. It lets you successfully complete a backup even if there are bad sectors on the hard disk.
We recommend that you select this check box when your hard drive is failing, for example:
Hard drive is making clicking or grinding noises during operation.
The S.M.A.R.T. system has detected hard drive issues and recommends that you back up the drive as soon as possible.
When you leave this check box cleared, the backup may fail because of possible bad sectors on the drive.
Repeat attempt if a backup fails - This option allows you to automatically repeat a backup attempt if the backup fails for some reason. You can specify number of attempts and time interval between attempts. Note that if the error interrupting the backup persists, then the backup will not be created.
This option is not available, when you back up your data to a USB flash drive or USB hard drive.
4.2.11 Computer shutdown
Location: Options > Advanced > Computer shutdown
You can configure the following options:
Stop all current operations when I shut down the computer
When you turn off your computer while Acronis True Image for Sabrent is performing a long operation, for example a disk backup to the cloud, this operation prevents the computer from shutdown. When this check box is selected, Acronis True Image for Sabrent automatically stops all its current operations before shutdown. This may take about two minutes. The next time you run Acronis True Image for Sabrent, it will restart the stopped backups.
Shut down the computer after the backup is complete
If you know that the backup process you are configuring may take a long time, you may select the Shut down the computer after the backup is complete check box. In this case, you will not have to wait until the operation completion. The program will perform the backup and turn off your computer automatically.
This option is also useful when you schedule your backups. For example, you may want to perform backups every weekday in the evening to save all your work. Schedule the backup and select the check box. After that you may leave your computer when you finish your work knowing that the critical data will be backed up and the computer will be turned off.
-
31 Copyright © Acronis International GmbH, 2003-2020
4.2.12 Performance of backup operation
Location: Options > Advanced > Performance
Compression level
You can choose the compression level for a backup:
None - the data will be copied without any compression, which may significantly increase the backup file size.
Normal - the recommended data compression level (set by default).
High - higher backup file compression level, takes more time to create a backup.
Maximum - maximum backup compression, but takes a long time to create a backup.
The optimal data compression level depends on the type of files stored in the backup. For example, even maximum compression will not significantly reduce the backup size, if the backup contains essentially compressed files, like .jpg, .pdf or .mp3.
You cannot set or change the compression level for a pre-existing backup.
Operation priority
Changing the priority of a backup or recovery process can make it run faster or slower (depending on whether you raise or lower the priority), but it can also adversely affect the performance of other running programs. The priority of any process running in a system, determines the amount of CPU usage and system resources allocated to that process. Decreasing the operation priority will free more resources for other CPU tasks. Increasing backup or recovery priority may speed up the process by taking resources from the other currently running processes. The effect will depend on total CPU usage and other factors.
You can set up the operation priority:
Low (enabled by default) - the backup or recovery process will run slower, but the performance of other programs will be increased.
Normal - the backup or recovery process will have the equal priority with other processes.
High - the backup or recovery process will run faster, but the performance of other programs will be reduced. Be aware that selecting this option may result in 100% CPU usage by Acronis True Image for Sabrent.
Network connection transfer rate
When you back up data to network drives, or FTP, you can change the connection speed used by Acronis True Image for Sabrent. Set the connection speed that will allow you to use Internet and network resources without annoying slowdowns.
To set up the connection speed, select one of the following options:
Maximum
The data transfer rate is maximum within a system configuration.
Limit to
You can specify a maximum value for data upload speed.
Snapshot for backup
This option is for advanced users only. Do not change the default setting if you are not sure which option to choose.
-
32 Copyright © Acronis International GmbH, 2003-2020
During a disk or partition backup process, which often takes a long time, some of the backed-up files may be in use, locked, or being modified in one way or another. For example, you may work on a document and save it from time to time. If Acronis True Image for Sabrent backed up files one by one, your open file would likely be changed since the backup start, and then saved in the backup to a different point in time. Therefore, the data in the backup would be inconsistent. To eliminate it, Acronis True Image for Sabrent creates a so-called snapshot that fixes the data to back up to a particular point in time. This is done before the backup starts and guarantees that the data is in consistent state.
Select a backup snapshot type from the list:
No snapshot
A snapshot will not be created. The files will be backed up one by one as an ordinary copy operation.
VSS
Warning! This is the only recommended option for backing up your system. Your computer may not start after recovery from a backup created with a different snapshot type.
This option is default for disk-level and the Entire PC backups, and guarantees data consistency in the backup.
Acronis snapshot
A snapshot will be created with the Acronis driver used in previous versions of Acronis True Image.
VSS without writers
This option is default for file-level backups.
VSS writers are special VSS components for notifying applications that a snapshot is going to be created, so that the applications prepare their data for the snapshot. The writers are needed for applications that perform large number of file operations and require data consistency, for example databases. Because such applications are not installed on home computers, there is no need to use writers. In addition, this reduces the time required for file-level backups.
-
33 Copyright © Acronis International GmbH, 2003-2020
4.3 Operations with backups
4.3.1 Backup operations menu
The backup operations menu provides quick access to additional operations that can be performed with the selected backup.
The backup operations menu can contain the following items:
Rename (not available for online backups) - allows you to set a new name for a backup in the list. The backup files will not be renamed.
Reconfigure (for backups manually added to the backup list) - allows configuring the settings of a backup created by a previous Acronis True Image version. This item may also appear for backups created on another computer and added to the backup list without importing their settings.
Without backup settings, you cannot refresh the backup by clicking Back up now. Also, you cannot edit and clone the backup settings.
Validate - starts backup validation.
Open location - opens the folder containing the backup files.
Clone settings - creates a new empty backup box with the settings of the initial backup and named (1) [the initial backup name]. Change the settings, save them, and then click Back up now on the cloned backup box.
Move - click to move all the backup files to another location. The subsequent backup versions will be saved to the new location.
If you change the backup destination by editing the backup settings, only new backup versions will be saved to the new location. The earlier backup versions will remain in the old location.
-
34 Copyright © Acronis International GmbH, 2003-2020
Delete - depending on a backup type, this command completely deletes the backup from its location or allows you to choose whether you want to delete the backup completely or the backup box only. When you delete a backup box, the backup files remain in the location, and you will be able to add the backup to the list later. Note that when you delete a backup completely, the deletion cannot be undone.
Search files - allows you to find a specific file or folder in a backup by entering its name into the search field.
Convert to VHD (for disk-level backups) - allows you to convert a selected Acronis backup version (.tib file) to virtual hard disks (.vhd(x) files). The initial backup version will not be modified.
4.3.2 Validating backups
The validation procedure checks whether you will be able to recover data from a backup.
Validating backups in Windows
To validate an entire backup:
1. Start Acronis True Image for Sabrent, and then click Backup on the sidebar.
2. From the backup list, select the backup to validate, click Operations, and then click Validate.
Validating backups in a stand-alone version of Acronis True Image (bootable media)
To validate a specific backup version or an entire backup:
1. On the Recovery tab, find the backup that contains the version that you want to validate. If the backup is not listed, click Browse for backup, and then specify the path to the backup. Acronis True Image adds this backup to the list.
2. Right-click the backup or a specific version, and then click Validate Archive. This opens the Validate Wizard.
3. Click Proceed.
4.3.3 Backing up to various places
Acronis True Image for Sabrent offers you flexibility in choosing destinations for your backups. You can save full backup versions to different places including a network share, CD/DVD, USB stick, as well as any local internal or external hard drive.
You can save backup versions to different destinations by changing the backup destination when editing the settings of a selected backup. For example, after you save the initial full backup to an external USB hard drive, you can change the backup destination to a USB stick by editing the backup settings.
One more useful aspect of this feature is the ability to split backups "on-the-fly". Suppose you perform a backup to a hard disk and in the middle of the backup process Acronis True Image for Sabrent finds out that the disk to which you are backing up, does not have sufficient free space for completing the backup. The program displays a message warning you that the disk is full.
To complete the backup, you may either try to free up some space on the disk and click Retry or select another storage device. To choose the latter option, click Browse... in the confirmation window. The Browse for Destination window appears.
The left pane shows the storage locations available on your computer. After you select a suitable location, assign a name for the file that will contain the remaining data being backed up. You can
-
35 Copyright © Acronis International GmbH, 2003-2020
enter the name manually (for example, "tail_end.tib") or use the file name generator (a button to the right of the line). Then click OK and Acronis True Image for Sabrent will complete the backup.
If backup versions belonging to the same backup "chain" have been saved to different destinations, Acronis True Image for Sabrent may prompt you for the locations of previous backup versions during data recovery. This may occur when the selected backup version does not contain the files you want to recover (or contains only a part of them). This may also happen when you recover a backup that was split on-the-fly.
4.3.4 Adding an existing backup to the list
You may have Acronis True Image backups created by a previous product version or copied from another computer. Every time you start Acronis True Image for Sabrent, it scans your computer for such backups and adds them to the backup list automatically.
If you have backups that are not shown in the list, you can add them manually.
To add backups manually:
1. In the Backup section, click Add backup, and then click Add existing backup. Program opens a window where you can browse for backups on your computer.
2. Select a backup version (a .tib file), and then click Add.
The entire backup will be added to the list.
4.3.5 Deleting backups and backup versions
You may want to delete backups and backup versions you no longer need. Acronis True Image for Sabrent stores information on the backups in a metadata information database.
Therefore, deleting unneeded back