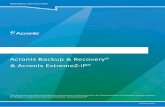Acronis True Image Data Protection...Acronis True Image Data Protection consente anche di creare un...
Transcript of Acronis True Image Data Protection...Acronis True Image Data Protection consente anche di creare un...

Acronis True Image Data Protection

2 Copyright © Acronis International GmbH, 2002-2018
Sommario
1 Introduzione ....................................................................................................................5
1.1 Che cos'è Acronis True Image Data Protection? ........................................................................ 5
1.2 Requisiti di sistema e supporti previsti ...................................................................................... 5
1.2.1 Requisiti minimi di sistema ............................................................................................................................. 5 1.2.2 Sistemi operativi supportati ........................................................................................................................... 5 1.2.3 File system supportati ..................................................................................................................................... 5 1.2.4 Supporti di archiviazione previsti ................................................................................................................... 6
1.3 Installazione di Acronis True Image Data Protection................................................................. 6
1.4 Attivazione di Acronis True Image Data Protection ................................................................... 7
1.5 Aggiornamento di Acronis True Image Data Protection ............................................................ 8
1.5.1 Funzionalità avanzate di Acronis True Image ................................................................................................ 9
1.6 Manutenzione, supporto tecnico e aggiornamenti di prodotti ...............................................10
2 Guida rapida .................................................................................................................. 11
2.1 Lingua dell'interfaccia utente ..................................................................................................11
2.2 Protezione del sistema ............................................................................................................11
2.2.1 Passaggio 1. Backup del computer .............................................................................................................. 11 2.2.2 Passaggio 2. Creazione di un supporto di ripristino di avvio ...................................................................... 12
2.3 Backup di tutti i dati del PC ......................................................................................................13
2.4 Backup dei file ..........................................................................................................................14
2.5 Ripristino del computer ...........................................................................................................15
2.6 Ripristino di file e cartelle ........................................................................................................16
3 Concetti di base ............................................................................................................. 17
3.1 Concetti di base .......................................................................................................................17
3.2 Differenza tra backup di file e immagini di dischi/partizioni ...................................................19
3.3 Backup completi, incrementali e differenziali .........................................................................20
3.4 Domande frequenti sul backup e ripristino .............................................................................22
3.5 Connessione FTP ......................................................................................................................23
3.6 Impostazioni di autenticazione ................................................................................................23
3.7 Denominazione dei backup di file ............................................................................................24
3.8 Procedure guidate ...................................................................................................................24
4 Backup dei dati .............................................................................................................. 26
4.1 Eseguire il backup di dischi e partizioni ...................................................................................26
4.2 Backup di file e cartelle ............................................................................................................27
4.3 Opzioni di backup ....................................................................................................................28
4.3.1 Pianificazione ................................................................................................................................................. 30 4.3.2 Schemi di backup........................................................................................................................................... 32 4.3.3 Notifiche dell'operazione di backup ............................................................................................................ 37 4.3.4 Esclusione di elementi dal backup ............................................................................................................... 38 4.3.5 Modalità di creazione dell'immagine........................................................................................................... 40 4.3.6 Comandi pre/post per il backup................................................................................................................... 40 4.3.7 Suddivisione del backup ............................................................................................................................... 41

3 Copyright © Acronis International GmbH, 2002-2018
4.3.8 Opzioni di convalida del backup ................................................................................................................... 42 4.3.9 Copia di riserva del backup ........................................................................................................................... 42 4.3.10 Configurazione dei supporti rimovibili ......................................................................................................... 42 4.3.11 Commento del backup .................................................................................................................................. 43 4.3.12 Gestione degli errori ..................................................................................................................................... 43 4.3.13 Impostazioni di sicurezza a livello di file per i backup ................................................................................ 44 4.3.14 Spegnimento del computer .......................................................................................................................... 44 4.3.15 Prestazioni dell'operazione di backup ......................................................................................................... 45
4.4 Operazioni con i backup ..........................................................................................................46
4.4.1 Menu delle operazioni di backup ................................................................................................................. 46 4.4.2 Icone dell'elenco di backup .......................................................................................................................... 47 4.4.3 Convalida di backup ...................................................................................................................................... 48 4.4.4 Backup in posizioni diverse ........................................................................................................................... 48 4.4.5 Aggiunta di un backup esistente all'elenco ................................................................................................. 50 4.4.6 Eliminazione dei backup e delle versioni del backup ................................................................................. 50
5 Ripristino dei dati .......................................................................................................... 51
5.1 Ripristino di dischi e partizioni .................................................................................................51
5.1.1 Ripristino del sistema in seguito a un arresto anomalo ............................................................................. 51 5.1.2 Ripristino di partizioni e dischi ...................................................................................................................... 60 5.1.3 Informazioni sul ripristino di dischi e volumi dinamici/GPT ....................................................................... 61 5.1.4 Impostazione dell'ordine di avvio nel BIOS ................................................................................................. 64
5.2 Ripristino di file e cartelle ........................................................................................................64
5.3 Eseguire ricerche nel contenuto del backup ...........................................................................66
5.4 Opzioni di ripristino .................................................................................................................66
5.4.1 Modalità ripristino dischi .............................................................................................................................. 67 5.4.2 Comandi pre/post per il ripristino ................................................................................................................ 67 5.4.3 Opzioni di convalida ...................................................................................................................................... 68 5.4.4 Riavvio del computer .................................................................................................................................... 68 5.4.5 Opzioni di ripristino dei file ........................................................................................................................... 68 5.4.6 Opzioni di sovrascrittura dei file ................................................................................................................... 68 5.4.7 Prestazioni dell'operazione di ripristino ...................................................................................................... 69 5.4.8 Notifiche dell'operazione di ripristino ......................................................................................................... 69
6 Strumenti ...................................................................................................................... 71
6.1 Creazione di un supporto di ripristino di avvio ........................................................................71
6.1.1 Acronis Media Builder ................................................................................................................................... 71 6.1.2 Assicurarsi che il supporto di ripristino possa essere usato in caso di necessità ...................................... 74
6.2 Acronis Startup Recovery Manager .........................................................................................79
6.3 Strumenti di sicurezza e di privacy ..........................................................................................80
6.3.1 Pulizia del sistema ......................................................................................................................................... 81 6.3.2 Metodi di cancellazione del disco rigido ..................................................................................................... 87
6.4 Montaggio di un'immagine ......................................................................................................88
6.5 Smontaggio di un'immagine ....................................................................................................89
7 Risoluzione dei problemi ................................................................................................ 90
7.1 Acronis System Report .............................................................................................................90
7.2 Raccolta dei dettagli di arresto anomalo .................................................................................91
7.3 Programma esperienza dei clienti Acronis ..............................................................................91

4 Copyright © Acronis International GmbH, 2002-2018
8 Glossario ....................................................................................................................... 93

5 Copyright © Acronis International GmbH, 2002-2018
1 Introduzione
1.1 Che cos'è Acronis True Image Data Protection? Acronis True Image Data Protection è una suite software integrata che garantisce la sicurezza di tutte le informazioni sul PC. Il backup permette il ripristino del sistema del computer in caso di errori irreversibili, come la perdita di dati, l'eliminazione accidentale di file o cartelle importanti o un guasto completo del disco rigido.
Funzionalità principali:
Supporto di ripristino di avvio (p. 71)
Guida rapida
Ulteriori informazioni su come proteggere il computer in due semplici fasi: "Protezione del sistema (p. 11)".
1.2 Requisiti di sistema e supporti previsti
1.2.1 Requisiti minimi di sistema
Acronis True Image Data Protection richiede il seguente hardware:
Processore Pentium 1 GHz
1 GB RAM.
1,5 GB di spazio disponibile sul disco rigido.
Unità CD-RW/DVD-RW o unità flash USB per la creazione di supporti di avvio
Risoluzione dello schermo pari a 1152 x 720.
Mouse o altro dispositivo di puntamento (consigliato).
1.2.2 Sistemi operativi supportati
Acronis True Image Data Protection è stato testato sui seguenti sistemi operativi:
Windows 7 SP1 (tutte le edizioni)
Windows 8 (tutte le edizioni)
Windows 8.1 (tutte le edizioni)
Windows 10
Windows Home Server 2011
Acronis True Image Data Protection consente anche di creare un CD-R/DVD-R di avvio che esegua il backup e il ripristino di un disco o di una partizione in un computer che esegue qualsiasi sistema operativo PC basato su Intel o AMD, incluso Linux®. (Notare che i Macintosh Apple basati su Intel non sono supportati).
1.2.3 File system supportati FAT16/32
NTFS

6 Copyright © Acronis International GmbH, 2002-2018
Ext2/Ext3/Ext4 *
ReiserFS *
Linux SWAP *
Se un file system non è supportato o è danneggiato, Acronis True Image Data Protection è in grado di copiare i dati usando un approccio settore per settore.
* I file system Ext2/Ext3/Ext4, ReiserFS e Linux SWAP sono supportati solo per operazioni di backup o ripristino di dischi o partizioni. Non è possibile utilizzare Acronis True Image Data Protection per operazioni a livello di file con questi file system (backup, ripristino, ricerca di file, montaggio di immagini e ripristino di file da immagini). Inoltre non è possibile eseguire backup di dischi o partizioni con questi file system.
1.2.4 Supporti di archiviazione previsti Unità disco rigido*
Unità a stato solido (SSD)
Periferiche di archiviazione in rete
Server FTP**
CD-R/RW, DVD-R/RW, DVD+R (inclusi DVD+R a doppio strato), DVD+RW, DVD-RAM, BD-R, BD-RE
Periferiche di archiviazione USB 1.1/2.0/3.0, eSATA, FireWire (IEEE-1394) e schede PC
* Limiti delle operazioni con dischi dinamici e GPT:
Il ripristino di un volume dinamico come volume dinamico con ridimensionamento manuale non è supportato.
** Un server FTP deve consentire il trasferimento di file in modalità passiva. Acronis True Image Data Protection suddivide un backup in file con dimensioni di 2 GB quando viene eseguito il backup direttamente su un server FTP.
Nelle impostazioni del firewall del computer di origine, le porte 20 e 21 devono essere aperte per permettere il funzionamento dei protocolli TCP e UDP. Il servizio di Windows Routing e accesso remoto dovrebbe essere disattivato.
1.3 Installazione di Acronis True Image Data Protection
Installazione e attivazione di Acronis True Image Data Protection
Per installare e attivare Acronis True Image Data Protection:
1. Avviare il file di installazione.
2. Leggere:
I termini del contratto di licenza.
I termini di partecipazione al Acronis Customer Experience Program.
3. Se si accettano i termini di entrambi i documenti, fare clic su Installa.
Acronis True Image Data Protection sarà installato nella partizione di sistema (solitamente C:).
4. Quando l'installazione è completa, fare clic su Avvia l'applicazione. Viene visualizzata la finestra di attivazione di Acronis True Image Data Protection.
5. Nella scheda Accesso, inserire le credenziali dell'account Acronis e fare clic su Accedi.
Se non si dispone di un account Acronis, selezionare la scheda Crea account, compilare il modulo di registrazione e fare clic su Crea account.

7 Copyright © Acronis International GmbH, 2002-2018
Nota: è possibile saltare il passaggio se si dispone in un numero di serie a 64 caratteri.
6. Inserire il numero di serie e fare clic su Attiva.
Per attivare Acronis True Image Data Protection con un numero di serie a 16 caratteri è necessaria una connessione Internet. Il numero di serie a 64 caratteri viene ricevuto e attivato automaticamente.
Ripristino da un errore di Acronis True Image Data Protection
Se Acronis True Image Data Protection ha smesso di funzionare o ha generato errori, è probabile che i suoi file siano danneggiati. Per far fronte a questo problema, è necessario prima di tutto ripristinare il programma. A tale scopo, eseguire di nuovo il programma di installazione di Acronis True Image Data Protection. Verrà rilevato Acronis True Image Data Protection nel computer e verrà chiesto se è necessaria la riparazione o la rimozione.
Rimozione di Acronis True Image Data Protection
Per rimuovere i componenti di Acronis True Image Data Protection:
1. Aprire l'elenco dei programmi e delle applicazioni installate.
Selezionare Start -> Impostazioni -> Pannello di controllo -> Aggiungi o rimuovi programmi.
Se si utilizza Windows Vista, selezionare Start -> Pannello di controllo -> Programmi e funzionalità.
Se si utilizza Windows 7, selezionare Start -> Pannello di controllo -> Disinstalla un programma.
Se si utilizza Windows 8 o Windows 10, selezionare l'icona Impostazioni, quindi Pannello di controllo -> Disinstalla un programma.
2. Selezionare il componente da rimuovere.
3. In base al sistema operativo in uso, fare clic su Rimuovi o Disinstalla.
4. Seguire le istruzioni sullo schermo.
Potrebbe essere necessario riavviare il computer in seguito al completamento dell'attività.
1.4 Attivazione di Acronis True Image Data Protection Per utilizzare Acronis True Image Data Protection è necessario eseguire l'attivazione via Internet. Senza attivazione, il prodotto sarà operativo per 30 giorni. Se non viene attivato durante questo periodo, tutte le funzioni del programma, tranne l'opzione di ripristino, non saranno più disponibili.
È possibile attivare Acronis True Image Data Protection sul proprio computer o da un altro computer in caso di assenza di connessione a Internet.
Attivazione su un computer connesso a Internet
Se il computer è connesso a Internet, il prodotto verrà attivato automaticamente.
Se il computer in cui si installa Acronis True Image Data Protection non dispone di una connessione ad Internet o se il programma non è in grado di effettuare la connessione a Acronis Activation Server, fare clic su Account nella barra laterale, e selezionare una delle seguenti azioni:
Riprova: selezionare questa opzione per riprovare a effettuare la connessione ad Acronis Activation Server.
Attiva offline: è possibile attivare il programma manualmente da un'altra macchina connessa a Internet (vedere di seguito).

8 Copyright © Acronis International GmbH, 2002-2018
Attivazione da un altro computer
Se il computer non è connesso a Internet, è possibile attivare Acronis True Image Data Protection utilizzando un altro computer con connessione a Internet.
Per attivare il prodotto da un altro computer:
1. Sul computer, installare e avviare Acronis True Image Data Protection.
2. Nella barra laterale, fare clic su Account e quindi su Attiva offline.
3. Nella finestra di attivazione di Acronis True Image Data Protection, eseguire 3 semplici passaggi:
1. Salvare il codice di installazione in un file selezionando il pulsante Salva su file e specificare un supporto rimovibile come posizione del file (per esempio, un'unità flash USB). Inoltre, è possibile semplicemente scrivere questo codice su un pezzo di carta.
2. Su un altro computer con connessione a Internet, visitare il sito http://www.acronis.com/activation/. Le istruzioni sullo schermo aiuteranno a ottenere il codice di attivazione utilizzando il codice di installazione. Salvare il codice di attivazione ottenuto su un file in un supporto rimovibile o annotarlo su carta.
3. Sul proprio computer, fare clic sul pulsante Carica da file e specificare il percorso del file con il codice di attivazione; oppure, digitarlo semplicemente nella casella di controllo dal foglio di carta.
4. Fare clic su Attiva.
Problema "Troppe attivazioni"
Possibili cause del problema:
È stato superato il numero massimo di computer su cui è installato Acronis True Image Data Protection.
Per esempio, si dispone di un numero di serie per un computer e si installa Acronis True Image Data Protection sul secondo computer.
Soluzioni:
Immettere un nuovo numero di serie. Se non è disponibile, è possibile acquistare la versione completa del prodotto nel negozio Acronis integrato.
Trasferire la licenza sul nuovo computer da un altro su cui il prodotto è già attivato. Per eseguire questa operazione, selezionare il computer da cui si desidera trasferire la licenza. Notare che Acronis True Image Data Protection verrà disattivato su tale computer.
Windows è stato reinstallato o l'hardware del computer è stato modificato.
Per esempio, la scheda madre o il processore del computer potrebbero essere stati aggiornati. L'attivazione è perduta, poiché Acronis True Image Data Protection considera il computer come uno nuovo.
Soluzione:
Per riattivare Acronis True Image Data Protection sul computer, scegliere dall'elenco lo stesso computer in base al nome precedente.
1.5 Aggiornamento di Acronis True Image Data Protection
Per installare Acronis True Image:
1. Avviare Acronis True Image Data Protection.

9 Copyright © Acronis International GmbH, 2002-2018
2. Nella barra laterale, fare clic su Account e quindi su Aggiorna. Verrà visualizzato lo store integrato.
3. Selezionare la licenza da acquistare, quindi fare clic su Acquista ora.
4. Fornire le informazioni di pagamento.
Acquisto integrato
Acronis True Image Data Protection fornisce un negozio integrato nell'applicazione.
Per accedere all'in-app store, aprire la scheda Account, quindi fare clic su Aggiorna. Verranno visualizzate tutte le opzioni di acquisto disponibili nel negozio integrato nell'applicazione.
1.5.1 Funzionalità avanzate di Acronis True Image
Le funzionalità avanzate di Acronis True Image non sono disponibili per questa edizione del prodotto. Possono essere ottenute tramite l'aggiornamento alla versione Acronis True Image. Una volta fatto, saranno disponibili le seguenti funzionalità:
Backup online
Online Backup consente di conservare i file e i dischi su Acronis Cloud. I dati saranno protetti anche in caso di smarrimento, furto o distruzione del computer e, se necessario, potranno essere completamente ripristinati su un nuovo dispositivo.
Archiviazione cloud
L'archiviazione dati è uno strumento che consente di spostare file di grosse dimensioni o quelli usati raramente su Acronis Cloud. Ad ogni utilizzo, questo strumento analizza i dati nella cartella selezionata e suggerisce il caricamento dei file trovati su Acronis Cloud. È possibile selezionare i file e le cartelle da archiviare. Dopo il caricamento, le copie locali dei file vengono eliminate. Successivamente, se è necessario aprire o modificare un file archiviato, è possibile scaricarlo di nuovo sulla periferica di archiviazione locale o accedervi e gestirlo direttamente in Acronis Cloud.
Archiviazione locale
Quando si archiviano file obsoleti, di grandi dimensioni o raramente usati, Acronis Cloud non è l'unica destinazione possibile. Si può selezionare un archivio locale, NAS compreso, un disco rigido esterno o un'unità flash USB. Gli archivi locali vengono inseriti nell'Archivio Acronis, al quale è possibile accedere in Esplora file, tramite Preferiti, insieme al proprio archivio cloud.
Protezione dei dati della famiglia
La protezione dei dati della famiglia è una soluzione multi-piattaforma unificata che consente di tracciare e controllare lo stato di protezione di tutti i computer, smartphone e tablet che condividono lo stesso account Acronis. Poiché gli utenti di questi dispositivi devono effettuare l'accesso con lo stesso account, di solito sono membri della stessa famiglia. Generalmente, ognuno di loro può usare questa funzione, ma spesso c'è un membro della famiglia che è più esperto sulla tecnologia rispetto agli altri. Quindi, è possibile rendere quella persona responsabile della protezione dei dati della famiglia. Per tracciare e controllare lo stato di protezione dei dispositivi della famiglia, usare il Pannello di controllo online basato sul Web, che è accessibile da qualsiasi computer connesso a Internet.
Sincronizzazione dei dati
È possibile avere gli stessi dati, documenti, video e le stesse fotografie, ecc. - su tutti i computer. I dati sono alla portata di mano in qualunque luogo e in qualunque momento. Non è più necessario inviare i file tramite posta elettronica o portare con sé sempre un'unità USB.
È possibile creare tutte le sincronizzazioni necessarie e archiviare i file e le versioni sincronizzate di questi file su Acronis Cloud. Questo consente di tornare a una versione precedente dei file ogni

10 Copyright © Acronis International GmbH, 2002-2018
volta che è necessario. Inoltre, è possibile accedere al Cloud utilizzando un browser Web, senza dover installare l'applicazione.
Clonazione e migrazione del disco
Questa operazione effettua la copia dell'intero contenuto di un disco su un altro disco. L'operazione può essere utile per clonare sistema operativo, applicazioni e dati su un nuovo disco di capacità maggiore.
Acronis Universal Restore
Acronis Universal Restore consente di creare un clone avviabile del sistema su hardware diverso. Usare questa utility quando viene effettuato il ripristino del disco di sistema su un computer con processore, scheda madre o periferica di archiviazione di massa diversi da quelli del sistema di cui è stato eseguito il backup in origine. Ciò potrebbe risultare utile, ad esempio, dopo avere sostituito una scheda madre danneggiata o quando si decide di eseguire la migrazione del sistema da un computer a un altro.
Acronis True Image per dispositivi mobili
Acronis True Image per dispositivi mobili consente di eseguire il backup dei dati di tali dispositivi in Acronis Cloud o su un'unità di archiviazione locale, quindi di ripristinarlo in caso di perdita o danneggiamento. È possibile installare Acronis True Image su qualsiasi dispositivo mobile dotato di sistema operativo iOS (iPhone, iPad, iPod) o Android (telefoni cellulari e tablet).
Try&Decide
Quando si attiva la funzione Try&Decide, il computer è in modalità Prova. Quando è attiva questa modalità, è possibile eseguire qualsiasi operazione potenzialmente pericolosa senza preoccuparsi di danneggiare il sistema operativo, i programmi o i dati. Quando si disattiva la funzione Try&Decide, è possibile scegliere se si desidera applicare le modifiche al computer o eliminarle.
Acronis Secure Zone
AcronisSecure Zone è una partizione speciale protetta che è possibile creare sul computer per l'archiviazione dei backup.
Acronis DriveCleanser
Acronis DriveCleanser permette di distruggere in modo permanente tutti i dati presenti sui dischi rigidi e sulle partizioni selezionate. Per la distruzione, è possibile utilizzare uno degli algoritmi preimpostati o creare uno proprio.
Pulizia del sistema
La procedura guidata Pulizia del sistema consente di rimuovere in modo sicuro tutte le tracce delle azioni sul PC, compresi nomi utente, password e altre informazioni personali.
Consultare l'elenco completo delle funzionalità sul sito seguente: http://www.acronis.com/promotion/oem-upgrade/.
1.6 Manutenzione, supporto tecnico e aggiornamenti di prodotti
Per assistenza con Acronis True Image Data Protection e gli aggiornamenti dei prodotti, consultare le risorse di supporto ufficiali del fornitore.

11 Copyright © Acronis International GmbH, 2002-2018
2 Guida rapida
In questa sezione Lingua dell'interfaccia utente................................................................... 11 Protezione del sistema ............................................................................. 11 Backup di tutti i dati del PC ...................................................................... 13 Backup dei file .......................................................................................... 14 Ripristino del computer ........................................................................... 15 Ripristino di file e cartelle ........................................................................ 16
2.1 Lingua dell'interfaccia utente Prima di iniziare, selezionare una lingua preferita per l'interfaccia utente Acronis True Image Data Protection. Per impostazione predefinita, la lingua è impostata in base alla lingua visualizzata da Windows.
Per modificare la lingua dell'interfaccia utente:
1. Avviare Acronis True Image Data Protection.
2. Nella sezione Guida, selezionare una lingua preferita dall'elenco.
2.2 Protezione del sistema Protezione del sistema:
1. Backup del computer (p. 11).
2. Creare il supporto di avvio (p. 12).
Si consiglia di testare il supporto di ripristino come descritto in Assicurarsi che il supporto di ripristino possa essere usato in caso di necessità (p. 74).
2.2.1 Passaggio 1. Backup del computer
Quando devo eseguire il backup del computer?
Creare una nuova versione del backup dopo ogni evento significativo nel sistema.
Esempi di questi eventi includono:
È stato acquistato un nuovo computer.

12 Copyright © Acronis International GmbH, 2002-2018
È stato installato Windows sul nuovo computer.
Sono state configurate tutte le impostazioni di sistema (per esempio ora, data, lingua) e sono stati installati tutti i programmi necessari sul nuovo computer.
Aggiornamento importante del sistema.
Per essere sicuri di salvare uno stato integro di un disco, è una buona idea analizzarlo alla ricerca di virus prima di eseguirne il backup. Utilizzare software antivirus a questo scopo. Notare che l'operazione spesso richiede molto tempo.
Come posso creare un backup del computer?
Sono disponibili due opzioni per proteggere il sistema:
Backup dell'intero PC (consigliato)
Acronis True Image esegue il backup di tutti di dischi rigidi interni in modalità Disco. Il backup contiene sistema operativo, programmi installati, impostazioni di sistema e dati personali come ad esempio foto, musica e documenti. Fare riferimento a Backup di tutti i dati sul PC (p. 13) per i dettagli.
Backup del disco di sistema
È possibile scegliere di eseguire il backup della partizione di sistema o dell'intera unità di sistema. Fare riferimento a Backup di dischi e partizioni (p. 26) per i dettagli.
Per eseguire il backup del computer:
1. Avviare Acronis True Image Data Protection.
2. Nella barra laterale, fare clic su Backup.
Se questo è il primo backup, verrà visualizzata la schermata di configurazione backup. Se sono già presenti dei backup nell'elenco dei backup, prima fare clic su Aggiungi backup, quindi fare clic su Crea nuovo backup.
3. Fare clic sull'icona Origine Backup, quindi selezionare Intero PC.
Se si desidera eseguire solo il backup del disco di sistema, fare clic su Dischi e partizioni, quindi selezionare la partizione di sistema (solitamente C:) e la partizione Riservata per il sistema (se presente).
4. Fare clic sull'icona Destinazione di backup, quindi selezionare una destinazione per il backup (vedere raccomandazione di seguito).
5. Fare clic su Esegui backup adesso.
Risultato:Nella lista Backup viene visualizzata una nuova casella di backup. Per creare una nuova versione del backup successivo, selezionare la casella di backup nell'elenco, quindi fare clic su Esegui backup adesso.
2.2.2 Passaggio 2. Creazione di un supporto di ripristino di avvio
Che cos'è un supporto di avvio?
Un supporto di avvio è un prodotto, come un CD-R/RW o un'unità flash USB, da cui è possibile eseguire Acronis True Image quando non è possibile avviare Windows. È possibile creare un supporto di avvio utilizzando Acronis Media Builder.
Come posso creare un supporto di avvio?
1. Inserire un CD-R/RW o collegare un'unità flash USB.
2. Avviare Acronis True Image Data Protection.

13 Copyright © Acronis International GmbH, 2002-2018
3. Nella barra laterale, fare clic su Strumenti, quindi fare clic su Rescue Media Builder.
4. Nel primo passaggio, selezionare Supporto di ripristino di avvio Acronis.
5. Selezionare la periferica da utilizzare per creare il supporto di avvio.
6. Fare clic su Continua.
Come posso utilizzare un supporto di avvio?
Utilizzare il supporto di avvio per ripristinare il computer quando non è possibile avviare Windows.
1. Collegare il supporto di avvio al computer (inserire il CD o collegare l'unità USB).
2. Modificare l'ordine di avvio nel BIOS in modo che la periferica contenente il supporto di ripristino (CD o unità USB) sia la prima a essere avviata.
Per i dettagli, vedere Impostazione dell'ordine di avvio nel BIOS (p. 64).
3. Avviare il computer dal supporto di ripristino e selezionare Acronis True Image Data Protection.
Risultato: dopo il caricamento di Acronis True Image, sarà possibile usarlo per ripristinare il computer.
Per i dettagli, vedere Acronis Media Builder.
2.3 Backup di tutti i dati del PC
Che cos'è un backup di tutti i dati del PC?
Si tratta del metodo più semplice per eseguire il backup di tutti i contenuti presenti nel computer in uso. Abilitare questa opzione se non si sa quali dati necessitino di protezione. Per eseguire il backup della sola partizione di sistema, consultare Backup delle partizioni e dei dischi (p. 26) per informazioni.
Se si seleziona l'intero PC come tipo di backup, Acronis True Image eseguirà il backup di tutti i dischi rigidi interni in modalità Disco. Il backup contiene il sistema operativo, i programmi installati, le impostazioni di sistema e tutti i dati personali come foto, musica e documenti.
Inoltre, è semplice eseguire il ripristino dal backup dell'intero PC. È sufficiente, infatti, selezionare la data fino a cui devono essere ripristinati i dati. Tutti i dati del backup vengono ripristinati da Acronis True Image nella posizione originale. Notare che non è possibile selezionare dischi o partizioni specifici da ripristinare e non è possibile modificare la destinazione predefinita. Per evitare queste limitazioni, eseguire il backup dei dati con un normale backup a livello di disco. Fare riferimento a Backup di dischi e partizioni (p. 26) per i dettagli.
Inoltre è possibile ripristinare file e cartelle specifici dal backup dell'intero PC. Per i dettagli, vedere Backup di file e cartelle (p. 27).
Se il backup dell'intero PC contiene dischi dinamici, il ripristino verrà eseguito in modalità partizioni. Questa modalità consente di selezionare le partizioni da ripristinare e modificare la destinazione del ripristino. Per i dettagli, vedere Informazioni sul ripristino di dischi e volumi dinamici/GPT (p. 61).
In che modo è possibile creare un backup dell'intero PC?
Per eseguire il backup di tutti i contenuti del computer:
1. Avviare Acronis True Image Data Protection.
2. Nella barra laterale, fare clic su Backup.
3. Fare clic su Aggiungi backup, quindi fare clic su Crea nuovo backup.
4. Fare clic sull'icona Origine Backup, quindi selezionare Intero PC.

14 Copyright © Acronis International GmbH, 2002-2018
5. Fare clic sull'icona Destinazione di backup e selezionare una destinazione per il backup.
6. [passaggio facoltativo] Fare clic su Opzioni per impostare le opzioni per il backup, tra le quali Pianificazione (p. 30), Schema (p. 32) e Protezione con password. Per ulteriori informazioni, consultare Opzioni di backup (p. 28).
7. Fare clic su Esegui backup adesso.
2.4 Backup dei file Per proteggere file come documenti, foto, file musicali e file video, non è necessario eseguire il backup dell'intera partizione contenente i file. È possibile effettuare il backup di file e cartelle specifici e salvarli nei seguenti tipi di archivio:
Archiviazione in locale o in rete
Questa opzione è veloce e semplice. Utilizzarla per proteggere i file che vengono modificati raramente.
Acronis Cloud
Questa opzione è affidabile. Utilizzarla per proteggere i file critici e i file che si desidera condividere tra dispositivi o persone.
Per utilizzare Acronis Cloud, è necessario disporre di un account Acronis e di un abbonamento al servizio Acronis Cloud. Per ulteriori dettagli fare riferimento a Informazioni sull'abbonamento.
Per eseguire il backup di file e cartelle:
1. Avviare Acronis True Image Data Protection.
2. Nella barra laterale, fare clic su Backup.
3. Fare clic sull'icona Origine Backup e selezionare File e cartelle.
4. Nella finestra, selezionare le caselle di controllo che si trovano vicino ai file e alle cartelle di cui eseguire il backup, quindi fare clic su OK.
5. Fare clic sull'icona Destinazione di backup, quindi selezionare una destinazione per il backup:
Acronis Cloud: effettuare l'accesso all'account Acronis, quindi fare clic su OK.
Unità esterna: se al computer è collegata un'unità esterna, è possibile selezionarla dall'elenco.
Sfoglia: selezionare la cartella di destinazione dalla struttura delle cartelle.
6. Fare clic su Esegui backup adesso.
Per i dettagli, vedere Backup di file e cartelle (p. 27).

15 Copyright © Acronis International GmbH, 2002-2018
2.5 Ripristino del computer Il ripristino di un disco di sistema è un'operazione importante. Prima di iniziare, si consiglia di leggere le descrizioni dettagliate nei seguenti argomenti della Guida:
Determinare il motivo dell'arresto anomalo (p. 51)
Preparazione per il ripristino (p. 51)
Ripristino del sistema sullo stesso disco (p. 52)
È necessario considerare due casi differenti:
1. Windows non funziona correttamente, ma è possibile avviare Acronis True Image Data Protection.
2. Windows non si avvia (per esempio, il computer si accende e viene visualizzato qualcosa di insolito sullo schermo).
Caso 1. Come ripristinare il computer se Windows non funziona correttamente?
1. Avviare Acronis True Image Data Protection.
2. Nella barra laterale, fare clic su Backup.
3. Dall'elenco dei backup, selezionare il backup che contiene il disco di sistema.
4. A seconda del tipo di backup, fare clic su Ripristino PC o su Ripristino dischi.
5. Nella finestra aperta, selezionare la versione di backup (lo stato dei dati a una data e ora specifica).
6. Selezionare la partizione di sistema e la partizione riservata per il sistema (se presente) da recuperare.
7. Fare clic su Ripristina adesso.
Per completare l'operazione, Acronis True Image Data Protection deve riavviare il sistema.
Caso 2. Come ripristinare il computer se Windows non si avvia?
1. Collegare il supporto di avvio Acronis al computer, quindi lanciare la versione autonoma speciale di Acronis True Image Data Protection.
Fare riferimento a Passaggio 2 Creazione di un supporto di ripristino di avvio (p. 12) e Impostazione dell'ordine di avvio nel BIOS (p. 64) per i dettagli.
2. Nella schermata iniziale, selezionare Dischi sotto Ripristino.
3. Selezionare il backup del disco di sistema da usare per il ripristino. Fare clic con il pulsante destro del mouse sul backup e selezionare Ripristina.
Se non viene visualizzato il backup, fare clic su Sfoglia e specificare manualmente il percorso del backup.
4. Nel passaggio Metodo di ripristino, selezionare Ripristino di interi dischi e partizioni.
5. Selezionare la partizione di sistema (solitamente C:) nella schermata Cosa ripristinare. Notare che è possibile distinguere la partizione di sistema dai flag Pri e Act. Selezionare anche la partizione riservata di sistema (se presente).
6. È possibile lasciare tutte le impostazioni delle partizioni senza modifiche e selezionare Fine.
7. Controllare il riepilogo delle operazioni e fare clic su Procedi.
8. Una volta completata l'operazione, chiudere la versione autonoma di Acronis True Image Data Protection, rimuovere il supporto di ripristino (se presente) ed eseguire l'avvio dalla partizione di sistema ripristinata. Dopo essersi assicurati di aver ripristinato Windows allo stato necessario, ripristinare l'ordine di avvio originale.

16 Copyright © Acronis International GmbH, 2002-2018
2.6 Ripristino di file e cartelle È possibile ripristinare file e cartelle dai backup sia a livello di file sia a livello di disco.
Per ripristinare file e cartelle:
1. Avviare Acronis True Image Data Protection.
2. Nella barra laterale, fare clic su Backup.
3. Nell'elenco dei backup, selezionare il backup contenente i file o le cartelle che si desidera ripristinare.
4. Sul pannello di destra, fare clic su Recuperare i file.
5. Selezionare la versione del backup (lo stato dei dati a una data e ora specifica).
6. Selezionare i file e le cartelle da ripristinare e fare clic su Avanti.
7. Selezionare una destinazione sul computer in cui ripristinare i file o le cartelle selezionate. È possibile ripristinare i dati nella posizione originale o sceglierne una nuova. Per scegliere una nuova posizione, fare clic sul pulsante Sfoglia.
8. Per avviare la procedura di ripristino, fare clic sul pulsante Ripristina ora.

17 Copyright © Acronis International GmbH, 2002-2018
3 Concetti di base
In questa sezione Concetti di base ........................................................................................ 17 Differenza tra backup di file e immagini di dischi/partizioni ................... 19 Backup completi, incrementali e differenziali ......................................... 20 Domande frequenti sul backup e ripristino ............................................. 22 Connessione FTP ...................................................................................... 23 Impostazioni di autenticazione ................................................................ 23 Denominazione dei backup di file ............................................................ 24 Procedure guidate .................................................................................... 24
3.1 Concetti di base Questa sezione fornisce informazioni generali sui concetti di base che potrebbero essere utili per capire il funzionamento del programma.
Nota: alcune funzionalità potrebbero non essere disponibili nell'edizione di True Image in uso.
Backup e ripristino
Con backup si intende la creazione di copie di dati in modo che queste copie aggiuntive possano essere utilizzate per ripristinare l'originale in seguito a un evento di perdita di dati.
I backup sono utili soprattutto per due scopi. Il primo consiste nel ripristino di uno stato in seguito a un'emergenza (chiamato ripristino d'emergenza). Il secondo consiste nel ripristino di un numero limitato di file in caso di eliminazione o danneggiamento accidentale.
Acronis True Image Data Protection svolge entrambi i compiti creando rispettivamente immagini dei dischi (o delle partizioni) e backup a livello di file.
Versioni del backup
Le versioni del backup sono il file o i file creati durante ogni operazione di backup. Se la funzionalità di consolidamento non viene utilizzata, la quantità di versioni create è sempre pari al numero di volte che il backup viene eseguito o alla quantità di punti temporali archiviati.
Quindi, una versione rappresenta un punto temporale a cui è possibile ripristinare il sistema o i dati. In altre parole, le versioni del backup rappresentano backup completi e incrementali: consultare Backup completi e incrementali (p. 20).
Le versioni del backup sono simili alle versioni dei file. Il concetto di versioni dei file è noto a coloro che utilizzano una funzionalità di Windows Vista e Windows 7 chiamata "Versioni precedenti dei file". Questa funzionalità consente di ripristinare un file nello stato in cui era in una data e in un'ora precisa. Una versione del backup consente di ripristinare i dati in modo simile.
Ciò potrebbe risultare utile per trovare file danneggiati o eliminati. È sufficiente cercare tra le versioni del backup in Acronis Backup Explorer fino a quando si trova la versione del backup contenente i file necessari. Inoltre è possibile ripristinare diverse versioni salvate dei file trovati.

18 Copyright © Acronis International GmbH, 2002-2018
Clonazione del disco
Questa operazione effettua la migrazione o la copia dell'intero contenuto di un disco in un altro disco. Ciò potrebbe essere necessario, ad esempio, quando viene installato un disco di capacità maggiore. Il risultato sono due unità identiche con la stessa struttura dei file. Lo strumento "Clona disco" copia efficacemente tutto il contenuto di un disco rigido in un altro disco rigido. L'operazione consente di trasferire tutte le informazioni (compreso il sistema operativo e i programmi installati) da un disco rigido a un altro senza dover reinstallare e riconfigurare tutti i software.
Acronis True Image Data Protection non include la funzione di clonazione per una singola partizione. È possibile clonare solo l'intera unità.
Inoltre è possibile trasferire tutte le informazioni dal disco rigido in uso a un altro eseguendo il backup completo del vecchio disco rigido e ripristinando il backup sul nuovo disco.
Formato dei file di backup
Acronis True Image Data Protection di solito salva i dati del backup nel formato proprietario tib utilizzando la compressione. Ciò riduce la quantità di spazio di archiviazione richiesto.
Durante la creazione di un file in formato tib, il programma calcola i valori della somma di controllo dei blocchi di dati e li aggiunge ai dati sottoposti a backup. Tali valori della somma di controllo consentono la verifica dell'integrità dei dati.
È possibile ripristinare i dati dei backup di file in formato tib solo attraverso i prodotti Acronis. Questa operazione può essere eseguita in Windows o nell'ambiente di ripristino.
Acronis Nonstop Backup utilizza un archivio speciale nascosto per dati e metadati. I dati del backup vengono compressi e suddivisi in file di circa 1 GB. Anche questi file hanno un formato proprietario e i dati che contengono possono essere ripristinati solo tramite Acronis True Image Nonstop o Acronis True Image Home 2012.
Convalida del backup
La funzionalità di convalida del backup consente di confermare che i dati possono essere ripristinati. Come indicato in precedenza, il programma aggiunge i valori della somma di controllo ai blocchi di dati sottoposti a backup. Durante la convalida del backup, Acronis True Image Data Protection apre il file di backup, ricalcola i valori di checksum e li confronta con quelli memorizzati. Se tutti i valori confrontati corrispondono, significa che il file di backup non è danneggiato e le probabilità che possa essere utilizzato correttamente sono elevate.
Consolidamento
Il consolidamento consente di eliminare backup non più necessari da una catena di backup.
Una catena da consolidare può consistere in un backup completo e in uno o più backup incrementali.
Se necessario, è possibile eliminare il backup completo di base dalla catena. Il programma creerà un nuovo backup completo al posto del più vecchio backup rimanente. Il consolidamento conserva tutti i backup selezionati ed elimina tutti quelli non selezionati.
Poiché il consolidamento potrebbe richiedere molto tempo e risorse di sistema (incluso spazio del disco), si consiglia di usarlo con moderazione. In molti casi, l'avvio di una nuova catena di backup e l'eliminazione di quella vecchia rappresentano una scelta migliore.
Acronis Nonstop Backup usa un meccanismo di consolidamento diverso. Il programma consolida i metadati utilizzati per la gestione dei dati del backup. Poiché il volume delle informazioni sui

19 Copyright © Acronis International GmbH, 2002-2018
metadati è notevolmente inferiore al volume dei dati del backup, il consolidamento richiede molto meno tempo e risorse di sistema.
Ripristino d'emergenza
Il ripristino da un'emergenza richiede, di solito, un supporto di ripristino e un backup della partizione di sistema.
Acronis True Image Data Protection consente il ripristino da un'emergenza provocata dal danneggiamento dei dati di sistema, virus, malware o altre cause.
Se il sistema operativo non viene avviato, Acronis True Image Data Protection ripristinerà la partizione di sistema. È possibile creare un supporto di ripristino utilizzando lo strumento Generatore di supporti.
Pianificazione
Affinché i backup siano realmente utili, devono essere quanto più possibile "aggiornati". Ciò significa che è necessario eseguire i backup su base regolare. Nonostante la creazione di un backup Acronis True Image Data Protection sia abbastanza semplice, in alcune circostanze si potrebbe dimenticare di eseguirlo.
Grazie all'utilità di pianificazione, non sarà più necessario ricordarsi. È possibile pianificare backup automatici in anticipo. Il backup dei dati verrà eseguito fino a quando è presente sufficiente spazio di archiviazione.
Comprendere questi termini e concetti sarà utile durante l'utilizzo delle funzionalità del programma.
Immagine di fabbrica
Un'immagine di fabbrica è il backup speciale di un disco contenente la configurazione di fabbrica del computer. Questo backup normalmente è creato e fornito dal fornitore dell'hardware che ha fornito il computer.
L'immagine di fabbrica del computer è conservata in Acronis Secure Zone ed è disponibile nell'elenco dei backup Acronis. È possibile utilizzare l'immagine di fabbrica per ripristinare le impostazioni di fabbrica del computer direttamente da Windows o utilizzando il supporto di avvio di fabbrica. Per i dettagli, consultare Ripristino del computer alle impostazioni di fabbrica.
3.2 Differenza tra backup di file e immagini di dischi/partizioni
Quando viene eseguito un backup di file e cartelle, solo i file e la struttura delle cartelle vengono compressi e archiviati.
I backup di disco/partizione sono diversi dai backup di file e cartelle. Acronis True Image memorizza un'istantanea esatta del disco o della partizione. Questa procedura è chiamata "creazione di un'immagine del disco" o "creazione di un backup del disco" e il backup derivante è spesso chiamato "immagine del disco/della partizione" o "backup del disco/della partizione".
Un backup del disco/della partizione contiene tutti i dati archiviati nel disco o nella partizione:
1. La traccia zero del disco rigido contenente l'MBR (Master Boot Record, record di avvio principale) (applicabile solo al backup di dischi MBR).

20 Copyright © Acronis International GmbH, 2002-2018
2. Una o più partizioni, inclusi:
1. Codice di avvio.
2. Metadati del file system, file di servizio, tabella di allocazione file (FAT) e record di avvio principale.
3. Dati del file system, incluso il sistema operativo (file di sistema, registro, driver), i dati utente e le applicazioni software.
3. Partizione riservata per il sistema, se presente.
4. Partizione di sistema EFI, se presente (applicabile solo al backup di dischi GPT).
Per impostazione predefinita, Acronis True Image archivia solo i settori del disco rigido che contengono dati. Inoltre Acronis True Image non esegue il backup di pagefile.sys in Windows XP e versioni successive e di hiberfil.sys (un file che conserva il contenuto della RAM quando il computer entra in stato di sospensione). Questa procedura riduce le dimensioni delle immagini e snellisce la creazione e il ripristino delle immagini.
È possibile modificare questo metodo predefinito attivando la modalità settore per settore. In questo caso Acronis True Image copia tutti i settori del disco rigido, non solo quelli che contengono dati.
3.3 Backup completi, incrementali e differenziali Nota: i backup incrementali e differenziali potrebbero non essere disponibili per la versione di Acronis True Image in uso.
Acronis True Image offre tre metodi di backup:
Metodo completo
Il risultato di un'operazione di backup con il metodo completo (nota anche come versione completa del backup) contiene tutti i dati al momento della creazione del backup.
Esempio: ogni giorno si scrive una pagina del documento e si esegue il suo backup utilizzando il metodo completo. True Image salva l'intero documento ogni volta che si esegue il backup.
1.tib, 2.tib, 3.tib, 4.tib: versioni complete del backup.
Informazioni aggiuntive
Una versione completa del backup costituisce una base per successivi backup incrementali o differenziali. Può essere utilizzato anche come backup autonomo. Un backup completo autonomo

21 Copyright © Acronis International GmbH, 2002-2018
potrebbe rappresentare una soluzione ottimale se il sistema viene ripristinato spesso alla condizione iniziale o se non si vogliono gestire versioni multiple del backup.
Metodo incrementale
Il risultato di un'operazione di backup con il metodo incrementale (nota anche come versione incrementale del backup) contiene solo i file modificati dopo l'ULTIMO BACKUP.
Esempio: ogni giorno si scrive una pagina del documento e si esegue il suo backup utilizzando il metodo incrementale. True Image salva la nuova pagina ogni volta che si esegue il backup.
Nota: la prima versione creata del backup utilizza sempre il metodo completo.
1.tib: versione completa del backup.
2.tib, 3.tib, 4.tib: versioni incrementali del backup.
Informazioni aggiuntive
Il metodo incrementale è il più utile quando sono necessarie versioni del backup frequenti e la possibilità di eseguire un ripristino a un istante di tempo specifico. Di solito le versioni incrementali del backup sono considerevolmente più piccole delle versioni complete o differenziali.
Dall'altro lato, le versioni incrementali richiedono più lavoro da parte del programma per fornire il ripristino. Nell'esempio precedente, per ripristinare l'intero lavoro dal file 4.tib, True Image legge i dati da tutte le versioni del backup. Per questo motivo, se si perde una versione incrementale del backup o questa viene danneggiata, tutte le versioni incrementali successive risultano inutilizzabili.
Metodo differenziale
Il risultato di un'operazione di backup con il metodo differenziale (nota anche come versione differenziale del backup) contiene solo i file modificati dopo l'ULTIMO BACKUP COMPLETO.
Esempio: ogni giorno si scrive una pagina del documento e si esegue il suo backup utilizzando il metodo differenziale. True Image salva l'intero documento, ad eccezione della prima pagina memorizzata nella versione completa del backup.
Nota: la prima versione creata del backup utilizza sempre il metodo completo.
1.tib: versione completa del backup.

22 Copyright © Acronis International GmbH, 2002-2018
2.tib, 3.tib, 4.tib: versioni differenziali del backup.
Informazioni aggiuntive
Il metodo differenziale è una via di mezzo tra i primi due approcci. Richiede meno tempo e spazio di un backup "Completo", ma più di uno "Incrementale". Per ripristinare i dati da una versione differenziale del backup, True Image richiede solo la versione differenziale e l'ultima versione completa. Per questo motivo, il ripristino da una versione differenziale è più semplice e più affidabile del ripristino da una versione incrementale.
Un backup incrementale o differenziale creato dopo la deframmentazione di un disco potrebbe avere dimensioni molto superiori. Questo accade perché il programma di deframmentazione modifica la posizione dei file sul disco e il backup riflette tali modifiche. Per questo motivo, si raccomanda di ri-creare un backup completo dopo la deframmentazione del disco.
Per scegliere un metodo di backup desiderato, generalmente è necessario configurare uno schema di backup personalizzato. Per ulteriori informazioni, consultare Schemi personalizzati (p. 34).
3.4 Domande frequenti sul backup e ripristino Dispongo di una partizione di sistema da 150 GB, ma lo spazio occupato sulla partizione è solo
80 GB. Che cosa include Acronis True Image Data Protection in un backup? - Per impostazione predefinita, Acronis True Image copia solo i settori del disco rigido che contengono dati, in modo da includere solo 80 GB in un backup. È possibile selezionare anche la modalità settore per settore. Notare che tale modalità di backup è richiesta solo in casi speciali. Per ulteriori informazioni, consultare Modalità di creazione dell'immagine (p. 40). Durante la creazione di un backup settore per settore, il programma copia sia i settori del disco rigido utilizzati che quelli non utilizzati e il file del backup di solito avrà dimensioni notevolmente maggiori.
Il backup del disco di sistema include i driver, documenti, immagini, eccetera? - Sì, tale backup conterrà i driver, oltre al contenuto della cartella Documenti e delle relative sottocartelle, se è stata conservata la posizione predefinita della cartella Documenti. Se si dispone di un unico disco rigido nel PC, tale backup conterrà tutto il sistema operativo, le applicazioni e i dati.
Di cosa occorre effettuare il backup: una partizione o l'intero disco? - Nella maggior parte dei casi, è meglio eseguire il backup del disco intero. Tuttavia, in alcuni casi potrebbe essere consigliabile eseguire il backup di una partizione. Ad esempio, se il notebook dispone di un singolo disco rigido con due partizioni: sistema (lettera del disco C) e dati (lettera D). La partizione di sistema consente di archiviare i documenti di lavoro nella cartella Documenti con le sottocartelle. La partizione dei dati consente di archiviare video, immagini e file musicali. Questi

23 Copyright © Acronis International GmbH, 2002-2018
file sono già compressi e il loro backup utilizzando Acronis True Image non fornirebbe una riduzione significativa delle dimensioni del file del backup. In questo caso potrebbe essere meglio utilizzare una sincronizzazione locale per i file della partizione dati e un backup separato per la partizione di sistema. Tuttavia, consigliamo anche di creare almeno un backup del disco completo se l'archivio di backup dispone di spazio sufficiente.
Acronis True Image Data Protection supporta RAID? - Acronis True Image supporta array hardware RAID di tutti i tipi più diffusi. Supporta inoltre tutte le configurazioni RAID software su dischi dinamici. Acronis Bootable Rescue Media supporta la maggior parte dei comuni controller hardware RAID. Se il supporto di ripristino Acronis standard non "vede" il RAID come volume unico, il supporto non dispone dei driver appropriati.
3.5 Connessione FTP Acronis True Image Data Protection consente di archiviare i backup su server FTP.
Per creare una nuova connessione FTP, quando si seleziona un archivio di backup fare clic su Connessione FTP e nella finestra che si apre inserire:
Percorso sul server FTP, ad esempio: my.server.com
Porta
Nome utente
Password
Per verificare le impostazioni, fare clic sul pulsante Verifica connessione. Il computer stabilirà la connessione al server FTP specificato. Se la connessione di prova viene stabilita, fare clic sul pulsante Collega per aggiungere la connessione FTP.
La connessione FTP creata sarà visualizzata nella struttura delle cartelle. Selezionare la connessione e cercare l'archivio di backup da utilizzare.
Tenere presente che la semplice apertura della cartella radice del server FTP non porta alla directory home.
Acronis True Image Data Protection suddivide un backup in file con dimensioni di 2 GB quando viene eseguito il backup direttamente su un server FTP. Se si esegue il backup su un disco rigido con lo scopo di trasferire il backup su un FTP in un secondo momento, suddividere il backup in file di 2 GB ciascuno impostando le dimensioni del file desiderate nelle opzioni di backup. Altrimenti, non sarà possibile effettuare il ripristino.
Un server FTP deve consentire il trasferimento di file in modalità passiva.
Nelle impostazioni del firewall del computer di origine, le porte 20 e 21 devono essere aperte per il funzionamento dei protocolli TCP e UDP. Il servizio di Windows Routing e accesso remoto dovrebbe essere disattivato.
3.6 Impostazioni di autenticazione Se si sta effettuando una connessione a un computer in rete, nella maggior parte dei casi sarà necessario fornire le credenziali necessarie per l'accesso alla condivisione di rete. Ad esempio, ciò è possibile quando si seleziona un archivio di backup. La finestra Impostazioni di autenticazione viene visualizzata automaticamente quando si seleziona il nome di un computer in rete.
Se necessario, specificare il nome utente e la password, quindi fare clic su Verifica connessione. Quando il test viene superato con successo, fare clic su Connessione.

24 Copyright © Acronis International GmbH, 2002-2018
Risoluzione dei problemi
Quando si crea una condivisione di rete che si desidera usare come archivio di backup, assicurarsi che almeno una delle seguenti condizioni venga rispettata:
L'account Windows ha una password sul computer in cui si trova la cartella condivisa.
La condivisione protetta da password è disattivata su Windows.
Per esempio, in Windows 7, è possibile trovare questa impostazione in Pannello di controllo —> Rete e Internet —> Centro connessioni di rete e condivisione —> Impostazioni di condivisione avanzate —> Disattiva condivisione protetta da password.
Altrimenti, non sarà possibile connettersi alla cartella condivisa.
3.7 Denominazione dei backup di file Un nome di file di backup deve avere i seguenti attributi:
Nome del backup.
Metodo di backup (completo, inc, diff: completo, incrementale, differenziale).
Numero della catena di backup (sotto forma di b#).
Numero della versione del backup (sotto forma di s#).
Numero del volume (sotto forma di v#).
Per esempio, questo attributo cambia quando si suddivide un backup in diversi file. Fare riferimento a Suddivisione dei backup (p. 41) per i dettagli.
Quindi, il nome di un backup può apparire nel modo seguente:
1. my_documents_full_b1_s1_v1.tib
2. my_documents_full_b2_s1_v1.tib
3. my_documents_inc_b2_s2_v1.tib
4. my_documents_inc_b2_s3_v1.tib
Se si sta creando un nuovo backup ed è già presente un file con lo stesso nome, il programma non eliminerà il file precedente, ma aggiungerà al nuovo file il suffisso "-numero", per esempio, my_documents_inc_b2_s2_v1-2.tib.
3.8 Procedure guidate Quando vengono utilizzati gli strumenti e le funzionalità disponibili in Acronis True Image, il programma in molti casi utilizza le procedure guidate per assistere l'utente nelle operazioni.

25 Copyright © Acronis International GmbH, 2002-2018
Ad esempio, vedere la schermata di seguito.
La finestra di una procedura guidata di solito consiste nelle seguenti aree:
1. Questo è l'elenco dei passaggi necessari per completare l'operazione. Un segno di spunta verde viene visualizzato accanto a un passaggio completato. La freccia verde indica il passaggio corrente. Quando tutti i passaggi sono stati completati, il programma visualizza la schermata di riepilogo nel passaggio Fine. Esaminare il riepilogo e fare clic su Procedi per avviare l'operazione.
2. Questa barra degli strumenti contiene i pulsanti per la gestione degli oggetti selezionati nell'area 3.
Ad esempio:
Dettagli: visualizza una finestra contenente informazioni dettagliate sul backup selezionato.
Proprietà: visualizza la finestra delle proprietà dell'elemento selezionato.
Crea nuova partizione: visualizza la finestra da cui è possibile configurare le impostazioni per una nuova partizione.
Colonne: consente di scegliere le colonne della tabella da visualizzare e il relativo ordine.
3. Questa è l'area principale in cui selezionare gli elementi e modificare le impostazioni.
4. Quest'area visualizza informazioni aggiuntive sull'elemento selezionato nell'area 3.

26 Copyright © Acronis International GmbH, 2002-2018
4 Backup dei dati Nota: alcune funzionalità potrebbero non essere disponibili nell'edizione di True Image in uso.
Acronis True Image Data Protection include una serie di funzionalità di backup complesse adatte anche per i professionisti dell'IT. Queste funzionalità consentono di eseguire il backup di dischi (partizioni) e file. È possibile scegliere la funzionalità di backup più adatta alle proprie esigenze o utilizzarle tutte. Nelle sezioni seguenti vengono descritte nei dettagli le funzionalità di backup.
In questa sezione Eseguire il backup di dischi e partizioni ................................................... 26 Backup di file e cartelle ............................................................................ 27 Opzioni di backup ..................................................................................... 28 Operazioni con i backup ........................................................................... 46
4.1 Eseguire il backup di dischi e partizioni A differenza dei backup di file, i backup del disco e della partizione contengono tutti i dati archiviati sul disco o sulla partizione. Questo tipo di backup viene utilizzato di solito per creare una copia esatta di una partizione di sistema dell'intero disco di sistema. Questo backup consente di ripristinare il computer quando Windows non funziona in modo corretto o non viene avviato.
Per eseguire il backup di partizioni o dischi:
1. Avviare Acronis True Image.
2. Nella barra laterale, fare clic su Backup.
3. Fare clic su Aggiungi backup, quindi fare clic su Crea nuovo backup.
4. [Facoltativo] Per rinominare il backup, selezionare la freccia accanto al nome del backup, fare clic su Rinomina, quindi inserire un nuovo nome.
5. Fare clic sull'icona Origine Backup, quindi selezionare Dischi e partizioni.
6. Nella finestra aperta, selezionare le caselle di controllo accanto ai alle partizioni e ai dischi di cui si desidera eseguire il backup, quindi fare clic su OK.
Per visualizzare le partizioni nascoste, fare clic su Lista completa delle partizioni.

27 Copyright © Acronis International GmbH, 2002-2018
Per eseguire il backup di dischi dinamici, è possibile utilizzare solo la modalità partizioni.
7. Fare clic sull'icona Destinazione di backup, quindi selezionare una destinazione per il backup:
Unità esterna: quando una unità esterna è collegata al computer, è possibile selezionarla dall'elenco.
NAS—Selezionare un NAS dall'elenco di dispositivi NAS trovati. Se si dispone di un solo NAS, Acronis True Image Data Protection suggerirà di usarlo come destinazione predefinita per il backup.
Sfoglia: selezionare la cartella di destinazione dalla struttura delle cartelle.
Se possibile, evitare di archiviare i backup della partizione di sistema su dischi dinamici, poiché la partizione di sistema viene ripristinata in ambiente Linux. Linux e Windows funzionano in modo diverso con i dischi dinamici. Ciò potrebbe causare problemi durante il ripristino.
8. [passaggio facoltativo] Fare clic su Opzioni per impostare le opzioni per il backup, tra le quali Pianificazione (p. 30), Schema (p. 32) e Protezione con password. Per ulteriori informazioni, consultare Opzioni di backup (p. 28).
9. Eseguire una delle seguenti opzioni:
Per eseguire immediatamente il backup, fare clic su Esegui backup adesso.
Per eseguire il backup in seguito o in base a una pianificazione, fare clic sulla freccia a destra del pulsante Esegui backup adesso, quindi fare clic su In seguito.
4.2 Backup di file e cartelle Per proteggere file come documenti, foto, file musicali, file video, non è necessario eseguire il backup dell'intera partizione contenente i file. È possibile effettuare il backup di file e cartelle specifici.
Per eseguire il backup di file e cartelle:
1. Avviare Acronis True Image Data Protection.
2. Nella barra laterale, fare clic su Backup.
3. Fare clic su Aggiungi backup, quindi fare clic su Crea nuovo backup.

28 Copyright © Acronis International GmbH, 2002-2018
4. [Facoltativo] Per rinominare il backup, selezionare la freccia accanto al nome del backup, fare clic su Rinomina, quindi inserire un nuovo nome.
5. Fare clic sull'icona Origine Backup e selezionare File e cartelle.
6. Nella finestra, selezionare le caselle di controllo che si trovano vicino ai file e alle cartelle di cui eseguire il backup, quindi fare clic su OK.
7. Fare clic sull'icona Destinazione di backup, quindi selezionare una destinazione per il backup:
Unità esterna: quando una unità esterna è collegata al computer, è possibile selezionarla dall'elenco.
NAS—Selezionare un NAS dall'elenco di dispositivi NAS trovati. Se si dispone di un solo NAS, Acronis True Image Data Protection suggerirà di usarlo come destinazione predefinita per il backup.
Sfoglia: selezionare la cartella di destinazione dalla struttura delle cartelle.
8. [passaggio facoltativo] Fare clic su Opzioni per impostare le opzioni per il backup, tra le quali Pianificazione (p. 30), Schema (p. 32) e Protezione con password. Per ulteriori informazioni, consultare Opzioni di backup (p. 28).
9. Eseguire una delle opzioni seguenti:
Per eseguire immediatamente il backup, fare clic su Esegui backup adesso.
Per eseguire il backup in seguito o in base a una pianificazione, fare clic sulla freccia in giù a destra del pulsante Esegui backup adesso, quindi fare clic su In seguito.
4.3 Opzioni di backup Nota: alcune funzionalità potrebbero non essere disponibili nell'edizione di True Image in uso.
Nella finestra Opzioni di backup del disco e Opzioni di backup di file è possibile configurare le opzioni della procedura di backup del disco/della partizione e di backup di file, rispettivamente. Per aprire la finestra delle opzioni, selezionare il collegamento appropriato.
Dopo aver installato l'applicazione, tutte le opzioni vengono impostate ai valori iniziali. È possibile modificarle solo per l'operazione di backup corrente o per tutti i backup che verranno creati in

29 Copyright © Acronis International GmbH, 2002-2018
futuro. Selezionare la casella di controllo Salva come impostazioni predefinite per applicare le impostazioni modificate a tutte le successive operazioni di backup per impostazione predefinita.
Notare che le opzioni di ogni tipo di backup sono completamente indipendenti ed è necessario configurarle separatamente.
Per ripristinare tutte le opzioni modificate ai valori impostati inizialmente all'installazione del prodotto, fare clic sul pulsante Ripristina impostazioni iniziali.
In questa sezione Pianificazione ........................................................................................... 30 Schemi di backup ..................................................................................... 32 Notifiche dell'operazione di backup ........................................................ 37 Esclusione di elementi dal backup ........................................................... 38 Modalità di creazione dell'immagine ....................................................... 40 Comandi pre/post per il backup .............................................................. 40 Suddivisione del backup ........................................................................... 41 Opzioni di convalida del backup .............................................................. 42 Copia di riserva del backup ...................................................................... 42 Configurazione dei supporti rimovibili ..................................................... 42 Commento del backup ............................................................................. 43 Gestione degli errori ................................................................................ 43 Impostazioni di sicurezza a livello di file per i backup ............................. 44 Spegnimento del computer ..................................................................... 44 Prestazioni dell'operazione di backup ..................................................... 45

30 Copyright © Acronis International GmbH, 2002-2018
4.3.1 Pianificazione
La scheda Pianificazione consente di specificare le impostazioni di pianificazione del backup e della convalida.
È possibile scegliere e impostare una delle seguenti frequenze di backup o convalida:
Nonstop: il Backup verrà eseguito ogni cinque minuti.
Quotidiano (p. 31): l'operazione verrà eseguita una volta al giorno o più spesso.
Settimanale (p. 31): l'operazione verrà eseguita una volta alla settimana o diverse volte alla settimana nei giorni specificati.
Mensile (p. 31): l'operazione verrà eseguita una volta al mese o diverse volte al mese nelle date specificate.
Su evento (p. 32): l'operazione verrà eseguita in concomitanza di un evento.
Non pianificare: l'utilità di pianificazione verrà disattivata per l'operazione corrente. In questo caso, il backup o la convalida verranno effettuati solo quando si fa clic rispettivamente su Esegui il backup adesso o Convalida nella finestra principale.
Impostazioni avanzate
Facendo clic su Impostazioni avanzate è possibile specificare le seguenti impostazioni aggiuntive per il backup e la convalida:
Per rimandare un'operazione pianificata fino a quando il computer sarà nuovamente inattivo (visualizzazione dello screen saver o computer bloccato), selezionare la casella di controllo Esegui il backup solo quando il computer è inattivo. Se viene pianificata la convalida, la casella di controllo cambierà in Esegui la convalida solo quando il computer è inattivo.
Per riattivare un computer in sospensione/ibernazione per eseguire l'operazione pianificata, selezionare la casella di controllo Attiva computer in sospensione/ibernazione.
Se il computer è spento nel momento pianificato, l'operazione non verrà eseguita. È possibile forzare l'esecuzione dell'operazione non eseguita all'avvio successivo del sistema. A tale scopo, selezionare la casella di controllo Esegui all'avvio del sistema.

31 Copyright © Acronis International GmbH, 2002-2018
Inoltre, è possibile impostare un ritardo di tempo per eseguire il backup dopo l'avvio del sistema. Ad esempio, per effettuare il backup 20 minuti dopo l'avvio del sistema, digitare 20 nella casella appropriata.
Se viene pianificato un backup in un'unità flash USB o la convalida di un backup che si trova in un'unità flash USB, verrà visualizzata un'ulteriore casella di controllo: Esegui quando la periferica di destinazione corrente è collegata. Selezionando questa casella di controllo sarà possibile effettuare un'operazione non eseguita quando l'unità flash USB è collegata, se era scollegata al momento pianificato.
Per eseguire regolarmente il backup dei dati posizionati su un supporto rimovibile (per esempio un'unità flash USB) o in un archivio remoto (per esempio una cartella di rete o una NAS), si consiglia di selezionare la casella di controllo Esegui quando la periferica corrente è collegata. Ciò è utile perché una periferica di archiviazione esterna può risultare spesso non disponibile nel momento pianificato per il backup. In questo caso, se la casella di controllo è selezionata, l'operazione di backup non eseguita verrà avviata quando la periferica viene connessa o collegata.
4.3.1.1 Parametri di esecuzione giornaliera
È possibile configurare i seguenti parametri per l'esecuzione delle operazioni su base giornaliera:
Ora di avvio o frequenza
Se viene selezionato Alle, impostare l'ora di avvio dell'attività. Inserire l'ora e i minuti manualmente o impostare l'ora di avvio desiderata usando i pulsanti su e giù. È possibile specificare più orari di avvio selezionando Aggiungi.
Selezionando Ogni, scegliere la frequenza dell'operazione giornaliera dall'elenco a discesa (ad esempio, ogni 2 ore).
Descrizione delle Impostazioni avanzate, consultare Pianificazione (p. 30).
4.3.1.2 Parametri di esecuzione settimanale
È possibile configurare i seguenti parametri per l'esecuzione delle operazioni su base settimanale:
Giorni della settimana
Selezionare i giorni in cui eseguire l'operazione facendo clic sul loro nome.
Ora di avvio
Impostare l'ora di avvio dell'operazione. Inserire l'ora e i minuti manualmente o impostare l'ora di avvio desiderata usando i pulsanti su e giù.
Descrizione delle Impostazioni avanzate, consultare Pianificazione (p. 30).
4.3.1.3 Parametri di esecuzione mensile
È possibile configurare i seguenti parametri per l'esecuzione delle operazioni su base mensile:
Frequenza o date
Se viene selezionato Ogni, scegliere un numero e il giorno della settimana dagli elenchi a discesa (esempio: Primo lunedì: l'operazione verrà eseguita il primo lunedì di ogni mese)
Se si seleziona Il, scegliere le date di esecuzione del backup (esempio: è possibile eseguire l'attività il 10°, 20° e l'ultimo giorno del mese)

32 Copyright © Acronis International GmbH, 2002-2018
Ora di avvio
Impostare l'ora di avvio dell'operazione. Inserire l'ora e i minuti manualmente o impostare l'ora di avvio desiderata usando i pulsanti su e giù.
Descrizione delle Impostazioni avanzate, consultare Pianificazione (p. 30).
4.3.1.4 Parametri di esecuzione con evento
È possibile configurare i seguenti parametri per l'esecuzione dell'operazione in base a un evento:
Evento
Accesso dell'utente: l'operazione verrà eseguita ogni volta che l'utente corrente accede al sistema operativo.
Disconnessione dell'utente: l'operazione verrà eseguita ogni volta che l'utente corrente si disconnette dal sistema operativo.
Avvio del sistema: l'operazione verrà eseguita a ogni avvio del sistema operativo.
Inoltre, è possibile impostare un ritardo di tempo per eseguire il backup dopo l'avvio del sistema. Per esempio, per eseguire il backup 20 minuti dopo l'avvio del sistema, digitare 20 nella casella appropriata.
Spegnimento o riavvio del sistema: l'operazione verrà eseguita a ogni spegnimento o riavvio del computer.
Condizione aggiuntiva
Per eseguire un'operazione soltanto la prima volta in cui si verifica un evento nel giorno in corso, selezionare la casella di controllo Solo una volta al giorno.
Descrizione delle Impostazioni avanzate, consultare Pianificazione (p. 30).
4.3.2 Schemi di backup
Gli schemi di backup assieme all'unità di pianificazione aiutano a configurare la strategia di backup. Gli schemi consentono di ottimizzare l'utilizzo dello spazio di archiviazione dei backup, migliorare l'affidabilità dell'archiviazione dei dati ed eliminare automaticamente le versioni del backup obsolete.
Lo schema di backup definisce i seguenti parametri:
I metodi di backup che verranno utilizzati per creare le versioni del backup (complete, differenziali o incrementali)
La sequenza delle versioni del backup create usando metodi diversi

33 Copyright © Acronis International GmbH, 2002-2018
Le regole di cancellazione delle versioni
Acronis True Image Data Protection consente di scegliere i seguenti schemi di backup:
Versione singola (p. 33): selezionare questo schema se si desidera utilizzare l'archivio di backup di dimensioni più ridotte.
Catena di versioni (p. 33): questo può essere lo schema ottimale in molti casi.
Incrementale: selezionare per creare una versione completa ogni cinque versioni incrementali. Questo è lo schema predefinito.
Differenziale: selezionare questo schema per creare solo backup differenziali dopo un backup completo iniziale.
Personalizzato (p. 34): selezionare per configurare manualmente uno schema di backup.
È possibile modificare facilmente lo schema di backup per un backup preesistente. Ciò non influirà sull'integrità delle catene di backup, sarà quindi possibile ripristinare i dati da qualsiasi versione di backup precedente.
Non è possibile cambiare lo schema di backup quando si esegue il backup su un supporto ottico come un DVD/BD. In questo caso, Acronis True Image Data Protection utilizzerà per impostazione predefinita uno schema personalizzato contenente solo backup completi. Questo avviene perché il programma non è in grado di consolidare backup archiviati su supporti ottici.
4.3.2.1 Schema con versione singola
Il programma crea una versione completa di backup e la sovrascrive ogni volta che si esegue un backup manuale.
Risultato: sarà disponibile un'unica versione completa e aggiornata del backup.
Spazio di archiviazione richiesto: minimo.
4.3.2.2 Schema con catena di versioni Nota: questa funzionalità potrebbe non essere disponibile nell'edizione di True Image in uso.
Questa opzione è disponibile solo quando si crea un backup a livello del disco nella Acronis Secure Zone.

34 Copyright © Acronis International GmbH, 2002-2018
All'inizio il programma crea solo la prima versione completa del backup. La versione verrà conservata fino alla sua eliminazione manuale. Successivamente, in base alla pianificazione specificata (o quando il backup viene eseguito manualmente) il programma creerà i backup seguenti: 1 versione completa e 5 versioni differenziali del backup, quindi nuovamente 1 versione completa e 5 versioni differenziali del backup. Le versioni verranno archiviate per 6 mesi. Dopo questo periodo, il programma analizzerà se è possibile eliminare le versioni meno recenti del backup (eccetto la prima versione completa). Ciò dipende dal numero minimo di versioni (otto) e dalla coerenza della catena di versioni. Il programma elimina le versioni meno recenti una alla volta dopo aver creato nuove versioni con lo stesso metodo di backup; ad esempio la versione differenziale meno recente verrà eliminata dopo la creazione di una nuova versione differenziale. Prima di tutto verranno eliminate le versioni differenziali meno recenti, quindi la versione completa meno recente.
Configurazione dell'unità di pianificazione del backup: mensilmente.
Risultato: saranno disponibili versioni mensili del backup per gli ultimi 6 mesi, oltre alla versione completa iniziale del backup, che può essere conservata per un periodo più lungo.
Spazio di archiviazione richiesto: dipende dal numero di versioni e dalle loro dimensioni.
4.3.2.3 Schemi personalizzati
Acronis True Image Data Protection consente anche di creare schemi di backup personalizzati. È possibile basarli sugli schemi di backup predefiniti. È possibile apportare modifiche a uno schema predefinito selezionato per adattarlo alle proprie esigenze e salvare le modifiche come nuovo schema.
Non è possibile sovrascrivere gli schemi di backup predefiniti.
Inoltre, è possibile creare schemi personalizzati da zero basati su versioni di backup complete, differenziali o incrementali.
Quindi prima di tutto occorre selezionare uno dei metodi di backup nella casella appropriata.
Completo (p. 20)
Selezionare questo metodo per creare solo versioni complete del backup.
Differenziale (p. 20)
Selezionare questo metodo per creare catene di backup contenenti solo versioni complete e differenziali del backup.
È possibile configurare lo schema usando una delle seguenti opzioni:
Crea solo versioni differenziali dopo la versione iniziale completa: selezionare questa voce per creare una sola catena di versioni del backup. La cancellazione automatica non è disponibile per questa opzione.
Crea una versione completa ogni [n] versioni differenziali: selezionare questa voce per creare diverse catene di versioni del backup. Si tratta di uno schema di backup più affidabile, ma che richiede molto spazio.
Incrementale (p. 20)
Selezionare questo metodo per creare catene di backup contenenti solo versioni complete e incrementali del backup.
È possibile configurare lo schema usando una delle seguenti opzioni:
Crea solo versioni incrementali dopo la versione iniziale completa: selezionare questa voce per creare una sola catena di versioni del backup. La cancellazione automatica non è disponibile per questa opzione.

35 Copyright © Acronis International GmbH, 2002-2018
Crea una versione completa ogni [n] versioni incrementali: selezionare questa voce per creare diverse catene di versioni del backup. Si tratta di uno schema di backup più affidabile, ma che richiede molto spazio.
Regole di cancellazione automatica
Per eliminare automaticamente le versioni obsolete del backup, impostare una delle seguenti regole di cancellazione:
Elimina versioni più vecchie di [periodo definito] (disponibile solo per il metodo completo): consente di limitare l'età delle versioni del backup. Tutte le versioni più vecchie del periodo specificato verranno eliminate automaticamente.
Elimina catene delle versioni più vecchie di [periodo definito] (disponibile solo per i metodi incrementale e differenziale): selezionare questa opzione per limitare l'età delle catene di versioni del backup. La catena di versioni più vecchia verrà eliminata solo se la versione del backup più recente di questa catena è più vecchia del periodo specificato.
Non archiviare oltre [n] versioni recenti (disponibile solo per il metodo completo): consente di limitare il numero massimo di versioni del backup. Se il numero delle versioni supera il valore specificato, la versione meno recente del backup viene eliminata automaticamente.
Non archiviare più di [n] catene di versioni recenti (disponibile solo per il metodo incrementale e differenziale): selezionare questa opzione per limitare il numero massimo delle catene di versioni del backup. Quando il numero delle catene di versioni supera il valore specificato, la catena di versioni più vecchia del backup viene eliminata automaticamente.
Mantieni le dimensioni del backup non oltre [dimensione definita]: consente di limitare le dimensioni massime del backup. Dopo aver creato una nuova versione del backup, il programma controlla se le dimensioni totali del backup superano il valore specificato. In caso affermativo, la versione meno recente del backup verrà eliminata.
Opzione della prima versione del backup
Spesso la prima versione di ogni backup è una delle più importanti. Ciò accade poiché nella prima versione viene archiviata la condizione iniziale dei dati, ad es. la partizione di sistema con Windows installato di recente, o un'altra condizione stabile dei dati, ad es. i dati in seguito a un'analisi antivirus completata correttamente.
Non eliminare la prima versione del backup: questa casella di controllo consente di archiviare la condizione iniziale dei dati. Il programma creerà due versioni iniziali complete del backup. La prima versione verrà esclusa dalla cancellazione automatica e rimarrà archiviata fino alla sua eliminazione manuale.
Se viene selezionato il metodo incrementale o differenziale, la prima catena del backup inizierà dalla seconda versione completa del backup. Solo la terza versione del backup sarà incrementale o differenziale.
Quando la casella di controllo è selezionata, la casella Non archiviare oltre [n] versioni recenti diventa Non archiviare oltre 1+[n] versioni recenti.
Gestione di schemi di backup personalizzati
Se si modifica qualcosa in uno schema di backup esistente, è possibile salvare lo schema modificato come uno nuovo. In questo caso è necessario specificare un nuovo nome per lo schema di backup.
È possibile sovrascrivere gli schemi personalizzati esistenti.
Non è possibile sovrascrivere gli schemi di backup preesistenti.

36 Copyright © Acronis International GmbH, 2002-2018
Nel nome di uno schema, è possibile utilizzare tutti i simboli consentiti dal sistema operativo per la denominazione dei file. La lunghezza massima di uno nome di schema di backup è 255 simboli.
È possibile creare non più di 16 schemi di backup personalizzati.
Dopo la creazione di uno schema di backup personalizzato, è possibile utilizzarlo come qualunque altro schema di backup esistente durante la configurazione di un backup.
È inoltre possibile utilizzare uno schema di backup personalizzato senza salvarlo. In questo caso, sarà disponibile solo per il backup in cui è stato creato e non sarà possibile utilizzarlo per altri backup.
Se non è più necessario uno schema di backup personalizzato, è possibile eliminarlo. Per eliminare lo schema, selezionarlo nell'elenco degli schemi di backup, fare clic su Elimina, quindi selezionare Elimina schema nella finestra di conferma.
Non è possibile eliminare gli schemi di backup predefiniti.
Esempio di schema personalizzato Nota: questa funzionalità potrebbe non essere disponibile nell'edizione di True Image in uso.
Questa opzione è disponibile solo quando si crea un backup a livello del disco nella Acronis Secure Zone.
Backup del disco “Versione completa ogni 2 mesi + versione differenziale due volte al mese”
Caso: è necessario eseguire il backup della partizione di sistema due volte al mese e creare una nuova versione completa del backup ogni due mesi. Inoltre, si desidera utilizzare non oltre 100 GB di spazio del disco per archiviare le versioni del backup. Vediamo come è possibile effettuare queste operazioni utilizzando uno schema di backup personalizzato.
1. Nella scheda Backup e ripristino, fare clic su Backup di dischi e partizioni.
2. Nella finestra Backup del disco, selezionare la partizione di sistema (di solito C:) e specificare la destinazione del backup. Per ulteriori informazioni, consultare Backup di dischi e partizioni.
3. Selezionare Attiva per l'elemento Pianificazione. Nella finestra Scheduler fare clic su Ogni mese e specificare, per esempio, il 1° e il 15° giorno del mese. In questo modo verrà creata una versione del backup ogni 2 settimane circa. Quindi specificare un orario di avvio per l'operazione di backup.
4. Fare clic su Incrementale accanto alla voce Schema di backup (Incrementale è lo schema di backup predefinito).
5. Nella finestra Opzioni di backup del disco, assicurarsi che la scheda Schema di backup sia selezionata.
6. Scegliere Schema personalizzato anziché Schema incrementale.
7. Nella casella Metodo di backup, selezionare Differenziale dall'elenco a discesa.
8. Fare clic su Crea una versione completa ogni [n] versioni differenziali, quindi digitare o selezionare "3".
In questo caso, il programma creerà prima la versione completa iniziale del backup (a prescindere dalle impostazioni della procedura di backup, la prima versione del backup sarà sempre completa), quindi 3 versioni differenziali, ciascuna ogni due settimane circa. Quindi di nuovo una versione completa e 3 versioni differenziali. In questo modo ogni nuova versione completa verrà creata esattamente dopo due mesi.
9. Per limitare lo spazio di archiviazione delle versioni, fare clic su Attiva la cancellazione automatica.

37 Copyright © Acronis International GmbH, 2002-2018
10. Selezionare Mantieni le dimensioni del backup non oltre [dimensione definita], digitare o selezionare "100" "GB", quindi fare clic su OK.
Quando le dimensioni totali del backup superano i 100 GB, Acronis Acronis True Image Data Protection cancellerà le versioni esistenti del backup per rendere le versioni rimanenti conformi ai limiti di dimensione. Il programma eliminerà la catena del backup meno recente costituita da una versione completa del backup e da 3 versioni differenziali del backup.
11. Nella finestra Backup del disco, controllare che tutte le impostazioni siano corrette e fare clic su Esegui backup adesso. Se si desidera che il primo backup venga eseguito solo all'orario specificato nello Scheduler, fare clic sulla freccia in giù a destra del pulsante Esegui backup adesso e selezionare In seguito nell'elenco a discesa.
4.3.3 Notifiche dell'operazione di backup
A volte una procedura di backup o di ripristino può durare un'ora o più. Acronis True Image Data Protection è in grado di inviare una notifica tramite posta elettronica al termine dell'operazione. Il programma potrà inoltre duplicare i messaggi emessi durante l'operazione o inviare il registro completo dell'operazione al completamento dell'operazione.
Per impostazione predefinita, tutte le notifiche sono disattivate.
Limite spazio disponibile del disco
È possibile ricevere una notifica quando lo spazio disponibile nell'archivio dei backup è inferiore al valore della soglia specificata. Se dopo avere avviato un backup Acronis True Image Data Protection rileva che lo spazio disponibile nel percorso di backup selezionato è già inferiore al valore specificato, la procedura di backup non verrà avviata e verrà visualizzato un messaggio per informare immediatamente l'utente. Il messaggio offre tre possibilità: ignorarlo e procedere con il backup, selezionare un percorso diverso per il backup o annullare il backup.
Se lo spazio disponibile diventa inferiore al valore specificato mentre il backup è in esecuzione, verrà visualizzato lo stesso messaggio e sarà necessario prendere le stesse decisioni.
Per impostare la soglia dello spazio disponibile del disco:
Selezionare la casella di controllo Mostra messaggi di notifica con spazio disponibile del disco insufficiente
Nella casella Dimensioni, inserire o selezionare un valore di soglia e indicare un'unità di misura.
Acronis True Image Data Protection consente di monitorare lo spazio disponibile sulle seguenti periferiche di archiviazione:
Dischi rigidi locali
Schede e unità USB
Condivisioni di rete (SMB/NFS)
Il messaggio non verrà visualizzato se la casella di controllo Non visualizzare i messaggi e le finestre di dialogo durante l'elaborazione (modalità nascosta) è selezionata nelle impostazioni Gestione degli errori.
Non è possibile abilitare questa opzione per i server FTP e le unità CD/DVD.
Notifica di posta elettronica
È possibile specificare un account di posta elettronica che verrà utilizzato per inviare le email di notifica.

38 Copyright © Acronis International GmbH, 2002-2018
Per configurare le notifiche di posta elettronica:
1. Selezionare la casella di controllo Invia notifiche di posta elettronica sullo stato dell'operazione.
2. Configurare le impostazioni di posta elettronica:
Immettere l'indirizzo di posta elettronica nel campo A. È possibile inserire molti indirizzi email in formato delimitato da punto e virgola.
Immettere il server di posta in uscita (SMTP) nel campo Server di posta in uscita (SMTP).
Impostare la porta del server di posta in uscita. Per impostazione predefinita, è impostata la porta 25.
Se necessario, selezionare la casella di controllo Autenticazione SMTP e immettere il nome utente e la password nei campi corrispondenti.
3. Per controllare se le impostazioni sono corrette, selezionare il pulsante Invia messaggio di posta elettronica di prova.
Se l'invio del messaggio di prova fallisce, eseguire le seguenti operazioni:
1. Selezionare Mostra impostazioni estese.
2. Configurare le impostazioni di posta elettronica aggiuntive:
Immettere l'indirizzo di posta elettronica del mittente nel campo Da. Se non si è sicuri dell'indirizzo da specificare, immettere qualunque indirizzo desiderato in formato standard, per esempio [email protected].
Modificare l'oggetto del messaggio nel campo Oggetto, se necessario.
Selezionare la casella di controllo Accedi al server della posta in arrivo.
Immettere il server della posta in arrivo (POP3) nel campo Server POP3.
Impostare la porta del server di posta in arrivo. Per impostazione predefinita, è impostata la porta 110.
3. Selezionare nuovamente il pulsante Invia messaggio di prova.
Impostazioni di notifica aggiuntive:
Per inviare una notifica del completamento della procedura, selezionare la casella Invia notifica dell'operazione completata correttamente.
Per inviare una notifica dell'esito negativo della procedura, selezionare la casella Invia notifica dell'operazione non riuscita.
Per inviare una notifica con messaggi operativi, selezionare la casella di controllo Invia notifica quando è richiesta l'interazione con l'utente.
Per inviare una notifica con il registro completo delle operazioni, selezionare la casella di controllo Aggiungi il registro completo alla notifica.
4.3.4 Esclusione di elementi dal backup
Per escludere i file non necessari da un backup, specificare i tipi di file nella scheda Esclusioni delle opzioni di backup. È possibile specificare le esclusioni per i backup di disco, i backup di file e i backup online.
Quando si seleziona un file specifico per il backup, esso non può essere escluso tramite le impostazioni di esclusione. Le impostazioni sono applicabili solo ai file che si trovano in una partizione, in un disco o all'interno di una cartella selezionata per il backup.

39 Copyright © Acronis International GmbH, 2002-2018
Come utilizzare le impostazioni di esclusione predefinite
Dopo aver installato l'applicazione, tutte le impostazioni di esclusione vengono configurate ai valori iniziali. È possibile modificare le opzioni solo per l'operazione di backup corrente o per tutti i backup creati successivamente. Selezionare la casella di controllo Salva come predefinito per applicare le impostazioni modificate a tutte le operazioni di backup successive come impostazione predefinita. Se si desidera ripristinare tutte le impostazioni modificate ai valori impostati originariamente all'installazione del prodotto, fare clic sul pulsante Ripristina impostazioni iniziali.
Cosa è possibile escludere e come
1. È possibile escludere file nascosti e di sistema da un backup selezionando le caselle di controllo corrispondenti.
Non si consiglia di escludere i file nascosti e di sistema dai backup della partizione di sistema.
2. È possibile escludere dalla protezione i file che corrispondono ai criteri specificati. A tale scopo, selezionare la casella di controllo File corrispondenti ai seguenti criteri, inserire il criterio di esclusione, quindi fare clic su Aggiungi.
Come aggiungere un criterio di esclusione:
È possibile inserire nomi di file espliciti da escludere dal backup:
file.ext: tutti questi file verranno esclusi dal backup.
C:\file.ext: il file file.ext nell'unità C: sarà escluso.
È possibile utilizzare i caratteri jolly (* e ?):
*.ext: saranno esclusi tutti i file con estensione .ext.
??name.ext: tutti i file con estensione .ext, il cui nome è composto da sei lettere (e inizia con qualsiasi simbolo (??) e termina con name), saranno esclusi.
Per escludere una cartella da un backup a livello del disco, fare clic su Sfoglia, selezionare la cartella che si desidera escludere nella struttura di directory, fare clic su OK, quindi fare clic su Aggiungi.

40 Copyright © Acronis International GmbH, 2002-2018
Per eliminare un criterio, ad esempio aggiunto per errore, fare clic sull'icona Elimina alla sua destra.
4.3.4.1 Esclusione dei dati online
Prima di avviare un backup, è possibile ridurre la dimensione del backup escludendo i dati che non necessitano di essere sottoposti a backup. Acronis True Image Data Protection ora consente di escludere i dati locali caricati o sincronizzati con servizi di terze parti Cloud, come Dropbox o Microsoft OneDrive. I dati sono già protetti e possono essere facilmente scaricati sul computer. Per questo è possibile escludere o ridurre la dimensione del backup e velocizzare il processo di backup.
Per escludere una fonte di dati online da un backup:
1. Prima di iniziare il processo di backup, fare clic su Escludi elementi dal backup.
2. Deselezionare le caselle di controllo accanto agli elementi che si desidera escludere, quindi fare clic su OK.
4.3.5 Modalità di creazione dell'immagine
È possibile usare questi parametri per creare una copia esatta di intere partizioni e dischi, non solo dei settori che contengono i dati. Ad esempio, questo può essere utile quando si desidera effettuare il backup di una partizione o di un disco contenente un sistema operativo che non è supportato da Acronis True Image. Notare che questa modalità aumenta il tempo di elaborazione e di solito produce un file di immagine più grande.
Per creare un'immagine settore per settore, selezionare la casella di controllo Eseguire il backup settore per settore.
Per includere tutto lo spazio non allocato su disco nel backup, selezionare la casella di controllo Eseguire il backup dello spazio non allocato.
Questa casella di controllo è disponibile solo quando viene selezionata la casella di controllo Backup settore per settore.
4.3.6 Comandi pre/post per il backup
È possibile specificare i comandi (o anche file batch) che verranno eseguiti automaticamente prima e dopo la procedura di backup.
Per esempio, può essere opportuno avviare oppure terminare determinati processi di Windows oppure verificare i dati prima dell'avvio del backup.
Per specificare i comandi (file batch):
Selezionare un comando da eseguire prima dell'avvio della procedura di backup nel campo Comando pre. Per creare un nuovo comando o per selezionare un nuovo file batch, fare clic sul pulsante Modifica.
Selezionare un comando da eseguire prima dell'avvio della procedura di backup nel campo Comando post. Per creare un nuovo comando o per selezionare un nuovo file batch, fare clic sul pulsante Modifica.
Non provare ad eseguire comandi interattivi, ossia comandi che richiedono l'input dell'utente (ad esempio, "pause"). Questi non sono supportati.

41 Copyright © Acronis International GmbH, 2002-2018
4.3.6.1 Modifica comando utente per il backup
È possibile specificare i comandi utente da eseguire prima o dopo la procedura di backup:
Nel campo Comando digitare un comando o selezionarlo dall'elenco. Fare clic su ... per selezionare un file batch.
Nel campo Directory di lavoro, inserire un percorso per l'esecuzione del comando o selezionarlo dall'elenco dei percorsi immessi precedentemente.
Nel campo Argomenti immettere o selezionare dall'elenco gli argomenti dell'esecuzione del comando.
Disabilitando il parametro Non eseguire operazioni fino al completamento dell'esecuzione del comando (abilitato per impostazione predefinita per i comandi Pre), si consentirà l'esecuzione della procedura di backup contemporaneamente all'esecuzione del comando.
Il parametro Interrompi l'operazione se il comando utente ha esito negativo (abilitato per impostazione predefinita) interromperà l'operazione se si verificano errori nell'esecuzione del comando.
È possibile provare un comando immesso facendo clic sul pulsante Prova comando.
4.3.7 Suddivisione del backup Acronis True Image Data Protection non è in grado di suddividere i backup esistenti. I backup possono essere suddivisi solo al momento della creazione.
I backup di grandi dimensioni possono essere divisi in diversi file che assieme costituiscono il backup originale. Un backup può essere suddiviso per essere masterizzato su un supporto rimovibile.
Impostazione predefinita: Automatica. Con questa impostazione, Acronis True Image Data Protection agirà come segue.
Quando viene creato un backup in un disco rigido:
Se il disco selezionato dispone di spazio sufficiente e il suo file system supporta le dimensioni previste per il file, il programma creerà un unico file di backup.
Se il disco di archiviazione contiene spazio sufficiente, ma il file system non supporta le dimensioni previste per il file, il programma suddividerà automaticamente l'immagine in diversi file.
Se non si dispone di spazio sufficiente per memorizzare l'immagine sul disco rigido, il programma avviserà e attenderà la decisione dell'utente per risolvere il problema. È possibile tentare di liberare spazio aggiuntivo e continuare oppure selezionare un altro disco.
Quando il backup viene eseguito su un CD-R/RW, DVD-R/RW, DVD+R/RW o BD-R/RE:
Acronis True Image Data Protection chiederà di inserire un nuovo disco quando quello precedente è pieno.
In alternativa, è possibile selezionare la dimensione desiderata del file dall'elenco a discesa. Il backup sarà quindi diviso in più file delle dimensioni specificate. Questo è utile quando si archivia un backup in un disco rigido per masterizzare il backup su CD-R/RW, DVD-R/RW, DVD+R/RW o BD-R/RE in un secondo momento.
La creazione di immagini direttamente su CD-R/RW, DVD-R/RW, DVD+R/RW o BD-R/RE può richiedere molto più tempo di quello necessario per svolgere l'operazione su un disco rigido.

42 Copyright © Acronis International GmbH, 2002-2018
4.3.8 Opzioni di convalida del backup Nota: Alcune funzionalità potrebbero non essere disponibili nell'edizione del prodotto in uso.
È possibile specificare impostazioni di convalida aggiuntive: Convalida il backup dopo la creazione.
Quando questa opzione è attiva, il programma verificherà l'integrità della versione del backup appena creata o aggiunta subito dopo il backup. Quando si procede all'impostazione di un backup di dati critici o un backup di disco/partizione, si consiglia di abilitare questa opzione per garantire che il backup possa essere usato per ripristinare i dati perduti.
Convalida regolare
È inoltre possibile pianificare la convalida dei backup per garantire che rimarranno "integri". Per impostazione predefinita, la convalida viene attivata con le seguenti impostazioni:
Frequenza: una volta a settimana
Giorno: la data di avvio del backup
Tempo: l'ora di avvio del backup più 15 minuti
Impostazioni avanzate: la casella di controllo Esegui la convalida solo quando il computer è inattivo è selezionata
È possibile modificare le impostazioni predefinite e specificare la propria pianificazione. Per ulteriori informazioni, consultarePianificazione (p. 30).
4.3.9 Copia di riserva del backup
È possibile creare copie di riserva dei backup e salvarle nel file system in un'unità di rete.
Per creare una copia di riserva:
Selezionare la casella di controllo Crea una copia di riserva dei backup
Selezionare Imposta posizione... e specificare una posizione per le copie del backup
Tutte le opzioni di backup (come compressione del backup, suddivisione del backup, ecc.) verranno ereditate dal backup di origine.
Una copia di riserva contiene sempre tutti i dati selezionati per il backup, ossia,quando si crea una copia di riserva il programma eseguirà sempre un backup completo dei dati di origine.
Inoltre, tenere a mente che la maggior convenienza e la maggior sicurezza dei dati verranno bilanciate dal tempo richiesto per l'esecuzione del backup, poiché il backup normale e la copia di riserva vengono eseguiti uno alla volta e non contemporaneamente.
4.3.10 Configurazione dei supporti rimovibili
Quando viene eseguito un backup su supporto rimovibile, è possibile rendere tale supporto riavviabile scrivendo dei componenti aggiuntivi al suo interno. Quindi, non sarà necessario disporre di un disco di avvio separato.
Acronis True Image Data Protection non supporta la creazione di supporti di avvio se un'unità flash è formattata in NTFS o exFAT. L'unità deve avere un file system FAT16 o FAT32.

43 Copyright © Acronis International GmbH, 2002-2018
Sono disponibili le seguenti impostazioni:
Posiziona Acronis True Image Data Protection sul supporto
Acronis True Image Data Protection: include il supporto per USB, schede PC (prima chiamate PCMCIA) e interfacce SCSI, oltre che per periferiche di archiviazione collegate ad esse, quindi è fortemente consigliato.
Posizionare Acronis System Report sul supporto
Acronis System Report: questo componente consente di generare un report di sistema utilizzato per raccogliere informazioni sul sistema in caso di qualsiasi anomalia del programma. La generazione del report sarà disponibile prima di avviare Acronis True Image Data Protection dal supporto di avvio. Il report di sistema generato può essere salvato su un'unità flash USB.
Chiedi il primo supporto durante la creazione di backup su un supporto rimovibile
È possibile scegliere se visualizzare la richiesta Inserire il primo supporto quando viene eseguito il backup su un supporto rimovibile. Con l'impostazione predefinita, potrebbe non essere possibile eseguire il backup su supporto rimovibile lasciando il computer incustodito, poiché il programma richiede che qualcuno prema OK sulla casella del prompt. Per questo motivo è necessario disattivare la richiesta quando viene pianificato un backup su un supporto rimovibile. In tal modo, se il supporto rimovibile è disponibile (ad esempio un CD-R/RW inserito) il backup può essere eseguito in modalità automatica.
Se si dispone di altri prodotti Acronis installati sul computer, verranno offerte anche le versioni di avvio dei componenti di tali programmi.
4.3.11 Commento del backup
Questa opzione consente di aggiungere commenti al backup. I commenti del backup possono aiutare a trovare il backup necessario in seguito,quando si ripristinano i dati usando il supporto di avvio.
Se un backup non dispone di commenti, immettere il commento nell'area dei commenti. Quando un commento è già esistente, è possibile modificarlo dopo aver selezionato Modifica.
4.3.12 Gestione degli errori
Quando il programma incontra un errore nell'esecuzione del backup, interrompe la procedura di backup e visualizza un messaggio in attesa di una risposta sulla modalità di gestione dell'errore. Se viene impostato un criterio di gestione degli errori, il programma non interrompe il processo di backup ma si limita a semplicemente a gestire l'errore in base alle regole impostate, continuando a lavorare.
È possibile impostare i seguenti criteri di gestione degli errori:
Non mostrare messaggi e finestre di dialogo durante l'elaborazione (modalità non interattiva): abilitare questa impostazione per ignorare gli errori durante le operazioni di backup. Ciò è utile quando non è possibile controllare il processo di backup. È possibile visualizzare il registro dettagliato di tutte le operazioni al termine della procedura di backup.
Ignora settori danneggiati: questa opzione è presente solo per i backup di dischi e partizioni. Essa consente di completare con successo un backup anche se ci sono settori danneggiati sul disco rigido.
Si consiglia di selezionare questa casella di controllo se il disco rigido è degradato, per esempio:
Quando il disco rigido genera rumori intermittenti o da attrito durante il funzionamento.

44 Copyright © Acronis International GmbH, 2002-2018
Quando il sistema S.M.A.R.T. ha rilevato delle anomalie del disco rigido e raccomanda di eseguire il backup dell'unità al più presto possibile.
Quando si lascia questa casella di controllo deselezionata, il backup potrebbe non riuscire a causa di eventuali settori danneggiati sul disco.
Riprova se il backup fallisce: questa opzione consente di specificare la ripetizione automatica del tentativo di esecuzione di un backup se il backup fallisce per qualunque motivo. È possibile specificare il numero di tentativi e l'intervallo di tempo tra i tentativi. Se l'errore che interrompe il backup persiste, il backup non verrà creato.
Questa opzione non è disponibile quando si esegue il backup dei dati su un'unità flash USB o un disco rigido USB.
4.3.13 Impostazioni di sicurezza a livello di file per i backup Nota: questa funzionalità potrebbe non essere disponibile nell'edizione di True Image in uso.
È possibile specificare le impostazioni di sicurezza per i file di cui è stato eseguito il backup (queste impostazioni si riferiscono solo al backup di file o cartelle):
Mantieni le impostazioni di sicurezza dei file nei backup: selezionando questa opzione tutte le proprietà di sicurezza (permessi assegnati a gruppi o utenti) dei file di backup verranno conservate per un ripristino successivo.
Per impostazione predefinita, file e cartelle vengono salvati nel backup con le relative impostazioni di sicurezza originali di Windows (ad esempio i permessi di lettura, scrittura, esecuzione per ogni utente o gruppo utenti, impostati in Proprietà -> Sicurezza). Ripristinando un file o una cartella protetta in un computer senza l'utente specificato nelle autorizzazioni, potrebbe non essere possibile leggere o modificare il file.
Per eliminare questo tipo di problema, è possibile disattivare la conservazione delle impostazioni di sicurezza dei file nei backup. I file e le cartelle ripristinati ereditano sempre le autorizzazioni dalla cartella nella quale vengono ripristinati (cartella o disco superiore, se ripristinati nella directory radice).
Oppure, è possibile disattivare le impostazioni di sicurezza dei file durante il ripristino, anche se sono disponibili nel backup. I risultati saranno gli stessi.
Nei backup, salva i file crittografati in stato decrittografato (l'impostazione predefinita è disattivata): selezionare questa opzione se sono presenti file crittografati nel backup e se si desidera renderli accessibili a tutti gli utenti dopo il ripristino. Altrimenti, solo l'utente che ha crittografato i file o le cartelle sarà in grado di leggerli. La decrittografia può essere utile, inoltre, se si intende ripristinare i file crittografati su un altro computer.
Se la funzione di crittografia disponibile in Windows XP e nei sistemi operativi successivi non viene utilizzata, ignorare questa opzione. (La crittografia di file e cartelle è impostata in Proprietà -> Generale -> Attributi avanzati -> Crittografa contenuto per la protezione dei dati).
Queste opzioni riguardano soltanto il backup di file o cartelle.
4.3.14 Spegnimento del computer
Se si sa che la procedura di backup che si sta configurando richiederà molto tempo, è possibile selezionare la casella di controllo Spegni il computer al termine del backup. In questo caso non sarà necessario attendere il completamento dell'operazione. Il programma eseguirà il backup e spegnerà automaticamente il computer.

45 Copyright © Acronis International GmbH, 2002-2018
Questa opzione risulta utile anche quando vengono pianificati i backup. Per esempio, è possibile eseguire i backup ogni giorno feriale alla sera per salvare il proprio lavoro. Pianificare il backup e selezionare la casella di controllo. In seguito, quando si ha finito di lavorare, sarà possibile allontanarsi dal computer consapevoli che verrà eseguito il backup dei dati fondamentali e che il computer verrà spento.
4.3.15 Prestazioni dell'operazione di backup
Nella scheda Prestazioni è possibile configurare le seguenti impostazioni:
Livello di compressione
È possibile scegliere il livello di compressione per un backup:
Nessuno: i dati vengono copiati senza alcuna compressione e ciò può aumentare in modo significativo le dimensioni del file di backup.
Normale: livello di compressione consigliato (impostazione predefinita).
Alto: livello più alto di compressione del file di backup, richiede più tempo per creare un backup.
Massimo: compressione massima del backup, ma richiede molto tempo per creare un backup.
Il livello di compressione ottimale dei dati dipende dal tipo di file memorizzati nel backup. Per esempio, anche la compressione massima non riduce in modo significativo le dimensioni del backup, se questo contiene essenzialmente file compressi quali .jpg, .pdf o .mp3.
Priorità dell'operazione
La modifica della priorità di una procedura di backup o ripristino può aumentarne o ridurne la velocità (a seconda della selezione dell'aumento o della riduzione della priorità), ma può anche influire negativamente sulle prestazioni di altri programmi in esecuzione. La priorità di qualsiasi procedura eseguita in un sistema determina la percentuale di uso della CPU e delle risorse del sistema allocate per quel processo. Diminuendo la priorità dell'operazione vengono liberate altre risorse per altre attività della CPU. Aumentando la priorità del backup è possibile accelerare la procedura di backup sottraendo risorse agli altri processi in esecuzione. L'effetto dipenderà dall'uso totale della CPU e da altri fattori.
È possibile impostare la priorità dell'operazione:
Bassa (abilitata per impostazione predefinita): la procedura di backup viene eseguita più lentamente, ma le prestazioni di altri programmi aumentano.
Normale: la procedura di backup avrà la stessa priorità degli altri processi.
Alta: la procedura di backup o ripristino verrà eseguita più rapidamente, ma le prestazioni di altri programmi diminuiranno. Nota: se si seleziona questa opzione, Acronis True Image Data Protection potrebbe raggiungere il 100% di utilizzo della CPU.
Limite della velocità di connessione alla rete
Quando si esegue il backup dei dati su unità di rete o su FTP, è possibile ridurre l'impatto della connessione utilizzata da Acronis True Image sulle altre connessioni di rete del computer. Impostare la velocità di connessione che consentirà di utilizzare Internet e le risorse di rete senza fastidiosi rallentamenti.
Per ridurre la velocità di connessione:
Selezionare la casella di controllo Limita la velocità di trasferimento a e specificare un valore ottimale e un'unità di misura appropriata (kilobit oppure megabit al secondo).

46 Copyright © Acronis International GmbH, 2002-2018
4.4 Operazioni con i backup
In questa sezione Menu delle operazioni di backup ............................................................. 46 Icone dell'elenco di backup ...................................................................... 47 Convalida di backup ................................................................................. 48 Backup in posizioni diverse ...................................................................... 48 Aggiunta di un backup esistente all'elenco .............................................. 50 Eliminazione dei backup e delle versioni del backup ............................... 50
4.4.1 Menu delle operazioni di backup
Il menu delle operazioni di backup consente di accedere rapidamente alle operazioni aggiuntive che possono essere eseguite con il backup selezionato.
Il menu delle operazioni di backup può contenere i seguenti elementi:
Modifica impostazioni: consente la modifica delle impostazioni di backup correnti.
Riconfigura (per backup aggiunti manualmente all'elenco dei backup): consente di configurare le impostazioni di un backup creato da una precedente versione di Acronis True Image. Questo elemento può essere visualizzato anche per i backup creati su un altro computer e aggiunti all'elenco dei backup senza importare le impostazioni.
Senza impostazioni di backup, non è possibile aggiornare il backup facendo clic su Esegui il backup adesso. Inoltre, non è possibile modificare e clonare le impostazioni di backup.
Riconfigura (per i backup online): permette di associare un backup online selezionato al computer corrente. Per eseguire questa operazione, fare clic sull'elemento e riconfigurare le impostazioni del backup. Notare che è possibile attivare un solo backup online su un computer.
Convalida: avvia la convalida del backup.
Apri posizione: are la cartella contenente i file di backup.
Impostazioni dei cloni: crea una nuova casella vuota di backup con le impostazioni del backup iniziale denominata (1) [il nome del backup iniziale]. Modificare le impostazioni, salvarle, quindi fare clic su Esegui il backup adesso sulla casella del backup clonato.
Sposta: fare clic per spostare tutti i file di backup in una posizione diversa. Le versioni successive del backup verranno salvate nella nuova posizione.

47 Copyright © Acronis International GmbH, 2002-2018
Se la destinazione del backup viene cambiata modificando le impostazioni di backup, solo le nuove versioni del backup verranno salvate nella nuova posizione. Le versioni precedenti del backup rimarranno nella vecchia posizione.
Rimuovi dall'elenco: rimuove il backup corrente dall'elenco dei backup visualizzato nell'area Backup. Questa operazione inoltre disattiva la pianificazione del backup rimosso (se impostata), ma non elimina i file di backup.
Elimina: a seconda del tipo di backup, questo comando elimina completamente il backup dalla sua posizione o consente di scegliere se eliminare completamente il backup o solo la casella del backup. Quando si elimina la casella di un backup, i file del backup rimangono all'interno della posizione e sarà possibile aggiungere il backup all'elenco in un secondo momento. Notare che quando si elimina completamente un backup, l'eliminazione non può essere annullata.
4.4.2 Icone dell'elenco di backup
Mentre si lavora con l'elenco dei backup, saranno visibili delle icone speciali. Le icone forniscono le seguenti informazioni:
Tipo di backup
Stato attuale del backup
Icone del tipo di backup
Backup di tutto il PC
Backup a livello di disco
Backup a livello di file

48 Copyright © Acronis International GmbH, 2002-2018
Icone dello stato del backup
Ultimo backup non riuscito.
Backup in corso.
L'ultimo backup è stato messo in pausa dall'utente.
L'ultimo backup è stato interrotto dall'utente.
4.4.3 Convalida di backup
La procedura di convalida controlla se sarà possibile ripristinare i dati da una particolare versione del backup.
Convalida di backup in Windows
Per convalidare un backup completo:
1. Avviare Acronis True Image Data Protection, quindi fare clic su Backup nella barra laterale.
2. Dall'elenco dei backup, selezionare il backup da convalidare, fare clic su Operazioni, quindi fare clic su Convalida.
Convalida dei backup in una versione autonoma di Acronis True Image (supporto di avvio)
Per convalidare una versione del backup specifica o un intero backup:
1. Nella scheda Ripristino, cercare il backup contenente la versione da convalidare. Se il backup non è nell'elenco, selezionare Cerca backup e specificare il percorso del backup. Acronis True Image aggiunge questo backup all'elenco.
2. Fare clic con il pulsante destro sul backup o su una versione specifica e selezionare Convalida archivio. Verrà visualizzata la Convalida guidata.
3. Fare clic su Procedi.
4.4.4 Backup in posizioni diverse
Acronis True Image Data Protection offre flessibilità nella scelta delle destinazioni dei backup. È possibile salvare versioni complete del backup in posizioni diverse, incluse condivisioni di rete, CD o DVD, chiavi USB e qualunque disco rigido interno o esterno.
È possibile salvare le versioni del backup in destinazioni diverse cambiando la destinazione del backup quando vengono modificate le impostazioni di un backup selezionato. Per esempio, dopo aver salvato il backup completo iniziale in un disco rigido USB esterno, è possibile cambiare la destinazione del backup in una chiave USB modificando le impostazioni di backup.

49 Copyright © Acronis International GmbH, 2002-2018
Un altro aspetto utile di questa funzionalità è la possibilità di suddividere i backup "al volo". Si supponga di stare eseguendo un backup in un disco rigido e che nel bel mezzo della procedura di backup Acronis True Image Data Protection si accorga che il disco sul quale si sta eseguendo il backup non contiene spazio disponibile sufficiente per completarlo. Il programma visualizza quindi un messaggio con cui avverte che il disco è pieno.
Per completare il backup, è possibile provare a liberare spazio sul disco e fare clic su Riprova oppure selezionare un'altra periferica di archiviazione. Per scegliere quest'ultima opzione, fare clic su Sfoglia... nella finestra di conferma. Verrà visualizzata la finestra Cerca destinazione.
Il riquadro a sinistra mostra le posizioni di archiviazione disponibili sul computer. Dopo aver selezionato una posizione adatta, assegnare un nome al file che conterrà i dati rimanenti del backup. È possibile inserire il nome manualmente (ad esempio, "tail_end.tib") oppure utilizzare il generatore di nomi di file (un pulsante a destra della linea). Quindi fare clic su OK e Acronis True Image Data Protection completerà il backup.
Se versioni del backup appartenenti alla stessa "catena" di backup sono state salvate in destinazioni diverse, Acronis True Image Data Protection potrebbe chiedere le posizioni delle versioni del backup precedenti durante il ripristino dei dati. Ciò si potrebbe verificare quando la versione di backup selezionata non contiene i file da ripristinare (o contiene solo una parte di essi). Ciò si può verificare anche quando si esegue il ripristino di un backup suddiviso al volo.

50 Copyright © Acronis International GmbH, 2002-2018
4.4.5 Aggiunta di un backup esistente all'elenco
Si potrebbe disporre di backup Acronis True Image creati da una versione precedente del prodotto o copiati da un altro computer. Ogni volta che Acronis True Image Data Protection verrà avviato, analizzerà il computer in cerca di tali backup e li aggiungerà automaticamente alla lista backup.
Se sono presenti backup non visualizzati nell'elenco, è possibile aggiungerli manualmente.
Per aggiungere i backup manualmente:
1. Nella sezione Backup, fare clic su Aggiungi il backup, quindi fare clic su Aggiungi backup esistente. Verrà visualizzata una finestra in cui è possibile esaminare i backup nel computer.
2. Selezionare una versione del backup (un file .tib), e fare clic su Aggiungi.
L'intero backup verrà aggiunto all'elenco.
4.4.6 Eliminazione dei backup e delle versioni del backup
Può capitare che si vogliano eliminare backup e versioni del backup non più necessari. Acronis True Image Data Protection archivia le informazioni dei backup in un database di informazioni sui metadati.
Per questo, l'eliminazione dei file di backup non più necessari in Esplora risorse non eliminerà dal database le informazioni su questi backup e Acronis True Image Data Protection li considererà come ancora esistenti.
Questo provocherà degli errori quando il programma cercherà di effettuare operazioni su questi backup che non esistono più. È quindi necessario rimuovere i backup e le versioni del backup obsolete utilizzando soltanto gli strumenti forniti da Acronis True Image Data Protection.
Per eliminare un backup completo:
Trovare la casella del backup corrispondente nella scheda Backup e ripristino di Acronis True Image Data Protection. Fare clic sull'icona dell'ingranaggio per aprire il menu Operazioni e fare clic su Elimina.
Quando viene eliminato un backup completo, verranno eliminate anche tutte le relative versioni.
Per eliminare una versione del backup specifica:
1. Nella scheda Backup e ripristino, cercare la casella del backup corrispondente, selezionare Esplora e ripristina.
2. In Backup Explorer, fare clic con il pulsante destro sulla versione da eliminare nella cronologia, quindi selezionare Elimina versione.

51 Copyright © Acronis International GmbH, 2002-2018
5 Ripristino dei dati
In questa sezione Ripristino di dischi e partizioni ................................................................. 51 Ripristino di file e cartelle ........................................................................ 64 Eseguire ricerche nel contenuto del backup ............................................ 66 Opzioni di ripristino .................................................................................. 66
5.1 Ripristino di dischi e partizioni
5.1.1 Ripristino del sistema in seguito a un arresto anomalo
Quando il computer non è in grado di eseguire l'avvio, si consiglia prima di tutto di cercare la causa con i consigli forniti in Determinare il motivo dell'arresto anomalo (p. 51). Se l'arresto anomalo è provocato da un sistema operativo danneggiato, utilizzare un backup per ripristinarlo. Effettuare i preparativi descritti in Preparazione per il ripristino (p. 51) e procedere con il ripristino del sistema.
5.1.1.1 Determinare il motivo dell'arresto anomalo
Un crash del sistema può essere provocato da due fattori base:
Guasto hardware
In questo caso, è meglio che la riparazione venga gestita dal centro di assistenza. Tuttavia, è possibile effettuare alcuni test di routine. Controllare cavi, connettori, alimentazione dei dispositivi esterni, eccetera. Quindi, avviare nuovamente il computer. In caso di problema hardware, il Power-On Self Test (POST) offrirà ulteriori informazioni sull'anomalia.
Se il POST non rileva un guasto hardware, accedere al BIOS e controllare se viene riconosciuto il disco rigido di sistema. Per accedere al BIOS, premere la combinazione di tasti richiesta durante la sequenza POST (Del, F1, Ctrl+Alt+Esc, Ctrl+Esc o altre, in funzione del BIOS). Normalmente, il messaggio che indica la combinazione di tasti richiesta viene visualizzato durante il test di avvio. Premendo tale combinazione è possibile accedere al menu di configurazione. Passare all'utilità di autorilevamento del disco rigido che di solito è indicata come "Standard CMOS Setup" o "Advanced CMOS Setup". Se l'utilità non individua l'unità di sistema, questa potrebbe essere guasta e sarà necessario sostituirla.
Danneggiamento del sistema operativo (Windows non si avvia)
Se il POST individua correttamente il disco rigido di sistema, la causa dell'arresto anomalo è probabilmente un virus, un malware o un danneggiamento del file di sistema necessario per l'avvio. In questo caso, provare a ripristinare il sistema usando un backup del disco di sistema o della partizione di sistema. Fare riferimento a Ripristino del sistema (p. 52) per i dettagli.
5.1.1.2 Preparazione per il ripristino
Si consiglia di effettuare le seguenti azioni prima del ripristino:
Analizzare il computer alla ricerca di virus se si sospetta che l'arresto anomalo si sia verificato a causa di un virus o di un attacco malware.
Dal supporto avviabile, provare un ripristino di prova su un disco rigido di riserva, se presente.
Convalidare l'immagine dal supporto avviabile. Un backup che può essere letto durante la convalida in Windows non sempre è leggibile in ambiente Linux.

52 Copyright © Acronis International GmbH, 2002-2018
Dal supporto avviabile esistono due metodi per convalidare un backup:
Per convalidare un backup manualmente, nella scheda Ripristino fare clic con il pulsante destro del mouse su un backup e selezionare Convalida archivio.
Per convalidare un backup automaticamente prima del ripristino, nel passaggio Opzioni del Ripristino guidato selezionare la casella di controllo Convalida l'archivio di backup prima del ripristino.
Assegnare nomi univoci (etichette) a tutte le partizioni sui dischi rigidi. Questo semplificherà la ricerca del disco contenente i backup.
Quando si usa il supporto di ripristino Acronis True Image Data Protection, esso crea le lettere di unità disco in modo diverso da quello utilizzato da Windows per identificare le unità. Ad esempio, l'unità D: identificata nella versione autonoma di Acronis True Image Data Protection può corrispondere all'unità E: in Windows.
5.1.1.3 Ripristino del sistema sullo stesso disco
Prima di iniziare, si consiglia di completare le procedure descritte in Preparazione del ripristino (p. 51).
Per ripristinare il sistema:
1. Collegare l'unità esterna se contiene il backup da utilizzare per il ripristino e controllare che l'unità sia accesa.
2. Modificare l'ordine di avvio nel BIOS in modo da impostare la periferica del supporto di ripristino (CD, DVD o chiavetta USB) come primo dispositivo di avvio. Consultare Impostazione dell'ordine di avvio nel BIOS (p. 64).
3. Eseguire l'avvio dal supporto di ripristino e selezionare Acronis True Image.

53 Copyright © Acronis International GmbH, 2002-2018
4. Nella schermata Home, selezionare Dischi sotto Ripristino.
5. Selezionare il disco di sistema o il backup della partizione da usare per il ripristino.
Se non viene visualizzato il backup, fare clic su Sfoglia e specificare il percorso manualmente.
6. Selezionare Ripristina dischi e partizioni complete nel passaggio Metodo di ripristino.
7. Selezionare la partizione di sistema (solitamente C:) nella schermata Cosa ripristinare. Se la partizione di sistema ha una lettera diversa, selezionare la partizione utilizzando la colonna Flag. È necessario avere i flag Pri, Act.

54 Copyright © Acronis International GmbH, 2002-2018
Nel caso di Windows 7, la partizione riservata per il sistema avrà i flag Pri e Act. Sarà necessario selezionare per il ripristino sia la partizione riservata per il sistema che la partizione di sistema.
8. Nel passaggio "Impostazioni della partizione C" (o la lettera della partizione di sistema, se diversa) controllare le impostazioni predefinite e scegliere Avanti se sono corrette. Altrimenti, modificare le impostazioni come richiesto prima di fare clic su Avanti. La modifica delle impostazioni sarà necessaria quando il ripristino viene eseguito su un nuovo disco rigido con capacità diversa.
9. Leggere attentamente il riepilogo delle operazioni nel passaggio Fine. Se le dimensioni della partizione non sono state modificate, le dimensioni degli elementi Partizione eliminata e Partizione di ripristino devono coincidere. Dopo aver controllato il riepilogo, fare clic su Procedi.

55 Copyright © Acronis International GmbH, 2002-2018
10. Una volta completata l'operazione, chiudere la versione autonoma di Acronis True Image, rimuovere il supporto di ripristino ed eseguire l'avvio dalla partizione di sistema ripristinata. Dopo essersi assicurati di aver ripristinato Windows allo stato necessario, ripristinare l'ordine di avvio originale.
5.1.1.4 Ripristino del sistema in un nuovo disco con il supporto avviabile
Prima di iniziare, completare i preparativi descritti in Preparazione per il ripristino (p. 51). Non è necessario formattare il nuovo disco, poiché questa operazione verrà effettuata durante la procedura di ripristino.
Attenzione! Il vecchio e il nuovo disco rigido devono lavorare nella stessa modalità di controllo (ad esempio, IDE o AHCI). In caso contrario, il computer non si avvierà dal nuovo disco rigido.
Per ripristinare il sistema in un nuovo disco:
1. Installare il nuovo disco rigido nella stessa posizione all'interno del computer e usare lo stesso cavo e connettore utilizzato per l'unità originale. Se ciò non è possibile, installare la nuova unità dove verrà utilizzata.
2. Collegare l'unità esterna se contiene il backup da utilizzare per il ripristino e controllare che l'unità sia accesa.
3. Modificare l'ordine di avvio nel BIOS in modo da impostare la periferica del supporto di ripristino (CD, DVD o chiavetta USB) come primo dispositivo di avvio. Consultare Impostazione dell'ordine di avvio nel BIOS (p. 64).
4. Eseguire l'avvio dal supporto di avvio e selezionare Acronis True Image.
5. Nella schermata Home, selezionare Dischi sotto Ripristino.
6. Selezionare il disco di sistema o il backup della partizione da usare per il ripristino. Se non viene visualizzato il backup, fare clic su Sfoglia e specificare il percorso manualmente.
7. Se è presente una partizione nascosta (ad esempio, la partizione riservata per il sistema o una partizione creata dal produttore del PC), fare clic su Dettagli sulla barra degli strumenti della procedura guidata. Ricordare la posizione e le dimensioni della partizione nascosta, perché questi parametri devono essere gli stessi sul nuovo disco.

56 Copyright © Acronis International GmbH, 2002-2018
8. Selezionare Ripristina dischi e partizioni complete nel passaggio Metodo di ripristino.
9. Nel passaggio Cosa ripristinare selezionare le caselle delle partizioni da ripristinare. Non selezionare le caselle MBR e traccia 0.
La selezione delle partizioni porta alla visualizzazione dei relativi passaggi "Impostazioni della partizione...". Notare che questi passaggi iniziano con partizioni che non hanno una lettera di disco assegnata (come di solito accade con le partizioni nascoste). Le partizioni poi assumeranno un ordine crescente di lettere del disco partizione. Questo ordine non può essere modificato. L'ordine può differire dall'ordine fisico delle partizioni sul disco rigido.
10. Sulle impostazioni del passaggio relativo alla partizione nascosta (di solito denominato Impostazioni della partizione 1-1), specificare le seguenti impostazioni:

57 Copyright © Acronis International GmbH, 2002-2018
Posizione. Fare clic su Nuova posizione, selezionare il nuovo disco in base al nome assegnato o alla capacità e fare clic su Accetta.
Tipo. Controllare il tipo di partizione e, se necessario, modificarlo. Controllare che la partizione riservata per il sistema (se presente) sia primaria e contrassegnata come attiva.
Dimensioni. Fare clic su Cambia predefinito nell'area dimensioni della partizione. Per impostazione predefinita, la partizione occupa tutto il nuovo disco. Inserire la dimensione corretta nel campo Dimensione partizione (si può vedere questo valore nel passaggio Cosa ripristinare). Quindi trascinare questa partizione nella stessa posizione vista nella finestra Informazioni di backup, se necessario. Fare clic su Accetta.

58 Copyright © Acronis International GmbH, 2002-2018
11. Nel passaggio Impostazioni della partizione C specificare le impostazioni per la seconda partizione, che in questo caso è la partizione di sistema.
Fare clic Nuova posizione, quindi selezionare lo spazio non allocato sul disco di destinazione che riceverà la partizione.
Cambiare il tipo di partizione, se necessario. La partizione di sistema deve essere primaria.
Specificare le dimensioni della partizione, che per impostazione predefinita sono uguali alle dimensioni originali. Generalmente non rimane spazio disponibile dopo la partizione, quindi destinare tutto lo spazio non allocato sul nuovo disco alla seconda partizione. Fare clic su Accetta quindi fare clic su Avanti.

59 Copyright © Acronis International GmbH, 2002-2018
12. Leggere attentamente il riepilogo delle operazioni da effettuare e fare clic su Procedi.
Se il disco originale contiene una partizione nascosta creata dal produttore del PC, procedere al ripristino dell'MBR. È necessario ripristinare l'MBR poiché il produttore del PC potrebbe modificare l'MBR generico di Windows o un settore sulla traccia 0 per fornire accesso alla partizione nascosta.
1. Selezionare nuovamente lo stesso backup. Fare clic con il pulsante destro del mouse e scegliere Ripristina nel menu di scelta rapida. Scegliere Ripristina dischi e partizioni complete nel passaggio Metodo di ripristino e selezionare la casella MBR e traccia 0.
2. Nel passaggio successivo, selezionare il disco di destinazione come destinazione per il ripristino dell'MBR. È possibile ripristinare anche la firma del disco. Fare riferimento a Selezione del disco di destinazione per il ripristino del MBR (p. 59) per maggiori dettagli.
Fare clic su Avanti, quindi su Procedi. Al termine del ripristino dell'MBR, chiudere la versione autonoma di Acronis True Image.
Quando il ripristino è completo
Prima di avviare il computer, scollegare la vecchia unità (se presente). Se Windows "vede" sia il nuovo sia il vecchio disco durante l'avvio, questo comporterà dei problemi durante l'avvio di Windows. Se la vecchia unità viene aggiornata con una nuova di maggiore capacità, scollegare la vecchia unità prima di effettuare il primo avvio.
Rimuovere il supporto di ripristino e avviare il computer su Windows. Il sistema potrebbe indicare il rilevamento di un nuovo hardware (disco rigido) e la necessità di riavviare Windows. Dopo avere controllato il corretto funzionamento del sistema, ripristinare l'ordine di avvio originale.
Selezionare il disco di destinazione per il ripristino di MBR.
In questa finestra, selezionare un disco rigido per il ripristino di Master Boot Record (MBR) assieme alla traccia 0.
Casella di controllo Ripristina firma disco
Se al passaggio Selezione contenuto è stato selezionato il ripristino del MBR, la casella di controllo Ripristina firma disco si troverà nell'angolo in basso a sinistra. La firma del disco fa parte del MBR del disco rigido. Viene utilizzata per identificare in modo univoco il supporto disco.
Si consiglia di selezionare la casella di controllo Ripristina firma del disco per i seguenti motivi:
Acronis True Image Data Protection crea attività pianificate usando la firma del disco rigido di origine. Se si ripristina la stessa firma del disco, non sarà necessario creare nuovamente o modificare le attività create in precedenza.
Alcune applicazioni installate utilizzano una firma del disco per la concessione della licenza e altri scopi.
Se si utilizzano i punti di ripristino di Windows, questi ultimi andranno perduti se non viene ripristinata la firma del disco.
Il ripristino della firma del disco consente di ripristinare gli snapshot del servizio VSS utilizzati dalla funzione "Versioni precedenti" di Windows Vista e Windows 7.
Si consiglia di deselezionare la casella di controllo Ripristina firma del disco quando:
Si utilizza un'immagine di backup non per ripristino di emergenza, ma per clonare l'unità disco rigido di Windows Vista su un'altra unità.
In questo caso, Acronis True Image Data Protection genera una nuova firma del disco per il disco rigido ripristinato, anche se si ripristina la stessa unità.

60 Copyright © Acronis International GmbH, 2002-2018
Dopo aver selezionato un'unità disco rigido e specificato se ripristinare la firma del disco, fare clic su Avanti per continuare.
5.1.2 Ripristino di partizioni e dischi
Per ripristinare dischi o partizioni:
1. Avviare Acronis True Image Data Protection.
2. Nella sezione Backup selezionare il backup che contiene le partizioni o i dischi da ripristinare, quindi fare clic su Ripristino dischi.
3. Nell'elenco Versione backup selezionare la versione da ripristinare in base alla data e all'ora del backup.
4. Selezionare i dischi da ripristinare.
Per ripristinare partizioni separate, fare clic su Ripristino partizioni specifiche e selezionare le partizioni da ripristinare.
5. Nel campo della destinazione di ripristino sotto al nome della partizione, selezionare la partizione di destinazione. Le partizioni non adatte sono contrassegnate con lettere rosse. Nota: tutti i dati della partizione di destinazione andranno perduti e verranno sostituiti dai dati e dal file system ripristinati.
Per ripristinare la partizione originale, deve essere libero almeno il 5% dello spazio della partizione. In caso contrario, il pulsante Ripristina ora non sarà disponibile.
6. [Passaggio facoltativo] Per impostare i parametri aggiuntivi per la procedura di ripristino del disco fare clic su Opzioni.
7. Al termine della selezione, fare clic su Ripristina ora per avviare il ripristino.
5.1.2.1 Proprietà della partizione
Quando si ripristinano le partizioni su un disco di base, è possibile modificare le proprietà di queste partizioni. Per aprire la finestra Proprietà della partizione, fare clic su Proprietà accanto alla partizione di destinazione selezionata.

61 Copyright © Acronis International GmbH, 2002-2018
È possibile modificare le seguenti proprietà della partizione:
Lettera
Etichetta
Tipo
È possibile rendere la partizione primaria, attiva primaria o logica.
Dimensioni
È possibile ridimensionare la partizione trascinando il bordo destro con il mouse sulla barra orizzontale sullo schermo. Per assegnare una dimensione specifica alla partizione, inserire il valore appropriato nel campo Dimensione della partizione. È possibile inoltre selezionare la posizione di uno spazio non allocato, prima o dopo la partizione.
5.1.3 Informazioni sul ripristino di dischi e volumi dinamici/GPT
Ripristino di volumi dinamici
È possibile ripristinare volumi dinamici nelle seguenti posizioni sui dischi rigidi locali:
Volume dinamico.
Il ridimensionamento manuale dei volumi dinamici durante il ripristino su dischi dinamici non è supportato. Per ridimensionare un volume dinamico durante il ripristino, questo deve essere ripristinato su un disco di base.
Posizione originale (nello stesso volume dinamico).
Il tipo di volume di destinazione non cambia.
Un altro disco o volume dinamico.
Il tipo di volume di destinazione non cambia. Per esempio, quando un volume dinamico con striping viene ripristinato in un volume dinamico con spanning, il volume di destinazione rimane con spanning.
Spazio non allocato del gruppo dinamico.
Il tipo di volume ripristinato sarà lo stesso del backup.
Volume o disco di base.
Il volume di destinazione rimane di base.
Ripristino bare-metal.
Quando si esegue un cosiddetto "ripristino bare-metal" di volumi dinamici in un nuovo disco non formattato, i volumi ripristinati diventano di base. Se si vuole che i volumi ripristinati rimangano dinamici, i dischi di destinazione devono essere preparati come dinamici (partizionati e formattati). Questa operazione può essere effettuata usando strumenti di terze parti, ad esempio, lo snap-in Windows Disk Management.
Ripristino di dischi e volumi di base
Quando un volume di base viene ripristinato nello spazio non allocato del gruppo dinamico, il volume ripristinato diventa dinamico.
Quando viene ripristinato un disco di base in un disco dinamico di un gruppo dinamico che comprende due dischi, il disco ripristinato rimane di base. Il disco dinamico su cui viene eseguito il ripristino risulta "mancante" e un volume dinamico con spanning/striping sul secondo disco diventa "errore".

62 Copyright © Acronis International GmbH, 2002-2018
Stile della partizione dopo il ripristino
Lo stile della partizione del disco di destinazione dipende dalla presenza del supporto UEFI nel computer e dall'utilizzo dell'avvio BIOS oppure UEFI da parte del sistema. Consultare la seguente tabella:
Il sistema è avviato da BIOS (supporto di avvio Windows o Acronis)
Il sistema è avviato da UEFI (supporto di avvio Windows o Acronis)
Il disco di origine è MBR e il sistema operativo non supporta UEFI
L'operazione non avrà effetto né sul layout della partizione, né sull'avviabilità del disco: lo stile della partizione rimarrà MBR, il disco di destinazione sarà avviabile in BIOS.
Al termine dell'operazione, lo stile della partizione verrà convertito in GPT, ma il sistema operativo non sarà in grado di eseguire l'avvio da UEFI, poiché non lo supporta.
Il disco di origine è MBR e il sistema operativo supporta UEFI
L'operazione non avrà effetto né sul layout della partizione, né sull'avviabilità del disco: lo stile della partizione rimarrà MBR, il disco di destinazione sarà avviabile in BIOS.
La partizione di destinazione verrà convertita nello stile GPT che renderà il disco di destinazione avviabile in UEFI. Consultare Esempio di ripristino in un sistema UEFI (p. 62).
Il disco di origine è GPT e il sistema operativo supporta UEFI
Al termine dell'operazione, lo stile della partizione rimarrà GPT, il sistema non sarà in grado di eseguire l'avvio dal BIOS, poiché il sistema operativo non può supportare l'avvio da GPT sul BIOS.
Al termine dell'operazione, lo stile della partizione rimarrà GPT, il sistema operativo sarà avviabile in UEFI.
Esempio di procedura di ripristino
Consultare Esempio di ripristino in un sistema UEFI (p. 62).
5.1.3.1 Esempio di ripristino in un sistema UEFI
Qui è presentato un esempio per il trasferimento di un sistema con le seguenti condizioni:
Il disco di origine è MBR e il sistema operativo supporta UEFI.
Sistema di destinazione esegue l'avvio UEFI.
Il vecchio e il nuovo disco rigido lavorano nella stessa modalità di controllo (es. IDE o AHCI).
Prima di avviare la procedura, assicurarsi di avere:
Supporto di ripristino di avvio.
Fare riferimento a Creazione di un supporto di ripristino di avvio (p. 12) per i dettagli.
Backup del disco di sistema creato in modalità disco.

63 Copyright © Acronis International GmbH, 2002-2018
Per creare questo backup, passare alla modalità disco e selezionare il disco rigido contenente la partizione di sistema. Fare riferimento a Backup di dischi e partizioni (p. 26) per i dettagli.
Per trasferire il sistema da un disco MBR in un computer che esegue l'avvio UEFI:
1. Eseguire l'avvio dal supporto di ripristino in modalità UEFI e selezionare Acronis True Image.
2. Eseguire il Ripristino guidato e seguire le istruzioni descritte in Ripristino del sistema (p. 52).
3. Nel passaggio Cosa ripristinare, selezionare la casella di controllo accanto al nome del disco per selezionare un intero disco di sistema.
Nell'esempio di seguito, è necessario selezionare la casella di controllo Disco 1:
4. Nel passaggio Fine, fare clic su Continua.
Al termine dell'operazione, il disco di destinazione viene convertito nello stile GPT in modo che possa eseguire l'avvio in UEFI.
Dopo il ripristino, assicurarsi di avviare il computer in modalità UEFI. Potrebbe essere necessario modificare la modalità di avvio del disco di sistema nell'interfaccia utente del gestore di avvio UEFI.

64 Copyright © Acronis International GmbH, 2002-2018
5.1.4 Impostazione dell'ordine di avvio nel BIOS
Per avviare il computer dal supporto di ripristino di avvio Acronis, è necessario organizzare un ordine di avvio nel BIOS in modo che tale supporto sia il primo dispositivo di avvio.
Avviare dal supporto di avvio Acronis:
1. Se si utilizza un flash drive USB come supporto di avvio, collegarlo alla porta USB.
2. Accendere il computer. Durante il Power-On Self Test (POST), apparirà la combinazione di tasti che è necessario premere per accedere al BIOS.
3. Premere la combinazione di tasti (ad esempio, Del, F1, Ctrl+Alt+Esc, Ctrl+Esc). L'utilità di configurazione del BIOS si aprirà. Si noti che il BIOS può essere diverso nell'aspetto e nei gruppi di voci, nomi, eccetera.
Alcune schede madre dispongono di un menu di avvio che è possibile aprire premendo un determinato tasto o una combinazione di tasti, ad esempio F12. Il menu di avvio consente la selezione del dispositivo di avvio da un elenco di periferiche di avvio senza modificare la configurazione del BIOS.
4. Se si utilizza un CD o un DVD come supporto di avvio, inserirlo nell'unità CD o DVD.
5. Controllare che il supporto di ripristino (CD, DVD o unità USB) sia la prima periferica di avvio:
1. Passare alla impostazione dell'ordine di avvio utilizzando i tasti freccia sulla tastiera.
2. Posizionare il puntatore sul dispositivo del supporto di avvio e renderlo la prima voce dell'elenco. Di solito è possibile utilizzare i tasti segno più e segno meno per modificare l'ordine.
6. Uscire dal BIOS e salvare le modifiche apportate. Il computer verrà avviato dal Acronis supporto di avvio.
Se il computer non si avvia dal primo dispositivo, cercherà di avviarsi dal secondo nella lista, e così via.
5.2 Ripristino di file e cartelle È possibile ripristinare file e cartelle dai backup sia a livello di file sia a livello di disco.
Per ripristinare file e cartelle:
1. Avviare Acronis True Image Data Protection.

65 Copyright © Acronis International GmbH, 2002-2018
2. Nella barra laterale, fare clic su Backup.
3. Nell'elenco dei backup, selezionare il backup contenente i file o le cartelle che si desidera ripristinare.
4. Sul pannello di destra, fare clic su Recuperare i file.
5. Selezionare la versione del backup (stato dei dati in corrispondenza di date e ore specifiche).
6. Selezionare i file e le cartelle che si desidera ripristinare, quindi fare clic su Avanti.
7. Selezionare sul computer una destinazione dove si desidera ripristinare i file o le cartelle selezionate. È possibile ripristinare i dati nella posizione originale o sceglierne una nuova, se necessario. Per scegliere una nuova posizione, fare clic sul pulsante Sfoglia.
Quando viene scelta una nuova posizione, gli elementi selezionati saranno ripristinati per impostazione predefinita senza ripristinare il percorso assoluto originale. Si potrebbe desiderare il ripristino degli elementi con l'intera gerarchia di cartelle corrispondente. In questo caso selezionare la casella di controllo Mantenere la struttura originale delle cartelle.
8. Se necessario, impostare le opzioni della procedura di ripristino (priorità del processo di ripristino, impostazioni di sicurezza a livello di file, eccetera). Per impostare le opzioni, fare clic su Opzioni. Le opzioni impostate qui saranno applicate solo all'operazione di ripristino corrente.
9. Per avviare la procedura di ripristino, fare clic sul pulsante Ripristina ora.
È possibile interrompere il ripristino facendo clic su Annulla. Tenere presente che il ripristino interrotto potrebbe ancora provocare delle modifiche nella cartella di destinazione.
Ripristino file da Esplora risorse
Per ripristinare file e cartelle da Esplora risorse:
1. Fare doppio clic sul file .tib corrispondente, quindi individuare il file o la cartella che si desidera ripristinare.
2. Copiare il file o la cartella su un disco rigido.
Nota: I file copiati perderanno l'attributo "Compresso" e "Criptato". Se si desidera conservare questi attributi, si consiglia di ripristinare il backup.

66 Copyright © Acronis International GmbH, 2002-2018
5.3 Eseguire ricerche nel contenuto del backup Durante il ripristino di dati dai backup locali, è possibile cercare file e cartelle specifici archiviati nel backup selezionato.
Per cercare file e cartelle:
1. Avviare il ripristino dei dati come descritto in Ripristino di partizioni e dischi (p. 60) o Ripristino di file e cartelle (p. 64).
2. Durante la selezione dei file e cartelle da ripristinare, inserire il nome del file o della cartella nel campo Cerca. Il programma visualizzerà i risultati della ricerca.
È inoltre possibile usare i comuni caratteri jolly di Windows: * e ?. Per esempio, per trovare tutti i file con l'estensione .exe inserire *.exe. Per trovare tutti i file .exe con nomi costituiti da cinque simboli e che iniziano con "my", inserire My???.exe.
3. Per impostazione predefinita, Acronis True Image Data Protection cerca la cartella selezionata nel passaggio precedente. Per includere nella ricerca l'intero backup, fare clic sulla freccia in giù e quindi su In intero backup.
Per tornare al passaggio precedente, eliminare il testo della ricerca e fare clic sull'icona a forma di croce.
4. Dopo aver completato la ricerca, selezionare i file che si desidera recuperare, quindi fare clic su Avanti.
Nota: Prestare attenzione alla colonna Versione. File e cartelle appartenenti a versioni di backup diverse non possono essere recuperati allo stesso tempo.
5.4 Opzioni di ripristino Nella finestra Opzioni di ripristino del disco e Opzioni di ripristino di file è possibile configurare le opzioni della procedura di ripristino del disco/della partizione e di ripristino di file, rispettivamente. Dopo aver installato l'applicazione, tutte le opzioni vengono impostate ai valori iniziali. È possibile modificarle solo per l'operazione di ripristino corrente o anche per tutte le successive operazioni di

67 Copyright © Acronis International GmbH, 2002-2018
ripristino. Selezionare la casella di controllo Salva come impostazioni predefinite per applicare le impostazioni modificate a tutte le successive operazioni di ripristino per impostazione predefinita.
Notare che le opzioni di ripristino del disco e le opzioni di ripristino di file sono completamente indipendenti ed è necessario configurarle separatamente.
Per ripristinare tutte le opzioni modificate ai valori iniziali impostati all'installazione del prodotto, fare clic sul pulsante Ripristina impostazioni iniziali.
In questa sezione Modalità ripristino dischi ......................................................................... 67 Comandi pre/post per il ripristino ........................................................... 67 Opzioni di convalida ................................................................................. 68 Riavvio del computer ............................................................................... 68 Opzioni di ripristino dei file ...................................................................... 68 Opzioni di sovrascrittura dei file .............................................................. 68 Prestazioni dell'operazione di ripristino .................................................. 69 Notifiche dell'operazione di ripristino ..................................................... 69
5.4.1 Modalità ripristino dischi
Con questa opzione è possibile selezionare la modalità di ripristino dischi per le immagini di backup.
Ripristino settore per settore: selezionare questa casella di controllo per eseguire il ripristino sia dei settori utilizzati che di quelli non utilizzati dei dischi o delle partizioni. Questa opzione sarà efficace solo quando si sceglie di ripristinare un backup settore per settore.
5.4.2 Comandi pre/post per il ripristino
È possibile specificare i comandi (o anche file batch) che verranno eseguiti automaticamente prima e dopo la procedura di ripristino.
Ad esempio, potrebbe essere necessario avviare/interrompere alcuni processi di Windows oppure controllare la presenza di virus nei dati prima di eseguire il ripristino.
Per specificare i comandi (file batch):
Selezionare un comando da eseguire prima dell'avvio della procedura di ripristino nel campo Comando pre. Per creare un nuovo comando o per selezionare un nuovo file batch, fare clic sul pulsante Modifica.
Selezionare un comando da eseguire prima dell'avvio della procedura di ripristino nel campo Comando post. Per creare un nuovo comando o per selezionare un nuovo file batch, fare clic sul pulsante Modifica.
Non provare ad eseguire comandi interattivi, ossia comandi che richiedono l'input dell'utente (ad esempio, "pause"). Questi non sono supportati.
5.4.2.1 Modifica comando utente per il ripristino
È possibile specificare comandi utente da eseguire prima o dopo il ripristino:
Nel campo Comando digitare un comando o selezionarlo dall'elenco. Fare clic su ... per selezionare un file batch.
Nel campo Directory di lavoro digitare un percorso per l'esecuzione del comando o selezionarlo dall'elenco dei percorsi immessi in precedenza.

68 Copyright © Acronis International GmbH, 2002-2018
Nel campo Argomenti immettere o selezionare dall'elenco gli argomenti dell'esecuzione del comando.
Disabilitando il parametro Non eseguire operazioni fino al completamento dell'esecuzione del comando (abilitato per impostazione predefinita), sarà possibile eseguire la procedura di backup contemporaneamente all'esecuzione del comando.
Il parametro Interrompi l'operazione se il comando utente ha esito negativo (abilitato per impostazione predefinita) interromperà l'operazione se si verificano errori nell'esecuzione del comando.
È possibile provare il comando inserito facendo clic sul pulsante Prova comando.
5.4.3 Opzioni di convalida Convalidare il backup prima del ripristino: abilitare questa opzione per verificare l'integrità del
backup prima del ripristino.
Controllare il file system dopo il ripristino: abilitare questa opzione per verificare l'integrità del file system sulla partizione ripristinata.
Possono essere controllati solo file system FAT16/32 e NTFS.
Il file system non verrà controllato se durante il ripristino è necessario riavviare il computer, come ad esempio quando viene ripristinata una partizione di sistema nella sua posizione originale.
5.4.4 Riavvio del computer
Se si desidera riavviare il computer automaticamente quando è richiesto per il ripristino, selezionare la casella di controllo Riavvia automaticamente il computer se necessario per il ripristino. Questa opzione potrebbe essere utilizzata quando è necessario ripristinare una partizione bloccata dal sistema operativo.
5.4.5 Opzioni di ripristino dei file
È possibile selezionare le seguenti opzioni di ripristino dei file:
Ripristina file con le impostazioni di sicurezza originali: se le impostazioni di sicurezza dei file sono state conservate durante il backup (consultare Impostazioni di sicurezza a livello di file per i backup (p. 44)), è possibile scegliere se ripristinarle o lasciare che i file ereditino le impostazioni di sicurezza della cartella in cui saranno ripristinati. Questa opzione è valida solo quando vengono ripristinati file da backup di file o cartelle.
Imposta la data e l'ora corrente per i file ripristinati: è possibile scegliere se ripristinare la data e l'ora dei file dal backup o assegnare ai file la data e l'ora corrente. Per impostazione predefinita verrà assegnata la data e l'ora dei file del backup.
5.4.6 Opzioni di sovrascrittura dei file
Scegliere cosa fare se il programma trova nella cartella di destinazione un file con lo stesso nome di un file presente nel backup.
Questa opzione è disponibile solo per il ripristino dei dati da backup a livello di file.
Selezionando la casella di controllo Sovrascrivi file esistenti ai file del backup verrà assegnata priorità incondizionata sui file presenti nel disco rigido, anche se per impostazione predefinita i file e le

69 Copyright © Acronis International GmbH, 2002-2018
cartelle più recenti non verranno sovrascritti. Per sovrascrivere anche questi file e cartelle, deselezionare la casella di controllo appropriata.
Se non è necessario sovrascrivere alcuni file:
Selezionare/deselezionare la casella di controllo File e cartelle nascosti per abilitare/disabilitare la sovrascrittura di tutti i file e le cartelle nascosti.
Selezionare/deselezionare la casella di controllo File e cartelle di sistema per abilitare/disabilitare la sovrascrittura di tutti i file e le cartelle di sistema.
Selezionare/deselezionare la casella di controllo File e cartelle più recenti per abilitare/disabilitare la sovrascrittura di tutti i file e le cartelle più recenti.
Selezionare Aggiungi file e cartelle specifiche per gestire l'elenco dei file e delle cartelle personalizzati che non si vuole sovrascrivere.
Per disabilitare la sovrascrittura di file specifici selezionare il pulsante Aggiungi... per creare un criterio di esclusione.
Quando si specificano i criteri, è possibile usare i comuni caratteri jolly di Windows. Per esempio, per conservare tutti i file con le estensioni .exe è possibile aggiungere *.exe. Aggiungendo My???.exe verranno conservati tutti i file .exe il cui nome è costituito da cinque caratteri e inizia con “my”.
Per eliminare un criterio, ad esempio aggiunto per errore, fare clic sull'icona Elimina alla sua destra.
5.4.7 Prestazioni dell'operazione di ripristino
Nella scheda Prestazioni è possibile configurare le seguenti impostazioni:
Priorità dell'operazione
La modifica della priorità di una procedura di backup o ripristino può aumentarne o ridurne la velocità (a seconda della selezione dell'aumento o della riduzione della priorità), ma può anche influire negativamente sulle prestazioni di altri programmi in esecuzione. La priorità di qualsiasi procedura eseguita in un sistema determina la percentuale di uso della CPU e delle risorse del sistema allocate per quel processo. Diminuendo la priorità dell'operazione vengono liberate altre risorse per altre attività della CPU. Aumentando la priorità del backup è possibile accelerare la procedura di backup sottraendo risorse agli altri processi in esecuzione. L'effetto dipenderà dall'uso totale della CPU e da altri fattori.
È possibile impostare la priorità dell'operazione:
Bassa (abilitata per impostazione predefinita): la procedura di backup viene eseguita più lentamente, ma le prestazioni di altri programmi aumentano.
Normale: la procedura di backup avrà la stessa priorità degli altri processi.
Alta: la procedura di backup o ripristino verrà eseguita più rapidamente, ma le prestazioni di altri programmi diminuiranno. Nota: se si seleziona questa opzione, Acronis True Image Data Protection potrebbe raggiungere il 100% di utilizzo della CPU.
5.4.8 Notifiche dell'operazione di ripristino
Limite spazio disponibile del disco
È possibile ricevere una notifica quando lo spazio disponibile nell'archivio dei backup è inferiore al valore della soglia specificata. Se dopo avere avviato un backup Acronis True Image Data Protection rileva che lo spazio disponibile nel percorso di backup selezionato è già inferiore al valore specificato,

70 Copyright © Acronis International GmbH, 2002-2018
la procedura di backup non verrà avviata e verrà visualizzato un messaggio per informare immediatamente l'utente. Il messaggio offre tre possibilità: ignorarlo e procedere con il backup, selezionare un percorso diverso per il backup o annullare il backup.
Se lo spazio disponibile diventa inferiore al valore specificato mentre il backup è in esecuzione, verrà visualizzato lo stesso messaggio e sarà necessario prendere le stesse decisioni.
Per impostare la soglia dello spazio disponibile del disco:
Selezionare la casella di controllo Mostra messaggi di notifica con spazio disponibile del disco insufficiente
Nella casella Dimensioni, inserire o selezionare un valore di soglia e indicare un'unità di misura.
Acronis True Image Data Protection consente di monitorare lo spazio disponibile sulle seguenti periferiche di archiviazione:
Dischi rigidi locali
Schede e unità USB
Condivisioni di rete (SMB/NFS)
Il messaggio non verrà visualizzato se la casella di controllo Non visualizzare i messaggi e le finestre di dialogo durante l'elaborazione (modalità nascosta) è selezionata nelle impostazioni Gestione degli errori.
Non è possibile abilitare questa opzione per i server FTP e le unità CD/DVD.

71 Copyright © Acronis International GmbH, 2002-2018
6 Strumenti Strumenti e utilità Acronis includono strumenti di protezione, strumenti di montaggio e utilità di gestione del disco.
Strumenti di protezione
Acronis Startup Recovery Manager (p. 79)
Consente di avviare Acronis True Image Data Protection senza caricare il sistema operativo premendo F11 all'avvio, prima dell'avvio del sistema operativo.
Rescue Media Builder (p. 71)
Consente di creare un supporto di ripristino di avvio con i prodotti Acronis (o i rispettivi componenti specificati) installati sul computer.
Montaggio immagine
Monta immagine (p. 88)
Questo strumento consente di esplorare un'immagine creata in precedenza. È possibile assegnare lettere di unità temporanee alle immagini delle partizioni e accedere facilmente alle immagini come se fossero normali unità logiche.
Smonta immagine (p. 89)
Questo strumento consente di smontare le unità logiche temporanee create per esplorare un'immagine.
6.1 Creazione di un supporto di ripristino di avvio È possibile eseguire Acronis True Image da un supporto di avvio di emergenza su un sistema bare-metal o su un computer guasto che non è in grado di eseguire l'avvio. È possibile anche eseguire il backup dei dischi su computer che non eseguono Windows, copiando tutti i dati nel backup creando un'immagine in modalità settore per settore. Per eseguire questa operazione è necessario disporre di un supporto di avvio su cui è installata una versione autonoma di Acronis True Image.
Come poter ottenere un supporto di avvio:
Utilizzare il Cd di installazione del prodotto confezionato.
Creare un supporto di avvio con Acronis Media Builder (p. 71):
CD vuoto
DVD vuoto
Unità flash USB
Nota: I dati che potrebbe contenere non verranno modificati.
Creare un file di immagine .iso per masterizzarlo successivamente su CD o DVD.
6.1.1 Acronis Media Builder
Acronis Media Builder consente di creare un'unità flash USB o un CD/DVD vergine di avvio. Se non è possibile avviare Windows, utilizzare il supporto di avvio per avviare una versione autonoma di Acronis True Image e ripristinare il computer.

72 Copyright © Acronis International GmbH, 2002-2018
È possibile creare diversi tipi di supporto di avvio:
Supporto di ripristino di avvio di Acronis
Consigliato per la maggior parte degli utenti.
Note
Se vengono utilizzati supporti di tipo non ottico, adoperare il file system FAT16, FAT32 o NTFS.
Se Acronis Media Builder non riconosce l'unità flash USB, è possibile provare a utilizzare la procedura descritta in un articolo della Acronis Knowledge Base all'indirizzo http://kb.acronis.com/content/1526.
Quando si esegue l'avvio dal supporto di ripristino, non è possibile eseguire backup su dischi o partizioni con file system Ext2/Ext3/Ext4, ReiserFS e Linux SWAP.
Quando l'avvio viene eseguito dal supporto di ripristino usando una versione autonoma di Acronis True Image, non è possibile ripristinare file e cartelle crittografate con l'utilizzo della crittografia disponibile in Windows XP e nei sistemi operativi successivi. Per ulteriori informazioni, consultare Impostazioni di sicurezza a livello di file per i backup (p. 44). D'altra parte, è possibile ripristinare gli archivi di backup crittografati con la funzionalità di crittografia di Acronis True Image.
6.1.1.1 Creazione di supporto di avvio
Per creare il supporto di avvio:
1. Collegare un'unità flash USB o inserire un CD/DVD vergine.
2. Avviare Acronis True Image Data Protection.
3. Nella sezione Strumenti fare clic su Generatore di supporti di ripristino.
4. Scegliere il tipo di supporto da creare. Fare riferimento a Acronis Media Builder per i dettagli.
5. Selezionare una destinazione per il supporto:
CD
DVD
Unità flash USB (disponibile solo come supporto di ripristino di avvio di Acronis)
Se il drive presenta un file system non supportato, Acronis True Image suggerirà di formattarlo in un file system FAT.
Attenzione. La formattazione eliminerà in maniera definitiva tutti i dati del disco.
File immagine ISO
Sarà necessario specificare il nome del file .iso e la cartella di destinazione.
Una volta creato il file .iso, è possibile masterizzarlo su CD o DVD. In Windows 7 e versioni successive, per esempio, è possibile eseguire questa operazione utilizzando uno strumento di masterizzazione integrato. In Esplora risorse fare doppio clic sul file dell'immagine ISO creato e fare clic su Masterizza.
6. Fare clic su Continua.
6.1.1.2 Parametri di avvio del supporto di avvio
In questa sezione è possibile impostare i parametri di avvio per configurare le opzioni di avvio dei supporti di ripristino per una migliore compatibilità con diversi componenti hardware. Sono disponibili varie opzioni (nousb, nomouse, noapic, ecc.). Questi parametri vengono forniti per gli utenti esperti. Se si dovessero presentare problemi di incompatibilità hardware mentre si testa l'avvio dal supporto di ripristino, potrebbe essere meglio contattare il Supporto tecnico del prodotto.

73 Copyright © Acronis International GmbH, 2002-2018
Per aggiungere un parametro di avvio:
Inserire un comando nel campo Parametri.
Una volta specificati i parametri di avvio, fare clic su Avanti per continuare.
Parametri aggiuntivi che possono essere applicati prima dell'avvio del kernel Linux
Descrizione
I seguenti parametri possono essere utilizzati per caricare il kernel Linux in modalità speciale:
acpi=off
Disabilita ACPI e può essere d'aiuto con particolari configurazione hardware.
noapic
Disabilita APIC (Advanced Programmable Interrupt Controller) e può essere d'aiuto con particolari configurazioni di hardware.
nousb
Disabilita il caricamento dei moduli USB.
nousb2
Disabilita il supporto USB 2.0. Con quest'opzione i dispositivi USB 1.1 sono ancora in grado di funzionare. Quest'opzione permette di utilizzare alcune unità USB in modalità USB 1.1 nel caso in cui non dovessero funzionare in modalità USB 2.0.
quiet
Questo parametro è abilitato automaticamente e i messaggi di avvio non vengono visualizzati. Cancellandolo, verranno visualizzati i messaggi di avvio al momento del caricamento del kernel Linux e la command shell verrà proposta prima dell'avvio del programma Acronis stesso.
nodma
Disabilita DMA per tutte le unità disco IDE. Impedisce al kernel di congelarsi su dei dispositivi hardware.
nofw
Disabilita il supporto FireWire (IEEE1394).
nopcmcia
Disabilita il riconoscimento hardware PCMCIA.
nomouse
Disabilita il supporto per il mouse.
[module name]=off
Disabilita il modulo (ad es. sata_sis=off).
pci=bios
Forza l'utilizzo del BIOS PCI e non permette di accedere direttamente ai dispositivi hardware. Ad esempio, questo parametro può essere utilizzato se il computer ha un host bridge PCI non standard.
pci=nobios

74 Copyright © Acronis International GmbH, 2002-2018
Disabilita l'utilizzo del BIOS PCI; sono permessi solamente metodi di accesso diretto all'hardware. Ad esempio, si può utilizzare questo parametro se si verificano dei crash al momento dell'avvio, probabilmente causati dal BIOS.
pci=biosirq
Utilizza chiamate PCI BIOS per ripristinare la tabella di routing interrotta. Queste chiamate sono note perché si presentano su diversi computer e li bloccano quando vengono utilizzate, ma su altri computer costituiscono l'unico rimedio per ripristinare la tabella di routing. Provare a utilizzare questa opzione se il kernel non riesce ad allocare IRQ o se si scoprono dei bus PCI secondari sulla scheda madre.
vga=ask
Richiama un elenco di modalità video disponibili per la scheda video e permette la selezione di una modalità video più adatta per la scheda video e il monitor. Provare questa opzione se la modalità video selezionata automaticamente non è adatta all'hardware.
6.1.2 Assicurarsi che il supporto di ripristino possa essere usato in caso di necessità
Per aumentare le probabilità di successo nel ripristino del computer, è necessario verificare che sia possibile avviare il computer dal supporto di ripristino. Inoltre, è necessario verificare che il supporto di ripristino riconosca tutti i dispositivi del computer, come dischi rigidi, mouse, tastiera e scheda di rete.
Per testare il supporto di ripristino
Se si utilizzano unità esterne per l'archiviazione dei backup, è necessario collegarle prima di avviare il CD di ripristino. Altrimenti, il programma potrebbe non rilevarle.
1. Configurare il computer per abilitare l'avvio dal supporto di ripristino. Quindi, impostare la periferica del supporto di ripristino (CD-ROM, DVD-ROM o chiavetta USB) come primo dispositivo di avvio. Consultare Impostazione dell'ordine di avvio nel BIOS.
2. Se si dispone di un CD di ripristino, premere un tasto per eseguire l'avvio dal CD quando viene visualizzato il messaggio "Premere un tasto qualsiasi per avviare dal CD". Se non si preme un tasto entro cinque secondi, sarà necessario riavviare il computer.
3. Dopo la visualizzazione del menu di avvio, selezionare Acronis True Image.
Se il mouse wireless non funziona, provare a sostituirlo con uno con cavo. Lo stesso consiglio vale per la tastiera.

75 Copyright © Acronis International GmbH, 2002-2018
Se non si dispone di un mouse o di una tastiera di riserva, contattare il Supporto Acronis. Creerà un CD di ripristino personalizzato contenente i driver per i modelli di mouse e tastiera in uso. Considerare che la ricerca dei driver appropriati e la creazione del CD di ripristino personalizzato potrebbero richiedere molto tempo. Inoltre, ciò potrebbe risultare impossibile per alcuni modelli.
4. All'avvio del programma, si consiglia di provare a ripristinare alcuni file dal backup. Un ripristino di prova consente di assicurarsi che il CD di ripristino possa essere utilizzato per il ripristino. Inoltre, assicurarsi che il programma sia in grado di rilevare tutti i dischi rigidi presenti nel sistema.
Se si dispone di un disco rigido di riserva, si consiglia di provare a eseguire un ripristino di prova della partizione di sistema su questo disco.
Come provare il ripristino e controllare le unità e le schede di rete
1. Se si dispone di backup di file, avviare il Ripristino guidato selezionando Ripristino -> Ripristino di file sulla barra degli strumenti.
Anche se si dispone solo di backup di dischi e partizioni viene avviato il Ripristino guidato e la procedura di ripristino è simile. In questo caso, è necessario selezionare Ripristina file e cartelle selezionati al passaggio Metodo di ripristino.

76 Copyright © Acronis International GmbH, 2002-2018
2. Selezionare un backup nel passaggio Posizione archivio e fare clic su Avanti.
3. Quando si ripristinano file con il CD di ripristino, è possibile selezionare solo una nuova posizione per i file da ripristinare. Per questo è sufficiente fare clic su Avanti al passaggio Selezione posizione.
4. Dopo la visualizzazione della finestra Destinazione, verificare che tutte le unità siano visualizzate in Risorse del computer.
Se i backup vengono archiviati in rete, verificare che sia possibile ad accedere alla rete.
Se non sono visibili altri computer in rete, ma è presente l'icona Computer locali in Risorse del computer, specificare manualmente le impostazioni di rete. Per eseguire questa operazione, aprire la finestra
disponibile in Strumenti e utilità Opzioni Adattatori di rete.

77 Copyright © Acronis International GmbH, 2002-2018
Se l'icona Computer locali non è disponibile in Risorse del computer, potrebbero essersi verificati errori nella scheda di rete o nei driver forniti con Acronis True Image Data Protection.
5. Selezionare la destinazione dei file, quindi scegliere Avanti.
6. Scegliere più file per il ripristino selezionando le rispettive caselle di controllo e fare clic su Avanti.
7. Fare clic su Procedi nella finestra Riepilogo per avviare il ripristino.
8. Al termine del ripristino, chiudere la versione autonoma di Acronis True Image.
Ora è possibile essere sufficientemente sicuri che il CD di ripristino sarà di aiuto quando è necessario.

78 Copyright © Acronis International GmbH, 2002-2018
6.1.2.1 Selezione della modalità video durante l'avvio dal supporto di ripristino
Quando l'avvio viene eseguito dal supporto di ripristino, la risoluzione video ottimale viene selezionata automaticamente in base alle specifiche della scheda video e del monitor. Può comunque accadere che il programma selezioni la modalità video errata, non compatibile con l'hardware in uso. In questo caso, è possibile impostare la modalità video appropriata come segue:
1. Eseguire l'avvio dal supporto di ripristino. Quando viene visualizzato il menu di avvio, passare il cursore del mouse su Acronis True Image Data Protection e premere il tasto F11.
2. Quando viene visualizzata la riga di comando, digitare '"vga=ask" (senza virgolette) e fare clic su OK.
3. Selezionare Acronis True Image Data Protection nel menu di avvio e proseguire l'avvio dal supporto di ripristino. Per visualizzare le modalità video disponibili, premere Invio quando viene visualizzato il messaggio appropriato.

79 Copyright © Acronis International GmbH, 2002-2018
4. Scegliere la modalità video più adatta per il monitor e digitare il numero nella riga di comando. Ad esempio, digitando 338 viene selezionata la modalità video 1600x1200x16 (vedere la figura in basso).
5. Attendere l'avvio di Acronis True Image Data Protection e verificare che la qualità della schermata iniziale sia adeguata.
Per selezionare una modalità video differente, chiudere Acronis True Image Data Protection e ripetere la procedura precedente.
Una volta trovata la modalità video appropriata, è possibile creare un nuovo supporto di ripristino di avvio che selezioni automaticamente la modalità video corretta.
Avviare Acronis Media Builder. Selezionare i componenti di supporto desiderati e digitare il numero relativo alla modalità preceduto dal prefisso "0x" (nell'esempio precedente 0x338) nella riga di comando durante la fase "Parametri di avvio del supporto di avvio", quindi creare il supporto con la normale procedura.
6.2 Acronis Startup Recovery Manager
Come funziona
Acronis Startup Recovery Manager consente di avviare Acronis True Image senza caricare il sistema operativo. Con questa funzionalità, è possibile utilizzare Acronis True Image autonomamente per ripristinare le partizioni danneggiate, anche se il sistema operativo per qualsiasi motivo non dovesse avviarsi. Al contrario del riavvio da supporti rimovibili Acronis, non è necessario disporre di un supporto separato o di una connessione di rete per avviare Acronis True Image.
Come si attiva
Per attivare Acronis Startup Recovery Manager:
1. Avviare Acronis True Image Data Protection.
2. Nella scheda Strumenti e utilità selezionare Acronis Startup Recovery Manager.

80 Copyright © Acronis International GmbH, 2002-2018
3. Nella finestra visualizzata, fare clic su Attiva.
Utilizzo
Se si verifica un errore, accendere il computer e premere F11 quando viene visualizzato il messaggio "Premere F11 per Acronis Startup Recovery Manager". Questo avvierà una versione autonoma di Acronis True Image che presenta solo lievi differenze dalla versione completa.
Informazioni aggiuntive
Le lettere dei dischi nella versione autonoma di Acronis True Image possono essere diverse dal modo in cui Windows identifica le unità. Ad esempio, il disco identificato nella versione autonoma di Acronis True Image potrebbe corrispondere al disco E: in Windows. Le etichette dei dischi e le informazioni sulle dimensioni delle partizioni, sul file system, sulla capacità delle unità, sul produttore e sul numero del modello possono aiutare a identificare i dischi e le partizioni.
Acronis Startup Recovery Manager modifica altri caricatori?
Una volta attivato, Acronis Startup Recovery Manager sovrascrive il record di avvio principale (MBR) con il proprio codice di avvio. Se sono installati gestori di avvio di terze parti, è necessario riattivarli dopo l'attivazione di Startup Recovery Manager. Per quanto riguarda i caricatori di Linux (ad esempio LiLo e GRUB), si consiglia di installarli nel record di avvio di una partizione principale Linux anziché nel MBR prima di attivare Acronis Startup Recovery Manager.
Il meccanismo di avvio UEFI è diverso dal BIOS. Tutti i caricatori del sistema operativo o altri programmi di avvio dispongono della propria variabile di avvio che definisce il percorso del caricatore corrispondente. Tutti i caricatori sono archiviati in una partizione speciale chiamata Partizione di sistema EFI. Quando si attiva Acronis Startup Recovery Manager nel sistema avviato da UEFI, esso modifica la sequenza di avvio scrivendo la propria variabile di avvio. Questa variabile viene aggiunta all'elenco delle variabili e non le modifica. Poiché tutti i caricatori sono indipendenti e non si modificano a vicenda, non è necessario eseguire modifiche prima o dopo l'attivazione di Acronis Startup Recovery Manager.
6.3 Strumenti di sicurezza e di privacy Nota: alcune funzionalità potrebbero non essere disponibili nell'edizione di True Image in uso.
Acronis True Image Data Protection include strumenti per l'eliminazione sicura dei dati in un disco rigido completo e in singole partizioni. È in grado di cancellare anche singoli file ed eliminare le tracce dell'attività dell'utente nel sistema.

81 Copyright © Acronis International GmbH, 2002-2018
Quando il vecchio disco rigido viene sostituito con uno nuovo di maggiore capacità, è possibile lasciare accidentalmente informazioni personali e confidenziali al suo interno. Queste informazioni possono essere recuperate anche dopo aver formattato il disco.
Acronis DriveCleanser aiuta a distruggere le informazioni confidenziali nel disco rigido e/o nelle partizioni con l'aiuto di tecnologie adeguate o superiori alla maggior parte degli standard nazionali o statali. È possibile selezionare il metodo di eliminazione dei dati più adeguato alle proprie necessità, secondo l'importanza delle informazioni da eliminare.
Il programma File Shredder fornisce le stesse capacità di utilizzo per file individuali e per cartelle.
I metodi di eliminazione dei dati sono descritti in dettaglio nella sezione Metodi di cancellazione del disco rigido (p. 87) all'interno di questa guida.
In questa sezione Pulizia del sistema .................................................................................... 81 Metodi di cancellazione del disco rigido .................................................. 87
6.3.1 Pulizia del sistema
La procedura guidata Pulizia del sistema consente di rimuovere in modo sicuro tutte le tracce delle azioni sul PC, compresi nomi utente, password e altre informazioni personali.
È possibile effettuare le seguenti operazioni:
Distruggere in modo sicuro i dati nel Cestino di Windows
Rimuovere i file temporanei dalle opportune cartelle di Windows
Ripulire lo spazio libero su disco da eventuali tracce di informazioni precedentemente memorizzate al suo interno
Rimuovere le tracce delle ricerche su file e computer sui dischi e sui computer connessi nella rete locale
Cancellare l'elenco dei documenti utilizzati di recente
Cancellare l'elenco delle Operazioni di Windows
Cancellare la cronologia dei file aperti/salvati
Cancellare l'elenco degli indirizzi di rete cui l'utente si è connesso utilizzando le credenziali di rete
Cancellare la Directory di prefetch di Windows dove Windows mantiene le informazioni relative ai programmi eseguiti o avviati di recente
Windows Vista e Windows 7 non archiviano le informazioni delle ricerche su file e computer. Inoltre, le informazioni sui file aperti/salvati sono memorizzate in modo differente nel registro di sistema, in modo che la procedura guidata visualizzi queste informazioni in un modo diverso.
***
Tenere presente che Windows conserva le password fino al termine della sessione, perciò la cancellazione dell'elenco delle credenziali degli utenti di rete non verrà attivata fino al termine della sessione corrente di Windows, effettuata attraverso la disconnessione o riavviando il computer.
Per avviare la procedura guidata Pulizia del sistema, fare clic sul pulsante Start —> Acronis (cartella prodotto) —> True Image —> Strumenti e utilità —> Pulizia del sistema.

82 Copyright © Acronis International GmbH, 2002-2018
Dopo aver eseguito la procedura guidata, il programma cerca le tracce delle azioni effettuate dall'utente e memorizzate da Windows. Terminata la ricerca, i risultati saranno disponibili nella parte superiore della finestra della procedura guidata.
È possibile visualizzare i risultati della ricerca e selezionare manualmente gli elementi che si desidera rimuovere.
Per modificare le impostazioni predefinite per la pulizia del sistema, fare clic sul collegamento corrispondente nella finestra della procedura guidata Pulizia del sistema.
Fare clic su Pulisci per avviare la rimozione degli elementi trovati.
6.3.1.1 Impostazioni della pulizia
Nella finestra delle impostazioni della pulizia, è possibile modificare le impostazioni della pulizia per ogni componente del sistema. Alcune di queste impostazioni valgono per tutti i componenti.
Per modificare le impostazioni di pulizia di un componente:
Espandere l'elemento Componenti di sistema nella struttura ad albero e selezionare le impostazioni di pulizia del componente che si desidera modificare. È possibile attivare o disattivare l'analisi del componente da parte della Pulizia guidata. Per eseguire questa operazione, selezionare o deselezionare la casella di controllo Attiva.
Se necessario, è possibile anche espandere un componente e personalizzare il metodo di distruzione dei dati desiderato, i file da sottoporre alla pulizia, cancellare le stringhe di ricerca del registro utilizzate per cercare i computer nella rete locale, ecc. Per eseguire questa operazione, fare clic sul triangolo vicino al componente, selezionare un'opzione dall'elenco e specificare le impostazioni.
Dopo avere impostato la proprietà del componente desiderato, fare clic su OK per salvare le impostazioni. Queste impostazioni saranno usate come predefinite al prossimo avvio della Pulizia guidata.
Se le impostazioni per la pulizia sono già state cambiate precedentemente, è possibile tornare alle impostazioni predefinite del programma facendo clic sul pulsante Ripristina predefinite.

83 Copyright © Acronis International GmbH, 2002-2018
Componenti del sistema:
Cestino
File temporanei
Spazio disponibile sul disco rigido
Elenco Trova computer
Elenco Trova file
Elenco Documenti usati di recente
Elenco di esecuzione di Windows
Cronologia file aperti/salvati
Credenziali utente
Directory Prefetch di Windows
6.3.1.2 Opzioni di pulizia predefinite
Le opzioni di pulizia predefinite sono disponibili selezionando il collegamento Fare clic per modificare questa impostazione… nella pagina dell'opzione Metodo di distruzione dei dati.
Per modificare le opzioni di pulizia predefinite:
Scegliere le impostazioni di pulizia del componente che si desidera modificare dalla struttura ad albero.
Dopo aver modificato le opzioni, fare clic su OK per salvare le impostazioni.
Se le impostazioni per la pulizia sono già state cambiate precedentemente, è possibile tornare alle impostazioni predefinite del programma facendo clic sul pulsante Ripristina predefinite.
Informazioni generali
Per impostazione predefinita, la finestra di dialogo del riepilogo è visualizzata al termine di ciascuna procedura di cancellazione (la casella di controllo Visualizza riepilogo è selezionata). Se non si necessita la visualizzazione di questa finestra, deselezionare la casella.
Opzioni di pulizia
La Pulizia del sistema utilizza diversi metodi di distruzione di dati tra i più conosciuti. Ora è possibile selezionare il metodo di distruzione di dati più conosciuto che sarà usato come predefinito per tutti i componenti.
I metodi di distruzione dei dati sono descritti in dettaglio nella sezione Metodi di cancellazione del disco rigido (p. 87) all'intero di questa guida.
6.3.1.3 Opzioni di pulizia specifiche
È possibile personalizzare le seguenti opzioni di pulizia:
Metodo di distruzione dei dati
Opzioni predefinite
File
Spazio libero sull'unità
Computer

84 Copyright © Acronis International GmbH, 2002-2018
Comandi
Filtro siti internet
Metodo di distruzione dei dati
La Pulizia del sistema utilizza diversi metodi di distruzione di dati tra i più conosciuti. A questo punto è necessario selezionare il metodo di distruzione dei dati.
Usa metodo comune: se si lascia questo parametro selezionato, il programma userà il metodo predefinito (l'impostazione iniziale è metodo Veloce).
Se si desidera scegliere un altro metodo di distruzione come predefinito, fare clic sul collegamento corrispondente.
Usa metodo personalizzato per questo componente: selezionando questo parametro è possibile scegliere uno dei metodi di distruzione dei dati predefiniti dall'elenco a discesa.
I metodi di distruzione dei dati sono descritti in dettaglio nella sezione Metodi di cancellazione del disco rigido (p. 87) all'intero di questa guida.
File
L'impostazione File definisce i nomi dei file da cancellare con la Pulizia guidata del sistema e può essere utilizzata con una stringa di ricerca.
Nel sistema operativo Windows, una stringa di ricerca può rappresentare un nome di file completo o parziale. Una stringa di ricerca può contenere qualsiasi simbolo alfanumerico, inclusa la virgola e altri caratteri jolly di Windows, e può avere dei valori simili ai seguenti:
*.*: per cancellare tutti i file, qualunque sia il nome e l'estensione.
*.doc: per cancellare tutti i file con un'estensione specifica; in questo caso tutti i file dei documenti Microsoft.
read*.*: per cancellare tutti i file, qualunque sia la loro estensione, il cui nome inizi con "read".
read?.*: per cancellare tutti i file con nomi di cinque caratteri e qualsiasi estensione, con nomi che iniziano con "read"; il quinto carattere è casuale

85 Copyright © Acronis International GmbH, 2002-2018
L'ultima stringa di ricerca, ad esempio, produrrà come risultato la rimozione dei file read1.txt, ready.doc, ma readyness.txt resterà per via del suo nome più lungo (escludendo l'estensione)
È possibile immettere diverse stringhe di ricerca separate da un punto e virgola; ad esempio:
*.bak;*.tmp;*.~~~ (senza spazi tra le stringhe di ricerca)
Tutti i file con nomi che corrispondano ad almeno una delle stringhe di ricerca verranno cancellati.
Quando viene inserito il valore dell'impostazione File, è possibile esplorare i file che corrispondono alle stringhe di ricerca. Per fare questo, fare clic su Visualizza file. Verrà visualizzata una finestra con i nomi dei file trovati. Questi file saranno eliminati
Spazio disponibile sull'unità
Qui è possibile specificare manualmente le unità fisiche e/o logiche sulle quali liberare lo spazio. Per impostazione predefinita, la Pulizia del sistema cancella lo spazio disponibile su tutte le unità presenti.
Per modificare le impostazioni di questi parametri, è possibile utilizzare il pulsante Rimuovi per eliminarle dall'elenco delle unità su cui non è necessario creare spazio disponibile.
Se si desidera aggiungere di nuovo queste unità all'elenco, utilizzare il pulsante Aggiungi.
Computer
L'impostazione Computer viene utilizzata per cancellare le stringhe di ricerca del registro usate per cercare altri computer nella rete locale. Queste stringhe contengono informazioni su ciò che interessa nella rete. Anche questi elementi dovrebbero essere eliminati per mantenere la riservatezza.
L'impostazione Computer è simile all'impostazione File. Si tratta di stringhe che possono contenere numeri indefiniti di nomi di computer completi o parziali separati dal punto e virgola. L'eliminazione

86 Copyright © Acronis International GmbH, 2002-2018
delle stringhe di ricerca dei computer è basata su un confronto con il valore dell'impostazione Computer stabilito dalle regole di Windows.
Se è necessario semplicemente eliminare tutte le stringhe di ricerca della rete locale (un'opzione adeguata nella maggior parte dei casi), lasciare i valori predefiniti di questa impostazione. Per ripristinare le impostazioni predefinite:
Selezionare il componente Elenco Trova computer.
Assicurarsi che la casella di controllo Abilita JavaScript sia selezionata.
Selezionare l'impostazione Computer; assicurarsi che la relativa casella di testo sia vuota.
Di conseguenza, tutte le stringhe di ricerca del computer saranno eliminate dal registro.
Dopo aver immesso il valore dell'impostazione Computer, è possibile esplorare le stringhe di ricerca trovate nel registro della Pulizia guidata del sistema. Per eseguire questa operazione, fare clic su Visualizza computer. Verrà visualizzata la finestra con i nomi completi e parziali del computer cercati nella rete. Questi elementi saranno eliminati.
Impostazione "Comandi"
Qui è possibile selezionare i comandi da rimuovere durante la pulizia dell'Elenco comandi di Windows.
Questo modello può contenere nomi qualsiasi di comandi o parti di essi, separati da un punto e virgola, ad es.:
*help; cmd; reg*
Questo produrrà come risultato la rimozione dei comandi con i nomi corrispondenti o che contengono uno qualsiasi dei nomi o delle parti dei nomi inseriti.

87 Copyright © Acronis International GmbH, 2002-2018
Filtro risorse di rete
Qui è possibile inserire (separato dai due punti) qualsiasi nome di host o indirizzo IP di posizioni di rete, server, server FTP, condivisioni di rete a cui ci si è connessi fornendo credenziali di rete (nome utente e password). Quando si inseriscono i nomi host e gli indirizzi IP si possono usare i caratteri jolly * e ?
Fare clic su Mostra risorse di rete per visualizzare l'elenco delle posizioni di rete visitate usando le credenziali che si desidera cancellare.
6.3.1.4 Anteprima
Al termine della scansione, i risultati saranno disponibili nella parte superiore della finestra della procedura guidata. Per impostazione predefinita, tutti i componenti di sistema vengono analizzati per la pulizia. Se si desidera definire in modo personalizzato i componenti del sistema su cui effettuare l'analisi, modificare le proprietà predefinite della pulizia.
È possibile visualizzare i risultati della ricerca e selezionare o deselezionare manualmente gli elementi che si desidera cancellare o conservare. Per aiutare a effettuare la scelta migliore, il programma presenta una breve descrizione di tutti i componenti. Fare clic sul nome del componente e la sua descrizione sarà visualizzata sul lato destro della finestra.
Per selezionare o deselezionare un componente
Espandere la voce Componenti di sistema nella struttura ad albero Pulizia del sistema e assicurarsi che il componente da cancellare sia selezionato. Se non si desidera cancellare un componente, è sufficiente deselezionare la casella di controllo.
Se necessario, è possibile andare più in profondità espandendo un componente e selezionandone o deselezionandone il contenuto.
Dopo aver specificato i componenti da cancellare, fare clic su Pulisci per continuare.
Windows Vista e Windows 7 non conservano le informazioni sulle ricerche di file e computer. Inoltre, le informazioni sui file aperti/salvati sono memorizzate nel registro in maniera diversa, pertanto la procedura guidata visualizza queste informazioni in modo diverso.
6.3.1.5 Avanzamento della pulizia
La finestra dello stato dell'operazione riporta lo stato dell'operazione corrente.
La barra di avanzamento indica il livello di completamento dell'operazione selezionata.
In alcuni casi, il completamento dell'operazione potrebbe richiedere molto tempo. Se così fosse, selezionare la casella di controllo Spegni il computer dopo il completamento. Al termine dell'operazione, Acronis True Image Data Protection spegnerà il computer.
6.3.2 Metodi di cancellazione del disco rigido
Qual è il problema?
Le informazioni rimosse da un disco rigido con metodi non sicuri (ad esempio, con la semplice eliminazione da Windows) possono essere facilmente recuperate. Usando attrezzature specializzate è possibile recuperare informazioni anche ripetutamente sovrascritte.

88 Copyright © Acronis International GmbH, 2002-2018
Meccanismo di dispersione
I dati sono memorizzati su un disco rigido come una sequenza binaria di 1 e 0 (uno e zero), rappresentata da parti del disco magnetizzate in modo diverso.
In generale, un 1 scritto sul disco rigido viene letto come 1 dal relativo controller, mentre uno 0 viene letto come 0. Tuttavia, se si scrive 1 sopra uno 0, il risultato è 0,95: viceversa, se si scrive 1 sopra un 1 il risultato è 1,05. Queste differenze sono irrilevanti per il controller. Tuttavia, usando un'attrezzatura specializzata, è possibile leggere facilmente la sequenza «sottostante» di 1 e 0.
Informazioni sui metodi di cancellazione utilizzati da Acronis
La teoria dettagliata sulla cancellazione delle informazioni è descritta in un articolo di Peter Gutmann. Consultare "Secure Deletion of Data from Magnetic and Solid-State Memory" all'indirizzo http://www.cs.auckland.ac.nz/~pgut001/pubs/secure_del.html.
Nr. Algoritmo(metodo di scrittura)
Passaggi Registrazioni
1. United States Department of Defense 5220.22-M
4 1 passaggio: simboli selezionati in modo casuale su ogni byte di ogni settore; 2: simboli complementari a quelli scritti durante il 1 passaggio; 3: nuovo simboli casuali; 4: verifica della scrittura.
2. Stati Uniti: NAVSO P-5239-26 (RLL)
4 1 passaggio: 0x01 su tutti i settori; 2: 0x27FFFFFF; 3: sequenze di simboli casuali; 4: verifica.
3. Stati Uniti: NAVSO P-5239-26 (MFM)
4 1 passaggio: 0x01 su tutti i settori; 2: 0x7FFFFFFF; 3: sequenze di simboli casuali; 4: verifica.
4. Germania: VSITR 7 1 – 6o: sequenze alternate di: 0x00 e 0xFF; 7o: 0xAA; ovvero 0x00,
0xFF, 0x00, 0xFF, 0x00, 0xFF, 0xAA.
5. Russia: GOST P50739-95 1 Zeri logici (numeri 0x00) su ogni byte di ogni settore per i sistemi di
sicurezza dal 6o al 4o livello.
Simboli selezionati in modo casuale (numeri) su ogni byte di ogni
settore per i sistemi di sicurezza dal 3o to 1o livello.
6. Metodo Peter Gutmann 35 Il metodo di Peter Gutmann è molto sofisticato. Si basa sulla sua teoria della cancellazione delle informazioni dai dischi rigidi (consultare Secure Deletion of Data from Magnetic and Solid-State Memory).
7. Metodo Bruce Schneier 7 Nel libro Applied Cryptography, Bruce Schneier presenta il proprio
metodo di sovrascrittura. 1o passaggio: 0xFF; 2o passaggio: 0x00,
quindi cinque volte con una sequenza pseudo-casuale crittograficamente protetta.
8. Veloce 1 Zero logici (0x00 numeri) su tutti i settori da cancellare.
6.4 Montaggio di un'immagine Il montaggio delle immagini come unità virtuali permette di accedervi come se fossero unità fisiche. Questa funzionalità implica:
La comparsa di un nuovo disco nel sistema.
La possibilità di visualizzare il contenuto dell'immagine in Esplora risorse e in altri file manager.
Le operazioni descritte in questa sezione sono supportate soltanto per i file system FAT e NTFS.
Non è possibile montare un backup del disco se è archiviato in un server FTP.

89 Copyright © Acronis International GmbH, 2002-2018
Come effettuare il montaggio di un'immagine
1. In Esplora risorse, fare clic con il pulsante destro del mouse sul file immagine che si desidera montare, quindi fare clic su Montaggio immagine.
Verrà visualizzata la finestra della procedura guidata di Montaggio.
2. Selezionare il backup per il montaggio tramite la data/ora di creazione. Ciò permette di analizzare lo stato dei dati in un preciso momento.
Notare che non è possibile effettuare il montaggio di un'immagine del disco completo ad eccezione del caso in cui il disco sia costituito da una sola partizione.
3. [passaggio facoltativo] Nel passaggio Lettera di unità selezionare una lettera da assegnare al disco virtuale dall'elenco a discesa Lettera di montaggio. Se non si desidera montare una partizione, selezionare Non montare nell'elenco o deselezionare la casella di controllo della partizione.
4. Fare clic su Continua.
5. Dopo avere collegato l'immagine, il programma eseguirà Esplora risorse mostrandone il contenuto.
6.5 Smontaggio di un'immagine Si consiglia di smontare il disco virtuale dopo avere completato tutte le operazioni necessarie, poiché la conservazione di dischi virtuali richiede molte risorse di sistema.
Per lo smontaggio di un'immagine, effettuare una delle seguenti operazioni:
In Esplora risorse, fare clic con il pulsante destro del mouse sull'icona del disco e fare clic su Smontaggio.
Riavviare o arrestare il computer.

90 Copyright © Acronis International GmbH, 2002-2018
7 Risoluzione dei problemi
In questa sezione Acronis System Report ............................................................................. 90 Raccolta dei dettagli di arresto anomalo ................................................. 91 Programma esperienza dei clienti Acronis ............................................... 91
7.1 Acronis System Report Quando si contatta il team di supporto del prodotto, verranno richieste informazioni sul sistema per risolvere il problema. Talvolta procurarsi queste informazioni può essere un lavoro lungo e non semplice. Lo strumento Genera report di sistema semplifica la procedura. Esso genera un report di sistema contenente tutte le informazioni tecniche necessarie e consente di salvare le informazioni in un file. Quando necessario, è possibile allegare tale file alla descrizione del problema e inviarlo al team di supporto del prodotto. Ciò semplificherà e velocizzerà la ricerca di una soluzione.
Per generare un report di sistema, eseguire una delle seguenti operazioni:
Nella finestra principale del programma fare clic sul simbolo del punto di domanda, quindi selezionare Genera report di sistema.
Nel menu Start di Windows, fare clic su Tutti i programmi -> Acronis -> True Image -> Strumenti e utilità -> Acronis System Report.
Premere CTRL+F7. Notare che è possibile premere la combinazione di tasti anche quando Acronis True Image Data Protection sta eseguendo una qualsiasi altra operazione.
Al termine della generazione del report:
Per salvare su file il report di sistema, fare clic su Salva e nella finestra aperta specificare un percorso per il file creato.
Per uscire dalla finestra principale del programma senza salvare il rapporto, fare clic su Annulla.
Quando si crea un supporto di ripristino avviabile, Acronis System Report viene inserito automaticamente nel supporto come componente separato. Questo componente consente di generare un report di sistema quando non è possibile avviare il computer. Dopo aver eseguito l'avvio dal supporto, è possibile generare il rapporto senza eseguire Acronis True Image Data Protection. Basta collegare un'unità flash USB e fare clic sull'icona Acronis System Report . Il report generato viene salvato nell'unità flash USB.
Creazione di un report di sistema dal prompt della riga di comando
1. Eseguire il Processore dei comandi di Windows (cmd.exe) come amministratore.
2. Modificare la directory corrente nella cartella di installazione di Acronis True Image Data Protection. Per eseguire questa operazione, immettere:
cd C:\Program Files (x86)\Acronis\True Image
3. Per creare il file del report di sistema, immettere:
SystemReport
Il file SystemReport.zip verrà creato nella cartella corrente.
Per creare il file del report con un nome personalizzato, immettere il nuovo nome anziché <nome file>:
SystemReport.exe /filename:<file name>

91 Copyright © Acronis International GmbH, 2002-2018
7.2 Raccolta dei dettagli di arresto anomalo Poiché l'arresto anomalo di Acronis True Image Data Protection o Windows può essere causato da diversi motivi, ogni evento deve essere analizzato separatamente. Acronis Customer Central apprezza se gli utenti sono in grado di fornite le seguenti informazioni:
Se Acronis True Image Data Protection si arresta in modo anomalo, si prega di fornire le seguenti informazioni:
1. Una descrizione della sequenza esatta dei passaggi eseguiti prima che si presentasse il problema.
2. I dettagli relativi all'arresto anomalo del sistema. Per informazioni sulla raccolta di questi dettagli, consultare l'articolo della Acronis Support Knowledge Base (KB) all'indirizzo http://kb.acronis.com/content/27931.
Se Acronis True Image Data Protection provoca un arresto anomalo di Windows:
1. Una descrizione della sequenza esatta dei passaggi eseguiti prima che si presentasse il problema.
2. Un file relativo ai dettagli di arresto anomalo di Windows. Per informazioni sulla raccolta di questi dettagli, consultare l'articolo della Acronis Support Knowledge Base (KB) all'indirizzo http://kb.acronis.com/content/17639.
Se Acronis True Image Data Protection si blocca:
1. Una descrizione della sequenza esatta dei passaggi eseguiti prima che si presentasse il problema.
2. Una raccolta dei dati del processo dell'utente. Consultare l'articolo della Acronis Support KB all'indirizzo http://kb.acronis.com/content/6265.
3. Il registro Procmon. Consultare l'articolo della Acronis Support KB all'indirizzo http://kb.acronis.com/content/2295.
Se non è possibile accedere alle informazioni, contattare Acronis Customer Central per un collegamento FTP per il caricamento dei file.
Queste informazioni permetteranno di accelerare le procedure per trovare una soluzione.
7.3 Programma esperienza dei clienti Acronis Il Programma esperienza dei clienti Acronis (CEP) è un nuovo modo per consentire ai clienti Acronis di contribuire alle funzionalità, alla realizzazione e allo sviluppo dei prodotti Acronis. Questo programma permette ai nostri clienti di fornirci varie informazioni, incluse quelle sulla configurazione hardware dei computer host e/o delle macchine virtuali, sulle funzioni utilizzate di più (e di meno) e sulla natura dei problemi affrontati. In base a queste informazioni, saremo in grado di migliorare i prodotti Acronis e le funzionalità utilizzate più spesso.
Per decidere:
1. Nella barra laterale, fare clic su Aiuto e supporto, quindi su Informazioni su Acronis True Image.
2. Per chiudere il programma, disabilitare la modalità Partecipa al Programma esperienza dei clienti Acronis.
Se si sceglie di partecipare, le informazioni tecniche verranno raccolte automaticamente ogni 90 giorni. Non raccoglieremo dati personali, come nome, indirizzo, numero di telefono, o input della tastiera. La partecipazione al CEP è volontaria, ma i risultati finali mirano a fornire migliori software e funzionalità ottimizzate per soddisfare al meglio le esigenze dei nostri clienti.

92 Copyright © Acronis International GmbH, 2002-2018
Informazioni sul copyright
Copyright © Acronis International GmbH, 2002-2017. Tutti i diritti riservati.
"Acronis", "Acronis Compute with Confidence", "Acronis Recovery Manager", "Acronis Secure Zone", Acronis True Image, Acronis Try&Decide e il logo Acronis sono marchi registrati di Acronis International GmbH.
Linux è un marchio registrato di Linus Torvalds.
VMware e VMware Ready sono marchi e/o marchi registrati di VMware, Inc. negli Stati Uniti e/o in altre giurisdizioni.
Windows e MS-DOS sono marchi registrati di Microsoft Corporation.
Tutti gli altri marchi e copyright a cui si fa riferimento appartengono ai rispettivi proprietari.
È vietata la distribuzione di versioni con modifiche sostanziali di questo documento, a meno che non sia stata concessa in precedenza un’autorizzazione specifica da parte del detentore del copyright.
È vietata la distribuzione a fini commerciali del presente lavoro o di lavori derivati in qualsiasi formato di libro (cartaceo), a meno che non sia stata concessa in precedenza un’autorizzazione da parte del detentore del copyright.
LA PRESENTE DOCUMENTAZIONE VIENE FORNITA “ALLO STATO IN CUI SI TROVA” E QUALSIVOGLIA CONDIZIONE, DICHIARAZIONE E GARANZIA, SIA ESSA ESPRESSA O IMPLICITA, IVI INCLUSA QUALSIVOGLIA GARANZIA DI COMMERCIABILITÀ, IDONEITÀ AD UN FINE SPECIFICO O NON INFRAZIONE, SI INTENDE ESCLUSA, NELLA MISURA IN CUI LE SUDDETTE RINUNCE SIANO DA INTENDERSI LEGALMENTE CONSENTITE.
Insieme al Software e/o al Servizio potrebbe essere fornito un codice di terze parti. I termini di licenza di tali terze parti sono descritti in dettaglio nel file license.txt che si trova nella directory di installazione principale. L'elenco degli ultimi aggiornamenti del codice di terze parti e i relativi termini di licenza utilizzati con il Software e/o il Servizio sono sempre disponibili all'indirizzo http://kb.acronis.com/content/7696
Tecnologie protette da brevetto Acronis
Le tecnologie utilizzate in questo prodotto sono protette da uno o più numeri brevetto U.S.: 7,047,380; 7,275,139; 7,281,104; 7,318,135; 7,353,355; 7,366,859; 7,475,282; 7,603,533; 7,636,824; 7,650,473; 7,721,138; 7,779,221; 7,831,789; 7,886,120; 7,895,403; 7,934,064; 7,937,612; 7,949,635; 7,953,948; 7,979,690; 8,005,797; 8,051,044; 8,069,320; 8,073,815; 8,074,035; 8,145,607; 8,180,984; 8,225,133; 8,261,035; 8,296,264; 8,312,259; 8,347,137; 8,484,427; 8,645,748; 8,732,121 e applicazioni con brevetto in sospeso.

8 Glossario
A
Acronis Startup Recovery Manager Nota: questa funzionalità potrebbe non essere disponibile nell'edizione di True Image in uso.
Uno strumento di protezione per avviare la versione autonoma di Acronis True Image Data Protection al momento del riavvio, alla pressione di F11. Acronis Startup Recovery Manager elimina l'esigenza di un supporto di ripristino.
Acronis Startup Recovery Manager è particolarmente utile agli utenti mobili. Se si verifica un errore, l'utente riavvia la macchina, preme F11 al prompt "Premere F11 per eseguire Acronis Startup Recovery Manager…" ed esegue il ripristino dei dati nello stesso modo utilizzato per i comuni supporti di avvio.
Limitazioni: non può essere organizzato su un disco dinamico; richiede una configurazione manuale dei caricatori di avvio, come LILO e GRUB; richiede una riattivazione di caricatori di terzi.
B
Backup 1. Uguale all'Operazione di backup (p. 94).
2. Un set di versioni di backup create e gestite da un'attività di backup. Un backup può contenere diverse versioni del backup create usando il metodo di backup completo (p. 93) e incrementale (p. 93). Le versioni di backup appartenenti allo stesso backup di solito vengono archiviate nella stessa posizione.
Backup completo 1. Un metodo di backup utilizzato per
salvare tutti i dati selezionati per il backup.
2. Una procedura di backup che crea una versione completa del backup.
Backup del disco (immagine)
Un backup (p. 93) che contiene una copia basata sui settori di un disco o di una partizione in forma compressa. Normalmente, solo i settori che contengono i dati vengono copiati. Acronis True Image Data Protection fornisce un'opzione per creare immagini settore per settore, copia cioè tutti i settori del disco consentendo la creazione di immagini di file system non supportati.
Backup differenziale Nota: questa funzionalità potrebbe non essere disponibile nell'edizione di True Image in uso.
1. Un metodo di backup utilizzato per salvare le modifiche dei dati effettuate dall'ultima versione completa del backup (p. 94) all'interno di un backup.
2. Una procedura di backup che crea una versione differenziale del backup (p. 95).
Backup incrementale Nota: questa funzionalità potrebbe non essere disponibile nell'edizione di True Image in uso.
1. Un metodo di backup utilizzato per salvare le modifiche dei dati effettuate dall'ultima versione del backup (p. 94) (di qualsiasi tipo) all'interno di un backup.
2. Una procedura di backup che crea una versione incrementale del backup (p. 95).
C
Catena delle versioni del backup
Sequenza di minimo 2 versioni del backup (p. 94) che consiste nella prima versione completa del backup e nelle successive versioni incrementali del backup. La catena delle versioni del backup continua fino alla versione completa del backup successiva (se presente).
Convalida
Un'operazione che controlla se sarà possibile ripristinare i dati da una particolare versione del backup (p. 94).

94 Copyright © Acronis International GmbH, 2002-2018
Quando si seleziona per la convalida…
una versione completa del backup (p. 94): il programma convalida unicamente la versione completa del backup.
una versione incrementale del backup (p. 95): il programma convalida la versione completa del backup iniziale, la versione incrementale del backup selezionata e l'intera catena (se presente) di versioni del backup relativa alla versione incrementale del backup selezionata.
I
Immagine
Lo stesso come backup del disco (p. 93).
Impostazioni di backup
Una serie di regole configurate da un utente nella creazione di un backup. Le regole controllano la procedura di backup. In seguito è possibile modificare le impostazioni di backup per cambiare oppure ottimizzare la procedura di backup.
O
Online backup
Backup online: un backup creato utilizzando Acronis Online Backup. I backup online vengono archiviati in una zona speciale chiamata archivio online, accessibile da internet. Il vantaggio principale di un backup online è che tutti i backup vengono conservati in una posizione remota. Ciò fornisce una garanzia che tutti i dati di cui è stato eseguito il backup saranno al sicuro a prescindere dagli archivi locali dell'utente. Per iniziare a utilizzare l'archivio online, un utente deve sottoscrivere il servizio.
Operazione di backup
Un'operazione che crea una copia dei dati esistenti sul disco rigido della macchina per ripristinare o riconfigurare i dati ad una data e ad un'ora specificate.
P
Protezione nonstop Nota: questa funzionalità potrebbe non essere disponibile nell'edizione di True Image in uso.
Protezione nonstop: la procedura eseguita dal Backup continuo quando viene attivata.
R
Ripristina
Il ripristino è una procedura che consiste nel riportare i dati danneggiati a uno stato normale precedente da un backup.
S
Supporto di avvio
Un supporto fisico (CD, DVD, unità flash USB o altro supporto riconosciuto dal BIOS di una macchina come dispositivo di avvio) che contiene la versione autonoma di Acronis True Image Data Protection.
Nella maggior parte dei casi il supporto di avvio viene utilizzato per:
ripristinare un sistema operativo impossibilitato ad avviarsi
accedere ai dati ancora disponibili in un sistema danneggiato ed eseguirne il backup
distribuire un sistema operativo su un sistema vuoto
eseguire il backup settore per settore di un disco con file system non supportato
V
Versione completa del backup
Una versione del backup autosufficiente contenente tutti i dati selezionati per il backup. Non è necessario accedere ad altre versioni del backup per ripristinare i dati da una versione completa del backup.

95 Copyright © Acronis International GmbH, 2002-2018
Versione del backup
Il risultato di una singola operazione di backup (p. 94). Fisicamente, si tratta di un file o di una serie di file che contengono una copia dei dati inclusi nel backup alla data e all'ora specificate. I file delle versioni del backup create da Acronis True Image Data Protection hanno estensione TIB. Anche i file TIB derivanti dal consolidamento delle versioni dei backup sono chiamati versione del backup.
Versione differenziale del backup Nota: questa funzionalità potrebbe non essere disponibile nell'edizione di True Image in uso.
Una versione differenziale del backup archivia le modifiche dei dati rispetto all'ultima versione completa del backup (p. 94). È necessario avere accesso alla versione completa del backup corrispondente per ripristinare i dati da una versione differenziale del backup.
Versione incrementale del backup Nota: questa funzionalità potrebbe non essere disponibile nell'edizione di True Image in uso.
Una versione del backup (p. 94) che archivia le modifiche dei dati rispetto all'ultima versione del backup. Per ripristinare i dati da una versione incrementale del backup, è necessario avere accesso alle altre versioni del backup dallo stesso backup (p. 93).