Acronis Snap Deploy 2download.acronis.com/pdf/SnapDeploy2.0_ug.en.pdf · 2007. 7. 11. · 5.1...
Transcript of Acronis Snap Deploy 2download.acronis.com/pdf/SnapDeploy2.0_ug.en.pdf · 2007. 7. 11. · 5.1...

User’s Guide
Acronis® Snap Deploy 2.0

2 Copyright © Acronis, Inc., 2000-2007
Copyright © Acronis, Inc., 2000-2007. All rights reserved.
Windows and MS-DOS are registered trademarks of Microsoft Corporation.
All other trademarks and copyrights referred to are the property of their respective owners.
Distribution of substantively modified versions of this document is prohibited without the explicit permission of the copyright holder.
Distribution of this work or derivative work in any standard (paper) book form for commercial purposes is prohibited unless prior permission is obtained from the copyright holder.
DOCUMENTATION IS PROVIDED «AS IS» AND ALL EXPRESS OR IMPLIED CONDITIONS, REPRESENTATIONS AND WARRANTIES, INCLUDING ANY IMPLIED WARRANTY OF MERCHANTABILITY, FITNESS FOR A PARTICULAR PURPOSE OR NON-INFRINGEMENT, ARE DISCLAIMED, EXCEPT TO THE EXTENT THAT SUCH DISCLAIMERS ARE HELD TO BE LEGALLY INVALID.

Copyright © Acronis, Inc., 2000-2007 3
END-USER LICENSE AGREEMENT
BY ACCEPTING, YOU (ORIGINAL PURCHASER) INDICATE YOUR ACCEPTANCE OF THESE TERMS. IF YOU DO NOT WISH TO ACCEPT THE PRODUCT UNDER THESE TERMS, YOU MAY CHOOSE NOT TO ACCEPT BY SELECTING "I decline..." AND NOT INSTALLING THE SOFTWARE.
Acronis® Snap Deploy (the software) is protected by Copyright © Acronis, Inc., 2000-2007. All rights are reserved. The original purchaser is granted a license to use the software only, subject to the following restrictions and limitations.
The license is to the original purchaser only, and is not transferable without prior written permission from Acronis.
The original purchaser can use the software on a single computer owned or leased by the original purchaser. You may not use the software on more than a single machine, even if you own or lease all of them, without the written consent of Acronis.
The original purchaser cannot engage in, nor permit third parties to engage in, any of the following:
Providing or permitting use of or disclosing the software to third parties.
Providing use of the software in a computer service business, network, timesharing or multiple-user arrangement to users who are not individually licensed by Acronis.
Making alterations to or copies of any kind of the software (except as specifically permitted above).
Attempting to un-assemble, de-compile or reverse engineer the software in any way.
Granting sublicenses, leases or other rights to the software to others.
Making copies, or verbal or media translations, of the user’s guide.
Making telecommunication data transmission of the software.
Acronis has the right to terminate this license if there is a violation of its terms or default by the original purchaser. Upon termination for any reason, all copies of the software must be immediately returned to Acronis, and the original purchaser shall be liable to Acronis for any and all damages suffered as a result of the violation or default.
ENTIRE RISK
The entire risk as to the quality and performance of the software is with you the purchaser. Acronis does not warrant that the software or its functions will meet your requirements or that the operation of the software will be uninterrupted or error-free or that any defects will be corrected.
NO LIABILITY FOR CONSEQUENTIAL DAMAGES
In no event shall Acronis or its vendors be liable for any damages whatsoever (including, without limitation, damages for the loss of business information, or any other pecuniary loss) arising out of the use or inability to use the software, even if Acronis has been advised of the possibility of such damages.

Table of Contents
4 Copyright © Acronis, Inc., 2000-2007
Table of Contents
CHAPTER 1. GENERAL INFORMATION ................................................................................................ 6 1.1. KEY FEATURES ....................................................................................................................................... 6 1.2. NEW IN ACRONIS SNAP DEPLOY 2.0 ....................................................................................................... 7 1.3. ACRONIS SNAP DEPLOY ARCHITECTURE................................................................................................. 7 1.4. ACRONIS SNAP DEPLOY QUICK START.................................................................................................... 8 1.5. SOFTWARE USAGE TERMS AND CONDITIONS ........................................................................................... 9
CHAPTER 2. INSTALLATION AND OPERATION ............................................................................... 10 2.1 SYSTEM REQUIREMENTS ....................................................................................................................... 10 2.2 SUPPORTED OPERATING SYSTEMS......................................................................................................... 10 2.3 SUPPORTED FILE SYSTEMS AND MEDIA ................................................................................................. 11 2.4 USED PORTS AND IP ADDRESSES .......................................................................................................... 11 2.5 LICENSE POLICY.................................................................................................................................... 12 2.6 ACRONIS SNAP DEPLOY COMPONENTS INSTALLATION ......................................................................... 12
Acronis Universal Deploy installation ......................................................................................................... 14 2.7 ACRONIS SNAP DEPLOY COMPONENTS EXTRACTION ............................................................................ 14 2.8 USING ACRONIS SNAP DEPLOY TRIAL VERSION.................................................................................... 15 2.9 RUNNING ACRONIS SNAP DEPLOY........................................................................................................ 15 2.10 COMPONENTS MODIFICATION ............................................................................................................... 15 2.11 REPAIRING COMPONENTS...................................................................................................................... 16 2.12 REMOVING COMPONENTS ..................................................................................................................... 16 2.13 TECHNICAL SUPPORT ............................................................................................................................ 16
CHAPTER 3. USING THE ACRONIS SNAP DEPLOY MANAGEMENT CONSOLE....................... 17 3.1 KEY FEATURES ..................................................................................................................................... 17 3.2 CONNECTING TO A REMOTE COMPUTER ................................................................................................ 18 3.3 INSTALLING ACRONIS COMPONENTS ON A REMOTE PC......................................................................... 19 3.4 BROWSING LOGS................................................................................................................................... 20
CHAPTER 4. USING ACRONIS LICENSE SERVER............................................................................. 22 4.1 OVERVIEW............................................................................................................................................ 22 4.2 INSTALLATION AND RUNNING............................................................................................................... 22
4.2.1 Supported operating systems ........................................................................................................... 22 4.2.2 Typical, Custom and Complete Acronis License Server installation............................................... 22
4.3 ADDING LICENSES TO ACRONIS LICENSE SERVER................................................................................. 23 4.4 VIEWING INFORMATION ABOUT LICENSES ............................................................................................ 24 4.5 REMOVING LICENSES ............................................................................................................................ 25 4.6 USING THE ACRONIS LICENSE SERVER MANAGEMENT TOOL............................................................... 25
CHAPTER 5. PRE-DEPLOYMENT OPERATIONS ............................................................................... 27 5.1 CREATING BOOTABLE MEDIA................................................................................................................ 27 5.2 THE MASTER OS PREPARATION ............................................................................................................ 29 5.3 CREATING MASTER IMAGE.................................................................................................................... 30
5.3.1 Local vs. remote operation .............................................................................................................. 30 5.3.2 Running Acronis Master Image Creator on a local computer......................................................... 30 5.3.3 Running Acronis Master Image Creator on a remote computer...................................................... 32 5.3.4 Selecting disks ................................................................................................................................. 33 5.3.5 Selecting image location.................................................................................................................. 34 5.3.6 Setting options ................................................................................................................................. 35 5.3.7 Providing comments ........................................................................................................................ 38 5.3.8 Image creation summary ................................................................................................................. 38
5.4 CHECKING MASTER IMAGE.................................................................................................................... 39 5.5 CONFIGURING ACRONIS PXE SERVER.................................................................................................. 40
CHAPTER 6. DEPLOYMENT.................................................................................................................... 42

Table of Contents
Copyright © Acronis, Inc., 2000-2007 5
6.1 BOOTING UP THE TARGET PCS.............................................................................................................. 42 6.2 STARTING THE DEPLOY IMAGE WIZARD............................................................................................... 44 6.3 SELECTING TARGET COMPUTERS .......................................................................................................... 45 6.4 SELECTING TEMPLATE MODE ................................................................................................................ 45 6.5 SELECTING A MASTER IMAGE TO DEPLOY ............................................................................................. 47 6.6 ADDING USER INFORMATION ................................................................................................................ 47 6.7 COMPUTER NAME ................................................................................................................................. 48 6.8 NETWORK SETTINGS ............................................................................................................................. 49 6.9 DNS SETTINGS...................................................................................................................................... 50 6.10 CHANGE SECURITY IDENTIFIERS ........................................................................................................... 51 6.11 TRANSFERRING FILES............................................................................................................................ 52 6.12 EXECUTING APPLICATIONS ................................................................................................................... 52 6.13 USING ACRONIS UNIVERSAL DEPLOY .................................................................................................. 53
6.13.1 Purpose of Acronis Universal Deploy......................................................................................... 53 6.13.2 Acronis Universal Deploy general principles ............................................................................. 54 6.13.3 Deploying a system on a virtual machine.................................................................................... 54 6.13.4 How to get Acronis Universal Deploy......................................................................................... 54 6.13.5 Using Acronis Universal Deploy................................................................................................. 55
6.14 DEPLOYMENT OPTIONS ......................................................................................................................... 56 6.14.1 Action after deployment .............................................................................................................. 56 6.14.2 Disk utilization ............................................................................................................................ 57 6.14.3 Network utilization ...................................................................................................................... 57
6.15 PROVIDING COMMENTS......................................................................................................................... 58 6.16 DEPLOYMENT SUMMARY...................................................................................................................... 59 6.17 MANAGING TEMPLATES........................................................................................................................ 60
CHAPTER 7. REMOTE MANAGEMENT OPERATIONS .................................................................... 61 7.1 FILE MANAGEMENT ON A REMOTE PC .................................................................................................. 61 7.2 EXECUTING APPLICATIONS ON A REMOTE PC ....................................................................................... 62
7.2.1 Creating scheduled task................................................................................................................... 62 7.2.2 Managing scheduled tasks............................................................................................................... 67

General information
6 Copyright © Acronis, Inc., 2000-2007
Chapter 1. General information Acronis® Snap Deploy is a comprehensive solution designed for simultaneous remote deployment of a fully configured operating system with application software to target PCs over a network from a previously created image file.
Acronis Snap Deploy also provides configuration management tools to configure system settings, manage files, and execute applications on systems throughout the network.
During deployment, the deploy server multicasts an image of the master PC to networked target computers.
The master image contains everything the system needs to run — the operating system and application software.
Usually, company departments, such as accounting, sales or technical support, use a set of applications for daily work. With Acronis Snap Deploy, you can create images of commonly used applications and use these images as a standard to deploy to target PCs. Because the product uses disk-imaging technology that creates an image of an entire hard disk drive, it is ideal for rapid bare-metal installations and disaster recovery operations.
Save money
Businesses today face increasing challenges when it comes to configuring and deploying new PCs in a distributed enterprise environment. IT staffs are constantly looking for new solutions that can quickly and efficiently deploy new systems that comply with established corporate policies. They also want the systems to be managed from a central location. Having a deployment solution in place that enables businesses to create and deploy multiple, standardized configurations quickly and efficiently can save money.
Fastest simultaneous deployment
OS installation and configuration, even on a single PC, is a slow and tedious process, but it’s nothing compared to doing it on dozens of brand new PCs. Acronis Snap Deploy reduces maintenance costs by providing fast, simultaneous deployment of new systems.
Deploy a live system on different hardware
You can configure the source system in a virtual environment or on a computer with motherboard or CPU differing from that of the target computers. The Acronis Universal Deploy option will replace the hardware abstraction layer (HAL) and mass storage device drivers so that the deployed system is able to boot. With this option, a multiprocessor system can be deployed on single-processor hardware and vice versa.
1.1. Key features Remote simultaneous deployment of master image to target PCs,
including:
Setting the target computers names and domain or workgroup membership

General information
Copyright © Acronis, Inc., 2000-2007 7
Adding, editing or deleting local user accounts
Setting network settings
Generation of new security identifiers (SIDs) for the target computers
Transferring files to all target computers after deployment
Executing applications on all target computers after deployment
Running configuration files on all target computers after deployment
Managing deployment templates
Master image creation
Master images checking
Support for various ways of boot up (bootable media, Microsoft Remote Installation Services (RIS) or PXE servers)
Remote PXE Server management
File management on a remote PC
Application execution on a remote PC
Installing Acronis components to a remote computer (requires appropriate access rights)
Logs viewing
Support a variety of IDE, SCSI, USB and PC Card (formerly PCMCIA) storage media
Support for all hard disks, regardless of capacity
Support for backup images created with Acronis True Image
User-friendly Windows XP-like interface with full mouse support
Comprehensive wizards simplify even the most complex operations
1.2. New in Acronis Snap Deploy 2.0 Acronis Universal Deploy option - Automatic selection of the HAL and mass
storage device drivers to fit the target hardware
64 bit Windows support
A facility of master and target computers boot with Microsoft RIS server
New Bootable Media Builder
New master image creation options (setting the priority of the imaging process, validating the newly created image etc.)
New deployment options (resizing partitions according to the proportion of the master and target disk capacities, shutting down the target computers after deployment etc.)
1.3. Acronis Snap Deploy components Acronis Snap Deploy includes the following components:

General information
8 Copyright © Acronis, Inc., 2000-2007
Acronis Snap Deploy Management Console is the primary tool for remote management of Acronis OS Deploy Server, Acronis PXE Server and master/target PCs.
Acronis OS Deploy Server controls the simultaneous master system deployment on target PCs.
Acronis Snap Deploy Agent – boots up on each of target PCs and performs the system deployment under control of Acronis OS Deploy Server. There are three ways to load Acronis Snap Deploy Agent on target computers: directly from bootable media, remotely using Microsoft RIS or remotely using Acronis PXE Server.
Acronis PXE Server allows the booting of the Acronis Snap Deploy Agent or Acronis Master Image Creator on remote PCs without using bootable media. The remote computers must support PXE. Using Acronis PXE Server considerably reduces time required for booting the computers as compared to using bootable media. It also eliminates the need to have a technician onsite to install the bootable media into the system that must be booted.
Acronis Snap Deploy Management Agent, if installed on a remote PC, allows you to manage that PC using the Acronis Snap Deploy Management Console. Management operations include creating master images, managing files and executing applications.
Acronis Master Image Creator – a bootable component that allows local imaging of the master system without installing the Acronis Snap Deploy Management Agent on the master computer. There are three ways to load Acronis Master Image Creator on a master computer: directly from bootable media, remotely using Microsoft RIS, or remotely using Acronis PXE Server.
Acronis Universal Deploy (optional) – enables hardware-independent operating system deployment.
To be able to manage deployment licenses, you must also install the Acronis License Server.
1.4. Acronis Snap Deploy quick start To deploy a system on one or more target computers, follow these steps:
1. Create a master PC configuration, including the operating system, applications and settings.
2. Prepare the master OS with the Microsoft Sysprep tool in case it is needed. See details in 5.2 The master OS preparation.
3. Install the Acronis Snap Deploy Management Console. See details in 2.6 Acronis Snap Deploy components installation.
4. Create bootable media with the Acronis Master Image Creator. See details in 5.1 Creating bootable media.
5. Boot Acronis Master Image Creator on the master PC and create a master image on a network share. Check the integrity of the master image and confirm that it is a valid file and not corrupted. See details in 5.3.2 Running Acronis Master Image Creator on a local computer.

General information
Copyright © Acronis, Inc., 2000-2007 9
Acronis Snap Deploy supports images created by Acronis True Image.
6. If you are going to boot target computers from removable media, create bootable media with Acronis Snap Deploy Agent. See details in 5.1 Creating bootable media.
If you are going to boot target computers with Acronis PXE Server, install Acronis PXE Server and upload Acronis Snap Deploy Agent to that server. See details in 5.5 Configuring Acronis PXE Server.
If you are going to boot target computers with Microsoft Remote Installation Services (RIS), install RIS server. Then create a RIS package with Acronis Snap Deploy Agent. See details in 5.1 Creating bootable media.
7. Install Acronis License Server and upload the appropriate number of deployment licenses to it. See details in 4.3 Adding licenses to .
8. Install Acronis OS Deploy Server.
9. If you have the Acronis Universal Deploy option, install it on the same computer where Acronis OS Deploy Server is installed. See details in Acronis Universal Deploy installation section.
10. Boot Acronis Snap Deploy Agent on the target PCs with the bootable media, PXE or RIS server. See details in 6.1 Booting up the target PCs.
11. Connect the console to the computer where Acronis OS Deploy Server is installed and select Manage Deployment in the Acronis Snap Deploy Management Console main window. Start the Deploy Image Wizard (see 6.2 Starting the Deploy Image Wizard). Specify the details of the deployment task and target PC settings (TCP/IP settings, domain/workgroup settings etc.) in the wizard windows and launch the deployment process. See details in 6.3 - 6.16.
12. Acronis OS Deploy Server begins transferring the master image to the target computers. Once the transfer is complete, the target PCs are ready to use. No installation of the operating system or applications is required -- the image contains everything the system needs to run.
1.5. Software usage terms and conditions The conditions for Acronis Snap Deploy software usage are described in the «License agreement», included with this package. The supplied registration card is the confirmation of your legal purchase and usage of Acronis Snap Deploy on your system. Each registration card has a unique registration number.
Under current legislation, the «License agreement» is considered a contract between a user (you) and a software manufacturer (Acronis Inc.). The contract is legally binding and its violation may result in litigation.
Illegal use and/or distribution of this software will be prosecuted.

Installation and operation
10 Copyright © Acronis, Inc., 2000-2007
Chapter 2. Installation and operation 2.1 System requirements
For Acronis Snap Deploy components installation:
Pentium processor or higher
128 MB RAM
keyboard
mouse (recommended)
Floppy disk drive, CD-R/RW drive or another device for bootable media creating (USB-device, Zip drive, flash drive etc.)
PXE support (recommended)
For target computers:
Pentium processor or higher
128 MB RAM
keyboard
mouse (recommended)
Floppy disk drive, CD-ROM drive, any other device to boot from (USB hard drive, Zip drive, Flash , etc.) or PXE support
DHCP Server (recommended)
2.2 Supported operating systems Acronis OS Deploy Server Windows XP Professional x64 Edition, Windows Server 2003 x64 Editions Windows 2000 Server/2000 Advanced Server/2003 Server Windows Vista all Editions Windows 2000/XP Professional
Acronis Snap Deploy Management Console Windows XP Professional x64 Edition, Windows Server 2003 x64 Editions Windows 2000 Server/2000 Advanced Server/2003 Server Windows Vista all Editions (except for installation of Acronis components
on remote machines running Vista) Windows 2000/XP Professional
Acronis Universal Deploy Windows XP Professional x64 Edition, Windows Server 2003 x64 Editions Windows 2000 Server/2000 Advanced Server/2003 Server Windows Vista all Editions Windows 2000 Professional SP4/XP Professional SP2
Operating systems for deployment Windows XP Professional x64 Edition, Windows Server 2003 x64 Editions Windows 2000 Server/2000 Advanced Server/2003 Server

Installation and operation
Copyright © Acronis, Inc., 2000-2007 11
Windows Vista all Editions Windows 2000/XP
Acronis Snap Deploy enables, with certain limitations (some operations or options will not be available), deployment of any PC-based operating system. For example, Windows 98/NT/ME can be deployed only as is, without changing SID, user accounts or network settings.
2.3 Supported file systems and media Acronis Snap Deploy supports the following file systems:
FAT16/32 NTFS Ext2/Ext3 ReiserFS Reiser4 Linux SWAP XFS JFS
Supported media
Acronis Snap Deploy supports any local, network and removable media, including:
Local and networked hard drives IDE and SCSI RAID controllers of any level CD-R/RW* DVD+R/RW, DVD-R/RW (DVD burning software required)* USB and FireWire (IEEE-1394) storage devices* Magneto-optical media, Iomega ZIP/Jaz, etc.*
* When creating a master image on removable media, make sure that the image will fit into one disk. The current version of Acronis Snap Deploy does not support images, spread on several CDs, DVDs etc.
2.4 Used Ports and IP addresses The Acronis OS Deploy Server and the Acronis Snap Deploy Management Console use the following ports and IP addresses for remote operation:
UDP port: 9876
TCP port: 9876, if busy, choose a port at random
IPv4 multicast address: 239.255.219.45
IPv6 multicast address: FF05::fAA5:741E.
Acronis Snap Deploy Management Console UDP port: 9877, if busy, choose a port at random
The Acronis PXE Server uses following ports and IP addresses:
UDP port: 67, 68, 69.

Installation and operation
12 Copyright © Acronis, Inc., 2000-2007
Broadcast address: 255.255.255.255
If you are using a firewall, you might have to set the appropriate access options
2.5 License policy Acronis Snap Deploy licensing is based on number of deployed and/or managed computers (servers or workstations). The number of deployments onto the same computer, as well as the number of Acronis Snap Deploy Management Console, Acronis OS Deploy Server*, Acronis PXE Server or Acronis License Server installations is not counted.
* When installing Acronis OS Deploy Server, you have to specify the Acronis License Server. However, no extra license will be engaged. Acronis OS Deploy Server checks the availability of free licenses and stores the specified Acronis License Server parameters to be able to access the Acronis License Server later, when deployment is launched.
For example, to deploy software on 100 computers you need 100 deployment licenses. No additional licenses are required to manage the deployed computers or re-deploy any of them. If you want to manage a computer that was not previously deployed with Acronis Snap Deploy, you will need a new license to install the Acronis Snap Deploy Management Agent to that computer.
Acronis Universal Deploy is an option to Acronis Snap Deploy and has its own serial number and license agreement.
2.6 Acronis Snap Deploy components installation You can install all the Acronis Snap Deploy components (Acronis Snap Deploy Management Console, Acronis OS Deploy Server, Acronis PXE Server, Acronis Snap Deploy Management Agent and Acronis License Server) on one PC or each component on a separate networked computer.
It is recommended that you install Acronis Snap Deploy Management Console first. You then will be able to install most of other components remotely to any networked computer.
Before installing Acronis OS Deploy Server, you need to install the Acronis License Server and import license numbers to it (see Chapter 4 Using Acronis License Server.)
The installation procedure may differ from the one described below, depending on the component.
To install an Acronis Snap Deploy component:
1. Run the Acronis Snap Deploy setup procedure.

Installation and operation
Copyright © Acronis, Inc., 2000-2007 13
Figure 1. Acronis Snap Deploy Install Menu
2. In the Install Menu, select the component that you are going to install on a PC. Available options are: Acronis Snap Deploy Management Console, Acronis OS Deploy Server, Acronis PXE Server, Acronis Snap Deploy Management Agent or Acronis License Server.
3. Read and accept the terms of the license agreement, then click Next.
4. When installing Acronis OS Deploy Server, specify the License Server for license validation. It can be found automatically on the local network or can be specified manually.
5. In the Choose setup type window, choose setup type:
Typical -- installs most common program features (recommended for most users).
Custom -- allows users to choose program features to install and select a location for setup (recommended for advanced users).
Complete -- all program features will be installed (requires the most disk space).
6. If Custom Setup is chosen, select one of the following for each component feature:
Will be installed on a local hard drive -- selecting this option installs the selected component feature on your computer’s disk drive.
Entire feature will be installed on a local hard drive -- selecting this option installs the selected component feature, as well as all features and subfeatures in the product tree below the selection, on your computer’s hard disk.
Entire feature will be unavailable – the selected feature will not be installed on your computer’s hard disk.

Installation and operation
14 Copyright © Acronis, Inc., 2000-2007
Figure 2. Custom setup
7. In the Select Administrators Options window, choose Install for all users or Install for the currently logged-in user, then click Next.
8. Click Proceed to begin installation.
Acronis Universal Deploy installation Acronis Universal Deploy is an option to Acronis Snap Deploy. It must be purchased separately and installed from a separate setup file.
Acronis Universal Deploy can only be installed on a computer where Acronis OS Deploy Server is installed.
Acronis Universal Deploy can be installed on a networked computer either locally, by running the setup program, or remotely.
To install Acronis Universal Deploy remotely, extract the setup file (.msi) to a network share (see below) and install Acronis Universal Deploy in the same way as other Acronis Snap Deploy components (see 3.3 Installing Acronis components on a remote PC).
After installation Acronis Universal Deploy automatically plugs in Acronis OS Deploy Server.
2.7 Acronis Snap Deploy components extraction During Acronis Snap Deploy Management Console installation, all Acronis Snap Deploy applications’ setup (.msi) files will be placed in the C:\Program Files\Common Files\Acronis\RemoteInstall folder. You will be able to remotely install, modify or repair the components using Acronis Snap Deploy Management Console or msiexec.exe utility.
When installing Acronis Snap Deploy applications on a local computer, you can save setup files for each Acronis Snap Deploy component separately on a local

Installation and operation
Copyright © Acronis, Inc., 2000-2007 15
or network drive. It will help you modify or recover the existing component installation on a local computer.
1. Run the Acronis Snap Deploy setup procedure.
2. In the Install Menu, right-click on the application name and select Extract.
3. Select location for the setup file and click Save.
2.8 Using Acronis Snap Deploy trial version If you have not purchased a software license for Acronis Snap Deploy yet, you may still try the full-featured trial version of the product. To obtain a serial number for the trial version, register on Acronis web site.
2.9 Running Acronis Snap Deploy After installation, Acronis OS Deploy Server and Acronis PXE Server launch automatically as Windows services.
You can run Acronis Snap Deploy Management Console by clicking Start → All programs → Acronis → Acronis Snap Deploy Management Console → Acronis Snap Deploy Management Console.
2.10 Components modification You can modify features of the installed components.
To customize component features,
1. Run the Acronis Snap Deploy setup procedure.
2. In the Install Menu, click on the component you are about to customize.
3. Click Modify in the Modify, Repair or Remove Installation window.
Figure 3. Modify, repair or remove installation

Installation and operation
16 Copyright © Acronis, Inc., 2000-2007
4. In the Modify window, choose the component features to be added or deleted.
5. Click Next to apply changes.
2.11 Repairing components During maintenance period, you may need to repair (or restore) Acronis Snap Deploy components.
To repair a component:
1. Run AcronisSnapDeploy.exe.
2. In the Install Menu, click on the component you want to repair.
3. Click Repair in the Modify, Repair or Remove Installation window.
2.12 Removing components You can remove any Acronis Snap Deploy component separately.
To remove a component from the Control Panel:
1. Run Control Panel.
2. Select Add or remove programs.
3. Click the Remove button on the Acronis Snap Deploy component.
4. Follow the instructions on the screen.
You can also remove Acronis Snap Deploy components in the Install Menu.
To remove a component from the Install Menu:
1. Run AcronisSnapDeploy.exe.
2. In the Install Menu, click on the component that is about to be removed.
3. Click Remove in the Modify, Repair or Remove Installation window.
2.13 Technical support Users of legally purchased copies of Acronis Snap Deploy are entitled to free technical support from Acronis. If you experience problems installing or using Acronis products that you can’t solve yourself by using this guide, then please contact Acronis Technical Support.
More information about contacting Acronis Technical Support is available at the following link: http://www.acronis.com/enterprise/support/. You may also register your product on this Web page. Acronis recommends that corporate customers purchase Acronis Maintenance and Priority Support.

Using the Acronis Snap Deploy Management Console
Copyright © Acronis, Inc., 2000-2007 17
Chapter 3. Using the Acronis Snap Deploy Management Console
3.1 Key features Acronis Snap Deploy Management Console is the primary administrative tool for Acronis OS Deploy Server, Acronis PXE Server and remote computers. In addition, it allows you to create and check master images on remote PCs.
Acronis Snap Deploy Management Console enables you to perform the following:
Deploy master images to target PCs simultaneously, including:
o Creating user accounts
o Managing TCP/IP settings
o Managing network identification of target PCs (computer name, domain or workgroup membership)
o Transferring files to all target computers after deployment
o Executing applications on all target computers after deployment
Manage Acronis Snap Deploy licenses
Manage deployment templates
Create master images of remote computers
Check master images
Create bootable media
Configure Acronis PXE Server
Manage files on remote PCs
Execute applications on remote PCs

Using the Acronis Snap Deploy Management Console
18 Copyright © Acronis, Inc., 2000-2007
Figure 4. Acronis Snap Deploy Management Console main window
3.2 Connecting to a remote computer With Acronis Snap Deploy Management Console, you can establish connections with remote computers to perform management operations. To perform a given operation, you must connect the console to a valid computer. For example:
To manage a software deployment, connect to a computer with Acronis OS Deploy Server installed.
To manage Acronis OS Deploy Server, you must be a member of the Administrators or Power Users groups.
To configure PXE Server, connect to a computer with Acronis PXE Server installed.
To configure Acronis PXE Server, you must be a member of the Administrators or Network Configuration Operators groups.
To create master images, manage files and execute applications, connect to a remote computer with Acronis Snap Deploy Management Agent installed.
Use View → Computers to access the list of machines to which you can connect.
Acronis Snap Deploy Management Console automatically recommends that you connect to a remote computer when you select an operation. You must connect to the computer running the program you need to perform the selected operation or you will get the error message Unsupported protocol.
To establish connection with a remote PC

Using the Acronis Snap Deploy Management Console
Copyright © Acronis, Inc., 2000-2007 19
1. Select New connection in the Remote management sidebar section of the Acronis Snap Deploy Management Console main window or the associated menu or toolbar items. You can also establish a connection using a context menu invoked by right-clicking the desired machine name in the View → Computers list.
2. Specify a PC network name or select a PC by pressing the Browse… button.
3. Enter the user name and password.
Figure 5. Establishing connection with a remote PC
You can disconnect from a remote PC after accomplishing all necessary operations. Click on Disconnect in the Remote Management sidebar.
3.3 Installing Acronis components on a remote PC Acronis Snap Deploy Management Console allows you to install Acronis components onto remote computers on a corporate network. For example, Acronis Snap Deploy Management Agent installed on a remote computer allows you to access to it from the Acronis Snap Deploy Management Console for master image creation, managing files and executing applications.
To install any Acronis component on a remote machine, you will need administrator rights on the target system.
To install Acronis components:
1. Select Install Acronis components in the Acronis Snap Deploy Management Console main window.
2. Select the installer location from the list (Registered Components, Search removable media or Specify location).
3. Select the Acronis component you want to install.
4. Specify License Server for license validation. It can be found automatically on the local network or can be specified manually.
5. Specify the network name or IP address of the machine on which the Acronis component is to be installed. You can also select a PC from the list of available ones using the Browse… button. At that point, you will have to provide an administrator user name and password.

Using the Acronis Snap Deploy Management Console
20 Copyright © Acronis, Inc., 2000-2007
6. The Acronis component will be installed to the remote PC you specified. If you checked the box for Allow to reboot remote computer automatically during Acronis components installation, the remote machine will reboot. Otherwise, you will see the corresponding message.
Figure 6. Remote installation of Acronis components
Installation of Acronis components onto remote machines running all Windows Vista editions is not possible. You will have to install the components locally on such computers.
If the remote PC runs under Windows XP, make sure the option Use simple file sharing in the Control panel → Folder options → View is disabled before the remote installation starts.
If the remote PC runs under Windows XP with Service Pack 2 installed, make sure that the option File and Printer Sharing in the Control panel →Windows Firewall → Exceptions is enabled before the remote installation starts.
3.4 Browsing logs Using Acronis Snap Deploy Management Console, you can view the server’s operations results. To view operation results on the Acronis OS Deploy Server or Acronis PXE Server, connect the console to the computer where the server is installed.
Logs can be accessed by selecting Tools -> Show log after connection to a remote PC is established.
The log browsing window contains two panes: the left one features the log list, while the right one shows selected log contents.

Using the Acronis Snap Deploy Management Console
Copyright © Acronis, Inc., 2000-2007 21
Figure 7. Log viewer
The left panel can contain up to 50 logs. If there are more, you can browse the list using the More and Less buttons with the left and right arrows. The buttons appear at the top when the number of log entries exceeds 50.
To delete a log, select it and click Delete.
If any step was terminated by an error, the corresponding log will be marked with a red circle with a white “X” inside.
The right window features the list of steps contained in the selected log. The three buttons to the right control message filters: the white “X” in the red circle filters error messages, the exclamation sign in a yellow triangle filters warnings, and the “i” in the blue circle filters information messages.
To select columns (step parameters) to display, right-click the headers line or left-click the Choose Details button. Then check the desired parameters.
To sort messages by a particular parameter, click its header (click again to reverse order) or the Arrange Icons by button (the second from the right) and select the desired parameter.
You can also change column width by dragging the borders with a mouse.

Using Acronis License Server
22 Copyright © Acronis, Inc., 2000-2007
Chapter 4. Using Acronis License Server 4.1 Overview
The Acronis License Server is a mechanism that tracks individual licenses of Acronis products.
When installing Acronis OS Deploy Server, you have to specify the Acronis License Server. You may specify the server’s DNS name, IP address, or let the Acronis License Server to be found automatically on the network. Once the Acronis License Server is found, the program checks for available licenses on the server and stores its net address to be able to access the Acronis License Server later, when deployment is launched.
When performing a deployment, Acronis OS Deploy Server checks the availability of free licenses on Acronis License Server. If there are enough free licenses for the deployment, the deployment process will run and the number of free licenses will decrease by the number of deployed systems.
Acronis License Server tracks the number of licenses using a MAC address, which is unique for each network interface card (NIC). Although a MAC address is usually hardwired to the NIC, some operating systems offer a way to change it. It is important to note that attempting to change the MAC address on a system may impede the Acronis License Server operation and prevent you from other deployments to the same computer or from managing that computer from the Acronis Snap Deploy Management Console.
Acronis Snap Deploy licenses cannot be reused.
4.2 Installation and running You must install the Acronis License Server and import product licenses before installing Acronis OS Deploy Server.
4.2.1 Supported operating systems Windows XP Professional x64 Edition, Windows Server 2003 x64 Editions
Windows NT 4.0 Server SP6/2000 Server/2000 Advanced Server/2003 Server
Windows NT 4.0 Workstation SP6/2000 Professional SP4/XP Professional SP2
Windows 98/Me
4.2.2 Typical, Custom and Complete Acronis License Server installation
You can choose Typical, Custom or Complete installation of Acronis License Server. The complete installation includes Acronis License Server, Acronis License Server Management Console and Acronis License Server Management Tool. Typical installation includes Acronis License Server and the Acronis License Server Management Console. Custom choice allows separate installation of all three components.

Using Acronis License Server
Copyright © Acronis, Inc., 2000-2007 23
The Acronis License Server Management Tool is a command-line utility for controlling the Acronis License Server, while the Acronis License Server Management Console provides an easy-to-use GUI and additional useful features such as remote Acronis components installation and license revoke. These two programs are intended mostly for Acronis products other than Acronis Snap Deploy. You may install only the Acronis License Server and manage it via the Acronis Snap Deploy Management Console.
After installation, Acronis License Server launches automatically as Windows service.
4.3 Adding licenses to Acronis License Server You can add serial numbers for any Acronis product to the Acronis License Server using the Acronis Snap Deploy Management Console. Trial versions of the product will be managed by Acronis License Server; however the serial numbers will only be valid for a limited period of time.
Acronis recommends that you save serial numbers in a text file since the Acronis License Server can import multiple serial numbers from a .txt file, saving you from time-consuming procedure of typing in each serial number. You may create one file with all serial numbers for all Acronis products or separate files for each product or purchase. These serial numbers can then be imported to the Acronis License Server.
Once the Acronis License Server has imported the serial numbers, you may delete the text file(s) with the serial numbers. When upgraded, recovered or reinstalled, the Acronis License Server keeps all the imported serials in its memory. It is recommended that you copy the file(s) with serial numbers to removable media, or create a hard copy of that file(s) and keep it in a safe place. This ensures that you have license data available in case of hardware failure.
Here’s how to add licenses to the Acronis License Server:
1. Connect to the computer where Acronis License Server is installed.
2. Select Manage Licenses in the Acronis Snap Deploy Management Console main window. The Management Console window will display the following:

Using Acronis License Server
24 Copyright © Acronis, Inc., 2000-2007
Figure 8. Viewing all licenses
3. Invoke Add License Wizard by selecting Add License in the Tasks group on the sidebar.
4. In the Add License window, type in the serial number or a path to the text file containing serial numbers. You can also browse folders to find the text file.
5. In the final window, click Proceed. Acronis License Server performs the operation and reports the number of new-added licenses.
For information on how to import licenses using the Acronis License Server Management Tool, see 4.6 Using the Acronis License Server Management Tool.
4.4 Viewing information about licenses 1. Connect to the computer where Acronis License Server is installed.
2. Select Manage Licenses in the Acronis Snap Deploy Management Console main window.
There are two modes of viewing data.
The default mode lists all licenses available on the current Acronis License Server. Right-click on the column headings bar to choose details to display: Product Name, Serial Number, Import Date, Expiration Date and Total number of licenses assigned to each serial number, as well as how many of them are Available and Used. For example, if one license corresponds to one serial number, Total=1, Available=1, Used=0 (if the license is free) or Available=0, Used=1 (if the license is engaged).
To display more information about used licenses, select Manage Used Licenses in the Tasks group on the sidebar.
The Used mode lists all licenses that are engaged. Right-click on the column headings bar to choose details to display: Product Name, Host Name (name of the computer using this license), Host Address, Serial Number, Acquire Date (when the product using the license was installed) and Renew Date.

Using Acronis License Server
Copyright © Acronis, Inc., 2000-2007 25
Figure 9. Viewing used licenses
The Revoke License task and the Renew Date parameter are not used in Acronis Snap Deploy. For information how to use them with other Acronis products, see the dedicated Acronis License Server guide bundled with these products.
You can sort any list using View -> Arrange Icons by.
4.5 Removing licenses To completely remove a license from the Acronis License Server, select it from the default list and click Remove License in the Tasks group on the sidebar.
4.6 Using the Acronis License Server Management Tool The Acronis License Server includes a special command-line utility LicenseServerCmdLine.exe that allows you to manage license information.
During the Acronis License Server installation, LicenseServerCmdLine.exe file will be placed in the installation folder, e. g. C:\Program Files\Acronis\LicenseServer.
LicenseServerCmdLine.exe uses the following syntax:
LicenseServerCmdLine [command] [option1] [option2]
LicenseServerCmdLine.exe supports the following commands and command options:
--list
Displays the list of the License Servers available in the local network.
--status [server name or server IP-address]
Displays specified License Server status.
--import [server name] [serial key]
Adds information about new license (new serial key). You can specify multiple serial numbers (space separated).

Using Acronis License Server
26 Copyright © Acronis, Inc., 2000-2007
--import-file [server name] [filename]
Imports license serial keys from .txt or .eml file.
--help
Shows usage.
To import serial numbers to the Acronis License Server:
1. After the Acronis License Server installation run the LicenseServerCmdLine.exe in the Windows Command Prompt (cmd.exe).
2. If you want to import all serial numbers at once type following command:
LicenseServerCmdLine --import-file [computername] [filename]
where:
computername – name of the computer with Acronis License Server installed
filename – name of the saved file (*.txt or *.eml) with serial numbers
Example:
LicenseServerCmdLine --import-file MyServer serials.txt
3. If you want to import serial numbers manually type the following command:
LicenseServerCmdLine --import [computername] [serial1] [serial2] …
where:
computername – name of the computer with Acronis License Server installed
serial – license serial number
For example: LicenseServerCmdLine --import MyServer NL6ER-HDVVY-2ZJ27-RRMMH-AH7Q7

Pre-deployment operations
Copyright © Acronis, Inc., 2000-2007 27
Chapter 5. Pre-deployment operations 5.1 Creating bootable media
You can boot Acronis Master Image Creator on the master computer or Acronis Snap Deploy Agent on the target computers in the following ways:
1. from removable media (CD-R/RW, DVD-R/RW, diskettes or any other media the computers can boot from, such as a Zip drive
2. using Microsoft Remote Installation Services (RIS)
3. from Acronis PXE Server.
Acronis Snap Deploy allows you to create:
1. bootable media with the Acronis Master Image Creator and/or the Acronis Snap Deploy Agent
2. an ISO image of bootable media on a hard disk
3. a RIS package containing the same programs.
For uploading Acronis Master Image Creator or Acronis Snap Deploy Agent on Acronis PXE Server, see 5.5 Configuring Acronis PXE Server.
To create bootable media, a bootable disk ISO image or RIS package:
1. Click Create Bootable Media on the toolbar or the sidebar, select the respective task in the center of the console main window, or select Create Bootable Media from the Tools menu. You can also run the Bootable Media Builder without loading Acronis Snap Deploy by selecting Programs -> Acronis -> Acronis Snap Deploy Management Console -> Bootable Rescue Media Builder from the Start menu.
2. Click Next in the wizard welcome window.
3. Select which components of Acronis Snap Deploy you want to place on the bootable media.

Pre-deployment operations
28 Copyright © Acronis, Inc., 2000-2007
Figure 10. Selecting components
The Start automatically after parameter indicates the time interval between the computer boot and the selected program’s automatic start. For example, if you check the box for Acronis Master Image Creator, the creator will launch in 10 (or whatever you select) seconds after the master PC boots. This eliminates the need for a click on the boot menu and enables, in the case of RIS, fully remote imaging. If you do not check the Start automatically after box, the computer will display the boot menu and wait for user’s selection.
4. Select the type of bootable media (CD-R/RW or 3.5” diskettes) you want to create. You can create other bootable media, such as removable USB flash drives, if the master/target computers’ BIOS has this capability. You can also choose to create a bootable disk ISO image or save bootable data to a RIS server.
If you create an ISO disk image, you will be able to burn it onto any kind of DVD recordable media using DVD recording software. Creating a bootable DVD directly from Bootable Media Builder is not possible.
When using 3.5” diskettes, you will be able to write only one component at a time (for example, Acronis Snap Deploy Agent) to a diskette (or a set of the diskettes). To write another component, start Bootable Media Builder again.
Figure 11. Selecting media
5. If you are creating a CD, diskettes or any removable media, insert the blank disk so the program can determine its capacity. If you chose to create a bootable disk ISO image, specify the ISO file name and the folder where to place it. If you chose to save bootable data on a RIS server, specify the server and provide the user name and password to access it.
6. Next, if you chose to save the file to removable media, the program will calculate how many blank disks are required and give you time to prepare

Pre-deployment operations
Copyright © Acronis, Inc., 2000-2007 29
them. You will not see this option if chose to create an ISO image or save the file to a RIS server. When you are finished, click Proceed.
After you create a boot disk, identify it and keep it in a safe place.
5.2 The master OS preparation Before creating a master image for mass OS deployment, it is usually recommended to prepare the master operating system with the Microsoft Sysprep tool.
Sysprep is a tool designed for corporate system administrators, OEMs, and others who need to deploy operating systems on multiple computers. Sysprep assigns a unique security ID (SID) to each target computer the first time the computer is started and, if need be, initiates a process that allows replacing drivers for plug-and-play devices.
Acronis Snap Deploy, on its own, can assign to the deployed computers unique TCP/IP settings, domain/workgroup settings and SIDs. As a result, you have the choice of using the functionality of either Sysprep or Acronis Snap Deploy.
However, if you plan to deploy a system on hardware differing from that of a master computer, and have not purchased and installed the Acronis Universal Deploy option to Acronis Snap Deploy, you will have to prepare the master operating system with the Microsoft Sysprep tool. The following table covers cases when you have or do not have to use either of these tools because of hardware difference between the master computer and the target computers.
Fully identical hardware
Different plug-and-play devices
Different hardware abstraction layer (HAL) and/or mass storage controllers
Without Acronis Universal Deploy
Must use Sysprep Deployment is not possible
With Acronis Universal Deploy
No need to use Sysprep or Acronis Universal Deploy
Must use Sysprep or Acronis Universal Deploy
Must use Acronis Universal Deploy
Note that Acronis Universal Deploy is not a system preparation tool. You can apply it to any image when configuring the deployment operation.
You can download Sysprep from www.microsoft.com or extract it from deploy.cab located on Windows NT/2000/XP/Server 2003 installation CD.
We strongly recommend that you read articles about Sysprep and disk duplication in the Microsoft Knowledge Base.

Pre-deployment operations
30 Copyright © Acronis, Inc., 2000-2007
5.3 Creating master image
5.3.1 Local vs. remote operation Acronis Snap Deploy allows you to create master image either locally on the master computer (using a bootable version of Acronis Master Image Creator) or remotely (using Acronis Snap Deploy Management Console).
To enable remote imaging, you must install the Acronis Snap Deploy Management Agent on the master computer. The Acronis Snap Deploy Management Agent then will be included in the master image and deployed on all target computers.
If you want to manage files and execute applications on all target computers after deployment, you can use remote master image creation. However, normally you do not want excess software in a master image.
We strongly recommend that you use a bootable version of Acronis Master Image Creator to create a master image on a local machine instead of master image creation on a remote computer.
Acronis Snap Deploy supports images created by Acronis True Image.
5.3.2 Running Acronis Master Image Creator on a local computer 1. Boot the master PC from bootable media, PXE or RIS.
Figure 12. Acronis Master Image Creator boot menu
2. Select Acronis Master Image Creator in the boot menu.
Acronis Master Image Creator can be configured to start automatically after several seconds. You can do so when creating bootable media, creating a RIS package, or uploading the creator to a PXE server.

Pre-deployment operations
Copyright © Acronis, Inc., 2000-2007 31
3. A dialog box comes up suggesting that you configure Acronis Master Image Creator.
Figure 13. Acronis Master Image Creator configure prompt
If there is no DHCP (Dynamic Host Control Protocol) server in your network, the master computer will not be able to connect to the network automatically after booting Acronis Master Image Creator. If you want to create a master image on a network share, enter the Acronis Master Image Creator configuration menu by clicking Yes in a prompt window that comes up at boot time. Then enter the master computer’s IP address and other settings necessary for connection.
Figure 14. Acronis Master Image Creator configuration: network settings
If Acronis Master Image Creator was configured to start automatically after several seconds, the configuration prompt will disappear in a short time.
4. When Acronis Master Image Creator starts, it displays the Master Image Creator welcome window:

Pre-deployment operations
32 Copyright © Acronis, Inc., 2000-2007
Figure 15. Master Image Creation Wizard: welcome window
In this window, click Next and go to step 5.3.4 Selecting disks.
5.3.3 Running Acronis Master Image Creator on a remote computer If you are going to create master image of a remote computer, install Acronis Snap Deploy Management Agent on the master computer (see 3.3 Installing Acronis components on a remote PC) and connect the console to that computer.
1. Select Create master image in the Acronis Snap Deploy Management Console main window.
2. Click Next in the Master image creation wizard welcome window.
3. Choose image creation mode: Create master image on a remote computer and go to step 5.3.4 Selecting disks.

Pre-deployment operations
Copyright © Acronis, Inc., 2000-2007 33
Figure 16. Image creation mode
If you choose Create master image using bootable media, the program will suggest that you create the bootable media. If you already created bootable media with Acronis Master Image Creator, go to step 5.3.2 Running Acronis Master Image Creator on a local computer. Otherwise, create bootable media and do the same. For more information about creating bootable media see 5.1 Creating bootable media.
5.3.4 Selecting disks In the Imaged Disks Selection window, you will see the hard disk layout of the master PC. You can select only the entire disk (disks), not individual partitions. Click on the box to select a disk.

Pre-deployment operations
34 Copyright © Acronis, Inc., 2000-2007
Figure 17. Selecting disks
Having selected disks, click Next. Note that this button is disabled if no disks are selected.
5.3.5 Selecting image location You can place an image file on any networked PC or on removable media. Acronis recommends that you keep master images on the computer with Acronis OS Deploy Server installed. It minimizes network traffic during deployment.
You can specify an image location on almost any storage device:
Hard disk drive
Network drive
Removable storage devices (CD-R/RW, DVD+R/RW, DVD-R/RW, Iomega Zip, Iomega Jazz, MO, Flash card, etc.)
To create a master image on DVD, you must have third-party DVD-burning software installed.
When creating a master image on removable media, make sure that the image will fit onto one disk. The current version of Acronis Snap Deploy does not support images spanning multiple CDs, DVDs, etc.
Select the image location in the disk tree. In the Filename field, enter the image filename. If you select a network PC, you have to provide a name and password to access the system.
The program can generate a unique file name. Just click the Generate file name for a new file button at the right.

Pre-deployment operations
Copyright © Acronis, Inc., 2000-2007 35
Figure 18. Selecting Image location
You can store several disks in a single file, but you cannot append images to a file.
5.3.6 Setting options Set the options for creating master image.
1. Compression level
The default setting is Normal.
Select the data compression level for the image to be created.
If you select None, the data will be copied without any compression, which can significantly increase the image file size. However, if you select Maximum compression, the image will take longer to create.

Pre-deployment operations
36 Copyright © Acronis, Inc., 2000-2007
Figure 19. Selecting data compression level
Generally, it is recommended that you use the default Normal compression level. You might want to select Maximum compression for removable media to reduce the number of blank disks required.
2. Image creation priority
The default setting is Low.
The priority of any process running in a system determines the amount of CPU usage and system resources allocated to that process. Decreasing the image creation priority will free more resources for other CPU tasks. Increasing of image creation priority could speed up the imaging due to taking resources from the other running processes. The effect will depend on total CPU usage and other factors.
3. Archive splitting
Sizeable images can be split into several files that together make the original image.

Pre-deployment operations
Copyright © Acronis, Inc., 2000-2007 37
Figure 20. Selecting data compression level
The default setting is Automatic. With this setting, the program will act as follows.
When creating an image on a hard disk: If the selected disk has enough space and its file system allows the estimated file size, the program will create a single image file.
If the storage disk has enough space, but its file system does not allow the estimated file size, the image will be automatically split into several files.
FAT16 and FAT32 file systems have a 4 GB file size limit. At the same time, the existing hard drives capacity may reach as much as 2TB. Therefore, an archive file might easily exceed the 4 GB limit if you are going to image the entire disk.
If you do not have enough space to store the image on your hard disk, the program will warn you and wait for your decision as to how you plan to fix the problem. You can try to free some additional space and continue or click Back and select another disk.
When creating an image on a diskette, CD-R/RW, DVD-R/RW or DVD+R/RW: Acronis Master Image Creator will ask you to insert a new disk when the previous one is full.
You also can select Fixed size and enter the desired file size or select it from the drop-down list. The image will then be split into multiple files of the specified size. This comes in handy when creating an image that you plan to burn to multiple CD-R/RW, DVD-R/RW or DVD+R/RW later on.
Creating images directly on CD-R/RW, DVD-R/RW or DVD+R/RW generally take considerably more time than it would on a hard disk.

Pre-deployment operations
38 Copyright © Acronis, Inc., 2000-2007
The current version of Acronis Snap Deploy does not support images spanning several disks. Therefore, the Fixed Size option is intended for future versions.
4. Additional settings
You can choose to check the master image data integrity. Verification will be performed immediately after the image is created.
The default setting is disabled.
To enable verification, check the Validate the image upon its creation completion box.
5.3.7 Providing comments On the wizard page Image Archive Comments, you’ll be able to provide an archive file with comments that might include information on the master computer and its user, the hard disk, partition data, image creation time and any peculiarities and conditions.
Figure 21. Image Archive Comments
The more details that are provided, the less is the risk of using the wrong image during deployment or making some other mistake.
5.3.8 Image creation summary At the final step, the image creation summary is displayed. Up to this point, you can click Back to make changes in the created task.

Pre-deployment operations
Copyright © Acronis, Inc., 2000-2007 39
Figure 22. Image creation summary
Clicking Proceed will launch the task execution. The task progress will be shown in a special window. You can stop the procedure by clicking Cancel.
Figure 23. Image creation progress
5.4 Checking master image To be assured that your images are not damaged, you can check their integrity. To do so:
1. Connect to a remote computer where Acronis Snap Deploy Management Agent is installed or boot the computer where the image is stored from Acronis Master Image Creator bootable CD.

Pre-deployment operations
40 Copyright © Acronis, Inc., 2000-2007
2. Select Check master image in the Management Console main window or a respective task in Acronis Master Image Creator menu.
3. You will see the first wizard window. Click Next to continue.
4. In the Image Archive selection window, select the image file, using Windows Explorer.
Figure 24. Image Archive Selection
5. Click Proceed to continue. The checking progress will be indicated in the new window.
You can cancel checking by clicking Cancel.
After the check is complete, you will see the results window.
5.5 Configuring Acronis PXE Server Acronis PXE Server allows you to boot computers with Acronis Snap Deploy Agent and Acronis Master Image Creator so you do not have to create bootable media.
Network computers must have PXE support to use Acronis PXE Server.
With Acronis Snap Deploy Management Console, you can configure Acronis PXE Server (upload and remove Acronis Snap Deploy Agent and Acronis Master Image Creator products).
Acronis Snap Deploy Agent boots up target PCs to establish connection with Acronis OS Deploy Server for the deployment process.
Acronis Master Image Creator boots up a master PC to create a master image from it.

Pre-deployment operations
Copyright © Acronis, Inc., 2000-2007 41
To update PXE Server:
1. Connect to a computer with Acronis PXE Server installed.
2. Click on Configure Acronis PXE Server in the Acronis Snap Deploy Management Console main window.
3. Click Configure PXE Server in the Tasks sidebar to start the Update PXE wizard and click Next.
4. Check/uncheck components you want to upload/remove and click Next.
Figure 25. Update PXE Server
The Start automatically after parameter indicates the time interval between the remote computer boot and the selected program’s automatic start. For example, if you check the box for Acronis Snap Deploy Agent, the agent will launch in 10 (or whatever you select) seconds after the target PC boots. This eliminates the need for a click on the boot menu and enables fully remote imaging or deployment. If you do not check the Start automatically after box, the remote computer will display the boot menu and wait for your selection.
5. In the next window you will see the server configuration summary, containing a list of products that will be uploaded/removed. Click Proceed to update Acronis PXE Server.

Deployment
42 Copyright © Acronis, Inc., 2000-2007
Chapter 6. Deployment Acronis Snap Deploy Management Console permits you manage simultaneous deployments of a master image to target PCs remotely.
Some steps of the deployment procedure may differ from those described below, depending on the operating system.
6.1 Booting up the target PCs 1. Boot the target PCs from bootable media, PXE or RIS.
Figure 26. Acronis Snap Deploy Agent boot menu
2. Select Acronis Snap Deploy Agent in the boot menu.
Acronis Snap Deploy Agent can be configured to start automatically after several seconds to provide fully unattended deployment. You can configure it when creating bootable media, using a RIS package, or uploading the agent to a PXE server.
3. A dialog box comes up suggesting that you configure Acronis Snap Deploy Agent.
Figure 27. Acronis Snap Deploy Agent configure prompt
If there is no DHCP server in your network, the target computer will not be able to connect to the network after booting Acronis Snap Deploy Agent automatically. To enable a connection, enter the Acronis Snap Deploy Agent configuration menu by clicking Yes in a prompt window that comes up at boot

Deployment
Copyright © Acronis, Inc., 2000-2007 43
time. Then enter the target computer IP address and other settings necessary for connection.
Figure 28. Acronis Snap Deploy Agent configuration: network settings
You can also specify the DNS name or IP address of the OS deployment server; if you do not specify that information, the server will be found automatically. If there are several deployment servers on the network, you must specify the deployment server that is connected to the console or that you are going to connect.
Figure 29. Acronis Snap Deploy Agent configuration: selecting deployment
server
If Acronis Snap Deploy Agent was configured to start automatically after several seconds, the configuration prompt will turn off quickly.

Deployment
44 Copyright © Acronis, Inc., 2000-2007
4. When Acronis Snap Deploy Agent starts and the target computer is ready for deployment, the target computer displays:
Figure 30. Acronis Snap Deploy Agent: ready for deployment
The progress bar is suspended because the computer is waiting for deployment.
6.2 Starting the Deploy Image Wizard 1. Connect to the computer with Acronis OS Deploy Server installed.
2. Click on Manage deployment icon in the Acronis Snap Deploy Management Console main window. The Management Console window will appear like the graphic below.
Figure 31. Deployment tab

Deployment
Copyright © Acronis, Inc., 2000-2007 45
In the central part of the window you see the IP addresses of target PCs.
3. Click Deploy on target PCs in the Tasks group of the sidebar to launch the Deploy Image wizard, then click Next in the wizard welcome window.
6.3 Selecting target computers Now tick off the IP addresses of target PCs. You can select all target computers by checking All clients. Then, click Next.
Figure 32. Target computers selection window
6.4 Selecting template mode Template includes all deployment options (master image to deploy, user accounts, network settings etc.). Once you have created a deployment template, you can use it in the future and skip all the steps of the deployment procedure.
You can create a new deployment template or use the existing one.
You can manage templates (create and save new templates, edit or delete existing ones) without launching the deployment procedure. For more information on this, see 6.17 of this guide.
The first time you use this function, you must select Create new template.

Deployment
46 Copyright © Acronis, Inc., 2000-2007
Figure 33. Template Selection
If you already have templates and want to use one of them:
1. Choose Select the existing template and click Next.
2. Then select a template in the Choose Template window and click Next.
Figure 34. Choose template window
You can modify all settings of the existing template by checking Modify existing template.
3. Acronis Snap Deploy will ask you to change computer name (and IP addresses if they were set manually) for target computers. For additional

Deployment
Copyright © Acronis, Inc., 2000-2007 47
information on computer name and IP settings, see 6.7 and 6.8 of this guide.
6.5 Selecting a master image to deploy Select the master image you want to deploy, then click Next.
Figure 35. Image selection
6.6 Adding user information You can create user accounts on target computers and add them to one of the following groups: Administrators, Power Users and Users.
To add user account:
1. Press on Add button.
2. Type a user name.
3. Select the group that the user will be a member of.
4. Type a password, then confirm it and press OK.
If you have selected the Users group, at the first Windows logon the user will be prompted to change the password.

Deployment
48 Copyright © Acronis, Inc., 2000-2007
Figure 36. User information
To edit the selected account, click Edit and change the user name, group or password.
To delete the selected account, click the Delete button.
6.7 Computer name At this step, you can specify name and membership of target computers. Windows uses that information to identify computers on the network.
To generate unique names for target computers use wild card {start[,count]}, where start – first given numeral value and count (optional) - last numeral. For better visual perception, a wild card can be used with text combinations for example: Text{start[,count]}.
Following examples describe the wild card using:
• {start} – use the current wild card for simple ascending enumeration of target PCs from start number to the last PC (N): Computer{0} – target computers will have following names: Computer0, Computer1, Computer2, ..., ComputerN
• {start,count} – use the current wild card if you want to enumerate group of target computers in ascending order from start number to the specified count number: Computer{3,6} – target computers will have following names: Computer3, Computer4, Computer5, Computer6
• {start1,count1}{start2,count2} – use the current wild card for double-valued target computers enumeration, example: Computer{2,3}{5,4} – target computers will have following names: Computer25, Computer26, Computer27, Computer28, Computer35, Computer36, Computer37, Computer38, Computer45, Computer46, Computer47, Computer48

Deployment
Copyright © Acronis, Inc., 2000-2007 49
start1 (2) – the first figure in a double-valued number (2…)
count1 (3) – increasing quantity of first figures (2…, 3…, 4…)
start2 (5)– the second figure in a double-valued number(…5)
count2 (4)– increasing quantity of second figures (…5, …6, …7, …8)
Then select the membership of target PCs:
Domain -- select this option and type the domain name, if the target PCs are to join the domain membership. You must have administrator rights to set the domain membership.
Workgroup -- select this option and type the workgroup’s name if target PCs are to join a workgroup.
Figure 37. Computer name
Click Next to continue.
If you have selected the domain membership, later you will be asked for the domain administrator’s name and password.
6.8 Network settings You can get Internet Protocol (IP) settings assigned automatically to target computers if your network supports this capability and you have a DHCP server connected. Otherwise, you will need to set IP properties manually.
In the Network Settings window, select:
Obtain an IP address automatically – IP addresses of target computers will be dynamically obtained from a DHCP server.
Use the following IP addresses: – set IP addresses manually. Having selected this setting, you will have to enter:
o Start IP address – first IP address in a range of target PCs

Deployment
50 Copyright © Acronis, Inc., 2000-2007
o Last IP address – last IP address in a range of target PCs
o Subnet Mask – subnet mask address
o Default Gateway – IP address of the default gateway
Do not change the network settings – select this parameter if you are planning to use IP settings from a previously selected master image. If you have selected this parameter, skip section 6.9 and proceed to section 6.10 of this guide.
Figure 38. Network settings
Click Next to continue.
6.9 DNS settings DNS server properties can be obtained automatically or specified manually:
Obtain DNS server address automatically – the address for the DNS server will be automatically obtained from the network.
Use following DNS server address – specifies that the address for the DNS server used by target computers is manually specified. You should specify:
o IP address – address of DNS server
o Host name – DNS server host name
o Domain name – DNS domain name
Click Next to continue.

Deployment
Copyright © Acronis, Inc., 2000-2007 51
Figure 39. DNS settings
6.10 Change security identifiers You can change security identifiers on target computers.
The security identifier (SID) is a data structure of variable length that identifies user, group and computer accounts. Every account on a network is issued a unique SID when the account is created. Internal processes in Windows refer to an account's SID rather than its user or group name.
Check Change Security IDs to make SIDs on target computers unique.
Figure 40. Change security identifiers

Deployment
52 Copyright © Acronis, Inc., 2000-2007
6.11 Transferring files You can select files, which will be transferred to all target computers after deployment (for example, installation files).
To add files for transfer:
1. Click Add button. Settings window will appear.
2. In the Source field, click the “…” button to select a file.
3. In the Destination field, click the “…“ button to specify file location on remote computers.
4. Check Execute file if you want to execute transferred file after deployment.
5. Specify execution parameters in the Parameters field.
6. Click OK to add file to transfer list.
Figure 41. Transferring files
To remove a file from the transfer list, select the file and click Remove.
6.12 Executing applications You can specify service applications (from selected master image) for executing on all target computers after deployment.
To execute application:
1. Click the Add button. Select application window will appear.
2. In the Application field, click the “…” button to select an application.
3. Specify executing parameters in the Parameters field.
4. Click OK to add application to list.

Deployment
Copyright © Acronis, Inc., 2000-2007 53
Figure 42. Executing applications
To remove a file from the executing list, select it, then click on Remove button.
6.13 Using Acronis Universal Deploy Acronis Universal Deploy is an add-on option to Acronis Snap Deploy, allowing deployment of a bootable system on hardware that differs from that of a master computer.
6.13.1 Purpose of Acronis Universal Deploy A system image can be deployed easily on hardware identical to that of the master computer. However, if the target hardware has a dissimilar motherboard, processor or hard disk controller, the deployed system could be unbootable. An attempt to transfer the system to a new, much more powerful computer will usually produce the same unbootable result because the new hardware is incompatible with the most critical drivers included in the image.
Using the Microsoft System Preparation Tool (Sysprep) does not solve this problem because Sysprep permits replacing drivers only for plug-and-play devices (sound cards, network adapters, video cards, etc.). The system HAL and mass storage device drivers must be identical on the source and the target computers (see Microsoft Knowledge Base, articles 302577 and 216915).
A choice between using Sysprep and Acronis Universal Deploy is covered in 5.2 The master OS preparation.
Acronis Universal Deploy technology provides an efficient solution for hardware-independent system deployment by replacing the crucial HAL and mass storage device drivers.

Deployment
54 Copyright © Acronis, Inc., 2000-2007
6.13.2 Acronis Universal Deploy general principles 1. Automatic HAL and mass storage drivers selection
Acronis Universal Deploy searches the Windows default driver storage folders (in the master image) for HAL and mass storage device drivers and installs drivers that better fit the target hardware. You can specify a custom driver repository (a folder or folders on a network drive or CD) which will also be used for drivers search.
The Windows default driver storage folders are determined in the registry key HKEY_LOCAL_MACHINE\SOFTWARE\Microsoft\Windows\Current version\DevicePath. Generally, it is WINDOWS/inf folder.
2. Manual selection of mass storage device driver
If the target hardware has a specific mass storage controller (such as a SCSI, RAID, or Fibre Channel adapter) for the hard disk, you can install the appropriate driver manually, bypassing the automatic driver search-and-install procedure.
3. Installing drivers for plug-and-play devices
The primary goal of Acronis Universal Deploy is to boot the deployed system. The current version of this product handles only HAL and mass storage device drivers and does not install drivers for other devices (sound cards, network adapters, video cards etc.). Once the deployed system starts, Windows takes control and initiates the usual first-start process. At this point, you will be able to specify drivers for other devices if Windows cannot find them automatically.
If you plan to deploy a system to multiple computers that are identical to each other but differ from the master computer hardware, use Acronis Universal Deploy to modify the master system once and then image and deploy it to the additional computers. Acronis Universal Deploy will save you from configuring a new master system for each system you will deploy.
6.13.3 Deploying a system on a virtual machine Using Acronis Snap Deploy with Acronis Universal Deploy you can perform physical-to-virtual and virtual-to-physical computer migration in the same way as with real systems.
If the virtual hard drive uses a SCSI controller, you should provide the appropriate drivers while performing system restore to the virtual machine. For example, the widespread VMware environment requires Buslogic or LSI logic drivers. Acronis recommends that you use drivers bundled with your virtual machine software or download the latest drivers versions from the software manufacturer website.
6.13.4 How to get Acronis Universal Deploy Acronis Universal Deploy is an add-on option to Acronis Snap Deploy. It is purchased separately and installed from a separate setup file on a computer where Acronis OS Deploy Server is installed (see Acronis Universal Deploy installation). For more information visit http://www.acronis.com.

Deployment
Copyright © Acronis, Inc., 2000-2007 55
The following is for Acronis Snap Deploy installations including Acronis Universal Deploy.
6.13.5 Using Acronis Universal Deploy 1. Using Acronis Universal Deploy will help you create a bootable system clone on dissimilar hardware. Choose this when deploying a system to a computer with a different processor, motherboard or mass storage device than in the imaged system.
The Acronis Universal Deploy option does not work if master image contains dynamic disks and volumes.
Figure 43. Select whether to use Acronis Universal Deploy
2. Click Next.
3. If the target hardware has a specific mass storage controller (such as a SCSI, RAID, or Fibre Channel adapter) for the hard disk, you can install the appropriate driver manually, bypassing the automatic driver search-and-install procedure.
Use this option only if the automatic search-and-install procedure was unsuccessful.
4. Click Next.
5. You can specify a path to the driver repository (a folder or folders on a network drive or CD where the program will search for drivers).

Deployment
56 Copyright © Acronis, Inc., 2000-2007
Figure 44. Adding a driver repository
Acronis Universal Deploy uses three sources for drivers:
- the driver repository - a folder or folders on a network drive or CD specified at the current step
- the mass storage device driver specified by the user at the previous step
- the Windows default driver storage folders (in the master image).
The program will pick out the most suitable drivers of all available drivers and install them into the deployed system. However, the driver defined by the user, will have the priority. It will be installed, with appropriate warnings, even if the program finds the better driver.
When deploying the system to a virtual machine that uses SCSI hard drive controller, be sure to specify SCSI drivers for virtual environment in the Specifying Mass Storage Drivers window. Use drivers bundled with your virtual machine software or download the latest drivers versions from the software manufacturer website.
6. Click Next.
6.14 Deployment options Select the options for deployment process. You can use preset options, shown in the current window, or make changes. The settings will be applied only to the current task. If you want that your settings be saved as default, select Tools -> Options from the main program menu and make changes in the appearing window.
6.14.1 Action after deployment Choose whether to turn off or restart the target computer after the deployment and all associated operations, scheduled in this wizard (transferring files, executing applications) are completed.

Deployment
Copyright © Acronis, Inc., 2000-2007 57
Figure 45. Deployment options: restart
The default setting is Shutdown.
6.14.2 Disk utilization If the target disk capacity is not equal to that of the master computer’s disk, the program can enlarge (or reduce) each partition according to the proportion of the master and target disk capacities. Alternatively, if the target disk is larger, the program can keep the original partitions’ size and leave the remaining disk space unallocated.
The default setting is Occupy disk space entirely.
6.14.3 Network utilization You can choose the data transfer mode for the deployment. With the Multicast transfer mode, Acronis OS Deploy Server sends data to a group of recipients simultaneously. Using the Unicast transfer mode, the server sends a copy of the data to each recipient (this can significantly reduce the deployment speed).
For example, you have 128 KB/sec bandwidth and want to deploy system on 10 target computers:
with Unicast mode, the server divides 128 KB/sec among 10 computers, therefore the data transfer speed will be 12.8 KB/sec for each target machine
with Multicast mode, the server sends one copy of data to a multicast address, and each client will receive data at 128 KB/sec speed.

Deployment
58 Copyright © Acronis, Inc., 2000-2007
Figure 46. Deployment options: network utilization
Acronis Snap Deploy uses Internet Group Management Protocol (IGMP) for the multicasting. Therefore, all the network hardware (routers and/or switches) must be IGMP-capable and correctly configured. The specific information on configuring any particular router or switch is usually available in the documentation, provided with the hardware.
If there is no IGMP-capable hardware (or you can not configure it correctly) in the network, use the Unicast data transfer mode.
6.15 Providing comments On the wizard page Template Comments, you will be able to provide the template with a comment that can include any information on the deployment procedure.

Deployment
Copyright © Acronis, Inc., 2000-2007 59
Figure 47. Deployment template comments
The more details that you include, the lower the risk that you’ll use the wrong deployment template.
6.16 Deployment Summary Next you will see the deployment summary. You can save the template you have just created by checking Save the template.
Figure 48. Deployment script
Click Proceed to start the deployment.

Deployment
60 Copyright © Acronis, Inc., 2000-2007
6.17 Managing templates With the Acronis Snap Deploy Management Console, you can manage deployment templates (create and save new templates, edit or delete existing ones) without launching the deployment process.
All deployment templates you have saved are stored on the Acronis OS Deploy Server, so you have to establish a connection with the OS Deploy Server to manage them.
All existing templates are listed in the Templates tab of the Management Console window.
Figure 49. Templates tab
To create a new template, click Create template in the Tasks sidebar. Then follow the steps for the deployment template creation previously described in Chapter 6 of this guide.
To edit an existing template, click Edit template in the Tasks sidebar. Then, make changes in the required template steps, previously described in Chapter 6 of this guide.
To delete a template, click Delete template in the Tasks sidebar.

Remote management operations
Copyright © Acronis, Inc., 2000-2007 61
Chapter 7. Remote management operations 7.1 File management on a remote PC
The Acronis Snap Deploy Management Console allows you to manage files and folders on a remote PC. You can create and edit text files (for example batch files or scripts), copy files/folders to the clipboard, paste them, or rename and delete files/folders.
The Acronis Snap Deploy Management Agent must be installed on a remote PC to perform file management operations.
Connect to the remote PC whose files and folders you want to manage. Select Manage files from the list of operations.
In the File browse window, you will see the current partition layout. You can manage files/directories with toolbar buttons, or by selecting the appropriate operation in the context menu by right-clicking on the item.
Figure 50. File management
Create new text file
1. Select the directory where you want to create the file and click on the Create new text document button in the toolbar.
2. Enter a file name in the New File window and click OK.
Edit file
1. Select a file you want to edit and click on the Edit button in the toolbar.
2. The file will be opened with the associated editor. If the file type is not associated with any editor, it will be opened with Windows Notepad.
Create folder

Remote management operations
62 Copyright © Acronis, Inc., 2000-2007
1. Select a directory where you want to create a folder and click on the Create new folder button.
2. Enter a file name in the New folder window and click OK.
Copy file/folder to clipboard
Select a file/folder you want to copy to the clipboard and click on the Copy button.
You can copy files/folders from the remote PC and paste them to your local machine and vice versa.
Paste file/folder from clipboard
Select a file/folder to paste from the clipboard and click on the Paste button.
Also you can copy files/folders from your local machine and paste them to a remote PC and vice versa.
Rename file/folder
1. Select a file/folder you want to rename and click on the Rename button.
2. Enter a new file/folder name and press the OK button.
Delete file/folder
1. Select a file/folder you want to delete and click on the Delete button.
2. Confirm deleting file/folder by pressing the OK button.
7.2 Executing applications on a remote PC Acronis Snap Deploy Management Console allows you to execute service applications (for example, configuration files, scripts, etc.) on a remote PC by creating scheduled tasks. The scheduled task contains the application to execute and periodicity of the execution.
The Acronis Snap Deploy Management Agent must be installed on a remote PC to perform applications execution.
7.2.1 Creating scheduled task To create a scheduled task for application execution:
1. Connect to the remote PC where you want to execute an application.
2. Select Execute application in the list-of-operations window.
3. Click on the Create new scheduled task button to launch the Execute Applications Scheduler wizard.
Selecting applications In the Application selection window, you will see the current partition layout. To select an application, click on it.

Remote management operations
Copyright © Acronis, Inc., 2000-2007 63
Figure 51. Application selection
Click Next to continue.
Selecting task start parameters After selecting an application, you must set task execution parameters.
Figure 52. Start parameters
Do not start automatically – a task will not be executed. You can select this variant to leave it disabled.
Daily – a task will be executed daily at the specified time (selected on the next step).

Remote management operations
64 Copyright © Acronis, Inc., 2000-2007
Weekly – a task will be executed weekly or in some weeks at the specified time and day (selected on the next step).
Monthly – a task will be executed monthly at the specified time and day (selected on the next step).
One time only – a task will be executed once at the specified time and day (selected on the next step).
When my computer starts – a task will be executed at OS startup.
When I log on – a task will be executed when you log into the OS.
When my computer shuts down – a task will be executed before every shutdown or reboot.
When I log off – a task will be executed when you log off the OS.
Depending on the operating system, some of these options might be disabled.
Setting up daily execution If you select daily execution, you will have to specify some additional parameters. First, the Start time (hours and minutes).
In the Perform this task group, select days to execute tasks on:
• Every day
• Weekdays
• Every x days -- once in several days (specify the interval)
Figure 53. Daily parameters

Remote management operations
Copyright © Acronis, Inc., 2000-2007 65
Even if the computer is turned off at the time when the task was scheduled to run, you can execute the task later. To do this, check the parameter If the computer was turned off at the time when the task was scheduled to run, the system will perform the task the next time it is restarted. In this case, the task will be executed at the next startup.
Setting up weekly execution If you select weekly execution, you will have to specify some additional parameters. First, the Start time (hours and minutes).
Figure 54. Weekly parameters
Specify when in the Every x weeks (each week, in a week, etc.).
Check weekdays you wish to execute the task.
Even if the computer is turned off at the time when the task was scheduled to run, you can execute the task later. To do this, check the parameter If the computer was turned off at the time when the task was scheduled to run, the system will perform the task the next time it is restarted.
Setting up monthly execution If you select monthly execution, you will have to specify some additional parameters. First, the Start time (hours and minutes).
In the Perform this task group, select time to execute tasks on:
Day – on the specified date.
The... – on the specified weekday (e.g. second Tuesday or fourth Friday); selected from drop-down lists.

Remote management operations
66 Copyright © Acronis, Inc., 2000-2007
Figure 55. Monthly parameters
Even if the computer is turned off at the time when the task was scheduled to run, you can execute the task later. To do this, check the parameter If the computer was turned off at the time when the task was scheduled to run, the system will perform the task the next time it is restarted.
Setting up one time execution If you select one-time execution, you will have to specify some additional parameters.
First, the Start time (hours and minutes). Second, the Start date.

Remote management operations
Copyright © Acronis, Inc., 2000-2007 67
Figure 56. One time parameters
Even if the computer is turned off at the time when the task was scheduled to run, you can execute the task later. To do this, check the parameter If the computer was turned off at the time when the task was scheduled to run, the system will perform the task the next time it is restarted.
Entering user name Specify the name of the user who owns the executed task.
Figure 57. User information
In the upper field enter user name. Enter the password in two fields below.
Task scheduled successfully You have finished scheduling a task. The wizard will again remind you of the details of the task provided.
To close the wizard and return to the main window, click Finish. The task created will be named New task. You can rename it if you wish.
7.2.2 Managing scheduled tasks If you select a task in the Active Tasks window, the following buttons in the toolbar will be enabled:
Execute now allows you to execute the selected task immediately.
Rename allows you to give selected task a different name.
Delete allows you to delete the selected task.

Remote management operations
68 Copyright © Acronis, Inc., 2000-2007
Figure 58. Scheduled tasks



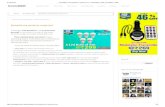













![[VID]:[PID] [SVID]:[SPID] Class Module name Descriptiondl2.acronis.com/u/pdf/AB11.5U6HF2_bootable_media_supported... · List of hardware supported by Acronis Bootable Media's kernel](https://static.fdocuments.in/doc/165x107/5c663d5409d3f2e4308be8aa/vidpid-svidspid-class-module-name-list-of-hardware-supported-by-acronis.jpg)

