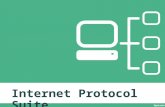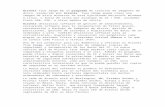Acronis True Image 9 · Acronis True Image 9 ... Introduction
Acronis Internet Security Suite 2010 User Guide
-
Upload
acronis -
Category
Technology
-
view
3.294 -
download
1
description
Transcript of Acronis Internet Security Suite 2010 User Guide
Acronis Internet Security Suite 2010User's Guide
Published 2010.02.01
Copyright© 2010 Acronis
Legal NoticeAll rights reserved. No part of this book may be reproduced or transmitted in any form or by any means, electronicor mechanical, including photocopying, recording, or by any information storage and retrieval system, withoutwritten permission from an authorized representative of Acronis. The inclusion of brief quotations in reviews maybe possible only with the mention of the quoted source. The content can not be modified in any way.Warning and Disclaimer. This product and its documentation are protected by copyright. The information inthis document is provided on an “as is” basis, without warranty. Although every precaution has been taken in thepreparation of this document, the authors will not have any liability to any person or entity with respect to anyloss or damage caused or alleged to be caused directly or indirectly by the information contained in this work.This book contains links to third-party Websites that are not under the control of Acronis, therefore Acronis is notresponsible for the content of any linked site. If you access a third-party website listed in this document, you willdo so at your own risk. Acronis provides these links only as a convenience, and the inclusion of the link does notimply that Acronis endorses or accepts any responsibility for the content of the third-party site.Trademarks. Trademark names may appear in this book. All registered and unregistered trademarks in thisdocument are the sole property of their respective owners, and are respectfully acknowledged.
Table of ContentsPreface . . . . . . . . . . . . . . . . . . . . . . . . . . . . . . . . . . . . . . . . . . . . . . . . . . . . . . . . . . . . . . . . . . . . . . . ix1. Conventions Used in This Book . . . . . . . . . . . . . . . . . . . . . . . . . . . . . . . . . . . . . . . . . . . . . . . ix1.1. Typographical Conventions . . . . . . . . . . . . . . . . . . . . . . . . . . . . . . . . . . . . . . . . . . . . . . ix1.2. Admonitions . . . . . . . . . . . . . . . . . . . . . . . . . . . . . . . . . . . . . . . . . . . . . . . . . . . . . . . . . . . ix
2. Book Structure . . . . . . . . . . . . . . . . . . . . . . . . . . . . . . . . . . . . . . . . . . . . . . . . . . . . . . . . . . . . . . x
Installation and Removal .............................................. 11. System Requirements . . . . . . . . . . . . . . . . . . . . . . . . . . . . . . . . . . . . . . . . . . . . . . . . . . 21.1. Minimal System Requirements . . . . . . . . . . . . . . . . . . . . . . . . . . . . . . . . . . . . . . . . . . . 21.2. Recommended System Requirements . . . . . . . . . . . . . . . . . . . . . . . . . . . . . . . . . . . . . 21.3. Supported Software . . . . . . . . . . . . . . . . . . . . . . . . . . . . . . . . . . . . . . . . . . . . . . . . . . . . . 2
2. Preparing for Installation . . . . . . . . . . . . . . . . . . . . . . . . . . . . . . . . . . . . . . . . . . . . . . . 43. Installing Acronis Internet Security Suite 2010 . . . . . . . . . . . . . . . . . . . . . . . 54. Activating the Product . . . . . . . . . . . . . . . . . . . . . . . . . . . . . . . . . . . . . . . . . . . . . . . . . 85. Repairing or Removing Acronis Internet Security Suite 2010 . . . . . . 10
Getting Started ......................................................... 116. Overview . . . . . . . . . . . . . . . . . . . . . . . . . . . . . . . . . . . . . . . . . . . . . . . . . . . . . . . . . . . . . . 126.1. Opening Acronis Internet Security Suite 2010 . . . . . . . . . . . . . . . . . . . . . . . . . . . . . 126.2. User Interface View Modes . . . . . . . . . . . . . . . . . . . . . . . . . . . . . . . . . . . . . . . . . . . . . . 126.2.1. Novice Mode . . . . . . . . . . . . . . . . . . . . . . . . . . . . . . . . . . . . . . . . . . . . . . . . . . . . . 136.2.2. Intermediate Mode . . . . . . . . . . . . . . . . . . . . . . . . . . . . . . . . . . . . . . . . . . . . . . . . 156.2.3. Expert Mode . . . . . . . . . . . . . . . . . . . . . . . . . . . . . . . . . . . . . . . . . . . . . . . . . . . . . . 17
6.3. Setting Up Acronis Internet Security Suite 2010 . . . . . . . . . . . . . . . . . . . . . . . . . . . 206.3.1. Step 1 - Select Usage Profile . . . . . . . . . . . . . . . . . . . . . . . . . . . . . . . . . . . . . . . . 206.3.2. Step 2 - Describe Computer . . . . . . . . . . . . . . . . . . . . . . . . . . . . . . . . . . . . . . . . 216.3.3. Step 3 - Select User Interface . . . . . . . . . . . . . . . . . . . . . . . . . . . . . . . . . . . . . . . 226.3.4. Step 4 - Configure Parental Control . . . . . . . . . . . . . . . . . . . . . . . . . . . . . . . . . . 236.3.5. Step 5 - Configure Acronis Network . . . . . . . . . . . . . . . . . . . . . . . . . . . . . . . . . 24
6.4. System Tray Icon . . . . . . . . . . . . . . . . . . . . . . . . . . . . . . . . . . . . . . . . . . . . . . . . . . . . . . 256.5. Scan Activity Bar . . . . . . . . . . . . . . . . . . . . . . . . . . . . . . . . . . . . . . . . . . . . . . . . . . . . . . 256.5.1. Scan Files and Folders . . . . . . . . . . . . . . . . . . . . . . . . . . . . . . . . . . . . . . . . . . . . . 266.5.2. Disable/Restore Scan Activity Bar . . . . . . . . . . . . . . . . . . . . . . . . . . . . . . . . . . . 26
6.6. Acronis Manual Scan . . . . . . . . . . . . . . . . . . . . . . . . . . . . . . . . . . . . . . . . . . . . . . . . . . . 276.7. Game Mode and Laptop Mode . . . . . . . . . . . . . . . . . . . . . . . . . . . . . . . . . . . . . . . . . . . 286.7.1. Game Mode . . . . . . . . . . . . . . . . . . . . . . . . . . . . . . . . . . . . . . . . . . . . . . . . . . . . . . 286.7.2. Laptop Mode . . . . . . . . . . . . . . . . . . . . . . . . . . . . . . . . . . . . . . . . . . . . . . . . . . . . . 30
6.8. Automatic Device Detection . . . . . . . . . . . . . . . . . . . . . . . . . . . . . . . . . . . . . . . . . . . . 30
7. Fixing Issues . . . . . . . . . . . . . . . . . . . . . . . . . . . . . . . . . . . . . . . . . . . . . . . . . . . . . . . . . . . 327.1. Fix All Issues Wizard . . . . . . . . . . . . . . . . . . . . . . . . . . . . . . . . . . . . . . . . . . . . . . . . . . . . 327.2. Configuring Issue Tracking . . . . . . . . . . . . . . . . . . . . . . . . . . . . . . . . . . . . . . . . . . . . . . 34
iii
8. Configuring Basic Settings . . . . . . . . . . . . . . . . . . . . . . . . . . . . . . . . . . . . . . . . . . . 358.1. User Interface Settings . . . . . . . . . . . . . . . . . . . . . . . . . . . . . . . . . . . . . . . . . . . . . . . . . 368.2. Security Settings . . . . . . . . . . . . . . . . . . . . . . . . . . . . . . . . . . . . . . . . . . . . . . . . . . . . . . 378.3. General Settings . . . . . . . . . . . . . . . . . . . . . . . . . . . . . . . . . . . . . . . . . . . . . . . . . . . . . . . 38
9. History and Events . . . . . . . . . . . . . . . . . . . . . . . . . . . . . . . . . . . . . . . . . . . . . . . . . . . . 4010. Wizards . . . . . . . . . . . . . . . . . . . . . . . . . . . . . . . . . . . . . . . . . . . . . . . . . . . . . . . . . . . . . . . 4210.1. Antivirus Scan Wizard . . . . . . . . . . . . . . . . . . . . . . . . . . . . . . . . . . . . . . . . . . . . . . . . . 4210.1.1. Step 1/3 - Scanning . . . . . . . . . . . . . . . . . . . . . . . . . . . . . . . . . . . . . . . . . . . . . . 4210.1.2. Step 2/3 - Select Actions . . . . . . . . . . . . . . . . . . . . . . . . . . . . . . . . . . . . . . . . . . 4310.1.3. Step 3/3 - View Results . . . . . . . . . . . . . . . . . . . . . . . . . . . . . . . . . . . . . . . . . . . 45
10.2. Custom Scan Wizard . . . . . . . . . . . . . . . . . . . . . . . . . . . . . . . . . . . . . . . . . . . . . . . . . . 4610.2.1. Step 1/6 - Welcome Window . . . . . . . . . . . . . . . . . . . . . . . . . . . . . . . . . . . . . . . 4610.2.2. Step 2/6 - Select Target . . . . . . . . . . . . . . . . . . . . . . . . . . . . . . . . . . . . . . . . . . . 4710.2.3. Step 3/6 - Select Actions . . . . . . . . . . . . . . . . . . . . . . . . . . . . . . . . . . . . . . . . . . 4910.2.4. Step 4/6 - Additional Settings . . . . . . . . . . . . . . . . . . . . . . . . . . . . . . . . . . . . . . 5110.2.5. Step 5/6 - Scanning . . . . . . . . . . . . . . . . . . . . . . . . . . . . . . . . . . . . . . . . . . . . . . 5210.2.6. Step 6/6 - View Results . . . . . . . . . . . . . . . . . . . . . . . . . . . . . . . . . . . . . . . . . . . 53
10.3. Vulnerability Check Wizard . . . . . . . . . . . . . . . . . . . . . . . . . . . . . . . . . . . . . . . . . . . . . 5410.3.1. Step 1/6 - Select Vulnerabilities to Check . . . . . . . . . . . . . . . . . . . . . . . . . . . 5510.3.2. Step 2/6 - Checking for Vulnerabilities . . . . . . . . . . . . . . . . . . . . . . . . . . . . . . 5610.3.3. Step 3/6 - Update Windows . . . . . . . . . . . . . . . . . . . . . . . . . . . . . . . . . . . . . . . 5710.3.4. Step 4/6 - Update Applications . . . . . . . . . . . . . . . . . . . . . . . . . . . . . . . . . . . . 5810.3.5. Step 5/6 - Change Weak Passwords . . . . . . . . . . . . . . . . . . . . . . . . . . . . . . . . 5910.3.6. Step 6/6 - View Results . . . . . . . . . . . . . . . . . . . . . . . . . . . . . . . . . . . . . . . . . . . 60
10.4. File Vault Wizards . . . . . . . . . . . . . . . . . . . . . . . . . . . . . . . . . . . . . . . . . . . . . . . . . . . . . 6010.4.1. Add Files to Vault . . . . . . . . . . . . . . . . . . . . . . . . . . . . . . . . . . . . . . . . . . . . . . . . 6110.4.2. Remove Vault Files . . . . . . . . . . . . . . . . . . . . . . . . . . . . . . . . . . . . . . . . . . . . . . . 6610.4.3. View File Vault . . . . . . . . . . . . . . . . . . . . . . . . . . . . . . . . . . . . . . . . . . . . . . . . . . . 7110.4.4. Lock File Vault . . . . . . . . . . . . . . . . . . . . . . . . . . . . . . . . . . . . . . . . . . . . . . . . . . . 75
Intermediate Mode .................................................... 7911. Dashboard . . . . . . . . . . . . . . . . . . . . . . . . . . . . . . . . . . . . . . . . . . . . . . . . . . . . . . . . . . . 8012. Security . . . . . . . . . . . . . . . . . . . . . . . . . . . . . . . . . . . . . . . . . . . . . . . . . . . . . . . . . . . . . . 8212.1. Status Area . . . . . . . . . . . . . . . . . . . . . . . . . . . . . . . . . . . . . . . . . . . . . . . . . . . . . . . . . . 8212.1.1. Configuring Status Alerts . . . . . . . . . . . . . . . . . . . . . . . . . . . . . . . . . . . . . . . . . 83
12.2. Quick Tasks . . . . . . . . . . . . . . . . . . . . . . . . . . . . . . . . . . . . . . . . . . . . . . . . . . . . . . . . . . 8512.2.1. Updating Acronis Internet Security Suite 2010 . . . . . . . . . . . . . . . . . . . . . . . 8512.2.2. Scanning with Acronis Internet Security Suite 2010 . . . . . . . . . . . . . . . . . . 8612.2.3. Searching for Vulnerabilities . . . . . . . . . . . . . . . . . . . . . . . . . . . . . . . . . . . . . . . 87
13. Parental . . . . . . . . . . . . . . . . . . . . . . . . . . . . . . . . . . . . . . . . . . . . . . . . . . . . . . . . . . . . . . 8813.1. Status Area . . . . . . . . . . . . . . . . . . . . . . . . . . . . . . . . . . . . . . . . . . . . . . . . . . . . . . . . . . 8813.2. Quick Tasks . . . . . . . . . . . . . . . . . . . . . . . . . . . . . . . . . . . . . . . . . . . . . . . . . . . . . . . . . . 89
14. File Vault . . . . . . . . . . . . . . . . . . . . . . . . . . . . . . . . . . . . . . . . . . . . . . . . . . . . . . . . . . . . . 9014.1. Status Area . . . . . . . . . . . . . . . . . . . . . . . . . . . . . . . . . . . . . . . . . . . . . . . . . . . . . . . . . . 9014.2. Quick Tasks . . . . . . . . . . . . . . . . . . . . . . . . . . . . . . . . . . . . . . . . . . . . . . . . . . . . . . . . . . 91
iv
15. Network . . . . . . . . . . . . . . . . . . . . . . . . . . . . . . . . . . . . . . . . . . . . . . . . . . . . . . . . . . . . . . 9215.1. Quick Tasks . . . . . . . . . . . . . . . . . . . . . . . . . . . . . . . . . . . . . . . . . . . . . . . . . . . . . . . . . . 9315.1.1. Joining the Acronis Network . . . . . . . . . . . . . . . . . . . . . . . . . . . . . . . . . . . . . . . 9315.1.2. Adding Computers to the Acronis Network . . . . . . . . . . . . . . . . . . . . . . . . . . 9315.1.3. Managing the Acronis Network . . . . . . . . . . . . . . . . . . . . . . . . . . . . . . . . . . . . 9515.1.4. Scanning All Computers . . . . . . . . . . . . . . . . . . . . . . . . . . . . . . . . . . . . . . . . . . 9715.1.5. Updating All Computers . . . . . . . . . . . . . . . . . . . . . . . . . . . . . . . . . . . . . . . . . . 98
Expert Mode ........................................................... 10016. General . . . . . . . . . . . . . . . . . . . . . . . . . . . . . . . . . . . . . . . . . . . . . . . . . . . . . . . . . . . . . 10116.1. Dashboard . . . . . . . . . . . . . . . . . . . . . . . . . . . . . . . . . . . . . . . . . . . . . . . . . . . . . . . . . . 10116.1.1. Overall Status . . . . . . . . . . . . . . . . . . . . . . . . . . . . . . . . . . . . . . . . . . . . . . . . . . 10216.1.2. Statistics . . . . . . . . . . . . . . . . . . . . . . . . . . . . . . . . . . . . . . . . . . . . . . . . . . . . . . 10416.1.3. Overview . . . . . . . . . . . . . . . . . . . . . . . . . . . . . . . . . . . . . . . . . . . . . . . . . . . . . . 105
16.2. Settings . . . . . . . . . . . . . . . . . . . . . . . . . . . . . . . . . . . . . . . . . . . . . . . . . . . . . . . . . . . . 10516.2.1. General Settings . . . . . . . . . . . . . . . . . . . . . . . . . . . . . . . . . . . . . . . . . . . . . . . . 10616.2.2. Virus Report Settings . . . . . . . . . . . . . . . . . . . . . . . . . . . . . . . . . . . . . . . . . . . . 108
16.3. System Information . . . . . . . . . . . . . . . . . . . . . . . . . . . . . . . . . . . . . . . . . . . . . . . . . . 108
17. Antivirus . . . . . . . . . . . . . . . . . . . . . . . . . . . . . . . . . . . . . . . . . . . . . . . . . . . . . . . . . . . . 11017.1. Real-time Protection . . . . . . . . . . . . . . . . . . . . . . . . . . . . . . . . . . . . . . . . . . . . . . . . . 11017.1.1. Configuring Protection Level . . . . . . . . . . . . . . . . . . . . . . . . . . . . . . . . . . . . . 11117.1.2. Customizing Protection Level . . . . . . . . . . . . . . . . . . . . . . . . . . . . . . . . . . . . . 11217.1.3. Configuring Active Virus Control . . . . . . . . . . . . . . . . . . . . . . . . . . . . . . . . . . 11617.1.4. Disabling Real-time Protection . . . . . . . . . . . . . . . . . . . . . . . . . . . . . . . . . . . . 11917.1.5. Configuring Antiphishing Protection . . . . . . . . . . . . . . . . . . . . . . . . . . . . . . . 119
17.2. On-demand Scanning . . . . . . . . . . . . . . . . . . . . . . . . . . . . . . . . . . . . . . . . . . . . . . . . 12017.2.1. Scan Tasks . . . . . . . . . . . . . . . . . . . . . . . . . . . . . . . . . . . . . . . . . . . . . . . . . . . . . 12117.2.2. Using Shortcut Menu . . . . . . . . . . . . . . . . . . . . . . . . . . . . . . . . . . . . . . . . . . . . 12317.2.3. Creating Scan Tasks . . . . . . . . . . . . . . . . . . . . . . . . . . . . . . . . . . . . . . . . . . . . . 12417.2.4. Configuring Scan Tasks . . . . . . . . . . . . . . . . . . . . . . . . . . . . . . . . . . . . . . . . . . 12417.2.5. Scanning Files and Folders . . . . . . . . . . . . . . . . . . . . . . . . . . . . . . . . . . . . . . . 13517.2.6. Viewing Scan Logs . . . . . . . . . . . . . . . . . . . . . . . . . . . . . . . . . . . . . . . . . . . . . . 143
17.3. Objects Excluded from Scanning . . . . . . . . . . . . . . . . . . . . . . . . . . . . . . . . . . . . . . 14417.3.1. Excluding Paths from Scanning . . . . . . . . . . . . . . . . . . . . . . . . . . . . . . . . . . . 14617.3.2. Excluding Extensions from Scanning . . . . . . . . . . . . . . . . . . . . . . . . . . . . . . 149
17.4. Quarantine Area . . . . . . . . . . . . . . . . . . . . . . . . . . . . . . . . . . . . . . . . . . . . . . . . . . . . . 15317.4.1. Managing Quarantined Files . . . . . . . . . . . . . . . . . . . . . . . . . . . . . . . . . . . . . . 15417.4.2. Configuring Quarantine Settings . . . . . . . . . . . . . . . . . . . . . . . . . . . . . . . . . . 155
18. Antispam .. . . . . . . . . . . . . . . . . . . . . . . . . . . . . . . . . . . . . . . . . . . . . . . . . . . . . . . . . . 15718.1. Antispam Insights . . . . . . . . . . . . . . . . . . . . . . . . . . . . . . . . . . . . . . . . . . . . . . . . . . . 15718.1.1. Antispam Filters . . . . . . . . . . . . . . . . . . . . . . . . . . . . . . . . . . . . . . . . . . . . . . . . 15718.1.2. Antispam Operation . . . . . . . . . . . . . . . . . . . . . . . . . . . . . . . . . . . . . . . . . . . . . 15918.1.3. Antispam Updates . . . . . . . . . . . . . . . . . . . . . . . . . . . . . . . . . . . . . . . . . . . . . . 160
18.2. Status . . . . . . . . . . . . . . . . . . . . . . . . . . . . . . . . . . . . . . . . . . . . . . . . . . . . . . . . . . . . . . 16018.2.1. Setting the Protection Level . . . . . . . . . . . . . . . . . . . . . . . . . . . . . . . . . . . . . . 16118.2.2. Configuring the Friends List . . . . . . . . . . . . . . . . . . . . . . . . . . . . . . . . . . . . . . 16218.2.3. Configuring the Spammers List . . . . . . . . . . . . . . . . . . . . . . . . . . . . . . . . . . . 164
v
18.3. Settings . . . . . . . . . . . . . . . . . . . . . . . . . . . . . . . . . . . . . . . . . . . . . . . . . . . . . . . . . . . . 16618.3.1. Antispam Settings . . . . . . . . . . . . . . . . . . . . . . . . . . . . . . . . . . . . . . . . . . . . . . 16718.3.2. Basic Antispam Filters . . . . . . . . . . . . . . . . . . . . . . . . . . . . . . . . . . . . . . . . . . . 16818.3.3. Advanced Antispam Filters . . . . . . . . . . . . . . . . . . . . . . . . . . . . . . . . . . . . . . . 168
19. Parental Control . . . . . . . . . . . . . . . . . . . . . . . . . . . . . . . . . . . . . . . . . . . . . . . . . . . . 16919.1. Configuring Parental Control For A User . . . . . . . . . . . . . . . . . . . . . . . . . . . . . . . . 17019.1.1. Protecting Parental Control Settings . . . . . . . . . . . . . . . . . . . . . . . . . . . . . . . 17219.1.2. Setting Age Category . . . . . . . . . . . . . . . . . . . . . . . . . . . . . . . . . . . . . . . . . . . 173
19.2. Monitoring Children Activity . . . . . . . . . . . . . . . . . . . . . . . . . . . . . . . . . . . . . . . . . . 17519.2.1. Checking Visited Websites . . . . . . . . . . . . . . . . . . . . . . . . . . . . . . . . . . . . . . . 17619.2.2. Configuring E-mail Notifications . . . . . . . . . . . . . . . . . . . . . . . . . . . . . . . . . . 176
19.3. Web Control . . . . . . . . . . . . . . . . . . . . . . . . . . . . . . . . . . . . . . . . . . . . . . . . . . . . . . . . 17719.3.1. Creating Web Control Rules . . . . . . . . . . . . . . . . . . . . . . . . . . . . . . . . . . . . . . 17819.3.2. Managing Web Control Rules . . . . . . . . . . . . . . . . . . . . . . . . . . . . . . . . . . . . . 179
19.4. Web Time Limiter . . . . . . . . . . . . . . . . . . . . . . . . . . . . . . . . . . . . . . . . . . . . . . . . . . . . 17919.5. Applications Control . . . . . . . . . . . . . . . . . . . . . . . . . . . . . . . . . . . . . . . . . . . . . . . . . 18019.5.1. Creating Application Control Rules . . . . . . . . . . . . . . . . . . . . . . . . . . . . . . . . 18119.5.2. Managing Application Control Rules . . . . . . . . . . . . . . . . . . . . . . . . . . . . . . . 182
19.6. Keywords Control . . . . . . . . . . . . . . . . . . . . . . . . . . . . . . . . . . . . . . . . . . . . . . . . . . . . 18319.6.1. Creating Keywords Control Rules . . . . . . . . . . . . . . . . . . . . . . . . . . . . . . . . . 18319.6.2. Managing Keywords Control Rules . . . . . . . . . . . . . . . . . . . . . . . . . . . . . . . . 184
19.7. Instant Messaging (IM) Control . . . . . . . . . . . . . . . . . . . . . . . . . . . . . . . . . . . . . . . . 18519.7.1. Creating Instant Messaging (IM) Control Rules . . . . . . . . . . . . . . . . . . . . . . 18519.7.2. Managing Instant Messaging (IM) Control Rules . . . . . . . . . . . . . . . . . . . . 186
20. Privacy Control . . . . . . . . . . . . . . . . . . . . . . . . . . . . . . . . . . . . . . . . . . . . . . . . . . . . . 18720.1. Privacy Control Status . . . . . . . . . . . . . . . . . . . . . . . . . . . . . . . . . . . . . . . . . . . . . . . . 18720.1.1. Configuring Protection Level . . . . . . . . . . . . . . . . . . . . . . . . . . . . . . . . . . . . . 188
20.2. Identity Control . . . . . . . . . . . . . . . . . . . . . . . . . . . . . . . . . . . . . . . . . . . . . . . . . . . . . 18820.2.1. Creating Identity Rules . . . . . . . . . . . . . . . . . . . . . . . . . . . . . . . . . . . . . . . . . . 19020.2.2. Defining Exclusions . . . . . . . . . . . . . . . . . . . . . . . . . . . . . . . . . . . . . . . . . . . . . 19320.2.3. Managing Rules . . . . . . . . . . . . . . . . . . . . . . . . . . . . . . . . . . . . . . . . . . . . . . . . 19420.2.4. Rules Defined by Other Administrators . . . . . . . . . . . . . . . . . . . . . . . . . . . . 195
20.3. Registry Control . . . . . . . . . . . . . . . . . . . . . . . . . . . . . . . . . . . . . . . . . . . . . . . . . . . . . 19520.4. Cookie Control . . . . . . . . . . . . . . . . . . . . . . . . . . . . . . . . . . . . . . . . . . . . . . . . . . . . . . 19720.4.1. Configuration Window . . . . . . . . . . . . . . . . . . . . . . . . . . . . . . . . . . . . . . . . . . . 199
20.5. Script Control . . . . . . . . . . . . . . . . . . . . . . . . . . . . . . . . . . . . . . . . . . . . . . . . . . . . . . . 20120.5.1. Configuration Window . . . . . . . . . . . . . . . . . . . . . . . . . . . . . . . . . . . . . . . . . . . 202
21. Firewall . . . . . . . . . . . . . . . . . . . . . . . . . . . . . . . . . . . . . . . . . . . . . . . . . . . . . . . . . . . . . . 20421.1. Settings . . . . . . . . . . . . . . . . . . . . . . . . . . . . . . . . . . . . . . . . . . . . . . . . . . . . . . . . . . . . 20421.1.1. Setting the Default Action . . . . . . . . . . . . . . . . . . . . . . . . . . . . . . . . . . . . . . . 20521.1.2. Configuring Advanced Firewall Settings . . . . . . . . . . . . . . . . . . . . . . . . . . . . 206
21.2. Network . . . . . . . . . . . . . . . . . . . . . . . . . . . . . . . . . . . . . . . . . . . . . . . . . . . . . . . . . . . . 20821.2.1. Changing the Trust Level . . . . . . . . . . . . . . . . . . . . . . . . . . . . . . . . . . . . . . . . 20921.2.2. Configuring the Stealth Mode . . . . . . . . . . . . . . . . . . . . . . . . . . . . . . . . . . . . 20921.2.3. Configuring Generic Settings . . . . . . . . . . . . . . . . . . . . . . . . . . . . . . . . . . . . . 21021.2.4. Network Zones . . . . . . . . . . . . . . . . . . . . . . . . . . . . . . . . . . . . . . . . . . . . . . . . . 210
21.3. Rules . . . . . . . . . . . . . . . . . . . . . . . . . . . . . . . . . . . . . . . . . . . . . . . . . . . . . . . . . . . . . . . 21121.3.1. Adding Rules Automatically . . . . . . . . . . . . . . . . . . . . . . . . . . . . . . . . . . . . . . 213
vi
21.3.2. Deleting and Reseting Rules . . . . . . . . . . . . . . . . . . . . . . . . . . . . . . . . . . . . . 21321.3.3. Creating and Modifying Rules . . . . . . . . . . . . . . . . . . . . . . . . . . . . . . . . . . . . 21321.3.4. Advanced Rule Management . . . . . . . . . . . . . . . . . . . . . . . . . . . . . . . . . . . . . 217
21.4. Connection Control . . . . . . . . . . . . . . . . . . . . . . . . . . . . . . . . . . . . . . . . . . . . . . . . . . 218
22. Vulnerability . . . . . . . . . . . . . . . . . . . . . . . . . . . . . . . . . . . . . . . . . . . . . . . . . . . . . . . . 22022.1. Status . . . . . . . . . . . . . . . . . . . . . . . . . . . . . . . . . . . . . . . . . . . . . . . . . . . . . . . . . . . . . . 22022.1.1. Fixing Vulnerabilities . . . . . . . . . . . . . . . . . . . . . . . . . . . . . . . . . . . . . . . . . . . . 221
22.2. Settings . . . . . . . . . . . . . . . . . . . . . . . . . . . . . . . . . . . . . . . . . . . . . . . . . . . . . . . . . . . . 221
23. Encryption . . . . . . . . . . . . . . . . . . . . . . . . . . . . . . . . . . . . . . . . . . . . . . . . . . . . . . . . . . 22323.1. Instant Messaging (IM) Encryption . . . . . . . . . . . . . . . . . . . . . . . . . . . . . . . . . . . . . 22323.1.1. Disabling Encryption for Specific Users . . . . . . . . . . . . . . . . . . . . . . . . . . . . 224
23.2. File Encryption . . . . . . . . . . . . . . . . . . . . . . . . . . . . . . . . . . . . . . . . . . . . . . . . . . . . . . 22523.2.1. Creating a Vault . . . . . . . . . . . . . . . . . . . . . . . . . . . . . . . . . . . . . . . . . . . . . . . . 22623.2.2. Opening a Vault . . . . . . . . . . . . . . . . . . . . . . . . . . . . . . . . . . . . . . . . . . . . . . . . 22823.2.3. Locking a Vault . . . . . . . . . . . . . . . . . . . . . . . . . . . . . . . . . . . . . . . . . . . . . . . . . 22823.2.4. Changing Vault Password . . . . . . . . . . . . . . . . . . . . . . . . . . . . . . . . . . . . . . . . 22923.2.5. Adding Files to a Vault . . . . . . . . . . . . . . . . . . . . . . . . . . . . . . . . . . . . . . . . . . . 23023.2.6. Removing Files from a Vault . . . . . . . . . . . . . . . . . . . . . . . . . . . . . . . . . . . . . . 230
24. Game / Laptop Mode . . . . . . . . . . . . . . . . . . . . . . . . . . . . . . . . . . . . . . . . . . . . . . . 23224.1. Game Mode . . . . . . . . . . . . . . . . . . . . . . . . . . . . . . . . . . . . . . . . . . . . . . . . . . . . . . . . . 23224.1.1. Configuring Automatic Game Mode . . . . . . . . . . . . . . . . . . . . . . . . . . . . . . . 23324.1.2. Managing the Game List . . . . . . . . . . . . . . . . . . . . . . . . . . . . . . . . . . . . . . . . . 23424.1.3. Configuring Game Mode Settings . . . . . . . . . . . . . . . . . . . . . . . . . . . . . . . . . 23524.1.4. Changing Game Mode Hotkey . . . . . . . . . . . . . . . . . . . . . . . . . . . . . . . . . . . . 236
24.2. Laptop Mode . . . . . . . . . . . . . . . . . . . . . . . . . . . . . . . . . . . . . . . . . . . . . . . . . . . . . . . . 23624.2.1. Configuring Laptop Mode Settings . . . . . . . . . . . . . . . . . . . . . . . . . . . . . . . . 237
25. Home Network . . . . . . . . . . . . . . . . . . . . . . . . . . . . . . . . . . . . . . . . . . . . . . . . . . . . . 23925.1. Joining the Acronis Network . . . . . . . . . . . . . . . . . . . . . . . . . . . . . . . . . . . . . . . . . . . 24025.2. Adding Computers to the Acronis Network . . . . . . . . . . . . . . . . . . . . . . . . . . . . . . 24025.3. Managing the Acronis Network . . . . . . . . . . . . . . . . . . . . . . . . . . . . . . . . . . . . . . . . 242
26. Update . . . . . . . . . . . . . . . . . . . . . . . . . . . . . . . . . . . . . . . . . . . . . . . . . . . . . . . . . . . . . . 24526.1. Automatic Update . . . . . . . . . . . . . . . . . . . . . . . . . . . . . . . . . . . . . . . . . . . . . . . . . . . 24526.1.1. Requesting an Update . . . . . . . . . . . . . . . . . . . . . . . . . . . . . . . . . . . . . . . . . . . 24626.1.2. Disabling Automatic Update . . . . . . . . . . . . . . . . . . . . . . . . . . . . . . . . . . . . . 247
26.2. Update Settings . . . . . . . . . . . . . . . . . . . . . . . . . . . . . . . . . . . . . . . . . . . . . . . . . . . . . 24726.2.1. Setting Update Locations . . . . . . . . . . . . . . . . . . . . . . . . . . . . . . . . . . . . . . . . 24826.2.2. Configuring Automatic Update . . . . . . . . . . . . . . . . . . . . . . . . . . . . . . . . . . . 24926.2.3. Configuring Manual Update . . . . . . . . . . . . . . . . . . . . . . . . . . . . . . . . . . . . . . 24926.2.4. Configuring Advanced Settings . . . . . . . . . . . . . . . . . . . . . . . . . . . . . . . . . . . 24926.2.5. Managing Proxies . . . . . . . . . . . . . . . . . . . . . . . . . . . . . . . . . . . . . . . . . . . . . . . 250
Integration into Windows and Third-Party Software ........ 25227. Integration into Windows Contextual Menu . . . . . . . . . . . . . . . . . . . . . . 25327.1. Scan with Acronis Internet Security Suite . . . . . . . . . . . . . . . . . . . . . . . . . . . . . . . 25327.2. Acronis Internet Security Suite File Vault . . . . . . . . . . . . . . . . . . . . . . . . . . . . . . . 254
vii
27.2.1. Create Vault . . . . . . . . . . . . . . . . . . . . . . . . . . . . . . . . . . . . . . . . . . . . . . . . . . . . 25527.2.2. Open Vault . . . . . . . . . . . . . . . . . . . . . . . . . . . . . . . . . . . . . . . . . . . . . . . . . . . . . 25627.2.3. Lock Vault . . . . . . . . . . . . . . . . . . . . . . . . . . . . . . . . . . . . . . . . . . . . . . . . . . . . . . 25727.2.4. Add to File Vault . . . . . . . . . . . . . . . . . . . . . . . . . . . . . . . . . . . . . . . . . . . . . . . . 25727.2.5. Remove from File Vault . . . . . . . . . . . . . . . . . . . . . . . . . . . . . . . . . . . . . . . . . . 25827.2.6. Change Vault Password . . . . . . . . . . . . . . . . . . . . . . . . . . . . . . . . . . . . . . . . . . 258
28. Integration into Web Browsers . . . . . . . . . . . . . . . . . . . . . . . . . . . . . . . . . . . . 26029. Integration into Instant Messenger Programs . . . . . . . . . . . . . . . . . . . . 26330. Integration into Mail Clients . . . . . . . . . . . . . . . . . . . . . . . . . . . . . . . . . . . . . . . 26430.1. Antispam Configuration Wizard . . . . . . . . . . . . . . . . . . . . . . . . . . . . . . . . . . . . . . . 26430.1.1. Step 1/6 - Welcome Window . . . . . . . . . . . . . . . . . . . . . . . . . . . . . . . . . . . . . 26530.1.2. Step 2/6 - Fill in the Friends List . . . . . . . . . . . . . . . . . . . . . . . . . . . . . . . . . . 26630.1.3. Step 3/6 - Delete Bayesian Database . . . . . . . . . . . . . . . . . . . . . . . . . . . . . . 26730.1.4. Step 4/6 - Train Bayesian Filter with Legitimate Mail . . . . . . . . . . . . . . . . . 26830.1.5. Step 5/6 - Train Bayesian Filter with Spam . . . . . . . . . . . . . . . . . . . . . . . . . 26930.1.6. Step 6/6 - Summary . . . . . . . . . . . . . . . . . . . . . . . . . . . . . . . . . . . . . . . . . . . . . 270
30.2. Antispam Toolbar . . . . . . . . . . . . . . . . . . . . . . . . . . . . . . . . . . . . . . . . . . . . . . . . . . . . 270
How To ................................................................... 27831. How to Scan Files and Folders . . . . . . . . . . . . . . . . . . . . . . . . . . . . . . . . . . . . . 27931.1. Using Windows Contextual Menu . . . . . . . . . . . . . . . . . . . . . . . . . . . . . . . . . . . . . . 27931.2. Using Scan Tasks . . . . . . . . . . . . . . . . . . . . . . . . . . . . . . . . . . . . . . . . . . . . . . . . . . . . 27931.3. Using Acronis Manual Scan . . . . . . . . . . . . . . . . . . . . . . . . . . . . . . . . . . . . . . . . . . . 28131.4. Using Scan Activity Bar . . . . . . . . . . . . . . . . . . . . . . . . . . . . . . . . . . . . . . . . . . . . . . 282
32. How to Schedule Computer Scan . . . . . . . . . . . . . . . . . . . . . . . . . . . . . . . . . 283
Troubleshooting and Getting Help ............................... 28533. Troubleshooting . . . . . . . . . . . . . . . . . . . . . . . . . . . . . . . . . . . . . . . . . . . . . . . . . . . . 28633.1. Installation Problems . . . . . . . . . . . . . . . . . . . . . . . . . . . . . . . . . . . . . . . . . . . . . . . . . 28633.1.1. Installation Validation Errors . . . . . . . . . . . . . . . . . . . . . . . . . . . . . . . . . . . . . 28633.1.2. Failed Installation . . . . . . . . . . . . . . . . . . . . . . . . . . . . . . . . . . . . . . . . . . . . . . . 287
33.2. Acronis Internet Security Suite 2010 Services Are Not Responding . . . . . . . . 28833.3. File and Printer Sharing in Wi-Fi (Wireless) Network Does Not Work . . . . . . . . 28933.3.1. "Trusted Computer" Solution . . . . . . . . . . . . . . . . . . . . . . . . . . . . . . . . . . . . . 29033.3.2. "Safe Network" Solution . . . . . . . . . . . . . . . . . . . . . . . . . . . . . . . . . . . . . . . . . 291
33.4. Antispam Filter Does Not Work Properly . . . . . . . . . . . . . . . . . . . . . . . . . . . . . . . . 29333.4.1. Legitimate Messages Are Marked as [spam] . . . . . . . . . . . . . . . . . . . . . . . 29333.4.2. Many Spam Messages Are Not Detected . . . . . . . . . . . . . . . . . . . . . . . . . . . 29633.4.3. Antispam Filter Does Not Detect Any Spam Message . . . . . . . . . . . . . . . . 299
33.5. Acronis Internet Security Suite 2010 Removal Failed . . . . . . . . . . . . . . . . . . . . . 300
34. Support . . . . . . . . . . . . . . . . . . . . . . . . . . . . . . . . . . . . . . . . . . . . . . . . . . . . . . . . . . . . . 301Glossary . . . . . . . . . . . . . . . . . . . . . . . . . . . . . . . . . . . . . . . . . . . . . . . . . . . . . . . . . . . . . . . . . . . . 302
viii
PrefaceThis guide is intended to all users who have chosen Acronis Internet SecuritySuite 2010 as a security solution for their personal computers. The informationpresented in this book is suitable not only for computer literates, it is accessible toeveryone who is able to work under Windows.This book will describe for you Acronis Internet Security Suite 2010, will guide youthrough the installation process, will show you how to configure it. You will find outhow to use Acronis Internet Security Suite 2010, how to update, test and customizeit. You will learn how to get best from Acronis Internet Security Suite 2010.We wish you a pleasant and useful lecture.
1. Conventions Used in This Book1.1. Typographical Conventions
Several text styles are used in the book for an improved readability. Their aspectand meaning are presented in the following table.
DescriptionAppearanceSyntax samples are printed with monospacedcharacters.
sample syntax
The URL link is pointing to some externallocation, on http or ftp servers.
http://www.acronis.com/support/
This is an internal link, towards some locationinside the document.
“Preface” (p. ix)
File and directories are printed usingmonospaced font.
filename
All the product options are printed using strongcharacters.
option
The code listing is printed with monospacedcharacters.sample code listing
1.2. AdmonitionsThe admonitions are in-text notes, graphically marked, bringing to your attentionadditional information related to the current paragraph.
Preface ix
NoteThe note is just a short observation. Although you can omit it, the notes can providevaluable information, such as specific feature or a link to some related topic.
ImportantThis requires your attention and is not recommended to skip over it. Usually, it providesnon-critical but significant information.
WarningThis is critical information you should treat with increased caution. Nothing bad willhappen if you follow the indications. You should read and understand it, because itdescribes something extremely risky.
2. Book StructureThe book consists of several parts containing major topics. Moreover, a glossary isprovided to clarify some technical terms.Installation and Removal. Step by step instructions for installing Acronis InternetSecurity Suite 2010 on a personal computer. Starting with the prerequisites for asuccessfully installation, you are guided through the whole installation process.Finally, the removing procedure is described in case you need to uninstall AcronisInternet Security Suite 2010.Getting Started. Contains all the information you need to get started with AcronisInternet Security Suite 2010. You are presented with the Acronis Internet SecuritySuite 2010 interface and how to fix issues, configure basic settings and registeryour product.Intermediate Mode. Presents the Intermediate Mode interface of Acronis InternetSecurity Suite 2010.Expert Mode. A detailed presentation of the Expert Mode interface of AcronisInternet Security Suite 2010. You are taught how to configure and use all AcronisInternet Security Suite 2010 modules so as to efficiently protect your computeragainst all kind of threats (malware, spam, hackers, innapropriate content and soon).Integration into Windows and Third-Party Software. Shows you how to usethe Acronis Internet Security Suite 2010 options on the Windows contextual menuand the Acronis toolbars integrated into supported third-party programs.How To. Provides procedures to quickly perform the most common tasks in AcronisInternet Security Suite 2010.Troubleshooting and Getting Help. Where to look and where to ask for help ifsomething unexpected appears.Glossary. The Glossary tries to explain some technical and uncommon terms youwill find in the pages of this document.
Preface x
1. System RequirementsYou may install Acronis Internet Security Suite 2010 only on computers running thefollowing operating systems:●Windows XP (32/64 bit) with Service Pack 2 or higher●Windows Vista (32/64 bit) or Windows Vista with Service Pack 1 or higher●Windows 7 (32/64 bit)Before installation, make sure that your computer meets the minimum hardwareand software requirements.
NoteTo find out the Windows operating system your computer is running and hardwareinformation, right-click My Computer on the desktop and then select Propertiesfrom the menu.
1.1. Minimal System Requirements● 450 MB available free hard disk space● 800 MHz processor● RAM Memory:▶ 512 MB for Windows XP▶ 1 GB for Windows Vista and Windows 7
● Internet Explorer 6.0● .NET Framework 1.1 (also available in the installer kit)
1.2. Recommended System Requirements● 600 MB available free hard disk space● Intel CORE Duo (1.66 GHz) or equivalent processor● RAM Memory:▶ 1 GB for Windows XP and Windows 7▶ 1.5 GB for Windows Vista
● Internet Explorer 7 (or higher)● .NET Framework 1.1 (also available in the installer kit)
1.3. Supported SoftwareAntiphishing protection is provided only for:● Internet Explorer 6.0 or higher● Mozilla Firefox 2.5 or higher● Yahoo Messenger 8.5 or higher●Windows Live Messenger 8 or higherInstant Messaging (IM) encryption is provided only for:
System Requirements 2
● Yahoo Messenger 8.5 or higher●Windows Live Messenger 8 or higherAntispam protection is provided for all POP3/SMTP e-mail clients. The Acronis InternetSecurity Suite 2010 Antispam toolbar however is integrated only into:● Microsoft Outlook 2000 / 2003 / 2007●Microsoft Outlook Express● Microsoft Windows Mail● Thunderbird 2.0.0.17
System Requirements 3
2. Preparing for InstallationBefore you install Acronis Internet Security Suite 2010, complete these preparationsto ensure the installation will go smoothly:● Make sure that the computer where you plan to install Acronis Internet SecuritySuite 2010 meets the minimum system requirements. If the computer does notmeet all the minimum system requirements, Acronis Internet Security Suite 2010will not be installed or, if installed, it will not work properly and it will cause systemslowdowns and instability. For a complete list of system requirements, pleaserefer to “System Requirements” (p. 2).
● Log on to the computer using an Administrator account.● Remove any other security software from the computer. Running two securityprograms simultaneously may affect their operation and cause major problemswith the system. Windows Defender will be disabled by default before installationis initiated.
● Disable or remove any firewall program that may be running on the computer.Running two firewall programs simultaneously may affect their operation andcause major problems with the system. Windows Firewall will be disabled bydefault before installation is initiated.
Preparing for Installation 4
3. Installing Acronis Internet Security Suite 2010You can purchase and download the installation file from the Acronis Inc. website:http://www.acronis.com/homecomputing/To install Acronis Internet Security Suite 2010, locate the installation file on yourcomputer and double-click it. This will launch a wizard, which will guide you throughthe installation process.The installer will first check your system to validate the installation. If the installationis validated, the setup wizard will appear. The following image shows the setupwizard steps.
Installation Steps
Follow these steps to install Acronis Internet Security Suite 2010:1. Click Next. You can cancel installation anytime you want by clicking Cancel.
Installing Acronis Internet Security Suite 2010 5
Acronis Internet Security Suite 2010 alerts you if you have other antivirus productsinstalled on your computer. Click Remove to uninstall the corresponding product.If you want to continue without removing the detected products, click Next.
WarningIt is highly recommended that you uninstall any other antivirus products detectedbefore installing Acronis Internet Security Suite 2010. Running two or more antivirusproducts at the same time on a computer usually renders the system unusable.
2. Please read the License Agreement and click I agree.
ImportantIf you do not agree to these terms click Cancel. The installation process will beabandoned and you will exit setup.
3. Select the type of installation to be performed.● Typical - to install the program immediately, using the default installationoptions. If you choose this option, skip to Step 6.
● Custom - to configure the installation options and then install the program.This option allows you to change the installation path.
4. By default, Acronis Internet Security Suite 2010 will be installed in C:\ProgramFiles\Acronis Internet Security Suite\Acronis InternetSecurity Suite 2010. If you want to change the installation path, clickBrowseand select the folder in which you would like Acronis Internet Security Suite 2010to be installed.Click Next.
5. Select options regarding the installation process. The recommended options areselected by default:●Open readme file - to open the readme file at the end of the installation.● Place a shortcut on the desktop - to place a shortcut to Acronis InternetSecurity Suite 2010 on your desktop at the end of the installation.
●Disable DNS Caching - to disable the DNS (Domain Name System) Caching.The DNS Client service may be used by malicious applications to sendinformation over the network without your consent.
● Send Virus Reports - to send virus scanning reports to the Acronis Lab foranalysis. Please note that these reports will contain no confidential data, suchas your name or IP address, and that they will not be used for commercialpurposes.
● Turn off Windows Firewall - to turn off Windows Firewall.
Installing Acronis Internet Security Suite 2010 6
ImportantWe recommend you to turn off Windows Firewall since Acronis Internet SecuritySuite 2010 already includes an advanced firewall. Running two firewalls on thesame computer may cause problems.
● Turn off Windows Defender - to turn off Windows Defender; this optionappears only on Windows Vista.
Click Install to start installing the program. If not already installed, AcronisInternet Security Suite 2010 will first install .NET Framework 1.1.
6. Wait until the installation is completed and then click Finish. You will be askedto restart your system so that the setup wizard can complete the installationprocess. We recommend doing so as soon as possible.
Installing Acronis Internet Security Suite 2010 7
4. Activating the ProductWhen you reboot your computer after installation, the program will work in trialmode for 30 days. During the period the product must be activated. If you have notactivated the product in that timeframe, it will stop working.When you purchase the product, you will receive a 16-character serial number,either with the box or by e-mail. The 64-character serial number required for productactivation will be sent to your e-mail address after you enter your 16-characterserial number on the registration Web page.Be aware that your 1-year product subscription starts from the moment the64-character serial number is sent. After the subscription period ends, your licensewill expire and you will not be able to use the product. To unlock the product, youneed to buy a new license. A new 16-character serial number will be sent to you bye-mail and you will need to perform the activation procedure once again.
Step-by-Step ActivationWhen you launch the program for the first time, it will ask whether you have the64-character serial number.Case 1 - If you have the 64-character serial number:1. Click the Yes, I Have button.2. On the next page, paste the serial number in the appropriate box (by using theCTRL+V key combination).
3. Click the Activate button.Case 2 - If you do not have the 64-character serial number, but you havethe 16-character serial number:1. Click the Get Serial Number button.2. On the Web site, enter your Acronis account information, your 16-character serialnumber and e-mail address. A message with the 64-character serial number willbe sent to the e-mail address you have specified.If you do not have Acronis account yet, it will be created by using the personalinformation that you filled in when you registered the product.
3. Open the received e-mail message and copy the serial number.4. Go back to the program and click the Yes, I Have button.5. On the next page, paste the serial number in the appropriate box (by using theCTRL+V key combination).
6. Click the Activate button.Case 3 - If you have neither 16-character nor 64-character serial number:
Activating the Product 8
1. Click the Buy Online link.2. Buy the product. The 16-character serial number will be sent to you by e-mail.3. Perform all the steps of case 2.Case 4 - If you do not have any serial number and you want to try theproduct first:1. Click the Later button. The fully functional product will be available to you forthe trial period.
2. If you have decided to buy the product, perform all the steps of case 3.
Activating the Product 9
5. Repairing or Removing Acronis Internet Security Suite2010
If you want to repair or remove Acronis Internet Security Suite 2010, follow the pathfrom the Windows start menu: Start → Programs → Acronis Internet SecuritySuite 2010 → Repair or Remove.You will be requested to confirm your choice by clicking Next. A new window willappear where you can select:● Repair - to re-install all program components installed by the previous setup.If you choose to repair Acronis Internet Security Suite 2010, a new window willappear. Click Repair to start the repairing process.Restart the computer when prompted and, afterwards, click Install to reinstallAcronis Internet Security Suite 2010.Once the installation process is completed, a new window will appear. Click Finish.
● Remove - to remove all installed components.
NoteWe recommend that you choose Remove for a clean re-installation.
If you choose to remove Acronis Internet Security Suite 2010, a new window willappear.
ImportantBy removing Acronis Internet Security Suite 2010, you will no longer be protectedagainst viruses, spyware and hackers. If you want Windows Firewall and WindowsDefender (only on Windows Vista) to be enabled after uninstalling Acronis InternetSecurity Suite 2010, select the corresponding check boxes.
Click Remove to start the removal of Acronis Internet Security Suite 2010 fromyour computer.Once the removal process is completed, a new window will appear. Click Finish.
NoteAfter the removal process is over, we recommend that you delete the AcronisInternet Security Suite folder from Program Files.
Repairing or Removing Acronis Internet Security Suite 2010 10
6. OverviewOnce you have installed Acronis Internet Security Suite 2010 your computer isprotected.
6.1. Opening Acronis Internet Security Suite 2010To access themain interface of Acronis Internet Security Suite 2010, use theWindowsStart menu, by following the path Start→ Programs→ Acronis Internet SecuritySuite 2010 → Acronis Internet Security Suite 2010 or, quicker, double clickthe Acronis icon in the system tray.
6.2. User Interface View ModesAcronis Internet Security Suite 2010 meets the needs of computer beginners andvery technical people alike. Its graphical user interface is designed to suit each andevery category of users.You can choose to view the user interface under any of three modes, depending onyour computer skills and on your previous experience with Acronis.
DescriptionModeSuited for computer beginners and people who wantAcronis Internet Security Suite 2010 to protect their
Novice Mode
computer and data without being bothered. This modeis simple to use and requires minimal interaction onyour side.All you have to do is fix the existing issues whenindicated by Acronis Internet Security Suite 2010. Anintuitive step-by-step wizard assists you in fixing issues.Additionally, you can perform common tasks, such asupdating the Acronis Internet Security Suite 2010 virussignature and product files or scanning the computer.Aimed at users with average computer skills, this modeextends what you can do in Novice Mode.
Intermediate Mode
You can fix issues separately and choose which issuesto be monitored. Moreover, you can manage remotelythe Acronis products installed on the computers in yourhousehold.Suited for more technical users, this mode allows youto fully configure each functionality of Acronis Internet
Expert Mode
Overview 12
DescriptionModeSecurity Suite 2010. You can also use all tasks providedto protect your computer and data.
By default, the user interface is displayed in Intermediate Mode. To switch to adifferent user interface mode, follow these steps:1. Open Acronis Internet Security Suite 2010.2. Click the Settings button in the upper-right corner of the window.3. In the User Interface Settings category, click the arrow on the button and selectthe desired mode from the menu.
4. Click OK to save and apply the changes.
6.2.1. Novice ModeIf you are a computer beginner, displaying the user interface in Novice Mode maybe the most adequate choice for you. This mode is simple to use and requiresminimal interaction on your side.
Novice Mode
The window is organized into four main sections:● Security Status informs you of the issues that affect your computer's securityand helps you fix them. By clicking Fix All Issues, a wizard will help you easilyremove any threats to your computer and data security. For detailed information,please refer to “Fixing Issues” (p. 32).
Overview 13
● Protect Your PC is where you can find the necessary tasks to protect yourcomputer and data. The available tasks you can perform are different dependingon the selected usage profile.▶ The Scan Now button starts a standard scan of your system for viruses, spywareand other malware. The Antivirus Scan wizard will appear and guide you throughthe scanning process. For detailed information about this wizard, please referto “Antivirus Scan Wizard” (p. 42).
▶ The Update Now button helps you update the virus signature and productfiles of Acronis Internet Security Suite 2010. A new window will appear whereyou can see the update status. If updates are detected, they are automaticallydownloaded and installed on your computer.
▶ When the Typical profile is selected, the Vulnerabilities Check button startsa wizard that helps you find and fix system vulnerabilities, such as outdatedsoftware or missing Windows updates. For detailed information, please referto section “Vulnerability Check Wizard” (p. 54).
▶ When the Parent profile is selected, the Parental Control button allows youto configure the Parental Control settings. Parental Control restricts the computerand online activities of your children based on the rules you defined. Restrictionsmay include blocking inappropriate web sites, as well as limiting gaming andInternet access according to a specified schedule. For more information on howto configure Parental Control, please refer to “Parental Control” (p. 169).
▶ When the Gamer profile is selected, the Turn On/Off Game Mode buttonallows you to enable/disable Game Mode. Game Mode temporarily modifiesprotection settings so as to minimize their impact on system performance.
●Maintain Your PC is where you can find additional tasks to protect your computerand data.▶ Add File to Vault starts the wizard that allows you to store your importantfiles / documents privately by encrypting them in special, vaulted drives.
▶ Deep System Scan starts a comprehensive scan of your system for all typesof malware.
▶ My Documents Scan scans for viruses and othermalware yourmost commonlyused folders: My Documents and Desktop. This will ensure the safety of yourdocuments, a safe workspace and clean applications running at startup.
●Usage Profile indicates the usage profile that is currently selected. The usageprofile reflects the main activities performed on the computer. Depending on theusage profile, the product interface is organized to allow easy access to yourpreferred tasks.If you want to switch to a different profile or edit the one you are currently using,click the profile and follow the configuration wizard.
Overview 14
In the upper-right corner of the window, you can see the Settings button. It opensa window where you can change the user interface mode and enable or disable themain settings of Acronis Internet Security Suite 2010. For detailed information,please refer to “Configuring Basic Settings” (p. 35).In the bottom-right corner of the window, you can find several useful links.
DescriptionLinkOpens a web page where you can purchase a license key foryour Acronis Internet Security Suite 2010 product.
Buy/Renew
Allows you to enter your serial number and to view theregistration status.
Register
Allows you to contact the Acronis support team.SupportGives you access to a help file that shows you how to useAcronis Internet Security Suite 2010.
Help
Allows you to see a detailed history of all tasks performed byAcronis Internet Security Suite 2010 on your system.
Logs
6.2.2. Intermediate ModeAimed at users with average computer skills, Intermediate Mode is a simple interfacethat gives you access to all modules at a basic level. You'll have to keep track ofwarnings and critical alerts and fix undesired issues.
Overview 15
Intermediate Mode
The Intermediate Mode window consists of five tabs. The following table brieflydescribes each tab. For detailed information, please refer to the “Intermediate Mode”(p. 79) part of this user guide.
DescriptionTabDisplays the security status of your system and lets you resetthe usage profile.
Dashboard
Displays the status of the security modules (antivirus,antiphishing, firewall, antispam, IM encryption, privacy,
Security
vulnerability check and update modules) together with thelinks to antivirus, update and vulnerability check tasks.Displays the status of the Parental Control module. ParentalControl enables you to restrict your children's access toInternet and to specific applications.
Parental
Displays the status of the file vault together with links to thefile vault.
File Vault
Displays the Acronis home network structure. This is whereyou can perform various actions to configure andmanage the
Network
Acronis products installed in your home network. In this way,you can manage the security of your home network from asingle computer.
Overview 16
In the upper-right corner of the window, you can see the Settings button. It opensa window where you can change the user interface mode and enable or disable themain settings of Acronis Internet Security Suite 2010. For detailed information,please refer to “Configuring Basic Settings” (p. 35).In the bottom-right corner of the window, you can find several useful links.
DescriptionLinkOpens a web page where you can purchase a license key foryour Acronis Internet Security Suite 2010 product.
Buy/Renew
Allows you to enter your serial number and to view theregistration status.
Register
Allows you to contact the Acronis support team.SupportGives you access to a help file that shows you how to useAcronis Internet Security Suite 2010.
Help
Allows you to see a detailed history of all tasks performed byAcronis Internet Security Suite 2010 on your system.
Logs
6.2.3. Expert ModeExpert Mode gives you access to each specific component of Acronis Internet SecuritySuite 2010. This is where you can configure Acronis Internet Security Suite 2010 indetail.
NoteExpert Mode is suited for users having above average computer skills, who know thetype of threats a computer is exposed to and how security programs work.
Overview 17
Expert Mode
On the left side of the window there is a menu containing all security modules. Eachmodule has one or more tabs where you can configure the corresponding securitysettings or perform security or administrative tasks. The following table brieflydescribes each module. For detailed information, please refer to the “Expert Mode”(p. 100) part of this user guide.
DescriptionModuleAllows you to access the general settings or to view thedashboard and detailed system info.
General
Allows you to configure your virus shield and scanningoperations in detail, to set exceptions and to configure thequarantine module.
Antivirus
Allows you to keep your Inbox SPAM-free and to configure theantispam settings in detail.
Antispam
Allows you to protect your children against inappropriatecontent by using your customized computer access rules.
Parental Control
Overview 18
DescriptionModuleAllows you to prevent data theft from your computer andprotect your privacy while you are online.
Privacy Control
Allows you to protect your computer from inbound andoutbound unauthorized connection attempts. It is quite similar
Firewall
to a guard at your gate - it will keep a watchful eye on yourInternet connection and keep track of who to allow access tothe Internet and who to block.Allows you to keep crucial software on your PC up-to-date.VulnerabilityAllows you to encrypt Yahoo and Windows Live (MSN)Messenger communications and also to local encrypt yourcritical files, folders or partitions.
Encryption
Allows you to postpone the Acronis scheduled tasks whileyour laptop runs on batteries and also to eliminate all alertsand pop-ups when you are playing.
Game/Laptop Mode
Allows you to configure and manage several computers inyour household.
Network
Allows you to obtain info on the latest updates, to update theproduct and to configure the update process in detail.
Update
In the upper-right corner of the window, you can see the Settings button. It opensa window where you can change the user interface mode and enable or disable themain settings of Acronis Internet Security Suite 2010. For detailed information,please refer to “Configuring Basic Settings” (p. 35).In the bottom-right corner of the window, you can find several useful links.
DescriptionLinkOpens a web page where you can purchase a license key foryour Acronis Internet Security Suite 2010 product.
Buy/Renew
Allows you to enter your serial number and to view theregistration status.
Register
Allows you to contact the Acronis support team.SupportGives you access to a help file that shows you how to useAcronis Internet Security Suite 2010.
Help
Allows you to see a detailed history of all tasks performed byAcronis Internet Security Suite 2010 on your system.
Logs
Overview 19
6.3. Setting Up Acronis Internet Security Suite 2010Acronis Internet Security Suite 2010 allows you to easily configure its main settingsand user interface by setting up a usage profile. The usage profile reflects the mainactivities performed on the computer. Depending on the usage profile, the productinterface is organized to allow easy access to your preferred tasks.By default, the Typical profile is applied after the Acronis Internet Security Suite2010 installation. This profile is suited for computers used mainly for browsing andmultimedia activities.To reconfigure the usage profile, follow these steps:1. Open Acronis Internet Security Suite 2010.2. Click the Settings button in the upper-right corner of the window.3. In the User Interface Settings category, click Reconfigure Profile.4. Follow the configuration wizard.
6.3.1. Step 1 - Select Usage Profile
Usage Profiles
Click the button that best describes the activities performed on this computer (theusage profile).
Overview 20
DescriptionOptionClick here if this PC is used mainly for browsing andmultimedia activities.
Typical
Click here if this PC is used by children and you want to controltheir access to Internet using the Parental Control module.
Parent
Click here if this PC is used primarily for gaming.GamerClick here if you want to configure all the main settings ofAcronis Internet Security Suite 2010.
Custom
You can later reset the usage profile from the product interface.
6.3.2. Step 2 - Describe Computer
Computer Description
Select the options that apply to your computer:● This computer is in a home network. Select this option if you want to manageremotely (from another computer) the Acronis product you installed on thiscomputer. An additional wizard step will allow you to configure the Home NetworkManagement module.
● This computer is a laptop. Select this option if you want to have the LaptopMode enabled by default. While in Laptop Mode, scheduled scan tasks are not
Overview 21
performed, as they require more system resources and, implicitly, increase powerconsumption.
Click Next to continue.
6.3.3. Step 3 - Select User Interface
User Interface View Modes
Click the button that best describes your computer skills to select an appropriateuser interface view mode. You can choose to view the user interface under any ofthree modes, depending on your computer skills and on your previous experiencewith Acronis Internet Security Suite 2010.
DescriptionModeSuited for computer beginners and people who want AcronisInternet Security Suite 2010 to protect their computer and
Novice Mode
data without being bothered. This mode is simple to use andrequires minimal interaction on your side.All you have to do is fix the existing issues when indicated byAcronis Internet Security Suite 2010. An intuitive step-by-stepwizard assists you in fixing issues. Additionally, you canperform common tasks, such as updating the Acronis InternetSecurity Suite 2010 virus signature and product files orscanning the computer.
Overview 22
DescriptionModeAimed at users with average computer skills, this modeextends what you can do in Novice Mode.
Intermediate Mode
You can fix issues separately and choose which issues to bemonitored. Moreover, you can manage remotely the Acronisproducts installed on the computers in your household.Suited for more technical users, this mode allows you to fullyconfigure each functionality of Acronis Internet Security Suite
Expert Mode
2010. You can also use all tasks provided to protect yourcomputer and data.
6.3.4. Step 4 - Configure Parental ControlNoteThis step appears only if you have selected the Custom option in Step 1.
Parental Control Configuration
Parental Control enables you to control the access to the Internet and to specificapplications for each user holding a user account on the system.If you want to use Parental Control, follow these steps:1. Select Enable Parental Control.
Overview 23
2. If you are sharing your Windows user account with your children, select thecorresponding check box and type a password in the corresponding fields toprotect the Parental Control settings. Anyone trying to change the Parental Controlsettings must first provide the password that you have configured.
Click Next to continue.
6.3.5. Step 5 - Configure Acronis NetworkNoteThis step appears only if you have specified that the computer is connected to a homenetwork in Step 2.
Acronis Network Configuration
Acronis Internet Security Suite 2010 enables you to create a virtual network of thecomputers in your household and to manage compatible Acronis products installedin this network.If you want this computer to be part of the Acronis Home Network, follow thesesteps:1. Select Enable Home Network.2. Type the same administrative password in each of the edit fields. The passwordenables an administrator to manage this Acronis product from another computer.
Click Finish.
Overview 24
6.4. System Tray IconTo manage the entire product more quickly, you can use the Acronis icon in thesystem tray. If you double-click this icon, Acronis Internet Security Suite 2010 willopen. Also, by right-clicking the icon, a contextual menu will allow you to quicklymanage Acronis Internet Security Suite 2010.
Tray Icon
● Show - opens the main interface of Acronis InternetSecurity Suite 2010.
●Help - opens the help file, which explains in detail howto configure and use Acronis Internet Security Suite 2010.
● About - opens a window where you can see informationabout Acronis Internet Security Suite 2010 and where tolook for help in case something unexpected appears.
● Fix All Issues - helps you remove current securityvulnerabilities. If the option is unavailable, there are noissues to be fixed. For detailed information, please referto “Fixing Issues” (p. 32).
● Turn Game Mode On / Off - activates / deactivates Game Mode.●Update Now - starts an immediate update. A new window will appear where youcan see the update status.
● Basic Settings - opens a window where you can change the user interface modeand enable or disable the main product settings. For more information, pleaserefer to “Configuring Basic Settings” (p. 35).
The Acronis system tray icon informs you when issues affect your computer or howthe product operates, by displaying a special symbol, as follows:Red triangle with an exclamation mark: Critical issues affect the security of
your system. They require your immediate attention and must be fixed as soon aspossible.Letter G: The product operates in Game Mode.
If Acronis Internet Security Suite 2010 is not working, the system tray icon is grayedout . This usually happens when the license key expires. It can also occur whenthe Acronis Internet Security Suite 2010 services are not responding or when othererrors affect the normal operation of Acronis Internet Security Suite 2010.
6.5. Scan Activity BarThe Scan activity bar is a graphic visualization of the scanning activity on yoursystem. This small window is by default available only in Expert Mode.
Overview 25
Scan Activity Bar
The gray bars (the File Zone) show the number of scannedfiles per second, on a scale from 0 to 50. The orange barsdisplayed in the Net Zone show the number of Kbytestransferred (sent and received from the Internet) everysecond, on a scale from 0 to 100.
NoteThe Scan activity bar will notify you when real-timeprotection or the Firewall is disabled by displaying a redcross over the corresponding area (File Zone or Net Zone).
6.5.1. Scan Files and FoldersYou can use the Scan activity bar to quickly scan files and folders. Drag the file orfolder you want to be scanned and drop it over the Scan Activity Bar as shownbelow.
Drag File
Drop File
The Antivirus Scan wizard will appear and guide you through the scanning process.For detailed information about this wizard, please refer to “Antivirus Scan Wizard”(p. 42).Scanning options. The scanning options are pre-configured for the best detectionresults. If infected files are detected, Acronis Internet Security Suite 2010 will tryto disinfect them (remove the malware code). If disinfection fails, the Antivirus Scanwizard will allow you to specify other actions to be taken on infected files. Thescanning options are standard and you cannot change them.
6.5.2. Disable/Restore Scan Activity BarWhen you no longer want to see the graphic visualization, just right-click it andselect Hide. To restore the Scan activity bar, follow these steps:1. Open Acronis Internet Security Suite 2010.
Overview 26
2. Click the Settings button in the upper-right corner of the window.3. In the General Settings category, select the check box corresponding to Scan
Activity Bar.4. Click OK to save and apply the changes.
6.6. Acronis Manual ScanAcronis Manual Scan lets you scan a specific folder or hard disk partition withouthaving to create a scan task. This feature was designed to be used when Windowsis running in Safe Mode. If your system is infected with a resilient virus, you can tryto remove the virus by starting Windows in Safe Mode and scanning each hard diskpartition using Acronis Manual Scan.To access the Acronis Manual Scan, use the Windows Start menu, by following thepath Start → Programs → Acronis Internet Security Suite 2010 → AcronisManual Scan The following window will appear:
Acronis Manual Scan
Click Add Folder, select the location you want to scan and click OK. If you want toscan multiple folders, repeat this action for each additional location.The paths to the selected locations will appear in the Scan Target column. If youchange your mind about the location, just click the Remove button next to it. Clickthe Remove All Paths button to remove all the locations that were added to thelist.
Overview 27
When you are done selecting the locations, click Continue. The Antivirus Scanwizard will appear and guide you through the scanning process. For detailedinformation about this wizard, please refer to “Antivirus Scan Wizard” (p. 42).Scanning options. The scanning options are pre-configured for the best detectionresults. If infected files are detected, Acronis Internet Security Suite 2010 will tryto disinfect them (remove the malware code). If disinfection fails, the Antivirus Scanwizard will allow you to specify other actions to be taken on infected files. Thescanning options are standard and you cannot change them.What is Safe Mode?Safe Mode is a special way to start Windows, used mainly to troubleshoot problemsaffecting normal operation of Windows. Such problems range from conflicting driversto viruses preventing Windows to start normally. In Safe Mode, Windows loads onlya minimum of operating system components and basic drivers. Only a fewapplications work in Safe Mode. This is why most viruses are inactive when usingWindows in Safe Mode and they can be easily removed.To start Windows in Safe Mode, restart your computer and press the F8 key untilthe Windows Advanced Options Menu appears. You can choose between severaloptions of starting Windows in Safe Mode. You might want to select Safe Modewith Networking in order to be able to access the Internet.
NoteFor more information on Safe Mode, go to the Windows Help and Support Center (inthe Start menu, click Help and Support). You can also find useful information bysearching the Internet.
6.7. Game Mode and Laptop ModeSome computer activities, such as games or presentations, require increased systemresponsiveness and performance, and no interruptions. When your laptop is runningon battery power, it is best that unnecessary operations, which consume additionalpower, be postponed until the laptop is connected back to A/C power.To adapt to these particular situations, Acronis Internet Security Suite 2010 includestwo special operation modes:● Game Mode● Laptop Mode
6.7.1. Game ModeGame Mode temporarily modifies protection settings so as to minimize their impacton system performance. While in Game Mode, the following settings are applied:● Minimize processor time & memory consumption● Postpone automatic updates & scans
Overview 28
● Eliminate all alerts and pop-ups● Scan only the most important files
While in Game Mode, you can see the letter G over the Acronis icon.
Using Game ModeBy default, Acronis Internet Security Suite 2010 automatically enters Game Modewhen you start a game from its list of known games or when an application goesto full screen. Acronis Internet Security Suite 2010 will automatically return to thenormal operation mode when you close the game or when the detected applicationexits full screen.If you want to manually turn on Game Mode, use one of the following methods:● Right-click the Acronis icon in the system tray and select Turn on Game Mode.● Press Ctrl+Shift+Alt+G (the default hotkey).
ImportantDo not forget to turn Game Mode off when you finish. To do this, use the samemethods you did when you turned it on.
Changing Game Mode HotkeyIf you want to change the hotkey, follow these steps:1. Open Acronis Internet Security Suite 2010 and switch the user interface to ExpertMode.
2. Click Game / Laptop Mode on the left-side menu.3. Click the Game Mode tab.4. Click the Advanced Settings button.5. Under the Use HotKey option, set the desired hotkey:● Choose themodifier keys you want to use by checking one the following: Controlkey (Ctrl), Shift key (Shift) or Alternate key (Alt).
● In the edit field, type the letter corresponding to the regular key you want touse.
For example, if you want to use the Ctrl+Alt+D hotkey, you must check onlyCtrl and Alt and type D.
NoteRemoving the checkmark next to Use HotKey will disable the hotkey.
6. Click OK to save the changes.
Overview 29
6.7.2. Laptop ModeLaptop Mode is especially designed for laptop and notebook users. Its purpose is tominimize the impact of Acronis Internet Security Suite 2010 on power consumptionwhile these devices are running on battery. While in Laptop Mode, scheduled scantasks are not performed, as they require more system resources and, implicitly,increase power consumption.Acronis Internet Security Suite 2010 detects when your laptop has switched tobattery power and it automatically enters Laptop Mode. Likewise, Acronis InternetSecurity Suite 2010 automatically exits Laptop Mode, when it detects the laptop isno longer running on battery.To enable Acronis Internet Security Suite 2010's Laptop Mode, follow these steps:1. Open Acronis Internet Security Suite 2010.2. Click the Settings button in the upper-right corner of the window.3. In the General Settings category, select the check box corresponding to Laptop
Mode Detection.4. Click OK to save and apply the changes.
6.8. Automatic Device DetectionAcronis Internet Security Suite 2010 automatically detects when you connect aremovable storage device to your computer and offers to scan it before you accessits files. This is recommended in order to prevent viruses and other malware frominfecting your computer.Detected devices fall into one of these categories:● CDs/DVDs● USB storage devices, such as flash pens and external hard-drives●mapped (remote) network drivesWhen such a device is detected, an alert window is displayed.
Overview 30
Device Detection Alert
To scan the storage device, just click Yes. TheAntivirus Scan wizard will appear and guide youthrough the scanning process. For detailedinformation about this wizard, please refer to“Antivirus Scan Wizard” (p. 42).If you do not want to scan the device, you must clickNo. In this case, you may find one of these optionsuseful:●Don't ask me again about this type of device- Acronis Internet Security Suite 2010 will nolonger offer to scan storage devices of this typewhen they are connected to your computer.
●Disable automatic device detection - You willno longer be prompted to scan new storagedevices when they are connected to the computer.
If you accidentally disabled automatic device detection and you want to enable it,or if you want to configure its settings, follow these steps:1. Open Acronis Internet Security Suite 2010 and switch the user interface to ExpertMode.
2. Go to Antivirus>Virus Scan.3. In the list of scan tasks, locate the Device Detection Scan task.4. Right-click the task and select Open. A new window will appear.5. On the Overview tab, configure the scanning options as needed. For moreinformation, please refer to “Configuring Scan Settings” (p. 124).
6. On the Detection tab, choose which types of storage devices to be detected.7. Click OK to save and apply the changes.
Overview 31
7. Fixing IssuesAcronis Internet Security Suite 2010 uses an issue tracking system to detect andinform you about the issues that may affect the security of your computer and data.By default, it will monitor only a series of issues that are considered to be veryimportant. However, you can configure it as needed, choosing which specific issuesyou want to be notified about.This is how pending issues are notified:● A special symbol is displayed over the Acronis icon in the system tray to indicatepending issues.Red triangle with an exclamation mark: Critical issues affect the security
of your system. They require your immediate attention and must be fixed as soonas possible.Also, if you move the mouse cursor over the icon, a pop-up will confirm theexistence of pending issues.
●When you open Acronis Internet Security Suite 2010, the Security Status area willindicate the number of issues affecting your system.▶ In Intermediate Mode, the security status is shown on the Dashboard tab.▶ In Expert Mode, go to General>Dashboard to check the security status.
7.1. Fix All Issues WizardThe easiest way to fix the existing issues is to follow the step-by-step Fix All Issueswizard. The wizard helps you easily remove any threats to your computer and datasecurity. To open the wizard, do any of the following:● Right-click the Acronis icon in the system tray and select Fix All Issues.● Open Acronis Internet Security Suite 2010. Depending on the user interface mode,proceed as follows:▶ In Novice Mode, click Fix All Issues.▶ In Intermediate Mode, go to the Dashboard tab and click Fix All Issues.▶ In Expert Mode, go to General>Dashboard and click Fix All Issues.
Fixing Issues 32
Fix All Issues Wizard
The wizard displays the list of existing security vulnerabilities on your computer.All current issues are selected to be fixed. If there is an issue that you do not wantto be fixed, just select the corresponding check box. If you do so, its status willchange to Skip.
NoteIf you do not want to be notified about specific issues, you must configure the trackingsystem accordingly, as described in the next section.
To fix the selected issues, click Start. Some issues are fixed immediately. For others,a wizard helps you fix them.The issues that this wizard helps you fix can be grouped into these main categories:●Disabled security settings. Such issues are fixed immediately, by enablingthe respective security settings.
● Preventive security tasks you need to perform. An example of such a taskis scanning your computer. It is recommended that you scan your computer atleast once a week. Acronis Internet Security Suite 2010 will automatically do thatfor you in most cases. However, if you have changed the scanning schedule or ifthe schedule is not completed, you will be notified about this issue.When fixing such issues, a wizard helps you successfully complete the task.
Fixing Issues 33
● System vulnerabilities. Acronis Internet Security Suite 2010 automaticallychecks your system for vulnerabilities and alerts you about them. Systemvulnerabilities include the following:▶ weak passwords to Windows user accounts.▶ outdated software on your computer.▶ missing Windows updates.▶ Windows Automatic Updates is disabled.When such issues are to be fixed, the vulnerability scan wizard is started. Thiswizard assists you in fixing the detected system vulnerabilities. For detailedinformation, please refer to section “Vulnerability Check Wizard” (p. 54).
7.2. Configuring Issue TrackingThe issue tracking system is pre-configured to monitor and alert you about the mostimportant issues that may affect the security of your computer and data. Additionalissues may be monitored based on the choices you make in the configuration wizard(when you configure your usage profile). Besides the issues monitored by default,there are several other issues you can be informed about.You can configure the tracking system to best serve your security needs by choosingwhich specific issues to be informed about. You can do that either in IntermediateMode or in Expert Mode.● In Intermediate Mode, the tracking system can be configured from separatelocations. Follow these steps:1. Go to the Security, Parental or File Vault tab.2. Click Configure Status Alerts.3. Select the check boxes corresponding to the items you want to be monitored.For detailed information, please refer to the “Intermediate Mode” (p. 79) part ofthis user guide.
● In Expert Mode, the tracking system can be configured from a central location.Follow these steps:1. Go to General>Dashboard.2. Click Configure Status Alerts.3. Select the check boxes corresponding to the items you want to be monitored.For detailed information, please refer to chapter “Dashboard” (p. 101).
Fixing Issues 34
8. Configuring Basic SettingsYou can configure the main product settings (including changing the user interfaceview mode) from the basic settings window. To open it, do any of the following:● Open Acronis Internet Security Suite 2010 and click the Settings button in theupper-right corner of the window.
● Right-click the Acronis icon in the system tray and select Basic Settings.
NoteTo configure the product settings in detail, use the Expert Mode interface. For detailedinformation, please refer to the “Expert Mode” (p. 100) part of this user guide.
Basic Settings
The settings are organized into three categories:● User Interface Settings● Security Settings● General SettingsTo apply and save the configuration changes you make, click OK. To close thewindow without saving the changes, click Cancel.
Configuring Basic Settings 35
8.1. User Interface SettingsIn this area, you can switch the user interface viewmode and reset the usage profile.Switching the user interface viewmode. As described in section “User InterfaceView Modes” (p. 12), there are three modes for displaying the user interface. Eachuser interface mode is designed for a specific category of users, based on theircomputer skills. In this way, the user interface accommodates all kinds of users,from computer beginners to very technical people.The first button shows the current user interface view mode. To change the userinterface mode, click the arrow on the button and select the desired mode fromthe menu.
DescriptionModeSuited for computer beginners and people who wantAcronis Internet Security Suite 2010 to protect their
Novice Mode
computer and data without being bothered. This modeis simple to use and requires minimal interaction onyour side.All you have to do is fix the existing issues whenindicated by Acronis Internet Security Suite 2010. Anintuitive step-by-step wizard assists you in fixing issues.Additionally, you can perform common tasks, such asupdating the Acronis Internet Security Suite 2010 virussignature and product files or scanning the computer.Aimed at users with average computer skills, this modeextends what you can do in Novice Mode.
Intermediate Mode
You can fix issues separately and choose which issuesto be monitored. Moreover, you can manage remotelythe Acronis products installed on the computers in yourhousehold.Suited for more technical users, this mode allows youto fully configure each functionality of Acronis Internet
Expert Mode
Security Suite 2010. You can also use all tasks providedto protect your computer and data.
Reconfiguring the usage profile. The usage profile reflects the main activitiesperformed on the computer. Depending on the usage profile, the product interfaceis organized to allow easy access to your preferred tasks.To reconfigure the usage profile, click Reconfigure Profile and follow theconfiguration wizard.
Configuring Basic Settings 36
8.2. Security SettingsIn this area, you can enable or disable product settings that cover various aspectsof computer and data security. The current status of a setting is indicated usingone of these icons:
Green circle with a check mark: The setting is enabled.Red circle with an exclamation mark: The setting is disabled.
To enable / disable a setting, select / clear the corresponding Enable check box.
WarningUse caution when disabling real-time antivirus protection, firewall or automatic update.Disabling these features may compromise your computer's security. If you reallyneed to disable them, remember to re-enable them as soon as possible.
The entire list of settings and their description is provided in the following table:
DescriptionSettingReal-time protection ensures that all files are scannedas they are accessed by you or by an applicationrunning on this system.
Antivirus
Automatic update ensures that the newest AcronisInternet Security Suite 2010 product and signature
Automatic Update
files are downloaded and installed automatically, on aregular basis.Automatic vulnerability check ensures that crucialsoftware on your PC is up-to-date.
Vulnerability Check
Antispam filters the e-mail messages that you receive,marking unsolicited and junk mail as SPAM.
Antispam
Antiphishing detects and alerts you in real-time if aweb page is set up to steal personal information.
Antiphishing
Identity Control helps you prevent your personal datafrom being sent out on the Internet without your
Identity Control
consent. It blocks any instant messages, e-mailmessages or web forms transmitting data you definedas being private to unauthorized recipients (addresses).IM (Instant Messaging) Encryption secures yourconversations via Yahoo! Messenger andWindows Live
IM Encryption
Messenger provided that your IM contacts use acompatible Acronis product and IM software.
Configuring Basic Settings 37
DescriptionSettingParental Control restricts the computer and onlineactivities of your children based on the rules you
Parental Control
defined. Restrictions may include blockinginappropriate web sites, as well as limiting gaming andInternet access according to a specified schedule.Firewall protects your computer from hacker andmalicious outside attacks.
Firewall
File Encryption keeps your documents private byencrypting them in special vaulted drives. If you disable
File Encryption
File Encryption, all file vaults will be locked and youwill no longer be able to access the files they contain.
The status of some of these settings may bemonitored by the issue tracking systemof Acronis Internet Security Suite 2010. If you disable a monitored setting, AcronisInternet Security Suite 2010 will indicate this as an issue that you need to fix.If you do not want a monitored setting that you disabled to be shown as an issue,you must configure the tracking system accordingly. You can do that either inIntermediate Mode or in Expert Mode.● In Intermediate Mode, the tracking system can be configured from separatelocations, based on settings categories. For detailed information, please refer tothe “Intermediate Mode” (p. 79) part of this user guide.
● In Expert Mode, the tracking system can be configured from a central location.Follow these steps:1. Go to General>Dashboard.2. Click Configure Status Alerts.3. Clear the check box corresponding to the item you want not to be monitored.For detailed information, please refer to chapter “Dashboard” (p. 101).
8.3. General SettingsIn this area, you can enable or disable settings that affect product behavior anduser experience. To enable / disable a setting, select / clear the correspondingEnable check box.The entire list of settings and their description is provided in the following table:
DescriptionSettingGame Mode temporarily modifies protection settingsso as to minimize their impact on system performanceduring games.
Game Mode
Configuring Basic Settings 38
DescriptionSettingLaptop Mode temporarily modifies protection settingsso as to minimize their impact on the life of your laptopbattery.
Laptop Mode Detection
This ensures that the Acronis Internet Security Suite2010 settings can only be changed by the person whoknows this password.
Settings Password
When you enable this option, you will be prompted toconfigure the settings password. Type the desiredpassword in both fields and click OK to set thepassword.By enabling this option, you will receive importantcompany news, product updates or new securitythreats from Acronis.
Acronis Internet SecuritySuite News
By enabling this option, you will receive informationalerts.
Product NotificationAlerts
The Scan Activity Bar is a small, transparent windowindicating the progress of the Acronis Internet Security
Scan Activity Bar
Suite 2010 scanning activity. For more information,please refer to “Scan Activity Bar” (p. 25).By enabling this option, virus scanning reports are sentto Acronis labs for analysis. Please note that these
Send Virus Reports
reports will contain no confidential data, such as yourname or IP address, and that they will not be used forcommercial purposes.By enabling this option, reports regarding potentialvirus-outbreaks are sent to Acronis labs for analysis.
Outbreak Detection
Please note that these reports will contain noconfidential data, such as your name or IP address,and that they will not be used for commercial purposes.
Configuring Basic Settings 39
9. History and EventsThe Logs link at the bottom of the Acronis Internet Security Suite 2010 main windowopens another window with the Acronis Internet Security Suite 2010 history & events.This window offers you an overview of the security-related events. For instance,you can easily check if the update was successfully performed, if malware was foundon your computer etc.
Events
In order to help you filter the Acronis Internet Security Suite 2010 history & events,the following categories are provided on the left side:● Antivirus● Antispam● Parental Control● Privacy Control● Firewall● Vulnerability● IM encryption● File Encryption●Game/Laptop Mode
History and Events 40
●Home Network●Update● Internet LogA list of events is available for each category. Each event comes with the followinginformation: a short description, the action Acronis Internet Security Suite 2010took on it when it happened, and the date and time when it occurred. If you wantto find out more information about a particular event in the list, double click thatevent.Click Clear all logs if you want to remove old logs or Refresh to make sure thelatest logs are displayed.
History and Events 41
10. WizardsIn order to make Acronis Internet Security Suite 2010 very easy to use, severalwizards help you carry out specific security tasks or configure more complex productsettings. This chapter describes the wizards that may appear when you fix issuesor perform specific tasks with Acronis Internet Security Suite 2010. Otherconfiguration wizards are described separately in the “Expert Mode” (p. 100) part.
10.1. Antivirus Scan WizardWhenever you initiate an on-demand scan (for example, right-click a folder andselect Scan with Acronis Internet Security Suite), the Antivirus Scan wizardwill appear. Follow the three-step guided procedure to complete the scanningprocess.
NoteIf the scan wizard does not appear, the scan may be configured to run silently, in thebackground. Look for the scan progress icon in the system tray. You can click thisicon to open the scan window and to see the scan progress.
10.1.1. Step 1/3 - ScanningAcronis Internet Security Suite 2010 will start scanning the selected objects.
Scanning
Wizards 42
You can see the scan status and statistics (scanning speed, elapsed time, numberof scanned / infected / suspicious / hidden objects and other).Wait for Acronis Internet Security Suite 2010 to finish scanning.
NoteThe scanning process may take a while, depending on the complexity of the scan.
Password-protected archives. If Acronis Internet Security Suite 2010 detects apassword-protected archive during scanning and the default action is Prompt forpassword, you will be prompted to provide the password. Password-protectedarchives cannot be scanned unless you provide the password. The following optionsare available:● I want to enter the password for this object. If you want Acronis InternetSecurity Suite 2010 to scan the archive, select this option and type the password.If you do not know the password, choose one of the other options.
● I do not want to enter the password for this object (skip this object).Select this option to skip scanning this archive.
● I do not want to enter the password for any object (skip allpassword-protected objects). Select this option if you do not want to bebothered about password-protected archives. Acronis Internet Security Suite 2010will not be able to scan them, but a record will be kept in the scan log.
Click OK to continue scanning.Stopping or pausing the scan. You can stop scanning anytime you want byclicking Stop&Yes. You will go directly to the last step of the wizard. To temporarilystop the scanning process, just click Pause. You will have to click Resume to resumescanning.
10.1.2. Step 2/3 - Select ActionsWhen the scanning is completed, a new window will appear, where you can see thescan results.
Wizards 43
Actions
You can see the number of issues affecting your system.The infected objects are displayed in groups, based on the malware they are infectedwith. Click the link corresponding to a threat to find out more information about theinfected objects.You can choose an overall action to be taken for all issues or you can select separateactions for each group of issues.One or several of the following options can appear on the menu:
DescriptionActionNo action will be taken on the detected files. After thescan is completed, you can open the scan log to viewinformation on these files.
Take No Action
Removes the malware code from infected files.DisinfectDeletes detected files.DeleteMoves detected files to quarantine. Quarantined filescannot be executed or opened; therefore, the risk ofgetting infected disappears.
Move to quarantine
Changes the name of hidden files by appending.bd.ren to their name. As a result, you will be able
Rename files
Wizards 44
DescriptionActionto search for and find such files on your computer, ifany.Please note that these hidden files are not the filesthat you deliberately hide fromWindows. They are thefiles hidden by special programs, known as rootkits.Rootkits are not malicious in nature. However, theyare commonly used to make viruses or spywareundetectable by normal antivirus programs.
Click Continue to apply the specified actions.
10.1.3. Step 3/3 - View ResultsWhen Acronis Internet Security Suite 2010 finishes fixing the issues, the scan resultswill appear in a new window.
Summary
You can see the results summary. If you want comprehensive information on thescanning process, click View log to view the scan log.
ImportantIf required, please restart your system in order to complete the cleaning process.
Wizards 45
Click Close to close the window.
Acronis Internet Security Suite 2010 Could Not Solve Some IssuesIn most cases Acronis Internet Security Suite 2010 successfully disinfects the infectedfiles it detects or it isolates the infection. However, there are issues that cannot besolved.In these cases, we recommend you to contact the Acronis Support Team athttp://www.acronis.com/support/?ow=1. Our support representatives will help yousolve the issues you are experiencing.
Acronis Internet Security Suite 2010 Detected Suspect FilesSuspect files are files detected by the heuristic analysis as potentially infected withmalware the signature of which has not been released yet.If suspect files were detected during the scan, you will be requested to submit themto the Acronis Lab. ClickOK to send these files to the Acronis Lab for further analysis.
10.2. Custom Scan WizardThe Custom Scan Wizard lets you create and run a custom scan task and optionallysave it as a Quick Task when using Acronis Internet Security Suite 2010 inIntermediate Mode.To run a custom scan task using the Custom Scan Wizard you must follow thesesteps:1. In Intermediate Mode, go to the Security tab.2. In the Quick Tasks area, click Custom Scan.3. Follow the six-step guided procedure to complete the scanning process.
10.2.1. Step 1/6 - Welcome WindowThis is a welcome window.
Wizards 46
Welcome Window
If you want to skip over this window when running this wizard in the future, selectthe Don't show this step the next time this wizard is run check box.Click Next.
10.2.2. Step 2/6 - Select TargetHere you can specify the files or folders to be scanned as well as the scan options.
Wizards 47
Select Target
Click Add Target, select the files or folders that you want to scan and click OK.The paths to the selected locations will appear in the Scan Target column. If youchange your mind about the location, just click the Remove button next to it. Clickthe Remove All button to remove all the locations that were added to the list.When you are done selecting the locations, set the Scan Options. The followingare available:
DescriptionOptionSelect this option to scan all the files in the selectedfolders.
Scan all files
Only the program files will be scanned. This meansonly the files with the following extensions: .exe;
Scan files withapplication extensionsonly .bat; .com; .dll; .ocx; .scr; .bin; .dat; .386;
.vxd; .sys; .wdm; .cla; .class; .ovl; .ole; .exe;
.hlp; .doc; .dot; .xls; .ppt; .wbk; .wiz; .pot;
.ppa; .xla; .xlt; .vbs; .vbe; .mdb; .rtf; .htm;
.hta; .html; .xml; .xtp; .php; .asp; .js; .shs;
.chm; .lnk; .pif; .prc; .url; .smm; .pdf; .msi;
.ini; .csc; .cmd; .bas; .eml and .nws.
Wizards 48
DescriptionOptionOnly the files with the extensions specified by the userwill be scanned. These extensions must be separatedby ";".
Scan user definedextensions only
Click Next.
10.2.3. Step 3/6 - Select ActionsHere you can specify the scanner settings and the scan level.
Select Actions
● Select the actions to be taken on the infected and suspect files detected. Thefollowing options are available:
DescriptionActionNo action will be taken on infected files. These fileswill appear in the report file.
Take No Action
Remove the malware code from the infected filesdetected.
Disinfect files
Deletes infected files immediately, without anywarning.
Delete files
Wizards 49
DescriptionActionMoves infected files into the quarantine. Quarantinedfiles cannot be executed or opened; therefore, therisk of getting infected disappears.
Move files to Quarantine
● Select the action to be taken on the hidden (rootkits) files. The following optionsare available:
DescriptionActionNo action will be taken on hidden files. These fileswill appear in the report file.
Take No Action
Changes the name of hidden files by appending.bd.ren to their name. As a result, you will be able
Rename
to search for and find such files on your computer,if any.
● Configure scanner aggressiveness. There are 3 levels to choose from. Drag theslider along the scale to set the appropriate protection level:
DescriptionScan LevelOnly applications files are scanned and only forviruses. The resource consumption level is low.
Permissive
The resource consumption level is moderate. All filesare scanned for viruses and spyware.
Default
All files (including archives) are scanned for virusesand spyware. Hidden files and processes are
Aggressive
included in the scan The resource consumption levelis higher.
Advanced users might want to take advantage of the scan settings Acronis InternetSecurity Suite 2010 offers. The scanner can be set to search only for specificmalware threats. This may greatly reduce scanning times and improve yourcomputer's responsiveness during a scan.Drag the slider to select Custom and then click the Custom level button. Awindow will appear. Specify the type of malware you want Acronis Internet SecuritySuite 2010 to scan for by selecting the appropriate options:
DescriptionOptionScans for known viruses.Scan for viruses
Wizards 50
DescriptionOptionAcronis Internet Security Suite 2010 detectsincomplete virus bodies, too, thus removing anypossible threat that could affect your system'ssecurity.Scans for adware threats. Detected files will betreated as infected. The software that includes
Scan for adware
adware components might stop working if this optionis enabled.Scans for known spyware threats. Detected files willbe treated as infected.
Scan for spyware
Scan for legitimate applications that can be used asa spying tool, to hide malicious applications or forother malicious intent.
Scan for applications
Scans for applications dialing high-cost numbers.Detected files will be treated as infected. The
Scan for dialers
software that includes dialer components might stopworking if this option is enabled.Scans for hidden objects (files and processes),generally known as rootkits.
Scan for rootkits
Scans for malicious applications that recordkeystrokes.
Scan for keyloggers
Click OK to close the window.Click Next.
10.2.4. Step 4/6 - Additional SettingsBefore scanning begins, additional options are available:
Wizards 51
Additional Settings
● To save the custom task you are creating for future use select the Show thistask in Intermediate UI check box and enter a name for the task in the providededit field.The task will be added to the list of Quick Tasks already available in the Securitytab and will also appear in Expert Mode > Antivirus > Virus Scan.
● From the corresponding menu, select an action to be taken if no threats are found.Click Start Scan.
10.2.5. Step 5/6 - ScanningAcronis Internet Security Suite 2010 will start scanning the selected objects:
Wizards 52
Scanning
NoteThe scanning process may take a while, depending on the complexity of the scan.You can click the scan progress icon in the system tray to open the scan windowand see the scan progress.
10.2.6. Step 6/6 - View ResultsWhen Acronis Internet Security Suite 2010 completes the scanning process, thescan results will appear in a new window:
Wizards 53
Summary
You can see the results summary. If you want comprehensive information on thescanning process, click View Log to view the scan log.
ImportantIf required, please restart your system in order to complete the cleaning process.
Click Close to close the window.
10.3. Vulnerability Check WizardThis wizard checks the system for vulnerabilities and helps you fix them.
Wizards 54
10.3.1. Step 1/6 - Select Vulnerabilities to Check
Vulnerabilities
Click Next to check the system for the selected vulnerabilities.
Wizards 55
10.3.2. Step 2/6 - Checking for Vulnerabilities
Vulnerability Check
Wait for Acronis Internet Security Suite 2010 to finish checking for vulnerabilities.
Wizards 56
10.3.3. Step 3/6 - Update Windows
Windows Updates
You can see the list of critical and non-critical Windows updates that are not currentlyinstalled on your computer. Click Install All System Updates to install all theavailable updates.Click Next.
Wizards 57
10.3.4. Step 4/6 - Update Applications
Applications
You can see the list of applications checked by Acronis Internet Security Suite 2010and if they are up to date. If an application is not up to date, click the provided linkto download the latest version.Click Next.
Wizards 58
10.3.5. Step 5/6 - Change Weak Passwords
User Passwords
You can see the list of the Windows user accounts configured on your computer andthe level of protection their password provides. A password can be strong (hard toguess) or weak (easy to crack by malicious people with specialized software).Click Fix to modify the weak passwords. A new window will appear.
Change Password
Select the method to fix this issue:● Force user to change password at next login. Acronis Internet Security Suite2010 will prompt the user to change the password the next time the user logs onto Windows.
Wizards 59
● Change user password. You must type the new password in the edit fields.Make sure to inform the user about the password change.
NoteFor a strong password, use a combination of uppercase and lowercase letters,numbers and special characters (such as #, $ or @). You can search the Internetfor more information and tips on creating strong passwords.
Click OK to change the password.Click Next.
10.3.6. Step 6/6 - View Results
Results
Click Close.
10.4. File Vault WizardsThe File Vault wizards help you create and manage Acronis Internet Security Suite2010 file vaults. A file vault is an encrypted storage space on your computer whereyou can securely store important files, documents and even entire folders.These wizards do not appear when you fix issues, because file vaults are an optionalmethod of protecting your data. They can only be started from the Intermediate
Wizards 60
Mode interface of Acronis Internet Security Suite 2010, the File Storage tab, asfollows:● Add File to Vault - starts the wizard that allows you to store your important files/ documents privately by encrypting them in special, vaulted drives.
● Remove Vault Files - starts the wizard that allows you to erase data from thefile vault.
● View File Vault - starts the wizard that allows you to view the content of yourfile vaults.
● Lock File Vault - starts the wizard that allows you to lock an open file vault inorder to protect its content.
10.4.1. Add Files to VaultThis wizard helps you create a file vault and add files to it in order to safely storethem on your computer.
Step 1/6 - Select TargetHere you can specify the files or folders to be added to vault.
Target
Click Add Target, select the file or folder that you want to add and click OK. Thepath to the selected location will appear in the Path column. If you change yourmind about the location, just click the Remove button next to it.
Wizards 61
NoteYou can select one or several locations.
Click Next.
Step 2/6 - Select VaultThis is where you can create a new vault or choose an existing vault.
Select Vault
If you select Browse for a File Vault, you must click Browse and select the filevault. You will go either to the step 5 if the selected vault is opened (mounted ) orto the step 4 if it is locked (unmounted).If you click Select an existing File Vault, then you must click the desired vaultname. You will go either to the step 5 if the selected vault is opened (mounted ) orto the step 4 if it is locked (unmounted).Select Create New File Vault if none of the existing vaults are suitable for yourneeds. You will go to the step 3.Click Next.
Step 3/6 - Create VaultThis is where you can specify information for the new Vault.
Wizards 62
Create Vault
To complete the file vault related information follow these steps:1. Click Browse and choose a location for the bvd file.
NoteRemember that the file vault is an encrypted file on your computer with the bvdextension.
2. Select a drive letter for the new file vault from the corresponding drop-downmenu.
NoteRemember that when you mount the bvd file, a new logical partition (a new drive)will appear.
3. Type a password for the file vault into the corresponding field.
NoteThe password must have at least 8 characters.
4. Re-type the password.5. Set the size of the file vault (in MB) by typing a number into the correspondingfield.
Click Next.
Wizards 63
You will go to the step 5.
Step 4/6 - PasswordThis is where you will be asked to enter the password for the selected vault.
Enter password
Type the password into the corresponding field and click Next.
Step 5/6 - SummaryThis is where you can review chosen operations.
Wizards 64
Results
Click Finish.
10.4.2. Remove Vault FilesThis wizard helps you remove files from a specific file vault.
Step 1/5 - Select VaultHere you can specify the vault to remove files from.
Wizards 66
Select Vault
If you select Browse for a File Vault, you must click Browse and select the filevault. You will go either to the step 3 if the selected vault is opened (mounted ) orto the step 2 if it is locked (unmounted).If you click Select an existing File Vault, then you must click the desired vaultname. You will go either to the step 3 if the selected vault is opened (mounted ) orto the step 2 if it is locked (unmounted).Click Next.
Step 2/5 - PasswordThis is where you will be asked to enter the password for the selected vault.
Wizards 67
Enter password
Type the password into the corresponding field and click Next.
Step 3/5 - Select filesThis is where you will be provided with the list of the files from the previouslyselected vault.
Wizards 68
Select files
Select the files to be removed and click Next.
Step 4/5 - SummaryThis is where you can review chosen operations.
Wizards 69
Results
Click Finish.
10.4.3. View File VaultThis wizard helps you open a specific file vault and view the files it contains.
Step 1/4 - Select VaultHere you can specify the vault to view files from.
Wizards 71
Select Vault
If you select Browse for a File Vault, you must click Browse and select the filevault. You will go either to the step 3 if the selected vault is opened (mounted ) orto the step 2 if it is locked (unmounted).If you click Select an existing File Vault, then you must click the desired vaultname. You will go either to the step 3 if the selected vault is opened (mounted ) orto the step 2 if it is locked (unmounted).Click Next.
Step 2/4 - PasswordThis is where you will be asked to enter the password for the selected vault.
Wizards 72
Enter password
Type the password into the corresponding field and click Next.
Step 3/4 - SummaryThis is where you can review chosen operations.
Wizards 73
Results
Click Finish.
10.4.4. Lock File VaultThis wizard helps you lock a specific file vault in order to protect its content.
Step 1/3 - Select VaultHere you can specify the vault to lock.
Wizards 75
Select Vault
If you select Browse for a File Vault, you must click Browse and select the filevault.If you click Select an existing File Vault, then you must click the desired vaultname.Click Next.
Step 2/3 - SummaryThis is where you can review chosen operations.
Wizards 76
11. DashboardThe Dashboard tab provides information regarding the security status of yourcomputer and allows you to fix pending issues.
Dashboard
The dashboard consists of the following sections:●Overall Status - Indicates the number of issues affecting your computer andhelps you fix them. If there are any pending issues, you will see a red circle withan exclamation mark and the Fix All Issues button. Click the button to startthe Fix All Issues wizard.
● Status Detail - Indicates the status of each main module using explicit sentencesand one of the following icons:
Green circle with a check mark: No issues affect the security status. Yourcomputer and data are protected.
Gray circle with an exclamation mark: The activity of this module'scomponents is not monitored. Thus, no information is available regarding theirsecurity status. There may be specific issues related to this module.
Red circle with an exclamation mark: There are issues that affect thesecurity of your system. Critical issues require your immediate attention.Non-critical issues should also be addressed as soon as possible.
Dashboard 80
Click the name of a module to see more details about its status and to configurestatus alerts for its components.
●Usage Profile - Indicates the usage profile that is currently selected and offersa link to a relevant task for that profile:▶ When the Typical profile is selected, the Scan Now button allows you toperform a System Scan using the Antivirus Scan Wizard. The entire system willbe scanned, except for archives. In the default configuration, it scans for alltypes of malware other than rootkits.
▶ When the Parent profile is selected, the Parental Control button allows youto configure the Parental Control settings. For more information on how toconfigure Parental Control, please refer to “Parental Control” (p. 169).
▶ When the Gamer profile is selected, the Turn On/Off Game Mode buttonallows you to enable/disable Game Mode. Game Mode temporarily modifiesprotection settings so as to minimize their impact on system performance.
▶ When the Custom profile is selected, the Update Now button starts animmediate update. A new window will appear where you can see the updatestatus.
If you want to switch to a different profile or edit the one you are currently using,click the profile and follow the configuration wizard.
Dashboard 81
12. SecurityAcronis Internet Security Suite 2010 comes with a Security module that helps youkeep your Acronis Internet Security Suite 2010 up to date and your computer virusfree. To enter the Security module, click the Security tab.
Security
The Security module consists of two sections:● Status Area - Displays the current status of all monitored security componentsand allows you to choose which of the components should be monitored.
●Quick Tasks - This is where you can find links to the most important securitytasks: update now, system scan, my documents scan, deep system scan, customscan, vulnerability scan.
12.1. Status AreaThe status area is where you can see the complete list of monitored securitycomponents and their current status. By monitoring each security module, AcronisInternet Security Suite 2010 will let you know not only when you configure settingsthat might affect your computer's security, but also when you forget to do importanttasks.The current status of a component is indicated using explicit sentences and one ofthe following icons:
Security 82
Green circle with a check mark: No issues affect the component.Red circle with an exclamation mark: Issues affect the component.
The sentences describing issues are written in red. Just click the Fix buttoncorresponding to a sentence to fix the reported issue. If an issue is not fixed on thespot, follow the wizard to fix it.
12.1.1. Configuring Status AlertsTo select the components Acronis Internet Security Suite 2010 should monitor, clickConfigure Status Alerts and select the Enable alerts check box correspondingto the features you want to be tracked.
ImportantYou need to enable status alerts for a component if you wish to be notified whenissues are affecting the security of that component. To ensure that your system isfully protected, enable tracking for all components and fix all reported issues.
The status of the following security components can be tracked by Acronis InternetSecurity Suite 2010:● Antivirus - Acronis Internet Security Suite 2010 monitors the status of the twocomponents of the Antivirus feature: real-time protection and an on-demand scan.The most common issues reported for this component are listed in the followingtable.
DescriptionIssueFiles are not scanned as they are accessed by youor by an application running on this system.
Real-time protection isdisabled
An on demand system scan was never performedto check if files stored on your computer are malwarefree.
You have never scannedyour computer formalware
A full system scan was started but not completed.The last system scanyou started was abortedbefore it finished
Real-time protection is disabled and a system scanis overdue.
Antivirus is in a criticalstate
●Update - Acronis Internet Security Suite 2010 monitors if the malware signaturesare up-to-date. The most common issues reported for this component are listedin the following table.
Security 83
DescriptionIssueThe malware signatures of your Acronis InternetSecurity Suite 2010 product are not beingautomatically updated on a regular basis.
Automatic Update isdisabled
The malware signatures of your Acronis InternetSecurity Suite 2010 product are outdated.
The update has not beenperformed for x days
● Firewall - Acronis Internet Security Suite 2010 monitors the status of the Firewallfeature. If it is not enabled, the issue Firewall is disabled will be reported.
● Antispam - Acronis Internet Security Suite 2010 monitors the status of theAntispam feature. If it is not enabled, the issue Antispam is disabled will bereported.
● Antiphishing - Acronis Internet Security Suite 2010 monitors the status of theAntiphishing feature. If it is not enabled for all supported applications, the issueAntiphishing is disabled will be reported.
● Vulnerability Check - Acronis Internet Security Suite 2010 keeps track of theVulnerability Check feature. Vulnerability Check lets you know if you need toinstall any Windows updates, application updates or if you need to strengthenany passwords.The most common issues reported for this component are listed in the followingtable.
DescriptionStatusAcronis Internet Security Suite 2010 does not checkfor potential vulnerabilities regarding missing
Vulnerability Check isdisabled
Windows updates, application updates or weakpasswords.Acronis Internet Security Suite 2010 found missingWindows/application updates and/or weakpasswords.
Multiple vulnerabilitieswere detected
Critical Microsoft updates are available but notinstalled.
Critical Microsoftupdates
Non-critical Microsoft updates are available but notinstalled.
Other Microsoft updates
Windows security updates are not beingautomatically installed as soon as they becomeavailable.
Windows AutomaticUpdates are disabled
Security 84
DescriptionStatusA new version of the Application is available butnot installed.
Application (outdated)
A user password is easy to crack by malicious peoplewith specialized software.
User (Weak Password)
12.2. Quick TasksThis is where you can find links to the most important security tasks:●Update Now - starts an immediate update.● System Scan - starts a standard scan of your computer (archives excluded). Foradditional on-demand scan tasks, click the arrow on this button and select adifferent scan task: My Documents Scan or Deep System Scan.
● Custom Scan - starts a wizard that lets you create and run a custom scan task.● Vulnerability Scan - starts a wizard that checks your system for vulnerabilitiesand helps you fix them.
12.2.1. Updating Acronis Internet Security Suite 2010New malware is found and identified every day. This is why it is very important tokeep Acronis Internet Security Suite 2010 up to date with the latest malwaresignatures.By default, Acronis Internet Security Suite 2010 checks for updates when you turnon your computer and every hour after that. However, if you want to update AcronisInternet Security Suite 2010, just click Update Now. The update process will beinitiated and the following window will appear immediately:
Security 85
Updating Acronis Internet Security Suite 2010
In this window you can see the status of the update process.The update process is performed on the fly, meaning that the files to be updatedare replaced progressively. In this way, the update process will not affect productoperation and, at the same time, all vulnerabilities will be excluded.If you want to close this window, just click Cancel. However, this will not stop theupdate process.
NoteIf you are connected to the Internet through a dial-up connection, then it isrecommended to regularly update Acronis Internet Security Suite 2010 by userrequest.
Restart the computer if required. In case of a major update, you will be askedto restart your computer. Click Reboot to immediately reboot your system.If you want to reboot your system later, just click OK. We recommend that youreboot your system as soon as possible.
12.2.2. Scanning with Acronis Internet Security Suite 2010To scan your computer for malware, run a particular scan task by clicking thecorresponding button or selecting it from the drop-down menu. The following tablepresents the available scan tasks, along with their description:
Security 86
DescriptionTaskScans the entire system, except for archives. In thedefault configuration, it scans for all types of malwareother than rootkits.
System Scan
Use this task to scan important current user folders:My Documents, Desktop and StartUp. This will
My Documents Scan
ensure the safety of your documents, a safe workspaceand clean applications running at startup.Scans the entire system. In the default configuration,it scans for all types of malware threatening your
Deep System Scan
system's security, such as viruses, spyware, adware,rootkits and others.Use this task to choose specific files and folders to bescanned.
Custom Scan
NoteSince the Deep System Scan and System Scan tasks analyze the entire system,the scanning may take a while. Therefore, we recommend you to run these tasks onlow priority or, better, when your system is idle.
When you run a System Scan, Deep System Scan or My Documents Scan, theAntivirus Scan wizard will appear. Follow the three-step guided procedure to completethe scanning process. For detailed information about this wizard, please refer to“Antivirus Scan Wizard” (p. 42).When you run a Custom Scan, the Custom Scan wizard will guide you through thescanning process. Follow the six-step guided procedure to scan specific files orfolders. For detailed information about this wizard, please refer to “Custom ScanWizard” (p. 46).
12.2.3. Searching for VulnerabilitiesVulnerability Scan checks Microsoft Windows Updates, Microsoft Windows OfficeUpdates and the passwords to your Microsoft Windows accounts to ensure that yourOS is up to date and that it is not vulnerable to password bypass.To check your computer for vulnerabilities, click Vulnerability Scan and follow thesix-step guided procedure. For more information, please refer to “FixingVulnerabilities” (p. 221).
Security 87
13. ParentalAcronis Internet Security Suite 2010 includes a Parental Control module. ParentalControl enables you to restrict your children's access to Internet and to specificapplications. To check the status of Parental Control, click the Parental tab.
Parental
The Parental module consists of two sections:● Status Area - Allows you to see if Parental Control is configured and toenable/disable tracking this module's activity.
●Quick Tasks - This is where you can find links to the most important securitytasks: system scan, deep scan, update now.
13.1. Status AreaThe current status of the Parental Control module is indicated using explicit sentencesand one of the following icons:
Green circle with a check mark: No issues affect the component.Red circle with an exclamation mark: Issues affect the component.
The sentences describing issues are written in red. Just click the Fix buttoncorresponding to a sentence to fix the reported issue. The most common issuereported for this module is Parental Control is not configured.
Parental 88
If you want Acronis Internet Security Suite 2010 to monitor the Parental Controlmodule, click Configure Status Alerts and select the Enable alerts check boxfor this module.
13.2. Quick TasksTo configure Parental Control, click Parental Control in the Quick Tasks area. Anew window will appear.
Configure Parental Control
Here you can see the status of Parental Control for each Windows user account andyou can configure the Parental Control rules. This configuration window is similarto the Parental Control tab in Expert Mode. For more information, please refer to“Parental Control” (p. 169).
Parental 89
14. File VaultAcronis Internet Security Suite 2010 comes with a File Vault module that helps youkeep your data not only safe, but confidential. To achieve this goal, use fileencryption.To enter the File Vault module, click the File Vault tab.
File Vault
The File Vault module consists of two sections:● Status Area - Allows you to see the full list of monitored components. You canchoose which of the components to be monitored. It is recommended to enablethe monitoring option for all of them.
●Quick Tasks - This is where you can find links to the most important securitytasks: adding, viewing, locking and removing file vaults.
14.1. Status AreaThe current status of a component is indicated using explicit sentences and one ofthe following icons:
Green circle with a check mark: No issues affect the component.Red circle with an exclamation mark: Issues affect the component.
File Vault 90
The sentences describing issues are written in red. Just click the Fix buttoncorresponding to a sentence to fix the reported issue. If an issue is not fixed on thespot, follow the wizard to fix it.The status area in the File Vault tab offers information regarding the status of theFile Encryption module.If you want Acronis Internet Security Suite 2010 to monitor File Encryption, clickConfigure Status Alerts and select the Enable alerts check box.
14.2. Quick TasksThe following buttons are available:● Add File to Vault - starts the wizard that allows you to store your important files/ documents privately by encrypting them in special, vaulted drives. For moreinformation, please refer to “Add Files to Vault” (p. 61).
● Remove Vault Files - starts the wizard that allows you to erase data from thefile vault. For more information, please refer to “Remove Vault Files” (p. 66).
● View File Vault - starts the wizard that allows you to view the content of yourfile vaults. For more information, please refer to “View File Vault” (p. 71).
● Lock File Vault - starts the wizard that allows you to lock your vault in order tostart protecting its content. For more information, please refer to “Lock File Vault”(p. 75).
File Vault 91
15. NetworkThe Network module allows you to manage the Acronis products installed on yourhome computers from a single computer. To enter the Network module, click theNetwork tab.
ImportantYou can manage only the following Acronis security products:Acronis AntiVirus 2010●
● Acronis Internet Security Suite 2010● Acronis Backup and Security 2010
Network
To be able to manage the Acronis products installed on your home computers, youmust follow these steps:1. Join the Acronis home network on your computer. Joining the network consistsin configuring an administrative password for the home network management.
2. Go to each computer you want to manage and join the network (set the password).3. Go back to your computer and add the computers you want to manage.
Network 92
15.1. Quick TasksInitially, one button is available only.● Enable Network - allows you to set the network password, thus creating andjoining the network.
After joining the network, several more buttons will appear.●Disable Network - allows you to leave the network.● Add Computer - allows you to add computers to your network.● Scan All - allows you to scan all managed computers at the same time.●Update All allows you to update all managed computers at the same time.
15.1.1. Joining the Acronis NetworkTo join the Acronis home network, follow these steps:1. Click Enable Network. You will be prompted to configure the homemanagementpassword.
Configure Password
2. Type the same password in each of the edit fields.3. Click OK.You can see the computer name appearing in the network map.
15.1.2. Adding Computers to the Acronis NetworkBefore you can add a computer to the Acronis home network, you must configurethe Acronis home management password on the respective computer.To add a computer to the Acronis home network, follow these steps:1. Click Add Computer. You will be prompted to provide the local homemanagement password.
Network 93
Enter Password
2. Type the home management password and click OK. A new window will appear.
Add Computer
You can see the list of computers in the network. The icon meaning is as follows:
Indicates an online computer with no manageable Acronis products installed.Indicates an online computer with a manageable Acronis product installed.Indicates an offline computer with a manageable Acronis product installed.
3. Do one of the following:● Select from the list the name of the computer to add.● Type the IP address or the name of the computer to add in the correspondingfield.
4. Click Add. You will be prompted to enter the home management password ofthe respective computer.
Network 94
Authenticate
5. Type the home management password configured on the respective computer.6. ClickOK. If you have provided the correct password, the selected computer namewill appear in the network map.
NoteYou can add up to five computers to the network map.
15.1.3. Managing the Acronis NetworkOnce you have successfully created a Acronis home network, you can manage allAcronis products from a single computer.
Network 95
Network Map
If you move the mouse cursor over a computer from the network map, you can seebrief information about it (name, IP address, number of issues affecting the systemsecurity).If you right-click a computer name in the network map, you can see all theadministrative tasks you can run on the remote computer.● Remove PC from home networkAllows you to remove a PC from the network.
● Set a settings password on a remote PCAllows you to create a password to restrict access to Acronis settings on this PC.
● Run an on-demand scan taskAllows you to run an on-demand scan on the remote computer. You can performany of the following scan tasks: My Documents Scan, System Scan or Deep SystemScan.
● Fix all issues on this PCAllows you to fix the issues that are affecting the security of this computer byfollowing the Fix All Issues wizard.
● View History/Events
Network 96
Allows you access to theHistory&Eventsmodule of the Acronis product installedon this computer.
●Update NowInitiates the Update process for the Acronis product installed on this computer.
● Set Parental Control ProfileAllows you to set the age category to be used by the Parental Control web filteron this computer: child, teenager or adult.
● Set as Update Server for this networkAllows you to set this computer as update server for all Acronis products installedon the computers in this network. Using this option will reduce internet traffic,because only one computer in the network will connect to the internet to downloadupdates.
Before running a task on a specific computer, you will be prompted to provide thelocal home management password.
Enter Password
Type the home management password and click OK.
NoteIf you plan to run several tasks, you might want to select Don't show this messageagain during this session. By selecting this option, you will not be prompted againfor this password during the current session.
15.1.4. Scanning All ComputersTo scan all managed computers, follow these steps:1. Click Scan All. You will be prompted to provide the local home managementpassword.
Network 97
Enter Password
2. Select a scan type.● System Scan - starts a full scan of your computer (archives excluded).●Deep System Scan - starts a full scan of your computer (archives included).●My Documents Scan - starts a quick scan of your documents and settings.
Select Scan Type
3. Click OK.
15.1.5. Updating All ComputersTo update all managed computers, follow these steps:1. Click Update All. You will be prompted to provide the local home managementpassword.
Enter Password
Network 98
16. GeneralThe General module provides information on the Acronis Internet Security Suite2010 activity and the system. Here you can also change the overall behavior ofAcronis Internet Security Suite 2010.
16.1. DashboardTo see if any issues affect your computer, as well as product activity statistics andyour registration status, go to General>Dashboard in Expert Mode.
Dashboard
The dashboard consists of several sections:●Overall Status - Informs you of any issues affecting the security of your computer.● Statistics - Displays important information regarding the Acronis Internet SecuritySuite 2010 activity.
●Overview - Displays the update status, registration and license information.
General 101
● File Activity - Indicates the evolution of the number of objects scanned by AcronisInternet Security Suite 2010 Antimalware. The height of the bar indicates theintensity of the traffic during that time interval.
●Network Activity - Indicates the evolution of the network traffic filtered byAcronis Internet Security Suite 2010 Firewall. The height of the bar indicates theintensity of the traffic during that time interval.
16.1.1. Overall StatusThis is where you can find out the number of issues affecting the security of yourcomputer. To remove all threats, click Fix All Issues. This will start the Fix All Issueswizard.To configure which modules will be tracked by Acronis Internet Security Suite 2010,click Configure Status Alerts. A new window will appear:
Configure Status Alerts
If you want Acronis Internet Security Suite 2010 to monitor a component, select theEnable alerts check box corresponding to that component. The status of thefollowing security components can be tracked by Acronis Internet Security Suite2010:● Antivirus - Acronis Internet Security Suite 2010 monitors the status of the twocomponents of the Antivirus module: real-time protection and on-demand scan.The most common issues reported for this component are listed in the followingtable.
General 102
DescriptionIssueFiles are not scanned as they are accessed by youor by an application running on this system.
Real-time protection isdisabled
An on demand system scan was never performedto check if files stored on your computer are malwarefree.
You have never scannedyour computer formalware
A full system scan was started but not completed.The last system scanyou started was abortedbefore it finished
Real-time protection is disabled and a system scanis overdue.
Antivirus is in a criticalstate
●Update - Acronis Internet Security Suite 2010 monitors if the malware signaturesare up-to-date. The most common issues reported for this component are listedin the following table.
DescriptionIssueThe malware signatures of your Acronis InternetSecurity Suite 2010 product are not beingautomatically updated on a regular basis.
Automatic Update isdisabled
The malware signatures of your Acronis InternetSecurity Suite 2010 product are outdated.
The update has not beenperformed for x days
● Firewall - Acronis Internet Security Suite 2010 monitors the status of the Firewallfeature. If it is not enabled, the issue Firewall is disabled will be reported.
● Antispam - Acronis Internet Security Suite 2010 monitors the status of theAntispam feature. If it is not enabled, the issue Antispam is disabled will bereported.
● Antiphishing - Acronis Internet Security Suite 2010 monitors the status of theAntiphishing feature. If it is not enabled for all supported applications, the issueAntiphishing is disabled will be reported.
● Parental Control - Acronis Internet Security Suite 2010 monitors the status ofthe Parental Control feature. If it is not enabled, the issue Parental Control isnot configured will be reported.
● Vulnerability Check - Acronis Internet Security Suite 2010 keeps track of theVulnerability Check feature. Vulnerability Check lets you know if you need toinstall any Windows updates, application updates or if you need to strengthenany passwords.
General 103
The most common issues reported for this component are listed in the followingtable.
DescriptionStatusAcronis Internet Security Suite 2010 does not checkfor potential vulnerabilities regarding missing
Vulnerability Check isdisabled
Windows updates, application updates or weakpasswords.Acronis Internet Security Suite 2010 found missingWindows/application updates and/or weakpasswords.
Multiple vulnerabilitieswere detected
Critical Microsoft updates are available but notinstalled.
Critical Microsoftupdates
Non-critical Microsoft updates are available but notinstalled.
Other Microsoft updates
Windows security updates are not beingautomatically installed as soon as they becomeavailable.
Windows AutomaticUpdates are disabled
A new version of the Application is available butnot installed.
Application (outdated)
A user password is easy to crack by malicious peoplewith specialized software.
User (Weak Password)
● File Encryption monitors the status of the File Vault. If it is not enabled, theissue File Encryption is disabled will be reported.
ImportantTo ensure that your system is fully protected please enable tracking for all componentsand fix all reported issues.
16.1.2. StatisticsIf you want to keep an eye on the Acronis Internet Security Suite 2010 activity, agood place to start is the Statistics section. You can see the following items:
DescriptionItemIndicates the number of files that were checked formalware at the time of your last scan.
Scanned files
Indicates the number of files that were disinfected at thetime of your last scan.
Disinfected files
General 104
DescriptionItemIndicates the number of infected files that were found onyour system at the time of your last scan.
Infected filesdetected
Indicates when your computer was last scanned. If thelast scan was performed more than a week before, please
Last system scan
scan your computer as soon as possible. To scan the entirecomputer, go to Antivirus, Virus Scan tab, and run eitherFull System Scan or Deep System Scan.Indicates the next time when your computer is going tobe scanned.
Next scan
16.1.3. OverviewThis is where you can see the update status, registration and license information.
DescriptionItemIndicates when your Acronis Internet Security Suite 2010product was last updated. Please perform regular updatesin order to have a fully protected system.
Last update
Indicates your license key type and status. To keep yoursystem safe you must renew or upgrade Acronis InternetSecurity Suite 2010 if your key has expired.
Registration
Indicates the number of days left until the license keyexpires. If your license key expires within the following
Expires in
days, please register the product with a new license key.To purchase a license key or to renew your license, clickthe Buy/Renew link, located at the bottom of the window.
16.2. SettingsTo configure general settings for Acronis Internet Security Suite 2010 and to manageits settings, go to General>Settings in Expert Mode.
General 105
General Settings
Here you can set the overall behavior of Acronis Internet Security Suite 2010. Bydefault, Acronis Internet Security Suite 2010 is loaded at Windows startup and thenruns minimized in the taskbar.
16.2.1. General Settings● Enable password protection for product settings - enables setting a passwordin order to protect the Acronis Internet Security Suite 2010 configuration.
NoteIf you are not the only person with administrative rights using this computer, it isrecommended that you protect your Acronis Internet Security Suite 2010 settingswith a password.
If you select this option, the following window will appear:
General 106
Enter password
Type the password in the Password field,re-type it in the Retype password fieldand click OK.Once you have set the password, you willbe asked for it whenever you want tochange the Acronis Internet Security Suite2010 settings. The other systemadministrators (if any) will also have toprovide this password in order to changethe Acronis Internet Security Suite 2010settings.
If you want to be prompted for the password only when configuring ParentalControl, you must also select Ask for/Apply password to Parental Controlonly. On the other hand, if a password was set only for Parental Control and youuncheck this option, the respective password will be requested when configuringany Acronis Internet Security Suite 2010 option.
ImportantIf you forgot the password you will have to repair the product in order to modifythe Acronis Internet Security Suite 2010 configuration.
● Ask me if I want to configure a password when I enable Parental Control- prompts you to configure a password when you want to enable Parental Controland no password is set. By setting a password, you will prevent other users withadministrative rights from changing the Parental Control settings that youconfigured for a specific user.
● Show Acronis Internet Security Suite News (security related notifications)- shows from time to time security notifications regarding virus outbreaks, sentby the Acronis server.
● Show pop-ups (on-screen notes) - shows pop-up windows regarding the productstatus. You can configure Acronis Internet Security Suite 2010 to display pop-upsonly when the interface is in Novice / Intermediate Mode or the Expert Mode.
●
Scan Activity Bar
Show the Scan Activity bar (on screen graph ofproduct activity) - displays the Scan Activity barwhenever you log on to Windows. Clear this check box ifyou do not want the Scan Activity bar to be displayedanymore.
General 107
NoteThis option can be configured only for the current Windows user account. The Scanactivity bar is only available when the interface is in Expert Mode.
16.2.2. Virus Report Settings● Send virus reports - sends to the Acronis Labs reports regarding virusesidentified in your computer. It helps us keep track of virus-outbreaks.The reports will contain no confidential data, such as your name, IP address orothers, and will not be used for commercial purposes. The information suppliedwill contain only the virus name and will be used solely to create statistic reports.
● Enable Acronis Internet Security Suite Outbreak Detection - sends to theAcronis Labs reports regarding potential virus-outbreaks.The reports will contain no confidential data, such as your name, IP address orothers, and will not be used for commercial purposes. The information suppliedwill contain only the potential virus and will be used solely to detect new viruses.
16.3. System InformationAcronis Internet Security Suite 2010 allows you to view, from a single location, allsystem settings and the applications registered to run at startup. In this way, youcan monitor the activity of the system and of the applications installed on it as wellas identify possible system infections.To obtain system information, go to General>System Info in Expert Mode.
General 108
System Information
The list contains all the items loaded when starting the system as well as the itemsloaded by different applications.Three buttons are available:● Restore - changes a current file association to default. Available for the FileAssociations settings only!
●Go to - opens a window where the selected item is placed (the Registry forexample).
NoteDepending on the selected item, the Go to button may not appear.
● Refresh - re-opens the System Info section.
General 109
17. AntivirusAcronis Internet Security Suite 2010 protects your computer from all kinds of malware(viruses, Trojans, spyware, rootkits and so on). The protection Acronis InternetSecurity Suite 2010 offers is divided into two categories:● Real-time protection - prevents new malware threats from entering your system.Acronis Internet Security Suite 2010 will, for example, scan a word document forknown threats when you open it, and an e-mail message when you receive one.
NoteReal-time protection is also referred to as on-access scanning - files are scannedas the users access them.
●On-demand scanning - allows detecting and removing the malware that alreadyresides in the system. This is the classic scan initiated by the user - you choosewhat drive, folder or file Acronis Internet Security Suite 2010 should scan, andAcronis Internet Security Suite 2010 scans it - on-demand. The scan tasks allowyou to create customized scanning routines and they can be scheduled to run ona regular basis.
17.1. Real-time ProtectionAcronis Internet Security Suite 2010 provides continuous, real-time protectionagainst a wide range of malware threats by scanning all accessed files, e-mailmessages and the communications through Instant Messaging Software applications(ICQ, NetMeeting, Yahoo Messenger, MSN Messenger). Acronis Internet SecuritySuite 2010 Antiphishing prevents you from disclosing personal information whilebrowsing the Internet by alerting you about potential phishing web pages.To configure real-time protection and Antiphishing protection, go toAntivirus>Shield in Expert Mode.
Antivirus 110
Real-time Protection
You can see whether Real-time protection is enabled or disabled. If you want tochange the Real-time protection status, clear or select the corresponding checkbox.
ImportantTo prevent viruses from infecting your computer keep Real-time protection enabled.
To start a system scan, click Scan Now.
17.1.1. Configuring Protection LevelYou can choose the protection level that better fits your security needs. Drag theslider along the scale to set the appropriate protection level.There are 3 protection levels:
DescriptionProtection levelCovers basic security needs. The resource consumptionlevel is very low.
Permissive
Antivirus 111
DescriptionProtection levelOnly programs and incoming mail messages are scannedfor viruses. Besides the classical signature-based scan,the heuristic analysis is also used. The actions taken oninfected files are the following: disinfect file/move file toquarantine.Offers standard security. The resource consumption levelis low.
Default
All files and incoming&outgoing mail messages arescanned for viruses and spyware. Besides the classicalsignature-based scan, the heuristic analysis is also used.The actions taken on infected files are the following:disinfect file/move file to quarantine.Offers high security. The resource consumption level ismoderate.
Aggressive
All files, incoming&outgoingmail messages and web trafficare scanned for viruses and spyware. Besides the classicalsignature-based scan, the heuristic analysis is also used.The actions taken on infected files are the following:disinfect file/move file to quarantine.
To apply the default real-time protection settings click Default Level.
17.1.2. Customizing Protection LevelAdvanced users might want to take advantage of the scan settings Acronis InternetSecurity Suite 2010 offers. The scanner can be set to scan only specific fileextensions, to search for specific malware threats or to skip archives. This maygreatly reduce scanning times and improve your computer's responsiveness duringa scan.You can customize the Real-time protection by clicking Custom level. Thefollowing window will appear:
Antivirus 112
Shield Settings
The scan options are organized as an expandable menu, very similar to those usedfor exploration in Windows. Click the box with "+" to open an option or the box with"-" to close an option.
NoteYou can observe that some scan options, although the "+" sign appears, cannot beopened. The reason is that these options weren't selected yet. You will observe thatif you select them, they can be opened.
● Scan accessed files and P2P transfers options - scans the accessed filesand the communications through Instant Messaging Software applications (ICQ,NetMeeting, Yahoo Messenger, MSN Messenger). Further on, select the type ofthe files you want to be scanned.
DescriptionOptionAll the accessed files will be scanned,regardless of their type.
Scan all filesScanaccessedfiles Only the program files will be scanned. This
means only the files with the followingScan applicationsonly
extensions: .exe; .bat; .com; .dll; .ocx;.scr; .bin; .dat; .386; .vxd; .sys; .wdm;.cla; .class; .ovl; .ole; .exe; .hlp;
Antivirus 113
DescriptionOption.doc; .dot; .xls; .ppt; .wbk; .wiz; .pot;.ppa; .xla; .xlt; .vbs; .vbe; .mdb; .rtf;.htm; .hta; .html; .xml; .xtp; .php;.asp; .js; .shs; .chm; .lnk; .pif; .prc;.url; .smm; .pdf; .msi; .ini; .csc; .cmd;.bas; .eml and .nws.Only the files with the extensions specifiedby the user will be scanned. These extensionsmust be separated by ";".
Scan user definedextensions
Scans for riskware. Detected files will betreated as infected. The software that
Scan for riskware
includes adware components might stopworking if this option is enabled.Select Skip dialers and applications fromscan and/or Skip keyloggers from scan ifyou want to exclude these kinds of files fromscanning.Scans only files that have not been scannedbefore or that have been changed since the
Scan only new and changedfiles
last time they were scanned. By selecting thisoption, you may greatly improve overallsystem responsiveness with a minimumtrade-off in security.Scans the system’s boot sector.Scan boot sectorsThe accessed archives will be scanned. Withthis option on, the computer will slow down.
Scan inside archives
You can set the maximum size of archives tobe scanned (in kilobytes, type 0 if you wantall archives to be scanned) and themaximumarchive depth to scan.Select from the drop-down menu the firstaction to take on infected and suspicious files.
First action
In case an infected file is detected, the accessto this will be denied.
Deny access andcontinue
Removes the malware code from infectedfiles.
Disinfect file
Deletes infected files immediately, withoutany warning.
Delete file
Antivirus 114
DescriptionOptionMoves infected files into the quarantine.Quarantined files cannot be executed or
Move file toquarantine
opened; therefore, the risk of getting infecteddisappears.Select from the drop-down menu the secondaction to take on infected files, in case thefirst action fails.
Secondaction
In case an infected file is detected, the accessto this will be denied.
Deny access andcontinue
Deletes infected files immediately, withoutany warning.
Delete file
Moves infected files into the quarantine.Quarantined files cannot be executed or
Move file toquarantine
opened; therefore, the risk of getting infecteddisappears.Type in the maximum size of the files to bescanned. If the size is 0 Kb, all files will bescanned, regardless their size.
Don't scan files greater than[x] Kb
All the files accessed from the network willbe scanned, regardless of their type.
Scan all filesScannetworkshares Only the program files will be scanned. This
means only the files with the followingScan applicationsonly
extensions: .exe; .bat; .com; .dll; .ocx;.scr; .bin; .dat; .386; .vxd; .sys; .wdm;.cla; .class; .ovl; .ole; .exe; .hlp;.doc; .dot; .xls; .ppt; .wbk; .wiz; .pot;.ppa; .xla; .xlt; .vbs; .vbe; .mdb; .rtf;.htm; .hta; .html; .xml; .xtp; .php;.asp; .js; .shs; .chm; .lnk; .pif; .prc;.url; .smm; .pdf; .msi; .ini; .csc; .cmd;.bas; .eml and .nws.Only the files with the extensions specifiedby the user will be scanned. These extensionsmust be separated by ";".
Scan user definedextensions
● Scan e-mail traffic - scans the e-mail traffic.The following options are available:
Antivirus 115
DescriptionOptionScans all incoming e-mail messages.Scan incoming e-mailScans all outgoing e-mail messages.Scan outgoing e-mail
● Scan web (HTTP) traffic - scans the http traffic.● Show warning when a virus is found - opens an alert window when a virus isfound in a file or in an e-mail message.For an infected file, the alert window will show the name of the virus, the path toand the action taken on the infected file. For an infected e-mail the alert windowwill contain also information about the sender and the receiver.In case a suspicious file is detected you can launch a wizard from the alert windowthat will help you to send that file to the Acronis Lab for further analysis. You cantype in your e-mail address to receive information regarding this report.
● Scan files received/sent over IM. To scan the files you receive or send usingYahoo Messenger or Windows Live Messenger, select the corresponding checkboxes.
Click OK to save the changes and close the window.
17.1.3. Configuring Active Virus ControlThe Acronis Internet Security Suite 2010 Active Virus Control technology providesa layer of protection against new threats for which signatures have not yet beenreleased. It constantly monitors and analyses the behavior of the applications runningon your computer and alerts you if an application has a suspicious behavior.Active Virus Control can be configured to alert you and prompt you for actionwhenever an application tries to perform a possible malicious action.
Antivirus 116
Active Virus Control Alert
If you know and trust the detected application,click Allow.If you want to immediately close the application,click OK.Select the Rememeber this action for thisapplication check box before making your choiceand Acronis Internet Security Suite 2010 will takethe same action for the detected application in thefuture. The rule that is thus created will be listedin the Active Virus Control configuration window.
To configure Active Virus Control, click Advanced Settings.
Active Virus Control Settings
Select the corresponding check box to enable Active Virus Control.
Antivirus 117
ImportantKeep the Active Virus Control enabled in order to be protected against unknownviruses.
If you want to be alerted and prompted for action by Active Virus Control wheneveran application tries to perform a possible malicious action, select the Ask me beforetaking an action check box.
Configuring Protection LevelThe Active Virus Control protection level automatically changes when you set a newreal-time protection level. If you are not satisfied with the default setting, you canmanually configure the protection level.
NoteKeep in mind that if you change the current real-time protection level, the ActiveVirus Control protection level will change accordingly. If you set real-time protectionto Permissive, Active Virus Control is automatically disabled. In this case, you canmanually enable Active Virus Control if you want to use it.
Drag the slider along the scale to set the protection level that best fits your securityneeds.
DescriptionProtection levelStrict monitoring of all applications for possible maliciousactions.
Critical
Detection rates are high and false positives are possible.DefaultApplication monitoring is moderate, some false positives arestill possible.
Medium
Detection rates are low and there are no false positives.Permissive
Managing Trusted / Untrusted ApplicationsYou can add applications you know and trust to the list of trusted applications. Theseapplications will no longer be checked by Active Virus Control and will automaticallybe allowed access.The applications for which rules have been created are listed in the Exclusionstable. The path to the application and the action you have set for it (Allowed orBlocked) is displayed for each rule.To change the action for an application, click the current action and select the otheraction from the menu.To manage the list, use the buttons placed above the table:
Antivirus 118
Add - add a new application to the list.Remove - remove an application from the list.Edit - edit an application rule.
17.1.4. Disabling Real-time ProtectionIf you want to disable real-time protection, a warning window will appear. You mustconfirm your choice by selecting from the menu how long you want the real-timeprotection to be disabled. You can disable real-time protection for 5, 15 or 30minutes, for an hour, permanently or until the system restart.
WarningThis is a critical security issue. We recommend you to disable real-time protectionfor as little time as possible. If real-time protection is disabled, you will not be protectedagainst malware threats.
17.1.5. Configuring Antiphishing ProtectionAcronis Internet Security Suite 2010 provides real-time antiphishing protection for:● Internet Explorer● Mozilla Firefox● Yahoo! Messenger●Windows Live (MSN) MessengerYou can choose to disable the antiphishing protection completely or for specificapplications only.You can click White List to configure and manage a list of web sites that shouldnot be scanned by the Acronis Internet Security Suite 2010 Antiphishing engines.
Antivirus 119
Antiphishing White List
You can see the web sites that Acronis Internet Security Suite 2010 does not currentlycheck for phishing content.To add a new web site to the white list, type its url address in the New addressfield and click Add. The white list should contain only web sites you fully trust. Forexample, add the web sites where you currently shop online.
NoteYou can easily add web sites to the white list from the Acronis Antiphishing toolbarintegrated into your web browser. For more information, please refer to “Integrationinto Web Browsers” (p. 260).
If you want to remove a web site from the white list, click the corresponding Removebutton.Click Save to save the changes and close the window.
17.2. On-demand ScanningThe main objective for Acronis Internet Security Suite 2010 is to keep your computerclean of viruses. This is first and foremost done by keeping new viruses out of yourcomputer and by scanning your e-mail messages and any new files downloaded orcopied to your system.
Antivirus 120
There is a risk that a virus is already lodged in your system, before you even installAcronis Internet Security Suite 2010. This is why it's a very good idea to scan yourcomputer for resident viruses after you've installed Acronis Internet Security Suite2010. And it's definitely a good idea to frequently scan your computer for viruses.To configure and initiate on-demand scanning, go to Antivirus>Virus Scan inExpert Mode.
Scan Tasks
On-demand scanning is based on scan tasks. Scan tasks specify the scanning optionsand the objects to be scanned. You can scan the computer whenever you want byrunning the default tasks or your own scan tasks (user-defined tasks). You can alsoschedule them to run on a regular basis or when the system is idle so as not tointerfere with your work.
17.2.1. Scan TasksAcronis Internet Security Suite 2010 comes with several tasks, created by default,which cover common security issues. You can also create your own customized scantasks.There are three categories of scan tasks:
Antivirus 121
● System tasks - contains the list of default system tasks. The following tasks areavailable:
DescriptionDefault TaskScans the entire system. In the default configuration,it scans for all types of malware threatening your
Deep System Scan
system's security, such as viruses, spyware, adware,rootkits and others.Scans the entire system, except for archives. In thedefault configuration, it scans for all types ofmalware other than rootkits.
System Scan
Scans the Windows and Program Files folders.In the default configuration, it scans for all types of
Quick System Scan
malware, except for rootkits, but it does not scanmemory, the registry or cookies.Scans the items that are run when a user logs on toWindows. By default, the autologon scan is disabled.
Auto-logon Scan
If you want to use this task, right-click it, selectSchedule and set the task to run at systemstartup. You can specify how long after the startupthe task should start running (in minutes).
NoteSince theDeep System Scan and System Scan tasks analyze the entire system,the scanning may take a while. Therefore, we recommend you to run these taskson low priority or, better, when your system is idle.
●User tasks - contains the user-defined tasks.A task called My Documents is provided. Use this task to scan important currentuser folders: My Documents, Desktop and StartUp. This will ensure the safetyof your documents, a safe workspace and clean applications running at startup.
●Misc tasks - contains a list of miscellaneous scan tasks. These scan tasks referto alternative scanning types that cannot be run from this window. You can onlymodify their settings or view the scan reports.
Each task has a Properties window that allows you to configure it and to view thescan logs. To open this window, double-click the task or click the Properties buttonthat precedes the task's name. For more information, please refer to “ConfiguringScan Tasks” (p. 124).To run a system or user-defined scan task, click the corresponding Run Task button.The Antivirus Scan wizard will appear and guide you through the scanning process.
Antivirus 122
When a task is scheduled to run automatically, at a later moment or regularly, theSchedule button is displayed to the right of the task. Click this button to open
the Properties window, Scheduler tab, where you can see the task schedule andmodify it.If you no longer need a scan task that you have created (a user-defined task), youcan delete it by clicking the Delete button, located to the right of the task. Youcannot remove system or miscellaneous tasks.
17.2.2. Using Shortcut MenuA shortcut menu is available for each task. Right-click the selected task to open it.
Shortcut Menu
For system and user-defined tasks, the following commands are available on theshortcut menu:● Scan Now - runs the selected task, initiating an immediate scan.● Paths - opens the Properties window, Paths tab, where you can change thescan target of the selected task.
NoteIn the case of system tasks, this option is replaced by Show Scan Paths, as youcan only see their scan target.
● Schedule - opens the Propertieswindow, Scheduler tab, where you can schedulethe selected task.
● View Logs - opens the Properties window, Logs tab, where you can see thereports generated after the selected task was run.
Antivirus 123
● Clone Task - duplicates the selected task. This is useful when creating new tasks,as you can modify the settings of the task duplicate.
●Delete - deletes the selected task.
NoteNot available for system tasks. You cannot remove a system task.
● Properties - opens the Propertieswindow, Overview tab, where you can changethe settings of the selected task.
Due to the particular nature of the Misc Tasks category, only the View Logs andProperties options are available in this case.
17.2.3. Creating Scan TasksTo create a scan task, use one of the following methods:● Clone an existing task, rename it and make the necessary changes in theProperties window.
● Click New Task to create a new task and configure it.
17.2.4. Configuring Scan TasksEach scan task has its own Properties window, where you can configure the scanoptions, set the scan target, schedule the task or see the reports. To open thiswindow click the Properties button to the left of the task (or right-click the taskand then click Properties). You can also double-click the task.
NoteFor more information on viewing logs and the View Logs tab, please refer to “ViewingScan Logs” (p. 143).
Configuring Scan SettingsTo configure the scanning options of a specific scan task, right-click it and selectProperties. The following window will appear:
Antivirus 124
Overview
Here you can see information about the task (name, last run and schedule status)and set the scan settings.
Choosing Scan LevelYou can easily configure the scan settings by choosing the scan level. Drag theslider along the scale to set the appropriate scan level.There are 3 scan levels:
DescriptionProtection levelOffers reasonable detection efficiency. The resourceconsumption level is low.
Permissive
Only programs are scanned for viruses. Besides theclassical signature-based scan, the heuristic analysis isalso used.Offers good detection efficiency. The resource consumptionlevel is moderate.
Medium
All files are scanned for viruses and spyware. Besides theclassical signature-based scan, the heuristic analysis isalso used.Offers high detection efficiency. The resource consumptionlevel is high.
Aggressive
Antivirus 125
DescriptionProtection levelAll files and archives are scanned for viruses and spyware.Besides the classical signature-based scan, the heuristicanalysis is also used.
A series of general options for the scanning process are also available:● Run the task with Low priority. Decreases the priority of the scan process.You will allow other programs to run faster and increase the time needed for thescan process to finish.
●Minimize Scan Wizard to system tray. Minimizes the scan window to thesystem tray. Double-click the Acronis icon to open it.
● Shut down the computer when scan completes if no threats are foundClick OK to save the changes and close the window. To run the task, just click Scan.
Customizing Scan LevelAdvanced users might want to take advantage of the scan settings Acronis InternetSecurity Suite 2010 offers. The scanner can be set to scan only specific fileextensions, to search for specific malware threats or to skip archives. This maygreatly reduce scanning times and improve your computer's responsiveness duringa scan.Click Custom to set your own scan options. A new window will appear.
Scan Settings
Antivirus 126
The scan options are organized as an expandable menu, very similar to those usedfor exploration in Windows. Click the box with "+" to open an option or the box with"-" to close an option.The scan options are grouped into 3 categories:● Scan Level. Specify the type of malware you want Acronis Internet SecuritySuite 2010 to scan for by selecting the appropriate options from the Scan Levelcategory.
DescriptionOptionScans for known viruses.Scan for virusesAcronis Internet Security Suite 2010 detectsincomplete virus bodies, too, thus removing anypossible threat that could affect your system'ssecurity.Scans for adware threats. Detected files will betreated as infected. The software that includes
Scan for adware
adware components might stop working if this optionis enabled.Scans for known spyware threats. Detected files willbe treated as infected.
Scan for spyware
Scan for legitimate applications that can be used asa spying tool, to hide malicious applications or forother malicious intent.
Scan for application
Scans for applications dialing high-cost numbers.Detected files will be treated as infected. The
Scan for dialers
software that includes dialer components might stopworking if this option is enabled.Scans for hidden objects (files and processes),generally known as rootkits.
Scan for rootkits
● Virus scanning options. Specify the type of objects to be scanned (file types,archives and so on) by selecting the appropriate options from the Virus scanningoptions category.
DescriptionOptionAll files are scanned, regardless of their type.Scan all filesScan filesOnly the program files will be scanned. Thismeans only the files with the following
Scan programfiles only
extensions: exe; bat; com; dll; ocx; scr;
Antivirus 127
DescriptionOptionbin; dat; 386; vxd; sys; wdm; cla; class;ovl; ole; exe; hlp; doc; dot; xls; ppt;wbk; wiz; pot; ppa; xla; xlt; vbs; vbe;mdb; rtf; htm; hta; html; xml; xtp; php;asp; js; shs; chm; lnk; pif; prc; url; smm;pdf; msi; ini; csc; cmd; bas; eml and nws.Only the files with the extensions specifiedby the user will be scanned. These extensionsmust be separated by ";".
Scan user definedextensions
Scans packed files.Scan packed filesScans inside regular archives, such as .zip,.rar, .ace, .iso and others. Select the
Scan inside archives
Scan installers and chm archives checkbox if you want these types of files to bescanned.Scanning archived files increases thescanning time and requires more systemresources. You can set the maximum size ofthe archives to be scanned in kilobytes (KB)by typing the size in this field Limit scannedarchive size to.Scans inside mail archives.Scan inside e-mail archivesScans the system’s boot sector.Scan boot sectorsScans the memory for viruses and othermalware.
Scan memory
Scans registry entries.Scan registryScans cookie files.Scan cookies
● Action options. Specify the actions to be taken on each category of detectedfiles using the options in this category.
NoteTo set a new action, click the current First action and select the desired optionfrom the menu. Specify a Second action that will be taken in case the first onefails.
▶ Select the action to be taken on the infected files detected. The following optionsare available:
Antivirus 128
DescriptionActionNo action will be taken on infected files. Thesefiles will appear in the report file.
Take No Action
Remove the malware code from the infected filesdetected.
Disinfect files
Deletes infected files immediately, without anywarning.
Delete files
Moves infected files into the quarantine.Quarantined files cannot be executed or opened;therefore, the risk of getting infected disappears.
Move files to Quarantine
▶ Select the action to be taken on the suspicious files detected. The followingoptions are available:
DescriptionActionNo action will be taken on suspicious files. Thesefiles will appear in the report file.
Take No Action
Deletes suspicious files immediately, without anywarning.
Delete files
Moves suspicious files into the quarantine.Quarantined files cannot be executed or opened;therefore, the risk of getting infected disappears.
Move files to Quarantine
NoteFiles are detected as suspicious by the heuristic analysis. We recommend youto send these files to the Acronis Lab.
▶ Select the action to be taken on the hidden objects (rootkits) detected. Thefollowing options are available:
DescriptionActionNo action will be taken on hidden files. These fileswill appear in the report file.
Take No Action
Changes the name of hidden files by appending.bd.ren to their name. As a result, you will be
Rename files
able to search for and find such files on yourcomputer, if any.
Antivirus 129
DescriptionActionMoves hidden files into the quarantine.Quarantined files cannot be executed or opened;therefore, the risk of getting infected disappears.
Move files to Quarantine
NotePlease note that these hidden files are not the files that you deliberately hidefromWindows. They are the files hidden by special programs, known as rootkits.Rootkits are not malicious in nature. However, they are commonly used to makeviruses or spyware undetectable by normal antivirus programs.
▶ Action options for password-protected and encrypted files. Filesencrypted using Windows may be important to you. This is why you canconfigure different actions to be taken on the infected or suspicious files thatare encrypted using Windows. Another category of files that requires specialactions is password-protected archives. Password-protected archives cannotbe scanned unless you provide the password. Use these options to configurethe actions to be taken on password-protected archives and onWindows-encrypted files.– Action to take when an encrypted infected file is found. Select theaction to be taken on infected files that are encrypted using Windows. Thefollowing options are available:
DescriptionActionOnly log the infected files that are encryptedusingWindows. After the scan is completed, you
Take no action
can open the scan log to view information onthese files.Remove the malware code from the infectedfiles detected. Disinfection may fail in some
Disinfect files
cases, such as when the infected file is insidespecific mail archives.Immediately remove infected files from the disk,without any warning.
Delete files
Move infected files from their original locationto the quarantine folder. Quarantined files
Move files to Quarantine
cannot be executed or opened; therefore, therisk of getting infected disappears.
Antivirus 130
– Action to take when an encrypted suspect file is found. Select theaction to be taken on suspicious files that are encrypted using Windows. Thefollowing options are available:
DescriptionActionOnly log the suspicious files that are encryptedusingWindows. After the scan is completed, you
Take no action
can open the scan log to view information onthese files.Deletes suspicious files immediately, withoutany warning.
Delete files
Moves suspicious files into the quarantine.Quarantined files cannot be executed or opened;
Move files to Quarantine
therefore, the risk of getting infecteddisappears.
– Action to take when a password-protected file is found. Select theaction to be taken on the password-protected files detected. The followingoptions are available:
DescriptionActionOnly keep record of the password-protected filesin the scan log. After the scan is completed, you
Log only
can open the scan log to view information onthese files.When a password-protected file is detected,prompt the user to provide the password inorder to scan the file.
Prompt for password
If you click Default you will load the default settings. Click OK to save the changesand close the window.
Setting Scan TargetTo set the scan target of a specific user scan task, right-click the task and selectPaths. Alternatively, if you are already in the Properties window of a task, selectthe Paths tab. The following window will appear:
Antivirus 131
Scan Target
You can see the list of local, network and removable drives as well as the files orfolders added previously, if any. All checked items will be scanned when runningthe task.The following buttons are available:● Add Item(s) - opens a browsing window where you can select the file(s) / folder(s)that you want to be scanned.
NoteYou can also use drag and drop to add files/folders to the list.
●Delete Item(s) - removes the file(s) / folder(s) previously selected from the listof objects to be scanned.
NoteOnly the file(s) / folder(s) that were added afterwards can be deleted, but not thosethat were automatically "seen" by Acronis Internet Security Suite 2010.
Besides these buttons, there are some options that allow the fast selection of thescan locations.● Local Drives - to scan the local drives.●Network Drives - to scan all network drives.● Removable Drives - to scan removable drives (CD-ROM, floppy-disk unit).
Antivirus 132
● All Entries - to scan all drives, no matter if they are local, in the network orremovable.
NoteIf you want to scan your entire computer, select the checkbox corresponding to AllEntries.
Click OK to save the changes and close the window. To run the task, just click Scan.
Viewing the Scan Target of System TasksYou cannot modify the scan target of the scan tasks from the System Taskscategory. You can only see their scan target.To view the scan target of a specific system scan task, right-click the task and selectShow Scan Paths. For System Scan, for example, the following window willappear:
Scan Target of System Scan
System Scan and Deep System Scan will scan all local drives, while QuickSystem Scan will only scan the Windows and Program Files folders.Click OK to close the window. To run the task, just click Scan.
Antivirus 133
Scheduling Scan TasksWith complex tasks, the scanning process will take some time and it will work bestif you close all other programs. That is why it is best for you to schedule such taskswhen you are not using your computer and it has gone into the idle mode.To see the schedule of a specific task or to modify it, right-click the task and selectSchedule. If you are already in a task's Properties window, select the Schedulertab. The following window will appear:
Scheduler
You can see the task schedule, if any.When scheduling a task, you must choose one of the following options:●No - launches the task only when the user requests it.●Once - launches the scan only once, at a certain moment. Specify the start dateand time in the Start Date/Time fields.
● Periodically - launches the scan periodically, at certain time intervals(minutes,hours, days, weeks, months) starting with a specified date and time.If you want the scan to be repeated at certain intervals, select Periodically andtype in the Every edit box the number of minutes/hours/days/weeks/ monthsindicating the frequency of this process. You must also specify the start date andtime in the Start Date/Time fields.
●On system startup - launches the scan at the specified number of minutes aftera user has logged on to Windows.
Antivirus 134
Click OK to save the changes and close the window. To run the task, just click Scan.
17.2.5. Scanning Files and FoldersBefore you initiate a scanning process, you should make sure that Acronis InternetSecurity Suite 2010 is up to date with its malware signatures. Scanning yourcomputer using an outdated signature database may prevent Acronis InternetSecurity Suite 2010 from detecting new malware found since the last update. Toverify when the last update was performed, go toUpdate>Update in Expert Mode.
NoteIn order for Acronis Internet Security Suite 2010 to make a complete scanning, youneed to shut down all open programs. Especially your email-client (i.e. Outlook,Outlook Express or Eudora) is important to shut down.
Scanning TipsHere are some more scanning tips you may find useful:● Depending on the size of your hard disk, running a comprehensive scan of yourcomputer (such as Deep System Scan or System Scan) may take a while (up toan hour or even more). Therefore, you should run such scans when you do notneed to use your computer for a longer time (for example, during the night).You can schedule the scan to start when convenient. Make sure you leave yourcomputer running. With Windows Vista, make sure your computer is not in sleepmode when the task is scheduled to run.
● If you frequently download files from the Internet to a specific folder, create anew scan task and set that folder as scan target. Schedule the task to run everyday or more often.
● There is a kind of malware which sets itself to be executed at system startup bychanging Windows settings. To protect your computer against such malware, youcan schedule the Auto-logon Scan task to run at system startup. Please notethat autologon scanning may affect system performance for a short time afterstartup.
Scanning MethodsAcronis Internet Security Suite 2010 provides four types of on-demand scanning:● Immediate scanning - run a scan task from the system / user tasks.● Contextual scanning - right-click a file or a folder and select Scan with AcronisInternet Security Suite.
● Drag&Drop scanning - drag and drop a file or a folder over the Scan Activity Bar.● Manual scanning - use Acronis Manual Scan to directly select the files or foldersto be scanned.
Antivirus 135
Immediate ScanningTo scan your computer or part of it you can run the default scan tasks or your ownscan tasks. This is called immediate scanning.To run a system or user-defined scan task, click the corresponding Run Task button.The Antivirus Scan wizard will appear and guide you through the scanning process.
Contextual ScanningTo scan a file or a folder, without configuring a new scan task, you can use thecontextual menu. This is called contextual scanning.
Contextual Scan
Right-click the file or folder you want to bescanned and select Scan with AcronisInternet Security Suite. The Antivirus Scanwizard will appear and guide you through thescanning process.You can modify the scan options and see thereport files by accessing the Propertieswindowof the Contextual Menu Scan task.
Drag&Drop ScanningDrag the file or folder you want to be scanned and drop it over the Scan ActivityBar as shown below.
Antivirus 136
Drag File
Drop File
The Antivirus Scan wizard will appear and guide you through the scanning process.
Manual ScanningManual scanning consists in directly selecting the object to be scanned using theAcronis Manual Scan option from the Acronis Internet Security Suite 2010 programgroup in the Start Menu.
NoteManual scanning is very useful, as it can be performed when Windows works in SafeMode, too.
To select the object to be scanned by Acronis Internet Security Suite 2010, in theWindows Start menu, follow the path Start → Programs → Acronis InternetSecurity Suite 2010 → Acronis Manual Scan. The following window will appear:
Antivirus 137
Manual Scanning
Click Add Folder, select the location you want to scan and click OK. If you want toscan multiple folders, repeat this action for each additional location.The paths to the selected locations will appear in the Scan Target column. If youchange your mind about the location, just click the Remove button next to it. Clickthe Remove All Paths button to remove all the locations that were added to thelist.When you are done selecting the locations, click Continue. The Antivirus Scanwizard will appear and guide you through the scanning process.
Antivirus Scan WizardWhen you initiate an on-demand scan, the Antivirus Scan wizard will appear. Followthe three-step guided procedure to complete the scanning process.
NoteIf the scan wizard does not appear, the scan may be configured to run silently, in thebackground. Look for the scan progress icon in the system tray. You can click thisicon to open the scan window and to see the scan progress.
Step 1/3 - ScanningAcronis Internet Security Suite 2010 will start scanning the selected objects.
Antivirus 138
Scanning
You can see the scan status and statistics (scanning speed, elapsed time, numberof scanned / infected / suspicious / hidden objects and other).Wait for Acronis Internet Security Suite 2010 to finish scanning.
NoteThe scanning process may take a while, depending on the complexity of the scan.
Password-protected archives. If Acronis Internet Security Suite 2010 detects apassword-protected archive during scanning and the default action is Prompt forpassword, you will be prompted to provide the password. Password-protectedarchives cannot be scanned unless you provide the password. The following optionsare available:● Password. If you want Acronis Internet Security Suite 2010 to scan the archive,select this option and type the password. If you do not know the password, chooseone of the other options.
●Don't ask for a password and skip this object from scanning. Select thisoption to skip scanning this archive.
● Skip all password-protected items without scanning them. Select thisoption if you do not want to be bothered about password-protected archives.Acronis Internet Security Suite 2010 will not be able to scan them, but a recordwill be kept in the scan log.
Antivirus 139
Click OK to continue scanning.Stopping or pausing the scan. You can stop scanning anytime you want byclicking Stop&Yes. You will go directly to the last step of the wizard. To temporarilystop the scanning process, just click Pause. You will have to click Resume to resumescanning.
Step 2/3 - Select ActionsWhen the scanning is completed, a new window will appear, where you can see thescan results.
Actions
You can see the number of issues affecting your system.The infected objects are displayed in groups, based on the malware they are infectedwith. Click the link corresponding to a threat to find out more information about theinfected objects.You can choose an overall action to be taken for all issues or you can select separateactions for each group of issues.One or several of the following options can appear on the menu:
Antivirus 140
DescriptionActionNo action will be taken on the detected files. After thescan is completed, you can open the scan log to viewinformation on these files.
Take No Action
Removes the malware code from infected files.DisinfectDeletes detected files.DeleteMoves detected files to quarantine. Quarantined filescannot be executed or opened; therefore, the risk ofgetting infected disappears.
Move to quarantine
Changes the name of hidden files by appending.bd.ren to their name. As a result, you will be able
Rename files
to search for and find such files on your computer, ifany.Please note that these hidden files are not the filesthat you deliberately hide fromWindows. They are thefiles hidden by special programs, known as rootkits.Rootkits are not malicious in nature. However, theyare commonly used to make viruses or spywareundetectable by normal antivirus programs.
Click Continue to apply the specified actions.
Step 3/3 - View ResultsWhen Acronis Internet Security Suite 2010 finishes fixing the issues, the scan resultswill appear in a new window.
Antivirus 141
Summary
You can see the results summary. If you want comprehensive information on thescanning process, click View log to view the scan log.
ImportantIf required, please restart your system in order to complete the cleaning process.
Click Close to close the window.
Acronis Internet Security Suite 2010 Could Not Solve Some IssuesIn most cases Acronis Internet Security Suite 2010 successfully disinfects the infectedfiles it detects or it isolates the infection. However, there are issues that cannot besolved.In these cases, we recommend you to contact the Acronis Support Team athttp://www.acronis.com/support/?ow=1. Our support representatives will help yousolve the issues you are experiencing.
Acronis Internet Security Suite 2010 Detected Suspect FilesSuspect files are files detected by the heuristic analysis as potentially infected withmalware the signature of which has not been released yet.If suspect files were detected during the scan, you will be requested to submit themto the Acronis Lab. ClickOK to send these files to the Acronis Lab for further analysis.
Antivirus 142
17.2.6. Viewing Scan LogsTo see the scan results after a task has run, right-click the task and select ViewLogs. The following window will appear:
Scan Logs
Here you can see the report files generated each time the task was executed. Foreach file you are provided with information on the status of the logged scanningprocess, the date and time when the scanning was performed and a summary ofthe scanning results.Two buttons are available:●Delete - to delete the selected scan log.● Show - to view the selected scan log. The scan log will open in your default webbrowser.
NoteAlso, to view or delete a file, right-click the file and select the corresponding optionfrom the shortcut menu.
Click OK to save the changes and close the window. To run the task, just click Scan.
Scan Log ExampleThe following figure represents an example of a scan log:
Antivirus 143
Scan Log Example
The scan log contains detailed information about the logged scanning process, suchas scanning options, the scanning target, the threats found and the actions takenon these threats.
17.3. Objects Excluded from ScanningThere are cases when you may need to exclude certain files from scanning. Forexample, you may want to exclude an EICAR test file from on-access scanning or.avi files from on-demand scanning.Acronis Internet Security Suite 2010 allows excluding objects from on-access oron-demand scanning, or from both. This feature is intended to decrease scanningtimes and to avoid interference with your work.Two types of objects can be excluded from scanning:● Paths - the file or the folder (including all the objects it contains) indicated by aspecified path will be excluded from scanning.
● Extensions - all files having a specific extension will be excluded from scanning.
NoteThe objects excluded from on-access scanning will not be scanned, no matter if theyare accessed by you or by an application.
To see and manage the objects excluded from scanning, go toAntivirus>Exceptions in Expert Mode.
Antivirus 144
Exceptions
You can see the objects (files, folders, extensions) that are excluded from scanning.For each object you can see if it is excluded from on-access, on-demand scanningor both.
NoteThe exceptions specified here will NOT apply for contextual scanning. Contextualscanning is a type of on-demand scanning: you right-click the file or folder you wantto scan and select Scan with Acronis Internet Security Suite.
To remove an entry from the table, select it and click the Delete button.To edit an entry from the table, select it and click the Edit button. A new windowwill appear where you can change the extension or the path to be excluded and thetype of scanning you want them to be excluded from, as needed. Make the necessarychanges and click OK.
NoteYou can also right-click an object and use the options on the shortcut menu to editor delete it.
Antivirus 145
You can click Discard to revert the changes made to the rule table, provided thatyou have not saved them by clicking Apply.
17.3.1. Excluding Paths from ScanningTo exclude paths from scanning, click the Add button. You will be guided throughthe process of excluding paths from scanning by the configuration wizard that willappear.
Step 1/4 - Select Object Type
Object Type
Select the option of excluding a path from scanning.Click Next.
Antivirus 146
Step 2/4 - Specify Excluded Paths
Excluded Paths
To specify the paths to be excluded from scanning use either of the followingmethods:● Click Browse, select the file or folder that you want to be excluded from scanningand then click Add.
● Type the path that you want to be excluded from scanning in the edit field andclick Add.
NoteIf the provided path does not exist, an error message will appear. Click OK andcheck the path for validity.
The paths will appear in the table as you add them. You can add as many paths asyou want.To remove an entry from the table, select it and click the Delete button.Click Next.
Antivirus 147
Step 3/4 - Select Scanning Type
Scanning Type
You can see a table containing the paths to be excluded from scanning and the typeof scanning they are excluded from.By default, the selected paths are excluded from both on-access and on-demandscanning. To change when to apply the exception, click on the right column andselect the desired option from the list.Click Next.
Antivirus 148
Step 4/4 - Scan Excluded Files
Scan Excluded Files
It is highly recommended to scan the files in the specified paths to make sure thatthey are not infected. Select the check box to scan these files before excludingthem from scanning.Click Finish.
17.3.2. Excluding Extensions from ScanningTo exclude extensions from scanning, click the Add button. You will be guidedthrough the process of excluding extensions from scanning by the configurationwizard that will appear.
Antivirus 149
Step 1/4 - Select Object Type
Object Type
Select the option of excluding extensions from scanning.Click Next.
Antivirus 150
Step 2/4 - Specify Excluded Extensions
Excluded Extensions
To specify the extensions to be excluded from scanning use either of the followingmethods:● Select from the menu the extension that you want to be excluded from scanningand then click Add.
NoteThe menu contains a list of all the extensions registered on your system. Whenyou select an extension, you can see its description, if available.
● Type the extension that you want to be excluded from scanning in the edit fieldand click Add.
The extensions will appear in the table as you add them. You can add as manyextensions as you want.To remove an entry from the table, select it and click the Delete button.Click Next.
Antivirus 151
Step 3/4 - Select Scanning Type
Scanning Type
You can see a table containing the extensions to be excluded from scanning andthe type of scanning they are excluded from.By default, the selected extensions are excluded from both on-access and on-demandscanning. To change when to apply the exception, click on the right column andselect the desired option from the list.Click Next.
Antivirus 152
Step 4/4 - Select Scanning Type
Scanning Type
It is highly recommended to scan the files having the specified extensions to makesure that they are not infected.Click Finish.
17.4. Quarantine AreaAcronis Internet Security Suite 2010 allows isolating the infected or suspicious filesin a secure area, named quarantine. By isolating these files in the quarantine, therisk of getting infected disappears and, at the same time, you have the possibilityto send these files for further analysis to the Acronis lab.In addition, Acronis Internet Security Suite 2010 scans the quarantined files aftereach malware signature update. Cleaned files are automatically moved back totheir original location.To see and manage quarantined files and to configure the quarantine settings, goto Antivirus>Quarantine in Expert Mode.
Antivirus 153
Quarantine
The Quarantine section displays all the files currently isolated in the Quarantinefolder. For each quarantined file, you can see its name, the name of the detectedvirus, the path to its original location and the submission date.
NoteWhen a virus is in quarantine it cannot do any harm because it cannot be executedor read.
17.4.1. Managing Quarantined FilesYou can send any selected file from the quarantine to the Acronis Lab by clickingSend. By default, Acronis Internet Security Suite 2010 will automatically submitquarantined files every 60 minutes.To delete a selected file from quarantine, click the Delete button. If you want torestore a selected file to its original location, click Restore.Contextual Menu. A contextual menu is available, allowing you to managequarantined files easily. The same options as those mentioned previously areavailable. You can also select Refresh to refresh the Quarantine section.
Antivirus 154
17.4.2. Configuring Quarantine SettingsTo configure the quarantine settings, click Settings. A new window will appear.
Quarantine Settings
Using the quarantine settings, you can set Acronis Internet Security Suite 2010 toautomatically perform the following actions:Delete old files. To automatically delete old quarantined files, check thecorresponding option. You must specify the number of days after which thequarantined files should be deleted and frequency with which Acronis InternetSecurity Suite 2010 should check for old files.
NoteBy default, Acronis Internet Security Suite 2010 will check for old files every day anddelete files older than 30 days.
Delete duplicated files. To automatically delete duplicate quarantined files,check the corresponding option. You must specify the number of days between twoconsecutive checks for duplicates.
NoteBy default, Acronis Internet Security Suite 2010 will check for duplicate quarantinedfiles every day.
Antivirus 155
Automatically submit files. To automatically submit quarantined files, checkthe corresponding option. You must specify the frequency with which to submitfiles.
NoteBy default, Acronis Internet Security Suite 2010 will automatically submit quarantinedfiles every 60 minutes.
Scan quarantined files after update. To automatically scan quarantined filesafter each update performed, check the corresponding option. You can choose toautomatically move back the cleaned files to their original location by selectingRestore clean files.Click OK to save the changes and close the window.
Antivirus 156
18. AntispamAcronis Antispam employs remarkable technological innovations and industrystandard antispam filters to weed out spam before it reaches the user's Inbox.
18.1. Antispam InsightsSpam is a growing problem, both for individuals and for organizations. It's not pretty,you wouldn't want your kids to see it, it can get you fired (for wasting too muchtime or from receiving porn in your office mail) and you can't stop people fromsending it. The next best thing to that is, obviously, to stop receiving it. Unfortunately,Spam comes in a wide range of shapes and sizes, and there's a lot of it.
18.1.1. Antispam FiltersThe Acronis Internet Security Suite 2010 Antispam Engine incorporates severaldifferent filters that ensure your Inbox to be SPAM-free: Friends list, Spammers list,Charset filter, Image filter, URL filter, NeuNet (Heuristic) filter and Bayesian filter.
NoteYou can enable / disable each one of these filters in the Settings section from theAntispam module.
Friends List / Spammers ListMost people communicate regularly to a group of people or even receive messagesfrom companies or organizations in the same domain. By using friends orspammers list, you can easily classify which people you want to receive e-mailfrom (friends) no matter what the message contains, or which people you neverwant to hear from again (spammers).The Friends / Spammers lists can be managed in the Expert Mode interface or fromthe Antispam toolbar integrated into some of the most commonly used mail clients.
NoteWe recommend that you add your friends' names and e-mail addresses to the Friendslist. Acronis Internet Security Suite 2010 does not block messages from those on thelist; therefore, adding friends helps ensure that legitimate messages get through.
Charset FilterMany spam messages are written in Cyrillic and / or Asian charsets. The CharsetFilter detects this kind of messages and tags them as SPAM.
Antispam 157
Image FilterSince avoiding heuristic filter detection has become quite a challenge, nowadays'inbox folders are full with more and more messages only containing an image withunsolicited content. To cope with this growing problem, the Image filter comparesthe image signature from the e-mail with those from the Acronis Internet SecuritySuite 2010 database. In case of a match the e-mail will be tagged as SPAM.
URL FilterAlmost all spam messages include links to various web locations. These locationsusually contain more advertising and the possibility to buy things, and, sometimes,they are used for phishing.Acronis maintains a database of such links. The URL filter checks every URL link ina message against its database. If a match is made, the message is tagged as SPAM.
NeuNet (Heuristic) FilterThe NeuNet (Heuristic) filter performs a set of tests on all the messagecomponents, (i.e. not only the header but also the message body in either HTML ortext format), looking for words, phrases, links or other characteristics of SPAM. Basedon the results of the analysis, it adds a SPAM score to the message.The filter also detects messages marked as SEXUALLY-EXPLICIT: in the subjectline and tags them as SPAM.
NoteStarting May 19, 2004, spam that contains sexually oriented material must includethe warning SEXUALLY-EXPLICIT: in the subject line or face fines for violationsof federal law.
Bayesian FilterThe Bayesian filtermodule classifies messages according to statistical informationregarding the rate at which specific words appear in messages classified SPAM ascompared to those declared NON-SPAM (by you or by the heuristic filter).This means, for example, if a certain four-letter word is seen to appear more oftenin SPAM, it is natural to assume there is an increased probability that the nextincoming message that includes it actually IS SPAM. All relevant words within amessage are taken into account. By synthesizing the statistical information, theoverall probability for the whole message to be SPAM is computed.This module presents another interesting characteristic: it is trainable. It adaptsquickly to the type of messages received by a certain user, and stores informationabout all. To function effectively, the filter must be trained, meaning, to be presentedwith samples of SPAM and legitimate messages, much like a hound is primed to
Antispam 158
trace a certain scent. Sometimes the filter must be corrected too - prompted toadjust when it makes a wrong decision.
ImportantYou can correct the Bayesian filter using the Is Spam and Not Spam buttonsfrom the Antispam toolbar.
18.1.2. Antispam OperationThe Acronis Internet Security Suite 2010 Antispam Engine uses all antispam filterscombined to determine whether a certain e-mail message should get into yourInbox or not.
ImportantThe spam messages detected by Acronis Internet Security Suite 2010 are markedwith the [SPAM] prefix in the subject line. Acronis Internet Security Suite 2010automatically moves spam messages to a specific folder, as follows:● In Microsoft Outlook, spam messages are moved to a Spam folder, located in theDeleted Items folder. The Spam folder is created during the installation of AcronisInternet Security Suite 2010.
● In Outlook Express and Windows Mail, spam messages are moved directly toDeleted Items.
● In Mozilla Thunderbird, spam messages are moved to a Spam folder, located inthe Trash folder. The Spam folder is created during the installation of AcronisInternet Security Suite 2010.
If you use other mail clients, you must create a rule to move the e-mail messagesmarked as [SPAM] by Acronis Internet Security Suite 2010 to a custom quarantinefolder.
Every e-mail that comes from the Internet is first checked with the Friendslist/Spammers list filter. If the sender's address is found in the Friends list the e-mailis moved directly to your Inbox.Otherwise the Spammers list filter will take over the e-mail to verify if the sender'saddress is on its list. The e-mail will be tagged as SPAM and moved in the Spamfolder (located in Microsoft Outlook) if a match has been made.Else, the Charset filter will check if the e-mail is written in Cyrillic or Asian characters.If so the e-mail will be tagged as SPAM and moved in the Spam folder.If the e-mail is not written in Asian or Cyrillic it will be passed to the Image filter.The Image filter will detect all the e-mail messages containing attached imageswith spam content.The URL filter will look for links and it will compare the links found with the linksfrom the Acronis Internet Security Suite 2010 database. In case of a match it willadd a SPAM score to the e-mail.
Antispam 159
The NeuNet (Heuristic) filter will take over the e-mail and will perform a set of testson all the message components, looking for words, phrases, links or othercharacteristics of SPAM. The result is that it will add a Spam score to the e-mail,too.
NoteIf the e-mail is tagged as SEXUALLY EXPLICIT in the subject line, Acronis InternetSecurity Suite 2010 will consider it SPAM.
The Bayesian filter module will further analyze the message, according to statisticalinformation regarding the rate at which specific words appear in messages classifiedSPAM as compared to those declared NON-SPAM (by you or by the heuristic filter).A Spam score will be added to the e-mail.If the aggregate score (URL score + heuristic score + Bayesian score) exceeds theSPAM score for a message (set by the user in the Status section as a tolerancelevel), the message is considered SPAM.
18.1.3. Antispam UpdatesEvery time you perform an update:● new image signatures will be added to the Image filter.● new links will be added to the URL filter.● new rules will be added to the NeuNet (Heuristic) filter.This will help increase the effectiveness of your Antispam engine.To protect you against spammers, Acronis Internet Security Suite 2010 can performautomatic updates. Keep the Automatic Update option enabled.
18.2. StatusTo configure the Antispam protection, go to Antispam>Status in Expert Mode.
Antispam 160
Antispam Status
You can see whether Antispam is enabled or disabled. If you want to change theAntispam status, clear or select the corresponding check box.
ImportantTo prevent spam from entering your Inbox, keep the Antispam filter enabled.
In the Statistics section you can view the results of the antispam activity presentedper session (since you started your computer) or a summary (since the installationof Acronis Internet Security Suite 2010).
18.2.1. Setting the Protection LevelYou can choose the protection level that better fits your security needs. Drag theslider along the scale to set the appropriate protection level.There are 5 protection levels:
Antispam 161
DescriptionProtection levelOffers protection for accounts that receive a lot oflegitimate commercial mail. The filter will let most
Permissive
e-mail pass through, but it may produce false negatives(spam classified as legitimate mail).Offers protection for accounts that receive somelegitimate commercial mail. The filter will let most
Permissive to Moderate
e-mail pass through, but it may produce false negatives(spam classified as legitimate mail).Offers protection for regular accounts. The filter willblock most spam, while avoiding false positives.
Moderate
Offers protection for accounts that receive highvolumes of spam regularly. The filter will let very little
Moderate to Aggressive
spam through, but it may produce falsepositives(legitimate mail incorrectly tagged as spam).Configure the Friends/Spammers Lists and train theLearning Engine (Bayesian) in order to reduce thenumber of false positives.Offers protection for accounts that receive very highvolumes of spam regularly. The filter will let very little
Aggressive
spam through, but it may produce falsepositives(legitimate mail incorrectly tagged as spam).Add your contacts to the Friends List in order toreduce the number of false positives.
To set the default protection level (Moderate to Aggressive) clickDefault Level.
18.2.2. Configuring the Friends ListThe Friends list is a list of all the e-mail addresses from which you always want toreceive messages, regardless of their content. Messages from your friends are notlabeled as spam, even if the content resembles spam.
NoteAny mail coming from an address contained in the Friends list, will automaticallybe delivered to your Inbox without further processing.
To configure the Friends list, click Manage Friends (or click the Friends buttonfrom the Antispam toolbar).
Antispam 162
Friends List
Here you can add or remove entries from the Friends list.If you want to add an e-mail address check the E-mail address option, type in theaddress and click . The address will appear in the Friends list.
ImportantSyntax: [email protected].
If you want to add a domain check the Domain name option, type in the domainand click . The domain will appear in the Friends list.
ImportantSyntax:@domain.com, *domain.com and domain.com - all the received e-mail messagesfrom domain.com will reach your Inbox regardless of their content;
●
● *domain* - all the received e-mail messages from domain (no matter the domainsuffixes) will reach your Inbox regardless of their content;
● *com - all the received e-mail messages having the domain suffix com will reachyour Inbox regardless of their content;
To delete an item from the list, select it and click the Remove button. To delete allentries from the list, click the Clear list button and then Yes to confirm.
Antispam 163
You can save the Friends list to a file so that you can use it on another computer orafter reinstalling the product. To save the Friends list, click the Save button andsave it to the desired location. The file will have a .bwl extension.To load a previously saved Friends list, click the Load button and open thecorresponding .bwl file. To reset the content of the existing list when loading apreviously saved list, select Overwrite the current list.
NoteWe recommend that you add your friends' names and e-mail addresses to the Friendslist. Acronis Internet Security Suite 2010 does not block messages from those on thelist; therefore, adding friends helps ensure that legitimate messages get through.
Click Apply and OK to save and close the Friends list.
18.2.3. Configuring the Spammers ListThe Spammers list is a list of all the e-mail addresses from which you don't wantto receive messages, regardless of their content.
NoteAny e-mail message received from an address contained in the Spammers list willbe automatically marked as SPAM, without further processing.
To configure the Spammers list, clickManage Spammers (or click the Spammersbutton from the Antispam toolbar).
Antispam 164
Spammers List
Here you can add or remove entries from the Spammers list.If you want to add an e-mail address check the Email address option, type in theaddress and click . The address will appear in the Spammers list.
ImportantSyntax: [email protected].
If you want to add a domain check the Domain name option, type in the domainand click . The domain will appear in the Spammers list.
ImportantSyntax:@domain.com, *domain.com and domain.com - all the received e-mail messagesfrom domain.com will be tagged as SPAM;
●
● *domain* - all the received e-mail messages from domain (no matter the domainsuffixes) will be tagged as SPAM;
● *com - all the received e-mail messages having the domain suffix com will betagged as SPAM.
WarningDo not add domains of legitimate web-based e-mail services (such as Yahoo, Gmail,Hotmail or other) to the Spammers list. Otherwise, the e-mail messages received
Antispam 165
from any registered user of such a service will be detected as spam. If, for example,you add yahoo.com to the Spammers list, all e-mail messages coming fromyahoo.com addresses will be marked as [spam].
To delete an item from the list, select it and click the Remove button. To delete allentries from the list, click the Clear list button and then Yes to confirm.You can save the Spammers list to a file so that you can use it on another computeror after reinstalling the product. To save the Spammers list, click the Save buttonand save it to the desired location. The file will have a .bwl extension.To load a previously saved Spammers list, click the Load button and open thecorresponding .bwl file. To reset the content of the existing list when loading apreviously saved list, select Overwrite the current list.Click Apply and OK to save and close the Spammers list.
ImportantIf you want to reinstall Acronis Internet Security Suite 2010 it's a good idea to savethe Friends / Spammers lists before, and after the reinstallation process is over youmay load them.
18.3. SettingsTo configure the antispam settings and filters, go to Antispam>Settings in ExpertMode.
Antispam 166
Antispam Settings
Three categories of options are available (Antispam settings, Basic Antispamfilters and Advanced Antispam filters) organized like an expandable menu,similar to those from Windows.
NoteClick the box labeled "+" to open a category or click the one labeled "-" to close it.
To enable/disable an option select/clear the checkbox corresponding to it.To apply the default settings, click Default.Click Apply to save the changes.
18.3.1. Antispam Settings●Mark spam messages in subject - all e-mail messages considered to be spamwill be tagged with SPAM in the subject line.
●Mark phishing messages in subject - all e-mail messages considered to bephishing messages will be tagged with SPAM in the subject line.
Antispam 167
18.3.2. Basic Antispam Filters● Enable Friends/Spammers lists - filter e-mail messages using theFriends/Spammers lists.▶ Automatically add recipients to Friends list - automatically add recipientsof sent mail to Friends list.
▶ Automatically add to Friends list - when you click the Not Spam buttonfrom the Antispam toolbar, the sender of the selected e-mail is automaticallyadded to the Friends list.
▶ Automatically add to Spammers list - when you click the Is Spam buttonfrom the Antispam toolbar, the sender of the selected e-mail is automaticallyadded to the Spammers list.
NoteThe Not Spam and the Is Spam buttons are used to train the Bayesianfilter.
● Block e-mails written in Asian characters - blocks messages written in Asiancharsets.
● Block e-mails written in Cyrillic characters - blocks messages written inCyrillic charsets.
18.3.3. Advanced Antispam Filters● Enable the Learning Engine (bayesian) - activates/deactivates the LearningEngine (bayesian).▶ Limit the dictionary size to 200000 words - sets the size of the Bayesiandictionary - smaller is faster, bigger is more accurate.
NoteThe recommended size is: 200.000 words.
▶ Train the Learning Engine (bayesian) on outgoing e-mails - trains theLearning Engine (bayesian) on outgoing e-mails.
●URL filter - activates/deactivates the URL filter.●NeuNet(Heuristic) filter - activates/deactivates the NeuNet(Heuristic) filter.▶ Block explicit content - activates/deactivates the detection of messages withSEXUALLY EXPLICIT in the subject line.
● Image filter - activates/deactivates the Image filter.
Antispam 168
19. Parental ControlParental Control enables you to control the access to the Internet and to specificapplications for each user holding a user account on the system.You can configure Parental Control to block:● inappropriate web pages.● Internet access, for specific periods of time (such as when it's time for lessons).● web pages, e-mail messages and instant messages if they contain specifickeywords.
● applications like games, chat, filesharing programs or others.● instant messages sent by IM contacts other than those allowed.
ImportantOnly users with administrative rights on the system (system administrators) canaccess and configure Parental Control. To make sure that only you can change theParental Control settings for any user, you can protect them with a password. Youwill be prompted to configure the password when you enable the Parental Controlfor a specific user.
To successfully use Parental Control to restrict your children computer and onlineactivities, you must complete these main tasks:1. Create limited (standard) Windows user accounts for your children to use.
NoteTo learn how to create Windows user accounts, go to theWindows Help and SupportCenter (in the Start menu, click Help and Support).
2. Configure Parental Control for the Windows user accounts your children use.To configure Parental Control, go to Parental Control in Expert Mode.
Parental Control 169
Parental Control
You can see information regarding the Parental Control status for each Windowsuser account. The age category is listed below each user name if Parental Controlis enabled. If Parental Control is disabled, the status is not configured.Additionally, you can see the status of each Parental Control feature per user:
Green circle with a check mark: The feature is enabled.Red circle with an exclamation mark: The feature is disabled.
Cick the Modify button next to a user name to open the window where you canconfigure the Parental Control settings for the respective user account.The following sections in this chapter present in detail the Parental Control featuresand how to configure them.
19.1. Configuring Parental Control For A UserTo configure the Parental Control for a specific user account, click theModify buttoncorresponding to that user account and then click the Status tab.
Parental Control 170
Parental Control Status
To configure the Parental Control for this user account, follow these steps:1. Enable the Parental Control for this user account by selecting the Parental
Control check box.
ImportantKeep the Parental Control enabled in order to protect your children againstinappropriate content by using your customized computer access rules.
2. Set a password to protect your Parental Control settings. For more information,please refer to “Protecting Parental Control Settings” (p. 172).
3. Set the age category to allow your child to access only websites appropriate forhis/her age. For more information, please refer to “Setting Age Category” (p. 173).
4. Configure the monitoring options for this user as needed:● Send me an activity report via e-mail. An e-mail notification is sent everytime Parental Control blocks an activity for this user.
● Save an internet traffic log. Logs the websites visited by the user.For more information, please refer to “Monitoring Children Activity” (p. 175).
5. Click an icon or a tab to configure the corresponding Parental Control feature:
Parental Control 171
●Web - to filter web navigation according to the rules set by you in the Websection.
● Applications - to block access to the applications specified by you in theApplications section.
● Keywords - to filter web, mail and instant messaging access according to therules set by you in the Keywords section.
● IM - to allow or block chat with IM contacts according to the rules set by youin the IM Traffic section.
● Time Limiter - to allow web access according to the timetable set by you inthe Time Limiter section.
NoteTo learn how to configure them, please refer to the following topics in this chapter.
To completely block access to the internet, click the Block Internet button.
19.1.1. Protecting Parental Control SettingsIf you are not the only person with administrative rights using this computer, it isrecommended that you protect your Parental Control settings with a password. Bysetting a password, you will prevent other users with administrative rights fromchanging the Parental Control settings that you configured for a specific user.Acronis Internet Security Suite 2010 will ask you by default to set a password whenenabling Parental Control.
Set Password Protection
Parental Control 172
To set the password protection, do the following:1. Type the password in the Password field.2. Type the password again in the Retype Password field to confirm it.3. Click OK to save the password and close the window.Once you set the password, if you want to change the Parental Control settings,you will be asked to provide the password. The other system administrators (if any)will also have to provide this password in order to change the Parental Controlsettings.
NoteThis password will not protect other Acronis Internet Security Suite 2010 settings.
In case you do not set a password and you do not want this window to appear again,check Don't ask for a password when enabling Parental Control.
19.1.2. Setting Age CategoryThe heuristic web filter analyzes web pages and blocks those that match the patternsof potentially inappropriate content.In order to filter web access according to a predefined age-based ruleset, you mustset a specific tolerance level. Drag the slider along the scale to set the tolerancelevel you consider appropriate for the selected user.There are 3 tolerance levels:
DescriptionTolerance levelOffers restricted web access, according to the recommendedsettings for users under the age of 14. Web pages with
Child
potentially harmful content for children (porn, sexuality, drugs,hacking etc) are blocked.Offers restricted web access, according to the recommendedsettings for users from 14 to 18 years. Web pages with sexual,pornographic or adult content are blocked.
Teenager
Offers unrestricted access to all web pages regardless of theircontent.
Adult
Click Default Level to set the slider at default level.If you want more control over the type of content the user is exposed to on theInternet, you can define the categories of web content that will be blocked by theweb filter. To choose which types of web content will be blocked, click CustomCategories. A new window will appear:
Parental Control 173
Web Filter Categories
Select the check box corresponding to a category you want to block and the userwill no longer be allowed to access websites matching that category. To make yourselection easier, the categories of web content are listed according to the age groupfor which one could consider them appropriate:● Child Profile Categories includes content that children under the age of 14may be allowed access to.
DescriptionCategoryWebsites offering browser games, game discussionforums, game downloads, cheats, walkthroughs etc.
Games
Websites that host video or photo galleries.Video/PhotoInstant messaging applications.IMSearch engines and search portals.Search EnginesWebsites that have a domain name outside yourregion.
Regional TLD
Online newspapers.News
Parental Control 174
● Teenager Profile Categories includes content that may be considered safe forchildren between 14 and 18 years old.
DescriptionCategoryWebsites used to mask the URL of a requestedwebsite.
Web Proxy Blocker
Online magazines.TabloidsOnline casinos, betting websites, websites offeringbetting tips, betting forums, etc.
Gambling
Online shops and stores.Online ShoppingSocial networking websites.Social Networking
● Adult Profile Categories includes content that is inappropriate for children andteenagers.
DescriptionCategoryWebsites hosting pornographic content.PornographyWebsites hosting violent or racist content, promotingterrorism or narcotics use.
Hate / Violence / Racism/ Narcotics
Websites selling or advertising drugs, alcohol ortobacco products
Drugs / Alcohol / Cigars
Websites that promote piracy or host piratedcontent.
Illegal Activities
Web forms for online payment and checkout sectionsof online stores. The user can browse online storesbut attempts to purchase are blocked.
Online Payment
Adult dating websites with chat, video or photosharing.
Online Dating
Click Apply to save the categories of web content blocked for the user.
19.2. Monitoring Children ActivityAcronis Internet Security Suite 2010 helps you keep track of what your children aredoing on the computer even when you are away. Alerts can be sent to you by e-mailevery time the Parental Control module blocks an activity. A log with the history ofwebsites visited can also be saved.Select the options you want to enable:
Parental Control 175
● Send me an activity report via e-mail. An e-mail notification is sent everytime Parental Control blocks an activity.
● Save an internet traffic log. Logs the websites visited by users for whomParental Control is enabled.
19.2.1. Checking Visited WebsitesAcronis Internet Security Suite 2010 logs by default the websites visited by yourchildren.To view the logs, click View Logs to open History&Events and select Internet Log.
19.2.2. Configuring E-mail NotificationsTo receive e-mail notifications when the Parental Control blocks an activity, selectSend me an activity report via e-mail in the general configuration window ofthe Parental Control. You will be prompted to configure your e-mail account settings.Click Yes to open the configuration window.
NoteYou can open the configuration window later by clicking Notifications Settings.
E-mail Settings
You must configure your e-mail account settings as follows:●Outgoing SMTP Server - type the address of the mail server used to send e-mailmessages.
Parental Control 176
● If the server uses a different port than the default port 25, type it in thecorresponding field.
● Sender's e-mail address - type the address you want to appear in the Fromfield of the e-mail.
● Recipient's e-mail address - type the address where you want the reports tobe e-mailed.
● If the server requires authentication, select the My SMTP server requiresauthentication check box and type your user name and password in thecorresponding fields.
NoteIf you do not know what these settings are, open your mail client and check youre-mail account settings.
To validate the configuration, click the Test Settings button. If any issues are foundduring validation, Acronis Internet Security Suite 2010 will inform you which areasrequire your attention.Click OK to save the changes and close the window.
19.3. Web ControlTheWeb Control helps you to block access to web sites with inappropriate content.A list of candidates for blocking both sites and parts thereof is provided and updatedby Acronis Internet Security Suite 2010, as part of the regular update process.To configure the Web Control for a specific user account, click the Modify buttoncorresponding to that user account and click theWeb tab.
Parental Control 177
Web Control
To enable this protection select the check box corresponding to Enable WebControl.
19.3.1. Creating Web Control RulesTo allow or block access to a website, follow these steps:1. Click Allow Site or Block Site. A new window will appear:
Parental Control 178
Specify Website
2. Enter the website address in theWebsite field.3. Select the desired action for this rule - Allow or Block.4. Click Finish to add the rule.
19.3.2. Managing Web Control RulesThe Website Control rules that have been configured are listed in the table on thelower side of the window. The website address and current status are listed for eachWeb Control rule.To edit a rule, select it, click the Edit button and make the necessary changes inthe configuration window. To delete a rule, select it and click the Delete button.You must also select what action Acronis Internet Security Suite 2010 ParentalControl should take on websites for which there are no Web Control rules:● Allow all sites, except the ones in the list. Select this option to allow accessto all websites except those for which you have set the Block action.
● Block all sites, except the ones in the list. Select this option to block accessto all websites except those for which you have set the Allow action.
19.4. Web Time LimiterThe Web Time Limiter helps you to allow or block web access for users orapplications during specified time intervals.
Parental Control 179
NoteAcronis Internet Security Suite 2010 will perform updates every hour no matter thesettings of theWeb Time Limiter.
To configure the Web Time Limiter for a specific user, click the Modify buttoncorresponding to that user account and click theWeb Limiter tab.
Web Time Limiter
To enable this protection select the check box corresponding to Enable Web TimeLimiter.Select the time intervals when all the internet connections will be blocked. You canclick individual cells, or you can click and drag to cover longer periods. Also, youcan click Block all to select all the cells and, implicitly, to block all the web access.If you click Allow all, the internet connections will be permitted all the time.
ImportantThe boxes coloured in grey represent the time intervals when all internet connectionsare blocked.
19.5. Applications ControlThe Applications Control helps you to block any application from running. Games,media and messaging software, as well as other categories of software and malware
Parental Control 180
can be blocked this way. Applications blocked in this manner are also protectedfrom modifications, and cannot be copied or moved. You can block applicationspermanently or just during certain time intervals, such as those when your childrenshould be doing their homework.To configure the Applications Control for a specific user account, click the Modifybutton corresponding to that user account and click the Applications tab.
Applications Control
To enable this protection select the check box corresponding to Enable ApplicationControl.
19.5.1. Creating Application Control RulesTo block or restrict access to an application, follow these steps:1. Click Block Application or Restrict Application. A new window will appear:
Parental Control 181
Specify Application
2. Click Browse to locate the application to which you want to block/restrict access.3. Select the action of the rule:● Block permanently to block access to the application completely.● Block based on this schedule to restrict access to certain time intervals.If you choose to restrict access rather than block the application completely, youmust also select from the grid the days and the time intervals during which accessis blocked. You can click individual cells, or you can click and drag to cover longerperiods. Also, you can click Check all to select all the cells and, implicitly, blockthe application completely. If you click Uncheck all, access to the applicationwill be permitted at all times.
4. Click Finish to add the rule.
19.5.2. Managing Application Control RulesThe Application Control rules that have been configured are listed in the table onthe lower side of the window. The name of the application, the path and the currentstatus are listed for each Application Control rule.To edit a rule, select it, click the Edit button and make the necessary changes inthe configuration window. To delete a rule, select it and click the Delete button.
Parental Control 182
19.6. Keywords ControlKeywords Control helps you block users' access to e-mail messages, web pages andinstant messages that contain specific words. Using Keywords Control, you canprevent your children from seeing inappropriate words or phrases when they areonline.
NoteThe instant messaging Keywords Control is only available for Yahoo Messenger andWindows Live (MSN) Messenger.
To configure Keywords Control for a specific user account, click the Modify buttoncorresponding to that user account and click the Keywords tab.
Keywords Control
Select the Enable Keywords Control check box if you want to use this controlfeature.
19.6.1. Creating Keywords Control RulesTo block a word or phrase, follow these steps:1. Click Block Keyword. A new window will appear:
Parental Control 183
Specify Keyword
2. Type the word or phrase you want to block in the edit field. If you want only wholewords to be detected, select the Match whole words check box.
3. Select the traffic type Acronis Internet Security Suite 2010 should scan for thespecified word.
DescriptionOptionWeb pages that contain the keyword are blocked.HTTPE-mail messages that contain the keyword are blocked.POP3Instant messages that contain the keyword are blocked.InstantMessaging
4. Click Finish to add the rule.
19.6.2. Managing Keywords Control RulesThe Keywords Control rules that have been configured are listed in the table on thelower side of the window. The words and the current status for the different traffictypes are listed for each Keywords Control rule.To edit a rule, select it, click the Edit button and make the necessary changes inthe configuration window. To delete a rule, select it and click the Delete button.
Parental Control 184
19.7. Instant Messaging (IM) ControlThe Instant Messaging (IM) Control allows you to specify the IM contacts your childrenare allowed to chat with.
NoteThe IM Control is only available for Yahoo Messenger and Windows Live (MSN)Messenger.
To configure IM Control for a specific user account, click the Modify buttoncorresponding to that user account and click the Messaging tab.
Instant Messaging Control
Select the Enable Instant Messaging Control check box if you want to use thiscontrol feature.
19.7.1. Creating Instant Messaging (IM) Control RulesTo allow or block instant messaging with a contact, follow these steps:1. Click Block IM ID or Allow IM ID. A new window will appear:
Parental Control 185
Add IM contact
2. Type the contact's name in the Name field.3. Type the e-mail address or the user name used by the IM contact in the E-mail
or IM ID field.4. Choose the IM program the contact associates with.5. Select the action for this rule - Block or Allow6. Click Finish to add the rule.
19.7.2. Managing Instant Messaging (IM) Control RulesThe IM Control rules that have been configured are listed in the table on the lowerside of the window. The name, IM ID, IM application and the current status are listedfor each IM Control rule.To edit a rule, select it, click the Edit button and make the necessary changes inthe configuration window. To delete a rule, select it and click the Delete button.You must also select what action Acronis Internet Security Suite 2010 ParentalControl should take on IM contacts for which no rules have been created. SelectBlock or Allow IM with all the contacts, except the ones in the list.
Parental Control 186
20. Privacy ControlAcronis Internet Security Suite 2010monitors dozens of potential “hotspots” in yoursystemwhere spyware might act, and also checks any changesmade to your systemand software. It is effective in blocking Trojan horses and other tools installed byhackers, who try to compromise your privacy and send your personal information,like credit card numbers, from your computer to the hacker.
20.1. Privacy Control StatusTo configure the Privacy Control and to view information regarding its activity, goto Privacy Control>Status in Expert Mode.
Privacy Control Status
You can see whether Privacy Control is enabled or disabled. If you want to changethe Privacy Control status, clear or select the corresponding check box.
ImportantTo prevent data theft and protect your privacy keep the Privacy Control enabled.
The Privacy Control protects your computer using these important protection controls:
Privacy Control 187
● Identity Control - protects your confidential data by filtering all outgoing web(HTTP), e-mail (SMTP) and instant messaging traffic according to the rules youcreate in the Identity section.
● Registry Control - asks for your permission whenever a program tries to modifya registry entry in order to be executed at Windows start-up.
● Cookie Control - asks for your permission whenever a new website tries to set acookie.
● Script Control - asks for your permission whenever a website tries to activate ascript or other active content.
At the bottom of the section you can see the Privacy Control statistics.
20.1.1. Configuring Protection LevelYou can choose the protection level that better fits your security needs. Drag theslider along the scale to set the appropriate protection level.There are 3 protection levels:
DescriptionProtection levelAll protection controls are disabled.PermissiveOnly Identity Control is enabled.DefaultIdentity Control, Registry Control, Cookie Controland Script Control are enabled.
Aggressive
You can customize the protection level by clicking Custom level. In the windowthat will appear, select the protection controls you want to enable and click OK.Click Default Level to position the slider at the default level.
20.2. Identity ControlKeeping confidential data safe is an important issue that bothers us all. Data thefthas kept pace with the development of Internet communications and it makes useof new methods of fooling people into giving away private information.Whether it is your e-mail or your credit card number, when they fall into the wronghands such information may cause you damage: you may find yourself drowningin spam messages or you might be surprised to access an emptied account.Identity Control protects you against the theft of sensitive data when you are online.Based on the rules you create, Identity Control scans the web, e-mail and instantmessaging traffic leaving your computer for specific character strings (for example,your credit card number). If there is a match, the respective web page, e-mail orinstant message is blocked.
Privacy Control 188
You can create rules to protect any piece of information you might consider personalor confidential, from your phone number or e-mail address to your bank accountinformation. Multiuser support is provided so that users logging on to differentWindows user accounts can configure and use their own identity protection rules.If your Windows account is an administrator account, the rules you create can beconfigured to also apply when other users of the computer are logged on to theirWindows user accounts.Why use Identity Control?● Identity Control is very effective in blocking keylogger spyware. This type ofmalicious applications records your keystrokes and sends them over the Internetto a malicious person (hacker). The hacker can find out sensitive information fromthe stolen data, such as bank account numbers and passwords, and use it to gainpersonal benefits.Supposing such an application manages to avoid antivirus detection, it cannotsend the stolen data by e-mail, web or instant messages if you have createdappropriate identity protection rules.
● Identity Control can protect you from phishing attempts (attempts to steal personalinformation). The most common phishing attempts make use of a deceiving e-mailto trick you into submitting personal information on a fake web page.For example, you may receive an e-mail claiming to be from your bank andrequesting you to urgently update your bank account information. The e-mailprovides you with a link to the web page where you must provide your personalinformation. Although they seem to be legitimate, the e-mail and the web pagethe misleading link directs you to are fake. If you click the link in the e-mail andsubmit your personal information on the fake web page, you will disclose thisinformation to the malicious persons who organized the phishing attempt.If appropriate identity protection rules are in place, you cannot submit personalinformation (such as your credit card number) on a web page unless you haveexplicitly defined an exception for the respective web page.
To configure Identity Control, go to Privacy Control>Identity in Expert Mode.
Privacy Control 189
Identity Control
If you want to use Identity Control, follow these steps:1. Select the Enable Identity Control check box.2. Create rules to protect your sensitive data. For more information, please refer to“Creating Identity Rules” (p. 190).
3. If needed, define specific exclusions from the rules you have created. For moreinformation, please refer to “Defining Exclusions” (p. 193).
4. If you are an administrator on the computer, you can exclude yourself fromidentity rules created by other administrators.For more information, please refer to “Rules Defined by Other Administrators”(p. 195).
20.2.1. Creating Identity RulesTo create an identity protection rule, click the Add button and follow theconfiguration wizard.
Privacy Control 190
Step 1/4 - Welcome Window
Welcome Window
Click Next.
Step 2/4 - Set Rule Type and Data
Set Rule Type and Data
You must set the following parameters:
Privacy Control 191
● Rule Name - type the name of the rule in this edit field.● Rule Type - choose the rule type (address, name, credit card, PIN, SSN etc).● Rule Data - type the data you want to protect in this edit field. For example, ifyou want to protect your credit card number, type all or part of it here.
NoteIf you enter less than three characters, you will be prompted to validate the data.We recommend you to enter at least three characters in order to avoid the mistakenblocking of messages and web pages.
All of the data you enter is encrypted. For extra safety, do not enter all of the datayou wish to protect.Click Next.
Step 3/4 - Select Traffic Types and Users
Select Traffic Types and Users
Select the type of traffic you want Acronis Internet Security Suite 2010 to scan. Thefollowing options are available:● Scan Web (HTTP traffic) - scans the HTTP (web) traffic and blocks the outgoingdata that matches the rule data.
● Scan e-mail (SMTP traffic) - scans the SMTP (mail) traffic and blocks theoutgoing e-mail messages that contain the rule data.
● Scan IM (Instant Messaging) traffic - scans the Instant Messaging traffic andblocks the outgoing chat messages that contain the rule data.
Privacy Control 192
You can choose to apply the rule only if the rule data matches whole words or if therule data and the detected string case match.Specify the users for which the rule applies.●Only for me (current user) - the rule will apply only to your user account.● Limited user accounts - the rule will apply to you and all limited Windowsaccounts.
● All users - the rule will apply to all Windows accounts.Click Next.
Step 4/4 - Describe Rule
Describe Rule
Enter a short description of the rule in the edit field. Since the blocked data (characterstring) is not displayed in plain text when accessing the rule, the description shouldhelp you easily identify it.Click Finish. The rule will appear in the table.
20.2.2. Defining ExclusionsThere are cases when you need to define exceptions to specific identity rules. Let'sconsider the case when you create a rule that prevents your credit card numberfrom being sent over HTTP (web). Whenever your credit card number is submittedon a website from your user account, the respective page is blocked. If you want,for example, to buy footwear from an online shop (which you know to be secure),you will have to specify an exception to the respective rule.
Privacy Control 193
To open the window where you can manage exceptions, click Exclusions.
Exclusions
To add an exception, follow these steps:1. Click the Add button to add a new entry in the table.2. Double-click Specify excluded item and provide the web site, the e-mail addressor the IM contact that you want to add as exception.
3. Double-click Traffic type and choose from the menu the option correspondingto the type of address previously provided.● If you have specified a web address, select HTTP.● If you have specified an e-mail address, select E-mail (SMTP).● If you have specified an IM contact, select IM.
To remove an exception from the list, select it and click the Remove button.Click OK to save the changes.
20.2.3. Managing RulesYou can see the rules created so far listed in the table.To delete a rule, select it and click the Delete button.To edit a rule select it and click the Edit button or double-click it. A new windowwill appear.
Privacy Control 194
Edit Rule
Here you can change the name, description and parameters of the rule (type, dataand traffic). Click OK to save the changes.
20.2.4. Rules Defined by Other AdministratorsWhen you are not the only user with administrative rights on your system, the otheradministrators can create identity rules of their own. In case you want rules createdby other users not to apply when you are logged on, Acronis Internet Security Suite2010 allows you to exclude yourself from any rule that you have not created.You can see a list of rules created by other administrators in the table under IdentityControl Rules. For each rule, its name and the user who created it are listed in thetable.To exclude yourself from a rule, select the rule in the table and click the Deletebutton.
20.3. Registry ControlA very important part of the Windows operating system is called the Registry. Thisis where Windows keeps its settings, installed programs, user information and soon.The Registry is also used to define which programs should be launchedautomatically when Windows is started. Viruses often use this in order to beautomatically launched when the user restarts his computer.
Privacy Control 195
Registry Control keeps an eye on the Windows Registry - this is again useful fordetecting Trojan horses. It will alert you whenever a program will try to modify aregistry entry in order to be executed at Windows start-up.
Registry Alert
You can see the program that is trying to modifyWindows Registry.If you do not recognize the program and if it seemssuspicious, click Block to prevent it from modifyingWindows Registry. Otherwise, click Allow to permitthe modification.Based on your answer, a rule is created and listedin the rules table. The same action is appliedwhenever this program tries to modify a registryentry.
NoteAcronis Internet Security Suite 2010 will usually alert you when you install newprograms that need to run after the next startup of your computer. In most cases,these programs are legitimate and can be trusted
To configure Registry Control, go to Privacy Control>Registry in Expert Mode.
Privacy Control 196
Registry Control
You can see the rules created so far listed in the table.To delete a rule, select it and click the Delete button.
20.4. Cookie ControlCookies are a very common occurrence on the Internet. They are small files storedon your computer. Websites create these cookies in order to keep track of specificinformation about you.Cookies are generally made to make your life easier. For example they can helpthe website remember your name and preferences, so that you don't have to enterthem on every visit.But cookies can also be used to compromise your privacy, by tracking your surfingpatterns.This is where Cookie Control helps. When enabled, Cookie Control will ask foryour permission whenever a new website tries to set a cookie:
Privacy Control 197
Cookie Alert
You can see the name of the application that is tryingto send the cookie file.Click Yes or No and a rule will be created, applied andlisted in the rules table.
This will help you to choose which websites you trust and which you don't.
NoteBecause of the great number of cookies used on the Internet today, Cookie Controlcan be quite bothersome to begin with. At first, it will ask a lot of questions aboutsites trying to place cookies on your computer. As soon as you add your regular sitesto the rule-list, surfing will become as easy as before.
To configure Cookie Control, go to Privacy Control>Cookie in Expert Mode.
Privacy Control 198
Cookie Control
You can see the rules created so far listed in the table.To delete a rule, select it and click the Delete button. To modify the ruleparameters, select the rule and click the Edit button or double-click it. Make thedesired changes in the configuration window.To manually add a rule, click the Add button and configure the rule parametersin the configuration window.
20.4.1. Configuration WindowWhen you edit or manually add a rule, the configuration window will appear.
Privacy Control 199
Select Address, Action and Direction
You can set the parameters:●Domain address - type in the domain on which the rule should apply.● Action - select the action of the rule.
DescriptionActionThe cookies on that domain will execute.AllowThe cookies on that domain will not execute.Deny
●Direction - select the traffic direction.
DescriptionTypeThe rule applies only for the cookies that are sent out backto the connected site.
Outgoing
The rule applies only for the cookies that are received fromthe connected site.
Incoming
The rule applies in both directions.Both
NoteYou can accept cookies but never return them by setting the action to Deny and thedirection to Outgoing.
Click Finish.
Privacy Control 200
20.5. Script ControlScripts and other codes such as ActiveX controls and Java applets, which are usedto create interactive web pages, can be programmed to have harmful effects. ActiveXelements, for example, can gain total access to your data and they can read datafrom your computer, delete information, capture passwords and intercept messageswhile you're online. You should only accept active content from sites you fully knowand trust.Acronis Internet Security Suite 2010 lets you choose to run these elements or toblock their execution.With Script Control you will be in charge of which websites you trust and whichyou don't. Acronis Internet Security Suite 2010 will ask you for permission whenevera website tries to activate a script or other active content:
Script Alert
You can see the name of the resource.Click Yes or No and a rule will be created, applied andlisted in the rules table.
To configure Script Control, go to Privacy Control>Script in Expert Mode.
Privacy Control 201
Script Control
You can see the rules created so far listed in the table.To delete a rule, select it and click the Delete button. To modify the ruleparameters, select the rule and click the Edit button or double-click it. Make thedesired changes in the configuration window.To manually create a rule, click the Add button and configure the rule parametersin the configuration window.
20.5.1. Configuration WindowWhen you edit or manually add a rule, the configuration window will appear.
Privacy Control 202
Select Address and Action
You can set the parameters:●Domain address - type in the domain on which the rule should apply.● Action - select the action of the rule.
DescriptionActionThe scripts on that domain will execute.AllowThe scripts on that domain will not execute.Deny
Click Finish.
Privacy Control 203
21. FirewallThe Firewall protects your computer from inbound and outbound unauthorizedconnection attempts. It is quite similar to a guard at your gate - it will keep a watchfuleye on your Internet connection and keep track of who to allow access to the Internetand who to block.
NoteA firewall is essential if you have a broadband or DSL connection.
In Stealth Mode your computer is “hidden” from malicious software and hackers.The firewall module is capable of automatically detecting and protecting againstport scans (streams of packets sent to a machine in order to find “access points”,often in preparation for an attack).
21.1. SettingsTo configure the firewall protection, go to Firewall>Settings in Expert Mode.
Firewall Settings
Firewall 204
You can see whether the Acronis Internet Security Suite 2010 firewall is enabled ordisabled. If you want to change the firewall status, clear or select the correspondingcheck box.
ImportantTo be protected against Internet attacks keep the Firewall enabled.
There are two categories of information:●Network Configuration Brief. You can see your computer's name, its IP addressand the default gateway. If you have more than one network adapter (meaningthat you are connected to more than one network), you will see the IP addressand the gateway configured for each network adapter.
● Statistics. You can see various statistics regarding the firewall activity:▶ number of bytes sent.▶ number of bytes received.▶ number of port scans detected and blocked by Acronis Internet Security Suite2010. Port scans are frequently used by hackers to find open ports on yourcomputer with the intent of exploiting them.
▶ number of packets dropped.▶ number of open ports.▶ number of active incoming connections.▶ number of active outgoing connections.
To see the active connections and the open ports, go to the Activity tab.At the bottom of the section you can see the Acronis Internet Security Suite 2010statistics regarding incoming and outgoing traffic. The graph shows the internettraffic volume over the last two minutes.
NoteThe graph appears even if the Firewall is disabled.
21.1.1. Setting the Default ActionBy default, Acronis Internet Security Suite 2010 automatically allows all knownprograms from its white list to access network services and the Internet. For all theother programs, Acronis Internet Security Suite 2010 prompts you through an alertwindow to specify the action to be taken. The action you specify is applied everytime the respective application requests network/Internet access.
Firewall 205
You can drag the slider along the scale to set the default action to be taken on theapplications requiring network/Internet access. The following default actions areavailable:
DescriptionDefault actionApplies the current rules and allows all traffic attemptsthat do not match any of the current rules without
Allow All
prompting. This policy is strongly discouraged, but itmight be useful for network administrators and gamers.Applies the current rules and allows all outgoingconnection attempts from programs which are known
Allow Known Programs
to be legitimate (whitelisted) by Acronis InternetSecurity Suite 2010 without prompting. For the rest ofconnection attempts, Acronis Internet Security Suite2010 will ask for your permission.Whitelisted programs are the most commonly usedapplications worldwide. They include the most knownweb browsers, audio&video players, chat andfilesharing programs, as well as server clients andoperating system applications. To see the completewhitelist, click View Whitelist.Applies the current rules and consults you about alltraffic attempts that do not match any of the currentrules.
Report
Applies the current rules and denies all traffic attemptsthat do not match any of the current rules.
Deny All
21.1.2. Configuring Advanced Firewall SettingsYou can click Advanced Settings to configure the advanced firewall settings.
Advanced Firewall Settings
Firewall 206
The following options are available:● Enable Internet Connection Sharing(ICS) support - enables support forInternet Connection Sharing(ICS).
NoteThis option does not automatically enable ICS on your system, but only allows thistype of connection in case you enable it from your operating system.
Internet Connection Sharing (ICS) enables members of local area networks toconnect to the Internet through your computer. This is useful when you benefitfrom a special/particular Internet connection (e.g. wireless connection) and youwant to share it with other members of your network.Sharing your Internet connection with members of local area networks leads toa higher resource consumption level and may involve a certain risk. It also takesoff some of your ports (those opened by themembers who are using your Internetconnection).
●Detect applications that changed since the firewall rule has been created- checks each application attempting to connect to the Internet to see if it hasbeen changed since the rule controlling its access was added. If the applicationhas been changed, an alert will prompt you to allow or to block the access of theapplication to the Internet.Usually, applications are changed by updates. But, there is a risk that they mightbe changed bymalware applications, with the purpose of infecting your computerand other computers in the network.
NoteWe recommend you to keep this option selected and to allow access only to thoseapplications that you expect to have changed after the rule controlling their accesswas created.
Signed applications are supposed to be trusted and have a higher degree ofsecurity. You can checkDon't detect changes in digitally signed applicationsin order to allow changed signed applications to connect to the Internet withoutyour receiving an alert about this event.
● Show Wi-Fi Notifications - if you are connected to a wireless network, displaysinformative windows regarding specific network events (for example, when a newcomputer has joined the network).
● Block port scans - detects and blocks attempts to find out which ports are open.Port scans are frequently used by hackers to find out which ports are open onyour computer. They might then break into your computer if they find a lesssecure or vulnerable port.
Firewall 207
● Enable strict automatic rules - creates strict rules using the firewall alertwindow. With this option selected, Acronis Internet Security Suite 2010 will promptyou for action and create rules for each different process that opens the applicationrequesting network or Internet access.
● Enable Intrusion Detection (IDS) - activates the heuristic monitoring of theapplications trying to access network services or the Internet.
21.2. NetworkTo configure the firewall settings, go to Firewall>Network in Expert Mode.
Network
The columns in the Network Configuration table provide detailed information onthe network you are connected to:● Adapter - the network adapter your computer uses to connect to the network orthe Internet.
● Trust Level - the trust level assigned to the network adapter. Depending on thenetwork adapter configuration, Acronis Internet Security Suite 2010 mayautomatically assign the adapter a trust level or prompt you for more information.
● Stealth Mode - whether you can be detected by other computers.
Firewall 208
●Generic Profile - whether generic rules are applied to this connection.● Addresses - the IP address configured on the adapter.●Gateways - the IP address your computer uses to connect to Internet.
21.2.1. Changing the Trust LevelAcronis Internet Security Suite 2010 assigns each network adapter a trust level.The trust level assigned to the adapter indicates how trustworthy the respectivenetwork is.Based on the trust level, specific rules are created for the adapter regarding howthe system and Acronis Internet Security Suite 2010 processes access the networkand the Internet.You can see the trust level configured for each adapter in the NetworkConfiguration table, under the Trust Level column. To change the trust level,click the arrow from the Trust Level column and select the desired level.
DescriptionTrust levelDisable the firewall for the respective adapter.Full TrustAllow all traffic between your computer and computers in thelocal network.
Trusted Local
Allow sharing resources with computers in the local network.This level is automatically set for local (home or office)networks.
Safe
Stop network or Internet computers from connecting to yourcomputer. This level is automatically set for public networks
Unsafe
(if you received an IP address from an Internet ServiceProvider).Block all traffic between your computer and computers in thelocal network, while providing Internet access. This trust levelis automatically set for unsecured (open) wireless networks.
Blocked Local
Completely block network and Internet traffic through therespective adapter.
Blocked
21.2.2. Configuring the Stealth ModeStealth Mode hides your computer from malicious software and hackers in thenetwork or the Internet. To configure the Stealth Mode, click the arrow from theStealth column and select the desired option.
Firewall 209
DescriptionStealth optionStealth Mode is on. Your computer is not visible from both thelocal network and the Internet.
On
Stealth Mode is off. Anyone from the local network or theInternet can ping and detect your computer.
Off
Your computer cannot be detected from the Internet. Localnetwork users can ping and detect your computer.
Remote
21.2.3. Configuring Generic SettingsIf the IP address of a network adapter is changed, Acronis Internet Security Suite2010 modifies the trust level accordingly. If you want to keep the same trust level,click the arrow from the Generic column and select Yes.
21.2.4. Network ZonesYou can add allowed or blocked computers for a specific adapter.A trusted zone is a computer that you fully trust. All traffic between your computerand a trusted computer is allowed. To share resources with specific computers inan unsecured wireless network, add them as allowed computers.A blocked zone is a computer that you do not want to communicate at all with yourcomputer.The Zones table displays the current network zones per adapter.To add a zone, click the Add button.
Add zone
Firewall 210
Proceed as follows:1. Select the IP address of the computer you want to add.2. Select the action:● Allow - to allow all traffic between your computer and the selected computer.●Deny - to block all traffic between your computer and the selected computer.
3. Click OK.
21.3. RulesTo manage the firewall rules controlling applications' access to network resourcesand Internet, go to Firewall>Rules in Expert Mode.
Firewall Rules
You can see the applications (processes) for which firewall rules have been created.Clear the Hide system rules check box if you want to also see the rules regardingthe system or the Acronis Internet Security Suite 2010 processes.To see the rules created for a specific application, click the + box next to therespective application. You can learn detailed information about each rule, asindicated by the table columns:
Firewall 211
● Process/Adapter Types - the process and the network adapter types the ruleapplies to. Rules are automatically created to filter network or Internet accessthrough any adapter. You can manually create rules or edit existing rules to filteran application's network or Internet access through a specific adapter (for example,a wireless network adapter).
● Command Line - the command used to start the process in the Windowscommand line interface (cmd).
● Protocol - the IP protocol the rule applies to. You may see one of the following:
DescriptionProtocolIncludes all IP protocols.AnyTransmission Control Protocol - TCP enables two hosts toestablish a connection and exchange streams of data. TCP
TCP
guarantees delivery of data and also guarantees that packetswill be delivered in the same order in which they were sent.User Datagram Protocol - UDP is an IP-based transport designedfor high performance. Games and other video-basedapplications often use UDP.
UDP
Represents a specific IP protocol (other than TCP and UDP).You can find the complete list of assigned IP protocol numbersat www.iana.org/assignments/protocol-numbers.
A number
●Network Events - the network events the rule applies to. The following eventsmay be taken into account:
DescriptionEventPreliminary exchange of standard messages used byconnection-oriented protocols (such as TCP) to establish a
Connect
connection. With connection-oriented protocols, data trafficbetween two computers occurs only after a connection isestablished.Flow of data between two computers.TrafficState in which an application monitors the network awaitingto establish a connection or to receive information from a peerapplication.
Listen
● Local Ports - the ports on your computer the rule applies to.● Remote Ports - the ports on the remote computers the rule applies to.
Firewall 212
● Local - whether the rule applies only to computers in the local network.● Action - whether the application is allowed or denied access to network or Internetunder the specified circumstances.
21.3.1. Adding Rules AutomaticallyWith Firewall enabled, Acronis Internet Security Suite 2010 will ask for yourpermission whenever a connection to the Internet has been made:
Firewall Alert
You can see the following: the application thatis trying to access the Internet, the path to theapplication file, the destination, the protocol usedand the port on which the application is tryingto connect.Click Allow to allow all traffic (inbound andoutbound) generated by this application fromthe local host to any destination, over therespective IP protocol and on all ports. If youclick Block, the application will be denied accessto the Internet over the respective IP protocolcompletely.Based on your answer, a rule will be created,applied and listed in the table. The next time theapplication tries to connect, this rule will be
applied by default.
ImportantAllow inbound connection attempts only from IPs or domains you are sure to trust.
21.3.2. Deleting and Reseting RulesTo delete a rule, select it and click the Remove rule button. You can select anddelete several rules at once.If you want to delete all the rules created for a specific application, select theapplication from the list and click the Remove rule button.If you want to load the default rule set for the selected trust level, click Reset Rules.
21.3.3. Creating and Modifying RulesCreating new rules manually and modifying existing rules consist in configuring therule parameters in the configuration window.Creating rules. To create a rule manually, follow these steps:1. Click the Add rule button. The configuration window will appear.
Firewall 213
2. Configure the main and the advanced parameters as needed.3. Click OK to add the new rule.Modifying rules. To modify an existing rule, follow these steps:1. Click the Edit rule button or double-click the rule. The configuration windowwill appear.
2. Configure the main and the advanced parameters as needed.3. Click OK to save the changes.
Configuring Main ParametersThe Main tab of the configuration window allows configuring the main ruleparameters.
Main Parameters
You can configure the following parameters:● Program Path. Click Browse and select the application the rule applies to. Ifyou want the rule to apply to all applications, select Any.
● Command line. If you want the rule to apply only when the selected applicationis opened with a specific command in the Windows command line interface, clearthe Any check box and type the respective command in the edit field.
● Protocol. Select from the menu the IP protocol the rule applies to.▶ If you want the rule to apply to all protocols, select Any.
Firewall 214
▶ If you want the rule to apply to TCP, select TCP.▶ If you want the rule to apply to UDP, select UDP.▶ If you want the rule to apply to a specific protocol, select Other. An edit fieldwill appear. Type the number assigned to the protocol you want to filter in theedit field.
NoteIP protocol numbers are assigned by the Internet Assigned Numbers Authority(IANA). You can find the complete list of assigned IP protocol numbers atwww.iana.org/assignments/protocol-numbers.
● Events. Depending on the selected protocol, choose the network events the ruleapplies to. The following events may be taken into account:
DescriptionEventPreliminary exchange of standard messages used byconnection-oriented protocols (such as TCP) to establish a
Connect
connection. With connection-oriented protocols, data trafficbetween two computers occurs only after a connection isestablished.Flow of data between two computers.TrafficState in which an application monitors the network awaitingto establish a connection or to receive information from a peerapplication.
Listen
● Adapter Types. Select the adapter types the rule applies to.● Action. Select one of the available actions:
DescriptionActionThe specified application will be allowed network / Internetaccess under the specified circumstances.
Allow
The specified application will be denied network / Internetaccess under the specified circumstances.
Deny
Configuring Advanced ParametersThe Advanced tab of the configuration window allows configuring advanced ruleparameters.
Firewall 215
Advanced Parameters
You can configure the following advanced parameters:●Direction. Select from the menu the traffic direction the rule applies to.
DescriptionDirectionThe rule applies only for the outgoing traffic.OutboundThe rule applies only for the incoming traffic.InboundThe rule applies in both directions.Both
● IP version. Select from the menu the IP version (IPv4, IPv6 or any) the ruleapplies to.
● Local Address. Specify the local IP address and port the rule applies to asfollows:▶ If you have more than one network adapters, you can clear the Any check boxand type a specific IP address.
▶ If you have selected TCP or UDP as protocol you can set a specific port or arange between 0 and 65535. If you want the rule to apply to all ports, selectAny.
● Remote Address. Specify the remote IP address and port the rule applies to asfollows:
Firewall 216
▶ To filter traffic between your computer and a specific computer, clear the Anycheck box and type its IP address.
▶ If you have selected TCP or UDP as protocol you can set a specific port or arange between 0 and 65535. If you want the rule to apply to all ports, selectAny.
● Apply this rule only to directly connected computers. Select this optionwhen you want the rule to apply only to the local traffic attempts.
● Check process parent chain for the original event. You can only modifythis parameter if you have selected Strict automatic rules (go to the Settingstab and clickAdvanced Settings). Strict rules mean that Acronis Internet SecuritySuite 2010 prompts you for action when an application request network/Internetaccess everytime the parent process is different.
21.3.4. Advanced Rule ManagementIf you need advanced control over the firewall rules, click Advanced. A new windowwill appear.
Advanced Rule Management
You can see the firewall rules listed by the order they are checked in. The tablecolumns provide comprehensive information about each rule.
Firewall 217
NoteWhen a connection attempt is made (whether incoming or outgoing), Acronis InternetSecurity Suite 2010 applies the action of the first rule matching the respectiveconnection. Therefore, the order by which rules are checked is very important.
To delete a rule, select it and click the Delete rule button.To edit an existing rule, select it and click the Edit rule button or double-click it.You can increase or decrease the priority of a rule. Click the Move Up In Listbutton to increase the priority of the selected rule by one level, or click the MoveDown In List button to decrease the priority of the selected rule by one level. Toassign a rule the highest priority, click the Move First button. To assign a rulethe lowest priority, click the Move Last button.Click Close to close the window.
21.4. Connection ControlTo monitor the current network / Internet activity (over TCP and UDP) sorted byapplication and to open the Acronis Internet Security Suite 2010 Firewall log, go toFirewall>Activity in Expert Mode.
Connection Control
Firewall 218
You can see the total traffic sorted by application. For each application, you can seethe connections and the open ports, as well as statistics regarding the outgoing &incoming traffic speed and the total amount of data sent / received.If you want to see the inactive processes too, clear the Hide inactive processescheck box.The meaning of the icons is as follows:● Indicates an outgoing connection.● Indicates an incoming connection.● Indicates an open port on your computer.The window presents the current network / Internet activity in real-time. Asconnections or ports are closed, you can see that the corresponding statistics aredimmed and that, eventually, they disappear. The same thing happens to all statisticscorresponding to an application which generates traffic or has open ports and whichyou close.For a comprehensive list of events regarding the Firewall module usage(enabling/disabling firewall, traffic blocking, modifying settings) or generated bythe activities detected by this module (scanning ports, blocking connection attemptsor traffic according to the rules) view the Acronis Internet Security Suite 2010 Firewalllog file by clicking View Log.If you want the log to contain more information, select Increase log verbosity.
Firewall 219
22. VulnerabilityAn important step in protecting your computer against malicious persons andapplications is to keep up to date the operating system and the applications youregularly use. Moreover, to prevent unauthorized physical access to your computer,strong passwords (passwords that cannot be easily guessed) must be configuredfor each Windows user account.Acronis Internet Security Suite 2010 regularly checks your system for vulnerabilitiesand notifies you about the existing issues.
22.1. StatusTo configure the automatic vulnerability checking or run a vulnerability check, goto Vulnerability>Status in Expert Mode.
Vulnerability Status
The table displays the issues covered in the last vulnerability check and their status.You can see the action you have to take to fix each vulnerability, if any. If the actionis None, then the respective issue does not represent a vulnerability.
Vulnerability 220
ImportantTo be automatically notified about system or application vulnerabilities, keep theAutomatic Vulnerability Checking enabled.
22.1.1. Fixing VulnerabilitiesDepending on the issue, to fix a specific vulnerability proceed as follows:● If Windows updates are available, click Install in the Action column to installthem.
● If an application is outdated, use the Home Page link provided to download andinstall the latest version of that application.
● If a Windows user account has a weak password, click Fix to force the user tochange the password at the next logon or change the password yourself. For astrong password, use a combination of uppercase and lowercase letters, numbersand special characters (such as #, $ or @).
You can click Check Now and follow the wizard to fix vulnerabilities step by step.For more information, please refer to “Vulnerability Check Wizard” (p. 54).
22.2. SettingsTo configure the settings of the automatic vulnerability checking, go toVulnerability>Settings in Expert Mode.
Vulnerability 221
Automatic Vulnerability Checking Settings
Select the check boxes corresponding to the system vulnerabilities you want to beregularly checked.● Critical Windows Updates● Regular Windows Updates● Application Updates●Weak Passwords
NoteIf you clear the check box corresponding to a specific vulnerability, Acronis InternetSecurity Suite 2010 will no longer notify you about the related issues.
Vulnerability 222
23. EncryptionAcronis Internet Security Suite 2010 offers encryption capabilities to protect yourconfidential documents and your instant messaging conversations through YahooMessenger and MSN Messenger.
23.1. Instant Messaging (IM) EncryptionBy default, Acronis Internet Security Suite 2010 encrypts all your instant messagingchat sessions provided that:● Your chat partner has an Acronis product installed that supports IM Encryptionand IM Encryption is enabled for the instant messaging application used forchatting.
● You and your chat partner use either Yahoo Messenger or Windows Live (MSN)Messenger.
ImportantAcronis Internet Security Suite 2010 will not encrypt a conversation if a chat partneruses a web-based chat application such as Meebo, or if one of the chat partnersuses Yahoo! and the other Windows Live (MSN).
To configure instant messaging encryption, go to Encryption>IM Encryption inExpert Mode.
NoteYou can easily configure instant messaging encryption using the Acronis toolbar fromthe chat window. For more information, please refer to “Integration into InstantMessenger Programs” (p. 263).
Encryption 223
Instant Messaging Encryption
By default, IM Encryption is enabled for both Yahoo Messenger and Windows Live(MSN) Messenger. You can choose to disable IM Encryption for a specific chatapplication only or completely.Two tables are displayed:● Encryption Exclusions - lists the user IDs and the associated IM program forwhich encryption is disabled. To remove a contact from the list, select it and clickthe Remove button.
● Current Connections - lists the current instant messaging connections (user IDand associated IM program) and whether or not they are encrypted. A connectionmay not be encrypted for these reasons:▶ You explicitly disabled encryption for the respective contact.▶ Your contact does not have installed an Acronis product that supports IMencryption.
23.1.1. Disabling Encryption for Specific UsersTo disable encryption for a specific user, follow these steps:
Encryption 224
1. Click the Add button to open the configuration window.
Adding Contacts
2. Type in the edit field the user ID of your contact.3. Select the instant messaging application associated with the contact.4. Click OK.
23.2. File EncryptionFile Encryption enables you to create encrypted, password-protected logical drives(or vaults) on your computer where you can securely store your confidential andsensitive documents. The data stored on the vaults can only be accessed by userswho know the password.The password allows you to open, store data on and close a vault while maintainingits security. While a vault is open, you can add new files, access current files orchange them.Physically, the vault is a file stored on the local hard drive having the .bvd extension.Although the physical files representing the vaulted drives can be accessed from adifferent operating system (such as Linux), the information stored on them cannotbe read because it is encrypted.To manage the file vaults on your computer, go to Encryption>File Encryptionin Expert Mode.
Encryption 225
File Vault
To disable File Encryption, clear the File Encryption is enabled check box andclick Yes to confirm. If you disable File Vault, all file vaults will be locked and youwill no longer be able to access the files they contain.The table at the top displays the file vaults on your computer. You can see the name,the status (opened / locked), the drive letter and the full path of the vault. The tableat the bottom displays the content of the selected vault.
23.2.1. Creating a VaultTo create a new vault, use any of these methods:● Click Create vault.● Right-click in the vaults table and select Create.● Right-click on your Desktop or in a folder on your computer, point to AcronisInternet Security Suite File Vault and select Create.
A new window will appear.
Encryption 226
Create File Vault
Proceed as follows:1. Specify the location and the name of the vault file.● Click Browse, select the location of the vault and save the vault file under thedesired name.
● Just type the name of the vault in the corresponding field to create it in MyDocuments. To open My Documents, click the Windows Start menu andthen My Documents.
● Type the full path of the vault file on the disk. For example, C:\my_vault.bvd.2. Choose a drive letter from the menu. When you open the vault, a virtual diskdrive labeled with the selected letter appears in My Computer.
3. Type the desired password to the vault in the Password and Confirm fields.Anyone trying to open the vault and access its files must provide the password.
4. Select Format drive to format the virtual drive assigned to the vault. You mustformat the drive before you can add files to the vault.
5. If you want to change the default size (50 MB) of the vault, type the desired valuein the Vault size field.
6. Click Create if you only want to create the vault at the selected location. Tocreate and display the vault as a virtual disk drive in My Computer, clickCreate&Open.
Acronis Internet Security Suite 2010 will immediately inform you about the resultof the operation. If an error has occurred, use the error message to troubleshootthe error. Click OK to close the window.
NoteIt may be convenient to save all file vaults to the same location. In this way, you canfind them quicker.
Encryption 227
23.2.2. Opening a VaultIn order to access and work with the files stored in a vault, you must open the vault.When you open the vault, a virtual disk drive appears in My Computer. The drive islabeled with the drive letter assigned to the vault.To open a vault, use any of these methods:● Select the vault from the table and click Open vault.● Right-click the vault in the table and select Open.● Right-click the vault file on your computer, point to Acronis Internet SecuritySuite File Vault and select Open.
A new window will appear.
Open File Vault
Proceed as follows:1. Choose a drive letter from the menu.2. Type the vault password in the Password field.3. Click Open.Acronis Internet Security Suite 2010 will immediately inform you about the resultof the operation. If an error has occurred, use the error message to troubleshootthe error. Click OK to close the window.
23.2.3. Locking a VaultWhen you are done with your work in a file vault, you must lock it in order to protectyour data. By locking the vault, the corresponding virtual disk drive disappears fromMy Computer. Consequently, access to the data stored in the vault is completelyblocked.To lock a vault, use any of these methods:
Encryption 228
● Select the vault from the table and click Lock vault.● Right-click the vault in the table and select Lock.● Right-click the corresponding virtual disk drive fromMy Computer, point toAcronisInternet Security Suite File Vault and select Lock.
Acronis Internet Security Suite 2010 will immediately inform you about the resultof the operation. If an error has occurred, use the error message to troubleshootthe error. Click OK to close the window.
23.2.4. Changing Vault PasswordThe vault must be locked before you can change its password. To change thepassword of a vault, use any of these methods:● Select the vault from the table and click Change password.● Right-click the vault in the table and select Change password.● Right-click the vault file on your computer, point to Acronis Internet SecuritySuite File Vault and select Change vault password.
A new window will appear.
Change Vault Password
Proceed as follows:1. Type the current password of the vault in the Old password field.2. Type the new password of the vault in the New password and Confirm new
password fields.
Encryption 229
NoteThe password must have at least 8 characters. For a strong password, use acombination of uppercase and lowercase letters, numbers and special characters(such as #, $ or @).
3. Click OK to change the password.Acronis Internet Security Suite 2010 will immediately inform you about the resultof the operation. If an error has occurred, use the error message to troubleshootthe error. Click OK to close the window.
23.2.5. Adding Files to a VaultTo add files to a vault, follow these steps:1. Select from the vaults table the vault you want to add files in.2. If the vault is locked, you must first open it (right-click it and select Open vault).3. Click Add file. A new window will appear.4. Select the files / folders you want to add to the vault.5. Click OK to copy the selected objects into the vault.Once the vault is open, you can directly use the virtual disk drive corresponding tothe vault. Follow these steps:1. OpenMy Computer (click the Windows Startmenu and thenMy Computer).2. Enter the virtual disk drive corresponding to the vault. Look for the drive letteryou assigned to the vault when you opened it.
3. Copy-paste or drag&drop files and folders directly to this virtual disk drive.
23.2.6. Removing Files from a VaultTo remove a file from a vault, follow these steps:1. Select from the vaults table the vault containing the file to be removed.2. If the vault is locked, you must first open it (right-click it and select Open vault).3. Select the file to be removed from the table that displays the vault content.4. Click Delete files/folders.If the vault is open, you can directly remove files from the virtual disk drive assignedto the vault. Follow these steps:1. OpenMy Computer (click the Windows Startmenu and thenMy Computer).2. Enter the virtual disk drive corresponding to the vault. Look for the drive letteryou assigned to the vault when you opened it.
Encryption 230
3. Remove files or folders as you normally do in Windows (for example, right-clicka file you want to delete and select Delete).
Encryption 231
24. Game / Laptop ModeThe Game / Laptop Mode module allows you to configure the special operationmodes of Acronis Internet Security Suite 2010:● Game Mode temporarily modifies the product settings so as to minimize theresource consumption when you play.
● Laptop Mode prevents scheduled tasks from running when the laptop is runningon battery in order to save battery power.
24.1. Game ModeGame Mode temporarily modifies protection settings so as to minimize their impacton system performance. While in Game Mode, the following settings are applied:● All Acronis Internet Security Suite 2010 alerts and pop-ups are disabled.● The Acronis Internet Security Suite 2010 real-time protection level is set toPermissive.
● The Acronis Internet Security Suite 2010 firewall is set to Allow all. This meansthat all new connections (both incoming and outgoing) are automatically allowed,regardless of the port and protocol being used.
● Updates are not performed by default.
NoteTo change this setting, go to Update>Settings and clear the Don't update ifGame Mode is on check box.
● Scheduled scan tasks are by default disabled.By default, Acronis Internet Security Suite 2010 automatically enters Game Modewhen you start a game from its list of known games or when an application goesto full screen. You can manually enter Game Mode using the defaultCtrl+Alt+Shift+G hotkey. It is strongly recommended that you exit Game Modewhen you finished playing (you can use the same default Ctrl+Alt+Shift+Ghotkey).
NoteWhile in Game Mode, you can see the letter G over the Acronis icon.
To configure Game Mode, go to Game / Laptop Mode>Game Mode in ExpertMode.
Game / Laptop Mode 232
Game Mode
At the top of the section, you can see the status of the Game Mode. You can clickTurn On Game Mode Mode or Turn Off Game Mode to change the currentstatus.
24.1.1. Configuring Automatic Game ModeAutomatic Game Mode allows Acronis Internet Security Suite 2010 to automaticallyenter Game Mode when a game is detected. You can configure the following options:●Use the default list of games provided by Acronis Internet Security Suite- to automatically enter Game Mode when you start a game from the AcronisInternet Security Suite 2010 list of known games. To view this list, click ManageGames and then Games List.
● Enter game mode when an application is in full screen - to automaticallyenter Game Mode when an application goes to full screen.
● Add the application to the game list? - to be prompted to add a newapplication to the game list when you leave full screen. By adding a newapplication to the game list, the next time you start it Acronis Internet SecuritySuite 2010 will automatically enter Game Mode.
Game / Laptop Mode 233
NoteIf you do not want Acronis Internet Security Suite 2010 to automatically enter GameMode, clear the Automatic Game Mode check box.
24.1.2. Managing the Game ListAcronis Internet Security Suite 2010 automatically enters Game Mode when youstart an application from the game list. To view and manage the game list, clickManage Games. A new window will appear.
Game List
New applications are automatically added to the list when:● You start a game from the Acronis Internet Security Suite 2010 list of knowngames. To view this list, click Games List.
● After leaving full screen, you add the application to the game list from the promptwindow.
If you want to disable Automatic Game Mode for a specific application from the list,clear its corresponding check box. You should disable Automatic Game Mode forregular applications that go to full screen, such as web browsers and movie players.To manage the game list, you can use the buttons placed at the top of the table:● Add - add a new application to the game list.● Remove - remove an application from the game list.● Edit - edit an existing entry in the game list.
Game / Laptop Mode 234
Adding or Editing GamesWhen you add or edit an entry from the game list, the following window will appear:
Add Game
Click Browse to select the application or type the full path to the application in theedit field.If you do not want to automatically enter Game Mode when the selected applicationis started, select Disable.Click OK to add the entry to the game list.
24.1.3. Configuring Game Mode SettingsTo configure the behaviour on scheduled tasks, use these options:● Enable this module to modify Antivirus scan tasks schedules - to preventscheduled scan tasks from running while in Game Mode. You can choose one ofthe following options:
DescriptionOptionDo not run the scheduled task at all.Skip TaskRun the scheduled task immediately after you exit GameMode.
Postpone Task
To automatically disable the Acronis Internet Security Suite 2010 firewall while inGame Mode, follow these steps:1. Click Advanced Settings. A new window will appear.2. Select the Set Firewall on Allow All (Game Mode) when in Game Modecheck box.
Game / Laptop Mode 235
3. Click OK to save the changes.
24.1.4. Changing Game Mode HotkeyYou can manually enter Game Mode using the default Ctrl+Alt+Shift+G hotkey.If you want to change the hotkey, follow these steps:1. Click Advanced Settings. A new window will appear.
Advanced Settings
2. Under the Use HotKey option, set the desired hotkey:● Choose themodifier keys you want to use by checking one the following: Controlkey (Ctrl), Shift key (Shift) or Alternate key (Alt).
● In the edit field, type the letter corresponding to the regular key you want touse.
For example, if you want to use the Ctrl+Alt+D hotkey, you must check onlyCtrl and Alt and type D.
NoteRemoving the check mark next to Use HotKey will disable the hotkey.
3. Click OK to save the changes.
24.2. Laptop ModeLaptop Mode is especially designed for laptop and notebook users. Its purpose is tominimize the impact of Acronis Internet Security Suite 2010 on power consumptionwhile these devices are running on battery.While in Laptop Mode, scheduled tasks are by default not performed.Acronis Internet Security Suite 2010 detects when your laptop has switched tobattery power and it automatically enters Laptop Mode. Likewise, Acronis Internet
Game / Laptop Mode 236
Security Suite 2010 automatically exits Laptop Mode, when it detects the laptop isno longer running on battery.To configure Laptop Mode, go to Game / Laptop Mode>Laptop Mode in ExpertMode.
Laptop Mode
You can see whether Laptop Mode is enabled or not. If Laptop Mode is enabled,Acronis Internet Security Suite 2010 will apply the configured settings while thelaptop is running on battery.
24.2.1. Configuring Laptop Mode SettingsTo configure the behaviour on scheduled tasks, use these options:● Enable this module to modify Antivirus scan tasks schedules - to preventscheduled scan tasks from running while in Laptop Mode. You can choose one ofthe following options:
DescriptionOptionDo not run the scheduled task at all.Skip Task
Game / Laptop Mode 237
DescriptionOptionRun the scheduled task immediately after you exit LaptopMode.
Postpone Task
Game / Laptop Mode 238
25. Home NetworkThe Network module allows you to manage the Acronis products installed on yourhome computers from a single computer.
ImportantYou can manage only the following Acronis security products:Acronis AntiVirus 2010●
● Acronis Internet Security Suite 2010● Acronis Backup and Security 2010
Network Map
To be able to manage the Acronis products installed on your home computers, youmust follow these steps:1. Join the Acronis home network on your computer. Joining the network consistsin configuring an administrative password for the home network management.
2. Go to each computer you want to manage and join the network (set the password).3. Go back to your computer and add the computers you want to manage.
Home Network 239
25.1. Joining the Acronis NetworkTo join the Acronis home network, follow these steps:1. Click Enable Network. You will be prompted to configure the homemanagementpassword.
Configure Password
2. Type the same password in each of the edit fields.3. Click OK.You can see the computer name appearing in the network map.
25.2. Adding Computers to the Acronis NetworkBefore you can add a computer to the Acronis home network, you must configurethe Acronis home management password on the respective computer.To add a computer to the Acronis home network, follow these steps:1. Click Add Computer. You will be prompted to provide the local homemanagement password.
Enter Password
2. Type the home management password and click OK. A new window will appear.
Home Network 240
Add Computer
You can see the list of computers in the network. The icon meaning is as follows:
Indicates an online computer with no manageable Acronis products installed.Indicates an online computer with a manageable Acronis product installed.Indicates an offline computer with a manageable Acronis product installed.
3. Do one of the following:● Select from the list the name of the computer to add.● Type the IP address or the name of the computer to add in the correspondingfield.
4. Click Add. You will be prompted to enter the home management password ofthe respective computer.
Authenticate
Home Network 241
5. Type the home management password configured on the respective computer.6. ClickOK. If you have provided the correct password, the selected computer namewill appear in the network map.
NoteYou can add up to five computers to the network map.
25.3. Managing the Acronis NetworkOnce you have successfully created an Acronis home network, you can manage allAcronis products from a single computer.
Network Map
If you move the mouse cursor over a computer from the network map, you can seebrief information about it (name, IP address, number of issues affecting the systemsecurity).If you click a computer name in the network map, you can see all the administrativetasks you can run on the remote computer.● Remove PC from home network
Home Network 242
Allows you to remove a PC from the network.● Set a settings password on a remote PCAllows you to create a password to restrict access to Acronis settings on this PC.
● Run an on-demand scan taskAllows you to run an on-demand scan on the remote computer. You can performany of the following scan tasks: My Documents Scan, System Scan or Deep SystemScan.
● Fix all issues on this PCAllows you to fix the issues that are affecting the security of this computer byfollowing the Fix All Issues wizard.
● View History/EventsAllows you access to theHistory&Eventsmodule of the Acronis product installedon this computer.
●Update NowInitiates the Update process for the Acronis product installed on this computer.
● Set Parental Control ProfileAllows you to set the age category to be used by the Parental Control web filteron this computer: child, teenager or adult.
● Set as Update Server for this networkAllows you to set this computer as update server for all Acronis products installedon the computers in this network. Using this option will reduce internet traffic,because only one computer in the network will connect to the internet to downloadupdates.
Before running a task on a specific computer, you will be prompted to provide thelocal home management password.
Enter Password
Type the home management password and click OK.
Home Network 243
NoteIf you plan to run several tasks, you might want to select Don't show this messageagain this session. By selecting this option, you will not be prompted again for thispassword during the current session.
Home Network 244
26. UpdateNew malware is found and identified every day. This is why it is very important tokeep Acronis Internet Security Suite 2010 up to date with the latest malwaresignatures.If you are connected to the Internet through broadband or DSL, Acronis InternetSecurity Suite 2010 takes care of this itself. By default, it checks for updates whenyou turn on your computer and every hour after that.If an update is detected, you may be asked to confirm the update or the update isperformed automatically, depending on the automatic update settings.The update process is performed on the fly, meaning that the files to be updatedare replaced progressively. In this way, the update process will not affect productoperation and, at the same time, any vulnerability will be excluded.Updates come in the following ways:●Updates for the antivirus engines - as new threats appear, the files containingvirus signatures must be updated to ensure permanent up-to-date protectionagainst them. This update type is also known as Virus Definitions Update.
●Updates for the antispam engines - new rules will be added to the heuristicand URL filters and new images will be added to the Image filter. This will helpincrease the effectiveness of your Antispam engine. This update type is alsoknown as Antispam Update.
●Updates for the antispyware engines - new spyware signatures will be addedto the database. This update type is also known as Antispyware Update.
● Product upgrades - when a new product version is released, new features andscan techniques are introduced to the effect of improving the product'sperformance. This update type is also known as Product Update.
26.1. Automatic UpdateTo see update-related information and perform automatic updates, go toUpdate>Update in Expert Mode.
Update 245
Automatic Update
Here you can see when the last check for updates and the last update wereperformed, as well as information about the last update performed (if successful orthe errors that occurred). Also, information about the current engine version andthe number of signatures is displayed.If you open this section during an update, you can see the download status.
ImportantTo be protected against the latest threats keep the Automatic Update enabled.
26.1.1. Requesting an UpdateThe automatic update can be done anytime you want by clicking Update Now.This update is also known as Update by user request.The Update module will connect to the Acronis update server and will verify if anyupdate is available. If an update was detected, depending on the options set in theManual Update Settings section, you will be asked to confirm the update or theupdate will be made automatically.
Update 246
ImportantIt may be necessary to restart the computer when you have completed the update.We recommend doing it as soon as possible.
NoteIf you are connected to the Internet through a dial-up connection, then it isrecommended to regularly update Acronis Internet Security Suite 2010 by userrequest.
26.1.2. Disabling Automatic UpdateIf you want to disable automatic update, a warning window will appear. You mustconfirm your choice by selecting from the menu how long you want the automaticupdate to be disabled. You can disable the automatic update for 5, 15 or 30 minutes,for an hour, permanently or until the system restart.
WarningThis is a critical security issue. We recommend you to disable automatic update foras little time as possible. If Acronis Internet Security Suite 2010 is not updatedregularly, it will not be able to protect you against the latest threats.
26.2. Update SettingsThe updates can be performed from the local network, over the Internet, directlyor through a proxy server. By default, Acronis Internet Security Suite 2010 will checkfor updates every hour, over the Internet, and install the available updates withoutalerting you.To configure the update settings and manage proxies, go to Update>Settings inExpert Mode.
Update 247
Update Settings
The update settings are grouped into 4 categories (Update Location Settings,Automatic Update Settings,Manual Update Settings andAdvanced Settings).Each category will be described separately.
26.2.1. Setting Update LocationsTo set the update locations, use the options from the Update Location Settingscategory.
ImportantConfigure these settings only if you are connected to a local network that storesAcronis malware signatures locally or if you connect to the Internet through a proxyserver.
To modify one of the update locations, provide the URL of the local mirror in theURL field corresponding to the location you want to change.
NoteWe recommend you to set as primary update location the local mirror and to leavethe alternate update location unchanged, as a fail-safe plan in case the local mirrorbecomes unavailable.
Update 248
In case the company uses a proxy server to connect to the Internet, check Useproxy and then click Proxy Settings to configure the proxy settings. For moreinformation, please refer to “Managing Proxies” (p. 250)
26.2.2. Configuring Automatic UpdateTo configure the update process performed automatically by Acronis Internet SecuritySuite 2010, use the options in the Automatic Update Settings category.You can specify the number of hours between two consecutive checks for updatesin the Update every field. By default, the update time interval is set to 1 hour.To specify how the automatic update process should be performed, select one ofthe following options:● Silent update - Acronis Internet Security Suite 2010 automatically downloadsand implements the update.
● Prompt before downloading updates - every time an update is available, youwill be prompted before downloading it.
● Prompt before installing updates - every time an update was downloaded,you will be prompted before installing it.
26.2.3. Configuring Manual UpdateTo specify how the manual update (update by user request) should be performed,select one of the following options in the Manual Update Settings category:● Silent update - the manual update will be performed automatically in thebackground, without user intervention.
● Prompt before downloading updates - every time an update is available, youwill be prompted before downloading it.
26.2.4. Configuring Advanced SettingsTo prevent the Acronis update process from interfering with your work, configurethe options in the Advanced Settings category:●Wait for reboot, instead of prompting - If an update requires a reboot, theproduct will keep working with the old files until the system is rebooting. The userwill not be prompted for rebooting, therefore the Acronis Internet Security Suite2010 update process will not interfere with the user’s work.
●Don't update if scan is in progress - Acronis Internet Security Suite 2010 willnot update if a scan process is running. This way, the Acronis Internet SecuritySuite 2010 update process will not interfere with the scan tasks.
NoteIf Acronis Internet Security Suite 2010 is updated while a scan is in progress, thescan process will be aborted.
Update 249
●Don't update if game mode is on - Acronis Internet Security Suite 2010 willnot update if the game mode is turned on. In this way, you can minimize theproduct’s influence on system performance during games.
26.2.5. Managing ProxiesIf your company uses a proxy server to connect to the Internet, you must specifythe proxy settings in order for Acronis Internet Security Suite 2010 to update itself.Otherwise, it will use the proxy settings of the administrator that installed the productor of the current user's default browser, if any.
NoteThe proxy settings can be configured only by users with administrative rights on thecomputer or by power users (users who know the password to the product settings).
To manage the proxy settings, click Proxy Settings. A new window will appear.
Proxy Manager
There are three sets of proxy settings:● Proxy Detected at Install Time) - proxy settings detected on the administrator’saccount during installation and which can be configured only if you are loggedon to that account. If the proxy server requires a username and a password, youmust specify them in the corresponding fields.
Update 250
●Default Browser Proxy - proxy settings of the current user, extracted from thedefault browser. If the proxy server requires a username and a password, youmust specify them in the corresponding fields.
NoteThe supported web browsers are Internet Explorer, Mozilla Firefox and Opera. Ifyou use another browser by default, Acronis Internet Security Suite 2010 will notbe able to obtain the proxy settings of the current user.
● Custom Proxy - proxy settings that you can configure if you are logged in as anadministrator.The following settings must be specified:▶ Address - type in the IP of the proxy server.▶ Port - type in the port Acronis Internet Security Suite 2010 uses to connect tothe proxy server.
▶ Username - type in a user name recognized by the proxy.▶ Password - type in the valid password of the previously specified user.
When trying to connect to the Internet, each set of proxy settings is tried at a time,until Acronis Internet Security Suite 2010 manages to connect.First, the set containing your own proxy settings will be used to connect to theInternet. If it does not work, the proxy settings detected at installation time will betried next. Finally, if those do not work either, the proxy settings of the current userwill be taken from the default browser and used to connect to the Internet.Click OK to save the changes and close the window.Click Apply to save the changes or click Default to load the default settings.
Update 251
27. Integration into Windows Contextual MenuThe Windows contextual menu appears whenever you right-click a file or folder onyour computer or objects on your desktop.
Windows Contextual Menu
Acronis Internet Security Suite 2010 integrates into the Windows contextual menuto help you easily scan files for viruses and prevent other users from accessing yoursensitive files. You can quickly locate the Acronis Internet Security Suite 2010 optionson the contextual menu by looking for the Acronis icon.● Scan with Acronis Internet Security Suite● Acronis Internet Security Suite File Vault
27.1. Scan with Acronis Internet Security SuiteYou can easily scan files, folders and even entire hard drives using the Windowscontextual menu. Right-click the object you want to scan and select Scan withAcronis Internet Security Suite from the menu. The Antivirus Scan wizard willappear and guide you through the scanning process.Scanning options. The scanning options are pre-configured for the best detectionresults. If infected files are detected, Acronis Internet Security Suite 2010 will tryto disinfect them (remove the malware code). If disinfection fails, the Antivirus Scanwizard will allow you to specify other actions to be taken on infected files.If you want to change the scanning options, follow these steps:1. Open Acronis Internet Security Suite 2010 and switch the user interface to ExpertMode.
2. Click Antivirus on the left-side menu.
Integration into Windows Contextual Menu 253
3. Click the Virus Scan tab.4. Right-click the Contextual Scan task and select Open. A window will appear.5. Click Custom and configure the scanning options as needed. To find out whatan option does, keep the mouse over it and read the description displayed at thebottom of the window.
6. Click OK to save the changes.7. Click OK to confirm and apply the new scanning options.
ImportantYou should not change the scanning options of this scanning method unless you havea strong reason to do so.
27.2. Acronis Internet Security Suite File VaultAcronis Internet Security Suite File Vault helps you securely store your confidentialdocuments on your computer through the use of file vaults.● The file vault is a secured storage space for personal information or sensitivefiles.
● The file vault is an encrypted file on your computer with the bvd extension. As itis encrypted, the data inside it is invulnerable to theft or to a security breach.
●When you mount this bvd file, a new logical partition (a new drive) will appear.It will be easier for you to understand this process if you think of a similar one:mounting an ISO image as virtual CD.Just open My Computer and you will see a new drive based on your file vault. Youwill be able to do file operations on it (copy, delete, change, etc). The files areprotected as long as they reside on this drive (because a password is requiredfor the mounting operation).When finished, lock (unmount) your vault in order to start protecting its content.
You can easily identify the Acronis Internet Security Suite 2010 file vaults on yourcomputer by the Acronis icon and the .bvd extension.
NoteThis section shows you how to create and manage Acronis Internet Security Suite2010 file vaults only using the options provided on the Windows contextual menu.You can also create and manage file vaults directly from the Acronis Internet SecuritySuite 2010 interface.● In Intermediate Mode, go to the File Vault tab and use the options from the QuickTasks area. A wizard will help you complete each task.
● For a more straightforward approach, switch the user interface to Expert Mode andclick Encryption on the left-side menu. On the File Encryption tab, you can seeand manage the existing file vaults and their content.
Integration into Windows Contextual Menu 254
27.2.1. Create VaultKeep in mind that a vault is actually just a file with the .bvd extension. Only whenyou open the vault, a virtual disk drive appears in My Computer and you can safelystore files inside it. When creating a vault, you must specify where and under whichname to save it on your computer. You must also specify a password to protect itscontent. Only users who know the password can open the vault and access thedocuments and data stored inside it.To create a vault, follow these steps:1. Right-click on your Desktop or in a folder on your computer, point to Acronis
Internet Security Suite File Vault and select Create File Vault. The followingwindow will appear:
Create File Vault
2. Specify the location and the name of the vault file.● Click Browse, select the location of the vault and save the vault file under thedesired name.
● Just type the name of the vault in the corresponding field to create it in MyDocuments. To open My Documents, click the Windows Start menu andthen My Documents.
● Type the full path of the vault file on the disk. For example, C:\my_vault.bvd.3. Choose a drive letter from the menu. When you open the vault, a virtual diskdrive labeled with the selected letter appears in My Computer.
4. Type the desired password to the vault in the Password and Confirm fields.Anyone trying to open the vault and access its files must provide the password.
5. Select Format drive to format the virtual drive assigned to the vault. You mustformat the drive before you can add files to the vault.
Integration into Windows Contextual Menu 255
6. If you want to change the default size (50 MB) of the vault, type the desired valuein the Vault size field.
7. Click Create if you only want to create the vault at the selected location. Tocreate and display the vault as a virtual disk drive in My Computer, clickCreate&Open.
Acronis Internet Security Suite 2010 will immediately inform you about the resultof the operation. If an error has occurred, use the error message to troubleshootthe error. Click OK to close the window.
NoteIt may be convenient to save all file vaults to the same location. In this way, you canfind them quicker.
27.2.2. Open VaultIn order to access and work with the files stored in a vault, you must open the vault.When you open the vault, a virtual disk drive appears in My Computer. The drive islabeled with the drive letter assigned to the vault.To open a vault, follow these steps:1. Locate on your computer the .bvd file representing the vault you want to open.2. Right-click the file, point to Acronis Internet Security Suite File Vault andselectOpen. Quicker alternatives would be to double-click the file, or to right-clickit and select Open. The following window will appear:
Open File Vault
3. Choose a drive letter from the menu.4. Type the vault password in the Password field.5. Click Open.
Integration into Windows Contextual Menu 256
Acronis Internet Security Suite 2010 will immediately inform you about the resultof the operation. If an error has occurred, use the error message to troubleshootthe error. Click OK to close the window.
27.2.3. Lock VaultWhen you are done with your work in a file vault, you must lock it in order to protectyour data. By locking the vault, the corresponding virtual disk drive disappears fromMy Computer. Consequently, access to the data stored in the vault is completelyblocked.To lock a vault, follow these steps:1. OpenMy Computer (click the Windows Startmenu and thenMy Computer).2. Identify the virtual disk drive corresponding to the vault you want to close. Lookfor the drive letter you assigned to the vault when you opened it.
3. Right-click the respective virtual disk drive, point to Acronis Internet SecuritySuite File Vault and click Close.
You can also right-click the .bvd file representing the vault, point to AcronisInternet Security Suite File Vault and click Close.Acronis Internet Security Suite 2010 will immediately inform you about the resultof the operation. If an error has occurred, use the error message to troubleshootthe error. Click OK to close the window.
NoteIf several vaults are open, you may want to use the Acronis Internet Security Suite2010 Expert Mode interface. If you go to Encryption, File Encryption tab, you cansee a table which provides information on the existing vaults. This information includeswhether the vault is open and, if so, the drive letter it was assigned.
27.2.4. Add to File VaultBefore you can add files or folders to a vault, you must open the vault. Once a vaultis open, you can easily store files or folders inside it using the contextual menu.Right-click the file or folder you want to copy to a vault, point to Acronis InternetSecurity Suite File Vault and click Add to File Vault.● If only one vault is open, the file or folder is copied directly to that vault.● If several vaults are open, you will be prompted to choose the vault to copy theitem to. Select from the menu the drive letter corresponding to the desired vaultand click OK to copy the item.
You can also use the virtual disk drive corresponding to the vault. Follow thesesteps:1. OpenMy Computer (click the Windows Startmenu and thenMy Computer).
Integration into Windows Contextual Menu 257
2. Enter the virtual disk drive corresponding to the vault. Look for the drive letteryou assigned to the vault when you opened it.
3. Copy-paste or drag&drop files and folders directly to this virtual disk drive.
27.2.5. Remove from File VaultIn order to remove files or folders from a vault, the vault must be open. To removefiles or folders from a vault, follow these steps:1. OpenMy Computer (click the Windows Startmenu and thenMy Computer).2. Enter the virtual disk drive corresponding to the vault. Look for the drive letteryou assigned to the vault when you opened it.
3. Remove files or folders as you normally do in Windows (for example, right-clicka file you want to delete and select Delete).
27.2.6. Change Vault PasswordThe password protects the content of a vault from unauthorized access. Only userswho know the password can open the vault and access the documents and datastored inside it.The vault must be locked before you can change its password. To change thepassword of a vault, follow these steps:1. Locate on your computer the .bvd file representing the vault.2. Right-click the file, point to Acronis Internet Security Suite File Vault andselect Change Vault Password. The following window will appear:
Change Vault Password
3. Type the current password of the vault in the Old Password field.
Integration into Windows Contextual Menu 258
4. Type the new password of the vault in the New Password and Confirm NewPassword fields.
NoteThe password must have at least 8 characters. For a strong password, use acombination of uppercase and lowercase letters, numbers and special characters(such as #, $ or @).
5. Click OK to change the password.Acronis Internet Security Suite 2010 will immediately inform you about the resultof the operation. If an error has occurred, use the error message to troubleshootthe error. Click OK to close the window.
Integration into Windows Contextual Menu 259
28. Integration into Web BrowsersAcronis Internet Security Suite 2010 protects you against phishing attempts whenyou are surfing the Internet. It scans the accessed web sites and alerts you if thereare any phishing threats. A White List of web sites that will not be scanned by AcronisInternet Security Suite 2010 can be configured.Acronis Internet Security Suite 2010 integrates directly through an intuitive andeasy-to-use toolbar into the following web browsers:● Internet Explorer● Mozilla FirefoxYou can easily and efficiently manage antiphishing protection and the White Listusing the Acronis Antiphishing toolbar integrated into one of the above web browsers.The antiphishing toolbar, represented by the Acronis icon, is located on the topsideof browser. Click it in order to open the toolbar menu.
NoteIf you cannot see the toolbar, open the View menu, point to Toolbars and checkAcronis Toolbar.
Antiphishing Toolbar
The following commands are available on the toolbar menu:● Enable / Disable - enables / disables the Acronis Internet Security Suite 2010antiphishing protection in the current web browser.
Integration into Web Browsers 260
● Settings - opens a window where you can specify the antiphishing toolbar'ssettings. The following options are available:▶ Real-time Antiphishing Web Protection - detects and alerts you in real-timeif a web site is phished (set up to steal personal information). This option controlsthe Acronis Internet Security Suite 2010 antiphishing protection in the currentweb browser only.
▶ Ask before adding to whitelist - prompts you before adding a web site tothe White List.
● Add to White List - adds the current web site to the White List.
NoteAdding a site to the White List means that Acronis Internet Security Suite 2010 willnot scan the site for phishing attempts anymore. We recommend you to add tothe White List only sites that you fully trust.
●White List - opens the White List.
Antiphishing White List
You can see the list of all the web sites that are not checked by the Acronis InternetSecurity Suite 2010 antiphishing engines. If you want to remove a site from theWhite List so that you can be notified about any existing phishing threat on thatpage, click the Remove button next to it.
Integration into Web Browsers 261
You can add the sites that you fully trust to the White List, so that they will notbe scanned by the antiphishing engines anymore. To add a site to the White List,provide its address in the corresponding field and click Add.
● Report as Phishing - informs the Acronis Lab that you consider the respectiveweb site to be used for phishing. By reporting phished web sites you help protectother people against identity theft.
●Help - opens the help file.● About - opens a window where you can see information about Acronis InternetSecurity Suite 2010 and where to look for help in case something unexpectedappears.
Integration into Web Browsers 262
29. Integration into Instant Messenger ProgramsAcronis Internet Security Suite 2010 offers encryption capabilities to protect yourconfidential documents and your instant messaging conversations through YahooMessenger and MSN Messenger.By default, Acronis Internet Security Suite 2010 encrypts all your instant messagingchat sessions provided that:● Your chat partner has an Acronis product installed that supports IM Encryptionand IM Encryption is enabled for the instant messaging application used forchatting.
● You and your chat partner use either Yahoo Messenger or Windows Live (MSN)Messenger.
ImportantAcronis Internet Security Suite 2010 will not encrypt a conversation if a chat partneruses a web-based chat application, such as Meebo, or another chat applicationthat supports Yahoo Messenger or MSN.
Acronis Toolbar
You can easily configure instant messagingencryption using the Acronis toolbar from thechat window. The toolbar should be located inthe bottom-right corner of the chat window. Lookfor the Acronis logo to find it.
NoteThe toolbar indicates that a conversation isencrypted by displaying a small key nextto the Acronis logo.
By clicking the Acronis toolbar you are provided with the following options:● Permanently disable encryption for contact.● Invite contact to use encryption. To encrypt your conversations, your contactmust install Acronis Internet Security Suite 2010 and use a compatible IM program.
● Add contact to Parental Control blacklist. If you add the contact to theParental Control blacklist and Parental Control is enabled, you will no longer seethe instant messages sent by that contact. To remove the contact from theblacklist, click the toolbar and select Remove contact from Parental Controlblacklist.
Integration into Instant Messenger Programs 263
30. Integration into Mail ClientsAcronis Internet Security Suite 2010 includes an Antispammodule. Antispam verifiesthe e-mail messages you receive and identifies those that are spam. The spammessages detected by Acronis Internet Security Suite 2010 are marked with the[SPAM] prefix in the subject line.
NoteAntispam protection is provided for all POP3/SMTP e-mail clients.
Acronis Internet Security Suite 2010 integrates directly through an intuitive andeasy-to-use toolbar into the following mail clients:● Microsoft Outlook● Outlook Express●Windows Mail● Mozilla ThunderbirdAcronis Internet Security Suite 2010 automatically moves spam messages to aspecific folder, as follows:● In Microsoft Outlook, spam messages are moved to a Spam folder, located in theDeleted Items folder. The Spam folder is created during the installation ofAcronis Internet Security Suite 2010.
● In Outlook Express and Windows Mail, spam messages are moved directly toDeleted Items.
● In Mozilla Thunderbird, spam messages are moved to a Spam folder, located inthe Trash folder. The Spam folder is created during the installation of AcronisInternet Security Suite 2010.
If you use other mail clients, you must create a rule to move the e-mail messagesmarked as [SPAM] by Acronis Internet Security Suite 2010 to a custom quarantinefolder.
30.1. Antispam Configuration WizardThe first time you run your mail client after you have installed Acronis InternetSecurity Suite 2010, a wizard will appear helping you to configure the Friends listand the Spammers list and to train the Bayesian filter in order to increase theefficiency of the Antispam filters.
NoteThe wizard can also be launched any time you want by clicking the Wizard buttonfrom the Antispam toolbar.
Integration into Mail Clients 264
30.1.2. Step 2/6 - Fill in the Friends List
Fill in the Friends List
Here you can see all the addresses from your Address Book. Please select thoseyou want to be added to your Friends list (we recommend to select them all). Youwill receive all the e-mail messages from these addresses, regardless of their content.To add all your contacts to the Friends list, check Select all.If you want to skip this configuration step, select Skip this step. Click Next tocontinue.
Integration into Mail Clients 266
30.1.3. Step 3/6 - Delete Bayesian Database
Delete Bayesian Database
You may find that your antispam filter has begun to lose efficiency. This may bedue to improper training. (i.e. you have mistakenly tagged a number of legitimatemessages as spam, or vice versa). If your filter is very inaccurate, you may need towipe the filter database and retrain the filter by following the next steps of thiswizard.SelectWipe antispam filter database if you want to reset the Bayesian database.You can save the Bayesian database to a file so that you can use it with anotherAcronis Internet Security Suite 2010 product or after reinstalling Acronis InternetSecurity Suite 2010. To save the Bayesian database, click the Save Bayes buttonand save it to the desired location. The file will have a .dat extension.To load a previously saved Bayesian database, click the Load Bayes button andopen the corresponding file.If you want to skip this configuration step, select Skip this step. Click Next tocontinue.
Integration into Mail Clients 267
30.1.4. Step 4/6 - Train Bayesian Filter with Legitimate Mail
Train Bayesian Filter with Legitimate Mail
Please select a folder that contains legitimate e-mail messages. These messageswill be used to train the antispam filter.There are two advanced options under the directory list:● Include all subfolders - to include the subfolders to your selection.● Automatically add to Friends list - to add the senders to the Friends list.If you want to skip this configuration step, select Skip this step. Click Next tocontinue.
Integration into Mail Clients 268
30.1.5. Step 5/6 - Train Bayesian Filter with Spam
Train Bayesian Filter with Spam
Please select a folder that contains spam e-mail messages. These messages will beused to train the antispam filter.
ImportantPlease make sure that the folder you choose contains no legitimate e-mail at all,otherwise the antispam performance will be considerably reduced.
There are two advanced options under the directory list:● Include all subfolders - to include the subfolders to your selection.● Automatically add to Spammers list - to add the senders to the Spammerslist. E-mail messages from these senders will always be marked as SPAM andprocessed accordingly.
If you want to skip this configuration step, select Skip this step. Click Next tocontinue.
Integration into Mail Clients 269
30.1.6. Step 6/6 - Summary
Summary
Here you can view all the settings for the configuration wizard. You can make anychanges, by returning to the previous steps (click Back).If you do not want to make any modifications, click Finish to end the wizard.
30.2. Antispam ToolbarIn the upper area of your mail client window you can see the Antispam toolbar. TheAntispam toolbar helps you manage antispam protection directly from your mailclient. You can easily correct Acronis Internet Security Suite 2010 if it marked alegitimate message as SPAM.
Integration into Mail Clients 270
Antispam Toolbar
Each button from the Acronis Internet Security Suite 2010 toolbar will be explainedbelow:● Is Spam - sends a message to the Bayesian module indicating that the selectede-mail is spam. The e-mail will be tagged as SPAM and moved to the Spam folder.The future e-mail messages that fit the same patterns will be tagged as SPAM.
NoteYou can select one e-mail or as many e-mail messages as you want.
● Not Spam - sends a message to the Bayesian module indicating that theselected e-mail is not spam and Acronis Internet Security Suite 2010 should nothave tagged it. The e-mail will be moved from the Spam folder to the Inboxdirectory.The future e-mail messages that fit the same patterns will no longer be taggedas SPAM.
NoteYou can select one e-mail or as many e-mail messages as you want.
ImportantThe Not Spam button becomes active when you select a message marked asSPAM by Acronis Internet Security Suite 2010 (normally these messages are locatedin the Spam folder).
Integration into Mail Clients 271
● Add Spammer - adds the sender of the selected e-mail to the Spammers list.
Add Spammer
Select Don't show this message againif you don't want to be prompted forconfirmation when you add a spammer'saddress to the list.Click OK to close the window.
The future e-mail messages from that address will be tagged as SPAM.
NoteYou can select one sender or as many senders as you want.
● Add Friend - adds the sender of the selected e-mail to the Friends list.
Add Friend
Select Don't show this message againif you don't want to be prompted forconfirmation when you add a friend'saddress to the list.Click OK to close the window.
You will always receive e-mail messages from this address no matter what theycontain.
NoteYou can select one sender or as many senders as you want.
● Spammers - opens the Spammers list that contains all the e-mail addressesfrom which you don't want to receive messages, regardless of their content.
Integration into Mail Clients 272
NoteAny e-mail message received from an address contained in the Spammers listwill be automatically marked as SPAM, without further processing.
Spammers List
Here you can add or remove entries from the Spammers list.If you want to add an e-mail address check the Email address option, type inthe address and click the button. The address will appear in the Spammerslist.
ImportantSyntax: [email protected].
If you want to add a domain check the Domain name option, type in the domainand click the button. The domain will appear in the Spammers list.
ImportantSyntax:@domain.com, *domain.com and domain.com - all the received e-mail messagesfrom domain.com will be tagged as SPAM;
▶
▶ *domain* - all the received e-mail messages from domain (no matter the domainsuffixes) will be tagged as SPAM;
▶ *com - all the received e-mail messages having the domain suffix com will betagged as SPAM.
Integration into Mail Clients 273
WarningDo not add domains of legitimate web-based e-mail services (such as Yahoo, Gmail,Hotmail or other) to the Spammers list. Otherwise, the e-mail messages receivedfrom any registered user of such a service will be detected as spam. If, for example,you add yahoo.com to the Spammers list, all e-mail messages coming fromyahoo.com addresses will be marked as [spam].
To import e-mail addresses from Windows Address Book / Outlook ExpressFolders intoMicrosoft Outlook /Outlook Express /Windows Mail select theappropriate option from the Import email addresses from drop-down menu.For Microsoft Outlook Express / Windows Mail a new window will appearfrom where you can select the folder that contains the e-mail addresses you wantto add to the Spammers list. Choose them and click Select.In both cases the e-mail addresses will appear in the import list. Select the desiredones and click to add them to the Spammers list. If you click all the e-mailaddresses will be added to the list.To delete an item from the list, select it and click the Remove button. To deleteall entries from the list, click the Clear list button and then Yes to confirm.You can save the Spammers list to a file so that you can use it on another computeror after reinstalling the product. To save the Spammers list, click the Save buttonand save it to the desired location. The file will have a .bwl extension.To load a previously saved Spammers list, click the Load button and open thecorresponding .bwl file. To reset the content of the existing list when loading apreviously saved list, select Overwrite the current list.Click Apply and OK to save and close the Spammers list.
● Friends - opens the Friends list that contains all the e-mail addresses fromwhich you always want to receive e-mail messages, regardless of their content.
NoteAny mail coming from an address contained in the Friends list, will automaticallybe delivered to your Inbox without further processing.
Integration into Mail Clients 274
Friends List
Here you can add or remove entries from the Friends list.If you want to add an e-mail address check the Email address option, type inthe address and click the button. The address will appear in the Friends list.
ImportantSyntax: [email protected].
If you want to add a domain check the Domain name option, type in the domainand click the button. The domain will appear in the Friends list.
ImportantSyntax:@domain.com, *domain.com and domain.com - all the received e-mail messagesfrom domain.com will reach your Inbox regardless of their content;
▶
▶ *domain* - all the received e-mail messages from domain (no matter the domainsuffixes) will reach your Inbox regardless of their content;
▶ *com - all the received e-mail messages having the domain suffix com will reachyour Inbox regardless of their content;
To import e-mail addresses from Windows Address Book / Outlook ExpressFolders intoMicrosoft Outlook /Outlook Express /Windows Mail select theappropriate option from the Import email addresses from drop-down menu.
Integration into Mail Clients 275
For Microsoft Outlook Express / Windows Mail a new window will appearfrom where you can select the folder that contains the e-mail addresses you wantto add to the Friends list. Choose them and click Select.In both cases the e-mail addresses will appear in the import list. Select the desiredones and click to add them to the Friends list. If you click all the e-mailaddresses will be added to the list.To delete an item from the list, select it and click the Remove button. To deleteall entries from the list, click the Clear list button and then Yes to confirm.You can save the Friends list to a file so that you can use it on another computeror after reinstalling the product. To save the Friends list, click the Save buttonand save it to the desired location. The file will have a .bwl extension.To load a previously saved Friends list, click the Load button and open thecorresponding .bwl file. To reset the content of the existing list when loading apreviously saved list, select Overwrite the current list.
NoteWe recommend that you add your friends' names and e-mail addresses to theFriends list. Acronis Internet Security Suite 2010 does not block messages fromthose on the list; therefore, adding friends helps ensure that legitimate messagesget through.
Click Apply and OK to save and close the Friends list.● Settings - opens the Settings window where you can specify some optionsfor the Antispam module.
Settings
Integration into Mail Clients 276
The following options are available:▶ Movemessage to Deleted Items - moves the spammessages to theDeletedItems (only for Microsoft Outlook Express / Windows Mail);
▶ Mark message as 'read' - marks all the spam messages as read so as not tobe disturbing when new spam messages arrive.
If your antispam filter is very inaccurate, you may need to wipe the filter databaseand retrain the Bayesian filter. Click Wipe antispam database to reset theBayesian database.You can save the Bayesian database to a file so that you can use it with anotherAcronis Internet Security Suite 2010 product or after reinstalling Acronis InternetSecurity Suite 2010. To save the Bayesian database, click the Save Bayes buttonand save it to the desired location. The file will have a .dat extension.To load a previously saved Bayesian database, click the Load Bayes button andopen the corresponding file.Click the Alerts tab if you want to access the section where you can disable theapparition of the confirmation windows for the Add spammer and Addfriend buttons.
NoteIn the Alerts window you can also enable/disable the apparition of the Pleaseselect an email message alert. This alert appears when you select a groupinstead of an email message.
● Wizard - opens the antispam configuration wizard, which will help you trainthe Bayesian filter in order to further increase the efficiency of the Acronis InternetSecurity Suite 2010 Antispam filtering. You can also add addresses from yourAddress Book to your Friends list / Spammers list.
● Acronis Internet Security Suite Antispam - opens the Acronis InternetSecurity Suite 2010 user interface.
Integration into Mail Clients 277
31. How to Scan Files and FoldersScanning is easy and flexible with Acronis Internet Security Suite 2010. There are4 ways to set Acronis to scan files and folders for viruses and other malware:● Using Windows Contextual Menu● Using Scan Tasks● Using Acronis Manual Scan● Using Scan Activity BarOnce you initiate a scan, the Antivirus Scan wizard will appear and guide you throughthe process. For detailed information about this wizard, please refer to “AntivirusScan Wizard” (p. 42).
31.1. Using Windows Contextual MenuThis is the easiest and recommended way to scan a file or folder on your computer.Right-click the object you want to scan and select Scan with Acronis InternetSecurity Suite from the menu. Follow the Antivirus Scan wizard to complete thescan.Typical situations when you would use this scanning method include the following:● You suspect a specific file or folder to be infected.●Whenever you download from the Internet files that you think they might bedangerous.
● Scan a network share before copying files to your computer.
31.2. Using Scan TasksIf you want to scan your computer or specific folders regularly, you should considerusing scan tasks. Scan tasks instruct Acronis Internet Security Suite 2010 whatlocations to scan, and which scanning options and actions to apply. Moreover, youcan schedule them to run on a regular basis or at a specific time.To scan your computer using scan tasks, you must open the Acronis Internet SecuritySuite 2010 interface and run the desired scan task. Depending on the user interfaceview mode, different steps are to be followed to run the scan task.
Running Scan Tasks in Novice ModeIn Novice Mode, you can only run a standard scan of the entire computer by clickingScan Now. Follow the Antivirus Scan wizard to complete the scan.
How to Scan Files and Folders 279
Running Scan Tasks in Intermediate ModeIn Intermediate Mode, you can run a number of pre-configured scan tasks. You canalso configure and run custom scan tasks to scan specific locations on your computerusing custom scanning options. Follow these steps to run a scan task in IntermediateMode:1. Click the Security tab.2. On the left-side Quick Tasks area, click System Scan to start a standard scanof the entire computer. To run a different scan task, click the arrow on thebutton and select the desired scan task. To configure and run a custom scan,click Custom Scan. These are the available scan tasks:
DescriptionScan TaskScans the entire system, except for archives. In thedefault configuration, it scans for all types ofmalware other than rootkits.
System Scan
Scans the entire system. In the default configuration,it scans for all types of malware threatening your
Deep System Scan
system's security, such as viruses, spyware, adware,rootkits and others.Use this task to scan important current user folders:My Documents, Desktop and StartUp. This will
My Documents Scan
ensure the safety of your documents, a safeworkspace and clean applications running at startup.This option helps you configure and run a customscan task, allowing you to specify what to scan and
Custom Scan
the general scanning options. You can save customscan tasks so that you can later access them inIntermediate Mode or in Expert Mode.
3. Follow the Antivirus Scan wizard to complete the scan. If you chose to run acustom scan, you must complete instead the Custom Scan wizard.
Running Scan Tasks in Expert ModeIn Expert Mode, you can run all of the pre-configured scan tasks, and also changetheir scanning options. Moreover, you can create customized scan tasks if you wantto scan specific locations on your computer. Follow these steps to run a scan taskin Expert Mode:1. Click Antivirus on the left-side menu.
How to Scan Files and Folders 280
2. Click the Virus Scan tab. Here you can find a number of default scan tasks andyou can create your own scan tasks. These are the default scan tasks that youcan use:
DescriptionDefault TaskScans the entire system. In the default configuration,it scans for all types of malware threatening your
Deep System Scan
system's security, such as viruses, spyware, adware,rootkits and others.Scans the entire system, except for archives. In thedefault configuration, it scans for all types ofmalware other than rootkits.
System Scan
Scans the Windows and Program Files folders.In the default configuration, it scans for all types of
Quick System Scan
malware, except for rootkits, but it does not scanmemory, the registry or cookies.Use this task to scan important current user folders:My Documents, Desktop and StartUp. This will
My Documents
ensure the safety of your documents, a safeworkspace and clean applications running at startup.
3. Double click the scan task you want to run.4. Follow the Antivirus Scan wizard to complete the scan.
31.3. Using Acronis Manual ScanAcronis Manual Scan lets you scan a specific folder or hard disk partition withouthaving to create a scan task. This feature was designed to be used when Windowsis running in Safe Mode. If your system is infected with a resilient virus, you can tryto remove the virus by starting Windows in Safe Mode and scanning each hard diskpartition using Acronis Manual Scan.To scan your computer using Acronis Manual Scan, follow these steps:1. On the Windows Start menu, follow the path Start→ Programs→Acronis
Internet Security Suite 2010 → Acronis Manual Scan. A new window willappear.
2. Click Add Folder to select the scan target. A new window will appear.3. Select the scan target:● To scan your desktop, just select Desktop.● To scan an entire hard disk partition, select it from My Computer.● To scan a specific folder, browse for and select the respective folder.
How to Scan Files and Folders 281
4. Click OK.5. Click Continue to start the scan.6. Follow the Antivirus Scan wizard to complete the scan.What is Safe Mode?Safe Mode is a special way to start Windows, used mainly to troubleshoot problemsaffecting normal operation of Windows. Such problems range from conflicting driversto viruses preventing Windows from starting normally. In Safe Mode, Windows loadsonly a minimum of operating system components and basic drivers. Only a fewapplications work in Safe Mode. This is why most viruses are inactive when usingWindows in Safe Mode and they can be easily removed.To start Windows in Safe Mode, restart your computer and press the F8 key untilthe Windows Advanced Options Menu appears. You can choose between severaloptions of starting Windows in Safe Mode. You might want to select Safe Modewith Networking in order to be able to access the Internet.
NoteFor more information on Safe Mode, go to the Windows Help and Support Center (inthe Start menu, click Help and Support). You can also find useful information bysearching the Internet.
31.4. Using Scan Activity Bar
Scan Activity Bar
The Scan activity bar is a graphic visualization of thescanning activity on your system. This small window is bydefault available only in Expert Mode.You can use the Scan activity bar to quickly scan files andfolders. Drag & drop the file or folder you want to bescanned onto the Scan activity bar. Follow the AntivirusScan wizard to complete the scan.
NoteFor more information, please refer to “Scan Activity Bar” (p. 25).
How to Scan Files and Folders 282
32. How to Schedule Computer ScanScanning your computer periodically is a best practice to keep your computer freefrom malware. Acronis Internet Security Suite 2010 allows you to schedule scantasks so that you can automatically scan your computer.To schedule Acronis Internet Security Suite 2010 to scan your computer, followthese steps:1. Open Acronis Internet Security Suite 2010 and switch the user interface to ExpertMode.
2. Click Antivirus on the left-side menu.3. Click the Virus Scan tab. Here you can find a number of default scan tasks andyou can create your own scan tasks.● System tasks are available and can run on every Windows user account.● User tasks are only available to and can only be run by the user who createdthem.
These are the default scan tasks that you can schedule:
DescriptionDefault TaskScans the entire system. In the default configuration,it scans for all types of malware threatening your
Deep System Scan
system's security, such as viruses, spyware, adware,rootkits and others.Scans the entire system, except for archives. In thedefault configuration, it scans for all types ofmalware other than rootkits.
System Scan
Scans the Windows and Program Files folders.In the default configuration, it scans for all types of
Quick System Scan
malware, except for rootkits, but it does not scanmemory, the registry or cookies.Scans the items that are run when a user logs onto Windows. To use this task, you must schedule it
Autologon Scan
to run at system startup. By default, the autologonscan is disabled.Use this task to scan important current user folders:My Documents, Desktop and StartUp. This will
My Documents
ensure the safety of your documents, a safeworkspace and clean applications running at startup.
How to Schedule Computer Scan 283
If none of these scan tasks suit your needs, you can create a new scan task, whichyou can then schedule to run as needed.
4. Right-click the desired scan task and select Schedule. A new window will appear.5. Schedule the task to run as needed:● To run the scan task one-time only, select Once and specify the start date andtime.
● To run the scan task after the system startup, select On system startup. Youcan specify how long after the startup the task should start running (in minutes).
● To run the scan task on a regular basis, select Periodically and specify thefrequency and the start date and time.
NoteFor example, to scan your computer every Saturday at 2 AM, you must configurethe schedule as follows:a. Select Periodically.b. In the At every field, type 1 and then selectweeks from the menu. In this way,the task is run once every week.
c. Set as start date the first Saturday to come.d. Set as start time 2:00:00 AM.
6. Click OK to save the schedule. The scan task will run automatically according tothe schedule you have defined. If the computer is shut down when the scheduleis due, the task will run the next time you start your computer.
How to Schedule Computer Scan 284
33. TroubleshootingThis chapter presents some problems youmay encounter when using Acronis InternetSecurity Suite 2010 and provides you with possible solutions to these problems.Most of these problems can be solved through the appropriate configuration of theproduct settings.If you cannot find your problem here, or if the presented solutions do not solve it,you can contact the Acronis technical support representatives as presented inchapter “Support” (p. 301).
33.1. Installation ProblemsThis article helps you troubleshoot the most common installation problems withAcronis Internet Security Suite 2010. These problems can be grouped into thefollowing categories:● Installation validation errors: the setup wizard cannot be run due to specificconditions on your system.
● Failed installations: you initiated installation from the setup wizard, but it was notcompleted successfully.
33.1.1. Installation Validation ErrorsWhen you start the setup wizard, a number of conditions are verified to validate ifthe installation can be initiated. The following table presents the most commoninstallation validation errors and solutions to overcome them.
Description&SolutionErrorIn order to run the setup wizard and install AcronisInternet Security Suite 2010 you need administratorprivileges. Do any of the following:
You do not have sufficientprivileges to install theprogram.
● Log on to a Windows administrator account and runthe setup wizard again.
● Right-click the installation file and select Run as.Type the user name and password of a Windowsadministrator account on the system.
Acronis Internet Security Suite 2010 was previouslyinstalled on your system, but the installation was not
The installer has detecteda previous Acronis Internet
completely removed. This condition blocks a newinstallation of Acronis Internet Security Suite 2010.
Security Suite 2010 productthat was not uninstalledproperly.
Troubleshooting 286
Description&SolutionErrorTo overcome this error and install Acronis InternetSecurity Suite 2010, follow these steps:1. Contact the Acronis Inc. technical support asdescribed in “Support” (p. 301) and ask for theuninstall tool.
2. Run the uninstall tool using administrator privileges.3. Restart your computer.4. Start the setup wizard again to install AcronisInternet Security Suite 2010.
You are trying to install Acronis Internet Security Suite2010 on an unsupported operating system. Please
The Acronis InternetSecurity Suite 2010 product
check the “System Requirements” (p. 2) to find outis not compatible with youroperating system. the operating systems you can install Acronis Internet
Security Suite 2010 on.If your operating system is Windows XP with ServicePack 1 or without any service pack, you can installService Pack 2 or higher and then run the setup wizardagain.If you get such an error, you are trying to run anincorrect version of the installation file. There are two
The installation file isdesigned for a differenttype of processor. versions of the Acronis Internet Security Suite 2010
installation file: one for 32-bit processors and the otherfor 64-bit processors.To make sure you have the correct version for yoursystem, download the installation file directly fromhttp://www.acronis.com/.
33.1.2. Failed InstallationThere are several installation fail possibilities:● During installation, an error screen appears. You may be prompted to cancel theinstallation or a button may be provided to run an unistall tool that will clean upthe system.
NoteImmediately after you initiate installation, you may notified that there is not enoughfree disk space to install Acronis Internet Security Suite 2010. In such case, freethe required amount of disk space on the partition where you want to install AcronisInternet Security Suite 2010 and then resume or reinitiate the installation.
Troubleshooting 287
● The installation hangs out and, possibly, your system freezes. Only a restartrestores system responsiveness.
● Installation was completed, but you cannot use some or all of the Acronis InternetSecurity Suite 2010 functions.
To troubleshoot a failed installation and install Acronis Internet Security Suite 2010,follow these steps:1. Clean up the system after the failed installation. If the installation fails,some Acronis Internet Security Suite 2010 registry keys and files may remain inyour system. Such remainders may prevent a new installation of Acronis InternetSecurity Suite 2010. They may also affect system performance and stability. Thisis why you must remove them before you try to install the product again.If the error screen provides a button to run an uninstall tool, click that button toclean up the system. Otherwise, proceed as follows:a. Contact the Acronis Inc. technical support as described in “Support” (p. 301)and ask for the uninstall tool.
b. Run the uninstall tool using administrator privileges.c. Restart your computer.
2. Check if you have any other security solution installed as they may disrupt thenormal operation of Acronis Internet Security Suite 2010. If this is the case, werecommend you to remove all of the other security solutions and then reinstallAcronis Internet Security Suite 2010.
3. Try again to install Acronis Internet Security Suite 2010. It is recommended thatyou download and run the latest version of the installation file fromwww.acronis.com.
4. If installation fails again, contact Acronis Inc. for support as described in “Support”(p. 301).
33.2. Acronis Internet Security Suite 2010 Services Are NotResponding
This article helps you troubleshoot the Acronis Internet Security Suite 2010 Servicesare not responding error. You may encounter this error as follows:● The Acronis icon in the system tray is grayed out and a pop-up informs you thatthe Acronis Internet Security Suite 2010 services are not responding.
● The Acronis Internet Security Suite 2010 window indicates that the Acronis InternetSecurity Suite 2010 services are not responding.
The error may be caused by one of the following conditions:● an important update is being installed.
Troubleshooting 288
● temporary communication errors between the Acronis Internet Security Suite2010 services.
● some of the Acronis Internet Security Suite 2010 services are stopped.● other security solutions running on your computer at the same time with AcronisInternet Security Suite 2010.
● viruses on your system affect the normal operation of Acronis Internet SecuritySuite 2010.
To troubleshoot this error, try these solutions:1. Wait a few moments and see if anything changes. The error may be temporary.2. Restart the computer and wait a few moments until Acronis Internet SecuritySuite 2010 is loaded. Open Acronis Internet Security Suite 2010 to see if the errorpersists. Restarting the computer usually solves the problem.
3. Check if you have any other security solution installed as they may disrupt thenormal operation of Acronis Internet Security Suite 2010. If this is the case, werecommend you to remove all of the other security solutions and then reinstallAcronis Internet Security Suite 2010.
4. If the error persists, there may be a more serious problem (for example, you maybe infected with a virus that interferes with Acronis Internet Security Suite 2010).Please contact Acronis Inc. for support as described in section “Support” (p. 301).
33.3. File and Printer Sharing in Wi-Fi (Wireless) Network DoesNot Work
This article helps you troubleshoot the following problems with the Acronis InternetSecurity Suite 2010 firewall in Wi-Fi networks:● Cannot share files with computers in the Wi-Fi network.● Cannot access a network printer attached to the Wi-Fi network.● Cannot access the printer shared by a computer in the Wi-Fi network.● Cannot share your printer with computers in the Wi-Fi network.Before you begin troubleshooting these problems, you should know some thingsabout security and the Acronis Internet Security Suite 2010 firewall configurationin Wi-Fi networks. From a security viewpoint, Wi-Fi networks fall into one of thesecategories:● Secured Wi-Fi networks. This type of network allows only authorizedWi-Fi-enabled devices to connect to it. Network access is conditioned by apassword. Examples of secured Wi-Fi networks are those set up in office networks.
●Open (unsecured) Wi-Fi networks. AnyWi-Fi-enabled device within the rangeof an unsecured Wi-Fi network can freely connect to it. Unsecured Wi-Fi networks
Troubleshooting 289
are widely used. They include almost every public Wi-Fi network (such as thosein school campuses, coffee shops, airports and other). A home network that youset up using a wireless router is also unsecured until you activate security on therouter.Unsecured Wi-Fi networks present a great security risk because your computeris connected to unknown computers. Without the proper protection provided bya firewall, anyone connected to the network can access your shares and evenbreak into your computer.
When connected to an unsecured Wi-Fi network, Acronis Internet Security Suite2010 automatically blocks communication with the computers in this network. Youcan only access the Internet, but cannot share files or a printer with other users inthe network.To enable communication with a Wi-Fi network, there are two solutions:● The "trusted computer" solution allows file and printer sharing only with specificcomputers (trusted computers) in the Wi-Fi network. Use this solution when youare connected to a public Wi-Fi network (for example, a campus or coffee shopnetwork) and you want to share files or a printer with a friend or access a Wi-Finetwork printer.
● The "safe network" solution allows file and printer sharing for the entire Wi-Finetwork (safe network). This solution is not recommended for security reasons,but it may be useful in particular situations (for example, you can use it for ahome or office Wi-Fi network).
33.3.1. "Trusted Computer" SolutionTo configure the Acronis Internet Security Suite 2010 firewall to allow file and printersharing with a computer in the Wi-Fi network, or access to a Wi-Fi network printer,follow these steps:1. Open Acronis Internet Security Suite 2010 and switch the user interface to ExpertMode.
2. Click Firewall on the left-side menu.3. Click the Network tab.4. In the Zones table, select the Wi-Fi network and then click the Add button.5. Select the desired computer or Wi-Fi network printer from the list of devicesdetected in the Wi-Fi network. If that computer or printer was not automaticallydetected, you can type its IP address in the Zone field.
6. Select the Allow action.7. Click OK.
Troubleshooting 290
If you still cannot share files or a printer with the selected computer, most likelythis is not caused by the Acronis Internet Security Suite 2010 firewall on yourcomputer. Check for other potential causes, such as the following:● The firewall on the other computer may block file and printer sharing in unsecured(public) Wi-Fi networks.▶ If the Acronis Internet Security Suite 2010 firewall is used, the same proceduremust be followed on the other computer to allow file and printer sharing withyour computer.
▶ If the Windows Firewall is used, it can be configured to allow file and printersharing as follows: open the Windows Firewall settings window, Exceptionstab and select the File and Printer Sharing check box.
▶ If another firewall program is used, please refer to its documentation or helpfile.
● General conditions that may prevent using or connecting to the shared printer:▶ You may need to log on to a Windows administrator account to access theshared printer.
▶ Permissions are set for the shared printer to allow access to specific computerand users only. If you are sharing your printer, check the permissions set forthe printer to see if the user on the other computer is allowed access to theprinter. If you are trying to connect to a shared printer, check with the user onthe other computer if you have permission to connect to the printer.
▶ The printer connected to your computer or to the other computer is not shared.▶ The shared printer is not added on the computer.
NoteTo learn how to manage printer sharing (share a printer, set or remove permissionsfor a printer, connect to a network printer or to a shared printer), go to the WindowsHelp and Support Center (in the Start menu, click Help and Support).
If you still cannot access the Wi-Fi network printer, most likely this is not caused bythe Acronis Internet Security Suite 2010 firewall on your computer. Access to theWi-Fi network printer may be restricted to specific computers or users only. Youshould check with the administrator of the Wi-Fi network if you have permission toconnect to that printer.If you suspect the problem is with the Acronis Internet Security Suite 2010 firewall,you can contact Acronis Inc. for support as described in section “Support” (p. 301).
33.3.2. "Safe Network" SolutionIt is recommended that you use this solution only for home or office Wi-Fi networks.
Troubleshooting 291
To configure the Acronis Internet Security Suite 2010 firewall to allow file and printersharing with the entire Wi-Fi network, follow these steps:1. Open Acronis Internet Security Suite 2010 and switch the user interface to ExpertMode.
2. Click Firewall on the left-side menu.3. Click the Network tab.4. In the Network Configuration table, Trust Level column, click the arrow in thecell corresponding to the Wi-Fi network.
5. Depending on the level of security you want to obtain, choose one of the followingoptions:●Unsafe - to access the files and printers shared in the Wi-Fi network, withoutallowing access to your shares.
● Safe - to allow file and printer sharing both ways. This means that the usersconnected to the Wi-Fi network can also access your shared files or printer.
If you still cannot share files or a printer with specific computers in the Wi-Fi network,most likely this is not caused by the Acronis Internet Security Suite 2010 firewallon your computer. Check for other potential causes, such as the following:● The firewall on the other computer may block file and printer sharing in unsecured(public) Wi-Fi networks.▶ If the Acronis Internet Security Suite 2010 firewall is used, the same proceduremust be followed on the other computer to allow file and printer sharing withyour computer.
▶ If the Windows Firewall is used, it can be configured to allow file and printersharing as follows: open the Windows Firewall settings window, Exceptionstab and select the File and Printer Sharing check box.
▶ If another firewall program is used, please refer to its documentation or helpfile.
● General conditions that may prevent using or connecting to the shared printer:▶ You may need to log on to a Windows administrator account to access theshared printer.
▶ Permissions are set for the shared printer to allow access to specific computerand users only. If you are sharing your printer, check the permissions set forthe printer to see if the user on the other computer is allowed access to theprinter. If you are trying to connect to a shared printer, check with the user onthe other computer if you have permission to connect to the printer.
▶ The printer connected to your computer or to the other computer is not shared.▶ The shared printer is not added on the computer.
Troubleshooting 292
NoteTo learn how to manage printer sharing (share a printer, set or remove permissionsfor a printer, connect to a network printer or to a shared printer), go to the WindowsHelp and Support Center (in the Start menu, click Help and Support).
If you still cannot access a Wi-Fi network printer, most likely this is not caused bythe Acronis Internet Security Suite 2010 firewall on your computer. Access to theWi-Fi network printer may be restricted to specific computers or users only. Youshould check with the administrator of the Wi-Fi network if you have permission toconnect to that printer.If you suspect the problem is with the Acronis Internet Security Suite 2010 firewall,you can contact Acronis Inc. for support as described in section “Support” (p. 301).
33.4. Antispam Filter Does Not Work ProperlyThis article helps you troubleshoot the following problems concerning the AcronisInternet Security Suite 2010 Antispam filtering operation:● A number of legitimate e-mail messages are marked as [spam].● Many spam messages are not marked accordingly by the antispam filter.● The antispam filter does not detect any spam message.
33.4.1. Legitimate Messages Are Marked as [spam]Legitimate messages are marked as [spam] simply because they look like spamto the Acronis Internet Security Suite 2010 antispam filter. You can normally solvethis problem by adequately configuring the Antispam filter.Acronis Internet Security Suite 2010 automatically adds the receivers of your e-mailmessages to a Friends List. The e-mail messages received from the contacts in theFriends list are considered to be legitimate. They are not verified by the antispamfilter and, thus, they are never marked as [spam].The automatic configuration of the Friends list does not prevent the detection errorsthat may occur in these situations:● You receive a lot of solicited commercial mail as a result of subscribing on variouswebsites. In this case, the solution is to add the e-mail addresses from which youreceive such e-mail messages to the Friends list.
● A significant part of your legitimate mail is from people to whom you nevere-mailed before, such as customers, potential business partners and others. Othersolutions are required in this case.
If you are using one of the mail clients Acronis Internet Security Suite 2010 integratesinto, try the following solutions:
Troubleshooting 293
1. Indicate detection errors. This is used to train the Learning Engine (Bayesian) ofthe antispam filter and it helps prevent future detection errors. The LearningEngine analyzes the indicated messages and learns their patterns. The nexte-mail messages that fit the same patterns will not be marked as [spam].
2. Decrease antispam protection level. By decreasing the protection level, theantispam filter will need more spam indications to classify an e-mail message asspam. Try this solution only if many legitimate messages (including solicitedcommercial messages) are incorrectly detected as spam.
3. Retrain the Learning Engine (Bayesian filter). Try this solution only if the previoussolutions did not offer satisfactory results.
NoteAcronis Internet Security Suite 2010 integrates into the most commonly used mailclients through an easy-to-use antispam toolbar. For a complete list of supportedmail clients, please refer to “Supported Software” (p. 2).
If you are using a different mail client, you cannot indicate detection errors andtrain the Learning Engine. To solve the problem, try decreasing the antispamprotection level.
Add Contacts to Friends ListIf you are using a supported mail client, you can easily add the senders of legitimatemessages to the Friends list. Follow these steps:1. In your mail client, select an e-mail message from the sender that you want toadd to the Friends list.
2. Click the Add Friend button on the Acronis Internet Security Suite 2010antispam toolbar.
3. You may be asked to acknowledge the addresses added to the Friends list. SelectDon't show this message again and click OK.
You will always receive e-mail messages from this address no matter what theycontain.If you are using a different mail client, you can add contacts to the Friends list fromthe Acronis Internet Security Suite 2010 interface. Follow these steps:1. Open Acronis Internet Security Suite 2010 and switch the user interface to ExpertMode.
2. Click Antispam on the left-side menu.3. Click the Status tab.4. Click Manage Friends. A configuration window will appear.
Troubleshooting 294
5. Type the e-mail address you always want to receive e-mail messages from andclick the button to add the address to the Friends List.
6. Click OK to save the changes and close the window.
Indicate Detection ErrorsIf you are using a supported mail client, you can easily correct the antispam filter(by indicating which e-mail messages should not have been marked as [spam]).Doing so will considerably improve the efficiency of the antispam filter. Follow thesesteps:1. Open your mail client.2. Go to the junk mail folder where spam messages are moved.3. Select the legitimate message incorectly marked as [spam] by Acronis InternetSecurity Suite 2010.
4. Click the Add Friend button on the Acronis Internet Security Suite 2010antispam toolbar to add the sender to the Friends list. You may need to click OKto acknowledge. You will always receive e-mail messages from this address nomatter what they contain.
5. Click the Not Spam button on the Acronis Internet Security Suite 2010 antispamtoolbar (normally located in the upper part of the mail client window). Thisindicates to the Learning Engine that the selected message is not spam. Thee-mail message will be moved to the Inbox folder. The next e-mail messages thatfit the same patterns will no longer be marked as [spam].
Decrease Antispam Protection LevelTo decrease the antispam protection level, follow these steps:1. Open Acronis Internet Security Suite 2010 and switch the user interface to ExpertMode.
2. Click Antispam on the left-side menu.3. Click the Status tab.4. Move the slider lower on the scale.It is recommended to decrease protection by just one level and then wait enoughtime to evaluate the results. If many legitimate e-mail messages are still beingmarked as [spam], you can further decrease the protection level. If you notice thatmany spam messages are not detected, you should not decrease the protectionlevel.
Troubleshooting 295
Retrain Learning Engine (Bayesian)Before training the Learning Engine (Bayesian), prepare a folder containing onlySPAMmessages and another one containing only legitimate messages. The LearningEngine will analyze them and learn the characteristics that define the spam orlegitimate messages that you usually receive. In order for the training to be efficient,there must be over 50 messages in each category.To reset the Bayesian database and retrain the Learning Engine, follow these steps:1. Open your mail client.2. On the Acronis Internet Security Suite 2010 antispam toolbar, click the Wizardbutton to start the antispam configuration wizard. Detailed information on thiswizard is provided in section “Antispam Configuration Wizard” (p. 264).
3. Click Next.4. Select Skip this step and click Next.5. Select Clear antispam filter database and click Next.6. Select the folder containing legitimate messages and click Next.7. Select the folder containing SPAM messages and click Next.8. Click Finish to start the training process.9. When training is completed, click Close.
Ask for HelpIf this information was not helpful, you can contact Acronis for support as describedin section “Support” (p. 301).
33.4.2. Many Spam Messages Are Not DetectedIf you are receiving many spam messages that are not marked as [spam], youmust configure the Acronis Internet Security Suite 2010 antispam filter so as toimprove its efficiency.If you are using one of the mail clients Acronis Internet Security Suite 2010 integratesinto, try the following solutions one at a time:1. Indicate undetected spam messages. This is used to train the Learning Engine(Bayesian) of the antispam filter and it usually improves antispam detection. TheLearning Engine analyzes the indicated messages and learns their patterns. Thenext e-mail messages that fit the same patterns will be marked as [spam].
2. Add spammers to the Spammers list. The e-mail messages received fromaddresses in the Spammers list are automatically marked as [spam].
Troubleshooting 296
3. Increase antispam protection level. By increasing the protection level, theantispam filter will need less spam indications to classify an e-mail message asspam.
4. Retrain the Learning Engine (Bayesian filter). Use this solution when antispamdetection is very unsatisfactory and indicating undetected spam messages nolonger works.
NoteAcronis Internet Security Suite 2010 integrates into the most commonly used mailclients through an easy-to-use antispam toolbar. For a complete list of supportedmail clients, please refer to “Supported Software” (p. 2).
If you are using a different mail client, you cannot indicate spam messages andtrain the Learning Engine. To solve the problem, try increasing the antispamprotection level and adding spammers to the Spammers list.
Indicate Undetected Spam MessagesIf you are using a supported mail client, you can easily indicate which e-mailmessages should have been detected as spam. Doing so will considerably improvethe efficiency of the antispam filter. Follow these steps:1. Open your mail client.2. Go to the Inbox folder.3. Select the undetected spam messages.4. Click the Is Spam button on the Acronis Internet Security Suite 2010 antispamtoolbar (normally located in the upper part of the mail client window). Thisindicates to the Learning Engine that the selected messages are spam. They areimmediately marked as [spam] and moved to the junk mail folder. The nexte-mail messages that fit the same patterns will be marked as [spam].
Add Spammers to Spammers ListIf you are using a supported mail client, you can easily add the senders of the spammessages to the Spammers list. Follow these steps:1. Open your mail client.2. Go to the junk mail folder where spam messages are moved.3. Select the messages marked as [spam] by Acronis Internet Security Suite 2010.4. Click the Add Spammer button on the Acronis Internet Security Suite 2010antispam toolbar.
5. You may be asked to acknowledge the addresses added to the Spammers list.Select Don't show this message again and click OK.
Troubleshooting 297
If you are using a different mail client, you can manually add spammers to theSpammers list from the Acronis Internet Security Suite 2010 interface. It is convenientto do this only when you have received several spam messages from the samee-mail address. Follow these steps:1. Open Acronis Internet Security Suite 2010 and switch the user interface to ExpertMode.
2. Click Antispam on the left-side menu.3. Click the Status tab.4. Click Manage Spammers. A configuration window will appear.5. Type the spammer's e-mail address and click the button to add the addressto the Spammers List.
6. Click OK to save the changes and close the window.
Increase Antispam Protection LevelTo increase the antispam protection level, follow these steps:1. Open Acronis Internet Security Suite 2010 and switch the user interface to ExpertMode.
2. Click Antispam on the left-side menu.3. Click the Status tab.4. Move the slider higher on the scale.
Retrain Learning Engine (Bayesian)Before training the Learning Engine (Bayesian), prepare a folder containing onlySPAMmessages and another one containing only legitimate messages. The LearningEngine will analyze them and learn the characteristics that define the spam orlegitimate messages that you usually receive. In order for the training to be efficient,there must be over 50 messages in each folder.To reset the Bayesian database and retrain the Learning Engine, follow these steps:1. Open your mail client.2. On the Acronis Internet Security Suite 2010 antispam toolbar, click the Wizardbutton to start the antispam configuration wizard. Detailed information on thiswizard is provided in section “Antispam Configuration Wizard” (p. 264).
3. Click Next.4. Select Skip this step and click Next.5. Select Clear antispam filter database and click Next.6. Select the folder containing legitimate messages and click Next.
Troubleshooting 298
7. Select the folder containing SPAM messages and click Next.8. Click Finish to start the training process.9. When training is completed, click Close.
Ask for HelpIf this information was not helpful, you can contact Acronis for support as describedin section “Support” (p. 301).
33.4.3. Antispam Filter Does Not Detect Any Spam MessageIf no spammessage is marked as [spam], there may be a problem with the AcronisInternet Security Suite 2010 Antispam filter. Before troubleshooting this problem,make sure it is not caused by one of the following conditions:● The Acronis Internet Security Suite 2010 Antispam protection is available only fore-mail clients configured to receive e-mail messages via the POP3 protocol. Thismeans the following:▶ E-mail messages received via web-based e-mail services (such as Yahoo, Gmail,Hotmail or other) are not filtered for spam by Acronis Internet Security Suite2010.
▶ If your e-mail client is configured to receive e-mail messages using other protocolthan POP3 (for example, IMAP4), the Acronis Internet Security Suite 2010Antispam filter does not check them for spam.
NotePOP3 is one of the most widely used protocols for downloading e-mail messagesfrom a mail server. If you do not know the protocol that your e-mail client uses todownload e-mail messages, ask the person who configured your e-mail client.
● Acronis Internet Security Suite 2010 doesn't scan Lotus Notes POP3 traffic.You should also verify the following possible causes:1. Make sure Antispam is enabled.a. Open Acronis Internet Security Suite 2010.b. Click the Settings button in the upper-right corner of the window.c. In the Security Settings category, check the antispam status.If Antispam is disabled, this is what is causing your problem. Enable Antispamand monitor the antispam operation to see if the problem is fixed.
2. Although very unlikely, youmay want to check if you (or someone else) configuredAcronis Internet Security Suite 2010 not to mark spam messages as [spam].a. Open Acronis Internet Security Suite 2010 and switch the user interface toExpert Mode.
Troubleshooting 299
b. Click Antispam on the left-side menu and then the Settings tab.c. Make sure option Mark spam messages in subject is selected.
A possible solution is to repair or reinstall the product. However, you may want tocontact Acronis Inc. for support instead, as described in section “Support” (p. 301).
33.5. Acronis Internet Security Suite 2010 Removal FailedThis article helps you troubleshoot errors that may occur when removing AcronisInternet Security Suite 2010. There are two possible situations:● During removal, an error screen appears. The screen provides a button to run anuninstall tool that will clean up the system.
● The removal hangs out and, possibly, your system freezes. Click Cancel to abortthe removal. If this does not work, restart the system.
If removal fails, some Acronis Internet Security Suite 2010 registry keys and filesmay remain in your system. Such remainders may prevent a new installation ofAcronis Internet Security Suite 2010. They may also affect system performance andstability. In order to completely remove Acronis Internet Security Suite 2010 fromyour system, you must run the uninstall tool.If removal fails with an error screen, click the button to run the uninstall tool to cleanup the system. Otherwise, proceed as follows:1. Contact the Acronis Inc. technical support as described in “Support” (p. 301) andask for the uninstall tool.
2. Run the uninstall tool using administrator privileges. The uninstall tool will removeall the files and registry keys that were not removed during the automatic removalprocess.
3. Restart your computer.If this information was not helpful, you can contact Acronis for support as describedin section “Support” (p. 301).
Troubleshooting 300
34. SupportIf you need help or additional information on Acronis Internet Security Suite 2010,use the contact information provided below.Acronis Inc.23 3rd AvenueBurlington, MA 01803USABuy: http://www.acronis.com/buy/purl-ais2010-enWeb: http://www.acronis.com/homecomputing/products/internet-security/In order to contact support, ( Webmail, Phone, Chat), please use the wizard set at:http://www.acronis.com/support/ > contact us > start here.Availability: 24x7Media: E-mail (Webmail), Phone, Chat.
Support 301
GlossaryActiveX
ActiveX is amodel for writing programs so that other programs and the operatingsystem can call them. ActiveX technology is used with Microsoft Internet Explorerto make interactive Web pages that look and behave like computer programs,rather than static pages. With ActiveX, users can ask or answer questions, usepush buttons, and interact in other ways with the Web page. ActiveX controlsare often written using Visual Basic.Active X is notable for a complete lack of security controls; computer securityexperts discourage its use over the Internet.
AdwareAdware is often combined with a host application that is provided at no chargeas long as the user agrees to accept the adware. Because adware applicationsare usually installed after the user has agreed to a licensing agreement thatstates the purpose of the application, no offense is committed.However, pop-up advertisements can become an annoyance, and in some casesdegrade system performance. Also, the information that some of theseapplications collect may cause privacy concerns for users who were not fullyaware of the terms in the license agreement.
ArchiveA disk, tape, or directory that contains files that have been backed up.A file that contains one or more files in a compressed format.
BackdoorA hole in the security of a system deliberately left in place by designers ormaintainers. Themotivation for such holes is not always sinister; some operatingsystems, for example, come out of the box with privileged accounts intendedfor use by field service technicians or the vendor's maintenance programmers.
Boot sectorA sector at the beginning of each disk that identifies the disk's architecture(sector size, cluster size, and so on). For startup disks, the boot sector alsocontains a program that loads the operating system.
Boot virusA virus that infects the boot sector of a fixed or floppy disk. An attempt to bootfrom a diskette infected with a boot sector virus will cause the virus to becomeactive in memory. Every time you boot your system from that point on, you willhave the virus active in memory.
BrowserShort for Web browser, a software application used to locate and display Webpages. The two most popular browsers are Netscape Navigator and Microsoft
Glossary 302
Internet Explorer. Both of these are graphical browsers, which means that theycan display graphics as well as text. In addition, most modern browsers canpresent multimedia information, including sound and video, though they requireplug-ins for some formats.
Command lineIn a command line interface, the user types commands in the space provideddirectly on the screen using command language.
CookieWithin the Internet industry, cookies are described as small files containinginformation about individual computers that can be analyzed and used byadvertisers to track your online interests and tastes. In this realm, cookietechnology is still being developed and the intention is to target ads directlyto what you've said your interests are. It's a double-edge sword for many peoplebecause on one hand, it's efficient and pertinent as you only see ads aboutwhat you're interested in. On the other hand, it involves actually "tracking" and"following" where you go and what you click. Understandably so, there is adebate over privacy and many people feel offended by the notion that they areviewed as a "SKU number" (you know, the bar code on the back of packagesthat gets scanned at the grocery check-out line). While this viewpoint may beextreme, in some cases it is accurate.
Disk driveIt's a machine that reads data from and writes data onto a disk.A hard disk drive reads and writes hard disks.A floppy drive accesses floppy disks.Disk drives can be either internal (housed within a computer) or external (housedin a separate box that connects to the computer).
DownloadTo copy data (usually an entire file) from a main source to a peripheral device.The term is often used to describe the process of copying a file from an onlineservice to one's own computer. Downloading can also refer to copying a filefrom a network file server to a computer on the network.
E-mailElectronic mail. A service that sends messages on computers via local or globalnetworks.
EventsAn action or occurrence detected by a program. Events can be user actions,such as clicking a mouse button or pressing a key, or system occurrences, suchas running out of memory.
False positiveOccurs when a scanner identifies a file as infected when in fact it is not.
Glossary 303
Filename extensionThe portion of a filename, following the final point, which indicates the kind ofdata stored in the file.Many operating systems use filename extensions, e.g. Unix, VMS, and MS-DOS.They are usually from one to three letters (some sad old OSes support no morethan three). Examples include "c" for C source code, "ps" for PostScript, "txt"for arbitrary text.
HeuristicA rule-based method of identifying new viruses. This method of scanning doesnot rely on specific virus signatures. The advantage of the heuristic scan is thatit is not fooled by a new variant of an existing virus. However, it mightoccasionally report suspicious code in normal programs, generating the so-called"false positive".
IPInternet Protocol - A routable protocol in the TCP/IP protocol suite that isresponsible for IP addressing, routing, and the fragmentation and reassemblyof IP packets.
Java appletA Java program which is designed to run only on a web page. To use an appleton a web page, you would specify the name of the applet and the size (lengthand width, in pixels) that the applet can utilize. When the web page is accessed,the browser downloads the applet from a server and runs it on the user'smachine (the client). Applets differ from applications in that they are governedby a strict security protocol.For example, even though applets run on the client, they cannot read or writedata onto the client's machine. Additionally, applets are further restricted sothat they can only read and write data from the same domain that they areserved from.
Macro virusA type of computer virus that is encoded as a macro embedded in a document.Many applications, such as Microsoft Word and Excel, support powerful macrolanguages.These applications allow you to embed a macro in a document, and have themacro execute each time the document is opened.
Mail clientAn e-mail client is an application that enables you to send and receive e-mail.
MemoryInternal storage areas in the computer. The termmemory identifies data storagethat comes in the form of chips, and the word storage is used for memory that
Glossary 304
exists on tapes or disks. Every computer comes with a certain amount of physicalmemory, usually referred to as main memory or RAM.
Non-heuristicThis method of scanning relies on specific virus signatures. The advantage ofthe non-heuristic scan is that it is not fooled by what might seem to be a virus,and does not generate false alarms.
Packed programsA file in a compression format. Many operating systems and applications containcommands that enable you to pack a file so that it takes up less memory. Forexample, suppose you have a text file containing ten consecutive spacecharacters. Normally, this would require ten bytes of storage.However, a program that packs files would replace the space characters by aspecial space-series character followed by the number of spaces being replaced.In this case, the ten spaces would require only two bytes. This is just one packingtechnique - there are many more.
PathThe exact directions to a file on a computer. These directions are usuallydescribed by means of the hierarchical filing system from the top down.The route between any two points, such as the communications channel betweentwo computers.
PhishingThe act of sending an e-mail to a user falsely claiming to be an establishedlegitimate enterprise in an attempt to scam the user into surrendering privateinformation that will be used for identity theft. The e-mail directs the user tovisit a Web site where they are asked to update personal information, such aspasswords and credit card, social security, and bank account numbers, thatthe legitimate organization already has. The Web site, however, is bogus andset up only to steal the user’s information.
Polymorphic virusA virus that changes its form with each file it infects. Since they have noconsistent binary pattern, such viruses are hard to identify.
PortAn interface on a computer to which you can connect a device. Personalcomputers have various types of ports. Internally, there are several ports forconnecting disk drives, display screens, and keyboards. Externally, personalcomputers have ports for connecting modems, printers, mice, and otherperipheral devices.In TCP/IP and UDP networks, an endpoint to a logical connection. The portnumber identifies what type of port it is. For example, port 80 is used for HTTPtraffic.
Glossary 305
Report fileA file that lists actions that have occurred. Acronis Internet Security Suite 2010maintains a report file listing the path scanned, the folders, the number ofarchives and files scanned, how many infected and suspicious files were found.
RootkitA rootkit is a set of software tools which offer administrator-level access to asystem. The term was first used for the UNIX operating systems and it referredto recompiled tools which provided intruders administrative rights, allowingthem to conceal their presence so as not to be seen by the systemadministrators.The main role of rootkits is to hide processes, files, logins and logs. They mayalso intercept data from terminals, network connections or peripherals, if theyincorporate the appropriate software.Rootkits are not malicious in nature. For example, systems and even someapplications hide critical files using rootkits. However, they are mostly used tohide malware or to conceal the presence of an intruder into the system. Whencombined with malware, rootkits pose a great threat to the integrity and thesecurity of a system. They canmonitor traffic, create backdoors into the system,alter files and logs and avoid detection.
ScriptAnother term for macro or batch file, a script is a list of commands that can beexecuted without user interaction.
SpamElectronic junk mail or junk newsgroup postings. Generally known as anyunsolicited e-mail.
SpywareAny software that covertly gathers user information through the user's Internetconnection without his or her knowledge, usually for advertising purposes.Spyware applications are typically bundled as a hidden component of freewareor shareware programs that can be downloaded from the Internet; however, itshould be noted that the majority of shareware and freeware applications donot come with spyware. Once installed, the spyware monitors user activity onthe Internet and transmits that information in the background to someone else.Spyware can also gather information about e-mail addresses and evenpasswords and credit card numbers.Spyware's similarity to a Trojan horse is the fact that users unwittingly installthe product when they install something else. A common way to become avictim of spyware is to download certain peer-to-peer file swapping productsthat are available today.Aside from the questions of ethics and privacy, spyware steals from the userby using the computer's memory resources and also by eating bandwidth as it
Glossary 306
sends information back to the spyware's home base via the user's Internetconnection. Because spyware is using memory and system resources, theapplications running in the background can lead to system crashes or generalsystem instability.
Startup itemsAny files placed in this folder will open when the computer starts. For example,a startup screen, a sound file to be played when the computer first starts, areminder calendar, or application programs can be startup items. Normally, analias of a file is placed in this folder rather than the file itself.
System trayIntroduced with Windows 95, the system tray is located in the Windows taskbar(usually at the bottom next to the clock) and contains miniature icons for easyaccess to system functions such as fax, printer, modem, volume, and more.Double click or right click an icon to view and access the details and controls.
TCP/IPTransmission Control Protocol/Internet Protocol - A set of networking protocolswidely used on the Internet that provides communications across interconnectednetworks of computers with diverse hardware architectures and variousoperating systems. TCP/IP includes standards for how computers communicateand conventions for connecting networks and routing traffic.
TrojanA destructive program that masquerades as a benign application. Unlike viruses,Trojan horses do not replicate themselves but they can be just as destructive.One of the most insidious types of Trojan horse is a program that claims to ridyour computer of viruses but instead introduces viruses onto your computer.The term comes from a story in Homer's Iliad, in which the Greeks give a giantwooden horse to their foes, the Trojans, ostensibly as a peace offering. Butafter the Trojans drag the horse inside their city walls, Greek soldiers sneakout of the horse's hollow belly and open the city gates, allowing their compatriotsto pour in and capture Troy.
UpdateA new version of a software or hardware product designed to replace an olderversion of the same product. In addition, the installation routines for updatesoften check to make sure that an older version is already installed on yourcomputer; if not, you cannot install the update.Acronis Internet Security Suite 2010 has it's own update module that allowsyou to manually check for updates, or let it automatically update the product.
VirusA program or piece of code that is loaded onto your computer without yourknowledge and runs against your will. Most viruses can also replicatethemselves. All computer viruses are manmade. A simple virus that can copy
Glossary 307
itself over and over again is relatively easy to produce. Even such a simplevirus is dangerous because it will quickly use all available memory and bringthe system to a halt. An even more dangerous type of virus is one capable oftransmitting itself across networks and bypassing security systems.
Virus definitionThe binary pattern of a virus, used by the antivirus program to detect andeliminate the virus.
WormA program that propagates itself over a network, reproducing itself as it goes.It cannot attach itself to other programs.
Glossary 308