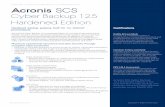Acronis Snap Deploy 5dl.acronis.com/u/pdf/ASD5_userguide_es-ES.pdf · Acronis Acronis.
Acronis Cyber Cloud · Acronis Cyber Cloud Integration with WHMCS INTEGRATION GUIDE Revision:...
Transcript of Acronis Cyber Cloud · Acronis Cyber Cloud Integration with WHMCS INTEGRATION GUIDE Revision:...

Acronis Cyber Cloud
Integration with WHMCS
INTEGRATION GUIDE Revision: 12/9/2019

2 Copyright © Acronis International GmbH, 2003-2019
Table of contents
1 Overview .........................................................................................................................3
2 Prerequisites ...................................................................................................................4
3 Module installation and activation ...................................................................................5
4 Configuring the Acronis Cyber Cloud module ....................................................................6
4.1 Adding a new server .................................................................................................................. 6
5 Configuring the product ...................................................................................................8
5.1 Creating a template ................................................................................................................... 8
5.2 Creating a product ..................................................................................................................... 8
5.3 Adding a configurable option group .......................................................................................... 9
5.4 Configuring product upgrades .................................................................................................12
5.4.1 Setting up product switch ............................................................................................................................. 12 5.4.2 Setting up resource upsell ............................................................................................................................ 12 5.4.3 Enabling resource overage ........................................................................................................................... 13
6 Module upgrade from previous versions ........................................................................ 14
6.1 Preparations for the upgrade ..................................................................................................14
6.2 The upgrade procedure ...........................................................................................................14
6.3 Cleaning up after the upgrade .................................................................................................15
7 Uninstalling Cyber Cloud module .................................................................................... 16
7.1 Removing products ..................................................................................................................16
7.2 Removing configurable options ...............................................................................................16
7.3 Removing templates ................................................................................................................16
7.4 Removing servers and server groups .......................................................................................16
7.5 Deactivating addon ..................................................................................................................17
7.6 Removing tables and files ........................................................................................................17
8 Troubleshooting ............................................................................................................ 18
8.1 Logs ..........................................................................................................................................18
8.2 Known errors ...........................................................................................................................18
9 Known issues and limitations ......................................................................................... 20
10 Discovering module on GitHub ....................................................................................... 21

3 Copyright © Acronis International GmbH, 2003-2019
1 Overview This document describes the installation and configuration procedures of the Acronis Cyber Cloud module for the WHMCS system. It enables service providers to offer a multi-tenant backup service through WHMCS.
Module features
Create new customer-type tenants: users can manage the purchased services using the cloud console.
Create new partner-type tenants: they can manage their own customers in the management console, configure their own brand for the backup service, and use their own storage to keep customers' data.
Manage by created tenants: suspend and unsuspend, terminate with all their content.
Upgrade/downgrade a subscription by purchasing additional offering items or switching to another product.
See current usage statistics in the client area.
Manage notifications from the client area.
This document describes the installation and configuration procedures of the Acronis Cyber Cloud module in the WHMCS system.

4 Copyright © Acronis International GmbH, 2003-2019
2 Prerequisites The following system requirements must be met before installing the Acronis Cyber Cloud module version 2.0:
Acronis Cyber Cloud 8.0
Supported WHMCS versions: see https://marketplace.whmcs.com/product/1246 to check a list of compatible WHMCS versions
MySQL 5.5 or later
PHP 5.6 or later
PHP extensions:
php
php-common
php-cli
php-pdo
php-mbstring
php-mysqlnd
php-xml
php-xmlrpc
php-soap
php-imap
php-gd
php-pecl-apcu (recommended)

5 Copyright © Acronis International GmbH, 2003-2019
3 Module installation and activation To get and install the Acronis Cyber Cloud module for WHMCS, do the following:
1. Go to the WHMCS Marketplace at https://marketplace.whmcs.com/product/1246 and download the Acronis Cyber Cloud Provisioning module.
2. Extract the module into the main WHMCS directory, for example:
#unzip -o ./AcronisModulesForWHMCS-2.0.0-115.zip -d <WHMCS_DIR>
Note: Verify the destination directory on your WHMCS installation.
Your next step is activating the Acronis Cyber Cloud module in the WHMCS system.
3. If a WHMCS database user does not have permissions to create new tables in MySQL, you will need to grant the CREATE permission to this user for the period while you are activating the new module.
Get the MySQL user name from the configuration file:
# grep db_username <WHMCS_DIR>/configuration.php $db_username = 'whmcs-admin'; # grep db_name <WHMCS_DIR>/configuration.php $db_name = 'whmcs';
Grant the necessary permissions to this user:
> GRANT CREATE ON whmcs.* TO 'whmcs-admin';
4. Log in to your admin area in WHMCS, and go to Setup > Addon Modules.
5. Click Activate for the Acronis Cyber Cloud module.
6. Click Configure for the Acronis Cyber Cloud module, and define the settings below:
Access Control: select a role that will allow you to manage the module, for example, Full Administrator.
7. When the module activation is completed, it is recommended to revoke the CREATE permission:
> REVOKE CREATE ON whmcs.* FROM 'whmcs_admin';

6 Copyright © Acronis International GmbH, 2003-2019
4 Configuring the Acronis Cyber Cloud module After you have installed the module, you must configure servers for Acronis Cyber Cloud.
4.1 Adding a new server 1. In the admin area, go to Setup > Products/Services > Servers.
2. Click Add New Server.
3. Enter your server hostname (for example, cloud.acronis.com) and name that will be displayed in the list of servers (for example, Acronis Cyber Cloud).
For authentication by using the client ID and client secret, you need to specify the exact data center in Acronis Cyber Cloud, for example eu2-cloud.acronis.com.
Note: When you define the hostname, do not define the protocol (http:// or https://).
4. Scroll down to Server Details and select Acronis Cyber Cloud as a type.
5. In Authenticate by, select the authentication method that you want to provide for
authentication in Acronis Cyber Cloud:
Username: to provide partner’s username and password.
Client ID: to provide the client ID and client secret of a system API client in Acronis Cyber Cloud
6. Enter the user name and password of your Acronis Cyber Cloud administrator account or client ID and secret pair depending on the authentication type.
Starting from WHMCS 2.0, if you select the authentication type by username, it will be automatically changed to the Client ID authentication type once you save the settings. The client ID and secret will be generated automatically based on the provided username/password. The hostname that you specified on step 3 will be replaced with a specific data center that corresponds to the username in Acronis Cyber Cloud.
7. Select the Secure option and click Save Changes.
8. Open the new server and click on Test Connection to verify the connection with Acronis Cyber Cloud.

7 Copyright © Acronis International GmbH, 2003-2019

8 Copyright © Acronis International GmbH, 2003-2019
5 Configuring the product
5.1 Creating a template 1. In the admin area, go to Addons > Acronis Cyber Cloud.
2. Click Create new template.
3. Specify the template name and description.
4. In the Server option, choose one of your Acronis Cyber Cloud servers to use for this template.
5. In the Account type option, select Partner if you want to provision only the partner tenants using this template, or select Customer to provision only the customer tenants. Then, click Next step.
For the Customer type, you can additionally enable/disable the Administrator option. It defines if the first tenant user will be created in the Acronis Cloud with the Company Administrator role assigned or not. The role grants the user rights to manage all purchased services and access the management portal to manage users within the entire company.
6. On the Select services step, define a list of services that will be available to your partners or customers provisioned through this template:
Backup & Disaster Recovery, including the following editions:
Standard
Advanced
Disaster Recovery
Note: You can choose only one of the editions for the customer template type.
File Sync & Share
Cyber Infrastructure SPLA (available only to partners)
Physical Data Shipping
Notary
The list of available services depends on your tenant, Acronis Cyber Cloud version and WHMCS module version. Select the required service(s), and then click Next step.
7. On the Configure services step, you can enable/disable particular offering items for the selected services and specify a quota for some of the items.
8. When done, click Save to finish.
5.2 Creating a product 1. In the admin area, go to Setup > Products/Services > Products/Services.
2. Click Create a New Group to add a product group for Acronis Cyber Cloud and specify group details:
Product Group Name: for example, Acronis Cyber Cloud
Order Form Template: select a layout to display products for customers, for example, Standard Cart
Available Payment Gateways: select payment gateways to be available on purchase
Click Save Changes. A new product group was created and can be assigned now to products.
3. Click Create a New Product to create a new product or click to configure an existing product.

9 Copyright © Acronis International GmbH, 2003-2019
4. On the Product Details page, configure the following parameters for your product.
Product Type: Other
Product Group: Acronis Cyber Cloud
Product Name: specify a product display name
Module: Acronis Cyber Cloud
Create as Hidden: select OFF if you want the product to be visible to your customers, or ON if not.
Then, click Continue.
5. In the Edit Product wizard, switch to the Pricing tab.
6. Depending on what product you want to offer to your customers (trial or paid), configure one of the pricing options below:
a. For the trial product, specify:
Payment Type: Free
Recurring Cycles Limit: 1
Auto Terminate/Fixed Term: duration of the trial period in days, for example, 30
When a customer subscribes to a trial product, a tenant is created in Acronis Cyber Cloud in the trial mode, with a maximum trial period of 30 days. After this period, the tenant will be automatically switched to the production mode, even if you have set a longer period in the product settings.
b. For the paid product, specify:
Payment Type: Recurring
Click Enable for one of the available billing models – One Time/Monthly, Quarterly, Semi-Annually, Annually, Biennially, Triennially, and then specify Setup fee and Price.
7. Switch to the Module Settings tab and specify the settings below:
Module Name: Acronis Cyber Cloud
Template Name: select the Acronis Cyber Cloud template to use for this product
Choose the Automatically setup the product as soon as an order is placed option
When done, click Save Changes.
5.3 Adding a configurable option group If you want to allow your customers to purchase additional resources, you should set up the configurable option groups. The configuration process consists of the following steps:
1. Create a new group on the Addons page by using the wizard that simplifies the process of creating a group.
2. Configure this group: limit the number of offering items inside the groups, define prices, and so on.
3. Assign the configurable option group to a product.
Pay attention to the rules for assigning a configurable option group to a product:
A product must be based on a customer-type template. It does not make any sense for a partner-type template, because by default partners have all services enabled and resource quotas are not applicable to partner tenants; therefore they do not need to buy additional resources.

10 Copyright © Acronis International GmbH, 2003-2019
A product must be based on a template that is created on the same server as the configurable option group.
A product must be based on a template with the same services and backup edition selected as in the configurable option group.
Now that you know the main rules, you can start creating configurable option groups for your product.
1. In the admin area, go to Addons > Acronis Cyber Cloud.
2. Click Add configurable options.
3. Specify the following group parameters:
Group name: a name to display in the list of groups.
Server: selecting a specific server from the drop-down list will allow to retrieve only services, editions, and offering items available to the particular partner connected with the server.
Edition: select a required edition for the backup service.
The new group was created. Now you can proceed and set up offering items within the group.
4. Go to Setup > Products/Services > Configurable Options.
5. Click the Configure icon for the new group.
6. In the Assigned Products field, select the product that you have created before.
Note: Make sure a selected product was created on a template targeted to the same server as the existing configurable option group, and for the same backup edition.
7. In the Configurable Options section, you see a full list of offering items available for the selected
server and edition. If you click the Edit icon for an item, you can configure the item settings as shown below:
Option Name: This field has a special syntax and contains some system information about the item, separated by a colon, like internal name (for example, local_storage), an item attribute (for example, gigabytes, quantity, or feature), and a friendly name that is visible to the customer (for example, Local Storage). You can modify only the friendly name part, and should not change the internal name or other system attributes in this field.
The Files Cloud Storage option requires an infrastructure component, therefore if you include Files Cloud Storage into the configurable options group, ensure that the File Sync & Share service is enabled in the template. Otherwise, you should specify an infrastructure component for the Files Cloud Storage option explicitly. Please check the following article: https://kb.acronis.com/content/63536.

11 Copyright © Acronis International GmbH, 2003-2019
Option Type: Depending on the specific item attribute, you can select the Quantity or Yes/No option type from the drop-down list. In the table below, you will see how they relate:
Item attribute Option Type
Quantity Yes/No
gigabytes V
quantity V V
feature V
The Quantity option type allows the customer to specify a number of items to purchase, while Yes/No is represented as a checkbox to activate/deactivate a particular item.
If you select the Yes/No type for the item of the quantity type, then upon purchase the customer will be asked to enable/disable it without the ability to manage the limit. The limit will be automatically set in accordance with the quota defined in the template.
Minimum Quantity Required: minimum amount that the customer will be asked to purchase.
Maximum Allowed: maximum amount of the item allowed for purchase.
Options: means units of measure visible to the customer.
For the Quantity item type you can specify Unlimited in this field, and select Option type = Yes/No. In this case, the offering item will be allowed for activation in the marketplace and it will have the Unlimited quantity.
Setup fee and Pricing: define prices for selected billing periods.
In this way you will need to configure the list of offering items carefully and leave only those items that you want to offer to your customers additionally for the selected product. The rest of unnecessary offering items should be removed from this list.
8. When done, click Save Changes to finish creating the group.
The table below explains how the total number of purchased items is calculated, depending on the limits in the product and in the configurable options group.
Countable offering items
Configurable Options / Template
Disabled Limit = 0 Limit = x Unlimited
Disabled Disabled 0 X Unlimited
Enabled Unlimited 0 X Unlimited
0 Disabled 0 X Unlimited
Limit = Y Y Y X+Y Unlimited
Uncountable offering items (features)
Configurable Options / Template
Disabled Enabled
Disabled Disabled Enabled
Enabled Enabled Enabled

12 Copyright © Acronis International GmbH, 2003-2019
5.4 Configuring product upgrades 1. In the admin area, go to Setup > Products/Services > Products/Services.
2. Click on the product that you want to configure.
3. Switch to the Upgrades tab.
4. Select the alternative products to which your product can be upgraded or downgraded.
5. Click Save Changes.
5.4.1 Setting up product switch 1. Log in to your admin area in WHMCS, go to Setup > Products/Services > Products/Services.
2. Click the product that you want to configure.
3. Switch to the Upgrades tab.
4. Select the alternative products to which your product can be upgraded or downgraded, and click Save Changes.
For successful product upgrade, both products and associated objects must meet the following requirements:
Object Requirements
Template - The same tenant-type
- The same edition
- The same location and storage(s) selected
Server - The same server
Configurable Options Group - The same Configurable Options group assigned to both products
If there are different groups assigned to source and target products, then after the upgrade, the source group will be unprovided, but the target group will not be provided. It can be purchased additionally later.
5.4.2 Setting up resource upsell
To enable buying additional resources to the existing subscriptions via configurable options, do the following:
1. In the admin area, go to Setup > Products/Services > Products/Services.

13 Copyright © Acronis International GmbH, 2003-2019
2. Click the product that you want to configure.
3. Switch to the Upgrades tab.
4. Enable the Configurable Options checkbox.
5. Click Save Changes.
5.4.3 Enabling resource overage
To activate the overage feature, you need to create a config.yaml from a sample or modify the existing file, and set up the overage_ratio variable. This variable is a multiplier used to calculate resource overage according to the formula below:
Hard quota = soft quota * overage_ratio
Overage = soft quota * (overage_ratio - 1)
where the soft quota is a limit defined for the offering item in a template.
For example, you defined the overage_ratio = 1.5. You also have a template for Acronis Backup with a quota set up for Workstations = 10. As a result, a customer subscribed to that product, will get the following quota for Workstations in Acronis Cyber Cloud:
Quota = 10
Overage = 5
When the limit of 10 is reached, the customer will receive the notification about the quota exceeded, but still will be allowed to use the Workstations resource up to 15. When the limit of 15 is reached, it will be restricted to use this resource.
Note: The overage_ratio is a server-wide setting, that means it will be automatically applied to each offering item in the order placed for any of Acronis Cyber Cloud products. It is not instantly applied to templates, only to the client subscriptions.
To configure the overage_ratio, do the following:
1. Create the config.yaml file from a sample (if you have not done it yet):
# cd <WHMCS_DIR>/includes/acroniscloud
# cp config.yaml.sample config.yaml
2. Open config.yaml for editing and define a value for overage_ratio, for example
overage_ratio: 1.5
The default value is 1.0 that means the overage is equal to 0. You can set up any value more than 1 according to your needs.

14 Copyright © Acronis International GmbH, 2003-2019
6 Module upgrade from previous versions
6.1 Preparations for the upgrade Please ensure that the following requirements are met:
Acronis Backup Cloud Provisioning Module v1.0.177 is installed
Acronis Cyber Cloud platform 8.0 is installed
Logging to the file is enabled on the WHMCS server
Check module configuration, especially the following settings:
Acronis servers have the valid connection settings set up.
Parameters of offering items like unit of measure, storage, account type, are correctly configured for Acronis products, at Module Settings.
For each of the option included into configurable options groups, the option name and unit of measure in the Add Option field should be defined.
If you have a lower version of Acronis Backup Cloud Provisioning Module installed, please proceed with the upgrade to v1.0.177 first.
If you still work on Acronis Cyber Cloud platform lower than 8.0, you will not be able to activate a new version of the module. We recommend that you proceed with the upgrade only after platform will be updated up to 8.0 at the Acronis site.
Note: We strongly recommend that you create a backup of your WHMCS installation directory and WHMCS system database before you start the upgrade procedure.
6.2 The upgrade procedure To upgrade the module, do the following:
1. Go to the WHMCS Marketplace following the link https://marketplace.whmcs.com/product/1246 and download the new version of Acronis Cyber Cloud Provisioning module.
2. Extract the new version into the main WHMCS directory, for instance:
# unzip -o ./AcronisModulesForWHMCS-2.0.0-115.zip -d <WHMCS_DIR>
Note: Verify the destination directory on your WHMCS installation.
3. Enable logging to the file. For instructions on how to enable it, see "Logs".
4. By default, the WHMCS database user does not have permissions to create new tables in MySQL. You will need to grant the CREATE permission to this user for the period while you are activating the new module.
Get the MySQL user name from the configuration file:
# grep db_username /var/www/html/configuration.php
$db_username = 'whmcs-admin';
Grant the necessary permissions to this user:
> GRANT CREATE ON whmcs.* TO 'whmcs-admin';
Your next step in updating Acronis Cyber Cloud module is activating it in the WHMCS system.
1. In the admin area, go to Setup > Addon Modules.

15 Copyright © Acronis International GmbH, 2003-2019
2. Click Activate for the Acronis Cyber Cloud module.
3. Click Configure for the Acronis Cyber Cloud module and define the settings below:
Access Control: select a role that will be allowed to manage the module, for example, Full Administrator.
4. When the activation is completed, it is recommended to revoke the CREATE permission:
> REVOKE CREATE ON whmcs.* FROM 'whmcs_admin';
5. Disable the system log for Acronis Cyber Cloud module to avoid the performance degradation:
# vim config.yaml
logger:
enabled: false
During the upgrade procedure, the following changes will be made in the system:
A new addon module Acronis Cyber Cloud is added to the system.
The existing servers and products created for the old module will be reassigned to the new module.
The new templates for the Standard edition of the Backup and Disaster Recovery service will be created and attached to the existing products.
In Acronis Cyber Cloud platform, the existing tenants will automatically get the Standard edition of the Backup and Disaster Recovery service assigned.
Configurable options will be converted to the new format.
The API client will be created for each server and the username and password fields will be replaced with a client id and client secret pair.
The following attributes will be renamed across all client orders:
Group ID -> Tenant ID, Admin ID -> User ID
The WHMCS system database schema will be extended with the new tables:
acroniscloud_service_template_applications
acroniscloud_service_template_offering_items
acroniscloud_service_templates
6.3 Cleaning up after the upgrade Once a new Acronis Cyber Cloud module is installed and upgraded, you can proceed and remove the old module from the WHMCS system using the instructions below.
1. Connect and log in to the WHMCS server.
2. Go to the WHMCS system installation directory and remove directories with files from the system:
<WHMCS_DIR>/includes/Acronis
<WHMCS_DIR>/modules/servers/AcronisBackupService
<WHMCS_DIR>/templates/orderforms/acronis_backupservice
Note: Verify the WHMCS directory on your installation and replace the example <WHMCS_DIR> in the path.
Once you remove these directories from the server, the old module Acronis Backup Cloud will disappear from the WHMCS portal.

16 Copyright © Acronis International GmbH, 2003-2019
7 Uninstalling Cyber Cloud module This chapter provides the instructions on how to uninstall the Acronis Cyber Cloud module of version 2.0.
Before you start uninstalling the Acronis Cyber Cloud module from the WHMCS system, please ensure that there are no client orders for Acronis Cyber Cloud services left in WHMCS. You will need to cancel and remove the orders if there are any, otherwise the system will not let you uninstall the module.
After that, you can proceed and uninstall the Acronis Cyber Cloud module in the following sequence.
Note: We can guarantee smooth product uninstallation only if there are no client orders placed for Acronis products in the WHMCS system. Otherwise, there is a chance that the system will not process the uninstallation procedure correctly due to some internal dependencies, and assistance from Support might be required.
7.1 Removing products 1. In the admin area, go to Setup > Products/Services > Products/Services.
2. Click the delete icon for the product that you want to remove from the system, and then confirm the operation.
Repeat step 2 for all the products related to the Acronis Cyber Cloud service.
7.2 Removing configurable options 1. In the admin area, go to Setup > Products/Services > Configurable Options.
2. Click the delete icon for the configurable option group that you want to remove from the system, and then confirm the operation.
Repeat step 2 for all of the groups related to the Acronis Cyber Cloud service.
7.3 Removing templates 1. In the admin area, go to Addons > Acronis Cyber Cloud.
2. Click the delete icon for a template that you want to remove from the system, and then confirm the operation.
Repeat step 2 for all the templates related to the Acronis Cyber Cloud service.
Note: It is forbidden to delete a template that is used by a product. You should always delete the product first.
7.4 Removing servers and server groups 1. In the admin area, go to Setup > Products/Services > Servers.
2. You need to delete all of the server groups first. Click the delete icon for a server group that you want to remove from the system, and then confirm the operation.
Repeat this action for all of the server groups created for the Acronis Cyber Cloud service.
3. After that, click the delete icon for a server that you want to remove from the system, and then confirm the operation.
Repeat step 3 for all of the servers related to the Acronis Cyber Cloud service.

17 Copyright © Acronis International GmbH, 2003-2019
7.5 Deactivating addon 1. In the admin area, go to Setup > Addon Modules.
2. Click Deactivate for the Acronis Cyber Cloud module, and then confirm the action.
7.6 Removing tables and files 1. Log in to the WHMCS server and remove the module directories with all files from the WHMCS
installation directory:
<WHMCS_DIR>/includes/acroniscloud/ <WHMCS_DIR>/modules/addons/acroniscloud/ <WHMCS_DIR>/includes/hooks/acroniscloud.php <WHMCS_DIR>/modules/servers/acroniscloud/
2. The last step is to clean up the WHMCS database from the tables named by acroniscloud*.

18 Copyright © Acronis International GmbH, 2003-2019
8 Troubleshooting
8.1 Logs The most useful logs that will help you to identify and track the technical issues related to the Acronis Cyber Cloud module can be found in the following ways:
1. The logs in WHMCS > Utilities > Logs:
Module Log: to enable it, open Setup > Addon Modules, click Configure for Acronis Cyber Cloud and select types of the calls that will be logged by the system:
API calls to Acronis Cyber Cloud
API calls to the WHMCS platform
Queries to the WHMCS database
Activity Log
2. Logging to the file: acronis-cloud.log
Create a destination directory:
# mkdir /var/log/acroniscloud
# touch /var/log/acroniscloud/acronis-cloud.log
# chmod 777 /var/log/acroniscloud/acronis-cloud.log
Modify the configuration file config.yaml. If the configuration file does not exist yet, create it from the sample config:
# cd <WHMCS_DIR>/includes/acroniscloud/ # cp config.yaml.sample config.yaml # vim config.yaml logger: enabled: true filename: /var/log/acroniscloud/acronis-cloud.log level: DEBUG
Note: The text logs can affect performance, therefore we recommend that you enable it temporarily for debugging purpose only.
8.2 Known errors Error Scenario Steps to resolve
Current database user has missing rights: CREATE
Activating addon module Allow the MySQL database user to create tables in the WHMCS database.
See “Module upgrade from previous versions (p. 14)” for instructions on how to grant permissions.
Error: Logging is not enabled for the module. To enable it, please refer to the Upgrade section in the module documentation.
Activating addon module This error arises because logging to the file is required for the upgrade, but it is not enabled on the WHMCS server. The upgrade procedure is not allowed without it.
See "Logs (p. 18)" and enable text logs.

19 Copyright © Acronis International GmbH, 2003-2019
Error: Cannot find group XX at server YY. Please check server ID for service ID or empty/update custom field "GroupID" if the group was manually deleted.
Activating addon module Group ID specified in the client service was not found due to some inconsistency with a customer tenant. To continue the upgrade:
1. Open the client service with ID from the error.
2. Clean up the custom fields: GroupID, Login, AdminID.
Cannot upgrade products and services. Error: Cannot find an infrastructure component with name "XX". Please update module setting "Storage" in product YY.
Activating addon module Product inconsistency: Infrastructure component with the name “XX” no longer exists in Acronis Cyber Cloud.
Open the issued product and select another storage in the module settings. Then, save the changes.
Cannot upgrade products and services. Error: The platform version of the server XX is earlier than the minimum supported version "8.0"
Activating addon module The minimum required version of Acronis Cyber Cloud is 8.0 (see “Module upgrade from previous versions (p. 14)”). If you work with an earlier version, you will not be able to activate a new version of the module.
We recommend that you proceed with the module upgrade only after the platform will be updated up to 8.0 at Acronis site.
Cannot upgrade products and services. Error: Direct upgrade from the current version 1.0.0-34 to the new version 2.0.0-76 is not supported. Please upgrade the module to the version 1.0.0-177 first.
Activating addon module Proceed with the module upgrade to 1.0.0-177 https://marketplace.whmcs.com/product/1246
Cannot upgrade products and services. Error: Cannot find a server with name "XX". Please update module setting "YY" in product ZZ.
Activating addon module Product inconsistency: server defined in the product setting does not exist.
Open the issued product and specify another server in the module settings. Then, save the changes.
Cannot turn on offering items from multiple editions at the same time
Order provisioning 1. Verify Configurable Options Group assigned to the product: ensure all of the offering items inside the group correspond to the edition and services from the template.
2. Verify the client order and set 0 for the items that are not compatible with that template.
Cannot delete template because it is still used by the following products: ..
Removing template You cannot delete a template that is assigned to existing products. You need to assign another template to these products or delete the product if it is no longer required.

20 Copyright © Acronis International GmbH, 2003-2019
9 Known issues and limitations The list of features below is not yet supported in the WHMCS module version 2.0:
The ability to move the Acronis Cyber Cloud service from one client to another by using the “Move Product/Service” option is not supported by the module.

21 Copyright © Acronis International GmbH, 2003-2019
10 Discovering module on GitHub For those who want to modify the package, the Acronis Cyber Cloud module has been published in a public repository on GitHub.
You can download it and reuse the module under the MIT license:
https://github.com/acronis/acronis-cyber-cloud-whmcs