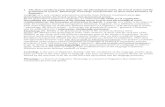Все виды отделочных работ и дополнительные опции выполнены УК «Олимп-Сервис»
Acronis Backup Advanceddl.acronis.com/u/pdf/AcronisBackupAdvanced_11.5_quick... · 2015. 3. 16. ·...
Transcript of Acronis Backup Advanceddl.acronis.com/u/pdf/AcronisBackupAdvanced_11.5_quick... · 2015. 3. 16. ·...

Acronis Backup Advanced
Version 11.5 Update 6
КРАТКОЕ РУКОВОДСТВО ПОЛЬЗОВАТЕЛЯ
ПРИМЕНИМО К СЛЕДУЮЩИМ ПРОДУКТАМ
Расширенный выпуск для Windows Server
Расширенный выпуск для ПК
Для Windows Server Essentials

2 Copyright © Acronis International GmbH, 2002-2015
Заявление об авторских правах
© Acronis International GmbH, 2002-2015. Все права защищены.
«Acronis» и «Зона безопасности Acronis» являются зарегистрированными товарными знаками Acronis International GmbH.
«Acronis Compute with Confidence», «Восстановление при загрузке», «Acronis Active Restore», «Acronis Instant Restore» и логотип Acronis являются товарными знаками Acronis International GmbH.
Linux — зарегистрированный товарный знак Линуса Торвальдса.
VMware и VMware Ready — зарегистрированные товарные знаки корпорации VMware в США и других странах.
Windows и MS-DOS — зарегистрированные товарные знаки корпорации Майкрософт.
Все остальные упоминаемые товарные знаки могут быть зарегистрированными товарными знаками тех или иных фирм.
Распространение существенно измененных версий данного руководства запрещено без явного разрешения владельца авторских прав.
Распространение настоящих или переработанных материалов, входящих в данное руководство, в виде печатного издания (книги) запрещено без письменного разрешения их владельца.
ДОКУМЕНТАЦИЯ ПОСТАВЛЯЕТСЯ «КАК ЕСТЬ». НЕ СУЩЕСТВУЕТ НИКАКИХ ЯВНО ВЫРАЖЕННЫХ ИЛИ ПОДРАЗУМЕВАЕМЫХ ОБЯЗАТЕЛЬСТВ, ПОДТВЕРЖДЕНИЙ ИЛИ ГАРАНТИЙ, В ТОМ ЧИСЛЕ И СВЯЗАННЫХ С ТОВАРНОСТЬЮ ПРОГРАММНОГО ОБЕСПЕЧЕНИЯ ИЛИ ПРИГОДНОСТЬЮ ЕГО ДЛЯ ИСПОЛЬЗОВАНИЯ В ОПРЕДЕЛЕННЫХ ЦЕЛЯХ, НАСКОЛЬКО ТАКАЯ ОГРАНИЧЕННОСТЬ ОТВЕТСТВЕННОСТИ ДОПУСКАЕТСЯ ЗАКОНОМ.
Вместе с ПО и/или Услугой может быть предоставлен исходный код сторонних производителей. Лицензии этих сторонних производителей подробно описаны в файле license.txt, находящемся в корневой папке установки. Обновляемый список кода сторонних производителей и соответствующие условия лицензии, применимые к ПО и/или Услуге, см. на веб-странице http://kb.acronis.com/content/7696.
Запатентованные технологии Acronis
Технологии, используемые в данном продукте, защищены одним или более патентами США со следующими номерами: 7,047,380; 7,275,139; 7,281,104; 7,318,135; 7,353,355; 7,366,859; 7,475,282; 7,603,533; 7,636,824; 7,650,473; 7,721,138; 7,779,221; 7,831,789; 7,886,120; 7,895,403; 7,934,064; 7,937,612; 7,949,635; 7,953,948; 7,979,690; 8,005,797; 8,051,044; 8,069,320; 8,073,815; 8,074,035; 8,145,607; 8,180,984; 8,225,133; 8,261,035; 8,296,264; 8,312,259; 8,347,137; 8,484,427; 8,645,748; 8,732,121 и патентными заявками.

3 Copyright © Acronis International GmbH, 2002-2015
Содержание
1 Основные компоненты ..................................................................................................4
2 Поддерживаемые операционные системы ..................................................................4
2.1 Агент .......................................................................................................................................... 4
2.2 Сервер управления и консоль управления ............................................................................ 5
3 Где устанавливать компоненты .....................................................................................5
4 Что необходимо для начала работы ..............................................................................6
5 Пошаговые инструкции ..................................................................................................6
5.1 Подготовка ................................................................................................................................ 7
5.2 Установка .................................................................................................................................. 8
5.3 Запуск Acronis Backup .............................................................................................................. 9
5.4 Использование прямого подключения к машине ..............................................................10
5.4.1 Резервное копирование машины ............................................................................................................ 10 5.4.2 Восстановление тома ................................................................................................................................. 10
5.5 Использование централизованного управления ................................................................11
5.5.1 Создание централизованного хранилища.............................................................................................. 11 5.5.2 Резервное копирование нескольких машин .......................................................................................... 11 5.5.3 Резервное копирование профилей пользователей на нескольких машинах. Репликация
резервных копий ......................................................................................................................................... 12 5.5.4 Восстановление папки документов пользователя ................................................................................ 13
6 Что читать далее .......................................................................................................... 13

4 Copyright © Acronis International GmbH, 2002-2015
Этот документ содержит описание установки и запуска Acronis Backup Advanced.
1 Основные компоненты Acronis Backup Advanced содержит следующие основные компоненты:
Агент Acronis Backup для Windows — предназначен для резервного копирования и восстановления данных, а также для проверки архивов.
Сервер управления Acronis Backup — выполняет операции централизованного управления машинами, такие как резервное копирование групп машин с использованием централизованных планов резервного копирования.
Консоль управления Acronis Backup — позволяет подключиться к агентам и серверу управления и производить управление ими, например, путем настройки планов резервного копирования.
2 Поддерживаемые операционные системы
2.1 Агент Лицензионный ключ содержит сведения о продукте. В зависимости от продукта агент можно установить на машине с одной из перечисленных ниже операционных систем.
Acronis Backup Advanced для Windows Server
Windows XP Professional SP2+ (x86, x64)
Windows 2000 SP4 — все выпуски, кроме Datacenter
Windows Server 2003/2003 R2 — выпуски Standard и Enterprise (x86, x64)
Windows Small Business Server 2003/2003 R2
Windows Vista — все выпуски (x86, x64)
Windows Server 2008 — выпуски Standard, Enterprise, Datacenter и Web (x86, x64)
Windows Small Business Server 2008
Windows 7 — все выпуски (x86, x64)
Windows Server 2008 R2 — выпуски Standard, Enterprise, Datacenter, Foundation и Web
Windows MultiPoint Server 2010/2011/2012
Windows Small Business Server 2011 — все выпуски
Windows 8 или 8.1 — все выпуски, кроме Windows RT (x86, x64)
Windows Server 2012/2012 R2 — все выпуски
Windows Storage Server 2003/2008/2008 R2/2012/2012 R2
Acronis Backup Advanced для ПК
Windows 2000 Professional SP4
Windows XP Professional SP2+ (x86, x64)
Windows Vista — все выпуски, кроме Vista Home Basic и Vista Home Premium (x86, x64)
Windows 7 — все выпуски, кроме Windows 7 Начальная и Windows 7 Домашняя (x86, x64)
Windows 8/8.1 — все выпуски, кроме Windows RT (x86, x64)

5 Copyright © Acronis International GmbH, 2002-2015
Acronis Backup для Windows Server Essentials
Windows Small Business Server 2003/2003 R2
Windows Small Business Server 2008
Windows Small Business Server 2011 — все выпуски
Windows Server 2012/2012 R2 — выпуски Essentials и Foundation
2.2 Сервер управления и консоль управления Независимо от продукта можно установить сервер управления и консоль управления на машину, работающую под управлением любой из следующих операционных систем.
Windows XP Professional с пакетом обновления 3 (SP3) (x86, x64)
Windows Server 2003/2003 R2 — выпуски Standard и Enterprise (x86, x64)
Windows Small Business Server 2003/2003 R2
Windows Vista — все выпуски, кроме Vista Home Basic и Vista Home Premium (x86, x64)
Windows Server 2008 — выпуски Standard, Enterprise и Datacenter (x86, x64)
Windows Small Business Server 2008
Windows 7 — все выпуски, кроме Starter и Home (x86, x64)
Windows Server 2008 R2 — выпуски Standard, Enterprise, Datacenter и Foundation
Windows MultiPoint Server 2010/2011/2012
Windows Small Business Server 2011 — все выпуски
Windows 8 или 8.1 — все выпуски, кроме Windows RT (x86, x64)
Windows Server 2012/2012 R2 — все выпуски
Windows Storage Server 2003/2008/2008 R2/2012/2012 R2
3 Где устанавливать компоненты Предположим, в корпоративной сети имеется сервер и пять рабочих станций под управлением Windows. Администратор произвел резервное копирование всех этих машин. Одному из пользователей необходимо контролировать резервное копирование своей машины. Для защиты всех машин потребуется:
пять лицензий Acronis Backup Advanced для ПК;
одна лицензия Acronis Backup Advanced для Windows Server или Acronis Backup для Windows Server Essentials в зависимости от операционной системы, установленной на сервере.
На каждой машине, предназначенной для резервного копирования, необходимо установить агенты. Сервер управления устанавливается на любой машине, которая обеспечивает постоянную доступность служб и имеет сетевое подключение к машинам, резервное копирование которых нужно выполнить. Консоль, предоставляющую пользовательский интерфейс для агентов и сервера управления, необходимо установить на машинах, где будет настраиваться и отслеживаться ход резервного копирования.

6 Copyright © Acronis International GmbH, 2002-2015
Ниже приводится пример того, как можно разместить эти компоненты. В комментариях напоминается о том, какие лицензии потребуются для установки каждого компонента. Вводить лицензионный ключ на каждой машине не требуется. Просто импортируйте все ключи во время установки сервера управления, а затем укажите его адрес при установке агентов.
Пример размещения компонентов Acronis Backup
Как только принято решение о том, какие компоненты необходимо установить на каждой машине, запустите программу установки поочередно на каждой машине. Можно установить несколько компонентов Acronis Backup с помощью одной процедуры установки.
4 Что необходимо для начала работы Убедитесь, что имеется в наличии следующее:
Лицензионные ключи для выбранного продукта в TXT- или EML-файле. Для нескольких лицензионных ключей в текстовом формате одна строка соответствует одному ключу.
Программа установки, которую можно загрузить с веб-сайта Acronis.
Машина под управлением Windows с минимум 360 МБ физической памяти (помимо ОС и запущенных приложений) и минимум 3,9 ГБ свободного пространства на диске, на котором установлена операционная система. На эту машину нужно будет установить сервер управления, консоль управления и агент.
5 Пошаговые инструкции Следующие инструкции помогут осуществить установку и пройти основные этапы использования Acronis Backup, в числе которых:
установка основных компонентов продукта;

7 Copyright © Acronis International GmbH, 2002-2015
резервное копирование машины на USB-накопитель;
восстановление тома машины;
создание централизованного хранилища в сетевой общей папке;
резервное копирование нескольких машин в хранилище;
резервное копирование профилей пользователей в локальную папку каждой машины и репликация резервных копий в хранилище;
восстановление документов пользователя.
5.1 Подготовка
Настройка брандмауэра
Acronis Backup использует TCP-порт 9876 для установки и для связи между компонентами. Программа установки автоматически открывает этот порт через брандмауэр Windows. Если используется другой брандмауэр, убедитесь, что порт открыт как для входящих, так и для исходящих запросов, проходящих через этот брандмауэр. Необходимо открыть этот порт на всех машинах, где планируется установка компонентов Acronis Backup.
Проверка DNS
При регистрации машин с агентами на сервере управления, а также при подключении консоли к удаленной машине требуется указать IP-адреса или имена хостов этих машин. Acronis Backup поддерживает только IPv4-адреса.
В большинстве случаев рекомендуется указывать имена хостов. Для этого убедитесь, что DNS-серверы правильно преобразуют имена машин в IP-адреса в вашей сети.
1. Перейдите к машине, на которой планируется установить сервер управления (машина 1). В командной строке введите следующую команду:
hostname
Эта команда возвращает имя хоста машины 1.
2. Перейдите к одной из машин, на которых планируется установить агент (машина 2). В командной строке введите следующую команду:
nslookup <имя хоста машины 1>
Если выходные данные команды содержат информацию о машине 1, значит IP-адрес машины 1 разрешен правильно.
3. Повторите шаг 1 на машине 2.
4. Повторите шаг 2 на машине 1.
Если процедура выполнена успешно, то, скорее всего, разрешение DNS-имен в вашей сети работает правильно.
В противном случае выполните следующие действия в зависимости от того, какие IP-адреса, статические или динамические, назначаются машинам в сети.
Статические IP-адреса
Используйте файл hosts для настройки соответствия между IP-адресами и именами машин. На каждой машине, где планируется установка компонентов Acronis Backup, выполните следующие действия.
1. Откройте файл %windir%\system32\drivers\etc\hosts с помощью любого текстового редактора (например, Блокнота).

8 Copyright © Acronis International GmbH, 2002-2015
2. В конце файла добавьте IP-адреса и имена хостов нужных машин.
На машинах, на которых планируется установить сервер управления, добавьте сведения обо всех машинах, где планируется установить агенты. Формат: одна строка — одна машина. Например:
10.200.200.10 Иванов
10.200.202.200 Петров
10.200.200.44 Srv2
На каждой машине, на которой планируется установить агент, добавьте сведения о машине, где планируется установить сервер управления.
Подробнее. Чтобы получить IP-адрес машины, в командной строке на этой машине введите ipconfig. Если у машины несколько IP-адресов, используйте тот из них, который находится в одной сети с IP-адресом машины, где заполняется файл hosts.
3. Сохраните файл.
Динамические IP-адреса
Если машины используют автонастройку DHCP, а разрешение имен (с помощью DNS или других методов) работает неправильно, Acronis не гарантирует надлежащую работу Acronis Backup.
Наилучшим решением будет назначить статические IP-адреса в свойствах TCP/IP тех машин, на которых планируется установка продукта. Затем следуйте рекомендациям в предыдущем разделе.
5.2 Установка На этом шаге будут установлены основные компоненты Acronis Backup.
Установка сервера управления, консоли управления и агента
Выполните эти шаги на машине, описанной в разделе 4.
1. Войдите как администратор и запустите программу установки Acronis Backup.
2. Выберите пункт Установить Acronis Backup.
3. Примите условия лицензионного соглашения и нажмите кнопку Далее.
4. Установите флажки Резервное копирование данных машины и Центральный мониторинг и настройка резервного копирования физических и виртуальных машин, а затем нажмите кнопку Далее.
5. Выберите У меня есть лицензия или подписка и нажмите кнопку Далее.
6. Выберите Добавить лицензии.
7. Выберите пункт Импортировать из файла, а затем выберите файл с ключами. Ключи можно также ввести вручную. Нажмите кнопку ОК, чтобы закрыть окно, затем нажмите кнопку Далее.
8. Укажите пароль учетной записи, с которой выполнен вход, и нажмите кнопку Далее.
Подробнее. Пароль необходим для регистрации агента на сервере управления во время установки.
9. Выберите, будет ли машина участвовать в программе улучшения качества программного обеспечения Acronis (CEP), и нажмите кнопку Далее.
10. Выберите Установить, чтобы продолжить установку.
11. После успешного завершения установки нажмите кнопку Завершить, чтобы закрыть окно мастера.

9 Copyright © Acronis International GmbH, 2002-2015
Установка агентов
Выполните эти шаги на каждой машине, предназначенной для резервного копирования. На каждой машине должно быть минимум 380 МБ физической памяти (помимо ОС и запущенных приложений) и минимум 1,16 ГБ свободного дискового пространства.
1. Войдите как администратор и запустите программу установки Acronis Backup.
2. Выберите пункт Установить Acronis Backup.
3. Примите условия лицензионного соглашения и нажмите кнопку Далее.
4. Установите флажок Резервное копирование данных машины и нажмите кнопку Далее.
5. Выберите У меня есть лицензия или подписка и нажмите кнопку Далее.
6. Выберите Добавить лицензии, а затем установите флажок Использовать следующий сервер лицензий.
7. Укажите имя или IP-адрес машины, на которой установлен сервер управления. Нажмите кнопку ОК.
8. Программа установки отобразит лицензию, которая будет использована при установке. Нажмите кнопку Далее, чтобы установить агент с этой лицензией.
9. Нажмите кнопку Зарегистрироваться, а затем укажите:
имя или IP-адрес сервера управления;
имя пользователя и пароль администратора машины, на которой установлен сервер управления.
Нажмите кнопку Далее.
Подробнее. Программа установки автоматически зарегистрирует машину на сервере управления. Можно также добавить машину на сервер управления позже.
10. Выберите, будет ли машина участвовать в программе улучшения качества программного обеспечения Acronis (CEP), и нажмите кнопку Далее.
11. Выберите Установить, чтобы продолжить установку.
12. После успешного завершения установки нажмите кнопку Завершить, чтобы закрыть окно мастера.
5.3 Запуск Acronis Backup Чтобы запустить консоль управления, дважды щелкните значок Acronis Backup на рабочем столе или выберите в меню Пуск: Acronis > Консоль управления Acronis Backup > Acronis Backup.
После запуска консоли управления можно подключить ее к машине с агентом или к серверу управления.
Подключение консоли к машине с агентом
1. Выберите Управление данной машиной или Управление удаленной машиной.
2. Для удаленной машины введите ее имя или IP-адрес и укажите имя пользователя и пароль. Пользователь должен быть членом группы «Acronis Remote Users» на этой машине.
Подключение консоли к серверу управления
1. Щелкните Подключиться к серверу управления.
2. Введите имя сервера или его IP-адрес.
3. При запросе учетных данных укажите имя пользователя и пароль. Пользователь должен быть членом групп «Acronis Remote Users» и «Acronis Centralized Admins» на этом сервере.

10 Copyright © Acronis International GmbH, 2002-2015
5.4 Использование прямого подключения к машине Давайте подключим консоль к машине с агентом и выполним операции непосредственно на этой машине. Это самый простой способ ознакомиться с базовыми функциями продукта.
5.4.1 Резервное копирование машины
На этом шаге вся машина будет сохранена в файл, расположенный на накопителе USB. Это простая операция. Аналогичная процедура используется для резервного копирования отдельных дисков, томов или файлов.
1. Подключите консоль к машине.
2. Нажмите кнопку Создать резервную копию.
Подробнее. По умолчанию выбраны все диски машины. Чтобы выполнить резервное копирование определенных дисков, томов или файлов, выберите Элементы для резервного копирования и укажите необходимые объекты. Вы можете также захотеть исключить из резервной копии USB-накопитель.
3. В области Место сохранения нажмите Хранилище. В поле Путь введите путь к папке на USB-накопителе. Можно также выбрать эту папку в дереве. Нажмите кнопку ОК, чтобы подтвердить выбор.
4. Нажмите кнопку ОК, чтобы немедленно начать резервное копирование.
Подробнее. Откроется окно с отображением хода выполнения резервного копирования и подробных сведений о нем.
5.4.2 Восстановление тома
На этом шаге будет выполнено восстановление тома. С помощью подобной процедуры можно восстановить диски, файлы или всю машину. Для начала рекомендуется восстановить том, не содержащий операционной системы и загрузчика. В этом случае перезагружать машину не понадобится.
1. Подключите консоль к машине.
2. Нажмите кнопку Восстановить.
3. Нажмите Выбрать данные, выберите Путь к данным, после чего введите путь к папке на USB-накопителе, в которой хранится резервная копия. Также можно нажать кнопку Обзор и выбрать этот накопитель в дереве. Нажмите кнопку ОК, чтобы подтвердить выбор.
Подробнее. Программа отображает архивы и резервные копии, которые хранятся в выбранном хранилище.
4. Разверните созданный архив и щелкните резервную копию.
5. Выберите том, который необходимо восстановить. Нажмите кнопку ОК, чтобы подтвердить выбор.
6. По умолчанию том будет восстановлен в исходное расположение. Программа также позволяет восстановить том на другой том или нераспределенное пространство.
Убедитесь, что содержащиеся на целевом томе данные больше не нужны. Закройте все приложения, которые используют целевой том или любые из его файлов.
7. Нажмите кнопку ОК, чтобы начать восстановление немедленно.
Подробнее. Откроется окно с отображением хода выполнения восстановления и подробных сведений о нем.

11 Copyright © Acronis International GmbH, 2002-2015
5.5 Использование централизованного управления Если консоль подключена к серверу управления, можно настроить план резервного копирования для нескольких машин. Также можно просмотреть в одном месте все действия по резервному копированию и восстановлению и их результаты.
5.5.1 Создание централизованного хранилища
На этом шаге будет создано неуправляемое централизованное хранилище, в которое будет выполняться резервное копирование машин. Неуправляемое хранилище — это просто ярлык, ссылающийся на общую папку в сети. В общем случае рекомендуется установить узел хранения и создать на нем управляемое хранилище, чтобы использовать возможность дедупликации.
1. Подключите консоль к серверу управления.
2. В дереве Навигация выберите Хранилища, а затем нажмите Создать.
3. Укажите имя нового хранилища. По желанию введите комментарии к хранилищу.
4. Щелкните Путь. В поле Путь введите путь к папке. Можно также выбрать эту папку в дереве. Нажмите кнопку ОК, чтобы подтвердить выбор. По запросу системы введите учетные данные для доступа к хранилищу.
5. Нажмите кнопку ОК, чтобы создать хранилище.
5.5.2 Резервное копирование нескольких машин
На этом шаге будет создан и запущен централизованный план резервного копирования нескольких машин, зарегистрированных на сервере управления.
1. Подключите консоль к серверу управления.
2. Нажмите кнопку Создать план резервного копирования.
3. В разделе Выбор данных выберите Элементы для резервного копирования.
4. Разверните узел Сервер управления, затем узел Машины с агентами, а затем разверните узел Все машины.
5. Установите флажки напротив машин, резервные копии которых необходимо создать. Нажмите кнопку ОК, чтобы подтвердить выбор.
6. В области Место сохранения нажмите Хранилище. Разверните узел Централизованные, а затем выберите созданное вами хранилище. Нажмите кнопку ОК, чтобы подтвердить выбор. По запросу системы введите учетные данные для доступа к хранилищу.
Подробнее. В поле Имя содержится имя архива по умолчанию [Имя_машины]_Archive(1).
7. В разделе Способ резервного копирования в области Схема резервного копирования выберите Запуск вручную.
8. Нажмите кнопку ОК, чтобы сохранить план резервного копирования.
9. Откроется представление Планы и задания резервного копирования с только что созданным планом резервного копирования. Выберите этот план и нажмите кнопку Запустить.
Подробнее. Позже можно будет запустить этот же план еще раз вручную.

12 Copyright © Acronis International GmbH, 2002-2015
5.5.3 Резервное копирование профилей пользователей на нескольких машинах. Репликация резервных копий
На этом шаге будет создан централизованный план ежедневного резервного копирования всех профилей пользователей на нескольких машинах. Резервная копия каждой машины будет помещена в локальную папку на этой же машине. Каждая резервная копия будет реплицирована в сетевое хранилище. Резервные копии, хранящиеся в локальных папках, будут удалены через 30 дней. Резервные копии, хранящиеся в хранилище, будут удалены через 6 месяцев.
1. Убедитесь, что каждая машина, резервную копию которой необходимо создать, содержит папку для размещения резервной копии. Путь к папке должен быть одинаковым на всех машинах.
2. Подключите консоль к серверу управления.
3. Нажмите кнопку Создать план резервного копирования.
4. Выберите объекты для резервного копирования.
a. В разделе Выбор данных выберите Элементы для резервного копирования.
b. В области Данные для резервного копирования выберите Файлы.
c. Выберите Использовать правила политик для выбранных данных.
d. В области Использовать следующие правила, выберите [папку «Все профили»], а затем нажмите кнопку Добавить правило.
e. Щелкните %ALLUSERSPROFILE% и нажмите кнопку Удалить.
f. Разверните узел Сервер управления, затем узел Машины с агентами, а затем разверните узел Все машины.
g. Установите флажки напротив машин, резервные копии которых необходимо создать. Нажмите кнопку ОК, чтобы подтвердить выбор.
5. Укажите основное хранилище для резервных копий.
a. В области Место сохранения нажмите Хранилище, а затем выберите Сохранять архивы каждой из машин в указанной папке на машине с агентом.
b. В поле Путь введите путь к локальной папке для хранения резервных копий. Нажмите кнопку ОК, чтобы подтвердить выбор.
c. Укажите имя архива, отличающееся от имени архива по умолчанию (например, [Имя_Машины]_Файлы). Не удаляйте переменную [Имя_Машины] из имени архива.
Подробнее. Требуется другое имя, так как централизованное хранилище, где будут реплицироваться резервные копии, уже содержит архивы с именами по умолчанию.
6. Укажите расписание резервного копирования и период, в течение которого следует хранить резервные копии в основном хранилище.
a. В области Схема резервного копирования выберите Простая.
b. По умолчанию резервное копирование будет начинаться каждый день в 00:00. При необходимости можно установить другое расписание.
c. В области Правила хранения выберите Удалять резервные копии старше... По умолчанию резервные копии будут храниться в течение 30 дней, поэтому менять ничего не требуется.
7. Укажите хранилище, в которое будут реплицироваться резервные копии.
a. Щелкните Показать тип резервного копирования, 2-е хранилище... и установите флажок Реплицировать созданную резервную копию в другое хранилище. Программа

13 Copyright © Acronis International GmbH, 2002-2015
отобразит блок Место для репликации/переноса резервных копий. Выполните следующие два шага в этом блоке.
b. Щелкните 2-е хранилище, разверните узел Централизованные и выберите созданное хранилище. Нажмите кнопку ОК, чтобы подтвердить выбор. По запросу системы введите учетные данные для доступа к хранилищу.
c. В разделе Правила хранения выберите Удалять резервные копии старше..., а затем укажите значение 6 месяцев.
8. Нажмите кнопку ОК, чтобы сохранить план резервного копирования.
Подробнее. Откроется представление Планы и задания резервного копирования с только что созданным планом резервного копирования.
5.5.4 Восстановление папки документов пользователя
На этом шаге будет выполнено восстановление части профиля пользователя — его папки документов. В зависимости от версии Windows эта папка называется «Документы» или «Мои документы».
1. Подключите консоль к серверу управления.
2. Нажмите кнопку Восстановить.
3. Щелкните Выбрать данные, затем Путь к данным, после чего нажмите кнопку Обзор.
4. Разверните узел Централизованные, а затем выберите хранилище, в котором хранятся резервные копии. Нажмите кнопку ОК, чтобы подтвердить выбор.
5. Щелкните Представление «Данные».
Подробнее. Программа отобразит данные, резервная копия которых была создана в выбранном хранилище. Список Показать представляет собой фильтр для просмотра папок и файлов или машин, дисков и томов.
6. В списке Показать щелкните Папки/файлы.
7. Разверните машину, резервная копия данных которой была создана, и выберите необходимую папку. Нажмите кнопку ОК, чтобы подтвердить выбор.
8. По умолчанию папка будет восстановлена на машину, с которой была создана ее резервная копия. Чтобы выбрать другую машину для восстановления папки, нажмите кнопку Обзор.
9. По умолчанию эта папка будет восстановлена в расположение исходной машины. То есть путь к папке на целевой машине будет таким же, как и на исходной. При необходимости можно выбрать Место назначения и указать другое расположение.
10. По умолчанию существующие файлы перезаписываются файлами из резервной копии. Закройте все приложения, которые используют какие-либо из файлов целевой папки. В противном случае перезапись будет невозможна и может потребоваться перезагрузка.
11. Нажмите кнопку ОК, чтобы начать восстановление немедленно.
Подробнее. Откроется окно, в котором будет отображаться ход восстановления и сведения о восстановлении.
6 Что читать далее Краткое руководство пользователя предлагает общую схему использования продукта и позволяет провести немедленные «полевые испытания». Дополнительные сведения об использовании Acronis Backup см. в руководствах пользователя и справке.

14 Copyright © Acronis International GmbH, 2002-2015
В консоли управления откройте контекстно-зависимую справочную систему, нажав клавишу
F1 или щелкнув кнопку со знаком вопроса (если доступна).