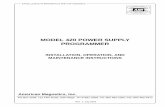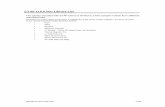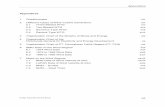Acrobat PDF Writer 3.0 Online Guide
description
Transcript of Acrobat PDF Writer 3.0 Online Guide

1
On
line
Gu
ide
• Using PDF Writer
• Printing to PDF with PDF Writer
• Choosing page size and orientation
• Embedding and subsetting fonts
• Compressing images, text, and line art
• Changing the compatibility setting
• Using macros for Microsoft Word and Excel (Windows 95)
• Troubleshooting
Adobe
®
Acrobat
®
PDF Writer

2
Using PDF Writer
You use PDF Writer to create a PDF file in one quick step. After creating your original document, you “print” to PDF with PDF Writer the same way you print to paper, with the Print command of the application you use to create the document. See
Printing to PDF with PDF Writer
for more information.
In most cases, you can accept PDF Writer’s default compression and font settings. If the PDF files you create are too large or have poor image quality, you may want to change the default settings.
For information about changing defaults to reduce file size, see
Compressing images, text, and line art
,
Changing the compatibility setting
, and
Subsetting fonts
.

3
For information about changing defaults to improve the quality of font representation and images in PDF files, see
Embedding fonts
and
Compressing images, text, and line art
.
Alternatively, use Acrobat Distiller to create the PDF file. See
PDF Writer or Distiller?
for more information.

4
Printing to PDF with PDF Writer
PDF Writer creates PDF files by “printing” documents to a file when you select the Print command from your application.
Using PDF Writer in Windows
Using PDF Writer on the Macintosh
Choosing PDF Writer options

5
Using PDF Writer in Windows
You can use PDF Writer to create a PDF file from almost any application in Windows 3.1 and later, Windows 95, and Windows NT 3.5.1. (not available for Windows NT 4.0).
To create a PDF document:
1
Start your application, and open the document to be converted to a PDF file.
2
Choose File > Print.
3
Follow the instructions for your Windows version:
•
In Windows 3.1 and later and Windows NT 3.5.1, select Acrobat PDF Writer on DISK from the Specific Printer menu and click Print.
•
In Windows 95, select Acrobat PDF Writer from the Printer name menu and click OK.

6
4
Select the destination directory, enter a name for the PDF file, and click OK. The Document Info dialog box appears.
5
Fill in the appropriate information, and click OK. The PDF file is created, and you are returned to your application.

7
Using PDF Writer on the Macintosh
You can use PDF Writer to create a PDF file from almost any application on a Macintosh.
To create a PDF document:
1
Start your application, and open the document to be converted to a PDF file.
2
Do one of the following:
•
Hold down the shortcut key (the Control key by default) while choosing File > Print. See
Using the PDF Writer Shortcut
for more information.
•
Open the Chooser, and select the PDF Writer printer driver. Close the Chooser, return to your application, and choose File > Print.

8
3
Enter the page range, and click OK. The Document Info dialog box appears. Fill in the appropriate informa-tion, and click OK.
4
Name the PDF file with the extension .pdf, choose the destination directory, and click Save. The PDF document is created, and you are returned to your application.

9
Using the PDF Writer Shortcut
With the shortcut installed, you can invoke PDF Writer without selecting it in the Chooser. To do this, you press the shortcut key (the Control key by default) when choosing the Page Setup or Print command.
Your previously selected printer driver is reselected after the PDF file is saved to disk.
You can change the shortcut key in the PDF Writer Shortcut Control Panel under the Apple menu.

10
Choosing PDF Writer options
When you “print” with PDF Writer, you can select options in the Save As dialog box (Windows) or the PDF Writer dialog box (Macintosh):
•
View PDF File
opens the PDF document in an Acrobat viewer immediately after creating the docu-ment.
•
Prompt for Document Info
displays the General Information dialog box. You can enter the document’s title (as opposed to the PDF filename), subject, author, and keywords. The option is not available if the View PDF File option is selected.
•
Short (DOS) Filenames
(Macintosh) truncates the filename in the PDF Writer dialog box to an 8.3 DOS filename.

11
Choosing page size and orientation
You can choose from a list of standard page sizes or enter values for a custom page size. The default is 8 1/2-by-11 inches. The minimum page size allowed in a PDF file is 1-by-1 inch. The maximum is 45-by-45 inches.
You can also choose either portrait or landscape page orientation. The orientation and page sizethat you choose are displayed in the PDF Writer Options (Windows) or the Page Setup (Macintosh) dialog box.
To choose page size and orientation:
1
Start your application, and open the document to be converted to a PDF file.
2
Follow the instructions for your platform:
•
In Windows 3.1 and later and Windows NT 3.5.1, choose File > Print Setup. Select Acrobat PDF Writer on DISK from the Specific Printer menu; choose Options.

12
•
In Windows 95, choose File > Print (Printer Setup in some applications). Select Acrobat PDF Writer from the Printer menu, and click Properties (or Setup in some applications).
•
On the Macintosh, hold down the shortcut key (the Control key by default) while choosing File > Page Setup.
3
To change the orientation, click the portrait or land-scape icon.
4
To change the page size, do one of the following:
•
Click Standard, and select the page size of your document from the menu.
•
Click Custom, and enter the page dimensions and margins. Choose a unit of measurement from the Custom Page Size menu.

13
5
In Windows, accept or change the resolution setting on the menu. This setting determines the resolution at which the file is sent to a printer and can sometimes alter character spacing. For best results, use the resolu-tion setting of the printer chosen when the original file was created. To reduce the size of the PDF file signifi-cantly, reduce the resolution setting.
6
Click OK when the page setup is complete.

14
Embedding and subsetting fonts
Using PDF Writer, you can embed TrueType and Type 1 fonts in PDF files. For Acrobat viewers on computers that do not have the fonts installed, the alternative is to display and print substitute fonts instead.
Subsetting embedded fonts reduces file size by embedding only those characters used in a document.
On the Macintosh, Adobe Type Manager (ATM) must be installed at the system level for PDF Writer to embed Type 1 fonts. See
How ATM works with Macintosh Acrobat viewers
for more information. See
About Fonts
for general font information.
Embedding fonts
Subsetting fonts

15
Embedding fonts
By default, PDF Writer embeds display-face fonts that would lose their unique characteristics if they were substituted for in the Acrobat viewers or at the printer. You can embed any other fonts except the
Base 13
. On a Macintosh, you can
rebuild the font list
to ensure that any font on the system that you might want to embed is available to PDF Writer.
To embed fonts:
1
Follow the instructions for your platform:
•
In Windows 3.1 and later and Windows NT 3.5.1, choose File > Print Setup. Select Acrobat PDF Writer on DISK from the Specific Printer menu; click Options; click Fonts.
•
In Windows 95, choose File > Print (Printer Setup in some applications). Select Acrobat PDF Writer from the Printer menu, click Properties (or Setup in some applica-tions), and click Fonts.

16
•
On a Macintosh, hold down the shortcut key (the Control key by default) while choosing File > Page Setup; click Fonts.
2
Choose one of the following:
•
To embed all fonts used in a document, click Embed All Fonts and click OK.
•
To embed specific fonts, click Always Embed, select the fonts that you want to embed, and either drag them to the Always Embed list or click Add; then click OK.
•
To embed all but some specific fonts, click Embed All Fonts, select the fonts that you do not want to embed, and either drag them to the Never Embed list or click Add; then click OK.

17
To remove a typeface from the Always Embed or Never Embed list, highlight the typeface and click Remove, or simply drag the font to the Available Fonts list. When you remove a display face from the Always Embed list, it will be added to the list again if you
rebuild the font list
or reinstall PDF Writer.
Important:
You may need permission from the font supplier to distribute PDF files containing other embedded fonts.You may embed Adobe Originals and fonts owned by Linotype-Hell AG, International Typeface Corporation, Agfa-Gevaert, Fundición Typográfica Neufville, and Monotype Typography, Ltd., which are available from the Adobe Type Library.

18
Rebuilding the font list (Macintosh)
Click Rebuild in the PDF Writer Fonts dialog box to ensure that all fonts on the system are available to PDF Writer. Click the Defaults button to reinstate the original PDF Writer settings.
The original PDF Writer settings include adding some Adobe script and symbol display faces to the Always Embed list if they are installed on the computer.

19
Subsetting fonts
Font subsetting contributes to smaller PDF files by including only the characters in the font that are used in a document. When font embedding and sub-setting options are chosen, subsetting will occur if less than 35% of the characters in a font are used in a document. If the character percentage threshold exceeds 35%, then the entire font is embedded. You can’t change the character threshold percentage in PDF Writer. If you need more control over the percentage setting, use
Acrobat Distiller
.
When you combine PDF files with the same font sub-set, the subsets are not combined. As a result, com-bining files with subsetted fonts may result in a large file
Note:
Standard roman fonts contain 256 charac-ters, 35% of a roman font is approximately 90 characters.

20
The
compatibility setting
chosen determines how certain font formats are subsetted. TrueType fonts can be subsetted if either Acrobat 2.1 or Acrobat 3.0 compatibility settings are chosen. Type 1 fonts can be subsetted only with a Acrobat 3.0 compatibility setting. You can identify font type in the PDF Writer Font Embedding dialog box.
Type 1 fonts have the Type 1 icon next to the font name.
TrueType fonts have the TrueType icon next to the font name.
To subset fonts:
1
With either Embed All or Always Embed selected in the PDF Writer Fonts dialog box, follow the instructions for your platform:
•
In Windows 3.1 and later and Windows NT 3.5.1, choose File > Print Setup. Select Acrobat PDF Writer on DISK from the Specific Printer menu; click Options; click Fonts.

21
•
In Windows 95, choose File > Print (Printer Setup in some applications). Select Acrobat PDF Writer from the Printer menu, click Properties (or Setup in some applica-tions), and click Fonts.
•
On a Macintosh, hold down the shortcut key (the Control key by default) while choosing File > Page Setup; click Fonts.
2
Select Embed All Fonts or Always Embed.
3
Select Subset Type 1, Subset TrueType, or both. (If you are using the
Acrobat 2.1 compatibility
default, you can subset only TrueType fonts.)

22
Compressing images, text, and line art
By default, PDF Writer compresses bitmap images, text, and line art, and it further reduces file size by downsampling high-resolution bitmap images. Color and grayscale images can be extremely large. If file size is not an issue, you can remove compres-sion or downsampling. You can also change the default compression settings for specific purposes.
Changing compression settings
Changing the downsampling setting

23
Changing compression settings
In most cases, the PDF Writer default compression settings create an acceptably small PDF file. The default PDF Writer settings are the following:
•
Binary format
•
Compress text and line art
•
Compress color and grayscale images with the JPEG – Medium compression method
•
Compress monochrome images with the CCITT Group 4 compression method
•
Acrobat 2.1 compatibility
If you need more control over the image quality or file size, change the PDF Writer compression options.

24
To change a compression setting:
1
Follow the instructions for your platform:
•
In Windows 3.1 and later and Windows NT 3.5.1, choose File > Print Setup. Select Acrobat PDF Writer on DISK from the Specific Printer menu, click Options, and click Compression.
•
In Windows 95, choose File > Print (Printer Setup in some applications). Select Acrobat PDF Writer from the Printer menu, click Properties (or Setup in some applica-tions), and click Compression.
•
On the Macintosh, hold down the shortcut key (the Control key by default) while choosing File > Page Setup; click Compression.
2
Choose a compression option. Deselecting an option tells PDF Writer not to apply that type of compression.

25
3
Select a compression method from the pop-up menu. PDF Writer provides ZIP compression with
Acrobat 3.0 compatibility
and LZW compression with
2.1 compati-bility
as the lossless method of compression for text and line art, and for color, grayscale, and monochrome images.
To restore the default settings:
With the PDF Writer Compression dialog box open, click Defaults.
See
About compression
for more information about individual compression methods.

26
Changing the downsampling setting
Downsampling reduces resolution by averaging the pixel color of a sample area and replacing that area with a pixel of the averaged color. PDF Writer auto-matically downsamples images in the following manner:
•
Color images are downsampled to 96 (Windows) or 72 (Macintosh) dpi.
•
Grayscale images are downsampled to 96 (Windows) or 150 (Macintosh) dpi.
•
Monochrome images are downsampled to 300 (Windows and Macintosh) dpi.
You cannot alter the downsampling resolution set-ting in PDF Writer. If you need more control over downsampling images, use
Acrobat Distiller
. See
About image downsampling and subsampling
for more information.

27
To change the downsampling setting:
1
Follow the instructions for your platform:
•
In Windows 3.1 and later and Windows NT 3.5.1, choose File > Print Setup. Select Acrobat PDF Writer on DISK from the Specific Printer menu, click Options, and click Compression.
• In Windows 95, choose File > Print (Printer Setup in some applications). Select Acrobat PDF Writer from the Printer menu, click Properties (or Setup in some applica-tions), and click Compression.
• On the Macintosh, hold down the shortcut key (the Control key by default) while choosing File > Page Setup; click Compression.
2 Select or deselect the Downsample Images option.
3 Click OK.

28
Changing the compatibility setting
Acrobat Distiller 3.0 offers you two choices for compatibility, Acrobat 2.1 and Acrobat 3.0. PDF files cannot be opened in Acrobat 2.1 or earlier viewers if those files were created with Acrobat 3.0 compat-ibility and either of the following compressed text and line art or embedded Type 1 fonts.
Choosing 3.0 compatibility takes advantage of a number of 3.0 improvements. However, unless you know that all the recipients of your PDF documents have 3.0 viewers, you should use Acrobat 2.1 com-patibility during the upgrade period to ensure file access. See the compatibility comparison chart for details on 2.1 and 3.0 compatibility.

29
To change the compatibility setting:
1 Follow the instructions for your platform:
• In Windows 3.1 and later and Windows NT 3.5.1, choose File > Print Setup. Select Acrobat PDF Writer on DISK from the Specific Printer menu, click Options, and click Compression.
• In Windows 95, choose File > Print (Printer Setup in some applications). Select Acrobat PDF Writer from the Printer menu, click Properties (or Setup in some applica-tions), and click Compression.
• On the Macintosh, hold down the shortcut key (the Control key by default) while choosing File > Page Setup; click Compression.
2 Select a compatibility setting, and click OK.

30
The following table illustrates the difference in features available when choosing 2.1 or 3.0 compatibility.
Acrobat 2.1 Acrobat 3.0
Uses LZW compression Uses ZIP compression
No font compression Compresses fonts
Subsets TrueType only Subsets Type 1 and TrueType
PDF files opened by Acrobat viewers 3.0 and earlier
PDF files opened by Acrobat viewers 3.0 and later

31
Using macros for Microsoft Word and Excel (Windows 95)
Macros for Word and Excel add a Create Adobe PDF command to the File menus of those applications. Choosing the Create Adobe PDF command automat-ically switches to the PDF Writer driver, creates the PDF file, and then switches back to the previously selected printer driver.
The macros are automatically installed when PDF Writer is installed. Pdfwrite.xla is installed in Excel’s XLStart directory. Pdfwrite.dot is installed in Word’s Startup directory. These files can also be found in the Acrobat3\Exchange\Macros directory.

32
1996 Adobe Systems Incorporated. All rights reserved.
Adobe Acrobat 3.0 PDF Writer Online Guide
This manual, as well as the software described in it, is furnished under license and may be used or copied only in accordance with the terms of such license. The content of this manual is furnished for informational use only, is subject to change without notice, and should not be construed as a commitment by Adobe Systems Incorporated. Adobe Systems Incorporated assumes no responsibility or liability for any errors or inaccuracies that may appear in this book.
The copyrighted software that accompanies this manual is licensed to the End User for use only in strict accordance with the End User License Agreement, which the Licensee should read carefully before commencing use of the soft-ware. Except as permitted by such license, no part of this publication may be reproduced, stored in a retrieval system, or transmitted, in any form or by any means, electronic, mechanical, recording, or otherwise, without the prior writ-ten permission of Adobe Systems Incorporated.
Adobe, the Adobe logo, Acrobat, Acrobat Capture, the Acrobat logo, Distiller, Acrobat Exchange, Adobe Type Manager, PostScript, and the tagline “If you can dream it, you can do it” are trademarks of Adobe Systems Incorporated. Microsoft and Windows are registered trademarks and ActiveX and Windows NT are trademarks of Microsoft Corporation in the U.S. and other countries. Apple, Macintosh, Power Macintosh, and QuickTime are registered trademarks and AppleScript and TrueType are trademarks of Apple Computer, Inc. Lotus Notes is a registered trademark of Lotus Development Corporation. Netscape and Netscape Navigator are trademarks of Netscape Communications Corporation. UNIX is a registered trademark in the U.S. and other countries, licensed exclu-sively through X/Open Company, Ltd. Pentium is a trademark of Intel Corpora-tion. All other products or name brands are trademarks of their respective owners.
This product contains an implementation of the LZW algorithm licensed under U.S. Patent 4,558,302.

33
This software includes software licensed from Verity, Inc., copyright 1994. All rights reserved. The address of Verity, Inc., is 894 Ross Drive, Sunnyvale, Cali-fornia 94089. Verity ® and TOPIC ® are registered trademarks of Verity, Inc. in the United States and other countries. English Electronic Thesaurus copyright 1993 by INSO Corporation. Adapted from the Oxford Thesaurus copyright 1991 by Oxford University Press and from Roget's II: The New Thesaurus copyright 1980 by Houghton Mifflin Company. All rights reserved. Reproduction or disas-sembly of embodied programs and databases prohibited.
1994 This software includes software licensed from RSA Data Security, Inc.
Written and designed at Adobe Systems Incorporated, 345 Park Ave., San Jose, CA 95110-2704.
Adobe Systems Europe Limited, Adobe House, 5 Mid New Cultins, Edinburgh EH11 4DU, Scotland, United Kingdom
Adobe Systems Co., Ltd., Yebisu Garden Place Tower, 4-20-3 Ebisu, Shibuya-ku, Tokyo 150, Japan
For defense agencies: Restricted Rights Legend. Use, reproduction, or disclosure is subject to restrictions set forth in subparagraph (c)(1)(ii) of the Rights in Tech-nical Data and Computer Software clause at 252.227-7013.
For civilian agencies: Restricted Rights Legend. Use, reproduction, or disclosure is subject to restrictions set forth in subparagraphs (a) through (d) of the com-mercial Computer Software Restricted Rights clause at 52.227-19 and the limi-tations set forth in Adobe’s standard commercial agreement for this software. Unpublished rights reserved under the copyright laws of the United States.
(9/96)

34
How to use this online guide
Page back or page forward.
Undoes a change of page or view, or redoes a change (Go Back/Go Forward).
Go to the Contents.
Go to the Index.
Go to the how-to page (this page).
Go to the “parent” of the current topic.
Go to the indicated topic.
Go to the next page of a continued topic.
End of a continued topic.
For instructions on printing this guide, go to the next page.
text

35
How to print this online guide
You can print separate topics or the entire guide. Since the pages of the guide have been made small for online viewing, Windows and Macintosh users may prefer to print them two to a page of paper—”two up.”
To print pages two up:
1 Choose File > Print Setup (Windows) or File > Page Setup (Macintosh).
2 Follow the instructions for your platform:
• In Windows, click Options, select 2 up on the Paper tab, click OK to return to the Print Setup dialog box, and click OK again to close it.

36
• On a Macintosh, choose 2 Up from the Layout menu and click OK.
Note: If you can’t perform step 2, you may not be using an Adobe or PostScript printer driver. If you are and you still can’t perform the step, install the Adobe printer driver on the Acrobat CD-ROM. See the Acrobat Getting Started guide for installation instructions.
3 Choose File > Print.
4 Indicate the page range.
Click OK (Windows) or Print (Macintosh).