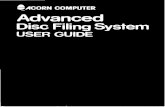Acorn Disc Filing System User Guide
-
Upload
pieter-krux -
Category
Documents
-
view
53 -
download
1
Transcript of Acorn Disc Filing System User Guide
Advanced Disc Filing System User Guide Addendum 1 Please note the following change to this guide: Chapter 9 - The Filing System Utilities The ADFS Utilities Disc supplied is an enhanced version of the disc described in chapter 9. The number of utilities has been increased and the disc incorporates a menu for ease of selection. The utilities are each described in detail on the disc by means of a 'Help' facility and are summarised below: *AFORM Formats a floppy disc in ADFS format. *BACKUP Copies all the contents of one disc onto another. CATALL A BASIC program which produces a listing of the contents of all the directories on a disc in a similar form to that given by the *CAT command. COPYFILES A BASIC program used to copy files from one filing system to another. DIRCOPY A BASIC program which copies the entire contents of a specified ADFS source directory, and all its sub-directories, to a specified destination directory. EXALL Similar to CATALL, but displays information similar to that given by the *EX and *INFO commands. A BASIC program. HARDERROR This BASIC program enables permanent floppy disc errors to be ignored by the ADFS, thus avoiding the "Disc Error" message which would be generated when the bad track is accessed. RECOVER This BASIC program enables a file, or part of a file, which has been deleted accidentally using the *DELETE command, to be recovered. *VERIFY Verifies a disc by checking each sector to determine if it is readable.
1
To use the Utilities disc, insert it into the drive (the top drive on dual drives) and, whilst holding down SHIFT and A, press and release BREAK. The Utilities Menu will appear, as follows: Utilities Menu fO - Aform fl - Backup f2 - Catall f3 - Copyfiles f4 - Dircopy f5 - Exall f6 - Harderror f7 - Recover f8 - Verify f9 - End Press :Function keys to run Utilities Shift-Function keys for help where End will stop the menu program and return you to BASIC. When using the Help facility (SHIFT+), use SHIFT to scroll to the end of the text. To use individual programs, without recourse to the menu, insert the disc into a drive and select the drive using a *DIR or *MOUNT instruction. Type *LIB. LIBRARY to set the library. For machine-code programs, simply type: * RETURN as indicated above. For BASIC programs, type: CH. "$ UTILITIES." RETURN
September 1985
0433,070 Issue 1 Addendum 1 (0433,071)
2
The Advanced Disc Filing System User Guide
Part no 0433,070 Issue no 1 Date August 1985
Note: Within this publication the term 'BBC' is used as an abbreviation for 'British Broadcasting Corporation'. Copyright Acorn Computers Limited 1985 Neither the whole nor any part of the information contained in, or the product described in, this manual may be adapted or reproduced in any material form except with the prior written approval of Acorn Computers Limited (Acorn Computers). The product described in this manual and products for use with it are subject to continuous development and improvement All information of a technical nature and particulars of the product and its use (including the information and particulars in this manual) are given by Acorn Computers in good faith. However, it is acknowledged that there may be errors or omissions in this manuaL A list of details of any amendments or revisions to this manual can be obtained upon request from Acorn Computers Technical Enquiries. Acorn Computers welcome comments and suggestions relating to the product and this manual. All correspondence should be addressed to: Technical Enquiries Acorn Computers Limited Newmarket Road Cambridge CB5 8PD All maintenance and service on the product must be carried out by Acorn Computers' authorised dealers. Acorn Computers can accept no liability whatsoever for any loss or damage whatsoever caused by service or maintenance by unauthorised personnel. This manual is intended only to assist the reader in the use of the product, and therefore Acorn Computers shall not be liable for any loss or damage whatsoever arising from the use of any information or particulars in, or any error or omission in, this manual, or any incorrect use of the product First published 1984 Published by Acorn Computers Limited Typeset by Interaction Systems Limited, Cambridge
ContentsIntroductionEquipment required Text conventions used in this manual
11 1
1 What is a disc system?Disc drives What a disc drive does The disc filing system Controlling the filing system
22 3 4 5
2 Getting startedConnecting the disc drive Starting the filing system For a system with a floppy drive and a Winchester drive
66 7 7
3 DiscsCare of the disc unit Disc capacity Handling Preventing accidental erasure Copying information Tracks, sectors and bytes Formatting
99 9 9 11 12 16 16
4 The filing systemPathnames and object specifications Directories The root directory and the currently selected library Object referencing Special characters The library directory Wildcard facilities Multi-object operations Auto-start facilities
1921 21 22 23 24 24 26 27 27
Resetting the system Changing discs Drive numbers, the Winchester disc system and future expansions
28 29 29
5 The filing system commands 6 File handling using BASICGeneral principles Creating an EXEC file Notes
31 8080 83 84
7 File handling using assembly languageGeneral principles OSFIND OSFILE OSARGS OSGBPB OSBGET OSBPUT OSWORD
8686 87 87 90 91 93 94 94
8 Changing filing systems 9 The filing system utilitiesAFORM VERIFY BACKUP ADFS-DFS DFS-ADFS DIRCOPY
98 99100 102 102 103 105 107
10 Error messages 11 Technical informationGeneral The free space map Directory information
109 115115 115 116
12 Filing system command summary
119
Appendix AFitting the ADFS ROM
121121
Index
126
IntroductionEquipment requiredThe ADFS upgrade consists of this User Guide, the ADFS ROM (or EPROM), a utilities disc and a guarantee card. If any of the necessary items are missing then contact your dealer. To use ADFS you will need: A single or dual disc drive and a connecting cable, terminated in a 34 way IDC socket. A second cable will be needed to supply power to the disc drive, either from the A.C. mains supply if it is a self-powered drive, or from the Auxiliary power connector of the computer. A BBC Model B or Model B+ Microcomputer fitted with a 1770 disc interface and the Advanced Disc Filing System ROM.
Text conventions used in this manualYou will notice that the style of printing used to present the text in this manual varies. This is to help you tell the difference between explanatory text, words which appear on your monitor screen (including BASIC keywords) and certain keys on the computer keyboard. Ordinary text appears like this, or like this for emphasis. Text displayed on the screen (including BASIC keywords) appears like this. Words like RETURN mean that you should press the key marked RETURN rather than actually type the letters R E T U R N.
1 What is a disc system?If you have never used a computer with a disc system before then there are one or two new concepts you need to learn. A disc system consists of some hardware (the disc drive) and some software (a special program called a disc filing system). A disc system enables information to be stored, recovered and organised in a logical way.
Disc drivesAs you probably know, your BBC Microcomputer has an internal memory called Random Access Memory or RAM. When you type in a program it is stored in RAM. However, when you switch off the computer everything stored in RAM is lost, so if you need the program again you have to retype it To overcome this problem the computer must be able to transfer the contents of RAM into some form of permanent or` non-volatile' storage before you switch it off. The User Guide which comes with your BBC Microcomputer describes how to use a cassette recorder to do this. Transferring a program (or text) from RAM to tape is called saving it; transferring from tape back to RAM is called loading it Although using cassette tape as a storage medium is much better than having to keep typing things in again, it does have some disadvantages: The process of saving and loading is quite slow. You need to keep track of where on the tape each piece of information is, so that you don't record over it by accident You have to wind the tape to the right place yourself. Winding from one end of the tape to the other is slow. It is very difficult to wind the tape to a particular point accurately. A disc system has none of these disadvantages; saving and loading information is much faster than using tape, and you don't need to keep a note of exactly where on the disc each bit of information is stored. These 'housekeeping' jobs are done for you by the Advanced Disc Filing System', a special program stored in non-volatile Read Only Memory (ROM). The Advanced Disc Filing System is very versatile and is discussed in greater detail later in this chapter. A disc is a bit like a gramophone record (a disc even has tracks, although you can't see them). A record stores information (usually in the form of music), which is picked up by a stylus as the record rotates on a record player. A disc rotates inside the disc drive, where the information on it is picked up by
What is a disc system? 3
something called a read/write head (a bit like the record/playback head on a cassette recorder). Unlike a record, a disc doesn't have to be turned over to get at the information on its other side, and unlike a record, the information on a disc can be erased, changed, or added to. There are two classes of disc drive, those which drive 'floppy' discs and those which drive 'hard' discs. This guide describes the operation of ADFS with floppy disc drives. ADFS will also control an ACORN fixed 'hard' disc (Winchester) drive. For details, see the ACORN Winchester Disc Filing System User Guide. A disc can hold any information that can be held in your microcomputer memory. The information might be a program, text, or even a computer graphics picture. A piece of information on a disc occupies its own particular area of the disc, called a ' file'. Files are not fixed in size, but are the same size as the information they contain. A file has a name (decided by you) and an address (decided by the computer), which means that it's easy to get at when you want it. Of course, an address by itself may not be much use; it would be no good knowing that someone lived in Acorn Avenue if you didn't know where Acorn Avenue was. You would need a street map, which would enable you to find Acorn Avenue once you'd determined which grid square it was in. The computer needs a 'grid' on the disc, which you can tell it to produce through an action known as `formatting'. Formatting divides a disc into equal partitions known as 'sectors' (see Fig 5), and must be carried out before information can be stored on a new, blank disc. Once a disc has been formatted it stays formatted; you don't have to re-format a disc every time you use it. Formatting is fully described in chapter 3. At this point it is worth noting that your files may be too large to fit into the fixed size of one sector. This is no problem. A file always begins in one sector but may occupy a number of sectors following the first. Each sector can hold up to 256 characters or 'bytes'.
What a disc drive doesWhen you insert a disc into the disc drive and close the drive door, the disc spins inside its protective jacket (don't confuse the protective jacket with the disc envelope see Fig 2). When you want to access some of the information on the disc, you give the computer the name of the file containing that information. The computer will move the read/write head (which actually rests on the surface of the disc) along the ' head slot' in the disc jacket to the sector on the
4 What is a disc system?
disc where the start of the information in the named file is recorded. While this is going on, the red light at the front of the drive will come on. You must not remove a disc while the red light is on.
The disc filing systemAs we have already noted, the main disadvantage of using a cassette recorder to store information is that you need to control the cassette recorder and keep track of the information on it When using your disc drive all this is done for you by the Advanced Disc Filing System (ADFS). The ADFS is a machine code program produced by Acorn Computers, stored in ROM. Once installed, the program is always there; it is not lost when you switch the computer off. When you SAVE one of your BASIC programs the ADFS does the following: Finds a free space on the disc big enough for your program. Moves the read/write head accurately to the start of the first sector in the free space. Transfers a copy of your program from the computer's RAM to the disc. Makes a note of where it put your program so as to be able to find it again All this is done without you having to think about it and is quite a bit quicker than saving a program on to a cassette tape. When you save a program you have to give it a name. This is true for the disc system as well as the cassette system. However, the ADFS puts the name to special use. When you type SAVE "filename" RETURN the ADFS writes the filename, together with the number of the sector on the disc where the file starts, into a directory' (also held on the disc). A directory is like a telephone directory, except that it contains a list of file names and addresses rather than people's names and telephone numbers. When you want the file containing your program back again you simply type LOAD "filename" RETURN The filing system checks the directory to find out where on the disc to find the file, and then moves the read/write head to that exact place on the disc. The file
What is a disc system? 5
is then loaded into the computer's memory (RAM) automatically. A number of other facilities are available besides loading and saving programs. These include the ability to copy, delete, rename and restrict access to files. As well as accessing the start of a file, any specific point within a file can be accessed. This `random access' facility is detailed in chapter 6.
Controlling the filing systemThe filing system controls the disc drive, and we must be able to give instructions to the filing system. Such an instruction is known as a 'filing system command'. Filing system commands are generally preceded by a * character. They can be typed in directly from the keyboard, in which case they will have an immediate effect, or they can be included in a program. There are also a number of BASIC keywords which have special relevance to files created on a disc; these commands are detailed in chapter 6.
2 Getting startedBefore you can use the ADFS floppy disc system, you must fit the ADFS ROM to your microcomputer and then connect the disc drive.
Plugging in the filing system ROMThe instructions for plugging the ADFS ROM into the computer are given in Appendix A. If you have any doubts about fitting the ROM yourself, take your microcomputer and the ROM to your dealer, who will fit it for you. WARNING: IF YOU FIT THE ROM YOURSELF, REMEMBER THAT ACCIDENTAL DAMAGE CAUSED TO THE ROM OR TO THE MICROCOMPUTER WILL NOT BE COVERED BY GUARANTEE.
Connecting the disc driveWith the power turned off, connect the two cables from the disc drive to the underside of the computer as shown in Fig 1. Both connections have been designed to make it extremely difficult to fit them the wrong way up. The plug on the narrow ( power) cable is shaped like a rectangle with two adjacent corners cut off, the socket into which it fits being similarly shaped. Do not force it in the wrong way round. The socket on the ribbon cable will probably have a lug on one surface which fits into a notch at the top of the plug under the computer. If the lug is not there then the correct way to fit the socket is with the arrowhead at one end of the socket aligned with the arrowhead next to the `disc drive' label on the computer. When the drive is connected, turn on the power.
Getting started 7
Starting the filing systemIf you've not already switched the computer on then do so now. The following message (or one very similar) should appear on the screen: BBC Computer 32K or ACORN OS 64K or your normal banner message Acorn ADFS BASIC or your default language >_ or your default language cursor If 'ADFS' does not appear anywhere in the message (indicating that a ROM other than the ADFS ROM is in the rightmost ROM socket), hold down CTRL and A together and then press and release BREAK. The message should then change to that shown above, indicating that the ADFS is now ready for use. At the same time the disc drive will start making a whirring noise and the red light at the front will come on (the top light if you have a dual drive; if both lights come on then it probably means that the broad ribbon cable has been connected the wrong way round). This shows that the drive is properly connected and working and that it is trying to read a disc (if nothing happens you should check the connections to the computer). To stop the drive press the ESCAPE key.
For a system containing a floppy drive and a Winchester driveFor use with the ACORN Winchester drive, see the Winchester Disc Filing System User Guide. If you want to select the floppy drive type *DIR :4 and press RETURN. The disc drive (the top drive if you have a dual drive) will start making a whirring noise and the red light at the front will come on (if both lights come on then it probably means that the broad ribbon cable has been connected the wrong way round). This shows that the drive is properly connected and working and that it is trying to read a disc (if nothing happens you should switch off and check the connections to the computer). To stop the drive, press the ESCAPE key. Now turn to chapter 3, which explains more about discs and how to use them.
8 Getting started
Figure 1 Connecting the disc drive
3 DiscsCare of the disc unitThe disc unit is a fairly robust device and should give good service in normal use. The only guidelines to be observed are that the unit should not be exposed to excessive heat, moisture, direct sunlight, or very dusty conditions. Although most people would use the disc unit with it standing on its feet, it can be safely operated in any convenient position.
Disc capacityThe disc unit supplied for the BBC Microcomputer uses 51/4" discs for storing information. A single disc (80 track double-sided) can store up to about 640K bytes of data, equivalent to about 300 pages of text (each page the same size as in this book). Some of the storage space is reserved for use by the computer itself; this is detailed in chapter 10.
HandlingDiscs should be handled with care to avoid physical damage or damage to the recorded information. Fig 2 shows the various parts of the disc that we'll be referring to. The following guidelines should be observed: Don't try to remove the circular magnetic disc from the square black protective jacket covering it. Don't touch the exposed recording surfaces. Avoid getting the discs dusty by putting them in their envelopes when they are not in the disc drive. Do not bend the discs, drop them on the floor, or put heavy objects on them. Keep the discs in a storage box designed for the purpose. Keep the discs away from strong magnetic fields such as those generated by televisions, monitors, tape recorders, telephones, transformers, calculators etc. You should also not put discs on top of the disc drive or the computer. If you write on the disc labels, do so before you stick the label to the disc sleeve. Insert the disc into the drive carefully. If it rotates noisily open the drive door and adjust the disc. If you get an error message such as Disc fault or Drive fault, then the disc probably hasn't centred in the drive. To overcome this, insert the disc and access the drive (ie type in any command which would cause
10 Discs
the drive to operate, eg *MOUNT) before closing the drive door. This is especially important when a new disc is inserted. These guidelines are deliberately comprehensive, but don't let them put you off. Handled sensibly, a disc will give good service.
Figure 2 A 5" disc
Discs 11
Preventing accidental erasureYou'll notice from Fig 2 that there is a small notch in the side of the protective jacket called the 'write protection' notch. Every box of discs is supplied with a number of adhesive tabs which can be used to cover the notch. Sticking a tab over the notch such that it completely covers it will prevent the disc drive from writing to the disc or deleting anything on it; any attempt at writing or deleting will result in the Di sc protected error message. Reading the existing information on the disc will still be possible.
12 Discs
Copying informationAnother way of preventing the loss of important information is to keep several copies of it on different discs. Where computers are used in business, industry, or other activities which use large volumes of information, a standard `archiving' routine has been evolved. It is often called the 'grandfather, father, son' system of copying information, and is good practice for anyone using a disc storage system. It works as follows: Day 1, MASTER copied to GRANDFATHER Day 2, MASTER copied to FATHER Day 3, MASTER copied to SON As you can see, it involves keeping three separate discs, each with a copy of the information from the master disc on it. On day 4 the master would be copied to the grandfather again and so the cycle continues. In business, where information on a disc might change from day to day, this regular routine is important. (It takes time, but not nearly as much time as it would take to re-input a lot of lost information!) For personal computing such a system may not be essential, but it still makes sense to keep copies of programs and data which you have worked hard to produce. The filing system's * C 0 P Y command can be used to copy information from one disc to another (including to a Winchester disc, if you have one). One disc you have which is well worth copying is the utilities disc. The following procedure tells you how to copy it. First of all, if you have a Winchester disc unit, disconnect it; this will make things simpler. Before the copy can be made, the disc onto which you're going to copy the utilities disc must be formatted, as we mentioned in chapter 1. Formatting is explained in more detail later on; all you need to know at this stage is that a disc must be formatted before information can be put onto it. Insert the utilities disc into the drive (or into the top drive if you have a dual drive unit) and close the drive door. Now press BREAK while holding CTRL down. When the message: BBC Microcomputer 32K or ACORN OS 64K or your normal banner message Acorn ADFS BASIC or your default language >_ (or something very similar) is displayed, type *AFORM RETURN
Discs 13
In answer to the question that is displayed type 0 RETURN and in answer to the next question simply press RETURN. A list of options is displayed; type in the appropriate letter (or number) according to the type of disc drive you have and press RETURN. Before answering the next question, take out the utilities disc and insert a blank disc. The question currently being displayed just asks you to confirm your intention to format the disc (this gives you a second chance to make absolutely sure that you've got the right disc in). Assuming you have, type YES RETURN (any other answer will abort the formatting sequence). A constantly increasing 2-digit number appears on the screen accompanied by the message Formatting.. followed by Verifying... and finally by Verification complete >_ ('Verification' is a process which checks that the disc has been formatted correctly.) You are now in a position to make a copy of the utilities disc. The procedure to be followed depends on whether you have a dual disc drive or a single disc drive. If you have a dual drive, insert the utilities disc into drive 1 (ie the bottom drive), close the door and type *COPY :1.* :0 RETURN or *BACKUP 1 0 RETURN The disc drives will show signs of activity and after a few seconds the 'prompt' line, ie >_ will appear, indicating that the copying operation has been completed. The difference between the above two commands is that *BACKUP copies not only the files on the utility disc, but all its free space as well; this means that any files which are already on the backup disc will be overwritten (see Fig 3). Backing up is a very important procedure, but the latter point must be remembered. The second * character in the *COPY instruction means 'all
14 Discs
files', so the instruction is simply saying 'copy all files on the disc in drive 1 onto the disc in drive 0'. (What actually happens in both cases is that the data is transferred from the first disc to the computer's memory, and then from the computer's memory to the second disc.) You can also copy single files or groups of files from one disc to another. See Fig 3 and the appropriate section of chapter 5 for more details. The *COPY command cannot be used to make copies from one disc to another if you only have a single disc drive; in this case the utilities disc has to be copied using BACKUP, which is of one the programs held on the utilities disc itself. Take the blank disc out of the drive, insert the utilities disc, close the drive door and type *BACKUP 0 0 RETURN A message will be displayed asking you to insert the source disc into drive 0. The source disc is the utilities disc, which is already in drive 0, so in fact you need take no action. Having pressed RETURN, wait for the next message. In answer to this, you should remove the utilities disc from the drive and insert the blank disc; pressing RETURN will then cause information to be written onto the disc. This process will have to be repeated several times before all the information is copied. During the backing up process it is a good idea to put a write-protection tab on the source disc, so that if you do make a mistake when swapping the discs you won't destroy the source disc. The numbers in the above instructions are drive numbers; these are as follows:
Floppy drives onlyDual drive: upper drive 0 lower drive 1 upper drive 4 lower drive 5 Single drive: drive 0
Floppy drives and a Winchester driveDual drive: Single drive: drive 4 Winchester drive: drive 0
Discs 15
Figure 3 Copying
16 Discs
Tracks, sectors, and bytes (see Fig 4)Information is written on to the disc in concentric circles called tracks. Each track is divided into 16 sectors, each of which can contain 256 bytes of information. The total storage capacity of an 80 track double-sided disc is therefore made up of: 160 tracks x 16 sectors x 256 bytes = 655,360 bytes
FormattingAs mentioned previously, before a new disc can be used it must be formatted. The formatting process includes setting up the track and sector format on the disc and creating a 'master' directory from which all the data on the disc can be accessed (see ' root directory' in chapter 4). Discs are formatted using the AFORM utility program, see chapter 9.
Discs 17
Figure 4 Tracks, sectors, and bytes
18 Discs
Figure 5 A typical hierarchical filing system
4 The filing systemProbably the first thing you will want to do with the filing system is to store one of your programs on a disc. You can do this simply by giving the program a name (eg PROG1) and then use the SAVE command in BASIC, ie SAVE "PROG1" RETURN and the filing system does the rest by causing the program to be copied on to the disc. To get the program back again use the LOAD command in BASIC, ie LOAD "PROG1" RETURN You may be quite happy to type in programs (or text files), give them names, save them in the disc unit, and load them back into the computer when you want them. This is fine so long as you haven't got many files, but as you build up a large collection it will become easy to forget what the contents of each file are and whether they are program files or text files. (It would be a bit like storing books in a library by laying each book out on the library floor; what's more, the books wouldn't have full titles but only abbreviated ones, since a filename can only be up to ten characters long.) Of course, you could keep a separate record of what is in each file, but the filing system is designed to make this unnecessary. The main feature of the disc filing system is that it is hierarchical. The bottom of the hierarchy is a file. The next step up in the hierarchy is a collection of files, known as a 'directory'. Directories can be very useful since they enable files to be collected together into logical groups. The directory also has a name, so it is no longer so inconvenient that the files in the directory only have names up to ten characters long. Going back to the library example, putting files into directories would be equivalent to putting books on to shelves, with each shelf or group of shelves having a name. If we had books about bee keeping then we could probably get them all on one shelf. Books about chemistry would probably need more than one shelf, one for industrial chemistry, one for biochemistry, one for organic chemistry and so on (see figure 5). We see that although the library is organised into different sections for different subjects, some subjects need only one shelf whereas others need more than one.
20 The filing system
Now imagine that instead of storing information in books in a library we're storing the same information in files on a disc; we might organise the information as shown in figure 5. The files containing the information are collected together in directories, the directory names (eg BIOCHEM) being shown in brackets. Notice that just as in the library the books about chemistry are on different shelves in the 'master' chemistry section, the information on the disc about chemistry has to be stored in different directories within the 'master' chemistry directory. The directory CHEMISTRY contains not the information itself, but the addresses of the other directories (BIOCHEM, ORGANCHEM, INDUSTCHEM) which contain the information. This illustrates a key feature of the hierarchical filing system provided by ADFS; directories can contain not just files but other directories, which themselves can contain other directories and so on. The structure can be made up to 127 levels deep', although you will find more than five or six levels difficult to keep track of. Because the system described above can result in directories containing files, other directories, or both, files and directories are collectively known as `objects' ie a directory (assuming it is non-empty) always contains 'objects', where an object can be a file or a directory. The directory which contains all the highest level objects is called the 'root directory'. The root directory (see below) is created (initially empty) when the disc is formatted.
The filing system 21
Pathnames and object specificationsIf you wish to refer to a file called (say) Memol, it may not be enough to type, for example, LOAD "Memo1" RETURN since Memol may be inside a directory, which may itself be inside another directory and so on. The full specification for an object is called a pathname'. From the root directory, the pathname for file Memol at the bottom right of figure 6 is LETTERS.BIZLETS.Memol so to load Memol you would have to type LOAD "LETTERS.BIZLETS.Memo1" RETURN (note that each part of the pathname is separated by a dot). The above pathname is also called 'object specification', since it specifies how to get to the object (a file in this case) in question
DirectoriesA directory is a collection of objects (up to 47). It can be part of another directory and can itself contain other directories. A directory name can be up to ten characters long; any characters can be used except # * . : $ & @ or a space (The above statement is also true of filenames.) The . character is reserved for use in pathnames; the others have special uses which are explained later. Directories are used to divide up other directories into mutually exclusive areas which may contain identical filenames; although the filenames are the same, A.B.MYPROG is not the same as A.B1.MYPROG because they are in different directories. Note: Although it is safe to regard a directory as actually containing its constituent objects, what it really contains is a list of disc addresses (plus other information) relating to its objects; see chapter 11 for further information
22 The filing system
Figure 6 The filing system structure
The root directory and the currently selected directoryThe root directory is the 'master' directory that contains all the other directories (it may also contain files). The $ symbol (or the & symbol) is used to refer to the root directory (you can't change this). It is created (empty) when the disc is first formatted, and is accessed whenever the disc filing system is first entered. At this point the root directory is said to be the 'currently selected' directory (the CSD). Refer to figure 6; if you asked the computer for a list of all the objects in the CSD (ie $), the list would consist of: Program1 SPACEGAMES LETTERS personal (SPACEGAMES and LETTERS are directories, Program1 and personal are files. ) If you made LETTERS the CSD, and asked for a list of all the objects in the CSD, the list would consist of: Personlet BIZLETS
The filing system 23
(Here Personlet is a file, BIZLETS is a directory.) If you wish to refer to an object in the root directory from another directory then the object's pathname must begin with $; if you are already 'in' the root directory (ie if the root directory is the CSD) then the $ can be omitted (see below for examples).
Object referencingThis section gives a few examples of how objects must be referred to within the hierarchical disc filing system. Refer to figure 6, and assume for the moment that the ADFS has just been entered, ie the root directory (directory $) is the currently selected directory (CSD). Note that in figure 6, directory names are shown all upper case in order to distinguish them from filenames; this convention is adopted here for the purposes of illustration only, and will not be used in the rest of this manuaL File Program1 would be loaded by typing LOAD "Programl" RETURN File StarTrack would be loaded by typing LOAD "SPACEGAMES.StarTrack" RETURN If you wanted some information about file Mem01 you would need to type *INFO LETTERS.BIZLETS.Memo1 RETURN (the *INFO command is detailed in chapter 5). Now suppose directory LETTERS is selected as the CSD (this is done by using the *DIR command see chapter 5). Information about file Memo1 would now be provided by *INFO BIZLETS.Memol RETURN and for information about file Personlet, only *INFO Personlet RETURN would be necessary. However, if you now wished to load file StarTrack you would need to type
24 The filing system
LOAD "$.SPACEGAMES.StarTrack" RETURN since StarTrack is not in the CSD. Typing LOAD "SPACEGAMES.StarTrack" RETURN would result in Not found being displayed as an error message; the computer would be looking for a directory called SPACEGAMES within directory LETTERS, whereas of course directory SPACEGAMES exists only in the root directory. The above instruction would be correct if the root directory were to be reselected as the CSD.
Special characters^ means 'parent directory', ie the directory of which the CSD is a member. For example, if BIZLETS is the CSD then *INFO ^.Personlet RETURN could be typed instead of *INFO $.LETTERS.Personlet RETURN to provide information about file Personlet. @ means' currently selected directory'. If BIZLETS were the CSD, then copying file Program1 into BIZLETS could be achieved by typing *COPY $.Program1 @ RETURN
The library directoryWhen a *command of the form *, which is not an ADFS filing system command, is passed to the ADFS, it will first search the Currently Selected Directory ( CSD) for a file of that name. If it cannot find that file within the CSD, it then searches another directory the currently selected library directory.
The filing system 25
The ADFS enables you to specify one directory as the library. The default library is set up as follows: If ADFS is entered with a CTRL A BREAK and there is a directory in $ whose name begins with LIB, that directory is set as the library. If ADFS is entered as above, but there is not a directory whose name begins $. LIB, $ (ie the root directory) is set as the library. Note, however, that the library directory may be `upset' following a *DIR or *MOUNT command see chapter 5. The library can be set to be another directory by using the *LIB command, where it will stay until the computer is next switched off or reset by pressing CTRL BREAK (or reset by another *LIB command). The library directory enables you to store any frequently used machine-code programs, such as utilities, in one central location. They may be accessed as required, whether or not the library is the CSD and whether or not (for systems containing more than one drive) the library is on the currently selected drive. For example: The currently selected library directory :0.$.LIB1 (on drive 0) contains a utility program MC1. Your CSD is BIZLETS, on drive 1 and you wish to use the utility program MC1. When you type *MC1 the command is passed to the ADFS which first searches your CSD (BIZLETS) for MC1, which is not present. It then goes to the library directory $.LIB1 on drive 0. MC1 is found here, and the program is run. BIZLETS remains as your CSD. NOTE: A library filename should be unique. If it is not, you may inadvertently be in a CSD containing a file or directory with the same name as, say, a utility file in the library directory. If you use a *command to access the utility file in the library, the system will find the file or directory which is in the CSD first, not the utility file you require.
26 The filing system
Wildcard facilitiesA means of abbreviating long object names or referring to many objects at once is provided by the `wildcard' facilities. The filing system commands which can operate with wildcards are followed by the abbreviation (meaning wildcard object specification') instead of (object specification). *CAT is an example of such a command. It provides information about the contents of a named directory. For example, assuming the root directory is the currently selected directory, *CAT LETTERS.BIZLETS RETURN will display information about the directory named BIZLETS in the directory named LETTERS. To save having to type out LETTERS.BIZLETS the wildcard characters * and # can be used in the object specification. The * character can be a substitute for a string of up to ten arbitrary characters whereas the # character is a substitute for just one arbitrary character. The substitution applies to the first object found, sorted alphabetically. Since LETTERS is the only directory in the root beginning with L then, *CAT L*. BIZLETS RETURN would do instead of the command given above. In fact, since BIZLETS is the only directory in LETTERS, *CAT L*.* RETURN would do. The # character as part of an could be used as follows: if you wanted catalogue information of the directory in LETTERS, but you'd forgotten whether it was called BIZLETS or BIZLETZ then, *CAT LETTERS.BIZLET# RETURN would produce the information without you having to type in *CAT LETTERS RETURN first
The filing system 27
Multi- object operationsSome of the filing system commands can operate on a number of objects instead of just one. These are all followed by the abbreviation (short for list specification). *INFO is an example of such a command. It provides information about a named object. For example, if LETTERS is the CSD, *INFO BIZLETS RETURN will display information about the object named BIZLETS. A uses the same wildcard characters as but with greater versatility. For example *INFO BIZLETS.* RETURN would display information about all three files in BIZLETS. If you only wanted information about Memo1 and Memo2 then you would only need to type *INFO BIZLETS.Memo# RETURN A slightly quicker way of doing this would be to type *INFO BIZLETS.##### RETURN since ##### in this context is a substitute for 'all names with five characters', or *INFO B*.*O# RETURN where *O# means 'all names with O as the penultimate letter'. A quick way of displaying information about file Memonew would be to type *INFO BIZLETS.*w* RETURN since *w* in this context is a substitute for 'all names with a w in them'.
Auto-start facilitiesSometimes it is useful to make a program or a file *LOAD,*RUN or *EXEC automatically when you enter the filing system. This can be done using a file named ! BOOT. !BOOT is a special filename recognised by the filing system
28 The filing system
when you enter it by pressing BREAK while holding SHIFT down. If there is a file of specification $.!BOOT the filing system will do one of four things according to the option set up by the *OPT 4,n command (see chapter 5).
Resetting the systemThe BREAK key resets the BBC Microcomputer. However, the disc filing system can preserve some of its status after BREAK. There are two types of BREAK the first is called a 'hard break' (sometimes called a 'cold start'), and is achieved by holding down the CTRL key and pressing BREAK; the second is called a 'soft break' (sometimes called a 'warm start'), and is done by just pressing the BREAK key. If a hard break does not give the ADFS start-up message on the screen (see chapter 2) it means that some other filing system is the default filing system (ie the ADFS ROM is not in the rightmost ROM socket). In this case, ADFS can be entered by pressing BREAK while holding CTRL and A down together. (Alternatively, ADFS can be ' warm started' simply by pressing BREAK while holding A down.) As far as the ADFS is concerned, hard break is the same as switching the computer off and then on again. The currently selected directory is set to $ , the library is set as previously described, and any open files are forgotten about. Data written to a file which is still open may be lost When you do a soft break, the ADFS preserves its status, ie the CSD and the library remain the same, and open files remain open. Important. Following a soft break, or having typed *DISC (or *TAPE) then *ADFS to restart the filing system, the filing system must assume that the contents of RAM below the default value of PAGE (&1D00 for ADFS) have not been corrupted. This means that if you have been using proprietary software which uses all the RAM from &E00 upwards, you must exit the program with a hard break to obtain normal ADFS operation
The filing system 29
Changing discsOne important fact to realise (especially if up to now you've been using discs under another filing system), is that the ADFS stores disc directory information in the computer RAM (see chapter 11 for full details), and that this information will remain there, even after the disc has been removed. Replacing one disc with another and then typing (for example) *CAT will result in directory information for the first disc (ie the one you've just taken out) being displayed. This is because the computer has not been told that the first disc has been removed. The filing system includes commands for use in this situation. The computer should always be told about a disc change before the disc is removed (see *DISMOUNT in chapter 5), unless you have only being looking at what is on a disc ( eg by using *CAT $), in which case *DISMOUNT is unnecessary.
Drive numbers, the Winchester disc system, and future expansionsIf your disc storage system does not include a Winchester disc drive, then the floppy drive numbers under ADFS are as follows: Drive number 0 or 4 or A or E 1 or 5 or B or F Disc unit floppy single drive, or top drive of floppy dual drive bottom drive of floppy dual drive
Note that for your convenience drive 'letters' are provided as an alternative to drive numbers. Note also that ADFS does not assign a separate drive number to each side of a disc. If you're operating your floppy drive in conjunction with a Winchester disc drive, drive numbers are as follows: Drive number 0 or A 1 or B 2 or C 3 or D 4 or E 5 or F 6 or G 7 or H Disc unit Winchester drive 0 reserved for possible future expansion reserved for possible future expansion reserved for possible future expansion floppy drive 0 floppy drive 1 reserved for possible future expansion reserved for possible future expansion
30 The filing system
The possible future expansions referred to above are (drives 1, 2 and 3) additional Winchester drives and (drives 6 and 7) third and fourth floppy drives. If you wish to refer to an object on another drive then its pathname must start with the appropriate drive number preceded by a colon. For example, if your disc storage system consists of a dual floppy drive and drive 0 (ie the top drive) is the currently selected drive, then typing in LOAD ":1.MYPROG" RETURN would load file MYPROG from the root directory of drive 1 (ie the bottom drive). Similarly, all filing system object specifications, wildcard object specifications and list specifications can begin with a drive number. For example, *COPY :1.MYPROG :0 RETURN would copy MYPROG in the root directory of drive 1 to the root directory of drive 0. (See chapter 5 for more details). If you don't specify a drive number then the computer assumes that you wish to refer to an object in the currently selected drive. If you only have a single drive then a drive number need not be included; although LOAD ":0.MYPROG" RETURN would work, only LOAD "MYPROG" RETURN would be necessary (assuming $ is the CSD).
5 The filing system commandsThe ADFS is a 16K byte program. BASIC programs are stored on a disc or tape, but the filing system is stored in Read Only Memory (ROM) inside the BBC Microcomputer. The filing system controls the reading and writing of information to and from the disc unit and provides a number of useful facilities for maintaining that information. The following pages describe all the filing system commands. They are words which the filing system program will recognise and act on. They can be typed directly on to the keyboard or embedded within your BASIC program. They are all prefixed with the * character which signals to the computer that a filing system command (or an operating system command) follows, and should all be followed by a RETURN. Each command is described under a number of sections; the syntax abbreviations used are as follows: < obspec> = object specification = wildcard object specification = list specification = drive number
If a syntax abbreviation appears in brackets this indicates that its use is optional. For , see Wildcard facilities', chapter 4. For , see 'Multi-object operations', chapter 4.
32 The filing system commands
*ACCESS (E) (L) (W) (R)PurposeTo prevent an object from being accidentally deleted or overwritten. An object is said to have 'attributes' which control the ways in which it can be accessed. Possible attributes are: E Execute only. The E attribute is used to protect files containing machine code programs. If the E attribute is set, the file cannot be *LOADed, all OSFILE calls except call 6 (delete) are prevented, and display of object information by the *EX and *INFO commands is prevented. The only commands which affect a file with the E attribute set are: *RUN , *, *DELETE, *REMOVE, *DESTROY, *ACCESS (*ACCESS can only be used to set or remove the L attribute see below.) If the E attribute is set, the R and W attributes (see below) cannot be (if R and W are already set, setting E removes them). L Lock. If the L attribute is set, the object cannot be deleted or overwritten (until it is unlocked see 'Notes' below). (Applies to files or directories.) R Read access. This must be set for reading (including loading) to be allowed. ( Applies to files only, but see 'Notes' below.) W Write access. This must be set for writing and updating to be allowed. (Applies to files only.)
Examples*ACCESS $.MC1.* E Gives all files in directory MC1 in the root the ' execute only' attribute. *ACCESS C* LWR Sets all objects in the currently selected directory with names starting with C with read and write access, and locked against deletion *ACCESS D*.*
The filing system commands 33
Sets all objects in the first directory found with name starting with D with no read/write access, and not locked. *A. :0.file R Sets file in the root directory of drive 0 with read only access, not locked.
DescriptionSets the attribute string of a list of objects to the attribute string given.
NotesThere is a further attribute D (Directory). This is set if the object is a directory, and cannot be changed. Attributes R and W have no meaning to a directory, and are ignored when altering a directory. It is not necessary to specify attributes when an object is first created the disc filing system does this for you. The attributes allocated (known as default' attributes) are: For a file For a directory WR DLR
If an object is locked it will be unaffected by the following commands: *SAVE *DELETE *DESTROY *RENAME An attempt to use any of these on a locked file will result in the error message: Locked being produced. Locking does not protect against erasure by reformatting the drive. The 'locked' attribute can be overcome by using the *ACCESS command to unlock' a file by giving it new attributes, not including 'locked'.
34 The filing system commands
If the R attribute is not set for a file it cannot be read, and an attempt to use the commands: *LOAD *COPY would give the Access violation error message, as would an attempt to use the OPENIN BASIC keyword (or the OSFIND assembly language call to open a file for reading). Similarly, attempts to use the OPENOUT keyword (or the OSFIND call to open a file for writing) on a file without the W attribute set would produce the same result
The filing system commands 35
*ADFSPurposeTo enter the ADFS from another filing system.
ExampleIf you had loaded a program called PROG from (say) cassette tape, typing *ADFS *MOUNT SAVE "PROG" would save the program onto disc. (Note that the program could not necessarily be made to run; see 'DFS-ADFS' description in chapter 9 for notes on this subject.) (if ADFS is not the current filing system) (if the drive required has not previously been specified)
36 The filing system commands
*BACKPurposeTo go back to the previously selected directory (PSD). The directory selected before the last *DIR or *BACK command becomes current, and the PSD is set to the old CSD. Thus repeated *BACK5 may be used to swap between two frequently used directories.
Examples*DIR A *DIR B *BACK *BACK Select A as CSD Select B as CSD, A is PSD A is CSD again, B is PSD B is now CSD, A is PSD
DescriptionMakes the previously selected directory the currently selected directory.
Associated commands*DIR *CDIR
The filing system commands 37
*BYEPurposeThis command must be used before moving the disc unit, and is also a useful command to type in at the end of a session on the computer. It closes all open sequential access files and ' ensures' them on to the disc (ie data held in a buffer in the computer RAM is copied to the disc). The command has the same effect as *CLOSE, and also moves the disc read/write heads to a 'shipping zone'.
Associated commands*CLOSE
38 The filing system commands
* CAT ()PurposeTo display a 'catalogue' of the specified directory on the screen, consisting of directory 'header' information (see below) and a list of the objects in the directory. If no directory can be found to match the an error occurs. If no is supplied, the currently selected directory is catalogued. The objects in the directory are listed in alphabetical order, together with their attributes and sequence numbers ( the latter is a number indicating the 'age' of the object; the first object to be created has sequence number 00, etc - see below for further details).
Examples*CAT Business Letters Drive: 0 Dir. BusLet File1 Z-test-4 WR (08) WR (12) (13) Option 00 (Off) Lib. Library1 File2 Z-test-5 WR (09) LWR(13) Glenn WR (00) XDir DLR(05)
The title of the CSD is Business Letters (note a directory title is distinct from a directory name - see *TITLE). The number in brackets following it is the master sequence number (MSN) for this directory. When a new object is added to a directory (or when an existing object is modified to make a new one) the sequence number of the new object is set equal to the MSN, unless an object with sequence number equal to the MSN already exists, in which case the MSN is incremented and the new value allocated to the new object. z-test-5 above was the last file to be created (or modified) since its sequence number is equal to the MSN of the directory. The MSN is a decimal number, running from 00 to 99 and then back to 00 again. The sequence number of File1 as shown above is 08, that of File2 is 09. File Glenn was the first to be created. The CSD is on drive zero and the option set for this drive (see the *OPT 4 command) is 0. The directory name of the CSD is BusLet, and the current library ( which is in the root directory) is called Library1. XDir is a directory and is locked. ztest-4 is a file and is also locked. Object names are displayed in alphanumerical order reading across the four columns.
The filing system commands 39
DescriptionDisplays the catalogue of a directory.
Associated commands*ACCESS *DIR *EX *INFO *OPT 4,n *TITLE
40 The filing system commands
*CDIR < obspec>PurposeTo create a new directory. A new, empty directory is created with the name given in the < obspec>. The name is also allocated as the directory title, and the master sequence number is initialised as 00.
Example*CDIR NewDir Creates a new directory called NewDi r in the CSD.*CAT NewDir NewDir Drive:0 Di r. :0 (00) Option 03 (Exec) Lib. Library1
This shows that NewDir is an empty directory, and the CSD is the root of drive 0.
DescriptionCreates a new directory.
Associated commands*CAT *DIR *EX *TITLE
The filing system commands 41
*CLOSEPurposeTo close all sequential access files, and `ensure' them on to the disc (ie data held in a buffer in the computer RAM is copied to the disc). *CLOSE is the same as the CLOSE#0 BASIC keyword.
Example*CLOSE
DescriptionCloses all sequential access files.
Associated commandsBASIC's CLOSE#0
NotesFor more information on the use of this command, see chapter 6.
42 The filing system commands
*COMPACT ( )PurposeTo compact the information on the drive and gather the free space on the disc into larger contiguous sections. This improves access speed, and the Compaction required or Map full error messages are avoided. The area in RAM used to temporarily hold disc information while the compaction is taking place is the current screen memory unless otherwise specified. and are both pairs of hexadecimal digits. is the start page and is the length in pages of an area of memory to be used by the command. There must be RAM in the specified area for the command to work correctly. Note that this command will corrupt the RAM contents, so if there is a program or some data in memory that you want to keep, SAVE it before you use this command.
Examples*COMPACT 30 50 Use MODE 0, 1 or 2 screen memory. *COMPACT 40 3C Use memory from &4000 up to &7C00, the start of the MODE 7 screen RAM.
DescriptionCompacts the drive, defragmenting the free space.
The filing system commands 43
Associated commands*MAP *FREE
NotesThe command examines each object on the disc, and if there is some free space just before it, the object is copied, using the specified area of memory, into the free space. (This does not necessarily mean that the free space has to be sufficiently large to accommodate the object If, for example, sector 9 was a free space, and sectors 10 and 11 contained data, *COMPACT would move the data to sectors 9 and 10, with sector 11 becoming a new free space.) In this way, objects tend to migrate towards sector zero on the disc and free space tends to migrate towards higher disc addresses, so free space gathers together in larger sections. If both < SP> and are absent, ie if just *COMPACT is typed in, the current screen memory (or the start of screen memory to &8000) will be used. This variation of the *COMPACT command will not work on a Model B+ Microcomputer with shadow screen selected; in shadow mode, the apparent screen memory is 0 bytes and an error message will result. It is necessary, therefore, to always specify *COMPACT when using shadow screen. As a further example, consider the following sequence (*MAP is a command which lists the free space on the disc). Suppose that typing *MAP gives Address 0002A5 0004B6 0006B9 00078C 000A97 000EFA : : : : : : : Length 000005 000002 000003 000002 000001 008E4E
44 The filing system commands
Typing *COMPACT followed by *MAP would give Address 0006B9 0007CF 000EFA : : : : Length 000003 00000A 008E4E
(Information has been shifted to reduce the number of free spaces, and the first free space in the list is at a higher disc address.)
The filing system commands 45
Fig 7 *COMPACT
46 The filing system commands
*COPY PurposeTo copy a list of files into another directory. All the files referred to by the are copied into the directory specified in the . Memory from the start of the user's BASIC program area (ie the default value of PAGE) up to the start of screen memory is used, so *COPY is more efficient in MODE 7. Any programs or data in user workspace will be lost.
Examples*COPY $.WOOGIE $.BOOGIE copies file $.WOOGIE into directory $.BOOGIE (ie $.BOOGIE will contain a new file, $.BOOGIE.WOOGIE). Note that files can only be copied into a directory which already exists. *COPY $.WORK.TEST* $.WORKBACKUP copies all files in directory $.WORK which start with TEST into directory $.WORKBACKUP. *COPY * Backup1 copies all files (not directories) in the CSD into a directory in the CSD called Backup1. *COPY : 0.ROB1 :4.ROB copies file ROB1 on the Winchester drive into directory ROB on floppy drive 4.
DescriptionMultiple file copy.
NotesThe contents of user memory will be lost when this command is used. Also the command is much faster if MODE 7 is selected first
The filing system commands 47
To copy files into the currently selected directory the special character @ may be used. For example, *COPY ROB.* @ would copy all files in directory ROB into the CSD.
48 The filing system commands
*DELETE PurposeTo delete a single object from the disc. The space occupied by the object becomes free and available for other information Once an object is deleted you cannot get it back again
Examples*DELETE HUGO Removes an object called HUGO from the CSD. *DELETE $.A.File1 Removes File1 from directory A in the root directory.
DescriptionSingle object deletion
Associated commands*ACCESS *DESTROY
NotesIf you attempt deletion of an object which is locked the error message Locked occurs. A directory can only be deleted by unlocking it and deleting all of its constituent files first Also, a directory cannot be deleted if it is the CSD, eg if $. ADDRESSES is the CSD then *DELETE $.ADDRESSES
The filing system commands 49
would produce the error message Can't delete CSD whereas *DIR $ *DELETE $. ADDRESSES (or*DELETE ADDRESSES) would be successful (assuming of course that ADDRESSES is unlocked and empty). If in the above example ADDRESSES was the library, then the message Can't delete library would be displayed (for further details, see the *LIB command). Also, open sequential files cannot be deleted.
50 The filing system commands
*DESTROY PurposeTo remove a number of objects from the disc in a single operation. A list of the objects which would be removed is displayed, followed by the message: Destroy ? _ If you do want to remove all the objects listed you must type YES RETURN Anything else aborts the command with the message: Aborted
Example*DESTROY * Remove all objects in the CSD. *DESTROY Work.Temp* Remove all objects in directory Work which start with Temp.
DescriptionMultiple object deletion
Associated commands*ACCESS *DELETE Notes The restrictions on what may be *DELETEd also apply to all objects referenced by *DESTROY. See *DELETE for further details.
The filing system commands 51
*DIR ()PurposeTo make a named directory the currently selected directory (C SD). The object specified must be a directory, or if no is supplied the root directory of the current drive is selected. When the system is first started, or after a hard reset, the CSD is the root directory of drive 0. The command is also used to change or reset the currently selected drive.
Example*DIR Dir1 Select Dir1 as the CSD. *DIR Select the root of the current drive as the CSD. *DIR * Select the first directory in the CSD as the new CSD. *DIR :1 Change the currently selected directory to the root of drive 1. *DIR :1.Work Change the currently selected drive to drive 1 (with Work in the root directory of drive 1 as the CSD). *DIR A Select the parent of the currently selected directory (ie the directory of which the CSD is a member) as the new CSD.
52 The filing system commands
NotesThe *DIR command should also be used following a disc change. Assuming the new disc has been inserted into the drive previously occupied by the old one, typing *DIR will cause the root directory and free space map of the new disc to be loaded into RAM, thereby enabling all data on the disc to be accessed. If however the old disc had some open sequential files on it which had not been closed then the above procedure would produce an appropriate error message, and data could have been lost. See *DISMOUNT. Note that typing *DIR : produces the same effect as typing *MOUNT If the library is currently set on the drive into which a new disc is being inserted, it will be 'unset' by *DIR (or *MOUNT ). The library may be set using *LIB - see chapter 4. The library, whether it is set or unset, is unaffected if *DIR (or *MOUNT) is used on any drive other than the drive on which it is set.
The filing system commands 53
*DISMOUNT ()PurposeTo 'ensure' data onto a disc. The command closes all sequential files, and takes appropriate action if the currently selected directory or library is on the affected drive. This command must be used prior to changing a disc on which you know there is, or on which you suspect there may be, some open sequential files. (Obviously, any program which opens sequential files will (or should) contain instructions to close them again. However, should such a program exit for any reason prior to finishing its run, the 'closing' instructions may not be accessed.) Typing *DISMOUNT is equivalent to typing the sequence: *CLOSE *DIR $ and, if the currently selected library is set on that drive, *LIB $
Examples*DISMOUNT Ensure data onto the currently selected drive. *DISMOUNT 0 Ensure data onto drive 0.
DescriptionEnsures data onto the drive.
Associated commands*MOUNT
Notes*DISMOUNT only closes the files on the drive specified by (or the currently selected drive if is absent).
54 The filing system commands
If the CSD is on a *DISMOUNTed drive, the system is put into a state such that the CSD is 'unset'. The library directory will be 'unset' if it is on a *D1SMOUNTed drive, but unaffected ('set' or 'upset') if it is currently on another drive. The next access to the *DISMOUNTed drive will either produce the No directory error message, or directory $ will be read from drive 0 (:0.$) and treated as the CSD, according to the nature of the access. If drive 1 is the currently selected drive, typing *DISMOUNT 1 *CAT would produce(19) Drive:0 Dir. "Unset" LIBPROG DLR (22) Option 00 (Off) Lib. "Unset" - but see above PROGX WR (08) PROGY WR (19)
The CSD is not set, but is treated as being :0.$ since this is the default directory in the *CAT command. However, typing *DISMOUNT 1 LOAD "PROGX" would produce the No directory error message. The CSD and, if necessary, the library can be set using the *DIR and *LIB commands. Should a disc be removed which should have been *DISMOUNTed first, the error message Disc changed may be displayed when the new disc is accessed. If this happens, the system should be restarted with a hard break, as data will have been corrupted.
The filing system commands 55
*EX ()PurposeTo display information about the directory named in the . It includes details not given by *CAT such as the length of a file and its location (both in hexadecimal). The information is displayed in the following order across the screen (Directory header information) Object name Attributes Sequence number Load address Execution address Length in bytes Start sector
Example*EX $ might giveS Drive: 0 Dir. : 0 !BOOT FT ROB X WR (17) DLR(01) DLR(00) WR (19) (19) Option 03 (Exec) Lib. :0 00000000 00000C 000007 00000000 00000000 00000029 00007B
00000000
00000580
000167
(If no is given, the currently selected directory is examined.) Note that if the object is a directory, only the start sector number is displayed (the other quantities have no meaning for a directory). For a file with the E attribute set, *EX will only display the attribute string and the generation number. For example if file x above was given the E attribute, *EX would only give X E (19)
DescriptionDisplays directory contents information.
56 The filing system commands
Associated commands*ACCESS *CAT *DIR *INFO *OPT 4,n *TITLE
The filing system commands 57
*EXEC ()PurposeThis command reads byte by byte all the information in the specified file as if it were being typed in at the keyboard. Instead of typing in the same sequence of commands repeatedly, an EXEC file (a text file) can be created containing these commands. Typing *EXEC will activate the sequence of commands whenever you want them.
Example*EXEC HELLO Takes the contents of the file HELLO and reads it one character at a time as if it were being typed in at the keyboard (and acts upon any commands that are generated).
DescriptionExecute commands in a file as if typed in at the keyboard.
NotesOne useful application of this command is in using *OPT 4 3 (see later in this chapter) in concert with *EXEC !BOOT. If the file !BOOT contains the text CHAIN "" where the object is a BASIC program, pressing BREAK while holding SHIFT down will automatically load and run the program. See chapter 6 for an example of how to create a !BOOT file. If a file's execution address is &FFFFFFFF, typing *RUN (or just *) will *EXEC the file rather than 'load-and-run' it *EXEC without a filename, when included in an EXEC file, will stop the file from executing. For example an EXEC file could include a line such as: IF THEN *EXEC
58 The filing system commands
*FADFSPurposeThis command starts the ADFS without accessing the disc (ie no disc information is loaded into RAM). The system is started with the CSD and the library 'unsef , as with *DISMOUNT.
Example*FADFS *CAT Drive:0 Dir. "Unset" (19) Option 00 (Off) Lib. "Unset" WR (08) PROGY WR (19)
LIBPROG DLR(22) PROGX
Associated commands*ADFS *DISMOUNT
NotesPressing BREAK while holding CTRL and F down together has the same effect as the *FADFS command.
The filing system commands 59
*FREEPurposeTo display the amount of free space left on the disc in disc sectors (in hexadecimal) and bytes (in decimal).
Example*FREE 008E5B Sectors = 000EDD Sectors = 9,329,408 Bytes Free 978,176 Bytes Used
DescriptionDisplays free space left
Associated commands*COMPACT *MAP
60 The filing system commands
*HELP PurposeDisplays useful information. For the Advanced Disc Filing System the is ADFS and the information displayed consists of a list of the filing system commands. If just * HELP is typed, the system produces a list of currently installed ROMs.
Examples*HELP Advanced DFS 1.00 ADFS OS 1.2 0
*HELP ADFS displays a list of the ADFS commands (see chapter 12).
Notes*RUN,*SPOOL,*SAVE,*EXEC,*OPT,*CAT and *LOAD are not included in these lists because they are machine operating system commands which operate outside the ADFS. *HELP is a machine operating system command.
The filing system commands 61
*INFO PurposeDisplays information about a list of objects. The information is the object name, attribute string and generation number, load address, execution address, length and disc sector address, the same as displayed by *EX.
Example*INFO TEST* Displays information about all objects in the CSD with names beginning with TEST. *INFO ADD1.* Displays information about all objects in directory ADD1.
DescriptionDisplays detailed information about a set of objects.
Associated commands*CAT *DIR *EX
62 The filing system commands
*LCATPurposeCatalogues the current library, as in *CAT.
Example*LCAT Drive:0 Dir. WD1 !BOOT WD2 WR (29) DLR(03) (96) Option 03 (Exec) Lib. $ CINEMAS WR (96) UTILS DR (00) WD1 DR (02)
Here the current library is the root directory, and the currently selected directory is WD1.
Associated commands*CAT
The filing system commands 63
*LEXPurposeExamines the current library, as in * E X.
Example*LEX (96) Drive:0 Dir. $ !BOOT CINEMAS UTILS WD1 WD2 WR (29) WR (96) DR (00) DR (02) DLR(03)
Option 03 (Exec) Lib. $ 00000000 00000000 00000029 000007 00000000 FFFFFFFF 0000001E 000008 000009 000062 000067
Here the current library and the currently selected directory are both $.
Associated commands*EX
64 The filing system commands
*LIB ()PurposeSets the library to the specified drive and directory.
Example*LIB $.A sets directory A in the root as the library. After this typing *< filename> will search directory A for the named file, and if it is found the file will be loaded and executed just as if you had typed *RUN A. (note that the library does not have to be the C SD). In this example, directory A would not be retained as the library following a hard break or a *MOUNT (see below for more details).
DescriptionDefines the directory that is to contain the library.
Associated commands*DIR *LCAT *LEX *RUN
NotesWhen ADFS is entered the library directory is set to $, unless there is a directory with name beginning $ . LIB, in which case this latter directory would be allocated as the library. (If there were two or more such directories, they would be ordered alphabetically, and the first one allocated as the library.) A directory will not be retained as the library following a hard break from ADFS
The filing system commands 65
unless its name begins $.LIB. A *MOUNT operation defines the library to be 'unsef even if there is a directory on the drive with a name starting with LIB. The library directory can only be deleted by first of all reallocating another directory as the library. For example, typing *LIB would set $ as the library directory. The 'old' library directory can then be deleted in the usual way. The library is usually used to contain files which contain machine code programs, eg games or utility programs.
66 The filing system commands
*LOAD (< address>)PurposeReads a named file from the disc into memory in the computer starting at either a specified start address or the file's own load address.
Examples*LOAD "LINDA" Reads the file LINDA into memory starting at the load address of the file when it was saved. *LOAD LINDA 3200 Reads the file LINDA into memory starting at location 3200 (hex).
DescriptionLoads a file into memory.
Associated commands*SAVE *RUN
NotesNote that you should not *LOAD programs into memory starting at a location below the default value of PAGE for ADFS (&1D00). The quotation marks shown above are optional (they are not treated as part of the filename, but if you do use them then a pair of marks must be present). If the named file is not found, the message Not found is produced.
The filing system commands 67
*MAPPurposeTo display a map of the free space available on the disc. The format is a list of pairs of numbers of the form: : If there is a large number of entries in the list the free space on the disc is becoming fragmented, and a creation operation (SAVE, * C D I R, *COPY etc) may cause the error message Compact ion required to be displayed. This can be irritating, so you are advised to *COMPACT the disc whenever fragmentation occurs. The ADFS can handle up to 80 entries in the *MAP list However, if the list gets to be more than 60 or so entries long, you are advised to carry out a *COMPACT operation.
Example*MAP Address 000689 0007CF 000EFA : : : : Length 000003 00000A 008E4E
DescriptionDisplays the free space map.
Associated commands*COMPACT *FREE
68 The filing system commands
*MOUNT ()PurposeThis command initialises a drive (ie reads the free space map and stores the appropriate addresses in RAM).
Example*MOUNT 0 Initialise floppy drive 0 (or the Winchester drive if one is present).
DescriptionInitialises a drive.
Associated commands*DISMOUNT
Notes*MOUNT can be used to swap between drives (if you have more than one) or can be used, following a disc change, to enable the new disc to be accessed. Note that typing *DIR : produces the same effect as typing *MOUNT If the library is currently set on the drive into which a new disc is being inserted, it will be 'unset' by *MOUNT (or *DIR). The library may be set using *LIB see chapter 4. The library, whether it is set or unset, is unaffected if *MOUNT (or *DIR) is used on any drive other than the drive on which it is set.
The filing system commands 69
*OPT 1 (n)PurposeThis command enables or disables a message system which displays a file's information (the same as *INFO). Every time a file on the disc is accessed the information is displayed. (n) can be anything from 1 to 99 to enable the feature. (n) = 0 disables it
Examples*OPT 1 1 or * OPT 1,1 enables the messages; *OPT 1 0 or *OPT 1,0 disables the messages.
DescriptionMessage system to display file information at every access.
Associated commands*INFO
NotesA space or a comma between *OPT 1 and its argument (n) is essential *OPT 0 resets the *OPT 1 state to its default, ie *OPT 0 has the same effect as *OPT 1,0.
70 The filing system commands
*OPT 4 (n)PurposeChanges the auto-start option. There are four options to choose from, 0, 1, 2 or 3. Each option initiates a different action when you press SHIFT and BREAK The computer will either ignore or automatically *LOAD,*RUN, or *EXEC a file called !BOOT which must be in the root directory.
Example*OPT 4 0 does nothing *OPT 4 1 will *LOAD the file !BOOT *OPT 4 2 will *RUN the file !BOOT *OPT 4 3 will *EXEC the file !BOOT
DescriptionChanges the start-up option of a disc.
NotesIt is essential to include a space or a comma between the command and (n). *OPT 40 would produce the message: Bad option If option 0 is set the !BOOT file need not be there. With any other option the message Not found is produced if !BOOT is not found after a SHIFT BREAK Important Do not confuse *OPT 4 with *OPT 1 or the BASIC keyword OPT; they are completely different
The filing system commands 71
*REMOVE < obspec>PurposeTo delete a single object from the disc. *REMOVE is the same as *DELETE except that if the object to be removed does not exist, the error message: Not found is not displayed. This command is especially useful as part of a program, since the program will not be interrupted even if the named object does not exist
Example*REMOVE FRED Removes an object called FRED from the CSD. (Remember that if FRED is a directory it must be empty.)
DescriptionSingle object deletion without error reporting.
Associated commands*ACCESS *DELETE *DESTROY
NotesThe command can be used before an OPENOUT command (see chapter 6) to ensure that the default number of sectors is assigned to the file, eg: *REMOVE FRED F%=OPENOUT "FRED"
72 The filing system commands
*RENAME PurposeChanges the object name, moving it to another directory if required.
Example*RENAME SUMS B.MATHS Assuming the root directory is the CSD, the object $.SUMS becomes the object MATHS in directory $.B (the original object name $.SUMS will no longer appear in the CSD).
DescriptionRenames an object
NotesWhen operating on a directory the root specification (ie $) may not be used in the directory name. A directory cannot be renamed so as to refer to itself, eg *RENAME A A.B would produce the Bad rename error message. If the object to be renamed does not exist the message Not found is displayed.
The filing system commands 73
The new object name must not contain wildcards, nor can an object be renamed on to a different drive. If the object to be renamed is locked, the RENAME operation will not take place and the Locked error message will be displayed.
74 The filing system commands
*RUN ()PurposeThis command is used to run machine code programs. It loads a file into memory and then jumps to its execution address, unless the execution address is &FFFFFFFF when the file is *EXECed as a text file.
Example*RUN PROG will cause a machine code program in the file PROG to be loaded and executed starting at the execution address of the file.
DescriptionLoad and run a machine code file, or *EXEC a file if the execution address is &FFFFFFFF.
Associated commands*LIB *LOAD *SAVE
NotesThis command will not run a BASIC program. Typing * or */ is accepted as being *RUN ( clearly, the object in this case must be a file). Typing *< filename> results in the file being loaded and executed if it is found in the currently selected directory or the library. The referred to above are those which are optional to the machine code program whose filename is in the command. If a file's load address is &FFFFFFFF, *RUN will produce the error message Won't
The filing system commands 75
*SAVE () ()
*SAVE + ( ())PurposeIt is important not to confuse this with the BASIC keyword SAVE, they are quite different. This command takes a copy of a specified section of the computer's memory and writes it on to the disc, putting it into a file of the given name. You will mostly use this command to record your machine code programs.
Examples*SAVE "PROG" SSSS FFFF EEEE RRRR *SAVE "PROG" SSSS +LLLL EEEE SSSS = Start address of memory to be saved FFFF = Finish address of memory to be saved EEEE = Execution address (see below) RRRR = Reload address LLLL = Length of information Quotes are optional.
NotesRRRR and EEEE may be omitted in which case the reload address and the execution address are assumed to be the same as the start address. If there are already 47 objects in the specified directory the message Dir full is displayed. If the specified filename already exists and is locked the message
76 The filing system commands
Locked is displayed. If the file already exists but is unlocked it is overwritten. If enough space is available, the information is written on to the disc and the filename is entered on to the catalogue in the current directory.
The filing system commands 77
*SPOOL ()PurposeOpens a file of the specified name on the disc to receive all the information subsequently displayed on the screen. This is a very useful command particularly for producing a text file of one of your BASIC programs (see 'Notes' below).
ExampleYou can obtain a text file of one of your BASIC programs as follows: LOAD "MYPROG" Loads a program from disc into memory. *SPOOL TEXT Opens a file called TEXT ready to receive information from the screen LIST Causes the BASIC program to be displayed on the screen and to be written into the file called TEXT. *SPOOL Turns off the 'spooling' and closes the file called TEXT.
DescriptionSpools subsequent output to the screen to a named file opened for the purpose. Closes the file when spooling is terminated.
Associated commands*EXEC
78 The filing system commands
NotesBASIC on the BBC Microcomputer is 'tokenised'. This means that program lines which you type in are abbreviated inside the computer's memory and on the disc. A program file will contain these abbreviated 'tokens' rather than your original program text.
The filing system commands 79
*TITLE PurposeTo change the title of the currently selected directory. The title may be up to 19 characters long. All characters to the right of the command (with leading spaces removed) up to a RETURN or double quote are copied into the title field of the C SD. Note that a directory title is distinct from a directory name. The title has no meaning to the computer; it is only used to enable the user to give a directory a 'readable' identity. The directory name will be allocated as the directory title until the *TITLE command is used to change it.
ExamplesIf typing *CAT givesDrive:0 Dir. $ !BOOT WR (17) (48) Option 03 (Exec) Lib. $ DIR1 DLR(48)
then typing *TITLE Root Directory *CAT would giveRoot Directory Drive:0 Dir. $ !BOOT WR (17) (48) Option 03 (Exec) Lib. $ DIR1 DLR(48)
6 File handling using BASICGeneral principlesAs we mentioned in chapter 1, one of the major advantages of a disc over a cassette tape is that the read/write head can be moved to a specific place on the disc quickly and accurately. Imagine you have a data file on cassette tape consisting of 'Names' and ' Telephone numbers'. To find a specific telephone number the file must be loaded and read from the beginning until the required record is found. If the file is long this will take some time. On the other hand, the disc filing system enables you to move to the required record and just read that one. Clearly this is much quicker. To make this possible the disc filing system provides a pointer which points to the next character in the file to be read or written. Files accessed in this way are known as ' random access files'. In BASIC the pointer is controlled by the keyword PTR#. The other BASIC keywords which are used in connection with disc files are EXT# and EOF#. EXT# tells you how long a file is, EOF# returns a value of TRUE (-1) if the end of the file has been reached and FALSE (0) if not All the BASIC keywords used to manipulate disc files are explained in the BBC Microcomputer System User Guide. They are: OPENOUT OPENIN OPENUP PTR# EXT# INPUT# PR INT# BGET# CLOSE# BPUT# EOF# To prepare a file to receive data the OPENOUT keyword is used. In the User Guide the following example is given: 330 X = OPENOUT ("cinemas")
File handling using BASIC 81
The effect of this line in a BASIC program is as follows: 1. A file called cinemas is entered into the currently selected directory. 2. The filing system reserves 256 sectors (or the length of the previous file called cinemas , if there was one) on the disc for the exclusive use of the file cinemas. If 256 sectors are not available, the file is not created and an error message is displayed. 3. Evaluating PTR# and EXT# at this point will reveal that they are both set to zero. 4. The filing system will have loaded into the computer memory the first sector, 256 bytes of the file. This area of memory is reserved by the filing system for this purpose and is referred to as the 'buffer'.
If there were no files on the disc previously, the effect can be illustrated as follows:
We can now use the BASIC keyword PRINT# to write three cinema names into slots of ten characters each, as follows: 330 X=OPENOUT (" cinemas") 340 A = PTR#X 350 PRINT# X, "VICTORIA" 360 PTR#X = A+10 370 PRINT# X, "REGAL" 380 PTR# X = A+20
82 File handling using BASIC
390 PRINT# X, "ODEON" 400 PTR# X = A+30 In practice you can do it much more elegantly than shown above; nevertheless the result immediately after line 400 is:
Notice that the cinema names are in the file backwards. They are preceded by two bytes, represented in the diagram by 't' and 'F. 't' specifies the type of data which follows. In this case the type is 'string' so the first byte will contain &00 in hex, as indicated below: 't' = &00 = String type, followed by '1', followed by the string. 't' = &40 = Integer type, followed by four bytes containing the integer. 't' = &FF = Real type, followed by five bytes containing the real number. In our example the second byte, represented by '1', gives the length of the string in hex. The integer and real number types are of fixed length as indicated above so they do not require the byte represented by '1' to give the length. Real numbers are stored in exponential format, integers are stored with the high order bytes first in the file. In the example we have used only the first 26 bytes of the file, so everything written to the file fits into the first sector which is in a 'buffer' in memory. If we had gone on writing names, the filing system would eventually have put the information in the memory buffer on to sector 07 of the disc and loaded sector 08 into the buffer to continue. This is still assuming that there are no other files on the disc, otherwise different sectors would be used. (Remember that sectors 00 to 06 inclusive are put to special uses by the disc filing system see chapter 10 for more details.) Clearly then, at the end of a sequence of writing actions, we are left with a buffer in memory which may be partly filled with information. We must make sure that this information is written to the disc. This is done with the CLOSE# keyword in BASIC (or the *CLOSE ADFS command), which empties the buffer and frees the channel on which we opened the file (X in the example). NOTE: If the currently selected directory already contains a file called cinemas, it will be deleted.
File handling using BASIC 83
We can now read the information back from the disc if we want to. OPENIN is the BASIC keyword used to do this, eg: 5 DIM cine$(3) 10 X = OPENIN ("cinemas") 20 B = 1 30 FOR A = 0 TO 20 STEP 10 40 PTR#X = A 50 INPUT#X,cine$(B) 60 B = B+1 70 NEXT A Line 10 of the example opens the file 'cinemas', loads the first sector into the buffer, sets PTR# to zero and EXT# to the length of the file.
Lines 30 to 50 of the example read each cinema name into an element of the array cine$, advancing the pointer to the start of the next name after reading each one. Now you can see why we stored each name in its own '10 byte record'. This makes it much easier to write a program to find the names again. The important principle about using random access files is that you must keep track of where each item of information is written. You can then set PTR# to point to it again when you want to read or change it The examples illustrate the basis of a very simple technique. There are a number of others which you can devise.
Creating an EXEC fileOne useful application of the BASIC disc file handling commands used with ADFS is creating EXEC files. The following program could be used to create a !BOOT file; just type in $.!BOOT at the Filename? prompt (Press ESCAPE to exit the program; don't forget to set up the auto- start option on the disc to *EXEC file !BOOT.) 10 INPUT "Filename",A$ 20 F%=OPENOUT A$ 30 IF F% ELSE PRINT "Couldn't open" A$: GOTO 10 40 ON ERROR GOTO 130
84 File handling using BASIC
50 REPEAT 60 INPUT A$ 70 FOR I%=1 to LENA$ 80 BPUT#F%,ASC MID$(A$,I%,1) 90 NEXT I% 100 BPUT#F%,&0D 110 UNTIL FALSE 120 : 130 IF ERR=17:CLOSE#F%:PRINT "File built":END 140 CLOSE#F% 150 REPORT:PRINT " at "ERL 160 END Once the program has been run, the !BOOT file will be *EXEC ed by a SHIFT BREAK (see *EXEC in chapter 5).
NotesAs mentioned earlier, OPENOUT reserves 256 sectors for a file. Other files opened may reserve sectors which immediately follow, eg X = OPENOUT ("cinemas") Y = OPENOUT ("clubs") The statements reserve 512 sectors consecutively (provided the disc was otherwise empty). It may be that you require more than 256 sectors for the first file 'cinemas'. This presents no problem to ADFS, which, should it become necessary, will move the entire file to a new start address on the disc from where the appropriate number of sectors is available. If this number of sectors is not available anywhere on the disc, the Compaction required error message will be displayed. If you want to create in advance an empty random access fil