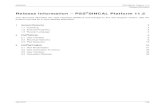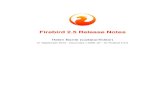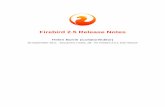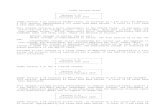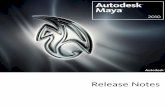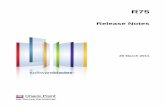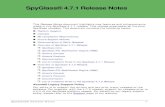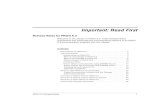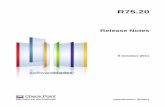Aconex Releasenotes 10.1
Transcript of Aconex Releasenotes 10.1

Release
Notes
Aconex Release
10.1
Ver 1.0 | November 10

Approved - Ver 1.0 Release Notes - Aconex Release 10.1 Page 2
Table of Contents
1. Administration 3
Changes to password rules 3
Changes to access rules 3
HTTPS log in 4
HTTPS or HTTP preference 4
2. Documents 5
Event log changes 5
Other changes 6
3. Tenders 6
Canceling a tender invitation 6
Save a tender addendum to draft 7
New tender countdown timer 8
Tender initiator can now create RFIs 8
Changed in terminology from response to submission 9
Changes to email and notifications from the tenders module 9
Displaying shadow users in a tender invitation 10
Other changes 11
4. Other 11
New Terms of Service agreement 11
Changes to the way shadow users are invited to a project 11
Support in languages other than English 11

Approved - Ver 1.0
1. Administration
Changes to password Available in: Setup
To make password rules easier to understand, we’ve simplified the options for password strength. There are now 3 options:
We’ve also renamed the
Figure 1 - Password strength
Rule
Low (8 – 16 characters)
Medium (8 – 16 characters, at least 2 numbers and 2 letters)
High (8 – 16 characters at least 1 number, 1 letter and 1 special character)
Tips
The new eight character user’s password is changed
The default for new users is
REFERENCES Change the password complexity for users in your organization
Changes to accessAvailable in: Setup
Choosing what access rules you want for a user in your organization is options to make things clearer.
Figure 2 - Access rules
Release Notes - Aconex Release 10.1
Administration
assword rules
To make password rules easier to understand, we’ve simplified the options for password strength. There are now 3 options: Low, Medium and High.
renamed the Password Rule field to Password Strength .
Description Example
password
16 characters, at least 2 numbers and 2 letters)
pa5sw0rd
16 characters at least 1 number, 1 letter and 1 special
Allowed special characters are: [~!@#$%^&*()_-+]
pa$sw0rd
eight character minimum length (it was six characters minimum) is changed.
The default for new users is Low (8 – 16 characters).
Change the password complexity for users in your organization
ccess rules
Choosing what access rules you want for a user in your organization is simplerclearer.
Aconex Release 10.1 Page 3
To make password rules easier to understand, we’ve simplified the options for password
will apply when a
simpler with fewer

Approved - Ver 1.0 Release Notes - Aconex Release 10.1 Page 4
Old rule New rule / replacement
Default – No password expiry Default – No password expiry, 5 incorrect password attempts
LimitRetries – No password expiry, 4 failed login attempts
ExpirePassword – Password expiry 6 months
ExpirePassword – Password expiry 6 months, 5 incorrect password attempts
ExpirePassword – Password expiry 45 days
Expire45days – Password expiry 45 days, 5 incorrect password attempts
LimitRetriesExpire60daysPassword – Password expiry 60 days, 4 failed login attempts Expire60days – Password expiry
60days, 5 incorrect password attempts LimitRetriesExpire – Password expiry 6 months, 5 failed login attempts
REFERENCES Change the access rules for users in your organization
HTTPS log in Available in: Login page
To ensure that your login details remain secure at all times, you can now only login to Aconex using HTTPS. This means that your details are sent over an encrypted connection.
Tip
Even if you type in http:// you will be directed to https:// to log in to Aconex.
HTTPS or HTTP preference Available in: Setup
Although you must log in to Aconex using HTTPS, you can choose to use Aconex via HTTP. This can be changed on an organization or user-based level.
Tip
You will only be able to change your own HTTPS preference if your Org Admin has granted you access to do so.
CHANGE YOUR ACCESS PROTOCOL 1. Click the Setup button on the Module Menu , and under Configuration , click
Preferences . 2. Scroll down to Personal settings , Access protocol . 3. Deselect the Use Default Setting checkbox, which will allow you to choose your
own preference. 4. Choose between HTTPS or HTTP from the menu.

Approved - Ver 1.0
Figure 3 - Access protocols
REFERENCES Controlling user access to HTTP protocol preferences
2. Documents
Event log changes Available in: Documents
To ensure you keep track of the history of all your documents, we have changed some of the wording and definitions used in the
Term Changes
Registered When a document has been added to the register (before Aconex version 10.0, historical event log data)
Uploaded When the document has been added to the register (from Aconex release 10.0)
Downloaded Now includes document has been downloaded to a zip file or been part of a multi file download
REFERENCES View all document events
Release Notes - Aconex Release 10.1
ser access to HTTP protocol preferences
Documents
To ensure you keep track of the history of all your documents, we have changed some of the wording and definitions used in the Event Log . Here is a summary of the changes.
Changes
When a document has been added to the register (before Aconex version 10.0, historical event log data)
When the document has been added to the register (from Aconex release 10.0)
Now includes document has been downloaded to a zip file or been part of a multi file download
View all document events
Aconex Release 10.1 Page 5
To ensure you keep track of the history of all your documents, we have changed some of Here is a summary of the changes.
When a document has been added to the register (before Aconex
When the document has been added to the register (from Aconex
Now includes document has been downloaded to a zip file or been part

Approved - Ver 1.0
Other changes
Available in Description
Documents The length of the page has been increased to improve usability
Documents Fixed an issue with bulk superseding
3. Tenders Tip
Users in North America will generally see Tender to conform to local usage. The functionality is the same.
Canceling a tender Available in: Tenders
You can now cancel a tender that you don’t want to prfurther activity can be completed including addenda, submission and RFIs.
CANCEL AN ACTIVE TENDTo cancel an active tender
1. Choose your project in the 2. Click the Tenders
Invitations . 3. Click the tender number under the 4. Click the Actions
Figure 4 - Cancel a tender
5. Enter in the reasons why you are canceling the tender and then cbutton. A confirmation message appears when the tender has been canceled.
Tips
Notifications are sent to recipients of the tender letting them know it has been canceled.Also, the status will be changed to
A banner is visible to both the initiator and recipient organizations when a tender invitation has been canceled.
Release Notes - Aconex Release 10.1
Description
The length of the Title field in the bulk move to register / bulk supersede page has been increased to improve usability.
Fixed an issue with bulk superseding of files spaces in the field name.
Users in North America will generally see Bid used in the Aconex interface instead of to conform to local usage. The functionality is the same.
invitation
You can now cancel a tender that you don’t want to proceed with. This means that no further activity can be completed including addenda, submission and RFIs.
ANCEL AN ACTIVE TENDER cancel an active tender:
Choose your project in the Project Selector at the top of the page.Tenders button on the Module Menu , and under Search
Click the tender number under the Tender No column to open the tender invitation.Actions button and choose Cancel Tender.
in the reasons why you are canceling the tender and then c
A confirmation message appears when the tender has been canceled.
Notifications are sent to recipients of the tender letting them know it has been canceled.s will be changed to Canceled.
is visible to both the initiator and recipient organizations when a tender invitation
Aconex Release 10.1 Page 6
field in the bulk move to register / bulk supersede
spaces in the field name.
used in the Aconex interface instead of
This means that no further activity can be completed including addenda, submission and RFIs.
at the top of the page. Search , click
column to open the tender invitation.
in the reasons why you are canceling the tender and then click the OK
A confirmation message appears when the tender has been canceled.
Notifications are sent to recipients of the tender letting them know it has been canceled.
is visible to both the initiator and recipient organizations when a tender invitation

Approved - Ver 1.0
Save a tender addendum to draftAvailable in: Tenders
You can now save a tender addendum to draft, to save the in.
SAVE A TENDER ADDEND
To save a tender addendum to draft
1. Create a new addendum to a tenderinvitation).
2. Enter in the tender
Figure 5 - Save To Draft
Tips
When you save a tender addendum to draft, your addendum is listed on the
Only one addendum can be saved to draft at any given time.
EDIT A SAVED A TENDER ADDENDUM
To open a draft tender addendum
1. Choose your project in the 2. Click the Tenders
Invitations . 3. Open your tender4. Click the Addenda
subject line. It will have a
Figure 6 - Draft in progress
5. Click the Edit button to make changes to the draft tender addendum. See an addendum to a tender invitationtender addendum.
Release Notes - Aconex Release 10.1
Save a tender addendum to draft
save a tender addendum to draft, to save the information you have entered
SAVE A TENDER ADDENDUM TO DRAFT
save a tender addendum to draft:
addendum to a tender (see Creating an addendum to a tender
Enter in the tender details and then click the Save To Draft button.
When you save a tender addendum to draft, your addendum is listed on the
addendum can be saved to draft at any given time.
A TENDER ADDENDUM
tender addendum:
Choose your project in the Project Selector at the top of the page.Tenders button on the Module Menu , and then under Search
tender by clicking on the tender number. Addenda tab and open the draft addendum you created
. It will have a Sent Date of Draft in progress .
button to make changes to the draft tender addendum. See addendum to a tender invitation for information on completing the fields of a
tender addendum.
Aconex Release 10.1 Page 7
information you have entered
Creating an addendum to a tender
button.
When you save a tender addendum to draft, your addendum is listed on the Addenda tab.
at the top of the page. Search , click
pen the draft addendum you created by clicking on its
button to make changes to the draft tender addendum. See Creating for information on completing the fields of a

Approved - Ver 1.0
6. To send the addendum, click the A confirmation message appears when the addendum is sent successfully.
Tip
Anyone who is able to create an addendum
REFERENCES Creating an addendum to a tender invitation
New tender countdown timerAvailable in: Tenders
You can easily see how much time is left to submit a tthat is displayed on tender invitations. This is visible for both initiators and respondents.
Figure 7 - Tender countdown timer
Tender initiator can now create RFIsAvailable in: Tenders
You can now create an RFI if you recipients that you have sent the
Figure 8 - Create RFI
Tip
The RFI can only be sent to recipients that are
Release Notes - Aconex Release 10.1
To send the addendum, click the Send button. A confirmation message appears when the addendum is sent successfully.
Anyone who is able to create an addendum can edit and send a draft tender addendum.
Creating an addendum to a tender invitation
ender countdown timer
You can easily see how much time is left to submit a tender using the new timer countdown that is displayed on tender invitations. This is visible for both initiators and respondents.
Tender countdown timer
Tender initiator can now create RFIs
RFI if you have sent a tender invitation that can be sent to any recipients that you have sent the tender invitation to.
The RFI can only be sent to recipients that are already on the tender invitation.
Aconex Release 10.1 Page 8
A confirmation message appears when the addendum is sent successfully.
can edit and send a draft tender addendum.
ender using the new timer countdown that is displayed on tender invitations. This is visible for both initiators and respondents.
can be sent to any
already on the tender invitation.

Approved - Ver 1.0
Changed in terminology from Available in: Tenders
To clarify the action you perform when submitting a response to a tender invitation, we have changed the word “response” to “submission”.
Figure 9 - Create submission
Changes to email andAvailable in: Tenders
Sorting your email and notifications from Aconex changed the layout of email and In particular, sorting will be betteit was always Aconex Notification information.
Figure 10 – Example of a tender invitation email notification
Release Notes - Aconex Release 10.1
in terminology from response to submission
To clarify the action you perform when submitting a response to a tender invitation, we have changed the word “response” to “submission”.
and notifications from the tenders module
and notifications from Aconex will be straightforward, as we hchanged the layout of email and notifications that are generated from the In particular, sorting will be better with consistent subject lines, from information (previously
Aconex Notification (OrgName) [[email protected]]) and
Example of a tender invitation email notification
Aconex Release 10.1 Page 9
To clarify the action you perform when submitting a response to a tender invitation, we
notifications from the tenders module
, as we have tenders module.
r with consistent subject lines, from information (previously ) and layout of

Approved - Ver 1.0
Email type New Subject line format
Email from
Notification: New tender invitation
Tender Invitation ProjectShortName
Aconex Notification from OrgName ([email protected])
Decline tender Tender Declined ProjectShortName
Aconex Notification ([email protected])
Notification: Tender cancelation
Tender Cancelled ProjectShortName
Aconex Notification from InitiatorOrgName
Notification: New tender addendum
Tender Addendum ProjectShortName
Aconex Notification from InitiatorOrgName ([email protected])
Notification: RFI TenderRFINumber: SubjectLine
Aconex Notification from OrgName ([email protected])
Notification: RFI response
TenderRFINumber: SubjectLine
Aconex Notification from OrgName ([email protected])
REFERENCES Receive email notifications from Aconex
Displaying shadow usersAvailable in: Tenders
Shadow users are now identified in a tender invitation.
Figure 11 - Shadow user
Release Notes - Aconex Release 10.1
New Subject line format Old subject line format
Email from
Tender Invitation – InitiatorOrgName – ProjectShortName - TenderNumber
New Tender Invitation
Aconex Notification from OrgName ([email protected])
Tender Declined – DecliningOrgName – ProjectShortName – TenderNumber
Tender Declined
Aconex Notification ([email protected])
Tender Cancelled – CancellingOrgName – ProjectShortName - TenderNumber
Tender Cancelled
Aconex Notification from InitiatorOrgName
Tender Addendum – InitiatorOrgName – ProjectShortName – TenderNumber
New Addendum
Aconex Notification from InitiatorOrgName ([email protected])
TenderRFINumber: SubjectLine TRFI-000001: Please can you provide clarification around....
Aconex Notification from OrgName ([email protected])
TenderRFINumber: SubjectLine RTTRFI-000001: Re: Please can you provide clarification around....
Aconex Notification from OrgName ([email protected])
Receive email notifications from Aconex
Displaying shadow users in a tender invitation
Shadow users are now identified in a tender invitation.
Aconex Release 10.1 Page 10
Old subject line format
New Tender Invitation
Tender Declined
Tender Cancelled
New Addendum
000001: Please can you provide clarification around....
000001: Re: Please can you provide clarification

Approved - Ver 1.0
Other changes
Available in Description
Preferences There is a new organization preferencetenders to BidContender (Australian projects only)activated. More information will be released when this is
4. Other
New Terms of ServiceAvailable in: N/A
New projects will have to sign the updated see your project, until the first user on the project accepts the Terms of Service, you will not be able to access any data from the project.
The first person on the project accepts the which makes things quicker when you are setting up a new project.
Existing projects do not need to accept the new
Tip
Although your project will display in the project selector, you will not be able to search for documents or project mail via Cross Project Search until the Terms of Service are accepted.
Changes to the way shadow usersAvailable in: Setup
We have made improvements to the way users Now, new users to a project are added as shadow user in the following situations:
• When one shadow user invites someone else on to a project• When a full user invites someone else on to a project when
organization are all shadow users
Tips
These situations are applicable for the method).
Shadow users are users that are hidden in the Global directory, and are assigned project level.
Support in languages other than EnglishAvailable in: All
If you are using Aconex in a language other than English, you will now be able to access support directly from Aconex to the language you are using Aconex in.
Figure 12 - Help link
Release Notes - Aconex Release 10.1
Description
There is a new organization preference, Able to select to publish tenders to BidContender (Australian projects only) , which is activated. More information will be released when this is available.
New Terms of Service agreement
New projects will have to sign the updated Terms of Service. Although you will be able to see your project, until the first user on the project accepts the Terms of Service, you will not be able to access any data from the project.
The first person on the project accepts the Terms of Service on behalf of the organization, which makes things quicker when you are setting up a new project.
Existing projects do not need to accept the new Terms of Service.
Although your project will display in the project selector, you will not be able to search for documents or project mail via Cross Project Search until the Terms of Service are
Changes to the way shadow users are invited to a project
We have made improvements to the way users are invited to a project by shadow usersnew users to a project are added as shadow user in the following situations:
When one shadow user invites someone else on to a project. When a full user invites someone else on to a project when all other
are all shadow users.
These situations are applicable for the open invitation method only (project mail invitation
Shadow users are users that are hidden in the Global directory, and are assigned
Support in languages other than English
If you are using Aconex in a language other than English, you will now be able to access t directly from Aconex to the language you are using Aconex in.
Aconex Release 10.1 Page 11
Able to select to publish which is not yet available.
. Although you will be able to see your project, until the first user on the project accepts the Terms of Service, you will not
on behalf of the organization,
Although your project will display in the project selector, you will not be able to search for documents or project mail via Cross Project Search until the Terms of Service are
oject
to a project by shadow users. new users to a project are added as shadow user in the following situations:
other users in that
method only (project mail invitation
Shadow users are users that are hidden in the Global directory, and are assigned at the
If you are using Aconex in a language other than English, you will now be able to access