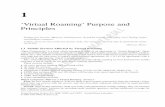Achieving a Great Virtual Meeting: Tips and Tricks
Transcript of Achieving a Great Virtual Meeting: Tips and Tricks
Client Relations and Communications Rodney Emery, Team Lead Jennifer St. Louis, Document Design Lisa Threlkeld, Document ResearchOlinda Hubbs
[email protected] oit.siu.edu/crc
© Southern Illinois University
Table of Contents
Preparing For A Meeting 1-3Practice Mindfulness When Planning For A Meeting 2Invite People Using The Schedule Assistant 2Let Everyone Know What To Expect 2Keep Track Of Who Is Attending 2Optimize The Virtual Experience 3
Conducting A Meeting 4-6Welcome Attendees With Enthusiasm 5Share Only What You Need 5Include Sound When Presenting Video And Audio Clips 5Follow Along With Real-time Captions 5Talk With Others On The Side 5Raise Your Hand Share Your Vision 5Take Meeting Notes 6Conduct Live Polls 6Don’t Miss The Meeting…even If You Already Missed The Meeting! 6
Concluding A Meeting 7-8Keep Everyone On Track For Success 8Get Consistent Agreement On How To Follow-up 8Share Follow-up Communications 8Add Resources To An Assignment 8Select An Assignment Timeline 8Reuse Past Assignments 8Reuse Class Class Notebooks 8
5
i
Preparing for a Meeting Practice mindfulness when planning a meeting As with any meeting (online or in-person) you MUST first define the four W’s:
WHY you are meeting?WHAT should the meeting outcomes be? WHO should attend? WHEN should the meeting occur?
Invite people using the Scheduling Assistant When you schedule a virtual Teams meeting with other campus employees, you can use the Scheduling Assistant to see when they are available without even leaving your desk. The key to this feature is making sure everyone uses their MS Outlook Calendar effectively. Learn more about how to invite guests to an MS Teams meeting.
If you need to coordinate virtual meetings with external guests, there are many scheduling services available. The Bookings application is an extremely popular tool because it is already available on the MS Teams platform, and it provides an easy way to book a number of different types of meetings.
Let everyone know what to expect Once you have scheduled a suitable time for the meeting, make sure you include a detailed agenda in the meeting invite so everyone knows WHY you are meeting and WHAT the planned outcome is. If there are important documents that need to be reviewed beforehand or will be referenced during the meeting, ask the participants to store them in Teams.
Stay in-control of your meeting MS Teams provides the meeting organizer with many options to define the roles and permissions for online meeting participants. For example, you can choose to enable a meeting lobby, which lets the organizer control when and who is admitted into the meeting. You can also designate who can present, mute attendees, and start/stop recording.
Track Who is Attending One important key to a successful meeting, is knowing in advance whether invitees are going to attend or not. When a meeting invite is created in Outlook, each invitee receives an email that prompts them to “accept” or “decline” the meeting invite. When this is done, the meeting organizer will be able to view these responses using the tracking button.
2
Preparing for a Meeting Optimize the Virtual Experience To better optimize your virtual meeting, consider the following steps:
Find a good spot – You should be located in a quiet place where you will not be easily disturbed. You should use a good chair or standing table. Good lighting, directed at your face, is also important. Turn on your camera – Research shows 60-65% of communications is non-verbal, so the ability to see one another’s body language and facial expressions is vital. That’s what makes it so important for video cameras to be on and angled correctly! People can see you and everything you do up close, so be sure to dress and act the same as if you were meeting in-person. You should also be aware of what is in the background. It can easily be camouflaged by changing your background using either uploads of your own custom images or SIU-related backgrounds. Use a proper audio device – It is important for everyone to have a good audio device to use for virtual meetings to avoid annoying background noises. It is recommended that you use a MS Teams certified headset.
3
Conducting a Meeting Welcome Attendees with Enthusiasm When conducting a virtual meeting, especially larger meetings/events, it is a good idea to use a “Welcome” message that displays the meeting title to attendees as they enter the session. Special instructions can also be displayed if you want the attendees to do something before the meeting begins. Adding background music avoids the inevitable awkward silence, and creates a comfortable atmosphere for your attendees as they wait for the presenter to begin speaking.
Share Only What You Need When sharing content in MS Teams meetings, you control what others see. You decide whether you want to show your entire desktop, or just a specific window or document. You can also give control of your desktop or an application to someone else, allowing them to share control with you.
Include sound when presenting video and audio clips During a virtual meeting, if you are going to play a video or audio clip as part of a presentation, you will need to click the include computer sound option when sharing your computer screen. Keep in mind, if you share all audio from your computer, notification alerts will also be heard in the meeting when this setting is enabled.
Follow Along with Real-Time Captions This is a game-changing feature for those who are hard of hearing, have different levels of language proficiency, or are connecting from a loud location. Encourage your meeting participants to turn on live captions to read the dialogue in real-time.
Talk with others on the side There may be times during a meeting when you need to ask someone else a quick question without interrupting the meeting. This is easily done by popping out a chat into a separate window allowing you to multitask in multiple conversations. There are five different ways in which to do this. Read more about this feature.
Raise your hand During a meeting you can “raise your hand” to alert all participants that you want to be recognized. This feature can also be used to take attendance. The raised-hand feature lets the meeting organizer know when someone wants to contribute or ask a question without getting audio interruptions. Learn more about the raised hand feature.
Share Your Vision MS Teams meetings include a digital canvas known as the Microsoft Whiteboard. This is a useful tool that allows all meeting attendees to visualize, engage and collaborate on together, all in real-time. Any work done on the Whiteboard will be stored with the meeting notes.
5
Conducting a Meeting Take meeting notes Meeting notes are a must for any meeting that is important enough to put on the calendar! If you don’t capture the important decisions of the meeting, and who is assigned action items, your meeting time is not best optimized. The MS Teams Meeting Notes feature allows you to take notes related to the meeting. These notes are then linked to the meeting chat.
Conduct live polls It is easy to collect input/feedback from meeting attendees quickly and efficiently using Polly. Polly uses instant polls to produce live results which are easily viewed in the Polly dashboard view. Polly can be used before a meeting to ask attendees about agenda topics; during a meeting to see where attendees want to go for lunch; or at the end to gain feedback from attendees. Use the following links to learn more about the Polly applications.
Learn how to install Polly in MS Teams Create a Poll in Polly Learn how to Schedule a Poll Access popular meeting management templates that can be used to automate polls
Don’t miss the meeting…Even if you already missed the meeting! With any meeting, there’s a good chance that someone will miss the meeting. Instead of bringing them up-to-speed in another meeting, simply record your MS Teams meeting. The recorded meeting is stored in the cloud, and a link is provided in the meeting chat. Participants have the capability to search the meeting transcript, and skip straight to the point in the meeting where something particular was mentioned.
6
Concluding a Meeting Keep everyone on track for success During the meeting, it is important to capture, assign and follow-up on the progress of action items/tasks. The MS Teams Planner app can help you ensure everyone knows what is expected of them. Assigned tasks can be synchronized with everyone’s MS Teams Tasks App so that they can refer to one place for all of their tasks. The Tasks app brings together individual tasks from To Do and Outlook, with your team tasks from Planner so you can maintain/complete them more effectively.
Get consistent agreement on how to follow-up Before your meeting ends, you need to agree on how your team will follow-up. As a team, you need to decide how you will communicate with each other and when another meeting needs to be coordinated to report status updates.
Share follow-up communications After the meeting concludes, Teams automatically creates a recap of the meeting that will be available in all participant’s Outlook calendar by going to the meeting event. The recap includes:
recording of meeting (if applicable)transcript of the meeting (if recording was created) chat records from the meeting files that were shared relating to the meeting meeting notes (if created)
Meeting recaps confirms details related to assigned tasks and due dates that were agreed upon during the meeting. This helps keep work moving forward for both meeting participants and those who were unable to attend a meeting.
8