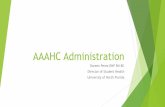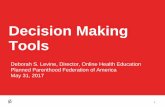ACHA Team Manager User Guide
Transcript of ACHA Team Manager User Guide

ACHA Team Manager User Guide
Please notice: Internet Explorer is not supported, please use a different browser Volunteer/Managers: Please have these non coach or players register for free at
https://www.usahockeyregistration.com
Player/Coach/Volunteer Registration System: Step 1: You will have received a confirmation email following the Team Declaration Process, click on the link in the email to set your password for the ACHA registration system. If you have lost this link, please email [email protected] with the subject line: ACHA Registration Password Reset Link for a password reset link to your ACHA registration account. Step 2: Log in at https://achareg.usahockey.com

Step 3: Click “Participants” and add your coaches and players. ACHA ROSTERS CONSIST OF UP TO 30 PLAYERS AND 4 COACHES. ADDITIONAL TEAM MEMBERS (VOLUNTEERS OR MANAGERS) WILL BE REQUIRED TO REGISTER VIA THE MEMBERSHIP.USAHOCKEY.COM WEBSITE
Step 4: Enter Player Information (Legal First Name, Legal Last Name, Email) Step 5: Select Team (Applies to managers who organize multiple teams)

Step 6: Send email invites using the email icon
Step 7: Go to “Registrations” section to see data come in when your team registers.

Step 8: After your teams finishes registering, please click on the “Excel” button to create an export of your list of team registrations. THIS IS NOT YOUR FINAL ROSTER THAT ACHA WILL USE! YOU WILL STILL NEED TO CLAIM YOUR PLAYERS!
Sample of excel sheet export:

ACHA Registry System: When you click on the “USA Hockey Registry” you will be automatically logged into the USA Hockey Registry Portal, where you can claim your players and add your staff to your roster. Website for the portal is https://portal.usahockey.com/. No www. after the ://. Please do not log in via this URL, this is for confirmation that you are on the correct website only. CLAIMING YOUR PLAYERS & STAFF To populate your players and staff into the USAH Registry you need to process or claim them through the Registration tool. On the red bar, click “Registration” to open the window for claiming the USAH confirmation numbers into your Registry.
You can enter each person in individually by selecting the correct member type (Player or Coach)

Enter the confirmation number
Click Add Member button
This will populate the list of individuals to add. Once complete click the “Submit Member List”. This process claims the players and coaches to your Registry and will add them into your Personnel list for selecting to your team roster.

You can also Import Members into the Registry by using an excel spreadsheet or copy/paste. You must have the confirmation number in one column and then the member type in the next column. The member type is Player=P and Coach=C. Click the Import Members button, then either upload file or copy/paste. If you choose upload a window will open to browse and choose your file to upload. If you choose copy/paste you will be prompted to identify which column is the confirmation number and which is the member type. Once you import members they will be added to the list and then you will need to select “Submit Member List” to process or claim into your Personnel. Import option with uploading of file.
Import option using copy/paste from excel.

Identify the confirmation column and the member type column.

Once in list then click “Submit Member List” to process/claim the members.

CREATING A TEAM To create a team click on the “Create Team” button located on the left side menu in the Teams section. The team settings will be created to include the official team name, class, category and division.
TEAM PROFILE The team profile page has eight sections. Approve Players Approved Staff Team Notes Redline Players Redlined Staff Changelog Summary Pending Players Pending Staff The additional team options, such as jersey colors and sponsors, can be updated by clicking the “Manager Team Details” button. ADDING PLAYERS TO A TEAM To add a player to a team click on the “Add Player” button. This will open a window of available players to add from your list of personnel. Team rosters are limited to 30 players on a team. Both approved, pending and redlined players count toward the team total.

To select the players click on the add player icon on the right side. Players will be added to the SELECTED PLAYERS section of the pop-up box.
Once you have finished your selection click on the “Add Selected Players” button located in the bottom left of the pop-up box. This will add all of the selected players to the team in the pending player selection. EDITING PLAYERS Once players have been added to a team you can edit certain options for a player. Options include position, home jersey and away jersey. To edit a player you can click the pencil icon next to each player. To bulk edit players click on the “Edit Players” button located just above approved players. This can be done once the roster has been approved. Once clicked you can edit approved players positions and jersey numbers all at one time.


ADDING STAFF TO A TEAM To add a staff member to the team click on the “Add Staff” button in the pending staff section. Selecting staff is similar to selecting players. Coaches must have any required coaching education, SafeSport Training and Screening before they can be placed on the roster. If the coach does not have one or all of the requirements they will be greyed out and you will not be able to select them to add to the roster. BACKGROUND SCREENING AND SAFESPORT Under new federal law, all coaches and staff interacting with a team in a position of power must complete SafeSport and a background screening before being added to a roster. Coaches and staff that need to do this can click here to complete SafeSport and click here get a background screen. This process must be done every year starting in the 2020-2021 season for all coaches and staff that will be added as staff members. Steps to find Safe Sport and Background Screening at USA Hockey: Safe Sport: Step 1: Go to usahockey.com Step 2: Hover mouse over “Membership” Step 3: Click on “Safe Sport Training” Step 4: Click on “Access Required Core Training Here” Background Screening: Step 1: Go to usahockey.com Step 2: Hover mouse over “Membership” Step 3: Click on “Background Screening” Step 4: Click on “Click Here for Background Screen”
When you have selected all the staff members click on the “Add Selected Staff” button to add them to the pending staff selection.

EDITING STAFF Once staff have been added to a team you can edit their position title by clicking the edit icon under the option column. Only coaches can have their positions changed. Managers or volunteers cannot change position title. SUBMITTING A TEAM When your team is ready to be submitted for approval just click on the “Submit Team” button on the left side menu. It will automatically be sent for approval and marked as submitted. You only have to submit a team once. If you make changes after a team has been submitted (add/remove players or staff) they will automatically be sent and the tam will be marked as supplemented.

Once your team is approved by the Commissioner or ACHA representative it will be marked as approved in the system and you will be sent a confirmation email. A public link is also created for the approved roster. The public link will stay the same for the team throughout the season. You can use this link to send the roster to anyone outside of the Registry. Be sure to check your team for any redlined players/staff or in the notes section for any information from the admin staff.

Additional Questions Regarding the registration and claiming process can be sent to: [email protected] [email protected] [email protected]