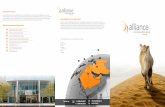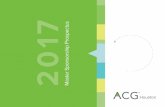ACG 4401 Access 2007 Tables Part I Datasheet vs. Design View.
-
Upload
diane-foster -
Category
Documents
-
view
221 -
download
2
Transcript of ACG 4401 Access 2007 Tables Part I Datasheet vs. Design View.

ACG 4401
Access 2007
Tables Part I
Datasheet vs. Design View

Creating the Database
Start Access Getting Started Page Appears
Choose Blank Database Type in filename
Extension will be .accdb Choose your folder
Click Crate Button

Backing up the Database
Office Button Manage
Back Up Database

What the database file contains?
Tables New database starts with one (blank)
Forms Reports Queries Macros Modules

Creating Tables
Datasheet View Fast and Easy
Similar in Appearance to Excel Columns become fields
Drawbacks Data types are “guessed” by Access
Design View Full Control over each field in your table Full control over Data Types Full control over other Field Properties

Datasheet – Creating Table
Select your table (or create a new one) Enter data in each column Use a different column for each field Add Column Names
These will be the names of your fields in your table
Double-click the column heading and edit Save your table

Multiple Datasheets
Each table will appear as a Tab (Access 2007)
Each table will appear as a separate Window (Access 2003 or earlier)

Design View
Complete Control over the structure of your Tables Fields/Attributes
Data Types Other Data Properties
Used to: Add Fields
End of Table Move to last row of field list
Between Fields Move to the row below where you want the new field
Right-click, Choose Insert Rows Rearrange Fields
Just drag and drop Delete Fields

Fields Descriptions
Description will appear in the Status Bar Control: Provide prompting/feedback to
users

For Each Field
Enter Field Name Enter Data Type Enter Description (optional) Enter/Change Data Type Properties

What are the Data Types
Text Memo Number Currency Date/Time Yes/No Hyperlink Attachment AutoNumber OLE Object

Text
Any Character accepted Limited to 255 characters
~ 1 paragraph Properties:
Text Length For most fields use 50 If you know exact length (e.g. SS#) use the
exact length (e.g. 9)

Memo
Used to store a large amount of Unformatted text 65k worth of data ~ 1 average book chapter
To Edit large blocks of text (or anything) Shift-F2

Number Field Size depends on Number Type
Byte 0-255 No decimals
Integer -32,768 – 32,768 No decimals
Long Integer (Access Default) -2,147,483,648 – 2,147,483,648 No decimals
Single (Best choice for decimals) +/- up to 38 zeroes Decimals to 7 places
Double +/- up to 308 zeroes Decimals to 15 places
Decimal +/- up to 28 zeroes Decimals to 28 places

Currency
Most Efficient for Financial Calculations

Date/Time
Access stores the Date and Time Choose how it’s Displayed in the
Format Field

Yes/No
Any field that can be one of two states Yes/No On/Off True/False Male/Female

Hyperlink
URL File Address Email Address

Attachment
Access Stores the file inside the database Pictures Music Files Word Files Excel Files

AutoNumber
Remember Primary Keys Access automatically creates this field type
when you crate a new Table Unless: Create>>Tables>>Table Design
Default is sequential numbering Two Options
Random # Replication ID
Guaranteed to be unique Useful if database is distributed but will later be
merged

Access 2007
Tables Part II
Data Input Controls

Input Control
From Design Format the Datasheet
Home>Font Gridlines Every other Row Color Fonts Text Color Background

Data Entry Controls
Preventing Blank Fields Required Property Allowed Zero Length
Preventing Duplicate Values Default Values Input Masks Validation Rules Lookups

Preventing Blank Fields
For any required field Change Required Property to “Yes”
But Access considers “ “ to be data Change Allow Zero Length Property to
“No” This also works for number field types if you
want do not want to accept “0” as a number

Preventing Duplicate Values
Indexed Property Sorts a field in your table
Improves Performance when searching/querying
Three Options No (Default) Yes [Allow Duplicates] Yes [No Duplicates]

Default Values
Eliminates Need for User Input Use Default Value Property
Same data is usually entered For Example, Orlando for city
Dynamic default values Access inputs the data but it changes based on
condition Date() Today's date is entered
Text default values must be enclosed in “”

Input Masks
Enforce data value pattern Phone Number
(407) 823-5739 (999) 000-0000
Social Security Number 111-23-7456
999-99-9999
Inventory Item Number MB678-Z123
>LL999->L999

Input Mask
Open table in Design View Select field that will have pattern Choose Input Mask Property Click on the small ellipse ... Choose from the Access provided Masks or Create
your Own Choose how to store the Data
Store only the data 4078235739
Store the data and extra characters (407) 823-5739

Creating Your Own Mask
Placeholders Where should the user input data, and what type
of data is allowed Special Characters
How to treat data that is entered in the mask Literals
Formatting for the mask () in phone number, - for SS #

Placeholder CharactersCharacter Description
0 A required digit
9 An optional digit
# An optional digit or + or -
L A required letter
? An optional letter
A A required letter or digit
a An optional letter or digit
& A required character of any type
C An optional character of any type

Special Characters
Character Description
! Mask is filled left to right
< Converts all characters that follow to lowercase
> Converts all characters that follow to uppercase
Password Any character typed in is replaces on screen with a *

Field Validation Rules
Restrict data allowed If data matches rule it can be entered If data does not match rule Access keeps it out
Applying Validation Rule Open table in Design View Select field Go to Validate Rule Property
Type Expression
Type Error Message in Validation Text Property

Writing Expressions Validating Numbers
<, >, <>, <=, >=, =, Between Validating Dates
Dates must be entered between ## #05/23/2008#
<, >, <=, >= Date Functions
Date () Today’s date, one second after midnight Now(0 Today’s date and current time
<, > Validating Text
Starts with Ends with Contains
Like Operator and * wildcard or ? Single character Combining Validation Conditions
And Or

Validating Text Examples
Start of text Like “ACG*”
End of text Like “*4401”
Contains text anywhere Like “*A*B*”
Contains text specific place Like “????7Y2”
if 1st 4 characters are text Like “####7Y2”
if 1st 4 characters are numbers Restrict character to certain letters or symbols
Like “[AE]*” Must begin with A or E
Like “[ABCD]*” or Like “[A-D]*” Must begin with A, or B, or C, or D

Table Validation Rules
Allows comparison of multiple fields from a table For example:
Ship Date can NOT be before Order date Validation Rule = Order Date < Ship Date
To create table validation rule Open table in Design View
Table Tools > Design > Show/Hide > Property Sheet Set Validation Rule Set Validation Text
field names must appear between [] [DateOrdered] < [DateShipped] or [DateOrdered] <= [DateShipped]

Lookups
Helps to standardize data Enter a value by choosing from a list Two Types
List has fixed set values List comes from another table

Fixed Lookup Lists
Open Table in Design View Go to field which will have lookup Change Data type to Lookup Wizard Choose “I will type in the values that I
need” Enter the values Choose if lookup can store multiple
values

Lookup List Property
Disable user ability to add to or override list Set the Limit to List property = “Yes”
Allow list modification Set the Limit to List property = “No”

Access 2007
Tables Part III
Linking Tables

Defining a Relationship Each relationship links two tables
Primary Key from one table Foreign key from another table
Primary key value from 1st table Choose:
Database Tools > Show/Hide > Relationships Add tables that participate in relationship Drag the field from one table (the one side) to the related field in
the other table (the many side) Edit relationship
Set Enforce Referential Integrity Prevents Insert, Deletion or Update anomalies
Cascade Deletes You don’t want to do this, but...
It deletes every record in all related tables Cascade Updates
Any changes made in a link field (the one side) are automatically made in the linked field (the many side)

Lookups with Related Tables
2nd Lookup Option Data values come from related table You must remove any defined relationship before doing the
lookup Same steps as Lookup described earlier
Choose “I want the lookup column to look up values in a table or query”
Choose the table Choose the field for the lookup Choose a field that describes the lookup field Choose a field to sort Choose “Hide Key Column” Name the lookup Finish

Access 2007
Queries

Types of Queries
Select Display data that matches criteria
Action Queries Append data Delete data Update data
Matches criteria
All Queries are Objects stored in the database

Steps to Create Select Query
Create > Other > Query Design Select table(s) Select fields you want displayed
Double click or Drag Choosing * field will select all fields
Arrange fields from left to right Best done by selecting in order you want But you can drag fields around to re-arrange
To Hide a Column Uncheck the Show checkbox
Choose a field to sort by Create your Criteria Run Your Query Save the Query

Join Queries
Combine two related tables Primary key Foreign key
Just add two (or more) tables to your Query Design
Create Relationship If relationship doesn’t already exist
Everything else is the same.

Inner Joins vs Outer Joins
Inner Joins Only shows linked records
Each Inventory item related to a Vendor Each Sales order related to a Customer
Outer Joins Show linked records AND Other records from one of the two linked tables
All Sales order that match a criteria based on Customer AND remaining Customers not linked to a Sales Order

Creating Outer Joins
Right Click Join line in Query Choose:
Only choose rows where joined fields from both tables are equal (inner join)
Include All records from “xxxxx” table and only those records from “yyyyy” table where joined fields are equal (outer join)
Include All records from “yyyy” table and only those records from “xxxx” table where joined fields are equal (outer join)

Creating a Calculated Field
Two Parts: Calculated field name: Expression
Using field names for the table(s) Enclose in [] and
[TableName.FieldName] [Customer.FirstName]

Math Expressions
+ - * / ^ - Exponentiation 22
\ - Integer Division 5/2 = 2 Mod – Modulas 5/2 = 1 (the remainder)

Writing Expressions
Long Expression? Shift-F2

Expressions with Text
& Joins or concatenates fields together Fullname: [FirstName] & “ “& [LastName]

Query Functions
Function Name() Inside () put in parameters (if any) that
are needed Expression Builder
Right Click empty field box in Query Design
Build Add/Edit the experssion

Formatting Expressions
Format(Number, format) Currency Fixed Standard Percent Scientific Yes/No
No if number is 0 Yes if number is anything else

Math Functions
Sqr() Square root
Sqr(9) Abs()
Absolute Value Round()
Round(number, # of decimal places) Val()
Converts text field number to number for a calculation

Text Functions
Ucase(text) Capitlizes text
LCase(text) Changes text to lowercase
Left(text,Number) Starting from left, get’s number of characters
Right(text, Number) Starting from end, gets number of characters
Mid(text, startnumber, endnumber) Trim(text)
Removes blank spaces from either side Len(text)
Counts number of characters

Date Functions
Date() Now() DatePart(partofmonth,
date) yyyy – 4 digit year q – Quarter 1 to 4 m – month, 1-12 y – Day of year, 1-365 d – Day , 1-31 w – Day of week, 1-7 ww – Week of the year, 1-
52 h – hour, 1-24 n – Minute, 1-60 S – Second, 1-60
DatePart(“m”, [DatePlaced]=DatePart(“m”, Date()) And DatePart(“yyyy”, [DatePlaced]=DatePart(“yyyy, Date())
The order was placed in the same month and year as today's month and year

Other Date Functions
DateSerial() DateAdd() DateDiff() MonthName() WeekdayName() Format()

Blank Values
Finding blank values Is Null
Nz() Two Parameters
Value (usually a field from your query) What to replace that field with if its Null
0 is the default so you can leave this parameter out
OrderItemCost: Nz([Quanity]) * Nz([Price])

Summarizing Data
Count Sum Average Maximum Minimum First Last Group By
1. Create Query
2. Add table(s)
3. Add fields
4. Query Tools|Design > Show/Hide > Totals
5. Total row appears in Query Design form

Total Query Quirks
Each field in the design must be: Used in a Summary Calculation Used for Grouping (Sorting) Used for Filtering

Query Parameters
Flexible Queries User Supplied Criteria Steps
1. Create Query2. QueryTools | Design > Show/Hide >
Parameters3. Choose name and data type for parameter
1. Data type should match the field data type that you are using the parameter for
4. OK5. Run The Query

Access 2007
Forms

Why Use Forms
Ease of Use Reviewing Editing Data Entry
Input Process Control

A Simple Form
Two Types Stacked
Each Field is listed top to bottom One Record per screen (default)
Tabular Each Field name becomes a Column Record’s listed in rows Similar to DataSheet

Create a Simple Form
Select Table Create > Forms > Form Changes to the Form:
Arrange field placement (dragging) Adjust column widths Edit field header text Adjust formatting
Fonts, Colors, etc.

Different Form Views
Form View Where you Review, Add, Edit data
Layout View See what your form looks like with Live
data Design View
Total control over the form No Live Data

The Layout
Container for various controls on the Form: Widen one field all others are widened Move the layout all fields are moved Rearrange a field in the layout, consistent
spacing is maintained Create > Forms > Form
Creates One Layout container You might want more to aid in form design

Using Multiple Layouts
Open form in Design View Resize for to eliminate all Blank Spaces
Open Property Sheet for Form Choose Form Format Tab Default View Continuous
To do this from the beginning Create > Forms > Multiple Items

Split Forms
Two Views of Data Datasheet Form Layout
Create > Forms > Split Form

Split Form Properties
Orientation Top, Bottom, Left, Right
Size Controls size of datasheet
Datasheet Read Only
Prevents editing to data in the datasheet

Other Form Properties
Source Where does the data come from
Table or Query Allow Edits
No Can’t change anything, but can copy
Allow Deletions No, Can’t Delete
Allow Additions No, Can’t add new records
Data Entry Yes, the form can only be used to enter data Form opens blank, no data

Access 2007
Advanced Forms
Using Design View

Design View
No Layout Access Created Container for Fields
More Control Types More Responsibility To crate a form in Design View:
Crate – > Forms -> Form Design

Control Types
Label Fixed Text, anywhere
Text Box Displays value of field Combines with Label
Check Box Checked for Yes Unchecked for No
Toggle Button Depressed for Yes Not-pressed for No
Line and Rectangle Use to separate sections on
the form
Combo Box Displays list from drop-down
box User Supplied Table or Query Automatically uses for:
Lookup fields Linked tables
List Box Displays entire list on form
Tab Control Create Tabbed pages on a
form Subform
A form inside a form Usually linked records from
related table

Adding Controls to your Form
1. Design Tools|Design > Control2. Select control you want (click it)3. Move control to position on form (release
mouse)4. Complete Control Wizard (if any)5. View Property sheet for Control6. Modify property settings7. Change name of control8. Format control (optional)

Bound vs. Unbound
Bound Control Displays value from a field Changes field value Adds new data to a field
Unbound Not linked to any field in the table/query

Control Steps
1. Create a Control
2. Move a Control
3. Resize a Control
4. Modify a Control
5. Delete a Control

Changing multiple controls
Select group of controls Selection Box Align to Left, Right, Top, or Bottom edges
Sizing To Widest, To Narrowest, To Tallest, To Shortest
Spacing Design Tools | Arrange > Position
Make Vertical Spacing Equal Make Horizontal Spacing Equal Increase Vertical/Horizontal Spacing Decrease Vertical/Horizontal Spacing

Form Sections
Detail Most data fields from table/query
Header/Footer Title Summary Information To create
Right click on Form Choose Page Header/Footer

Tab Order
Tab Key Moves cursor to
next field on form Net field may NOT
be next closest If you moved fields
around
Fields controls are numbered In order of creation
To Control Tab Order Right-click on form Choose Tab Order Choose Details
Section Auto Order
Access sets order
Drag control to corrected order

Tab Control Properties
Tab Stop (No) cursor never goes to control;
Auto Tab (only used with Input Mask) once field is complete Tab automatically
moves to next control Tab Index
change the index number of the control

Locked Vs. Enabled Controls
Locked “Yes”, Can’t edit the field You can copy the field contents
Enabled “No”, dims control No interaction, Can’t edit & Can’t Copy

Performing Calculations
Text Box Control Unbounded In Property Sheet, go to Data tab
Add Expression in Control Source

Using the Tab Control
If you have a lot of data to display Not usually to add new data
Tabs allow you to utilize limited space And organize related data

Navigation Form using Lists
Make sure Control Wizard is on Choose List box or Combo Box
Combo Box saves screen space Place control on the form Wizard appears:
Find a Record on my Form Choose field to use for Lookup Make sure Hide Key column is checked Enter Text Caption Finish

The Subform Control
Form with a form Usually the Many part of a 1:M
relationship 1: part is created as a form with controls
used to create a well designed form :M part typically uses data sheet view
But can use a designed form as well Usually would change property to continuous
display

Creating SubForm
Form Design Tools | Design > Controls Adding manually
Source Object Table or Query
Displays as Datasheet Designed Form
Displays customized form Link Master Field
Field in the form that links to related records in the sub-form
Link Child Field Field in sub-form linked to related record(s) in the
main-form

Command Buttons
User Triggered Actions Open a Form Run a Query Run a Report
Types of Actions Record Navigation Record Operations Form Operations Report Operations Application Miscellaneous
You can use these controls to create a menu system More about this later.....

Access 2007
Using Forms to Build a Menu

SwitchBoard
A special Form with Command Buttons One Page is Default Can have unlimited Pages
Menu Sub-Menu

Creating SwitchBoard
1. Database Tools > Database Tools > SwitchBoard Manager
2. Choose Yes to Create one3. Or Click Edit if one Exists4. New, to create new Menu5. Write Menu Text and Choose
Command option6. Close

SwitchBoard Options
Go to Switchboard Used to navigate to/from menu and sub-
menu pages Open Form in Add Mode Open Form in Edit Mode Open Report (in Print Preview mode) Exit Application Run Macro or Run Code

Starting Access with Switchboard
1. Choose Office Button > Access Options
2. Click Current Database3. Applications Options > Display Form
box1. Choose Switchboard Form
4. Optionally, clear checkbox for navigation pane

Ensure your Switchboard appears on Top of open windows
Open Switchboard in Design View Go to form properties Other Tab Pop up to “Yes”

Access 2007
Creating Reports

Create a Simple Report
1. First select your Table or Query
2. Create > Reports > Report
3. Resize columns if needed
4. Rearrange columns if needed
5. Change Formatting
6. Save Report

Report Views
Report View Layout View Design View Print Preview View

Formatting Reports
AutoFormat Entire Report
Report Layout Tools | Formatting > AutoFormat > AutoFormat list
Format Columns and Headers Select what you want to format Choose Font section in Ribbon
Alternate Row Formatting Click to the left of any row Font > Alternate Fill button
Select color

Conditional Formatting
Define a condition and if its True Access applies formatting to the ‘true’ values
To do: Select a Value in the column you want to apply
conditional formatting Report Layout Tools | Formatting > Font > Conditional Set the conditions
Evaluate data from field, “Field Value Is” Use data in calculation, “Expression Is”
Set the Formatting Add 2nd or 3rd Conditions Click OK

Access 2007
Designing Advanced Reports

Report Sections
Report Header Appears once at beginning of the report
Page Header Appears before detail at the stat of each new page
Detail Repeats for each record that appears in your report
Page Footer Appears after detail at the end of each new page
Report Footer Appears once at the end of the report

Report Controls
Label Text Box Image Rectangle Page Break

Creating a Mailing Label Report
Use Label Wizard Select table/Query to use Create > Reports > Labels Follow Wizard

Report Grouping
Why create a Report vs. a Form? Grouping! Arrange data in small sorted groups
You can Create Total Queries or Reports with Groups

Creating Reports with Groups
1. Create a Report
2. Switch to Layout or Design View
3. Choose a field to sort the form by Right Clicking the Field
4. Choose the field to group by Right Clicking

Group, Sort, Total
Extra sorting within a group Summary calculations for group Force page breaks for each group Report Design Tools | Design >
Grouping & Totals > Group & Sort or Report Layout Tools | Formatting >
Grouping & Totals > Group & Sort

Sort by
Chooses the field to sort report by

Group on
Choose a Field to Group by By Entire Value
Creates a group for each unique value in the field
Group a Range of Values Creates a group for values in a field that is
within a range Use for Numbers and/or Dates fields

With...
Subtotals most common Title
Creates a header/footer for each group section
Keep group Together on a page

Multiple Groups
Just click on the next field you want to group by....