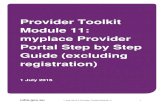Provider Toolkit Module 11: myplace Provider Portal Step by Step ...
ACES Portal User's Guide · 2019-10-11 · 2 ACES Portal – Provider Back Office User’s Guide...
Transcript of ACES Portal User's Guide · 2019-10-11 · 2 ACES Portal – Provider Back Office User’s Guide...

ACES Portal User’s Guide

1
Contents
ACES Portal – Provider Back Office User’s Guide ........................................................................ 2
Home Page ............................................................................................................................. 2
Buttons on a Page ................................................................................................................... 3
Client Intake ............................................................................................................................... 4
Search ..................................................................................................................................... 4
Add Account Entry Window .................................................................................................... 4
Account Tab ............................................................................................................................ 5
Account Login Information ..................................................................................................... 5
Edit Account ........................................................................................................................... 6
Change Account ...................................................................................................................... 6
Reset Password ....................................................................................................................... 7
Contact Tab ............................................................................................................................ 7
Member Tab ........................................................................................................................... 8
Income Tab ............................................................................................................................. 9
Income Entry Window ......................................................................................................... 9
Non-Cash Benefits / Health Insurance Entry Window ........................................................ 10
Assets Tab ............................................................................................................................. 10
Portal Application Tab........................................................................................................... 11
Application............................................................................................................................ 12
Application Questions ........................................................................................................... 13
Portal Document Tab ............................................................................................................ 14
Upload Document .............................................................................................................. 15
App Summary Tab................................................................................................................. 18
Status Detail ...................................................................................................................... 18
Eligibility Check ........................................................................................................................ 19
Search ................................................................................................................................... 19
Search Results ....................................................................................................................... 20
Search Results Printout ......................................................................................................... 21

2
ACES Portal – Provider Back Office User’s Guide
The use of this Provider Portal replaces the need for using Insight. It has the benefit of
working in real time, ability to upload required documents, can be used to print forms, and
check the status of an application.
Home Page From this page, you can access Client Intake to look-up, enter, and edit client information. You
can also access Eligibility Check to check client eligibility.
When you first log in, you will see the Disclaimer Page.

3
Buttons on a Page There are several icons found within the application. Below are some of the more common
ones, along with a brief explanation.
Additional information for the field it is next to. Hover over the icon (in the application)
for details.
1. REPORT
2. SCHEDULE
3. TICKET
4. TASK/REMINDER
5. HELP
ACCOUNT INFORMATION
6. ADD NEW ACCOUNT
7. EDIT ACCOUNT
8. SEND ACCOUNT INFO
9. SET PIN
10. CHANGE ACCOUNT
11. SHOW MAP
12. ADDRESS HISTORY
1 5 4 3 2
1
1
7 9
6
8
1
2
1
0

4
Client Intake
Search The first step of Client Intake should ALWAYS be a search. You can do so by entering the
client’s PID (if known) or their complete First Name, complete Last Name and Date of Birth and
then clicking Search.
NOTE: Partial searches are not allowed for any of the fields.
ALSO NOTE: You must search for the Account Owner. Family or Household members are not
returned via Search.
Add Account Entry Window If the client is not found in the search, Click the Add Account button and fill out the
information in the entry window.
NOTE: There is a box you can check if the client does not have Email or a Mobile Number. If
this is the case, the system will generate an account ID that is comprised of the first initial of
their first name, their last name, the system-generated identifier, and @tmp.com.

5
Account Tab The Account Tab displays the account owner information for the client.
Account Login Information When you hover your cursor over the icon, it will display the client’s Identifier (once
assigned), their Account Login and their Date of Birth.

6
Edit Account If you click the Edit icon, the Edit Account entry window appears. Here, you can edit the
client’s name and language preference.
Change Account Clicking on the Person icon lets you edit the Account Name (Email or Cell Phone).

7
Reset Password You can also reset the client’s password. Changing the password and clicking OK will send a
notice to the client.
Contact Tab This tab is used for editing the client’s contact and address information. There is an Add
button at the bottom of the screen that can be used for adding additional contacts.

8
Member Tab Click on the pencil icon to add or update the client’s information. If there are other members
in the household, click on the Add button to enter them. It is important to include everyone
who is part of the household, even if they are not part of the client’s family or being included
on an application.
NOTE: As you enter new fields, those outlined in red (or notated with a red *) are required.
After adding each additional Household Member, a Relation Questions entry window will
appear. If the answer to the question is No, leave the checkbox blank. If the answer to the
question is yes, check the box. Click Save when finished answering the questions.

9
Income Tab This tab displays the household’s income information and poverty percentage once the
Income and Non-cash Benefits sections have been completed. Click on the edit icon for
each of the categories to bring up the entry windows.
Income Entry Window
Enter the sources, frequency, and net income amounts in this section.

10
Non-Cash Benefits / Health Insurance Entry Window
Account for any non-cash benefits in this section.
Assets Tab To submit an application, it is required that the Asset questions be answered for each family
member. It will be up to the Case Manager to review the assets to determine eligibility.

11
Portal Application Tab This page displays a brief overview of who should apply, what the current eligibility income
percentage is and instructions for completing the application. There is also a Review Profile
button that allows you to see a summary of all information that has been completed up to this
point. Click CONTINUE to proceed to the Application.
NOTE:
• If there is no check mark next to the words Health Care, this means a Health Care
application has not started.
• A white check mark indicates a Health Care application has started but was not
submitted.
• A green check mark indicates a Health Care application has been submitted for this
client.

12
Application Once you reach the Application, everything previously entered will be pre-populated. You can
add additional family members that may have been forgotten or omitted by clicking the ADD
MEMBER button. You may also edit the Household Info and Member Income sections by
clicking the Edit button in the desired area.
NOTE: While navigating the Application page, notice there are two scroll bars. If you see an
error when submitting your application, you may need to use one or both sets of scroll bars to
find the applicable field (which should be displayed in red).

13
Application Questions This section contains required Application Details. Depending on the answer to the question,
another box may appear asking for further details.
Be sure to provide the Source of Application as it is a requirement for submission.
The Notice of Privacy Practices can be viewed in either English, or Spanish and may be printed
by clicking the printer icon.
Once everything has been answered, click the SUBMIT button to submit the application.
If there is missing information, an error box will alert you to what needs to be completed.
After you address the required fields and click SUBMIT again, you will receive a message
letting you know the application has been successfully submitted.

14
Portal Document Tab This tab contains a FORMS button where you can locate forms to print out, complete, and scan
back in. There is also a Review Profile button in case you need to revisit the client information.
The Required Document section allows you to see a color-coded status for each document:
• Grey = Not Provided
• Yellow/Amber = Provided
• Red = Denied
• Green = Approved
This is also where required documents can be uploaded.
NOTE: There is a section for Household documents, as well as a section for each family
member.
NOTE: If there are numbers below the words Health Care, they have the following meaning:
• First Number: Represents the number of documents that have been provided
• Second Number: Represents the number of documents that have been approved
• Third Number: Represents the total number of required documents

15
Upload Document
Click on the UPLOAD button next to the document you want to attach.
NOTE: If you are using a mobile device for the first time, you will be asked to allow access to
the camera or photos. Choose Yes.
An entry window will appear where you have the option to select a file From Directory or Take
Photo.

16
Mobile Device
If you are accessing the Portal from a mobile device:
1. Select ‘From Directory’ (not Take Photo)
2. Next, select either ‘Take Photo or Video’ (to take a new photo) or ‘Photo Library’ (to
access a photo that already exists on your device.
Computer
If you are accessing the Portal from a computer and wish to use its camera:
1. Select ‘Take Photo’
2. Once you have the document in the view, click the camera icon to capture the image.

17
If you have an existing file on the device you are using, you can select it from the file directory
like you would upload any other computer file.
Once you have taken a picture or uploaded a file, click Update. If you change your mind and
do not want to Upload at this time, you may click Close to exit the process.

18
App Summary Tab The App Summary tab displays a summary of the status for each of the following:
• Application
• Document
• Eligibility
As well as the Application Type, Submission Date, Requested Services and Case Manager.
Status Detail
Clicking on the next to Application Status opens the Application.
Clicking on the next to Document Status takes you to the Portal Document Page.
Clicking on the next to Eligibility Status displays the eligibility information for active
enrollments.

19
Eligibility Check
Search To check eligibility for a client, you will need to enter either their PID, or their complete First
Name, Last Name and Date of Birth. You can also change the Service Date if you need to check
eligibility for a date other than the current (default date).
If you would like to check eligibility for more than one individual at a time, click enter after
filling in the fields (and before clicking the CHECK ELIGIBILITY button).

20
Search Results
Clicking the CHECK ELIGIBILITY button should display results like those shown below.
NOTE: A row that displays as orange (2nd row above) indicates no eligibility.
The first row of results displays a client who is not eligible for a past service date listed, but
Future Eligibility Exists.
The second row of results displays a client who is Eligible for service on the date listed.
The third row of results displays a client who is Ineligible for future service date listed, but
shows actual eligibility dates.

21
Search Results Printout The eligibility results show the Client Information, including their status, as well as their
Current Eligibility Information and Service Date Requested. This may be printed out by clicking
the printer icon. When printed, there is a history of when the Check Results were requested,
as well as by whom.
The End